سنتعلم في هذا الدرس طريقة رسم آلة تصوير (كاميرا) في برنامج إنكسكيب.
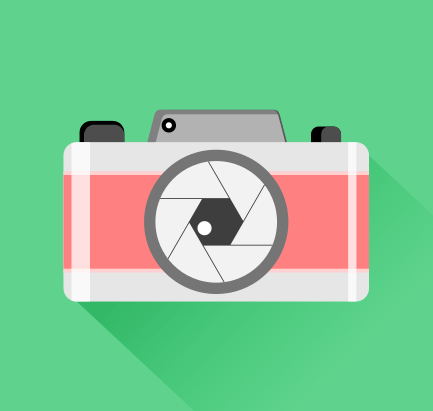
سنبدأ برسم جسم الكاميرا عن طريق أداة المستطيل، مع جعل زوايا المستطيل مستديرة عن طريق تحريك الدائرة الوهمية الموجودة في زاويته اليمنى للأسفل، واخترنا له اللون 10% Gray من الشريط السفلي.
نرسم في وسط المستطيل السابق مستطيلا حاد الزوايا حيث سنعيد الدائرة الوهمية في زاويته اليمنى إلى مكانها، واخترنا له إحدى درجات اللون الأحمر من الشريط السفلي.
نكرر المستطيل الأحمر، ونكبره من الأعلى والأسفل، وذلك بسحب السهم العلوي المتوسط من أسهم التحجيم، مع الضغط على حرف Shift أثناء التكبير ليكبر من الجانبين، ثم من لوحة التعبئة والحدود Fill and stroke نحرك المؤشر عند شريط حرف L ليعطينا لونا أفتح من سابقه، ثم من الشريط العلوي نعيد المستطيل خطوة للخلف.
نرسم مستطيلين صغيرين أعلى آلة التصوير أحدهما يمثل زر التقاط الصورة، والآخر يمثل زر التشغيل، مع جعل المستطيلين بزوايا مستديرة، ونلونهما باللون الأسود، ثم نعيدهما خلف جسم الكاميرا.
نرسم مستطيلا آخر بين الزرين السابقين بزوايا مستديرة، إلا أننا سنجعله أطول وأعرض منهما، ونحوله لمسار عن طريق أداة التحرير Node tool ومن الشريط العلوي نختار Object to path لنلاحظ أن الشكل أصبح محاطا بمجموعة من العقد Nodes حوله.
باستخدام مؤشر الفأرة سنحدد الأربع عقد السفلية، إما بتحديدها عقدة عقدة مع الضغط على Shift أثناء التحديد، أو بسحب مؤشر الفأرة حولها، ثم بعد التحديد نضغط من لوحة المفاتيح >+Ctrl لتوسيع المسافة بين العقدتين ثم نعيده للخلف.
نكرر الشكل الذي حصلنا عليه بتحديده ثم من لوحة المفاتيح نختار الاختصار Ctrl+D أو نضغط عليه بالزر الأيمن ونختار Duplicate ونلونه بلون أفتح مع إزاحته قليلا لليسار ليظهر لنا طرفا يسيرا من الشكل الأصلي مع إعادته للخلف.
نكرر الشكل مرة أخرى ونصغره من الأعلى ومن الجانب الأيسر ونلونه بلون أفتح من سابقيه ثم نعيده للخلف.
نرسم في الطرف الأيسر للشكل الذي رسمناه دائرة سوداء صغيرة مع الضغط على Ctrl أثناء رسمها للمحافظة على التساوي بين أبعادها، ثم نكررها مجددا ونصغرها بالضغط على Ctrl+Shift للمحافظة على أبعادها.
نكرر كل من زري التشغيل والالتقاط ونلونهما بلون رمادي مع تصغير أحجامها وذلك لغرض إضافة ظل وتأثير للأشكال.
سنرسم مستطيلين رفيعين على طرفي الكاميرا الأيمن والأيسر، وسنوحدهما عن طريق الأمر Union من قائمة Path.
وحتى يكون ارتفاعهما مساوٍ لارتفاع جسم الكاميرا تماما، سنكرر جسم الكاميرا الرمادي، ثم نختاره هو والمستطيلين الموحدين ونختار الأمر Intersection من قائمة Path.
نلون المستطيلين باللون الأبيض مع تقليل شفافيتها Opacity من لوحة التعبئة والحدود إلى ما يقارب 70 .
نرسم وسط جسم الكاميرا دائرة متساوية الأبعاد بالضغط على Ctrl أثناء الرسم ونلونها باللون الرمادي القاتم ونحاذيها عاموديا وأفقيا مع جسم الكاميرا عن طريق لوحة المحاذاة والاصطفاف Align and distribute.
نكرر الدائرة ونلونها بلون أفتح ثم نصغرها مع الضغط على Ctrl+Shift أثناء التصغير حتى نحافظ على أبعادها وعلى توسطها للدائرة الأولى.
عن طريق أداة النجمة والمضلع Stars and polygons سنختار أداة المضلع وسنختار عدد الزوايا corners 6 ونتأكد من جعل قيمة الاستدارة rounded تساوي 0 ونضغط على Ctrl أثناء الرسم والتدوير للشكل ليساعدنا على تحديد اتجاه المضلع بحيث يكون أحد أضلاعه المستقيمة متوازية مع شاشة الرسم تماما دون ميلان.
نتأكد من أن الحجم الذي رسمناه مناسبا ونصغره بالضغط على Ctrl+Shift إن احتجنا لذلك، ثم نحاذيه أفقيا وعاموديا مع الدائرة من لوحة المحاذاة والاصطفاف.
من الشريط العلوي نفعل الالتقاط والكبس Enable snapping ومنه نفعل Snap nodes, paths, and handles ومنه نفعل Snap cusp nodes ليلتقط لنا زوايا المضلع ثم نختار أداة الرسم المنحني Bezier ونأتي عند زوايا المضلع ونرسم خطا مطابقا للضلع ينطلق من الزاوية ويمتد إلى حدود الدائرة الرمادية مع الضغط على Ctrl أثناء رسم الخطوط ليساعدنا على رسم الخط مستقيما باتجاه الضلع.
ملاحظة: نقوم بإلغاء تفعيل الالتقاط والكبس بعد الانتهاء من الرسم حتى نكمل بقية خطوات الرسم بحرية.
نختار أحد الخطوط التي رسمناها وبالزر الأيمن نختار التحديد المماثل Same select ثم نختار Fill and stroke حتى يختار لنا جميع الخطوط التي رسمناها.
بعد تحديد الخطوط نختار من قائمة Path الأمر Stroke to path لتحويل الحدود لمسارات، ثم مع التأكد من كون الخطوط ما زالت محددة نضغط على Shift ونحدد معها المضلع، ثم من قائمة Path نختار Union لنوحد الخطوط والمضلع معا.
بعض الخطوط ستكون زائدة خارج حدود الدائرة الرمادية الفاتحة، وحتى نتخلص من الزوائد نكرر الدائرة الرمادية، ونختارها هي والخطوط التي أصبحت شكلا واحدا، ثم من قائمة Path نختار Intersection.
نرسم في وسط المعين عند حافته اليسرى دائرة صغيرة متساوية الأبعاد ونلونها باللون الأبيض، وبهذا تكون آلة التصوير قد اكتملت.
قبل تجميع أجزاء الكاميرا معا، حول جسم الكاميرا الرمادي الفاتح من شكل إلى مسار إما عن طريق أداة Node tool كما فعلنا مسبقا أو عن طريق قائمة Path باختيار Object to path ثم جمع أجزاء الكاميرا بتحديدها جميعا ثم بالزر الأيمن نختار Group.
يمكننا تصغير الكاميرا بالحجم المناسب مع الضغط على Ctrl+Shift أثناء ذلك، ثم نضع لها خلفية بأداة المستطيل ونلونها باللون الأخضر ومن لوحة المحاذاة نحاذي الكاميرا عاموديا وأفقيا مع المستطيل.
نكرر جسم الكاميرا الرمادي الفاتح بالضغط على المجموعة مرتين متتاليتين ثم اختيار الجسم وتكراره، ثم نضع الشكل المكرر خارج الخلفية حيث المكان الذي نرغب أن يكون الظل باتجاهه.
نفعل الالتقاط والكبس مجددا ونضيف لما فعلناه سابقا خيار Snap smooth nodes ليلتقط العقد الناعمة في الزوايا المستديرة في الجسم، ثم بأداة Bezier سنرسم من زوايا كلا الجسمين متوازي أضلاع.
من لوحة التعبئة والحدود سنعطي متوازي الأضلاع لونا كلون الخلفية، إلا أننا سنجعله أقتم عن طريق تحريك المؤشر في شريط L ثم من تبويب رسم الحدود Stroke paint سنزيل الحدود بالضغط على علامة x الموجودة في التبويب.
نحذف شكل جسم الكاميرا المكرر لعدم حاجتنا له بعد الآن، ونكرر الخلفية مجددا ثم باختيار الخلفية مع متوازي الأضلاع نختار من قائمة Path الأمر Intersection.
من لوحة التعبئة والحدود من تبويب التعبئة Fill سنختار التدرج الخطي Linear Gradient وهذا لنعطي الظل الذي أنشأناه تدرجا.
نجعل امتداد خط التدرج بمحاذاة الأضلاع اليمنى أو اليسرى لمتوازي الأضلاع مع التأكد من أن اللون الشفاف باتجاه الأسفل، مع إمكانية سحب إحدى العقدتين لتمديد أحد لوني التدرج أو تقليصه.
وبهذا نكون وصلنا للنتيجة النهائية:
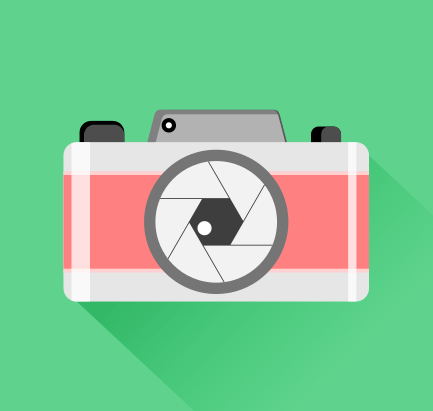

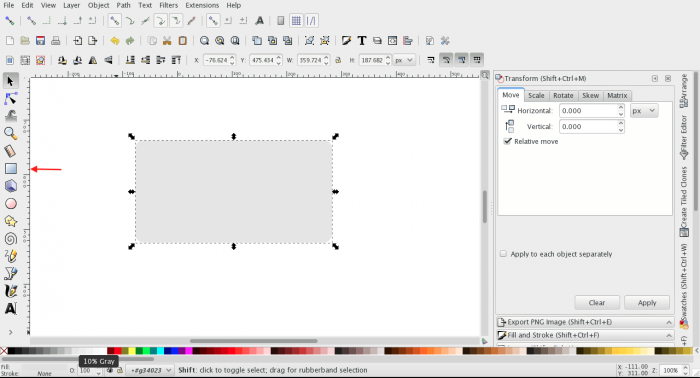
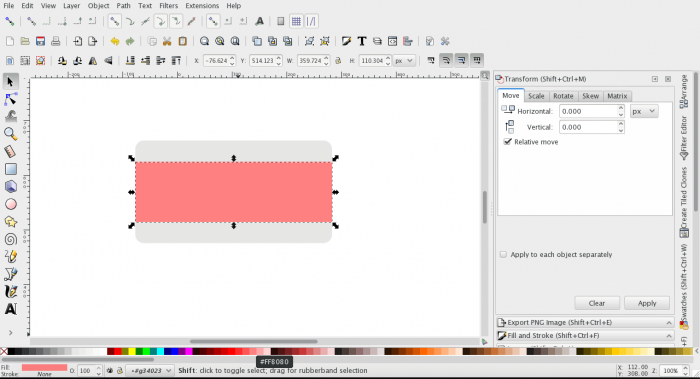
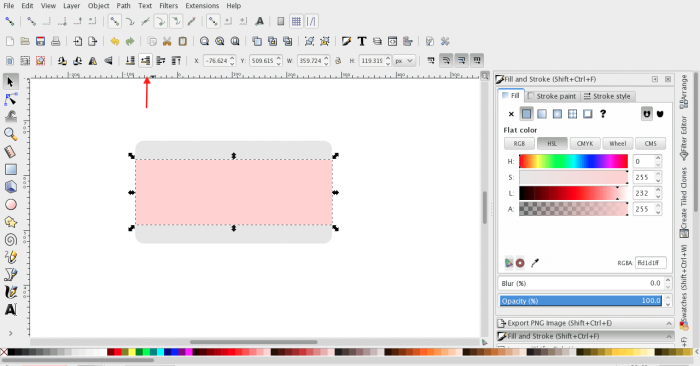
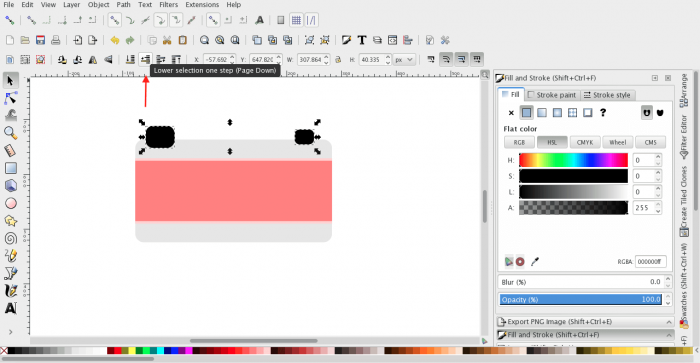
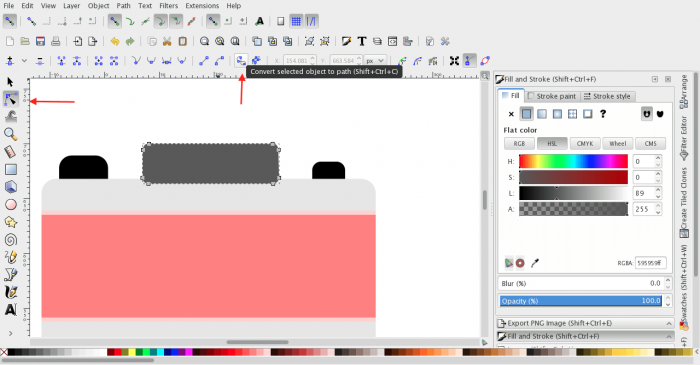
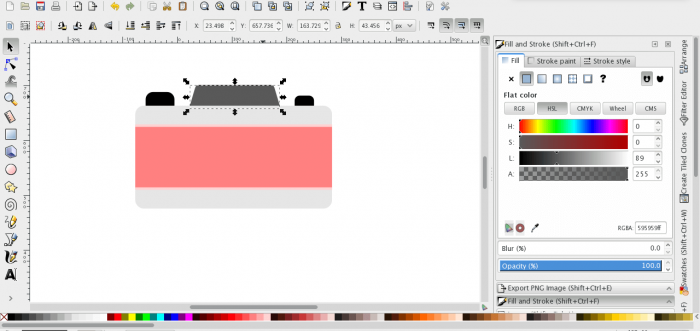
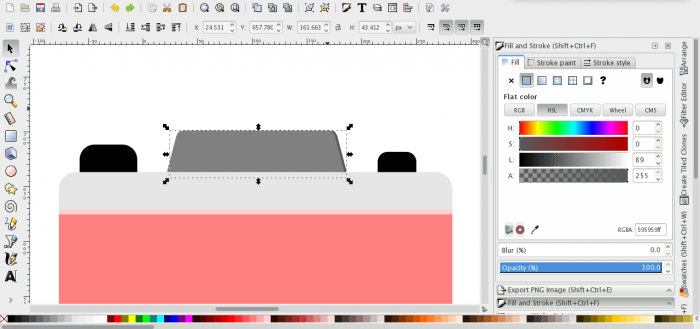
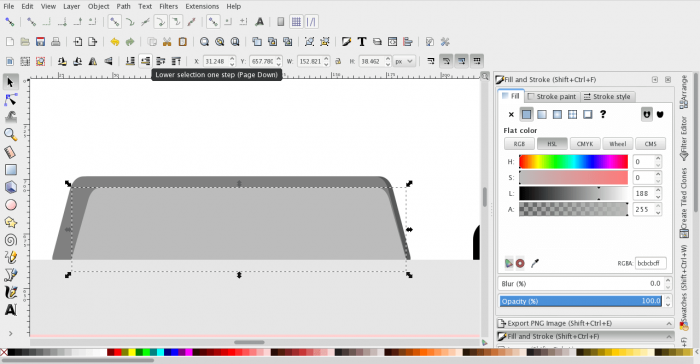
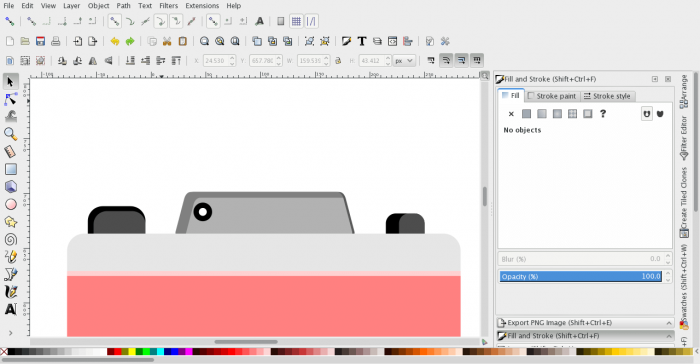
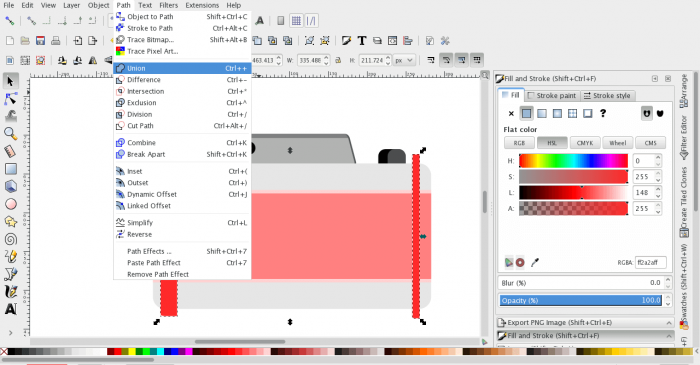
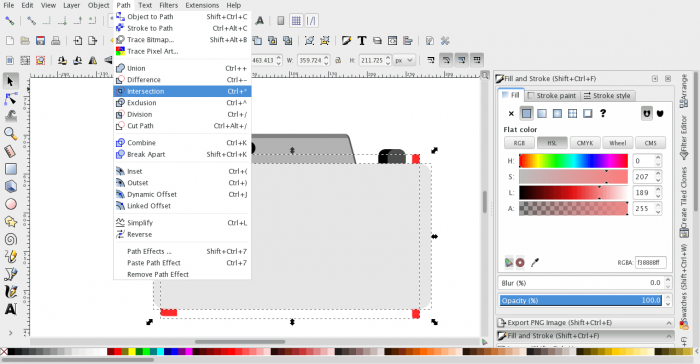
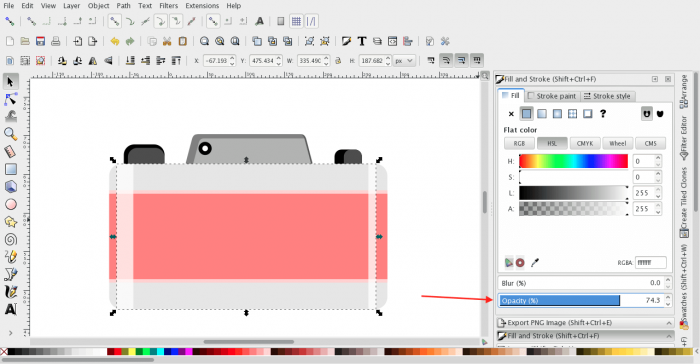
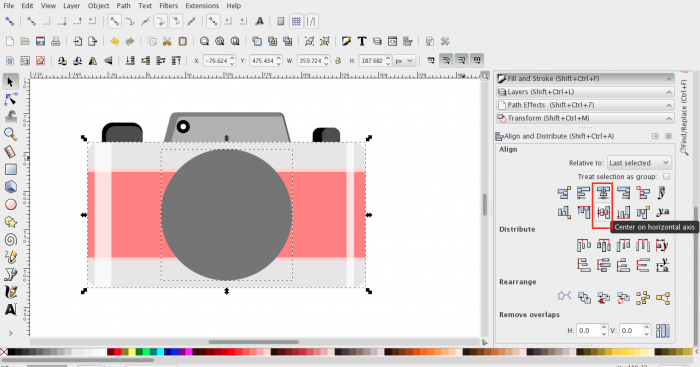
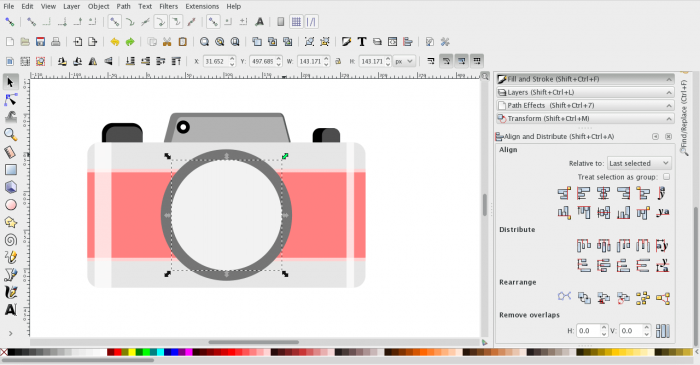
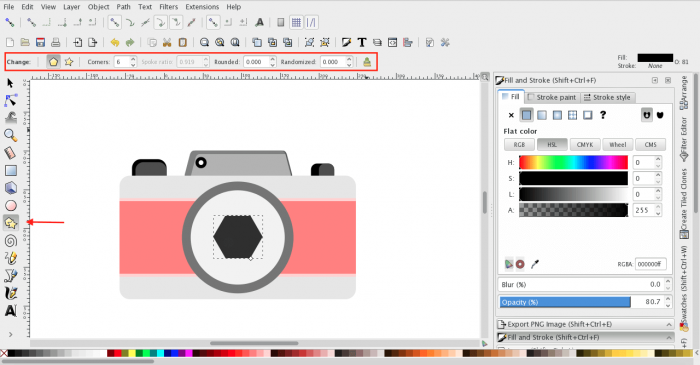
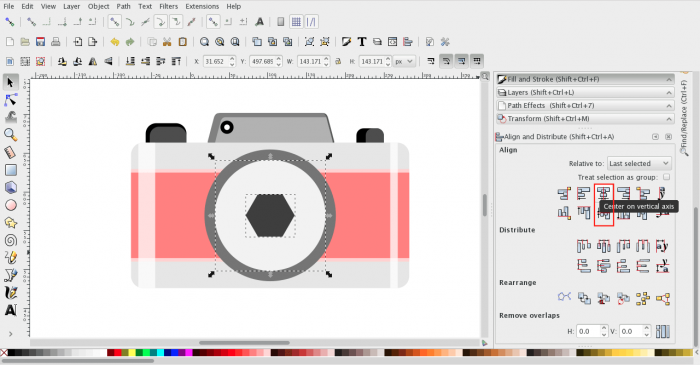
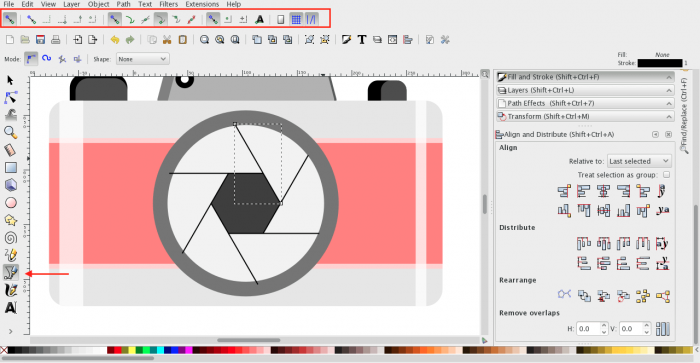
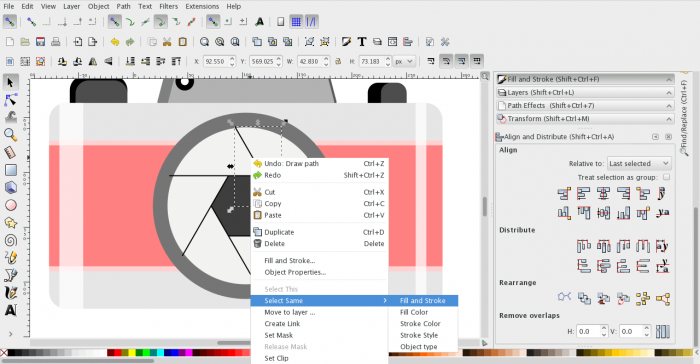
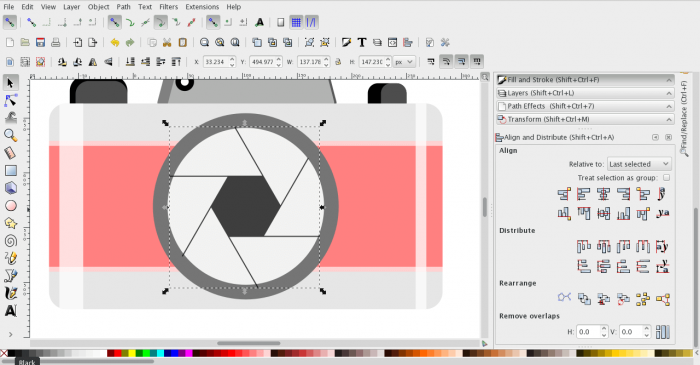
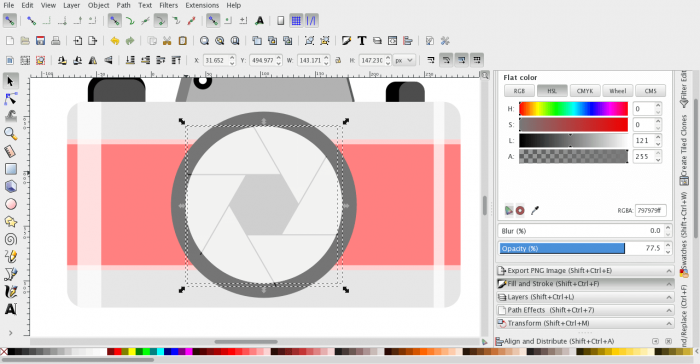
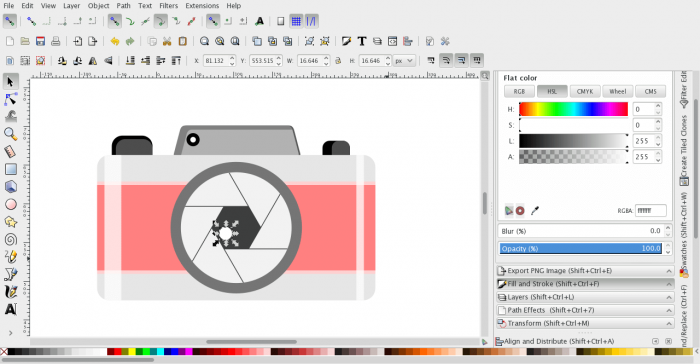
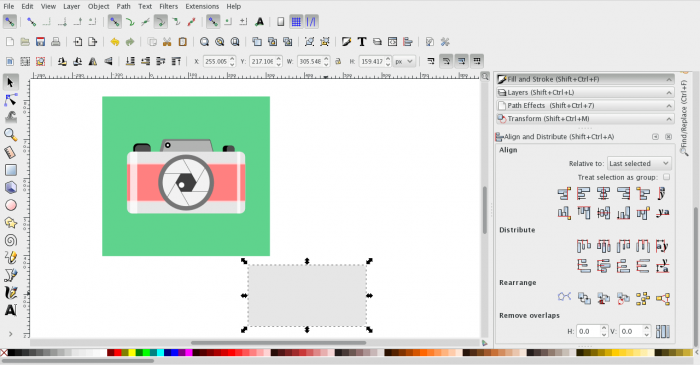
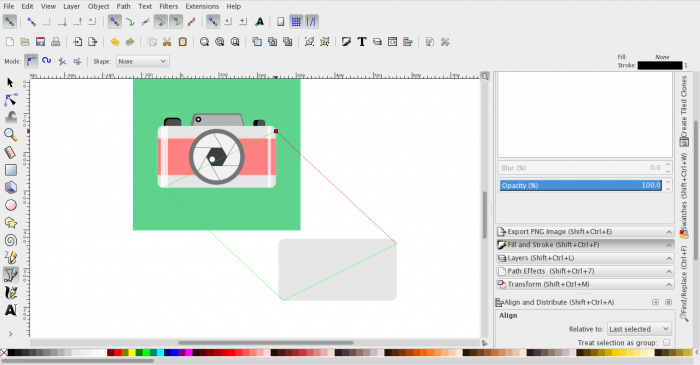
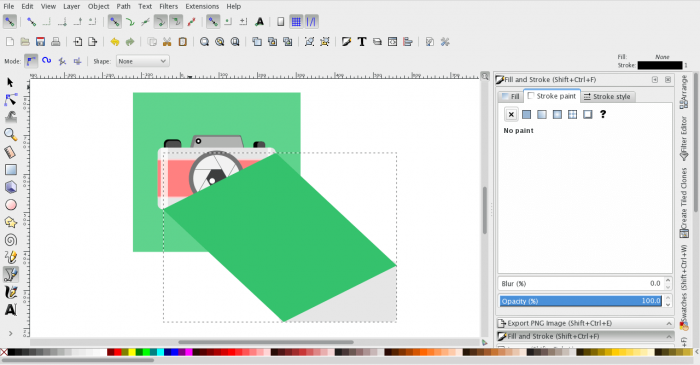
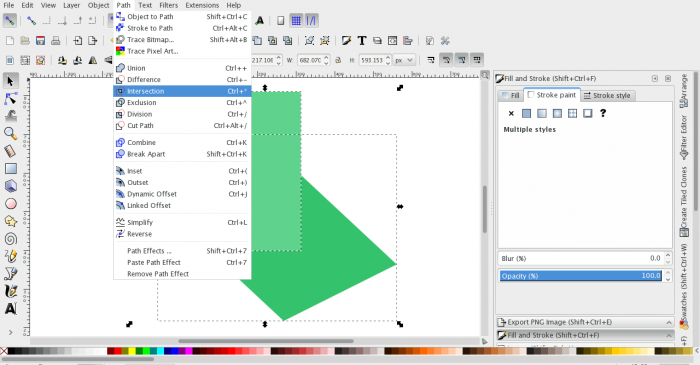
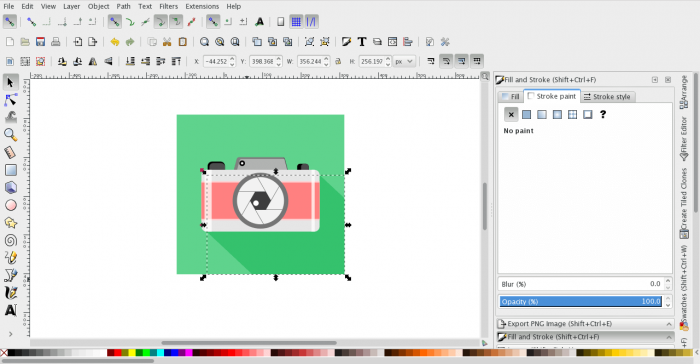
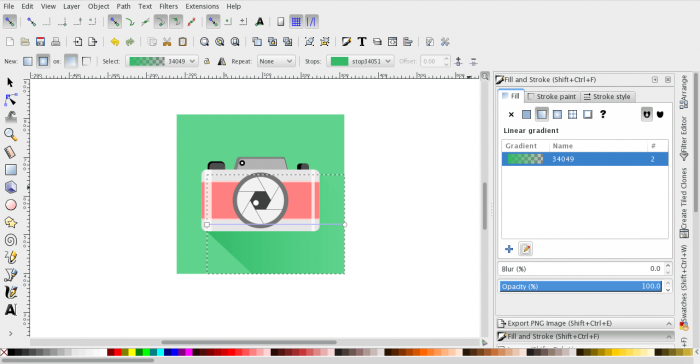
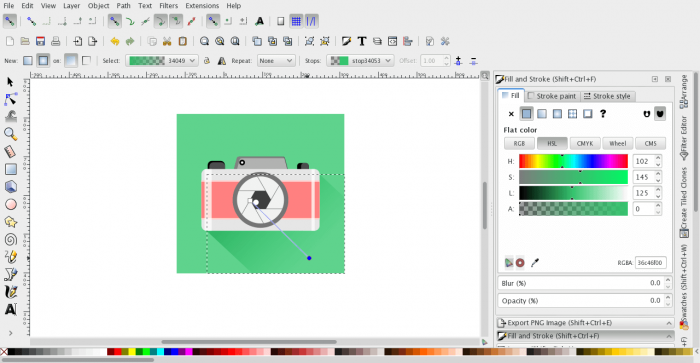









أفضل التعليقات
انضم إلى النقاش
يمكنك أن تنشر الآن وتسجل لاحقًا. إذا كان لديك حساب، فسجل الدخول الآن لتنشر باسم حسابك.