سنقوم برسم تصميم ثلاثي الأبعاد بنمط Isometric لرمز الوجه المبتسم باستخدام برنامج انكسكيب.
ولنستطيع الرسم بشكل صحيح ودقيق سيتوجب علينا رسم مخطط مسطح للتصميم للعمل انطلاقًا منه، ولذلك رسمت هذا المخطط.
وبما أننا سنرسم بنمط الإيزومترك فسيكون علينا تحضير المكعب الأساسي الذي سنقوم بنسخه وتوزيعه للحصول على الشكل المطلوب. افتح برنامج الإنكسكيب ثم كبّر منظور العرض إلى القياس الطبيعي عبر القائمة
View > Zoom > Zoom1:1
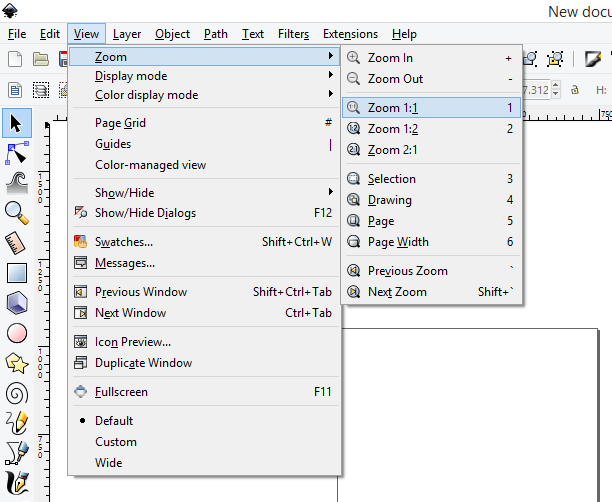
استخدم أداة رسم النجمة والمضلعات، عدّل عدد الزوايا في شريط أدوات الأداة إلى 6 لنحصل على مضلع سداسي (مسدس) مع اختيار رسم شكل المضلع بدل النجمة ثم ارسم المسدس مع الاستمرار بالضغط على Shift+Ctrl أثناء سحب الشكل باستخدام الفأرة وذلك لنحصل على شكل مسدس مركزه نقطة بداية السحب وليكون بمحاذاة عمودية مثالية. تأكد من جعل الشكل كما في الصورة تمامًا.
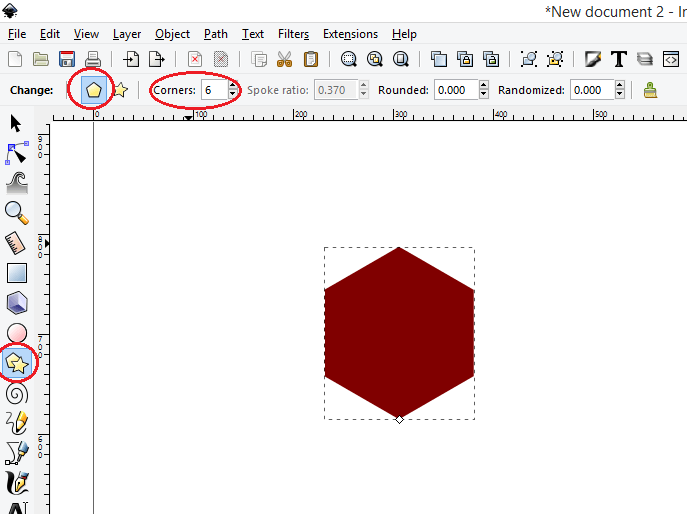
سنحتاج إلى تحديد ميزة المطابقة لتصبح عملية التصميم أكثر سهولة ودقة. في حال لم يكن شريط المطابقة Snap موجودًا، قم بإظهاره عبر الذهاب إلى القائمة
View > Show/Hide > Snap Controls Bar
وتأكّد من وجود إشارة التفعيل بجانب Snap Controls Bar.
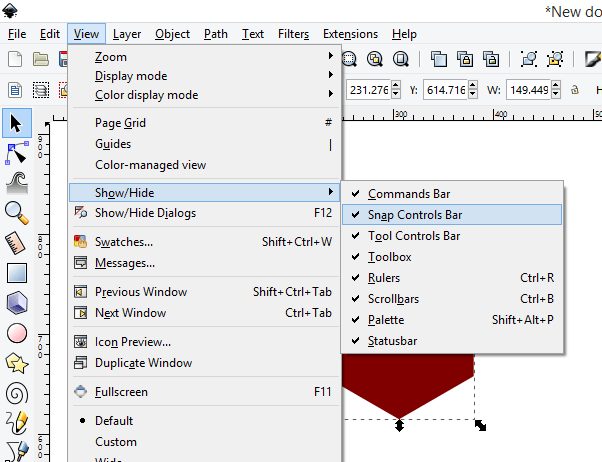
ثم فعّل خيار المطابقة الموضح في الدائرة الحمراء وهو خيار Snap cusp nodes.

استخدم أداة رسم منحنيات البيزير (يقابلها أداة القلم في برامج أدوبي المختلفة) ثم ارسم خطًّا مستقيمًا من إحدى زوايا المسدس إلى الزاوية المقابلة مستعينًا بميزة المطابقة Snap.
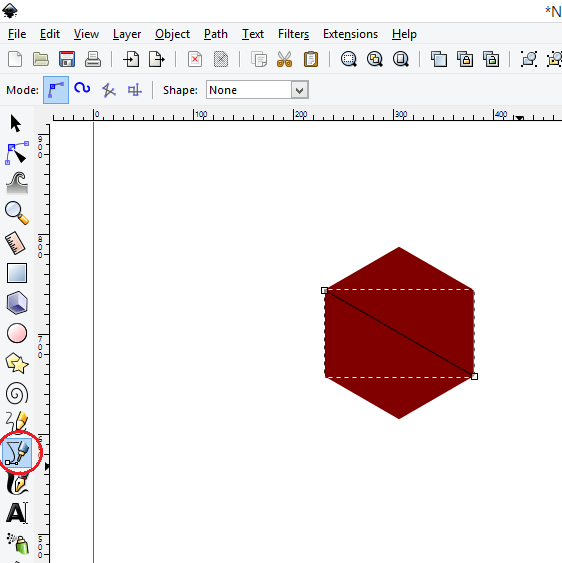
والآن ارسم خطًّا آخر من زاوية أخرى.
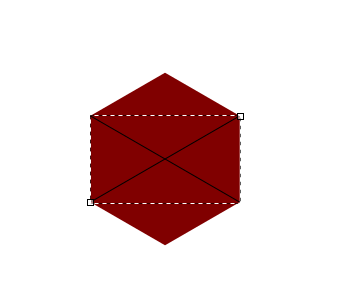
وأخيرًا ارسم خطًّا آخر عموديًّا من الزاوية العلوية إلى السفلية.
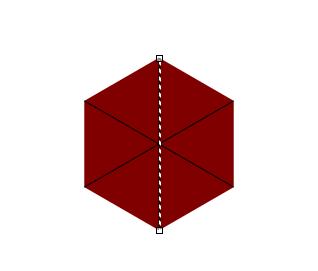
ارسم باستخدام ذات الأداة شكلًا رباعي الأضلاع يمتد من الزوايا العلوية الثلاث للمسدس ومع نقطة التقاط الخطوط السوداء في المركز.
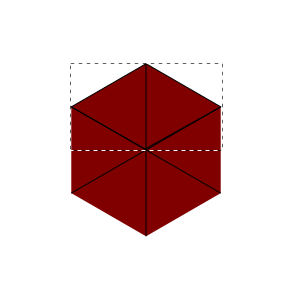
وبما أن هذا الشكل الجديد ما يزال مُحدّدًا قم بإزالة لون الحدود وإضافة لون للتعبئة وليكن الأزرق بشكل مبدئي.
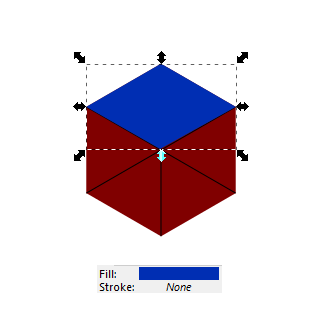
ارسم الجانب الأيمن للمكعب عبر رسم شكل ممتد بين النقطة اليمنى العلوية والسفلية والنقطة السفلية إلى نقطة التقاء الخطوط في مركز الشكل.
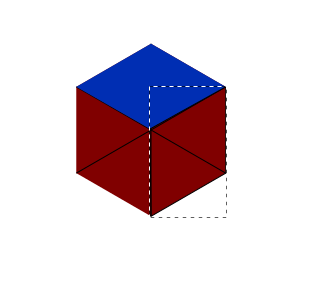
أزِل لون الحدود وأضِف لون تعبئة مختلف وليكن الأخضر.
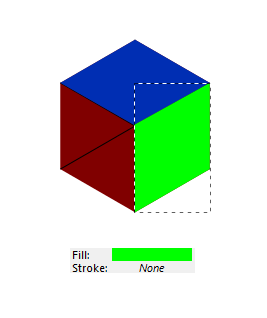
وأخيرًا ارسم الجانب الأيسر من ما بقي من شكل المسدس.
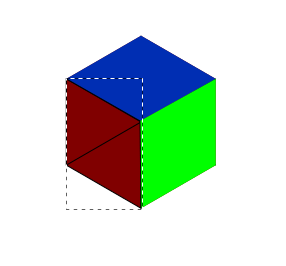
وبنفس الطريقة أزِل لون الحدود ولوّن هذا الجانب باللون الأصفر.
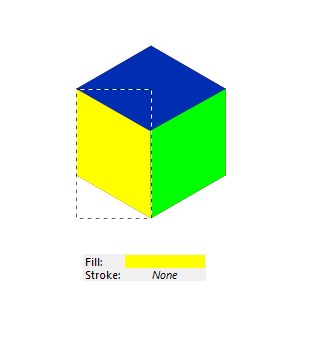
استخدم أداة التحديد والتحويل Select and Transform ثم حدّد الجانب العلوي ثم اضغط باستمرار على مفتاح Shift وانقر على الجانب الأيمن واستمر بالضغط على مفتاح Shift ثم انقر على الجانب الأيسر وأفلت مفتاح Shift وبذلك يكون قد تم تحديد الجوانب الثلاثة الملونة بدون تحديد شكل المسدس والخطوط المتقاطعة الموجودة تحت أشكال هذه الجوانب.
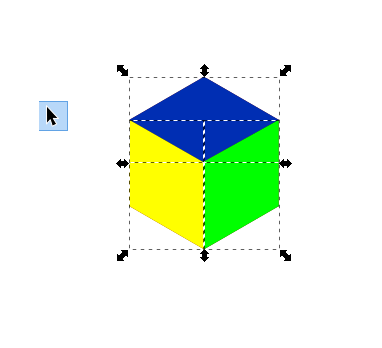
اجمع هذه الأشكال في مجموعة واحدة عبر النقر على خيار Group في شريط الأدوات أو من خلال الاختصار Ctrl+G.
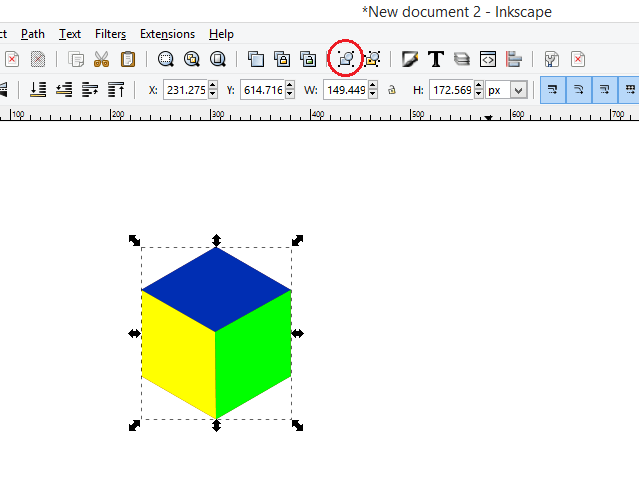
حرّك مجموعة الأشكال هذه بعيدًا عن الأشكال الأساسية التي تحتها.
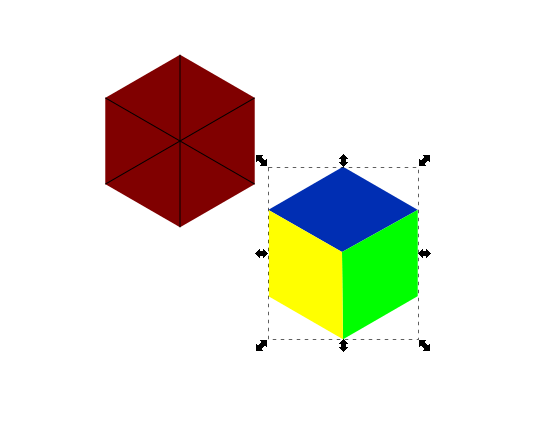
احذف الأشكال الأساسية المستخدمة لرسم المكعب وهي شكل المسدس بالإضافة إلى الخطوط السوداء المتقاطعة. حدّد مجموعة المكعب ثم ألغِ التجمّع عبر الخيار Ungroup في شريط الأدوات أو من خلال الاختصار Shift+Ctrl+G وذلك لنقوم بإعادة تلوين جوانب المكعب بشكل صحيح.
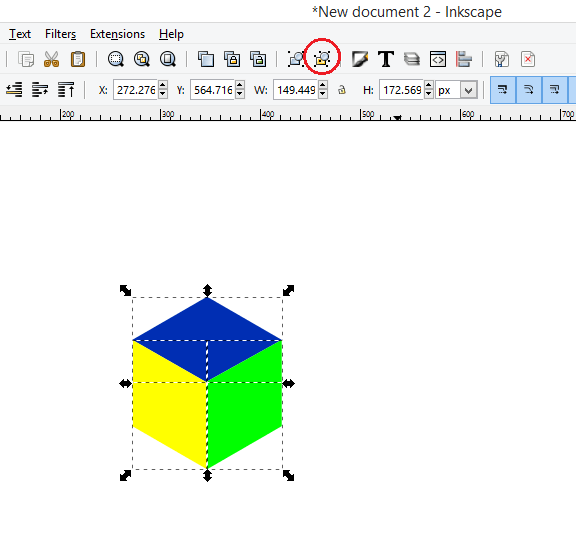
حدّد الجانب العلوي ثم لوّنه باللون الأصفر الفاتح ذو القيمة RGBA تعادل FFE680FF.
والجانب الأيسر بلون أصفر فاقع بقيمة FFCC00FF.
وأخيرًا الجانب الأيمن بلون أصفر داكن بقيمة AA8800FF.
قم بجمع الجوانب مجدّدًا عبر الاختصار Ctrl+G أو من خيار Group في شريط الأدوات.
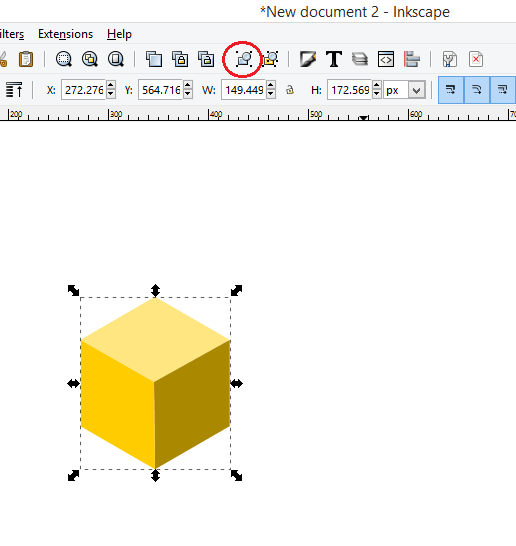
في تصميمنا هذا لم نحدّد حجم التصميم أو الصفحة ولا أحجام المكعب وباقي الأشكال وذلك لأننا لا نقوم بتصميم محدّد بل الهدف من هذا التصميم هو تعلّم الرسم بتقنية Isometric لذلك قد تكون جوانب الصفحة ظاهرة وهو ما قد يشوش عملية التصميم في هذه الحالة لذا سنقوم بإزالة هذه الحدود عبر الذهاب إلى القائمة
File > Document Properties
أو من خلال الاختصار Shift+Ctrl+D.
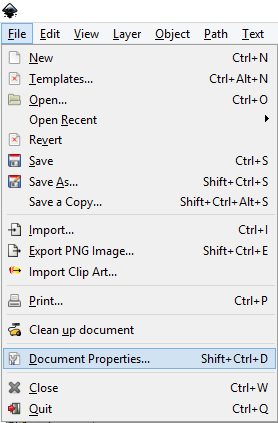
أزِل تفعيل خيار Show Page Border ثم أغلق نافذة الخصائص.
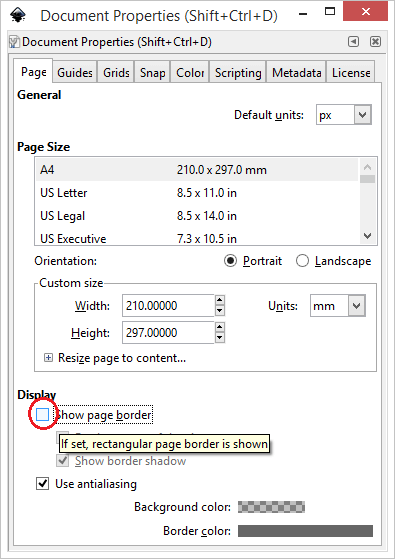
سنقوم الآن بالبدء بعملية رسم التصميم المطلوب، وعبر الاستعانة بمخطط التصميم الأساسي في بداية الدرس سنقوم بالبدء برسم الجزء الأيسر من حدود الوجه. حدّد شكل المكعب ثم ضاعفه عبر الاختصار Ctrl+D ثم اسحب الشكل الجديد للأعلى مستعينًا بمزايا المطابقة لوضع الشكل الجديد بشكل مطابق فوق الشكل الأول.
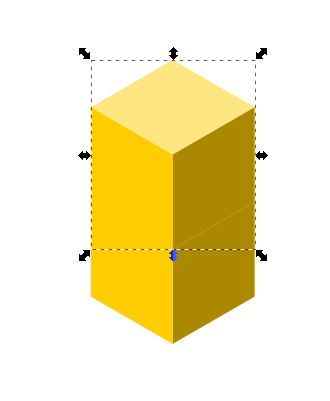
ضاعف الشكل الأخير عبر الاختصار Ctrl+D مجدّدًا ثم اسحبه بذات الطريقة نحو الأعلى أيضًا.
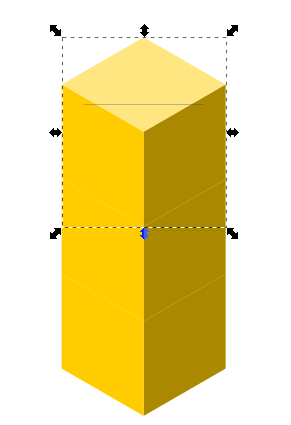
من خلال المخطط فإن الجانب الأيسر المستقيم للوجه وكذلك بقية الجوانب بحجم خمس مكعبات. لذلك تابع مضاعفة الأشكال ورفع النسخ الجديدة للأعلى حتى يصبح عدد المكعبات خمسة.
ضاعف الشكل الأخير ثم حرّكه بمقدار مكعب للأعلى وبمقدار مكعب أيضًا لليمين وذلك بحسب المخطط مع الاستعانة بمزايا المطابقة المفعلّة التي ستحقق مطابقة تامة للزوايا في تحريك الأشكال.
ضاعف الشكل الأخير وحرّك النسخة الجديدة للأعلى.
ضاعف النسخة الأخيرة وحرّكها للأعلى واليمين.
كرّر ذات العملية الأخيرة تمامًا.
ضاعف المكعب الأخير وحرّك النسخة لليمين (لاحظ أننا وبالعودة إلى شكل مخطط التصميم فإننا نتبع إرشادات المخطط بحذافيرها).
ضاعف الشكل الأخير ثم حرّكه للأعلى واليمين.
ضاعف هذا الشكل الأخير أربع مرّات إضافية وحرّكها لليمين في كل مرّة لتحصل على خمسة مكعبات في صف واحد.
والآن اصنع نسختين جديدتين وضعهما كما في الصورة وبحسب المخطط.
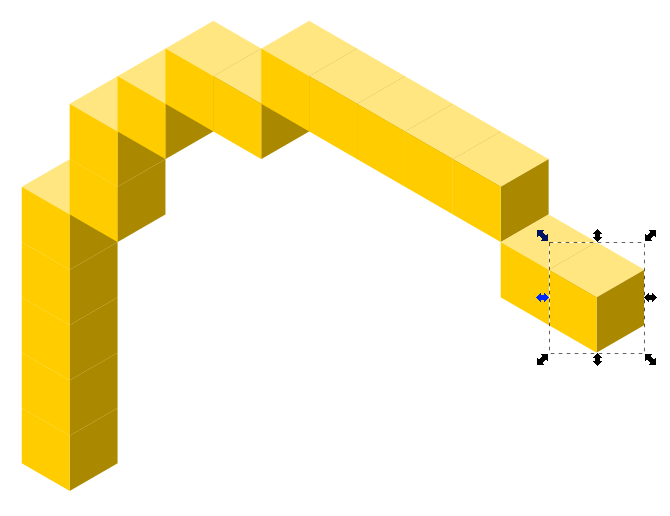
واصنع نسخة أخرى وحرّكها للأسفل واليمين.
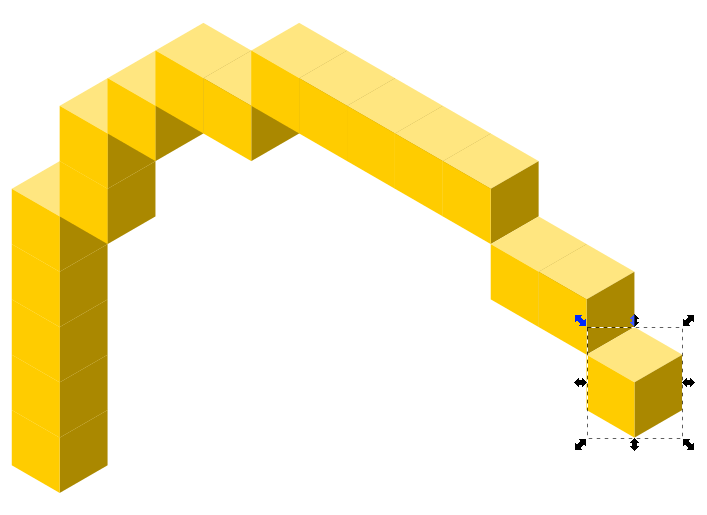
وواحدة أخرى بعد بذات الطريقة والاتجاه.
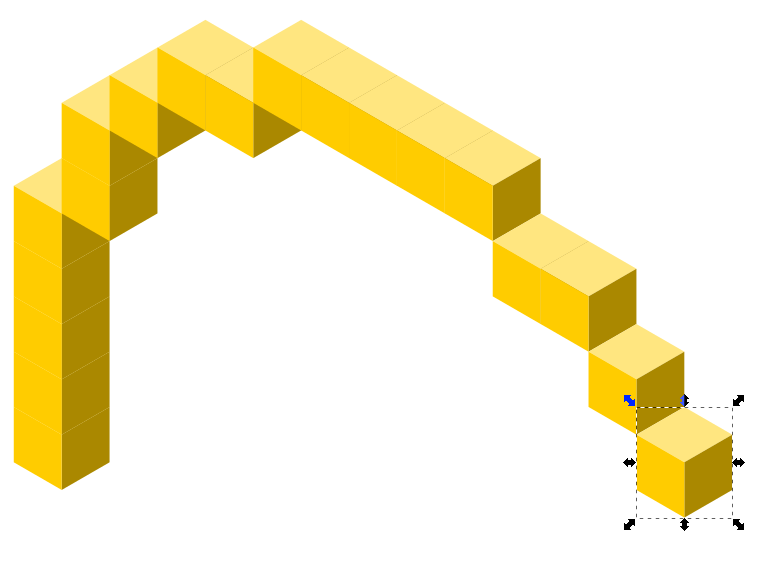
اصنع نسخة عن الشكل الأخير ثم حرّكها للأسفل. هنا ستلاحظ أن الشكل الجديد قام بتغطية الشكل السابق ما يجعل المنظور غير متناسق ومنطقي.
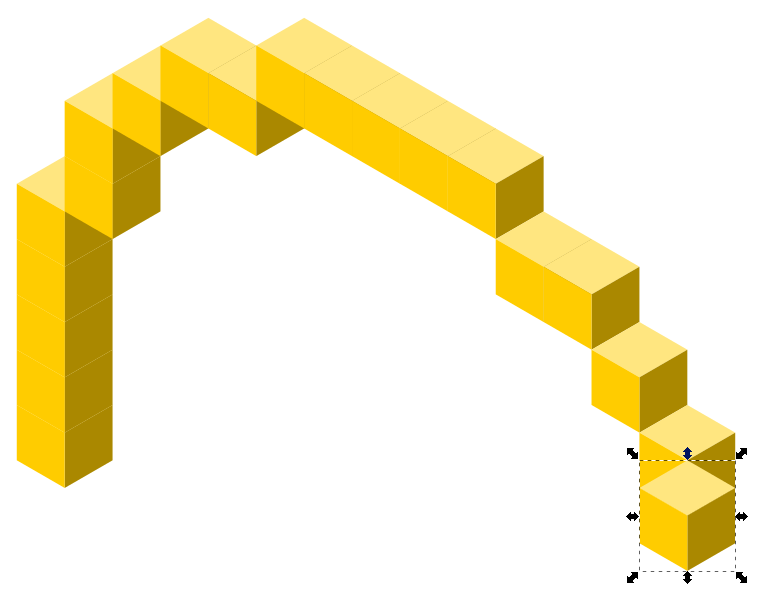
ولتصحيح هذا الوضع حدّد الشكل الجديد ثم أرسله للأسفل عبر الخيار Lower Selection to Bottom أو من خلال المفتاح End من لوحة المفاتيح، وبذلك سيتم إرسال هذا الشكل أسفل الشكل السابق ويصبح منظور التصميم منطقيًا وصحيحًا.
اصنع نسخة جديدة وحرّكها للأسفل واليمين.
اصنع نسخة جديدة وحرّكها للأسفل. ستلاحظ تكرار عملية الترتيب غير الصحيح للأشكال في هذه المرحلة وذلك بحسب شكل المكعب وترتيب النسخ الجديدة.
مجدّدًا قم بإرسال النسخة الجديدة للأسفل عبر الخيار Lower Selection to Bottom أو من خلال المفتاح End من لوحة المفاتيح.
كرّر هذه العملية مع إرسال النسخة الجديدة للأسفل في كل مرّة حتى يصبح لدينا خمسة مكعبات فوق بعضها.
حرّك نسخة جديدة من المكعب الأخير للأسفل واليسار ولاحظ أن عملية التحريك الأخيرة توحي بأن المكعب الجديد موجود أمام المكعب السابق بصورة مختلفة عن نسق سير التصميم وهذه هي روعة تصميم الإيزومترك حيث أن مجالات الإبداع فيها كبيرة وتسمح لنا برسم تصاميم محيّرة للعقل وجميلة في نفس الوقت ولكننا هنا لسنا بصدد تصميمٍ من هذا النوع لذلك سنقوم في الخطوة التالية بتصحيح الوضع.
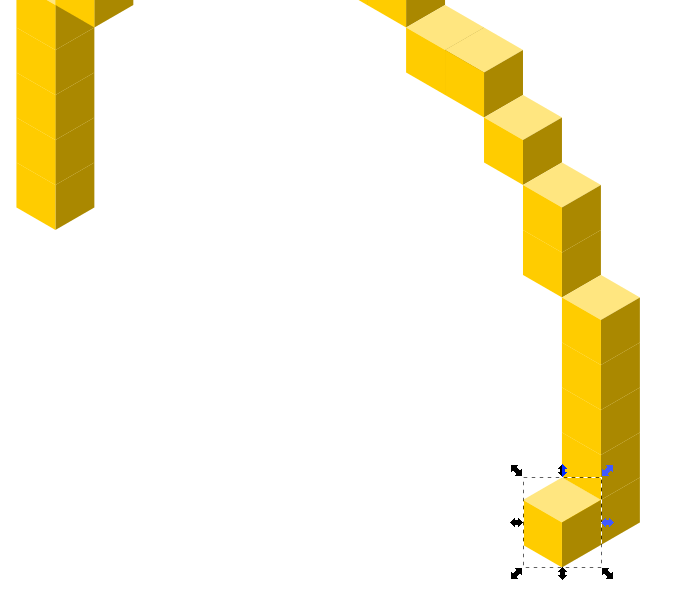
من جديد أرسل الشكل الأخير للأسفل عبر الخيار Lower Selection to Bottom أو من خلال المفتاح End من لوحة المفاتيح. والآن أصبح شكل التصميم صحيحًا ومطابقًا للمخطط الأساسي.
حرّك نسخة جديدة للأسفل ثم أعد ترتيبها أسفل بقية الأشكال بذات الطريقة.
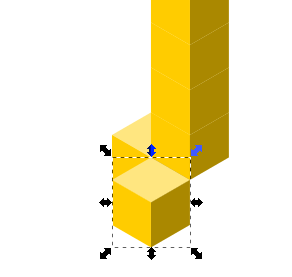
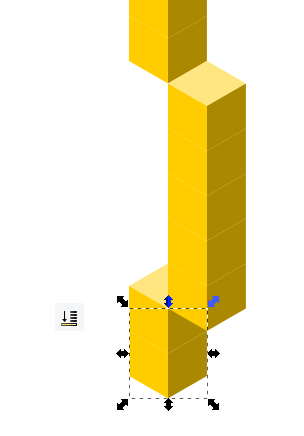
تابع الرسم بحسب المخطط وبذات الأسلوب حتى تتم رسم دائرة حدود الوجه كاملًا.
وأخيرًا ارسم مكعبات جديدة مع تغيير ألوانها إلى تدرجات الرمادي وضعها بحسب المخطط مكان العينين والفم المبتسم.
يمكنك إضافة خلفية تدرج دائري بسيطة لإنهاء التصميم بشكل بسيط وناعم.
أو يمكنك تعديل التصميم للحصول على الشكل التالي أيضًا.
هذه هي إحدى طرق رسم الإيزومترك في الإنكسكيب وهناك طرق أخرى لرسم المكعب الأول في التصميم بتقنية الإيزومترك وهي:
طريقة ثانية لرسم مكعب إيزومترك في الإنكسكيب:
تعتمد هذه الطريقة على تجهيز إعدادات المستند بشكل يظهر فيه شبكة إيزومترك جاهزة وصحيحة ليتم استخدامها مع تفعيل مزايا المطابقة لرسم المكعب.
افتح ملفًّا جديدًا في الإنكسكيب ثم اذهب إلى القائمة
File > Document Properties
أو من خلال الاختصار Shift+Ctrl+D ستقوم بفتح نافذة خصائص المستند. افتح تبويب Grids. ثم اختر من قائمة Creation الخيار Axonometric grid ثم اضغط على New بجوارها لتظهر شبكة مضلعة مع خصائص هذه الشبكة وهنا يمكنك اختيار حجم هذه الشبكة من خيار Spacing Y كما يمكن تحديد دمج خطوط الشبكة لكل عدد محدد من الخلايا.
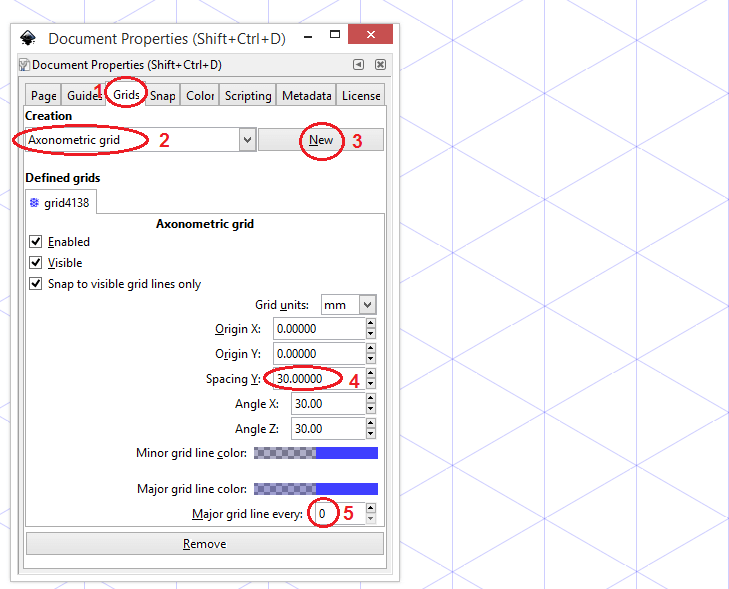
والآن استخدم أداة رسم منحنيات البيزير مع الاستعانة بمزايا المطابقة لرسم الجانب العلوي من المكعب كما في الصورة.
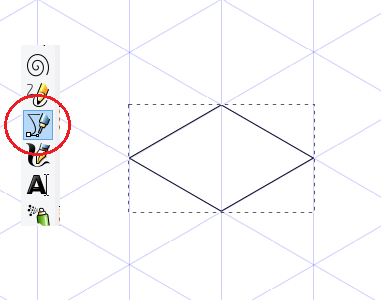
وباستخدام ذات الأداة ارسم الجانب الأيمن.
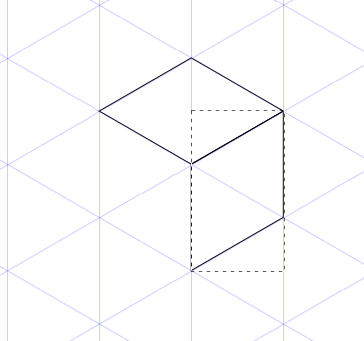
ثم الجانب الأيسر.
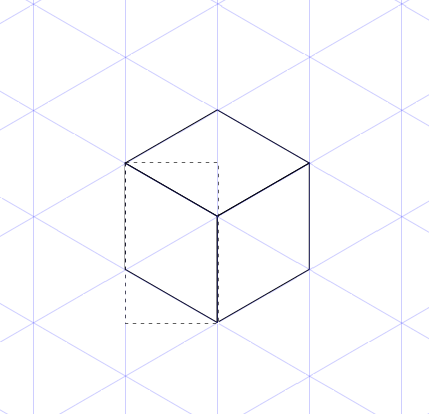
أزِل ألوان الحدود من الأشكال الثلاثة ثم لوّن الجوانب الثلاثة بألوان مناسبة.
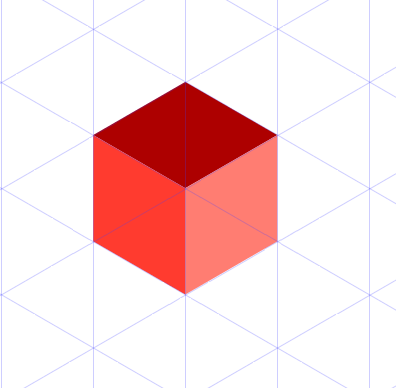
يمكنك إزالة تفعيل ظهور الشبكة من خلال خصائص المستند وتبويب Grids ثم إزالة تفعيل Enable أو يمكن الإبقاء على هذه الشبكة لسهولة رسم تصاميم الإيزومترك بالاستعانة بها.
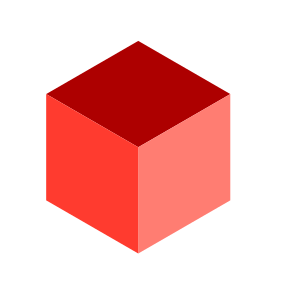
طريقة ثالثة لرسم مكعب إيزومترك في الإنكسكيب:
ارسم باستخدام أداة رسم النجمة والمضلعات ذات شكل المسدس وبذات الطريقة المشروحة في هذا الدرس ولوّنه بلون أزرق مع إزالة لون الحدود واجعل مستوى التعتيم Opactiy عند 50%.
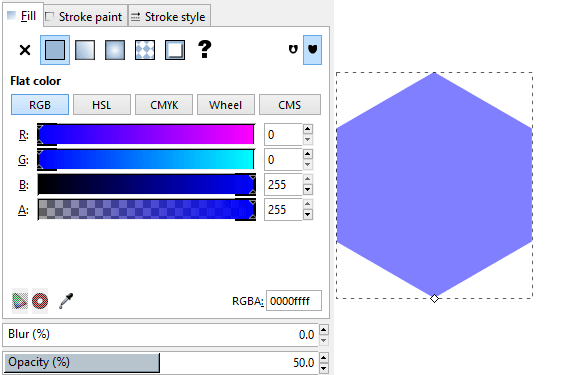
مع تفعيل مزايا المطابقة المستخدمة في هذا الدرس تحديدًا قم بمضاعفة هذا الشكل وتحريكه إلى الجانب السفلي الأيسر من الشكل الأساسي.
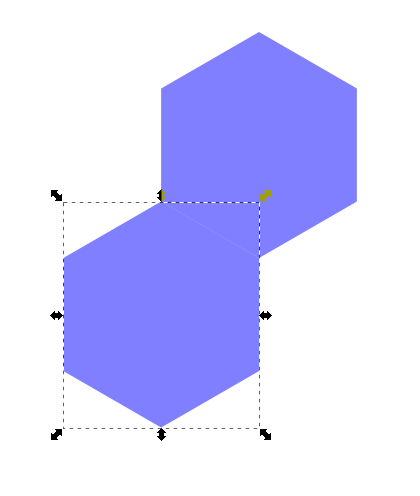
ضاعف الشكل الأخير وحرّكه إلى الجهة اليمنى تمامًا كما في الصورة.
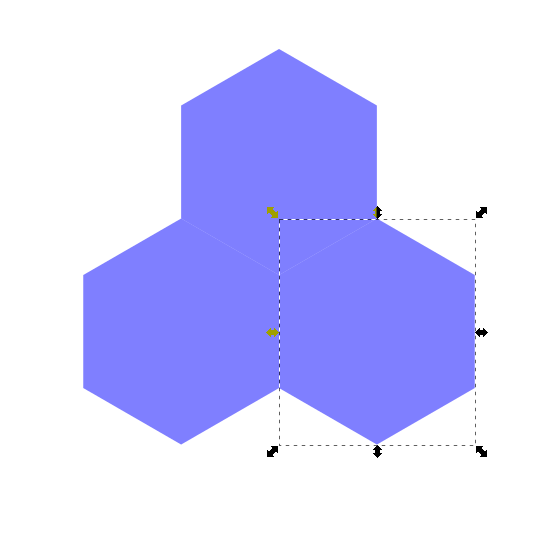
اصنع نسخة جديدة وضعها في مركز هذه الأشكال كما في الصورة.
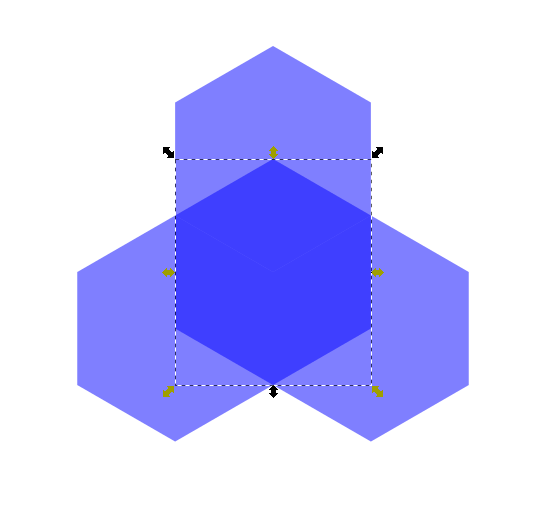
ضاعف الشكل الأوسط ثم حدّده مع الشكل العلوي باستخدام مفتاح Shift ثم اذهب إلى القائمة
Path > Intersection
ليتم قص الجزء المشترك بين الشكلين وهو في هذه الحالة الجانب العلوي من المكعب المطلوب.
لوّن هذا الشكل الأخير بلون مختلف لتمييزه كجانب علوي.
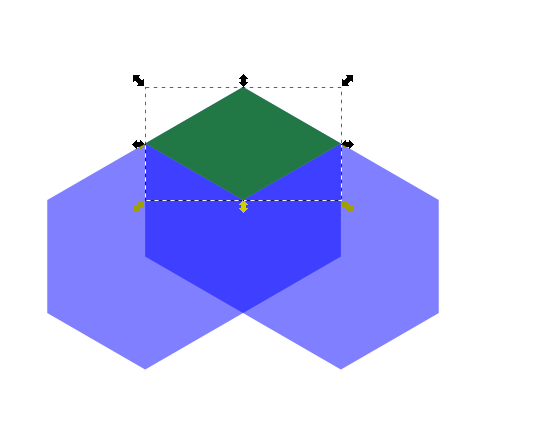
ضاعف مجدّدًا الشكل الأوسط ثم حدّد النسخة الأخيرة مع الشكل الأيسر ثم اذهب إلى القائمة
Path > Intersection
ليتم قص الجانب الأيسر للمكعب.
لوّن هذا الجانب بلون مناسب بحسب اللون الأول.
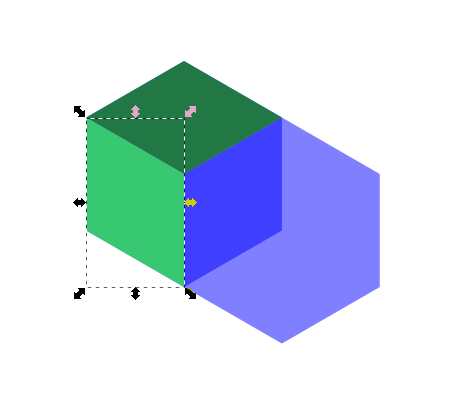
الآن لست مضطرَّا إلى مضاعفة الشكل الأوسط لأنه لم يتبقَ إلّا جانب واحد. حدّد الشكل الأوسط والشكل الأيمن ثم اذهب إلى القائمة ذاتها لقص الجانب الأيمن للمكعب.
لوّن الجانب الأيمن باللون المناسب وبذلك نحصل على المكعب المطلوب.
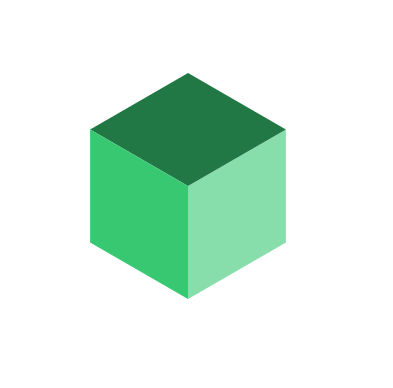
إن مجالات التصاميم الإيزومترك كبيرة وواسعة ولا يحدّها إلّا خيال المصمم فقط، وفي هذا الدرس تعلّمنا أساسيات الرسم بهذا الأسلوب وطرق رسم المكعبات المختلفة وما عليك إلا متابعة العمل الجاد لتطوير مهاراتك في رسم تصاميم إبداعية بهذا الأسلوب.
تم التعديل في بواسطة zahershullar

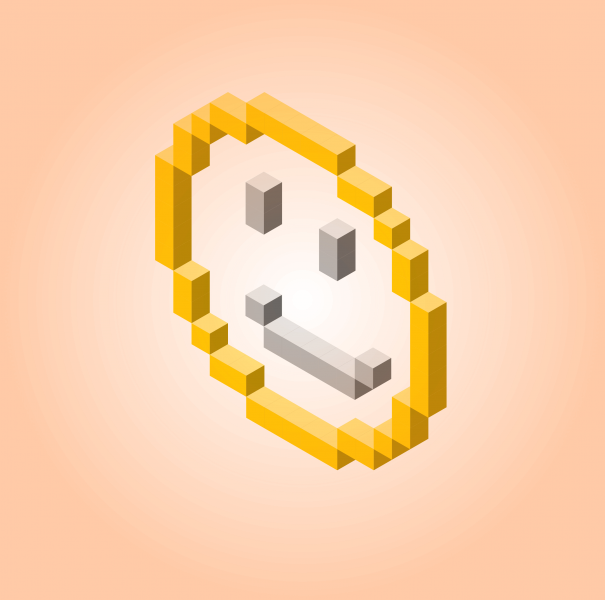
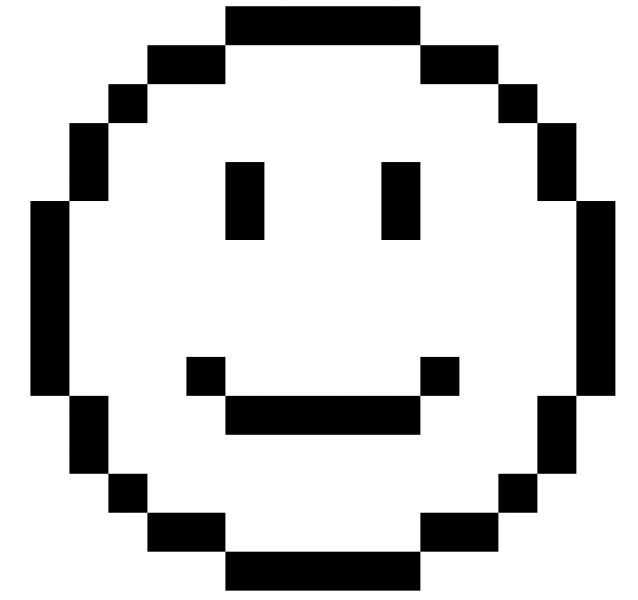
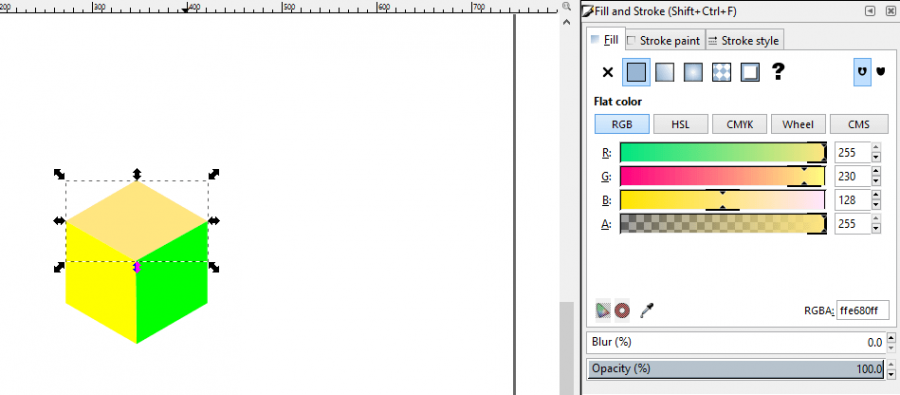
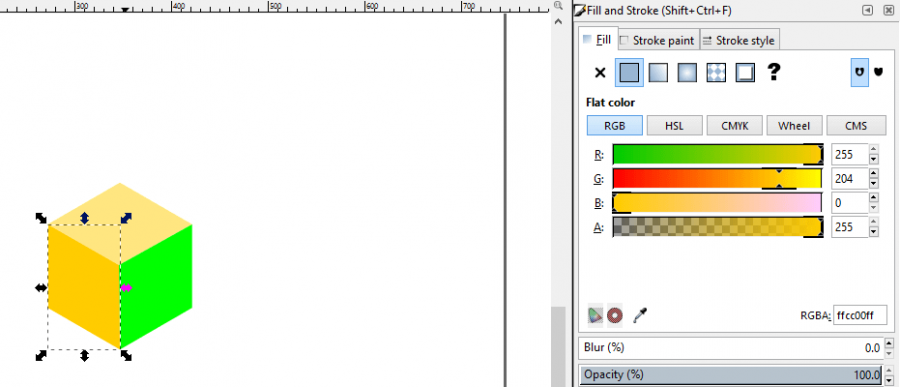
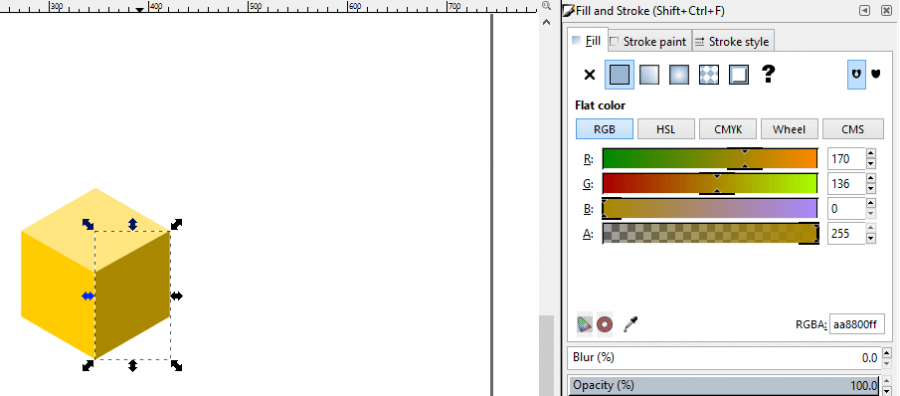
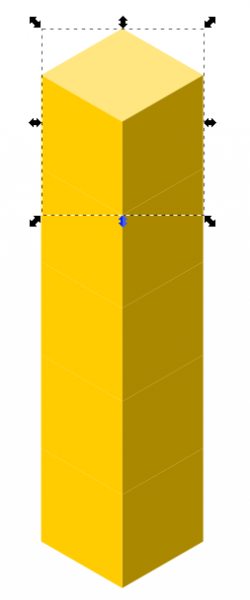
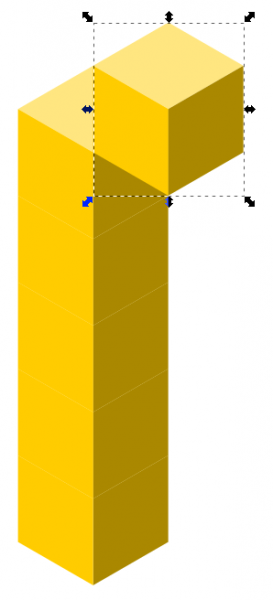
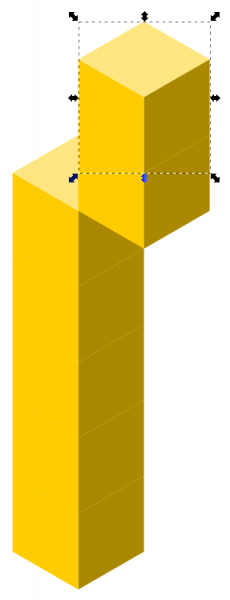
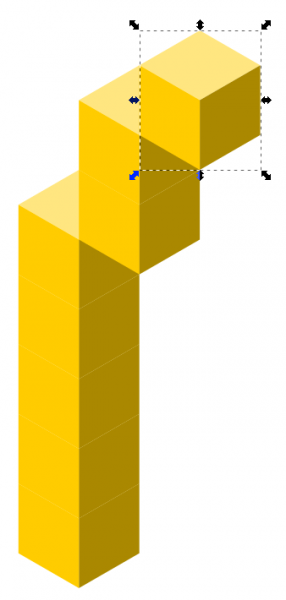
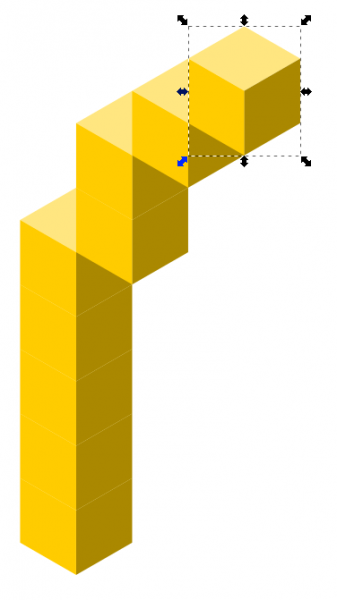
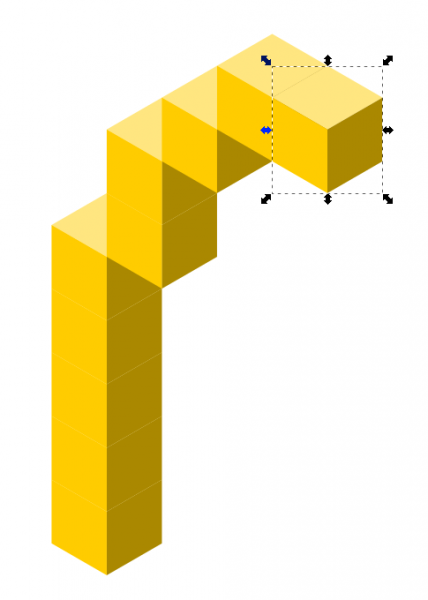
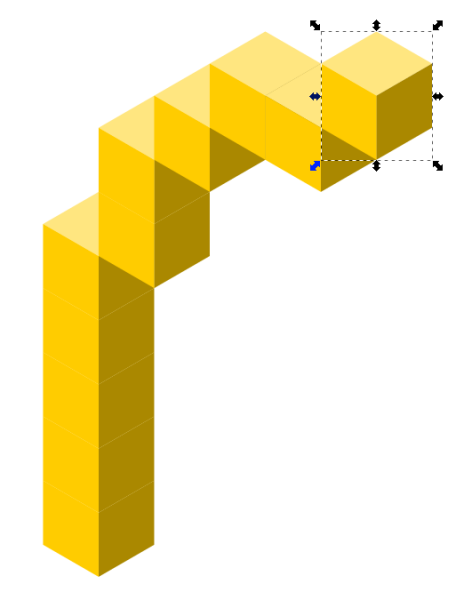
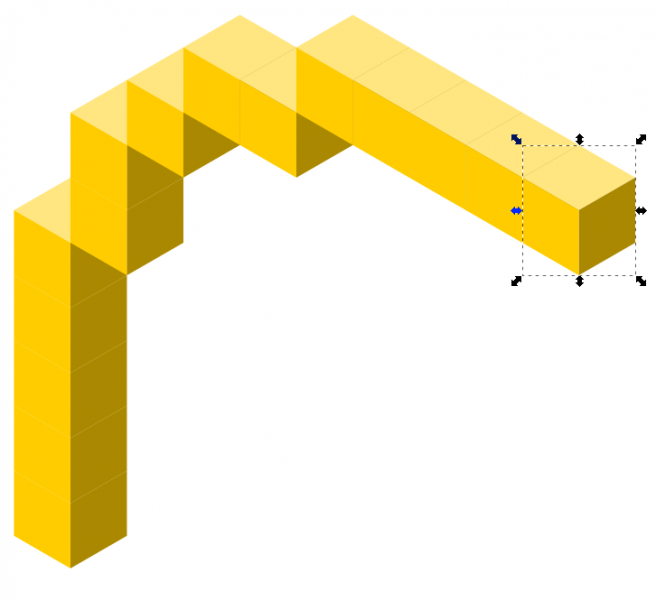
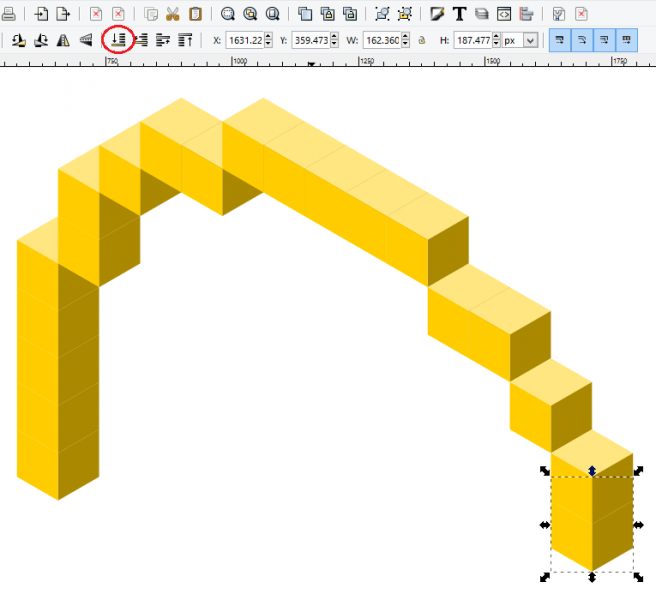
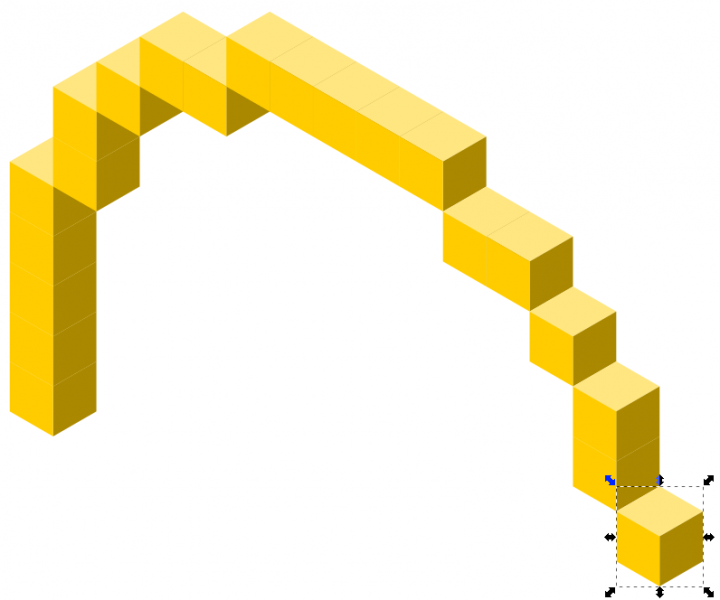
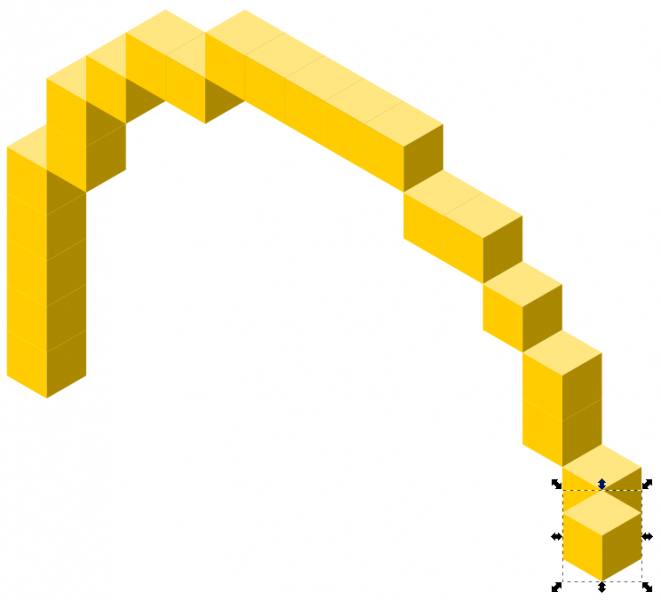
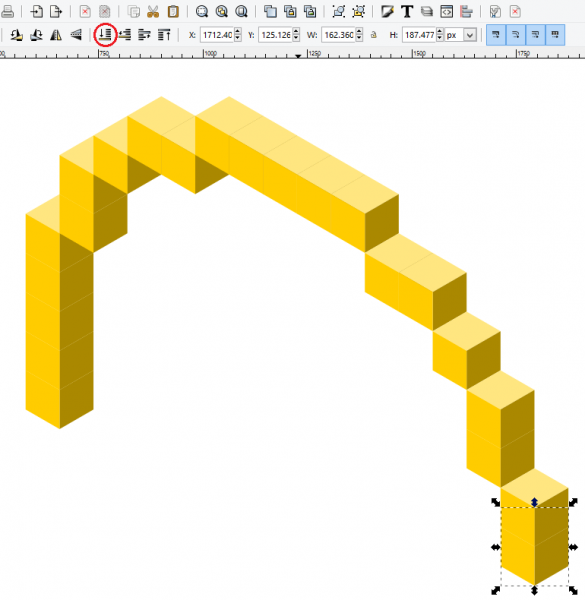
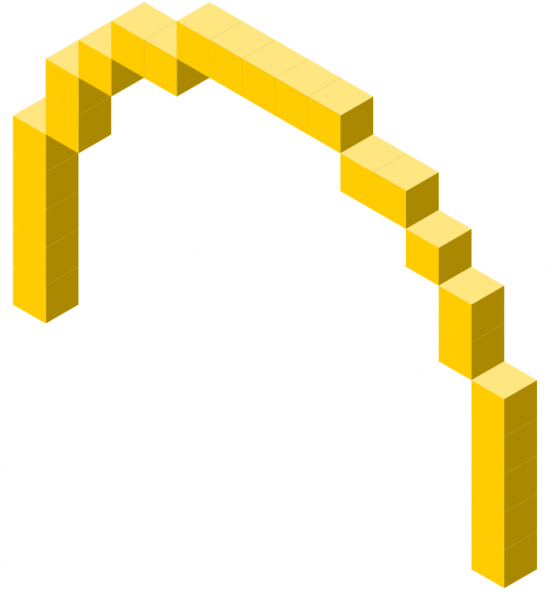
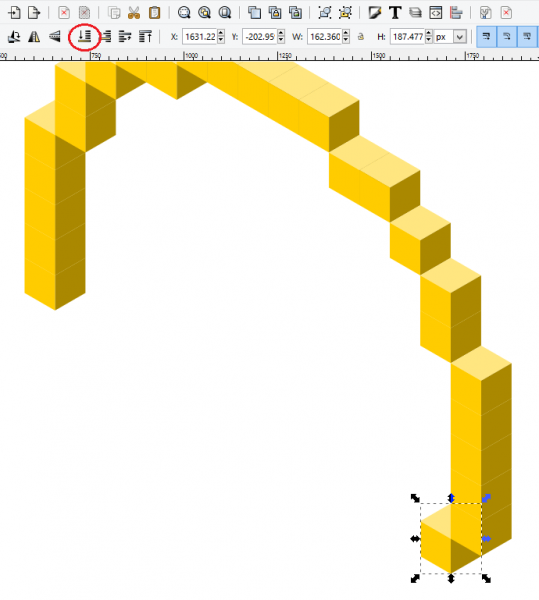
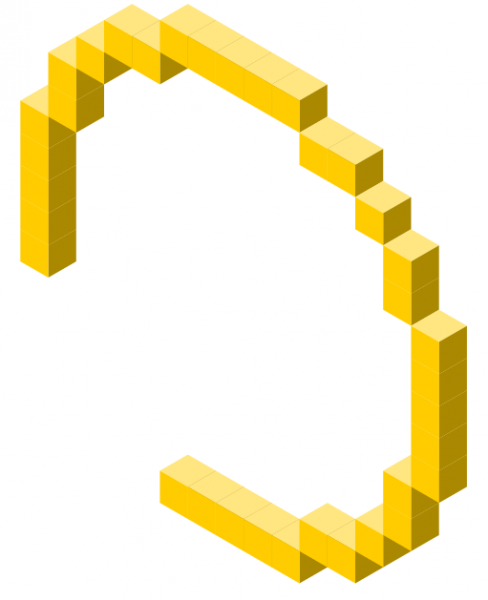
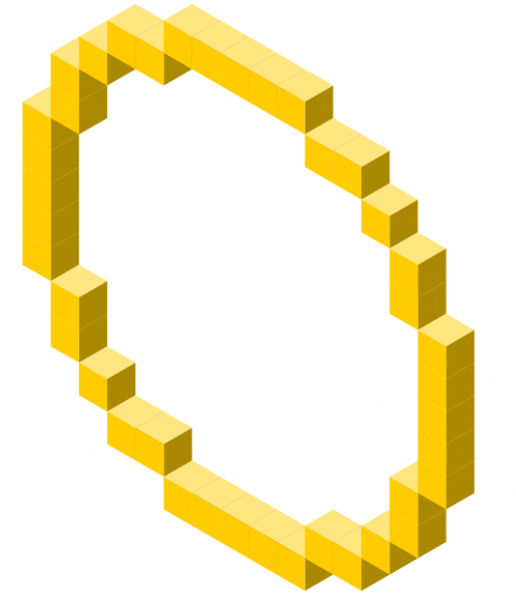
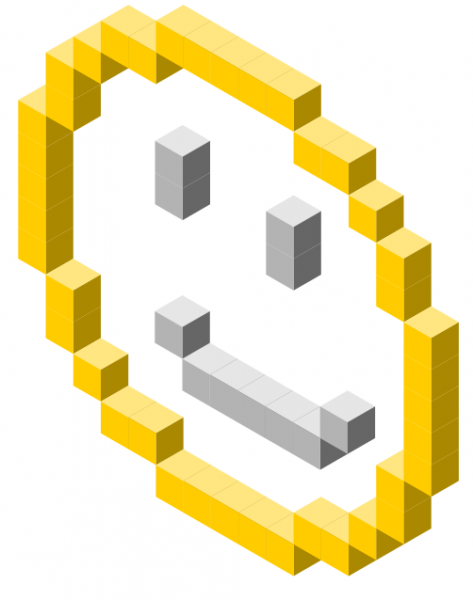
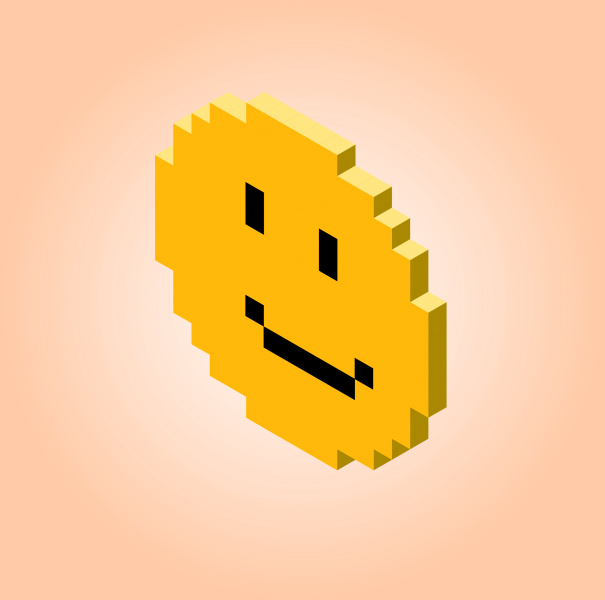
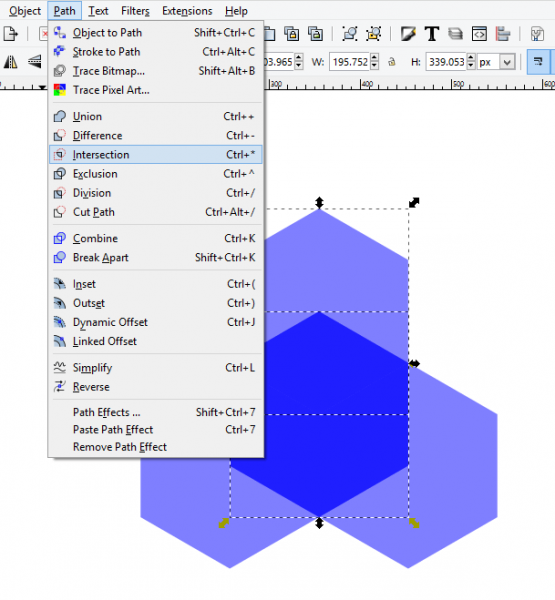
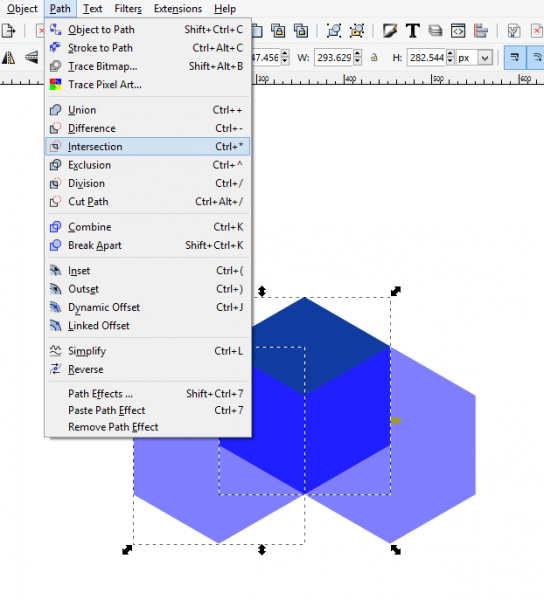
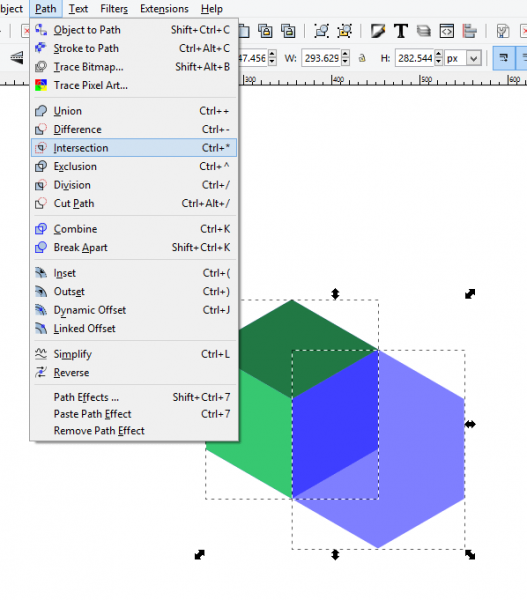








أفضل التعليقات
لا توجد أية تعليقات بعد
انضم إلى النقاش
يمكنك أن تنشر الآن وتسجل لاحقًا. إذا كان لديك حساب، فسجل الدخول الآن لتنشر باسم حسابك.