سنتابع في هذه السلسلة إنشاء تأثير نص بركة السباحة في أدوبي إليستريتور. تعلمنا في الدرس السابق كيفية إنشاء الشكل الأساسي وسنتابع في هذا الدرس كيفية إنشاء كرات بركة السباحة.

أنشئ كرات بركة السباحة
27. اختر أداة رسم الأشكال البيضوية Ellipse Tool (L)وأنشئ قطعاً ناقصاً أسود اللون أبعاده 28 X 28 بكسل. اعمل نسخة عن القطع الناقص الأسود Ctrl +C, Ctrl +F واستبدل لون الحدود الحالي للنسخة باللون الأحمر، ثم حركها للأعلى بمقدار 10 بكسل. حافظ على تحديد القطع الناقص الأحمر، افتح لوح التحويل Transform من Window > Transform وغيّر قيمة W إلى 35 بكسل. اعمل نسخة عن القطع الناقص الأحمر واستبدل لون الحدود الحالي للنسخة باللون الأزرق، ثم حركها للأسفل بمقدار 16 بكسل. حدد الآن القطع الناقص الأسود واعمل نسختين عنه Ctrl +C, Ctrl +F, Ctrl +F. حافظ على تحديد النسخة الأخيرة، اضغط باستمرار على مفتاح Shift، انقر على القطع الناقص الأزرق، ثم افتح لوح تحديد المسارات Pathfinder من Window > Pathfinder وانقر على زر Minus Front. وأخيراً حدد النسخة المتبقية، اضغط باستمرار على مفتاح Shift، انقر على القطع الناقص الأحمر ثم انقر على زر Minus Front من لوح تحديد المسارات Pathfinder .
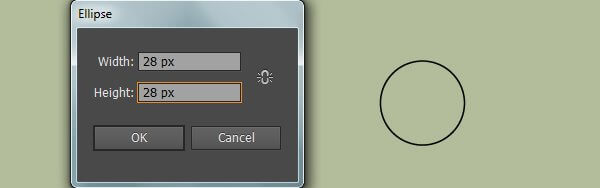
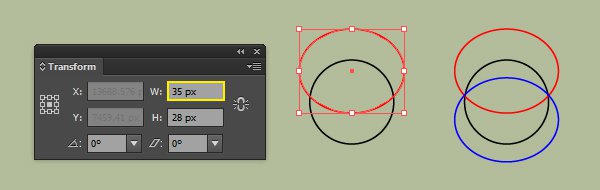
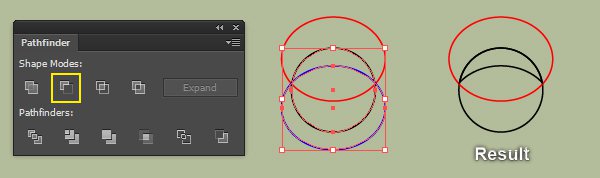
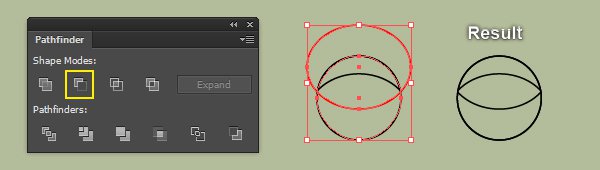
28. حدد الكائن الأسود العلوي الذي تم إنشاؤه في الخطوة 27 وقم بتعبئته باللون الأحمر (# FF0000). حدد بعد ذلك القطع الناقص الأسود وقم بتعبئته بالأبيض (# FFFFFF). ثم حدد الكائن الأسود المتبقي وقم بتعبئته باللون الأزرق (# 0000FF). وأخيراً حدد جميع الأشكال الثلاثة التي تم إنشاؤها في هذه الخطوة وأزل حدودها.
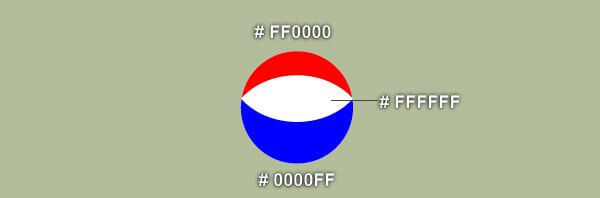
29. حدد القطع الناقص الأسود الذي تم إنشاؤه في الخطوة 28 وانتقل إلى Effect > Stylize > Drop Shadow… اتبع البيانات المبينة في الأسفل وانقر على OK. حافظ على تحديد القطع الناقص الناتج واعمل نسخة عنه Ctrl +C, Ctrl +F، ثم أزل تأثير Drop Shadow من هذه النسخة. تأكد من أن القطع الناقص الذي تم إنشاؤه حديثاً لا يزال محدداً وانتقل إلى Effect > Stylize > Outer Glow… اتبع البيانات التي تراها في الصورة الثانية وانقر على OK. قم بعد ذلك بتحديد وتجميع Ctrl +G جميع الأشكال التي تم إنشاؤها من بداية الخطوة 27 وحتى هذه اللحظة، ثم سمّ هذه المجموعة “أحمر_أزرق”. انتهينا حالياً من كرة بركة السباحة.
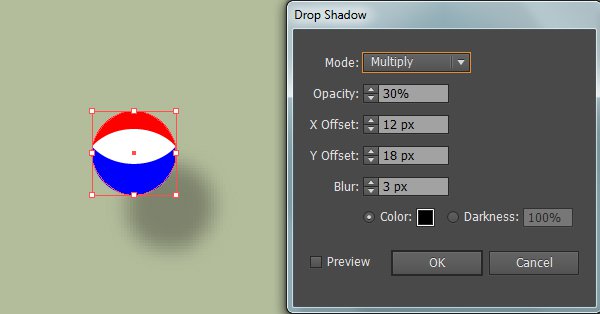
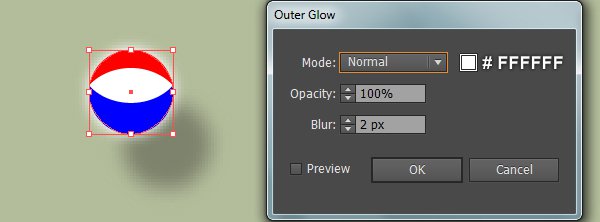
30. تابع برسم المزيد من الكرات. حدد المجموعة “أحمر-أزرق” واعمل نسخة عنها Ctrl +C, Ctrl +F ثم انقل النسخة إلى موضع آخر. غيّر لون التعبئة للمجموعة التي تم إنشاؤها حديثاً كما ترى في الصورة الثانية. ثم دوّر هذه المجموعة بزاوية حوالي – 160 درجة وسمّ المجموعة الناتجة “أخضر-أحمر”
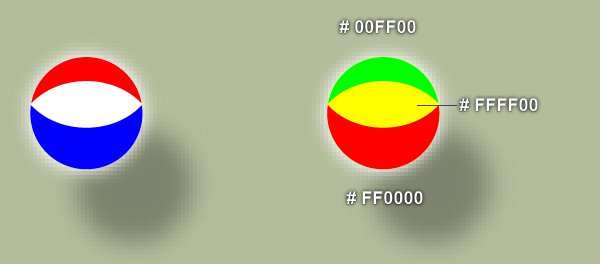
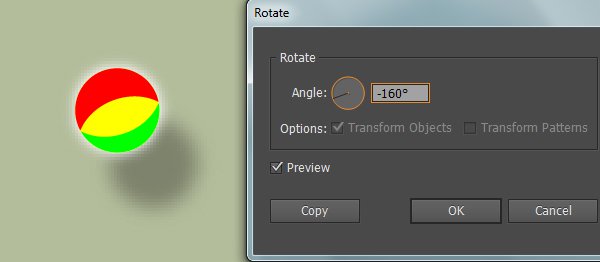
31. حدد المجموعة “أخضر-حمر” وانتقل إلى Object > Transform > Scale… حدد الخيار Uniform وأدخل 65 في مربع Scale وانقر على OK، ثم انقل المجموعة الناتجة إلى موضع آخر. حافظ على تحديد المجموعة التي تم إنشاؤها حديثاً وانقر نقراً مزدوجاً على أيقونة أداة الانعكاس Reflect Tool (O) من شريط الأدوات Toolbar. حدد الخيار Vertical وانقر على OK، ثم سمّ المجموعة الناتجة “أخضر-أحمر-صغير”.
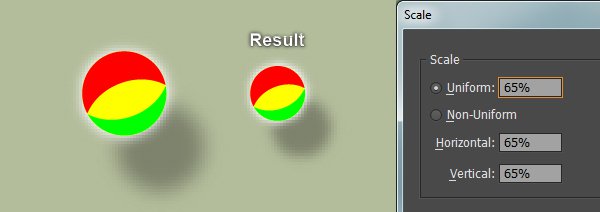
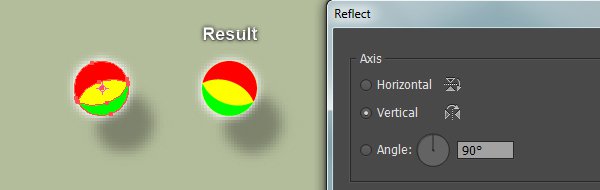
32. اعمل نسخة Ctrl +C, Ctrl +F عن المجموعة “أخضر-أحمر-صغير” وانقل النسخة إلى موضع آخر. غيّر بعد ذلك لون التعبئة للمجموعة التي تم إنشاؤها حديثاً كما تشاهد في الصورة الثانية. أصبحت كرات بركة السباحة جاهزة كما هو مبين في الصورة الأخيرة.
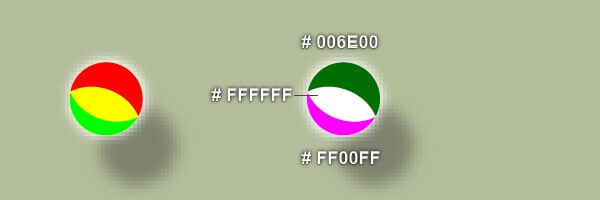
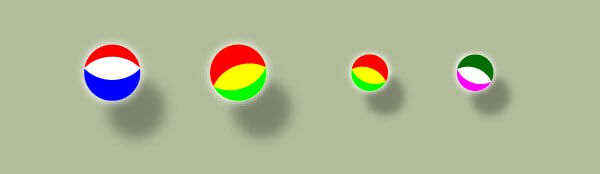
33. ضع كرات بركة السباحة التي تم إنشاؤها في الخطوات السابقة في المواضع التي تراها في الصورة التالية:
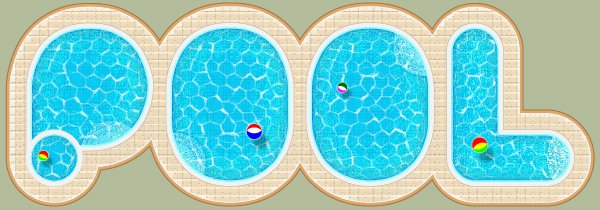
أنشئ حلقات الطوف المطاطية
34. سنتابع مع حلقات الطوف المطاطية. اختر أداة رسم الأشكال البيضوية Ellipse Tool (L) وأنشئ قطعاً ناقصاً أسود اللون أبعاده 34 X 34 بكسل. حافظ على تحديد القطع الناقص الأسود وانتقل إلى Object > Path > Offset Path… أدخل – 8 بكسل في حقل الإزاحة Offset وانقر على OK. أعد تحدد القطعين الناقصين، افتح لوح تحديد المسارات Pathfinder من Window > Pathfinder وانقر على زر Minus Front. حافظ على تحديد العنصر الناتج وافتح مربع الحوار Offset Path. أدخل – 2 بكسل في حقل الإزاحة Offset وانقر على OK. ثم استبدل لون الحدود الحالي للمجموعة التي تم إنشاؤها حديثاً باللون الأحمر. وأخيراً حرّك هذا الكائن الأحمر بمقدار 1 بكسل نحو الأعلى.
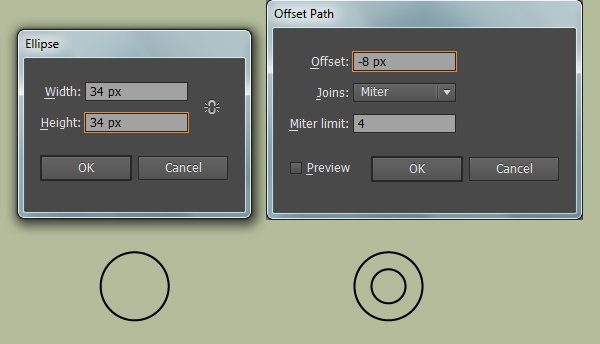
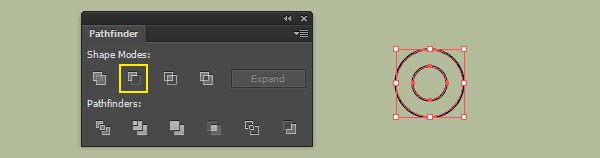
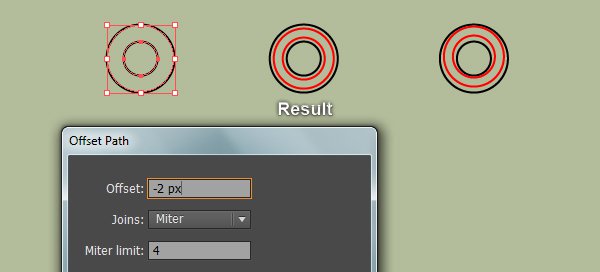
35. حدد الكائن الأسود الذي تم إنشاؤه في الخطوة 34، أزل حدوده وقم بتعبئته بتدرج خطي كما هو مبين في الأسفل. حدد الكائن الأحمر، أزل حدوده وقم بتعبئته باللون البرتقالي (# F68F4D)، ثم طبق تأثير Feather على الشكل الناتج بمقدار 3 بكسل. والآن بمساعد أداة القلم Pen Tool (P)، أنشئ مسارين منحنيين بحد أبيض اللون وبقيمة 2 بكسل حالياً. طبّق بعد ذلك Width Profile 1 و تأثير Feather بقيمة 2 بكسل على هذين المسارين اللذين تم إنشاؤهما حديثاً.
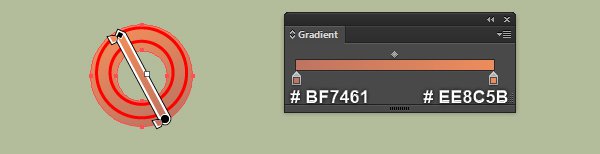
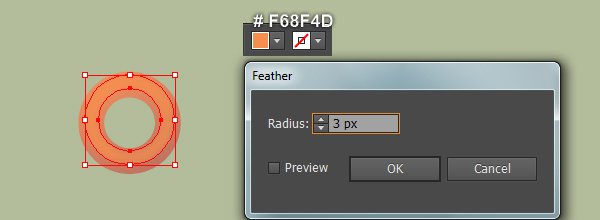
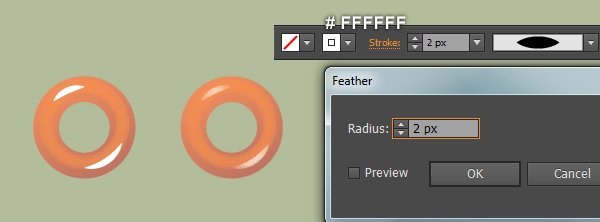
36. اختر الشكل الأكبر الذي تم إنشاؤه في الخطوة 35 وانتقل إلى Effect > Stylize > Drop Shadow… اتبع البيانات المبينة في الأسفل وانقر على OK. حافظ على تحديد الشكل الناتج واعمل نسخة عنه Ctrl +C, Ctrl +F ، ثم أزل تأثير Drop Shadow عن هذه النسخة. تأكد من أن الشكل الذي تم إنشاؤه حديثاً لا يزال محدداً وانتقل إلى Effect > Stylize > Outer Glow… اتبع البيانات التي تراها في الصورة الثانية وانقر على OK. قم بعد ذلك بتحديد وتجميع Ctrl +G جميع الكائنات التي تم إنشاؤها من بداية الخطوة 34 وحتى هذه اللحظة. انتهينا حالياً من حلقة الطوف المطاطية.
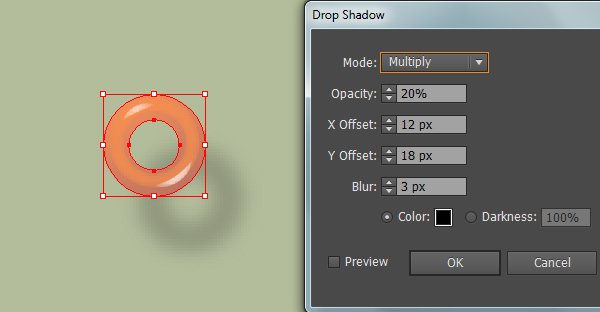
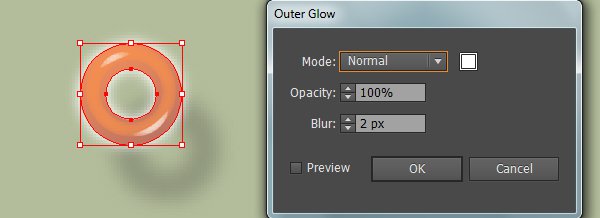
37. على غرار ما سبق، كرّر العملية نفسها المبينة في الخطوات السابقة لرسم مزيد من حلقات الطوف. بمجرد أن تنتهي من رسم الحلقات، انقلها إلى المواضع التي تراها في الصورة الأخيرة.

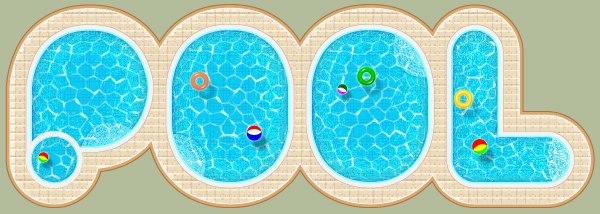
سنتابع في الدرس القادم ونتعلّم كيفية إنشاء طوف البركة وولوح الفز وسرير البركة والمظلات والخلفية..













أفضل التعليقات
لا توجد أية تعليقات بعد
انضم إلى النقاش
يمكنك أن تنشر الآن وتسجل لاحقًا. إذا كان لديك حساب، فسجل الدخول الآن لتنشر باسم حسابك.