في هذا الدّرس سنتعلّم طريقة تصميم حافظة أوراق جميلة وبسيطة باستخدام برنامج أدوبي اليستريتور وإضافة بعض التأثيرات مثل الظلال shadow، التدرج اللوني gradient، والإضاءة highlight.
1. نقوم بتشغيل برنامج Adobe Illustrator، ونضغط (Ctrl+ N) لفتح ملف جديد ثمّ نختار الإعدادات التَّالية:
- الأبعاد: 2500x1800px.
- الدّقة: 300ppi.
- نمط الألوان: CMYK.
ونتأكّد أنّ الخاصيّة Align New Objects to Pixel Grid لا توجد أمامها علامة، ثم نضغط OK:
2. نستخدم أداة المستطيل (M) ونرسم مستطيلا يكون مقاسه 780x1080px. نتأكّد أنّنا لم نختر قيمة لـ stroke ثم نحدّد الشّكل ونتّبع المسار التّالي: Stylize > Round Corners ونختار قيمة نصف القطر radius بـ 10px
نستمر في تحديد المستطيل ونتبّع المسار التّالي Object > Expand appearance
3. الآن باستخدام Appearance Panel نختار اللون : C=100 M=0 Y=0 K=10. بعدها نقوم بتحديد قيمة stroke بـ 3px أمّا الألوان فنختار C=100 M=0 Y=0 K=50.
نتبع المسار التالي: Window > Stroke ونحدّد الخاصية Align Stroke to Outside.
نقوم بإضافة stroke جديد كما هو موضّح في الصورة ونختار له اللون C=90 M=0 Y=0 K=0 ونحدد العرض بـ 2px. الآن من اللوحة الخاصة به (Window > Stroke) نختار Align Stroke to Inside.
4.نحدّد الشّكل ونقوم بتعبئته من جديد باللون C=100 M=0 Y=0 K=0، ثم نطبق عليه التأثير التالي Effect > Sketch > Graphic Pen. الآن في علبة الحوار التي تظهر، نقوم بتغيير القيمة حتى نحصل على التأثير الذي يظهر في الصورة ة مع تغيير درجة opacity إلى 10% واختيّار الخاصيّة Multiply (يمكنك اظهار علبة الخصائص عن طريق Window >Transparency)
نقوم بحديد الشّكل ونتبع المسار التّالي Effect > Stylize > Drop Shadow، ثم نختار القيم كما تظهر في الصورة. نطبق نفس التأثير لكن مع تغيير القيم كما هو مبين (ستظهر لك علبة حوار تخبرك أنه سبق وطبّقت نفس التأثير كل ما عليك فعله هو الضغط على Apply New Effect)
5.نرسم مستطيل آخر مقاسه 32x900px نختار له اللون: C=100 M=0 Y=0 K=30، نضيف طبقة جديدة من اللّون لكن باستخدام Patters وذلك من خلال اتباع المسار التالي: Window > Swatch Libraries > Patters . بالنسبة لـ stroke الاوّل نختار اللون: C=100 M=0 Y=0 K=70 والعرض :3px ثم نتبع المسار التالي Window > Stroke ونختار Align Stroke to Outside.
نضيف stroke جديد (كما يظهر في الجزء المكبر من الصورة) نحدد اللون بـ: C=70 M=0 Y=0 K=0 والعرض ب: 2px ثم ومن لوحة التحكم الخاصة به نختار Align Stroke to Inside. نضيف تأثير جديد للشكل Effect > Stylize > Drop Shadow ونختر القيم الموضحة في الصورة:
6.نحدد الشكل السابق ونتبع المسار التالي: Object > Envelope Distort > Make with Warp. نختار النمط Bulge أما قيمة bend نحددها بـ 50%:
7.ننسخ الشكل الذي قمنا بعمله في الخطوة 2 بالضغط على (Ctrl + C > Ctrl +F) ونقوم بوضعه كما تُظهر الصّورة المرفقة مع التأكد بأننا وضعناه في آخر قائمة الطّبقات Layers
8. نرسم مستطيلا مقاسه 330x200px بأي لون تختاره نحاول وضعه منتصف الشّكل السابق بشكل أفقي كما يظهر في الصورة ثم نتبع المسار التالي Window > Pathfinder ونختار الخاصية الموضحة أيضا في الصورة:
9. في هذه الخطوة سنحتاج إلى تحميل سكربت Round Any Corner (اضغط على الرابط للتحميل المباشر).
ثم وباستخدام أداة التحديد (A) نقوم بتحديد نقاط الزاوية الموضحة في الصّورة ونتبع المسار التالي: File > Scripts > Other Script. نقوم بفتح السكربت الذي قمنا بتحميله وندخل القيمة 10px ونضغط OK.
الشكل الأساسي من تصميمنا قد إنتهى، في الجزء الثاني سنقوم بتصميم المشابك والأوراق.
هذه هي الصورة النهائية للتصميم بعد إكمال الجزء الثاني من هذا الدرس:
ترجمة -وبتصرّف- للدّرس How to create a Nice and Simple Clipboard in Adobe Illustrator – part 1، لصاحبه Andrei Urse.

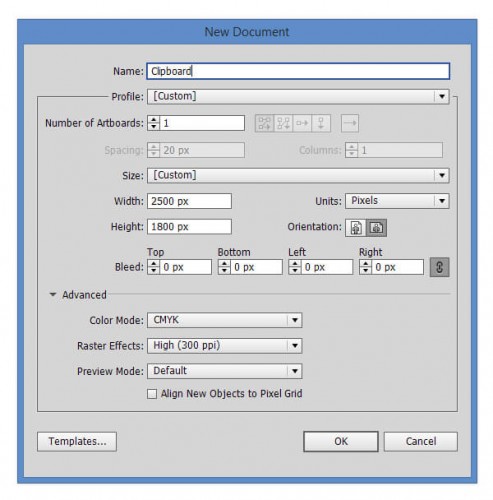
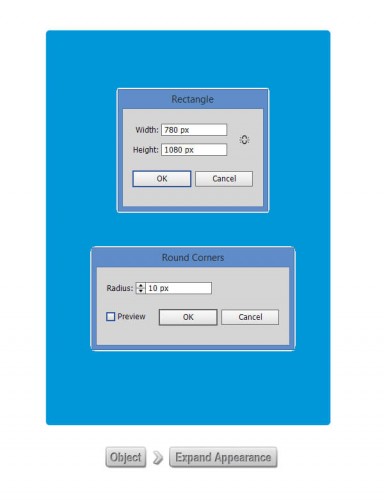
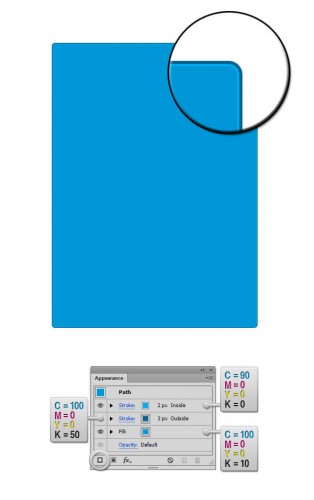
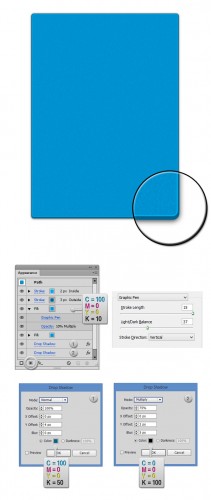
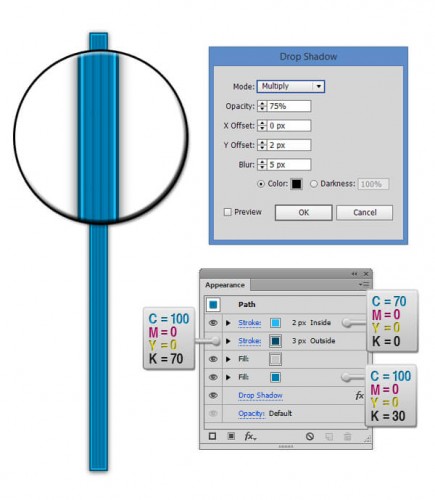
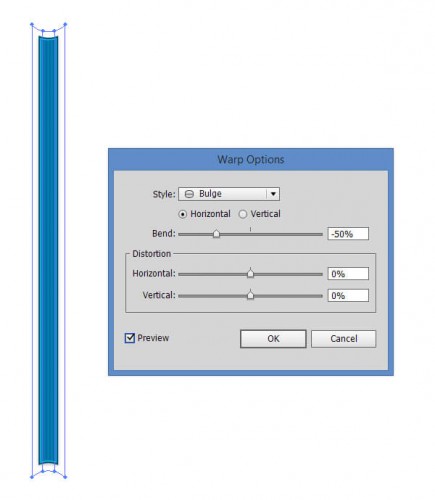
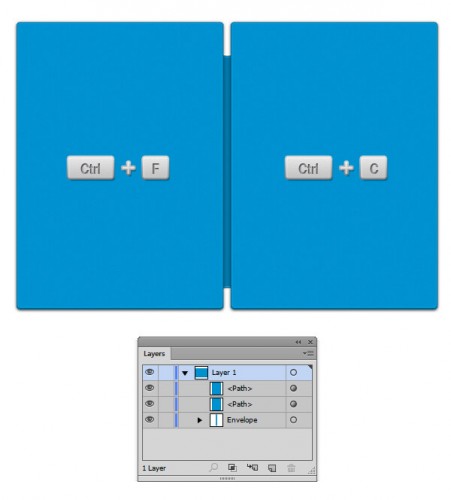
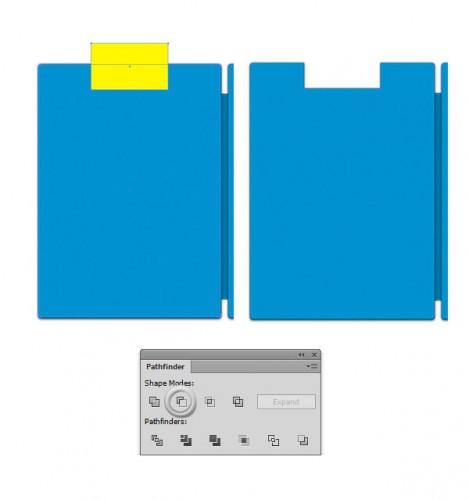
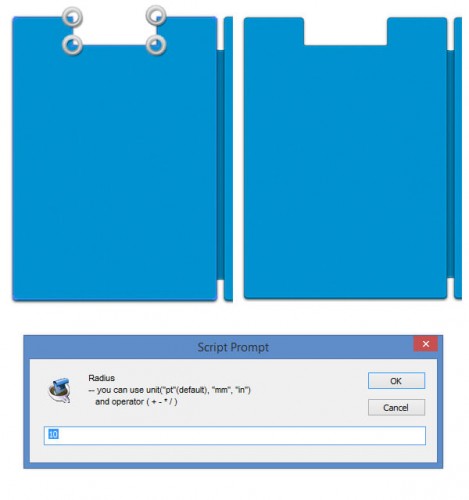
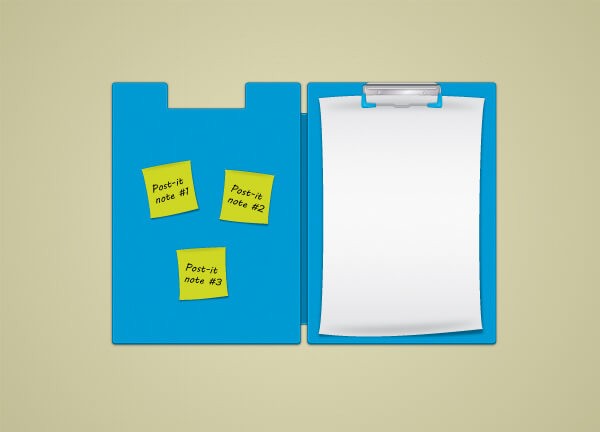











أفضل التعليقات
انضم إلى النقاش
يمكنك أن تنشر الآن وتسجل لاحقًا. إذا كان لديك حساب، فسجل الدخول الآن لتنشر باسم حسابك.