يعتبر برنامج أدوبي اليستريتور adobe illustrator أداة مثالية لعمل ما يسمى بالفن التجريدي عن طريق استخدام الأشكال الأساسية ومجموعة من الخطوط، وفي درسنا هذا سنتعلم طريقة عمل شريط هندسي فني عن طريق الاستعانة بـ custom Art Brush. التأثير الذي سنقوم بعمله سيظهر بشكل رائع رغم أننا لن نستخدم سوى مجموعة من الخطوات البسيطة كما انه بإمكاننا استخدام تلك الخطوات لعمل شعار جميل أو لعمل كتابة فنية typography.
العمل الفني الذي سنحصل عليه هو التشابك الظاهر في الصورة ورغم أنها عملية جدا بسيطة إلا انه يمكننا استخدامها لخلق مجموعة من التصاميم الرائعة كاستخدامها لإنشاء ملصقات ملونة وجذابة أو استخدامها لعمل شعارات وكتابات فنية.
نقوم بفتح ملف جديد ثم وباستخدام أداة المستطيل rectangle tool نرسم مستطيل يكون طويلا ورفيعا ثم نختار له اللون الأسود . نقوم بإظهار الخطوط التوجيهية عن طريق الاختصار (CMD+U) ثم نقوم بسحبه مع الضغط على المفتاحين alt و shift في نفس الوقت وذلك لمضاعفته. حيث أن الخطوط التوجيهية ستساعدنا على وضع الأشكال جنبا إلى جنب بدقة.
نقوم بتكرار العملية عن طريق الضغط على الاختصار CMD+D وذلك لمضاعفة الشكل وعمل سلسلة مرتبة ومتناسقة.
نحدد جميع المستطيلات الناتجة (التي تكون بين المستطيلات السوداء) ونقوم بتعبئتها باللون الأبيض لينتج لنا شريط كالذي في الصورة:
نضغط على الأيقونة "New" الموجودة على لوحة الفُرش لعمل فرشاة جديدة، ثم نضغط على option و نختار وضع الفرشاة بشكل عمودي من قائمة الإعدادات ثم نضغط على زر موافق:
نرسم دائرة على مساحة العمل مع إلغاء التعبئة اللونية وخاصية stroke، نطبق عليها الفرشاة الجديدة التي قمنا بعملها مع تعطيل الخاصية "Scale Strokes and Effects" حتى نتمكن من تحويل الأشكال دون أن يتأثر نمط الفرشاة.
نستخدم أداة القلم Pen tool ونضيف نقطتين على الشكل بحيث تكون بين النقطتين الموجودتين سابقا. بعدها نضغط على الفتاح delete ونحذف جزء من الدائرة ونبقي 3/4 منها:
نقوم بمضاعفة الشكل الذي تحصلنا عليه ثم نستخدم الأداة Direct Selection tool و نحذف النقطة الموجودة في الأسفل فنحصل على نصف دائرة:
نضاعف نصف الدائرة ونقوم بحذف نقطة أخرى للحصول على ربع دائرة ثم نطبق تأثير الفرشاة أفقيا وعموديا لإيقاف تدوير الأشكال التي قمنا بعملها:
يمكننا الآن البدء في عمل تصميمنا عن طريق نسخ ولصق مختلف الأشكال التي قمنا بعملها سابقا، كما يمكننا الاستعانة بالخطوط التوجيهية التي ستساعدنا على ترتيبهم وتنسيقهم:
يمكننا تعديل دمج الأشكال في الأجزاء التي تكون فيها متراكبة مع بعضها، نضغط على الاختصار ++CMD لوضع الأشكال فوق وتحت بعضها البعض:
إذا قمنا بمحاذاة الأشكال بطريقة جيدة سنلاحظ أنها تتوزع بسلاسة من شكل لآخر:
نستمر في تمديد التصميم عن طريق إضافة المزيد من الأشكال كما أنه يمكننا تدويرها وذلك لتغيير اتجاه الخطوط:
نقوم باستخدام مسارات مستقيمة لتمديد الشكل عموديا وأفقيا إلى الحجم الذي نريده:
نحدد الأشكال ونضعها في طبقة واحدة، وكذلك المسارات نقوم بوضعها في مجموعة واحدة ثم نضغط على CMD+C لمضاعفة الشكل الذي تحصلنا عليه:
في مكان آخر من مساحة العمل نرسم مستطيل كبير ونملأه بالتدرج اللوني، حيث نختار لونين من الألوان الزاهية لينتج لنا تدرج لوني حيوي:
نقوم بتحديد المستطيل، ثم ومن لوحة الشفافية Transparency panel نضيف له الخاصية Make Opacity Mask:
نستخدم الاختصار CMD+V لوضع الشكل الذي قمنا بنسخه داخل التأثير Opacity Mask، أما اللونين الأبيض والأسود فهما لإظهار وإخفاء المناطق التي تحتوي على تدرج اللوني. نضغط على المربع الموجود يسار لوحة الشفافية للإيقاف خصائص mask mode:
نتيجة درسنا تظهر بشكل رائع مع ألوان حيوية. نفس الخطوات بإمكاننا إتباعها لعمل شعارات وكتابة فنية جميلة، عند قيامنا بعمل أول فرشاة نقوم بتغير لون كل شكل حتى نحصل على تأثيرات متعددة الألوان.
ترجمة -وبتصرف- للمقال How To Create Geometric Stripy Line Art in Illustrator لصاحبه Jon-Kristian.


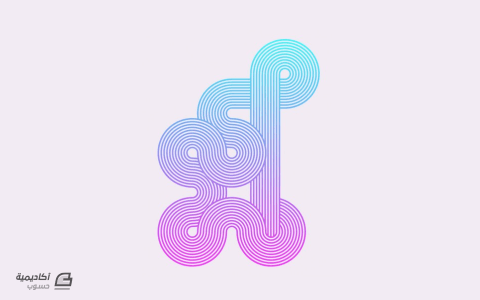
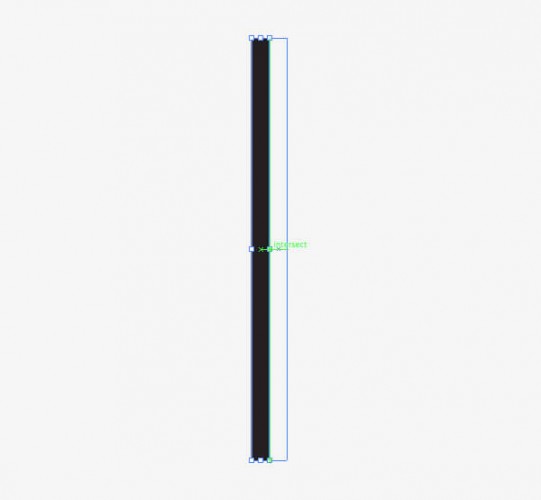
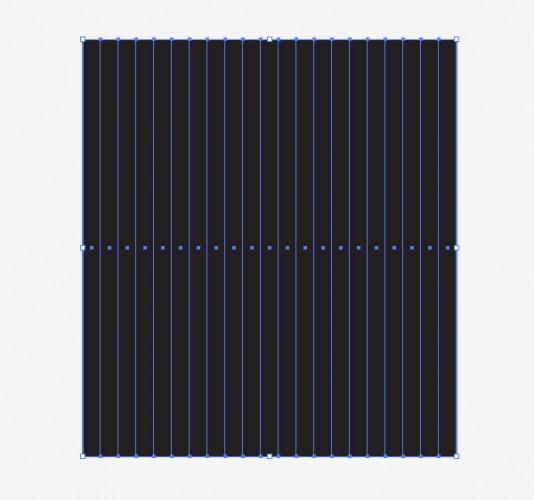
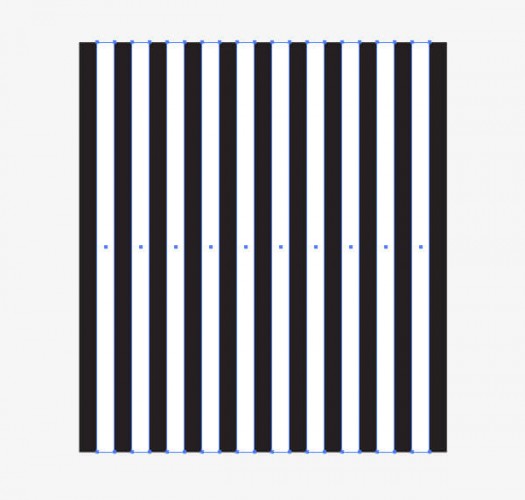
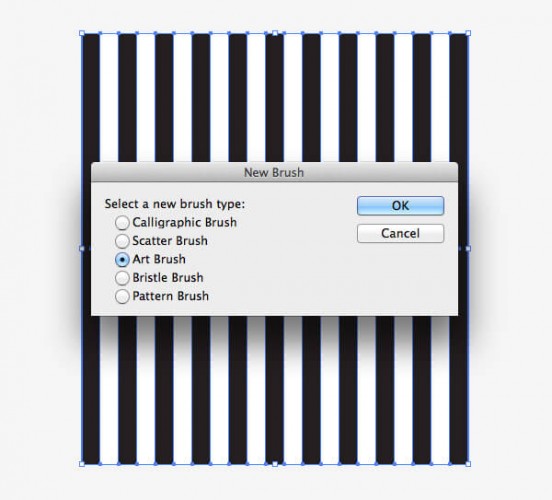
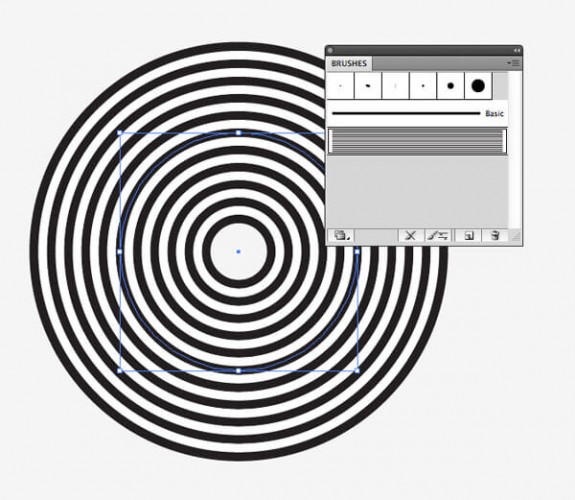
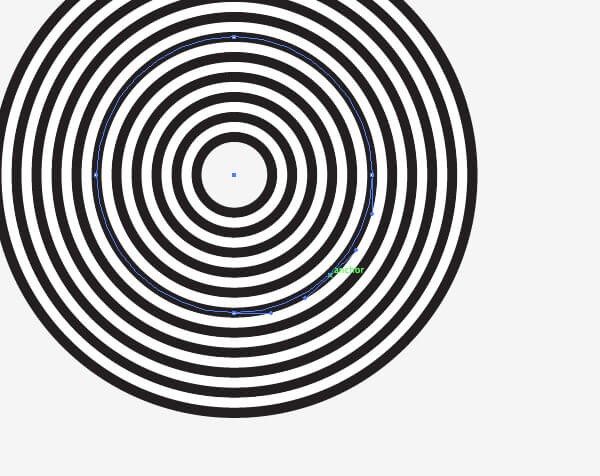
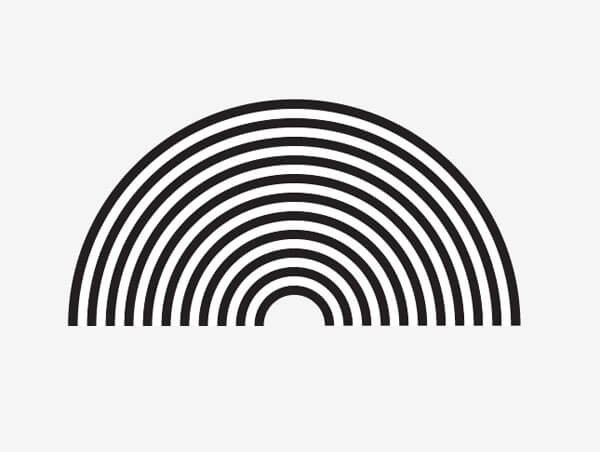
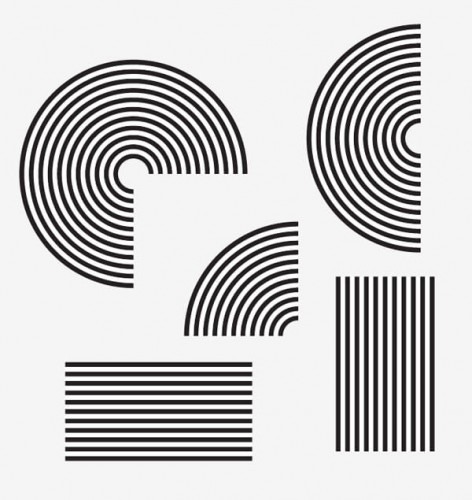
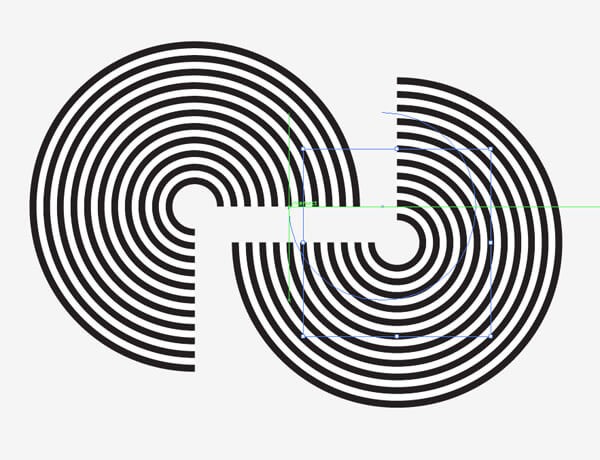
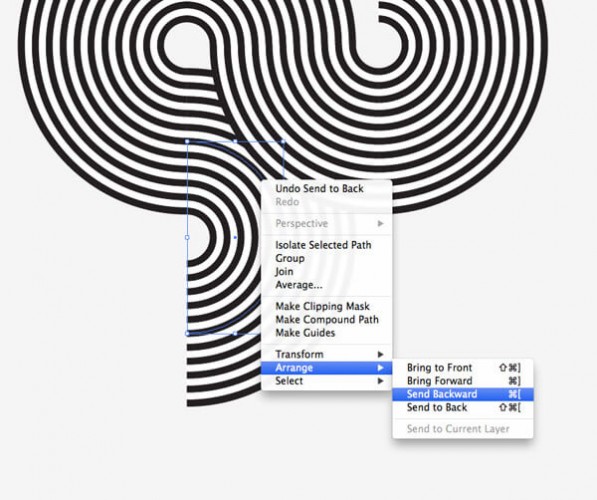
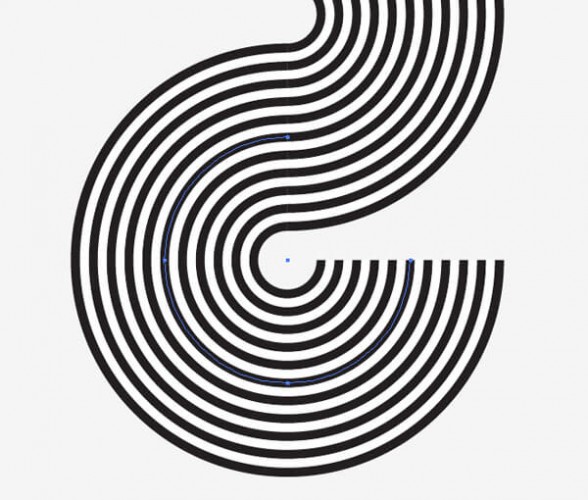
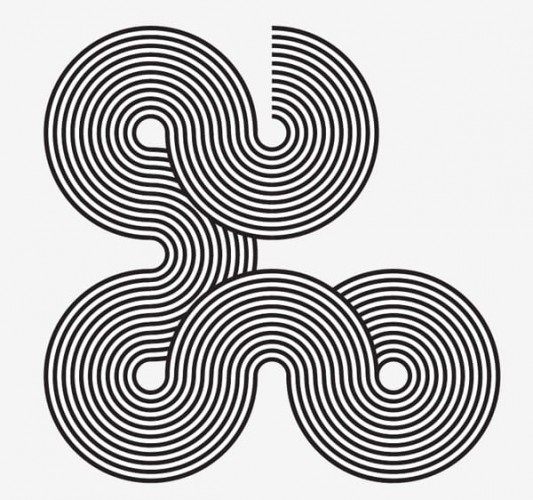
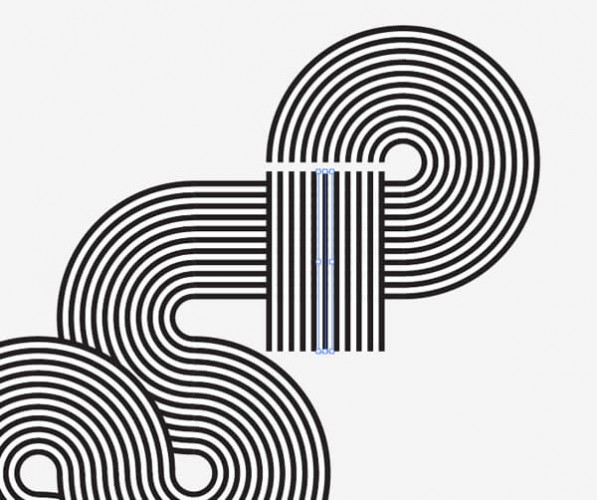
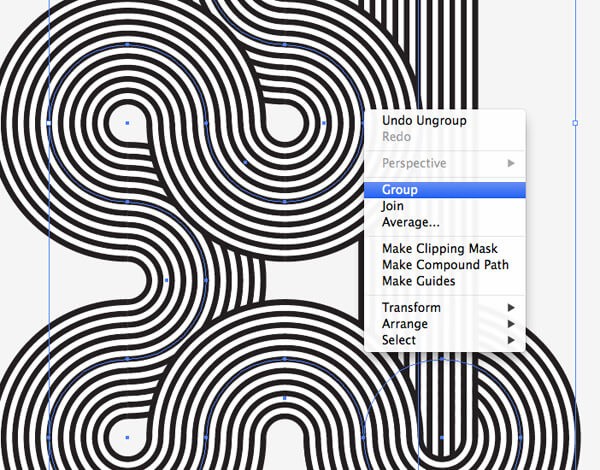
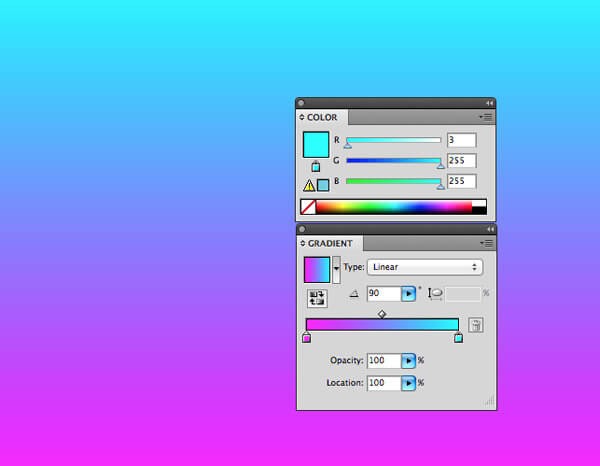
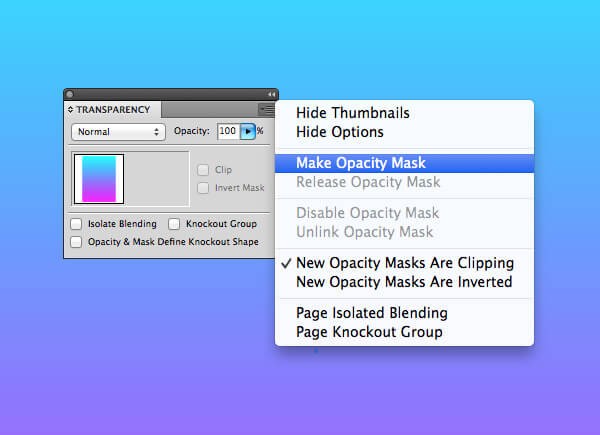
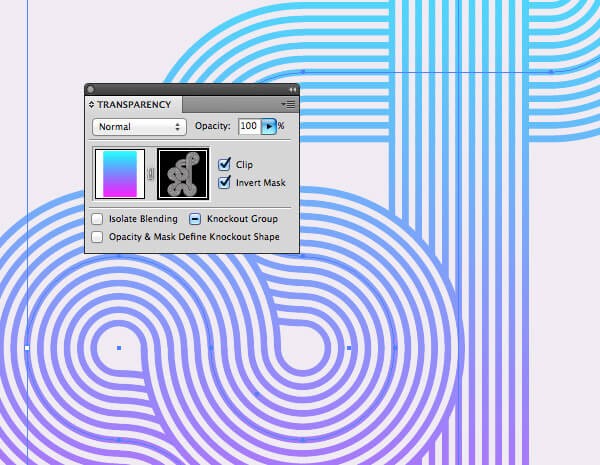
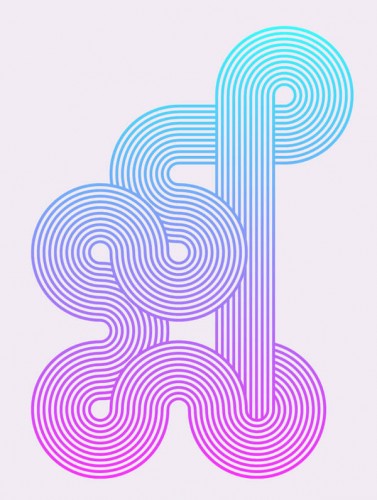












أفضل التعليقات
انضم إلى النقاش
يمكنك أن تنشر الآن وتسجل لاحقًا. إذا كان لديك حساب، فسجل الدخول الآن لتنشر باسم حسابك.