اتبعوا الخطوات في هذا الدرس لتصميم بطاقة أعمال راقية بمزيج من الشرائط الملونة الجميلة. سنتعلم كيف نُجهّز ملف التصميم، إنشاء تصميم البطاقة وتصدير المستند الجاهز للطباعة.
البطاقة التي سنصممها ستكون لمصمم داخلي خيالي. سنستخدم مجموعة ألوان جميلة لمجموعة من الشرائط المزخرفة التي ستتدفق من الجانب الأمامي للبطاقة إلى جانبها الخلفي.
افتح برنامج Adobe Illustrator وأنشئ ملفًا جديدًا. سنحدد الخيارات الصحيحة للطباعة. وبما أننا سنصمم البطاقة بجهتين فسنختار عدد ألواح الرسم 2. اضبط إعدادات الأبعاد النهائية للبطاقة وسأستخدم هنا 84mmx55mm مع هامش قطع طباعة 2mm. وتأكد من أنك حددت نظام ألون CMYK والتأثيرات النقطية 300ppi.
اضغط CMD+R لإظهار المسطرة ثم اسحب منها أدلة باتجاه الحدود السوداء الخارجية للوح الرسم. اضغط بالزر الأيمن وألغِ تفعيل قفل الأدلة Lock Guides ثم حدّد الأدلة اليسارية والسفلية.
اضغط Enter لتظهر نافذة التحريك Move وأدخل قيمة 5mm للخيار الأفقي والعمودي.
حدّد الدليل العلوي والأيمن واضغط Enter مجددًا وهذه المرة أدخل القيمة -5mm في هذه الخيارات. هذه الأدلة ستشير إلى المنطقة الآمنة في تصميمنا. العناصر الهامة كالنص يجب أن تكون داخل هذه الأدلة وبذلك لا يتم قصّها ولا يفقد التصميم توازنه.
ارسم بعض الكتل الملونة ستكون مخطط الألوان الخاص بالتصميم. استخدمت هنا مخطط جاهز من ColourLovers.com.
استخدم أول لون من مخطط الألوان وابدأ برسم مستطيلات عشوائية الأحجام عبر لوح الرسم الأول.
تابع في رسم المزيد من المستطيلات باستخدام باقي الألوان. تأكّد من أن جميع المستطيلات تمتد خارج الإطار الأحمر.
بعد الانتهاء من جميع الألوان استخدم اللون الأخف في المجموعة كلون للخلفية. فعّل أداة المستطيلات وانقر على لوح الرسم ثم أدخل الأبعاد 88x59 mm لرسم مستطيل مطابق لحجم البطاقة.
استخدم لوحة المحاذاة Align لمحاذاة المستطيل وسط لوح الرسم (فعّل خيَار Align to Artboard من قائمة Align To). اضغط CMD+Shift+[ لإرسال هذا العنصر خلف جميع الأشكال الأخرى.
امسح لون التعبئة من شريط الأدوات ثم أنشئ مستطيل آخر في لوح الرسم بذات الأبعاد السابقة ثم وسّطه بالنسبة إلى لوح الرسم من لوحة المحاذاة تمامًا كما فعلنا مع المستطيل السابق.
حدّد جميع الشرائط الملونة المتداخلة واجمعها في مجموعة واحدة ثم اضغط Shift مع النقر على المستطيل الفارغ. اختر خيَار Crop من لوحة Pathfinder لقص الأشكال داخل المستطيل.
سنتجه لتصميم الجانب الآخر من البطاقة. انسخ سلسلة الشرائط من الجانب الأول ثم اضغطها لتغطي مساحة صغيرة في الجزء اليسر من البطاقة.
ارسم مستطيلًا أعلى من الشرائط وحاذِه على الحافة اليمنى لشكل الشرائط ثم امنحه تدرّج لوني من الأسود إلى الشفافية وخفف من قيمة Opacity لمنحه تأثير الظلال.
أدخل اسم صاحب البطاقة باستخدام خط من اختيارك. أنا استخدمت هنا الخط القديم المفضّل لدي DIN.
أدخل عنوان العمل بخط أخف من حيث الحجم والسماكة من خط الاسم مع مطابقة ارتفاع هذا الخط مع ارتفاع الأحرف الصغيرة من خط الاسم.
أدخل الآن معلومات الاتصال بخط أخف وأصغر من الخطين السابقين. اضبط المسافة بين الأحرف لمطابقة تنسيق جميع العبارات باستخدام مفتاح ALT مع مفاتيح الأسهم الأيسر والأيمن لزيادة ونقصان المسافة.
سنقوم بمنح النص تأثير البروز الزائف عبر نسخ النص ولصقه في الخلف CMD+B ارفع الخط المنسوخ بمقدار نقطة للأعلى وامنحه لون رمادي داكن.
البطاقة جاهزة الآن ليتم تصديرها للطباعة. في البداية احذف مخطط الألوان من لوح الرسم وحوّل النصوص إلى أشكال خطوط خارجية عبر تحديدها والضغط على الاختصار CMD+Shift+O. ثم اذهب إلى القائمة File > Print. غيّر نوعية الطباعة إلى Adobe PDF. الأمر بعد ذلك يتعلق بمركز الطباعة الذي تتعامل معه فبعضها لا يحتاج إلى أية علامات أو تحديد خطوط قطع الطباعة وإلا فعليك تفعيل كل ما يتعلّق بذلك في قسم Marks و Bleed ضمن نافذة الطباعة ذاتها.
عد مجددًا إلى القسم العام General وغيّر الحجم إلى Custom، هذا سيمسح المساحات البيضاء الإضافية حول المستند في المعاينة. الآن احفظ الملف بصيغة PDF.
افتح ملف PDF الذي قمنا بحفظه للتو ببرنامج Adobe Acrobat للتحقق من العمل النهائي. ستلاحظ أن لوحي الرسم اندمجا معًا في ملف واحد مع علامات التسجيل والقص. المهمة التالية هي إرسال الملف إلى مركز الطباعة.
والآن حان دورك أنت. صمّم بطاقة مُماثلة تحمل اسمك وشارك معنا النّتيجة لنرى من سيُصمّم أجمل بطاقة.
ترجمة -وبتصرّف- للمقال: How To Create a Sophisticated Business Card Design لصاحبه Chris Spooner.

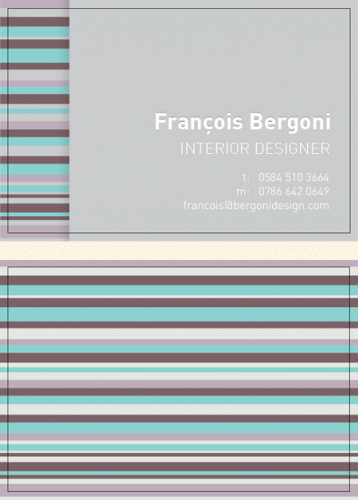
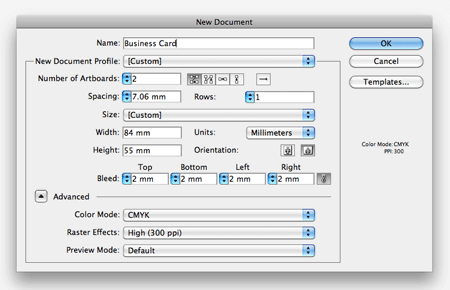
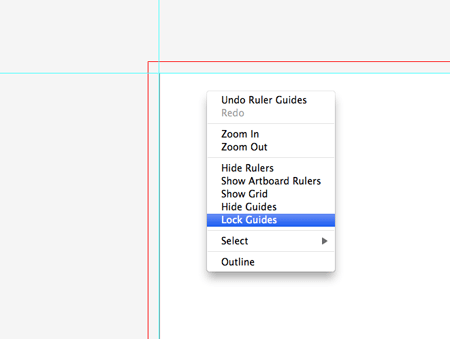
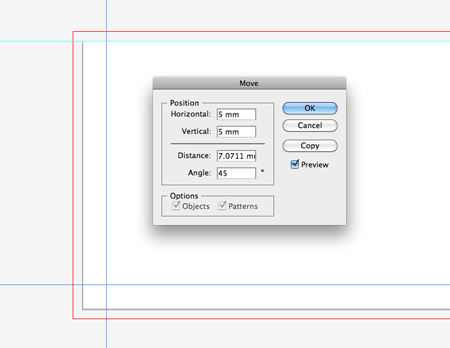
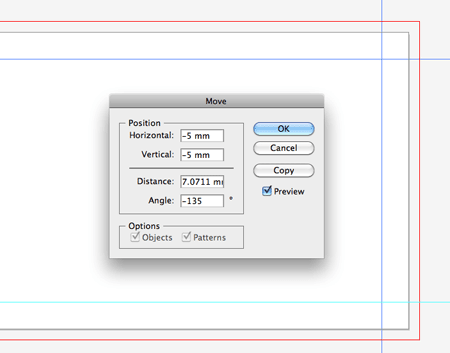
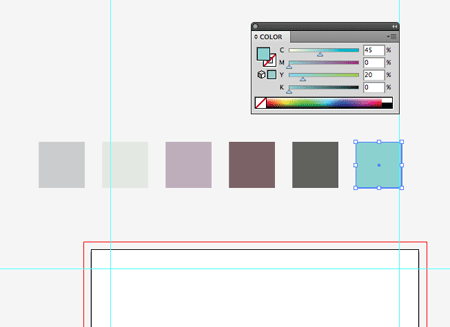
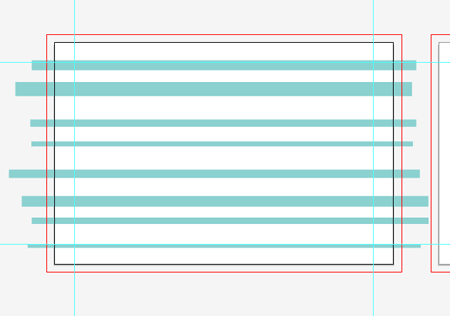
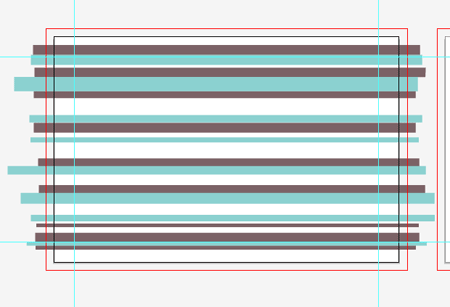
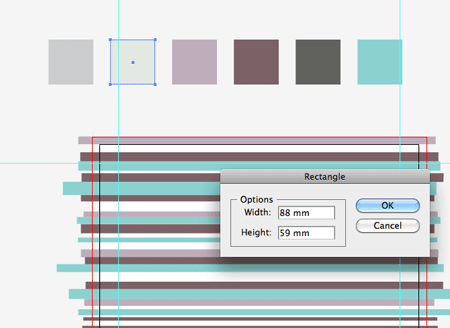
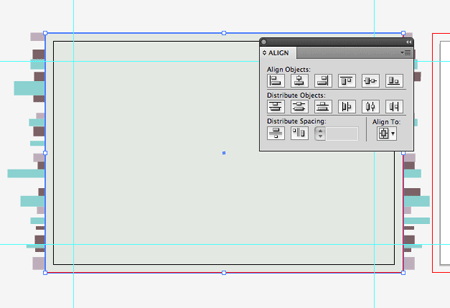
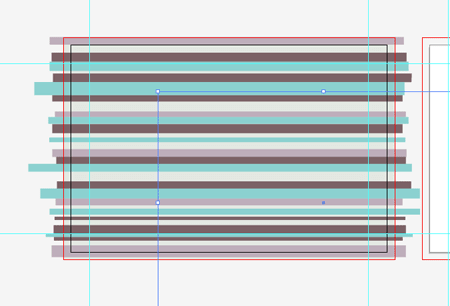
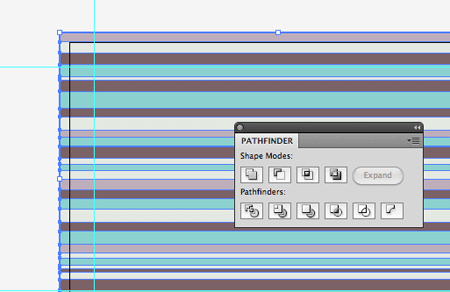
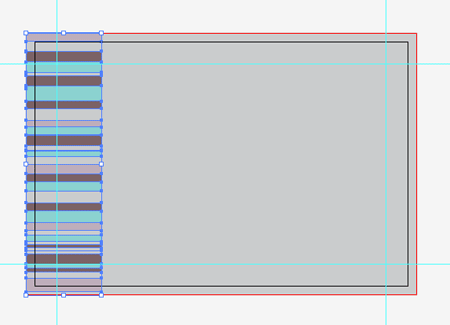
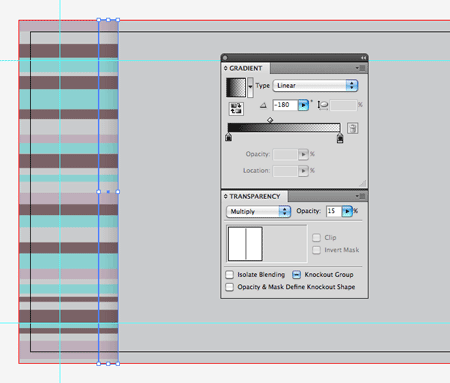
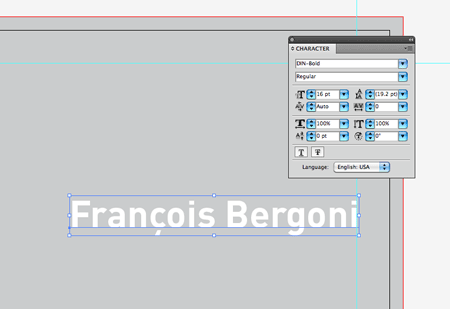
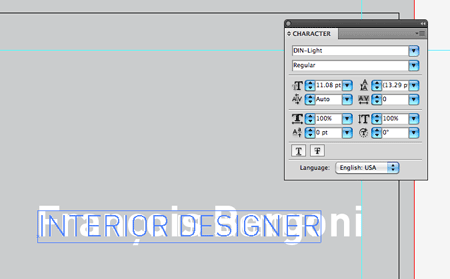


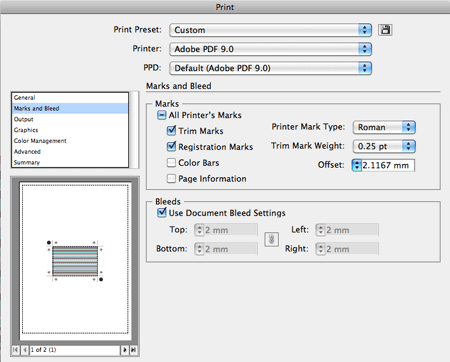
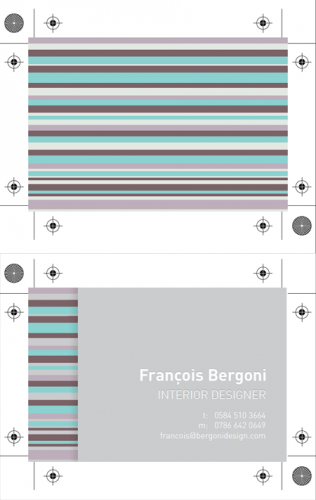









أفضل التعليقات
لا توجد أية تعليقات بعد
انضم إلى النقاش
يمكنك أن تنشر الآن وتسجل لاحقًا. إذا كان لديك حساب، فسجل الدخول الآن لتنشر باسم حسابك.