هناك العديد من الطرق لتغيير حجم عنصر في برنامج الفوتوشوب، ولكن ليس عليك أن تكون محترفًا للحصول على هذا التغيير الذي تريده. سنلقي نظرةً في هذا المقال على طرق بسيطة للغاية لتكبير وتحويل وتغيير حجم عنصر، وذلك باستخدام عملية التحويل Transform.
توجد ثلاث طبقات في المثال الذي سنستخدمه، حيث أن الطبقة السفلية هي عبارة عن طبقة بيضاء في الخلفية نريد تغيير حجمها لملء لوحة الرسم، أما الطبقة الوسطى فتحتوي رسمًا يمثّل الشمس التي نريد وضعها في مركز لوحة الرسم ومطابقتها مع حجم الطبقة البيضاء، بينما الطبقة الثالثة هي زهرة نريد وضعها في مركز دائرة الشمس.
سنستخدم خيارات مختلفة لتغيير الحجم لمعرفة كيفية عمل كل من هذه الخيارات.
تغيير حجم عنصر باستخدام عملية التكبير Scale
سنحدّد أولًا الطبقة ذات المربع الأبيض من الزاوية السفلية اليمنى من الشاشة، فالطبقة المحدَّدة لها خلفية رمادية فاتحة.
حدّد طبقة المربع الأبيض ثم انقر على قائمة Edit ثم اختر Transform، ثم Scale.
سيظهر مربع يحيط به مقابض جانبية حول المربع الأبيض.
يمكنك تكبير حجم المربع الأبيض بسرعة من خلال النقر فوق أي مقبض وسحبه، وبالتالي سيتغير حجم المربع تغيرًا متناسبًا، أي أن الطول والعرض سيتغيران بنفس نسبة الطول والعرض الأصليين.
يمكنك أن ترى أن المربع لا يناسب لوحة الرسم تمامًا، لذلك نحتاج إلى تخصيص الحجم ليتناسب مع لوحة الرسم، ويمكن فعل ذلك من خلال الانتقال إلى شريط الخيارات Options Bar في الجزء العلوي من الشاشة، ثم إلغاء النقر على زر الحفاظ على نسبة الطول إلى العرض Maintain Aspect Ratio (أيقونة الارتباط)، والذي يحدد تناسبية العنصر.
وبالتالي يمكنك إمساك مقبض أحد الجوانب وسحبه دون تغيير الجوانب الأخرى.
أصبح الآن المربع الأبيض يملأ لوحة الرسم بأكملها، وبالتالي انتهينا من تغيير حجم تلك الطبقة.
تغيير حجم عنصر باستخدام التحويل الحر Free Transform
سنستخدم طريقة التحويل مثل طريقة أخرى لتغيير حجم عنصر في برنامج الفوتوشوب، حيث تعمل هذه الطريقة تمامًا مثل طريقة التكبير، وسنحدد الطبقة التي تحتوي الشمس من الزاوية السفلية اليمنى في هذا المثال.
اذهب إلى قائمة Edit ثم اختر التحويل الحر Free Transform.
يحيط بالشمس الآن مربعٌ يحيط به مقابض يمكنك استخدامها لتغيير الحجم كما فعلنا سابقًا مع المربع الأبيض.
نريد إبقاء أبعاد الشمس متناسبةً عند تكبيرها، لذلك سنضغط على زر الحفاظ على نسبة العرض إلى الطول من أيقونة الارتباط من شريط الخيارات مرةً أخرى، ثم نستخدم المقابض لتغيير حجم الشمس بحيث تملأ المربع الأبيض.
هناك خيار آخر لتحديد الحجم، حيث يمكنك استخدام المقابض الموجودة على المربع المحيط بالشكل كما هو موضح أعلاه، أو يمكنك ضبط النسب المئوية للطول H والعرض W يدويًا من شريط الخيارات، سواءً اخترت الخيار Scale أو الخيار Free Transform.
سنختار الآن الطبقة التي تحتوي الزهرة، لهذا تأكّد من تحديد أيقونة Maintain Aspect Ratio وزِد نسبة الطول إلى 325%، وبالتالي سيُعدَّل العرض تلقائيًا إلى نفس نسبة الطول المئوية لأن الارتباط مفعَّل.
تغيير حجم عنصر باستخدام خيارات التحويل الفرعية
يحتوي الأمر Transform على خيارات متعددة أخرى مثل التدوير rotate والانحراف skew والتشويه distort، وكذا المنظور perspective والالتواء warp، والتي تُعَد طرقًا أخرى لتغيير حجم عنصر في الفوتوشوب بهدف إنشاء تأثيرات مختلفة.
لقد استخدمنا في المثال التالي خيار المنظور perspective لجعل الشمس والزهرة تظهران وكأنهما تنسحبان في الفضاء، وذلك عن طريق ضبط مقابض المربع المحيط بالشكل حتى تحصل على التأثير الذي تريده، كما استخدمنا أيضًا التحويل الحر على الزهرة لتقليل حجمها.
نقدّم فيما يلي وصفًا سريعًا لما سيفعله كل خيار فرعي:
-
التدوير Rotate: يدوِّر هذا الخيار الصورة حول نقطة مرجعية ثابتة، فإذا حرّكت المؤشر خارج الحدود المحيطة بالعنصر، فإن هذا المؤشر سيصبح سهمًا منحنيًا ذا وجهين، بعدها سيمكنك سحب المؤشر لتدوير الصورة. اضغط على المفتاح
Shiftمن لوحة المفاتيح لنقل الدوران بزيادة قدرها 15 درجة. - الانحراف Skew: يؤدي هذا الخيار إلى إمالة العنصر رأسيًا وأفقيًا من خلال سحب المقبض الجانبي لإمالة المربع المحيط بالعنصر.
- التشويه Distort: يسمح هذا الخيار بتمديد العنصر الخاص بك في جميع الاتجاهات، حيث يمكنك استخدام مقابض الزاوية لتشويه الشكل.
- المنظور Perspective: يطبّق هذا الخيار منظورًا من نقطة واحدة على العنصر المختار، لهذا أمسِك بمقبض زاوية واسحبه لتطبيق المنظور الذي تريده.
- الالتواء Warp: يسمح هذا الخيار بمعالجة تفصيلية لشكل العنصر، حيث يظهر رسم بياني "شبكي" فوق الصورة عند تفعيل هذا الخيار. اسحب نقاط التحكم أو الخط أو المنطقة داخل الشبكة لتغيير شكل الشبكة، وسيتبع ذلك تغيّر شكل العنصر.
اختصارات لوحة المفاتيح
بما أن استخدام لوحة المفاتيح قد يكون أكثر فاعلية، فإليك بعض اختصارات لوحة المفاتيح التي يمكنك استخدامها لتغيير الحجم:
-
استخدم الاختصار
Ctrl + Tمع نظام التشغيل Windows، أو الاختصارCommand + Tمع نظام التشغيل Mac لتفعيل التحويل الحر، حيث سيؤدي ذلك إلى تشكّل مربع يحيط بالطبقة أو العنصر المحدَّد. -
اضغط مع الاستمرار على مفتاح
Altلنظام التشغيل Windows، أو مفتاحOptionلنظام التشغيل Mac أثناء سحب المقبض لإعادة تشكيل العنصر من مركزه. -
اضغط مع الاستمرار على مفتاح
Shiftعند سحب مقبض المربع المحيط بالعنصر باستخدام الطريقة Free Transform، والذي سيقيّد نسبة الطول إلى العرض مثل بديلٍ للنقر فوق أيقونة Maintain Aspect Ratio. -
سيؤدي الضغط مع الاستمرار على
Shift + Altفي نظام Windows أوShift + Optionفي نظام التشغيل Mac مع النقر على المقبض وسحبه؛ إلى تغيير حجم العنصر تغييرًا متناسبًا من مركز العنصر إذا نقرت على مقبض زاوية، أو سيعدِّل الجوانب المتقابلة بالتساوي إذا استخدمت مقبضًا جانبيًا. -
انقر على زر الفأرة الأيمن في نظام التشغيل Windows، أو اضغط على المفتاح
Controlمع زر الفأرة الأيسر في نظام التشغيل Mac، وذلك عندما يكون المربع المحيط بالعنصر مرئيًا، لعرض القائمة الفرعية لخيارات التحويل التي تحتوي على التدوير والانحراف والتشويه وما إلى ذلك. فإن حدَّدت أيًا من هذه الخيارات الفرعية، فيمكنك الضغط مع الاستمرار على المفتاحAltفي نظام Windows، أو المفتاحOptionفي نظام التشغيل Mac مع النقر والسحب لتطبيق هذه الخيارات. -
يمكنك التبديل مؤقتًا إلى الأوضاع Skew أو Distort أو Perspective مباشرةً من لوحة المفاتيح دون الحاجة إلى تحديدها من أي قائمة عند تفعيل التحويل الحر كما يلي:
-
بالنسبة إلى وضع Skew أو Distort: ما عليك سوى الضغط باستمرار على مفتاح
Ctrlفي نظام Windows، أو مفتاحCommandفي نظام Mac، وذلك أثناء سحب مقبض جانبي أو مقبض زاوية. -
بالنسبة إلى وضع Perspective: اضغط باستمرار على
Shift + Ctrl + Altفي نظام Windows، أو على المفاتيحShift + Command + Optionفي نظام Mac، واسحب مقبض الزاوية. - يعيدك رفع يديك عن المفاتيح السابقة إلى وضع التحويل الحر الأساسي.
-
يؤدي الضغط على المفتاح
Enterمن لوحة المفاتيح إلى الخروج من عملية التحويل الحر.
-
بالنسبة إلى وضع Skew أو Distort: ما عليك سوى الضغط باستمرار على مفتاح
الخلاصة
طريقتا التحويل Transform والتحويل الحر Free Transform، هما أبسط الطرق التي تُستخدَم لتغيير حجم العناصر في برنامج الفوتوشوب، حيث سيصبح استخدامها سهلًا بمجرد استخدامها مرتين، كما يمكنك أيضًا استخدام تحويلات متعددة للحصول على التأثير المناسب لك.
ترجمة -وبتصرّف- للمقال How to Scale, Transform, and Resize an Object in Photoshop لصاحبته Amber Fogel.


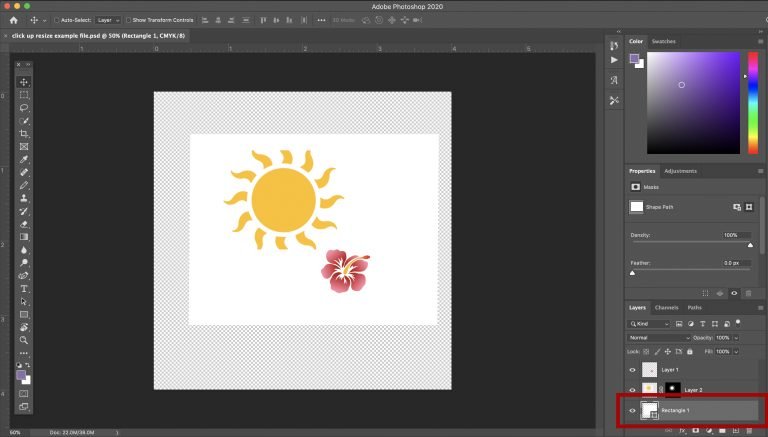
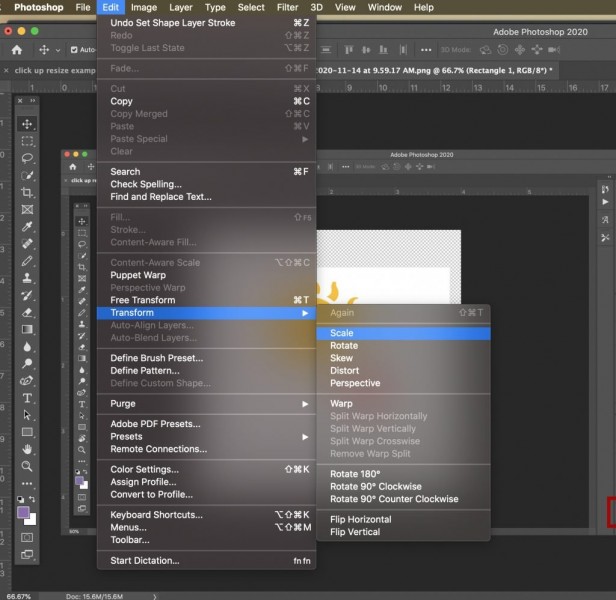
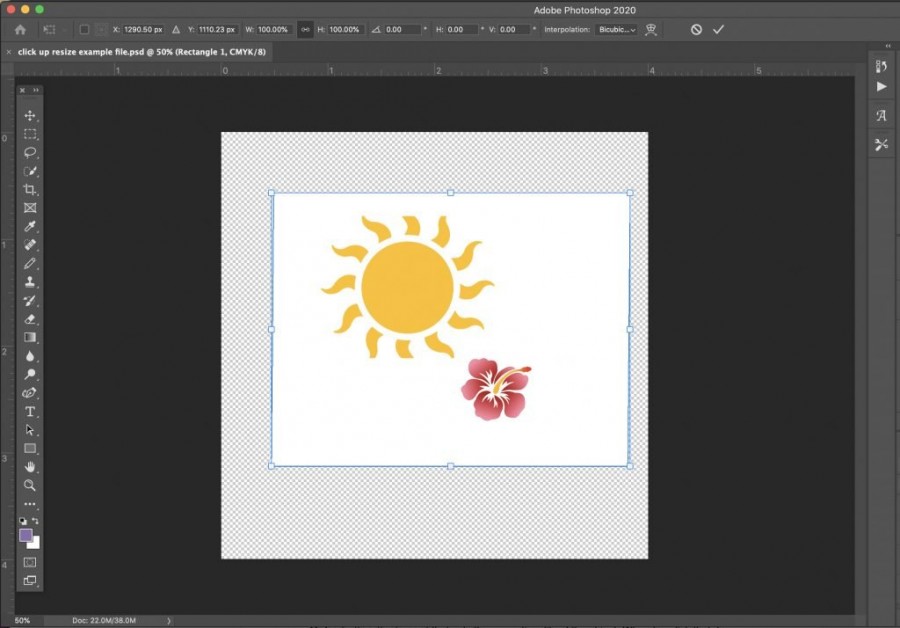
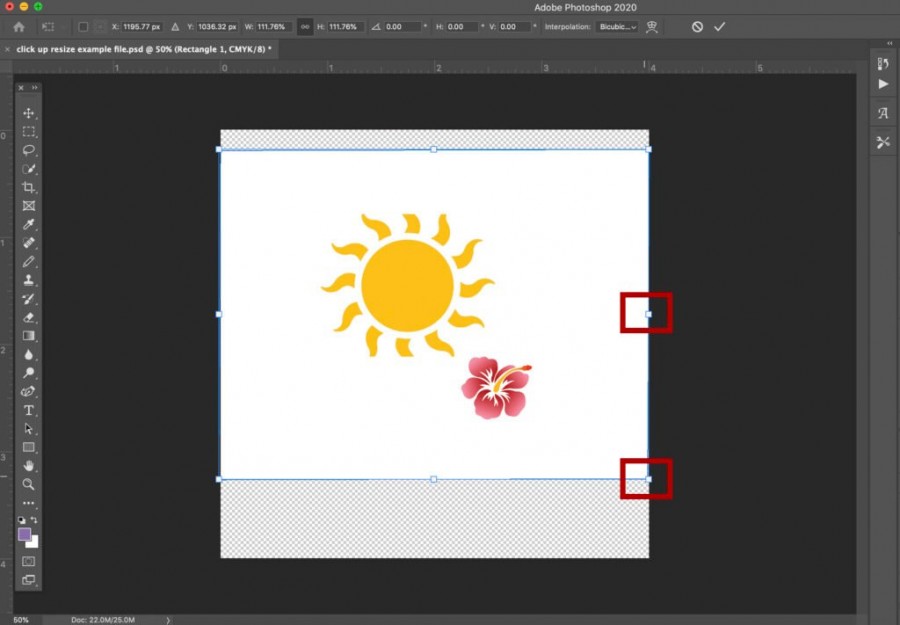
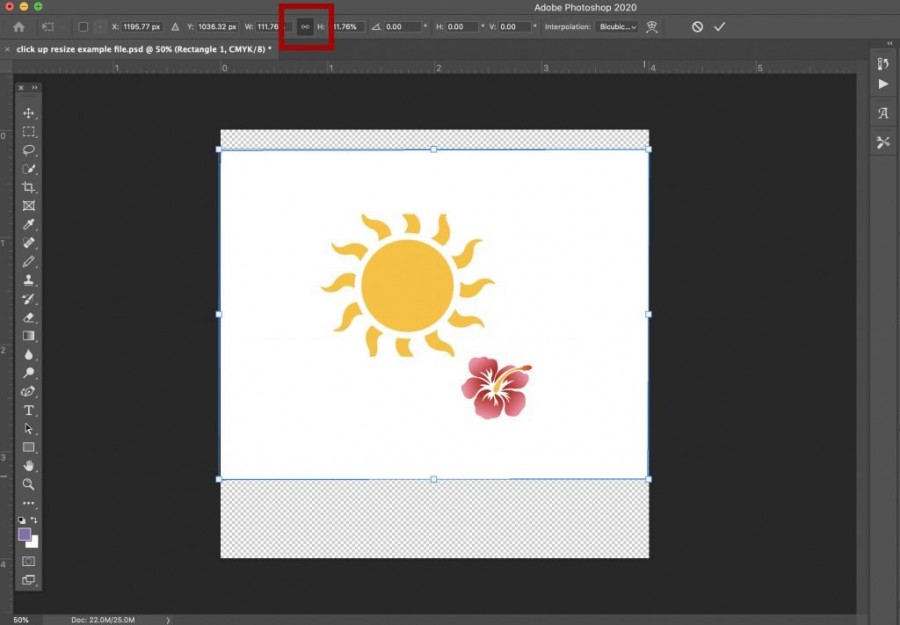
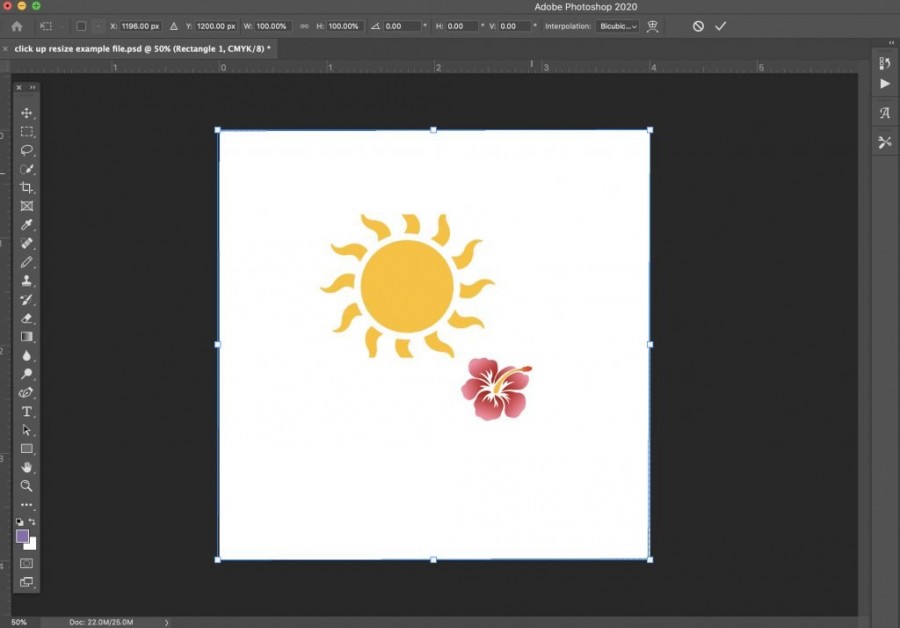
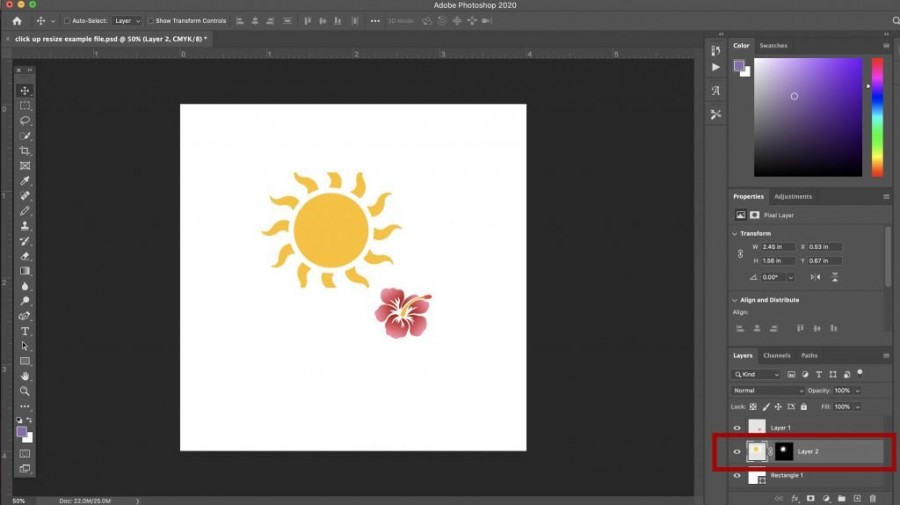
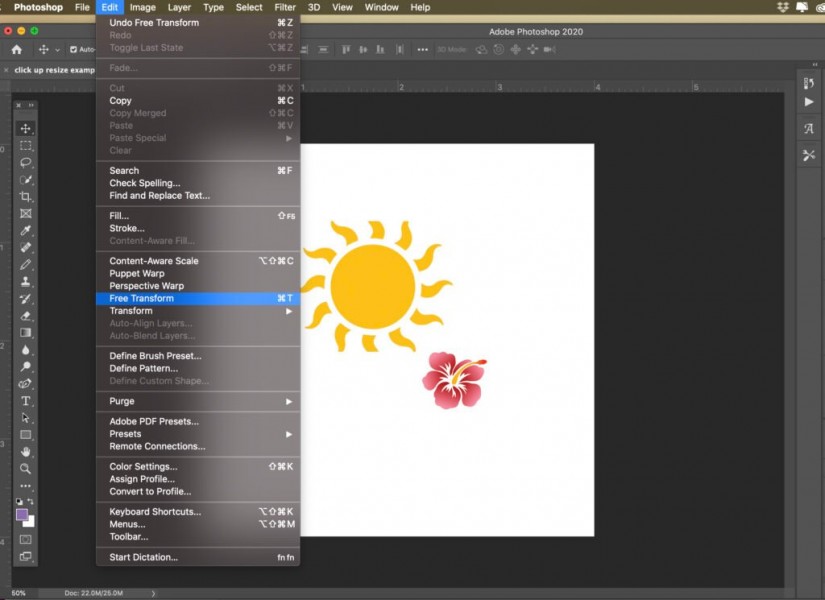
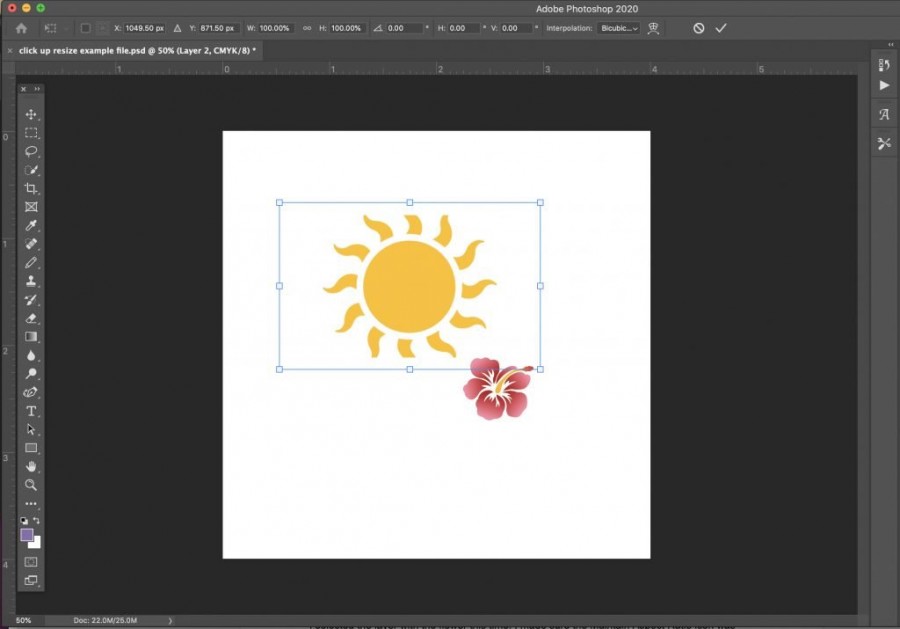
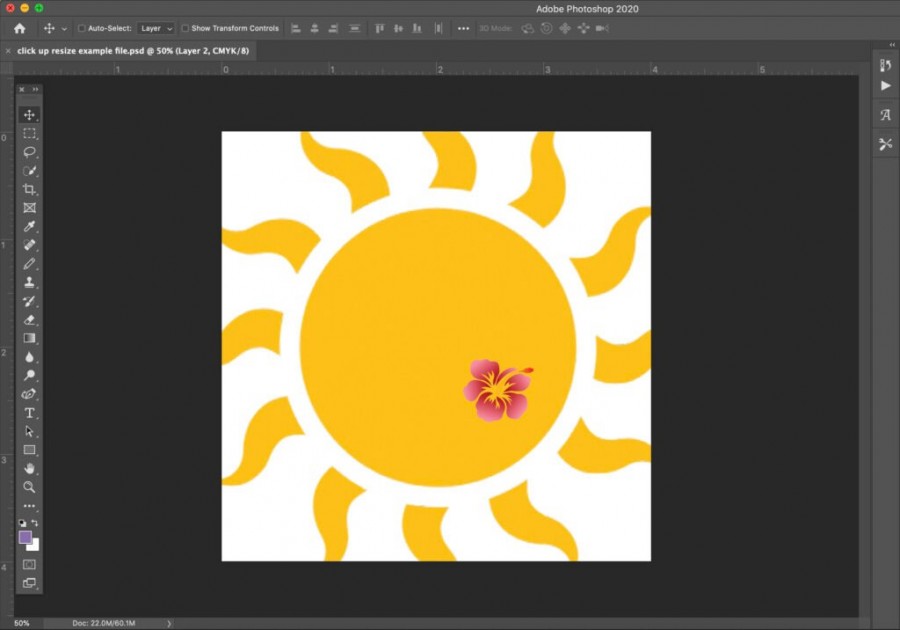
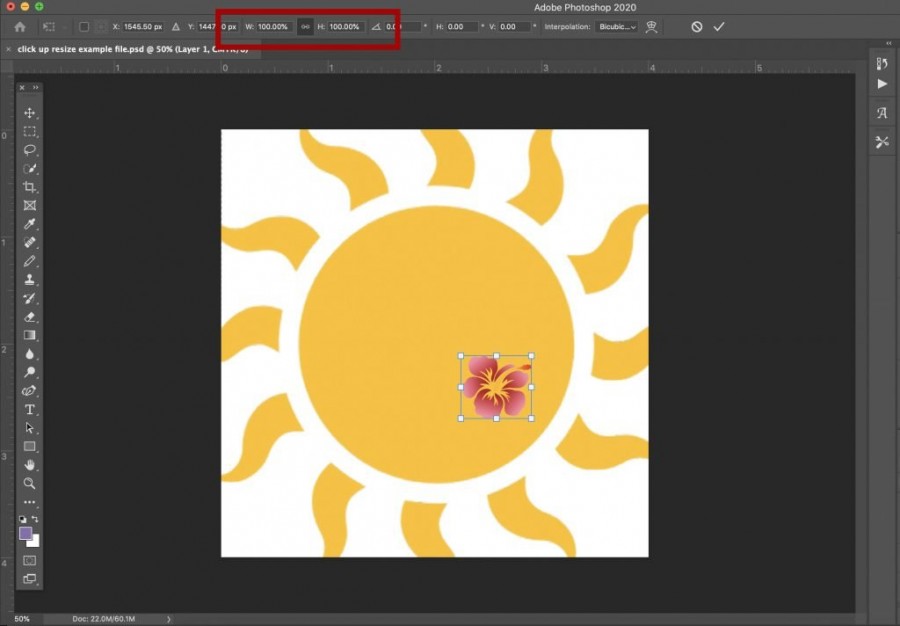
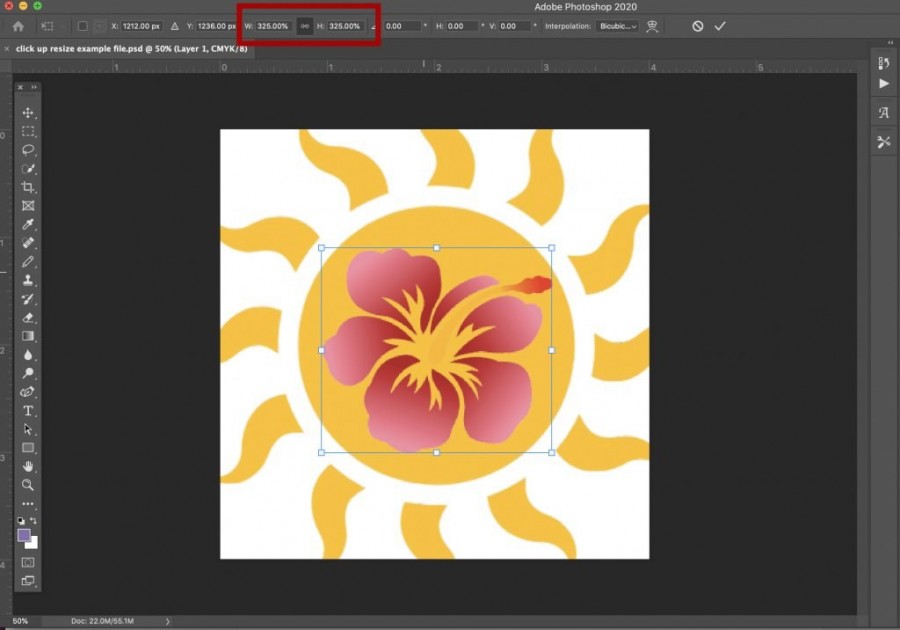
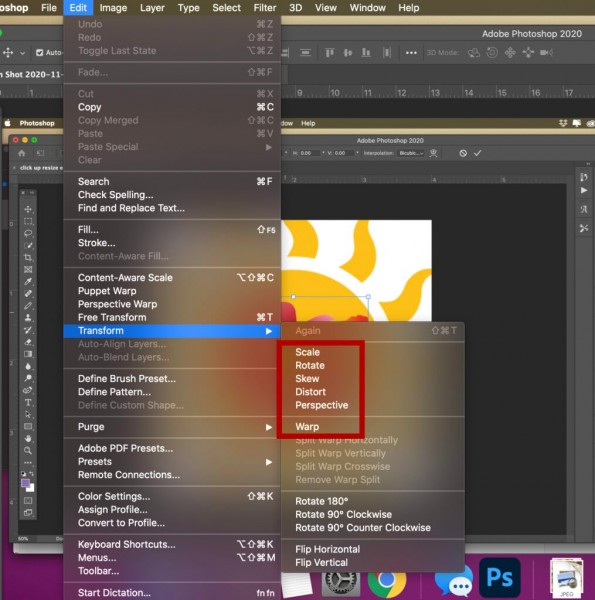
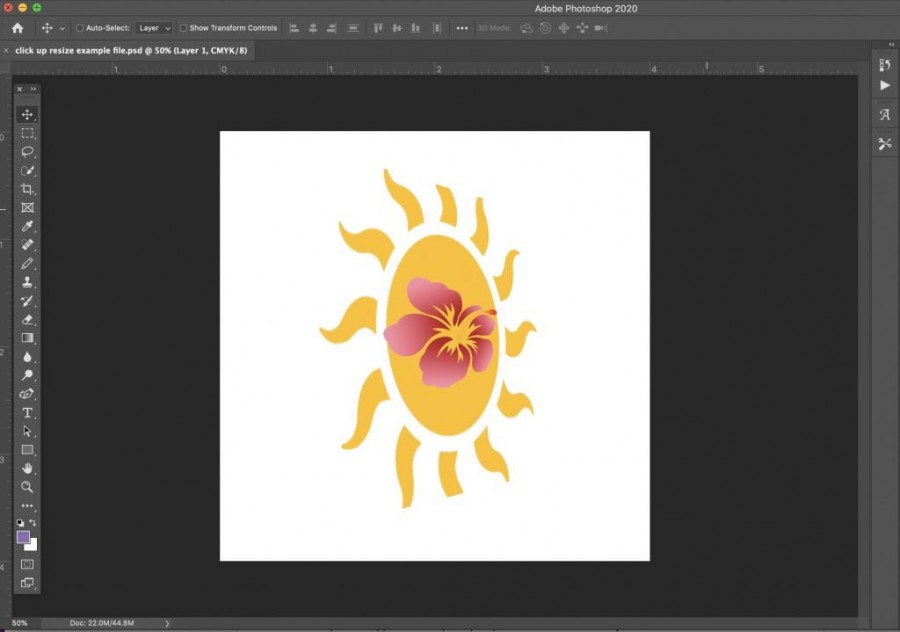








أفضل التعليقات
لا توجد أية تعليقات بعد
انضم إلى النقاش
يمكنك أن تنشر الآن وتسجل لاحقًا. إذا كان لديك حساب، فسجل الدخول الآن لتنشر باسم حسابك.