في هذا الدرس سنصمم نصًا بتأثرٍ لامع وذلك باستعمال أنماط الطبقات Layer Style وخصائص الدمج Blending Options. تابع الخطوات جيدا لتحصل في الأخير على نتيجة مطابقة للصورة التالية:
قبل البدء أدعوكم لتحميل الحزمة التالية الخاصة بهذا الدرس.
افتح مشروعًا جديدًا على Photoshop بالإعدادات التالية:
- الأبعاد: 200x800 pixels
- الدقة: Resolution 720Dpi
- نمط الألوان: Color Mode RVB8bit
ثم نجلب الصورة التالية للمشروع.
نقوم بتنقيط الصورة Rasterize (نضغط على طبقة الصورة بزر الفأرة الأيمن ثم نختار Rasterize)
ثم بالذهاب إلى:
Menu > Image > Adjustments > Desaturate
أو عن طريق الاختصار (Ctrl+Shift+U)
بعد ذلك نخفض من قيمة الإضاءة بالذهاب إلى:
Menu > Image > Adjustments > Hue/Saturation
الآن نضيف طبقة لون متدرج بالذهاب إلى:
Menu > Layer > New Fill Layer > Gradient
ثم نكتب بأداة النص (T) النص المراد كتابته باستعمال الخط Lobster وبحجم 195pt
ثم إلى خصائص الدمج Blending Options نقوم بالعمل الموضح في الصور التالية:
بعد ذلك، نفتح الصورة التالية في مشروع جديد:
نقوم بتنقيط الصورة Rasterize أيضا. بعدها نذهب إلى:
Menu > Image > Adjustments > Desaturate
أو عن طريق الاختصار (Ctrl+Shift+U)
ثم إلى:
Menu > Filter > Blur > Radial Blur
بعد ذلك إلى:
Menu > Edit > Define Pattern
نعود للنص في مشروعنا من جديد وفي نافذة خصائص الدمج مرة أخرى، نقوم بالخطوات التالية:
لكي نحصل على النتيجة النهائية المُمثلة في الصورة التالية:
ترجمة -وبتصرّف- للمقال: Effet Ultra Glossy sur Texte avec Photoshop.



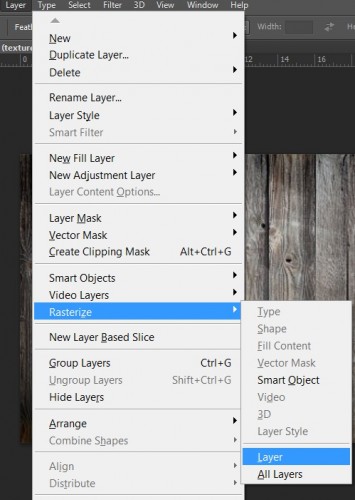
















أفضل التعليقات
انضم إلى النقاش
يمكنك أن تنشر الآن وتسجل لاحقًا. إذا كان لديك حساب، فسجل الدخول الآن لتنشر باسم حسابك.