نحن هنا اليوم لتعلّم كيفية إنشاء شعار فيلم Deadpool بتقنيات بسيطة جدًا من خلال برنامج الفوتوشوب Photoshop، حيث سنتناول تقنيات الدمج الأساسية وطبقات الضبط Adjustment layers وطبقات القناع Masking، وكذا رسم الأشكال بأداة القلم أو فُرَش الرسم بطريقة مبتكرة، إلى جانب تعلمنا لكيفية إضفاء التفاصيل على تصميمك. لذلك فقد يزيد الوقت المستغرق في التصميم بضع ساعات لكن النتيجة النهائية ستكون مُستحقةً لهذا الوقت، مع إمكانية تطبيقك لهذه التقنيات في تصاميمك المستقبلية الأخرى.
هذه الصورة لمعاينة النتيجة النهائية:
عُرض فيلم Deadpool من إنتاج شركة Marvel في السينما بتاريخ 12\2\2016 ولعب الممثل Ryan Reynolds دور شخصية Deadpool، وكان شعار الفيلم مبتكرًا ومثيرًا للاهتمام لذلك قررنا إعادة تصميم الشعار باستخدام الفوتوشوب.
بعد البحث وصلنا لعناصر وخلفيات سنحصل عند دمجها على الشكل العام للشعار، حيث سنجد أن تقنيات العمل بسيطةً وواضحة وأن النتيجة رائعة. يجب التنويه على صعوبة إعادة تصميم الشعار بصورة مطابقة للشعار الأصلي، وذلك لاختلاف العناصر المستخدمة في التصميم، كما أن الشعار مصمم أساسًا بشكل ثلاثي الأبعاد، بمعنى أن ما سنتعلمه اليوم لن يكون سهلًا وقد نواجه بعض الإرباك في بعض خطواته ولكن النتيجة تستحق التجربة والعمل.
عناصر التصميم
العناصر المستخدمة:
- texture1 خلفية بالأبيض والأسود من موقع wallpoper.
- paper2 بنية الورق الأسود المتصدع من موقع wildtextures.
- cracked3 بنية ملمس صلب متصدع أسود من موقع colourbox.
- metal4 خلفية معدن مخدوش من موقع wallpaperfx.
- scraped5 بنية معدن من موقع malkowitch.
- grunge6 بنية جرونجي سوداء من موقع pixshark.
- dust7 بنية جرونجي الغبار مجانية من موقع zerofiction.
- dripping8 بنية تقطير من موقع dmertl.
سنشرح تقنيات بسيطة يمكنك تطبيقها في مشاريعك اللاحقة، بدلًا من التركيز على تصميم شعار مطابق للأصل، وستلاحظ وجود مبالغة بإظهار التأثيرات المستخدمة لضمان فهم أفضل للأفكار، وللحصول على نتيجة مشابهة لملصق شعار الفيلم الأصلي؛ عليك تخفيف تقشير الحواف وتقليل استخدام البنى المتعدد.
1. البدء
أنشئ ملفًا جديدًا ضمن الفوتوشوب بقياس 1000x1000px بالإعدادات الآتية:
2. إنشاء قاعدة الشعار
ابدأ بتشكيل قاعدة الشعار برسم شكل دائري بأداة الدائرة Ellipse Tool بأبعاد 840x840px واختر إطار الشكل Stroke بسماكة 50px، مع تفريغه من الداخل باختيار Fill > No color، ثم ارسم شكلًا آخر يعامده بأداة المستطيل Rectangle tool بارتفاع 100px.
ادمج الشكلين بتحديد طبقتيهما، ثم انقر بالزر الأيمن واختر Rasterize، ثم انقر به مجدّدًا واختر Merge layers.
انسخ طبقة قاعدة الشعار التي حصلت عليها لاستخدامها لاحقًا؛ حيث ستحتاجها عند إنشاء تأثير الصدأ على الطلاء، انقر مرتين على الطبقة الجديدة ثم اضبط الإعدادات كالآتي:
للتدرج gradient استخدم درجتي اللون التاليتين #a0a0a0 و#828282، وستجد نسخة التدرج مرفقةً في نهاية المقال للتحميل.
انسخ الشكل مرتين في الخلفية ثم حرّك الطبقتين الجديدتين عدة بكسلات إحداهما لليمين والأخرى لليسار، ثم انسخ الطبقتين بعد التحريك وحرّك النسخ الجديدة نحو الأسفل قليلًا لتوحي بوجود حافة.
لنُضِف الآن بنيةً ذات ملمس لهذه القاعدة، لهذا حدِّد طبقات القاعدة الخمس، ثم انقر بالزر الأيمن واختر Convert to smart object، أدرج صورة texture1 إلى ساحة العمل واختر فرشاةً كبيرةً لأداة الممحاة Eraser tool، بحيث تكون بحجم 270px وقساوة 0% hardness، ثم احذف بعض أجزاء الصورة، وغيّر نمط الدمج blend mode لطبقة الملمس إلى Vivid Light والتعتيم opacity إلى 20%، ثم تأكد من تخفيف حدة إضاءة القاعدة. والآن اجعل الصورة طبقة قناع مرتبط Clipping mask وذلك باختيار الطبقة ثم استخدام الاختصار Ctrl+Alt+G \ Cmd-Option-G.
3. أنشئ طلاء الصدأ
للحصول على تأثير الصدأ على الطلاء الأحمر سنستخدم أكثر من بنية ونعدل أنماط الدمج مع تصحيح الألوان بالفُرش، سنعود إلى طبقة القاعدة التي نسختَها قبل قليل، لهذا انقر عليها مرتين لفتح نافذة الإعدادات layer style، ثم غير Color overlay إلى اللون #a51f3b، وانقر على الطبقة بالزر الأيمن ثم اختر rasterize layer style، ثم افتح نافذة layer style مجددًا وطبّق التعديلات الآتية:
الخطوة التالية هي وضع صورة texture1 أعلى الطبقات الأخرى ثم تغيير نمط الدمج إلى Overlay والتأكّد أنها طبقة قناع مرتبط وذلك باستخدام الاختصار Ctrl+Alt+G / Cmd-Option-G.
أعد استخدام بعض الأجزاء من الصورة ذاتها لإضفاء المزيد من التفاصيل، وتأكد من تمويه الحواف باستخدام أداة الممحاة Eraser Tool بفرشاة ناعمة لجعل التشكيل انسيابيًا، ثم غير نمط الدمج إلى luminosity واجعل هذه الطبقات طبقات قناع مرتبطة بطبقة القاعدة، واستخدم أجزاءً متعددةً من الصورة حتى تصل إلى نتيجة جيدة.
أدرج طبقةً جديدةً أعلى الطبقات الأخرى، واختر أداة الفرشاة Brush Tool بحجم Size 300px وقساوة 0% Hardness، واختر اللون #a51f3b، ثم لوّن ضمن الطبقة لتعتيم الخلفية قليلًا، ثم غيّر تعتيم الطبقة opacity إلى 60%.
لنُضِف بنية الورق، أدرج صورة paper2 أعلى الطبقات وغير نمط الدمج إلى Color Dodge وارفع تعتيم الطبقة إلى حوالي 90%، ثم تأكّد من مسح الأجزاء غير المرغوبة، واجعلها طبقة قناع مرتبط كما في الخطوات السابقة.
سنضيف بعض التشققات على الشعار لجعله أقرب للأصلي، لهذا أدرج الصورة cracked3 في أماكن متعددة عشوائيًّا، وتأكد من تمويه الحواف، ثم غير نمط الدمج إلى Color Dodge.
تأكّد من أن كل طبقات البُنى هي طبقات أقنعة مرتبطة من طبقة القاعدة الأساسية، وهنا اختر كل طبقات البُنى ثم اضغط على "Ctrl+Alt+G / Cmd-Option-G".
4. تقشير الحواف
التصميم بسيط حتى الآن، لذا سنستخدم طريقةً تجعل المعدن يصدأ دون انتظار جَوْر الزمن عليه، طبعًا ما زال هناك بعض الخطوات لإجرائها لا سيّما ما يتعلّق بالصدأ عند الحواف، فالتقنية بسيطة لكنها عملية وقابلة للتطبيق في التصاميم الأخرى المشابهة.
لدينا طبقة الطلاء الجميلة، والخطوة التالية هي إعادة تأثير التقشير للحواف؛ بخطوات بسيطة ولا تحتاج أي فرشاة جديدة. بالعودة إلى الطبقة الرئيسية للطلاء الأحمر الصدئ، اختر أداة الممحاة Eraser Tool، واختر فرشاةً صغيرةً بقطر حوالي 3px ثم أغلق نافذة الفرشاة brush panel وطبّق الخطوات الآتية:
احذف أجزاءً صغيرةً وجرّب حتى تصل لنتيجة ملائمة، وحاول أن تغطي كل الحواف لكن دون مبالغة، وتذكّر أهميّة التفاصيل، يمكنك أخذ هذه التجربة مثالًا لذلك:
5. رسم العينين
أدرج طبقةً جديدةً في الأعلى، ثم اختر أداة القلم Pen Tool، وارسم شكل العينين، وهنا استخدم الجزء الأبيض من الشعار الأصلي دليلًا لك أثناء الرسم.
لتلوين الشكل انقر بالزر الأيمن في أي مكان من اللوحة واختر Fill Path، واملأه باللون الأبيض، ولإغلاق أداة القلم اختر Pen Tool ثم اضغط زر Esc.
بهذا نكون قد رسمنا الشكل الأساسي للعينين، لهذا احفظ نسخةً منها لاستخدامها لاحقًا، ولتلوين العينين أدرِج طبقةً جديدةً في الأعلى، واجعلها بوضع قناع مرتبط باستخدام الاختصار Ctrl+Alt+G / Cmd-Option-G، ثم اختر فرشاةً سوداء صغيرة بحجم 10px وقساوة 0%، وارسم بعض الخطوط في زوايا العينين، ثم من شريط الإعدادات في الأعلى اختر Filter > Blur > Gaussian Blur واضبط القطر Radius 3.4 pixels.
استخدم أداة التلطيخ Smudge Tool لإبراز اللون الأسود بحجم 17px وقوة 50%.
قد ترغب بتمويه خفيف للشكل قبل الاستمرار بالتلطيخ Smudging، وإن شعرت بحاجة لإضافة لون رمادي، فاستخدم الدرجة #4b5358 وأكمل العملية، وعند الانتهاء اختر Filter > Sharpen > Smart Sharpen واضبط الإعدادات كالآتي: Amount 476% وRadius 3.8px وReduce Noise 30%.
لإبراز الحواف أضِف تأثير ظل داخلي Inner Shadow أبيض اللون إلى إعدادات الطبقة، وبإمكانك زيادة تأثير الظل الداخلي حتى تصل لنتيجة مُرضية.
سنضيف الآن الحواف السوداء حول العينين، لهذا كرر العملية كما في الخطوات السابقة؛ ارسم الشكل بأداة القلم Pen Tool، ولوّنه بالأسود، ثم أدرج الصورة metal4 أعلى الطبقات مثل قناع مرتبط بالاختصار Ctrl+Alt+G.
انقر مرتين على الطبقة لفتح الإعدادات الخاصة بها Layer Style، واستخدم الإعدادات الآتية: إطار Stroke واحد، وظل خارجي Drop Shadow مرتين.
أدرج طبقةً جديدةً أعلى الشكل الأسود وارسم بضع لطخات بفرشاة بيضاء صغيرة، وادمجها قليلًا بأداة Smudge Tool (يمكنك استبدال ذلك بصورة بُنية تعطي تأثير الطلاء المتناثر)، ثم ارسم بعض الخطوط السوداء حول الشكل لمنحه عمقًا.
الخطوات هي ذاتها لرسم العين الأخرى، عدا تعديلات بسيطة ضمن إعدادات الطبقة Layer style، حيث يمكنك نسخ الطبقات واستخدام تأثير المرآة للحصول على العين الثانية Edit > Transform > Flip Horizontal، لكن تذكر أن عليك ضبط إعدادات الطبقة Layer Style كما في الصورة:
6. تأثير الطلاء المتناثر للخلفية
أدرج صورة scraped5 خلف الشعار وحدد دائرةً بأداة Elliptical Marquee Tool، بعدها انسخ التحديد ثم ألصقه بمكانه دون تحريك.
اختر أداة الحرق Burn Tool بإعدادات الحجم size 250px ونطاق الظلال Range Shadows، والتعرّض Exposure: 25%، واجعل الأجزاء حول العينين والحواف الداخلية للشعار داكنةً أكثر.
لإضفاء بعض التفاصيل على الخلفية أدرج صور grunge6 وdust7 وdripping8، واستخدم أجزاءً من هذه الصور، إذ ستحتاج لتفاصيل أكثر، ولدمج كل العناصر معًا سنستخدم أنماط الدمج الآتية:
- صورة grunge6: نمط Screen بعتامة 100%
- صورة dust7: نمط Lighten بعتامة 100%
- صورة dripping: نمط Divide بعتامة 25%
7. الضبط النهائي
أدرجنا كل العناصر وحان وقت تلوين الشعار، لهذا أدرج طبقة ضبط حيوية Vibrance adjustment layer لتحسين الشعار النهائي بضبط الحيوية Vibrance 52+ والإشباع Saturation -4، ثم أدرج طبقةً جديدةً وادمج نسخةً من كل العناصر فيها وذلك باستخدام الاختصار Ctrl+Alt+Shift+E / Cmd+Option+E. اختر من شريط الأدوات بالأعلى Filter > Sharpen > Smart Sharpen، واضبط الإعدادات مثل الصورة:
أضف بعض التشويش من Filter > Noise > Add Noise.
النتيجة النهائية
بهذا نكون قد أنهينا العمل، والموضح بالصور الموالية.
بهذا تكون قد تعرفت على كيفية تصميم ملصق لشعار فيلم Deadpool ببرنامج الفوتوشوب، ويمكنك تطبيق الفكرة على عدة ملصقات أخرى.
ترجمة -وبتصرّف- للمقال Deadpool Logo Movie Poster Photoshop Tutorial.


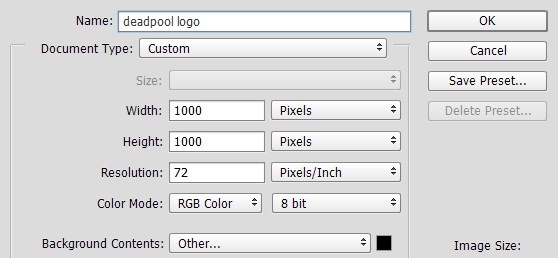
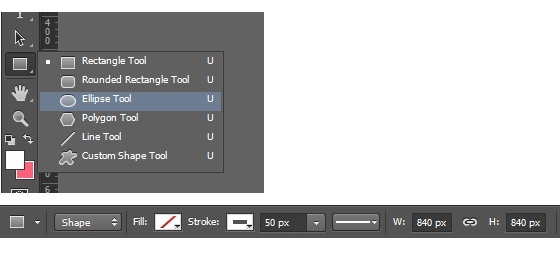
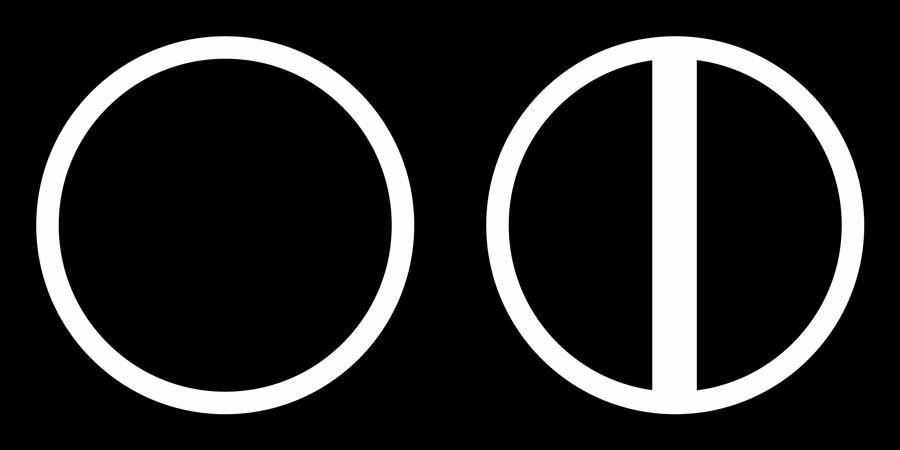
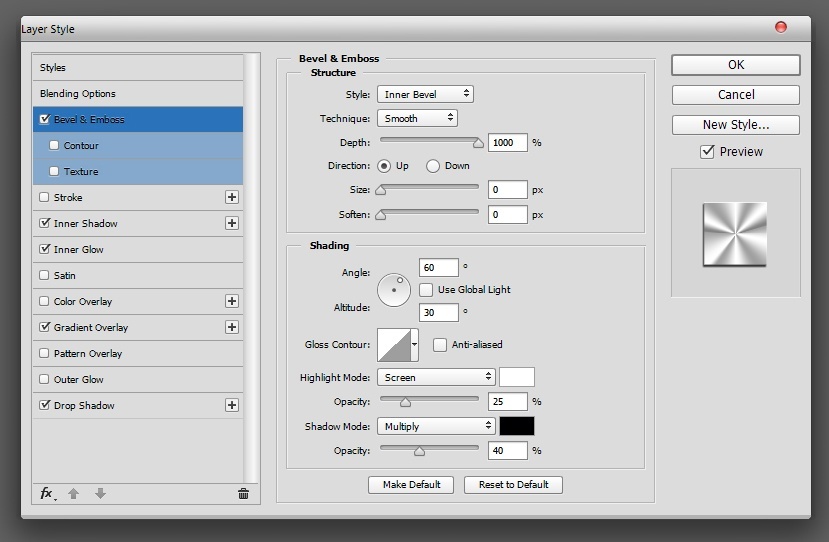
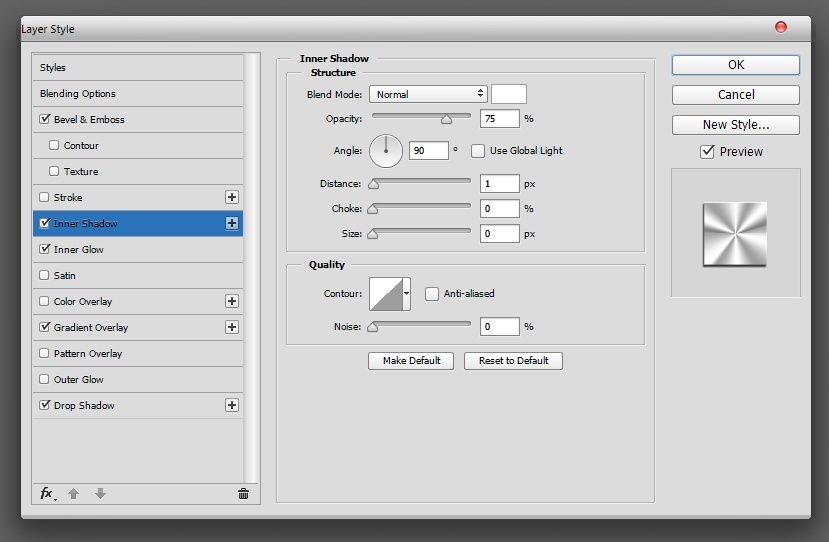
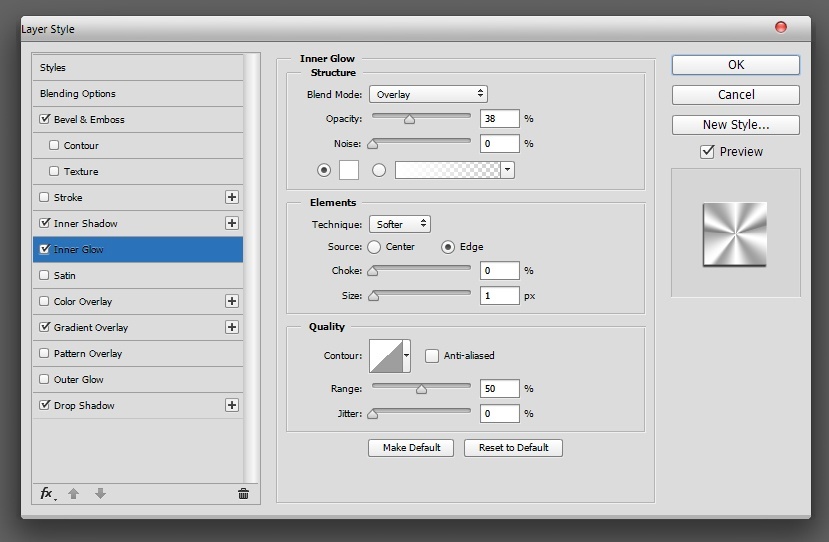
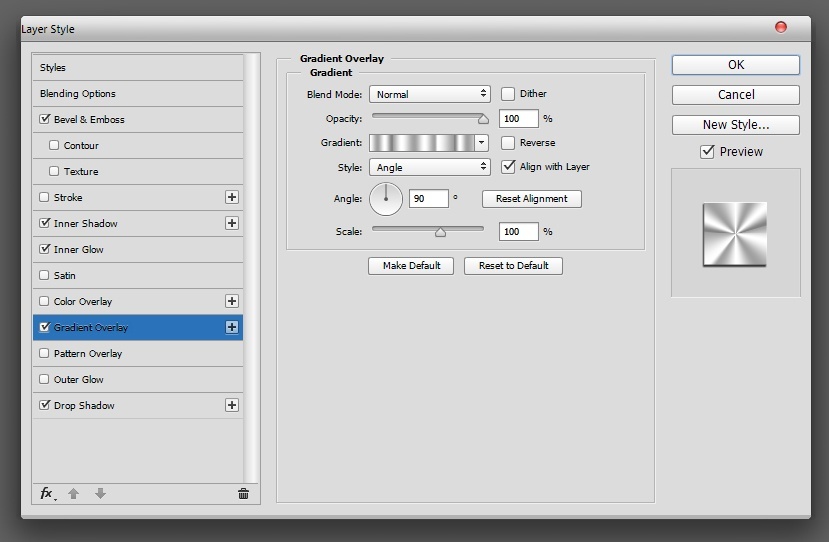
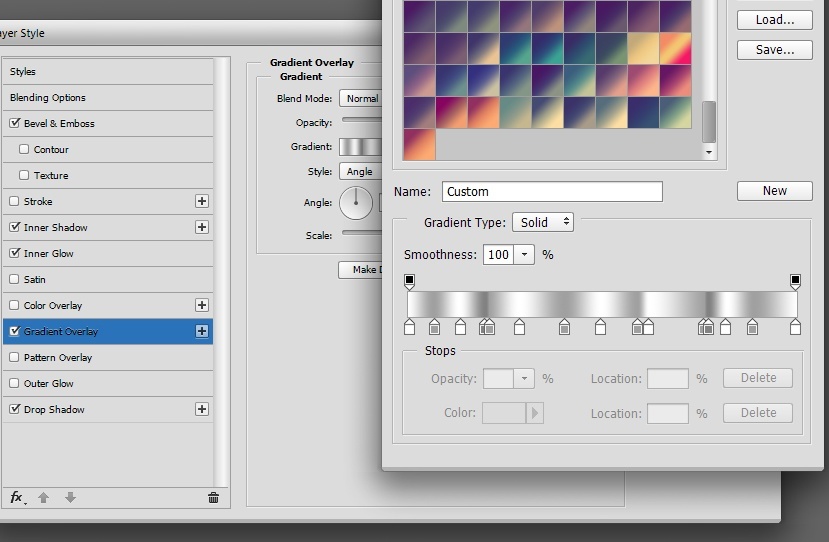
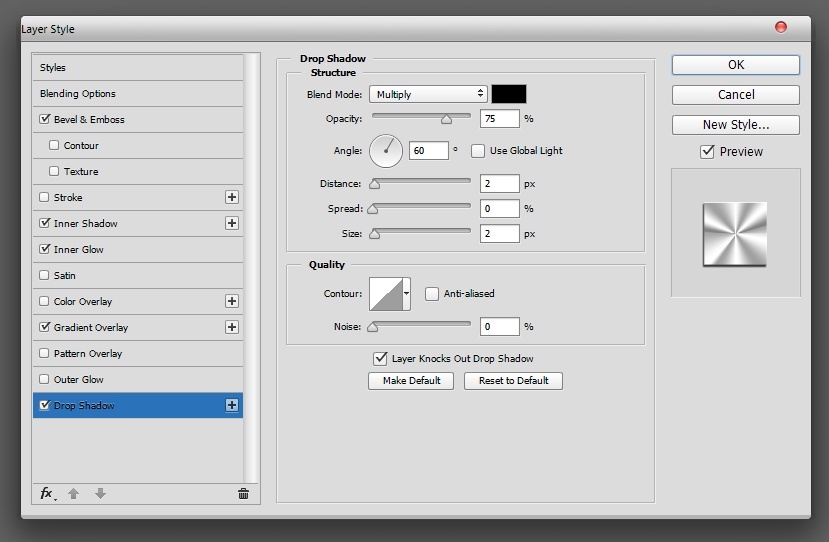
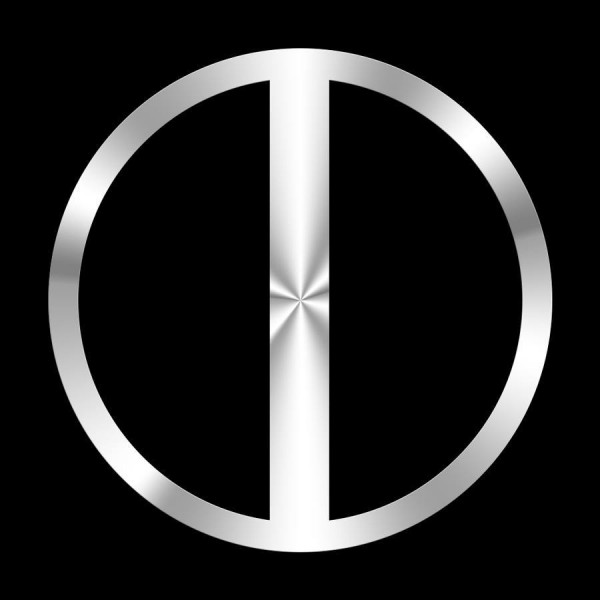
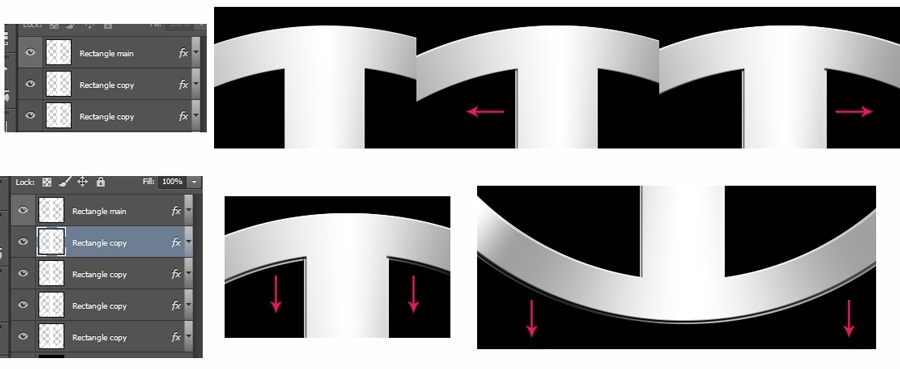
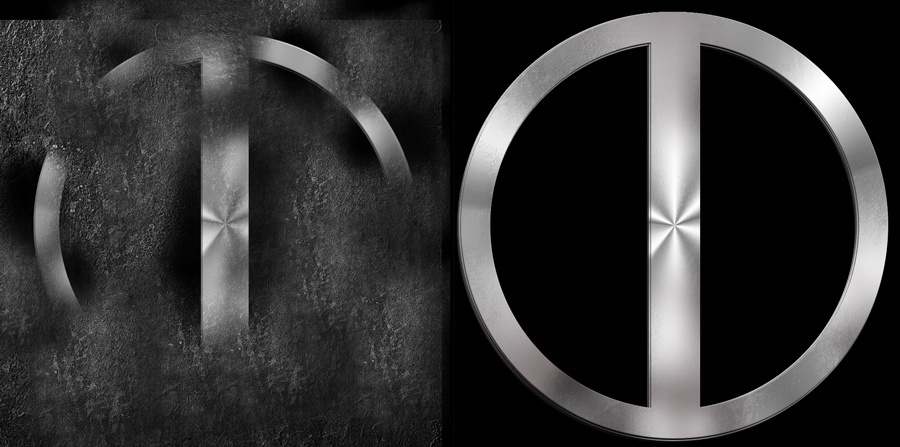
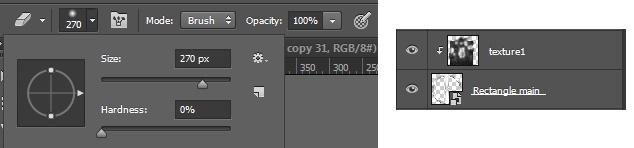

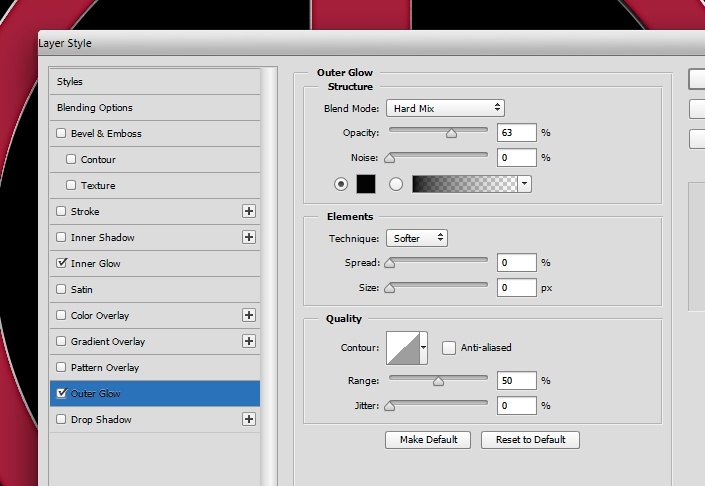
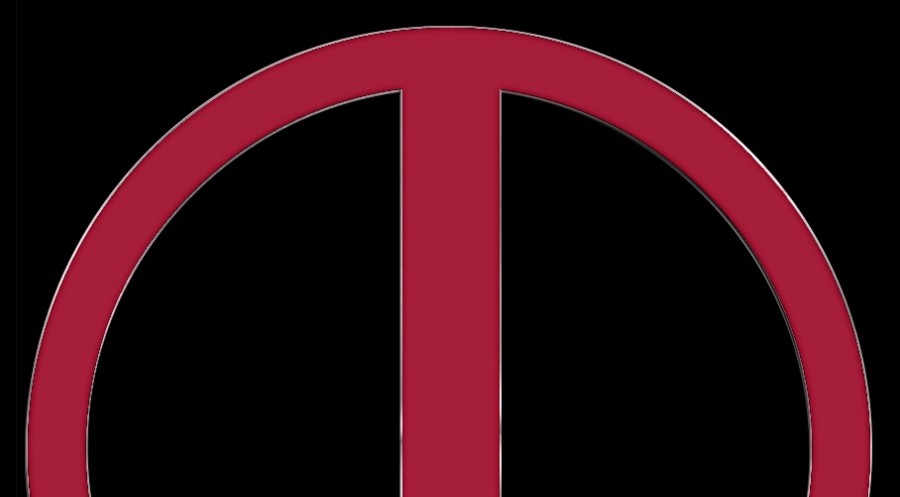

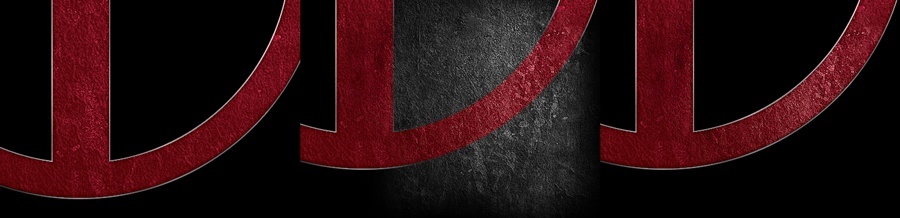
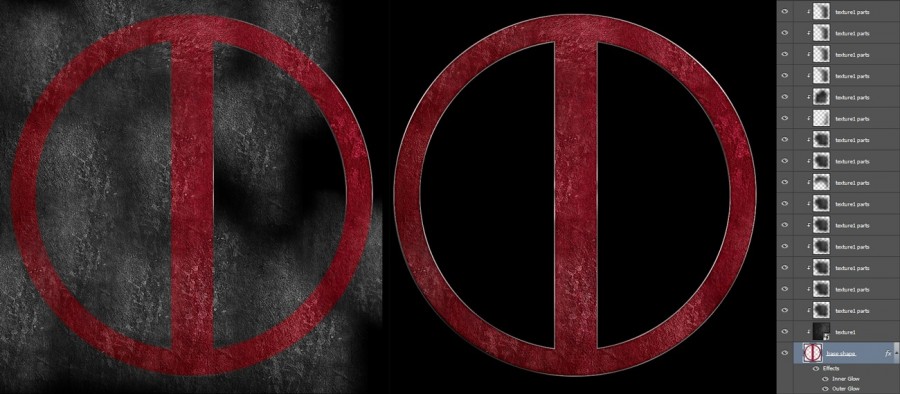

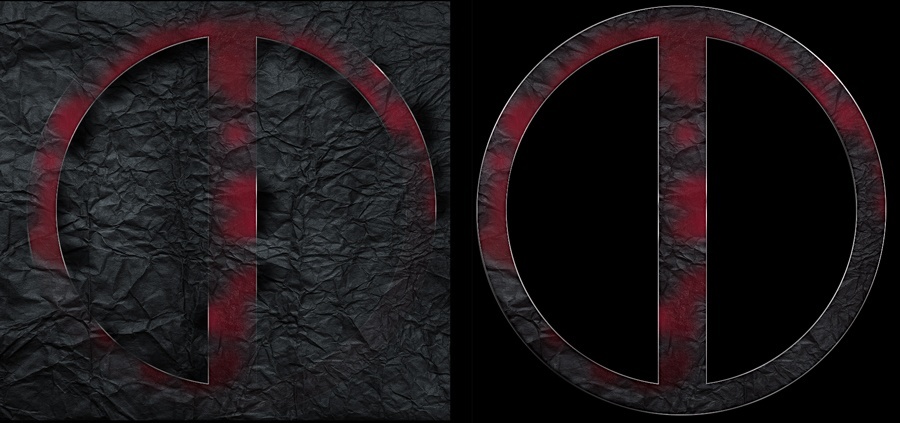
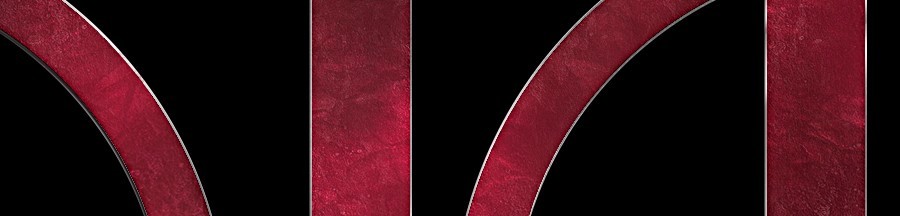

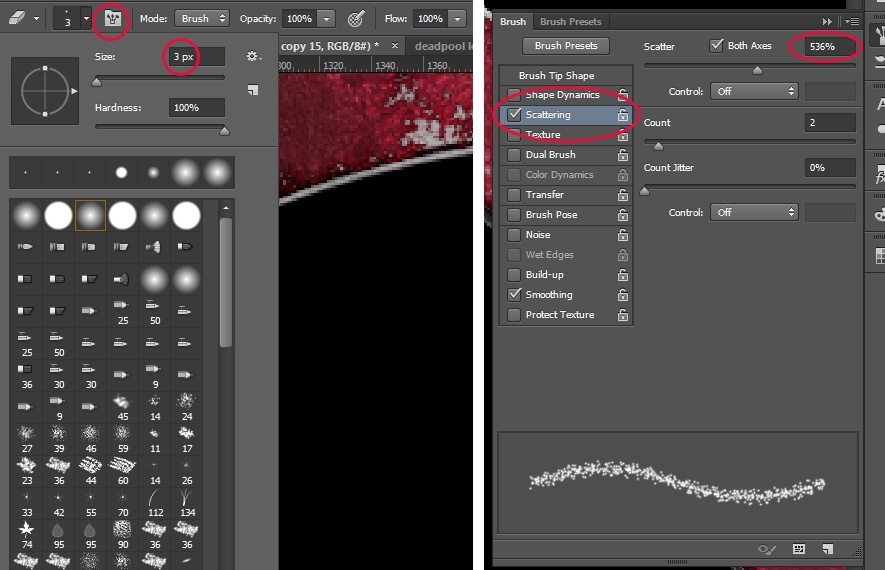
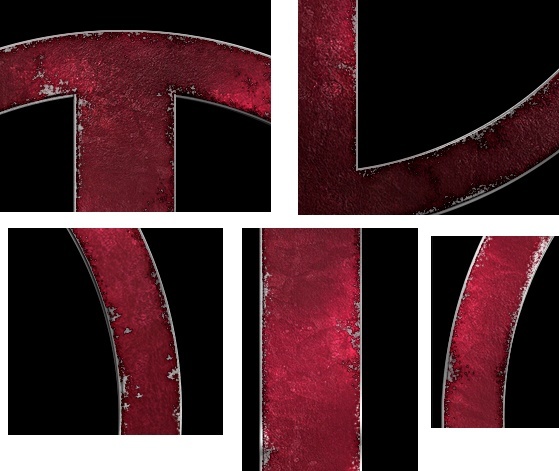

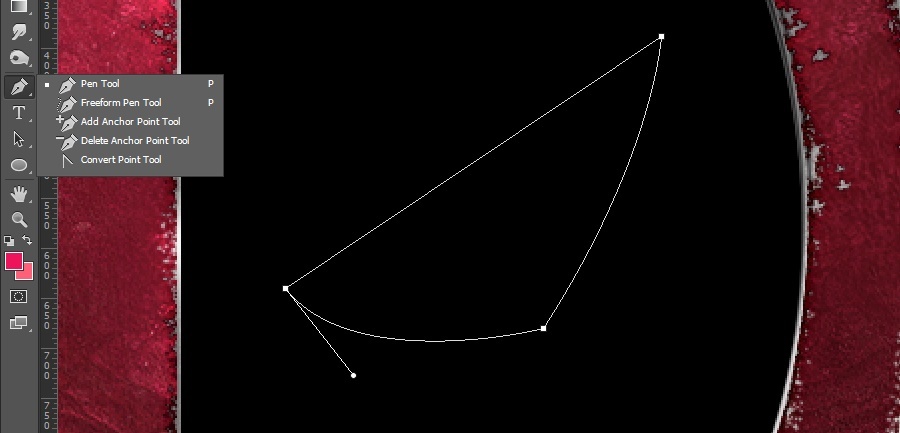
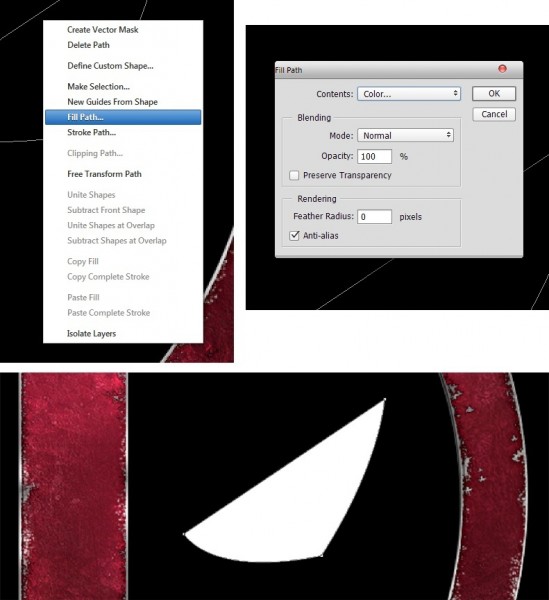
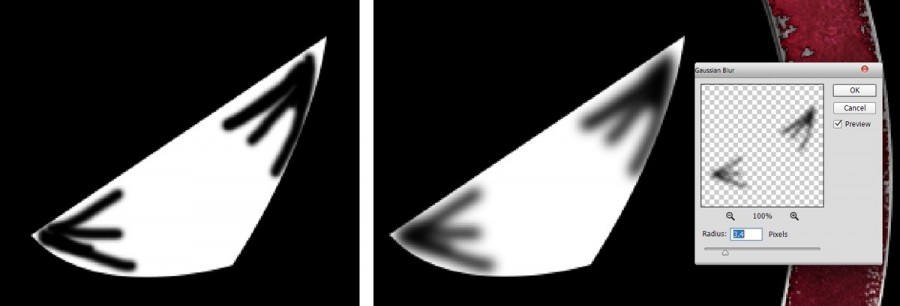
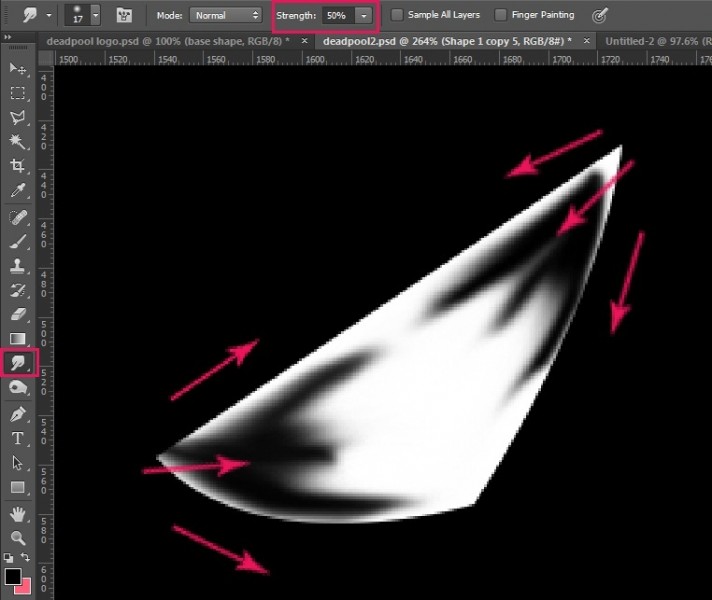
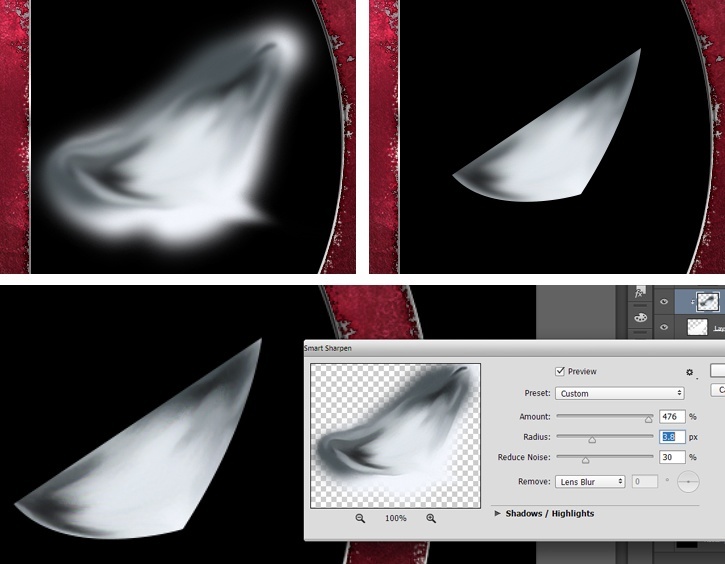
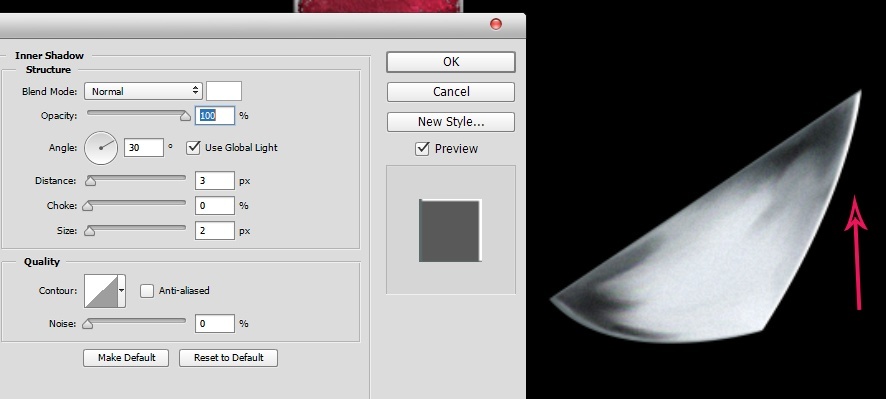

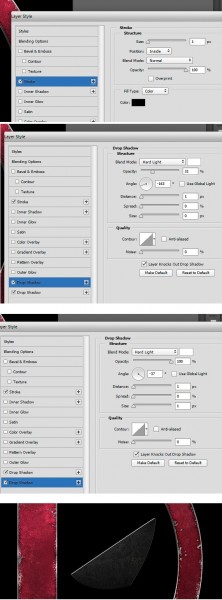
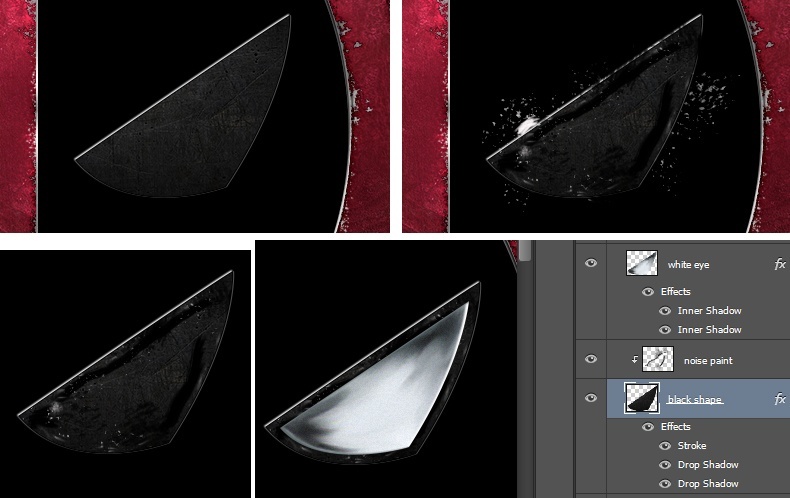
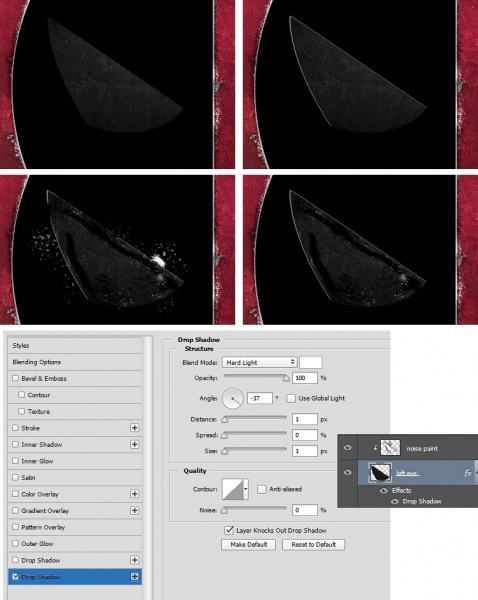
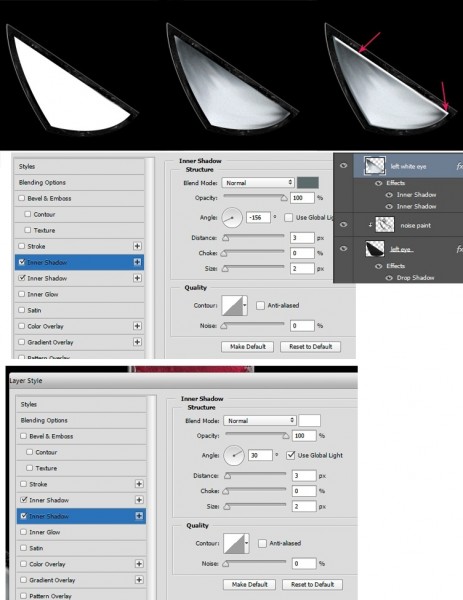
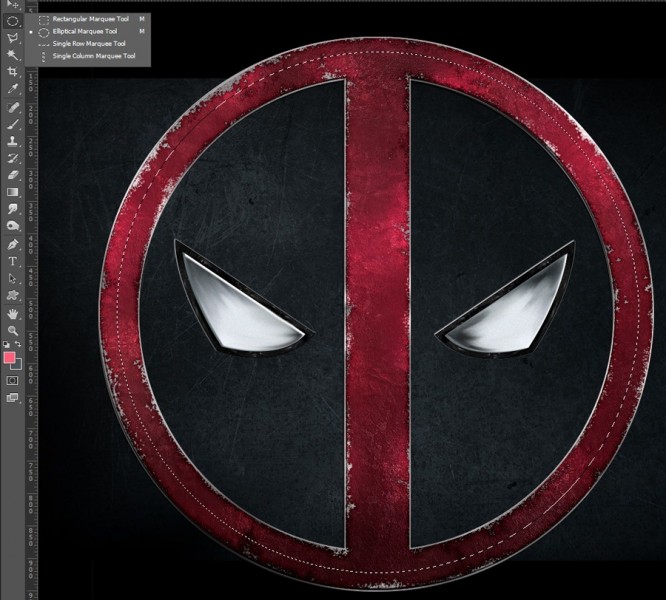

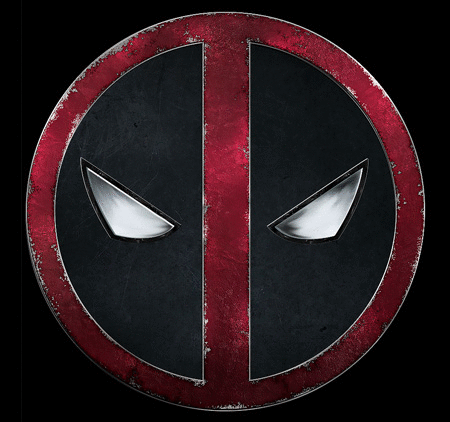
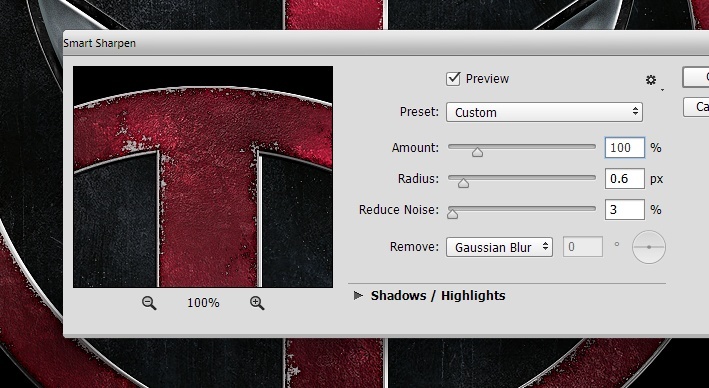
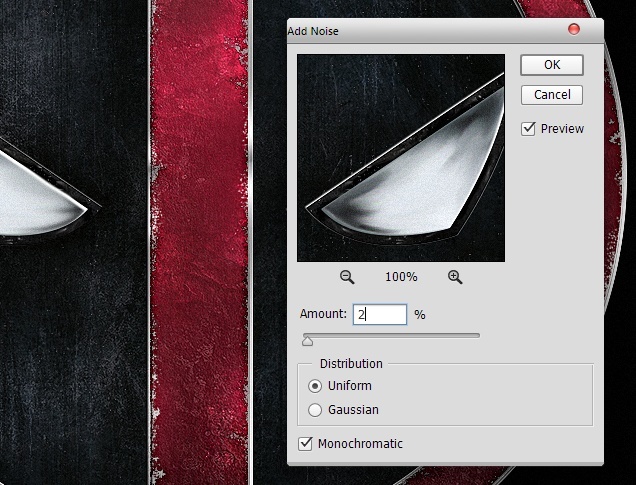














أفضل التعليقات
لا توجد أية تعليقات بعد
انضم إلى النقاش
يمكنك أن تنشر الآن وتسجل لاحقًا. إذا كان لديك حساب، فسجل الدخول الآن لتنشر باسم حسابك.