يدعم كريتا الطبقات التي تساعد على التحكم في أجزاء وعناصر رسوماتك بطريقة أفضل، إذ تشبه الطبقات Layers إلى حدٍ ما الأوراق المكدَّسة فوق بعضها البعض بحيث تظهِر بعض الأوراق ما تحتها بينما يخفي البعض الآخر ما تحته. إذا أردت استبدال عنصر في عملك الفني، فيمكنك استبدال تلك الورقة بدلًا من رسم كل شيء مرة أخرى، حيث تعمل الطبقات بالآلية نفسها. تُعَد الطبقات جزءًا من المستند، وقد تكون شفافة أو غير شفافة، وتكون أصغر أو أكبر من المستند نفسه، ويمكنها ترتيبها فوق بعضها البعض وتسميتها وتجميعها.
تمنحك الطبقات تحكمًا أفضل في عملك الفني، حيث يمكنك إعادة تلوينه من خلال العمل على طبقة ألوان منفصلة فقط على سبيل المثال، وبالتالي عدم إتلاف الرسوم الخطية التي توجد فوق طبقة الألوان هذه.
يمكنك تعديل طبقات مفردة وإضافة تأثيرات خاصة إليها مثل أنماط الطبقة Layer styles وأوضاع المزج Blending modes والشفافية Transparency والمرشّحات Filters والتحويلات Transforms. يضع كريتا كل هذه الطبقات مع التأثيرات الخاصة المطبَّقة عليها في مكدس طبقاته، ثم يجمعها معًا لتشكيل الصورة النهائية، وهذه مجرد طريقة من بين طرق معالجة الصور الرقمية المتعددة التي يمتلكها كريتا.
إذا وضعتَ طبقة طلاء Paint layer فوق طبقة أخرى، فستكون طبقة الطلاء العلوية مرئية بالكامل، بينما تكون الطبقة التي تحتها إما محجوبة أو مغلقة أو مرئية جزئيًا.
إدارة الطبقات
يفضل بعض الرسامين الرسم على عدد محدود من الطبقات، بينما يفضّل البعض الآخر أن يضع عناصر عمله الفني المختلفة على طبقات منفصلة. يمتلك كريتا بعض الميزات التي تسهّل مهمة إدارة الطبقات، إذ يمكنك تجميع الطبقات وتنظيم عناصر عملك الفني. كما يمكن تغيير ترتيب الطبقات أو نقلها داخل وخارج مجموعةٍ في مكدس الطبقات عن طريق الضغط عليها ثم سحبها وإفلاتها، ويمكن نسخ الطبقات بين المستندات في وضع النافذة الفرعية Subwindow mode عن طريق سحب هذه الطبقة وإفلاتها من مستند إلى آخر.
توفّر هذه الميزات الوقت وتساعد الرسامين على تسهيل فهم مكدّس طبقات الملف للأشخاص الآخرين الذين يعملون على الملف نفسه. كما يمكن تمييز هذه الطبقات والمجموعات وتصنيفها حسب الألوان، مما يساعد الرسامين على التمييز بينها بالنظر فقط. يمكنك تخصيص لصاقة لونية لطبقة أو لمجموعة طبقات من خلال الضغط بزر الفأرة الأيمن على الطبقة واختيار أحد الألوان المحدَّدة من قائمة السياق، ويمكنك إزالتها من خلال النقر على المربع "x" المحدَّد في قائمة السياق.
ويمكنك تصنيف الطبقات التي لها لصاقة لونية متشابهة من خلال النقر على لون واحد أو أكثر في القائمة الموجودة في الزاوية العلوية اليمنى من لوحة الطبقات.
جديد في الإصدار رقم 5.0: يمكنك استخدام هذه القائمة لتصنيف الطبقات حسب اسمها
أنواع الطبقات
يوضّح الشكل السابق أنواع الطبقات المختلفة، فلكل نوع طبقة غرضٌ مختلف، حيث يمكن على سبيل المثال وضع جميع العناصر المتجهية على طبقة متجهية Vector elements، كما تكون العناصر النقطية Raster العادية على طبقة الطلاء Paint layer.
كيفية تراكب الطبقات في كريتا
تشكّل الطبقات المرئية في كريتا صورة مركبة تظهر على رقعة الرسم، حيث تُرتَّب هذه الطبقات من الأسفل إلى الأعلى مثل كومة من الأوراق، فإن أضفتَ مزيدًا من الطبقات، فستتغير الصورة التي نراها وفقًا لخصائص الطبقات المضافَة في الأعلى.
تتراكب طبقات المجموعة بطريقة منفصلة عن الطبقات الأخرى في المكدّس، إلّا عند تنشيط وضع التمرير. تشكّل الطبقات الموجودة ضمن المجموعة أحد مركبات الصورة أولًا، ثم يُستخدَم هذا المركب أثناء تركيب مكدّس الطبقات لتشكيل صورة كاملة. إذا فعّلتَ وضع التمرير عن طريق الضغط على أيقونة مشابهة للجدار المكسور، فستُعَدّ طبقات المجموعة كما لو أنها خارج تلك المجموعة في مكدس الطبقات، ولكن يعتمد ظهور الطبقات في مجموعة على ظهور هذه المجموعة.
للمجموعات الموجودة في ملف PSD المحفوظ في برنامج الفوتوشوب وضع تمرير افتراضي إن لم تُضبَط على أوضاع مزج أخرى.
طبقات توريث ألفا Inherit Alpha أو طبقات القطع Clipping
توجد ميزة قطع في كريتا تسمى توريث ألفا Inherit Alpha، ويُشار إليها برمز ألفا في مكدس الطبقات.
تقتصر بكسلات الطبقة التي ترسم عليها على منطقة البكسلات المشتركة لجميع الطبقات الموجودة أسفلها بعد النقر على رمز توريث ألفا في مكدّس الطبقات، فإذا كانت الطبقة الأولى لديك هي طبقة الخلفية البيضاء الافتراضية، فسيبدو أن النقر على رمز توريث ألفا والرسم على أيّ طبقة فوقها دون أيّ تأثير، حيث ستمتلئ رقعة الرسم بأكملها باللون الأبيض، لذلك يُنصَح بوضع الطبقة الأساسية التي تريد أن تقطع البكسلات فيها ضمن طبقة مجموعة. تتراكب طبقات المجموعة بطريقة منفصلة كما ذكرنا سابقًا، وبالتالي تكون الطبقة الدنيا في المجموعة الطبقةَ المحيطة، ويُقطَع محتوى الطبقات الموجودة أعلى هذه الطبقة إذا جرى تفعيل خيار توريث ألفا.
كما يمكنك تفعيل توريث ألفا لطبقة مجموعة.
الأقنعة Masks والمرشحات Filters
يدعم كريتا التعديل غير المدمّر Non-destructive editing لمحتوى الطبقة، فالتعديل غير المدمّر هو تعديل أو تغيير طبقة أو صورة دون تغيير صورة المصدر الأصلية تغييرًا دائمًا، حيث تُضاف التغييرات فقط بوصفها مرشّحات Filters أو أقنعة Masks على الصورة الأصلية مع الحفاظ على هذه الصورة سليمة دون تغيير، وهذا يساعد كثيرًا عندما يتطلب سير العمل ذهابًا وإيابًا متواصلًا، إذ يمكنك العودة إلى الصورة الأصلية بنقرة واحدة، فما عليك سوى إخفاء المرشّح أو القناع المطبَّق على صورتك الأولية.
يمكنك إضافة مرشّحات متعددة إلى طبقة باستخدام قناع مرشّح Filter mask، أو إضافة طبقة مرشّح تؤثر على الصورة بأكملها. كما يمكن تحويل الطبقات تحويلًا غير مدمر باستخدام أقنعة التحويل Transformation masks، بل ويمكن إخفاء أجزاء منها مؤقتًا باستخدام قناع شفاف Transparent Mask. تُعَد هذه التأثيرات غير المدمرة مفيدة للغاية إذا غيّرت رأيك لاحقًا، أو إذا احتجت إنشاء مجموعة من نسخٍ مختلفة لصورة معينة.
اقتباسيمكنك دمج جميع الطبقات المرئية عن طريق تحديد كل شيء أولًا من خلال الانتقال إلى قائمة طبقة Layer ثم تحديد Select ثم طبقات مرئية Visible Layers، ثم تجميع جميع هذه الطبقات عن طريق دمجها من قائمة طبقة Layer ثم دمج مع الطبقة أدناه Merge with Layer Below.
يمكن الوصول إلى هذه المرشّحات والأقنعة من خلال النقر بزر الفأرة الأيمن كما هو موضّح في الشكل الآتي، أو من خلال النقر على إشارة زائد في لوحة الطبقات.
كما يمكنك إضافة مرشّح بوصفه قناعًا من نافذة المرشح نفسه من خلال النقر على زر أنشئ قناع ترشيح Create Filter Mask.
يمكن تطبيق جميع المرشّحات والأقنعة على مجموعة أيضًا، مما يسهّل تعديل طبقات متعددة تعديلًا غير مدمر دفعةً واحدة.
ترجمة -وبتصرّف- للمقال Introduction to Layers and Masks من موقع Krita.
اقرأ أيضًا
- المقال السابق: حفظ الملفات والحفظ التلقائي والنسخ الاحتياطي في كريتا
- المفاهيم الأساسية لكريتا
- النسخة الكاملة من كتاب: أساسيات تصميم الرسوميات


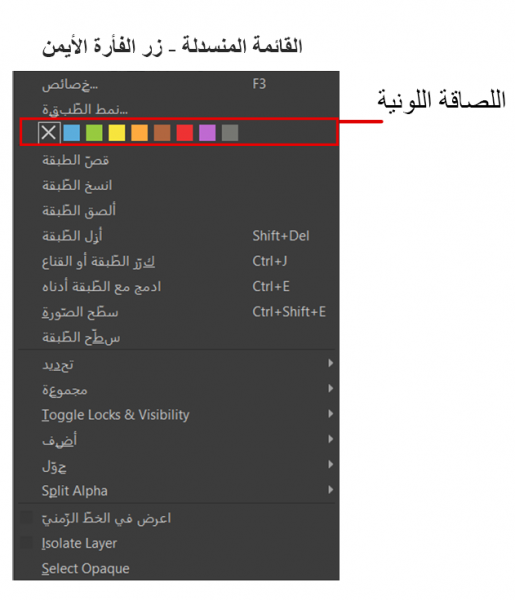

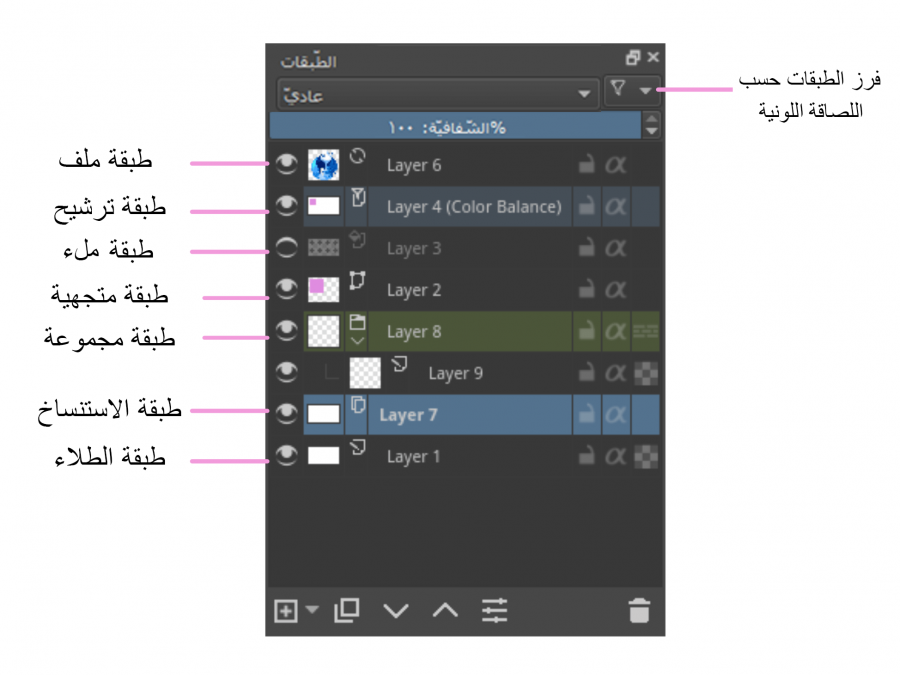
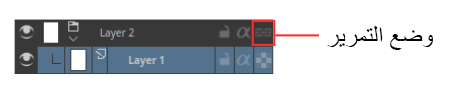
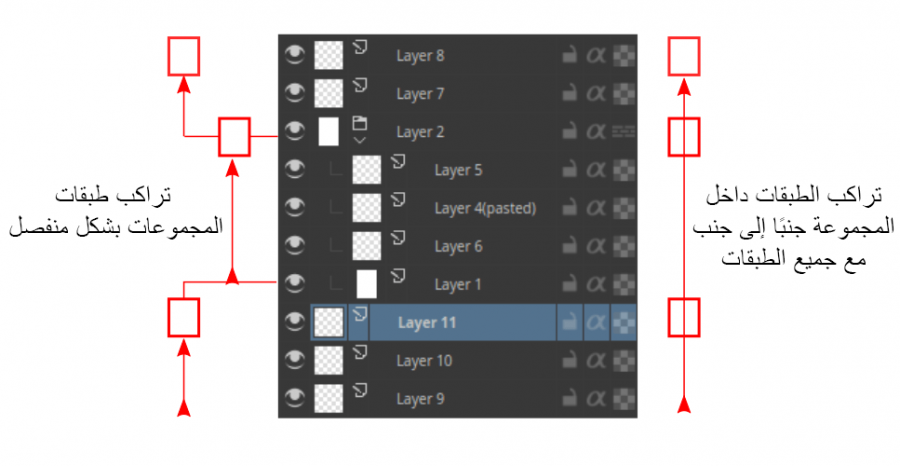
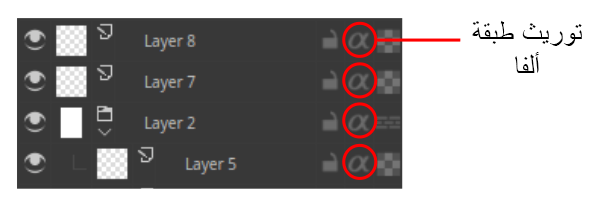
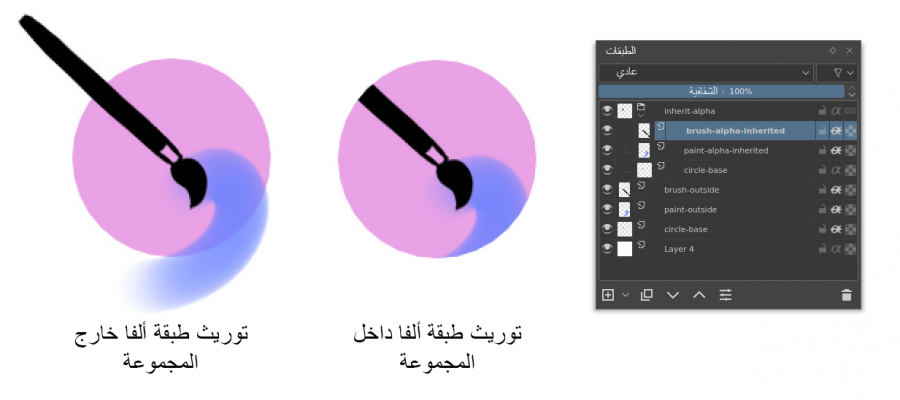
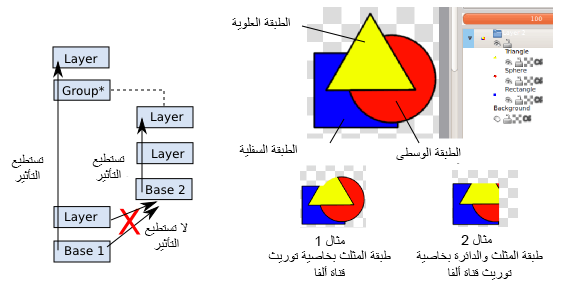
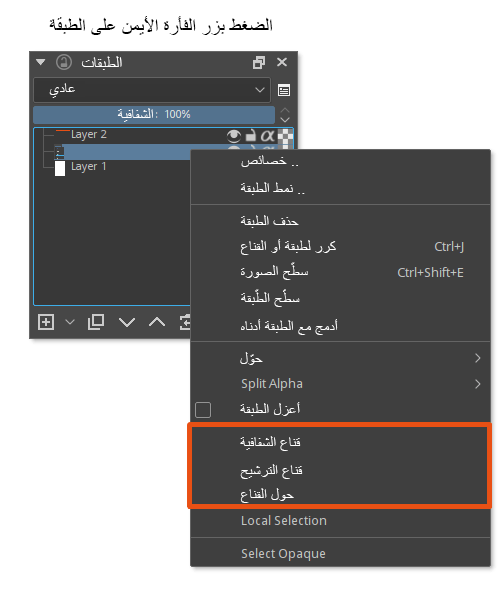
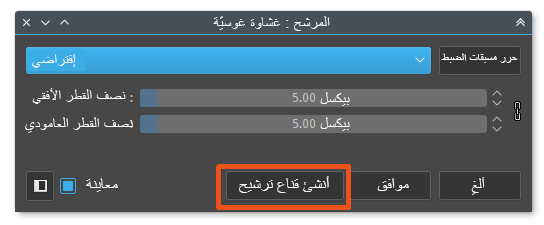











أفضل التعليقات
لا توجد أية تعليقات بعد
انضم إلى النقاش
يمكنك أن تنشر الآن وتسجل لاحقًا. إذا كان لديك حساب، فسجل الدخول الآن لتنشر باسم حسابك.