سنتابع في سلسلة دروس مبادئ برنامج إن ديزاين Abode InDesign الرائع لتصميم المطبوعات والكتب وغيرها.
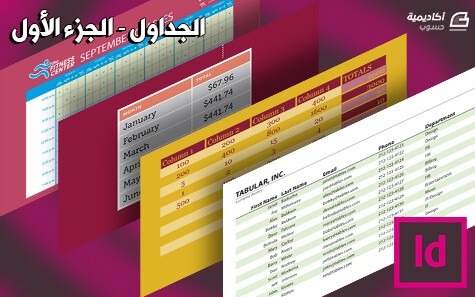
قمنا في الدرس السابق بأخذ فكرة عامة عن البرنامج وفهم آلية عمل هذا البرنامج من خلال ورشة عمل مجلة لعبة سيارات، وذلك مهم جدًّا قبل البدء بتعلّم أساسيات البرنامج بحيث يكون لدينا فكرة عمّا سنتعلّمه لاحقًا. قمنا بالتطرّق إلى موضوع الجداول في الدرس السابق من خلال إنشاء جداول صغيرة تتضمن مواصفات كل سيارة مع تغيير في الحدود الداخلية والخارجية للجدول وتعديل ألوان النص ضمن الخلايا، ولكننا في هذا الدرس سنتوسّع أكثر في الجداول بحيث سنحاول تغطية معظم ما يتعلّق بها في هذا البرنامج.
العديد من الكتّاب في العالم العربي يقومون بتصميم كتب إلكترونية، بعضها مجاني وغالبيتها للبيع بمقابل مادي، ولكن للأسف معظم المؤلفين ليست لديهم خبرة في التصميم لإنشاء ملفات PDF لائقة ومميزة، القليل فقط من يتقن استخدام برامج التصميم وهو ما يجعل الكِتاب يبدو رديئًا، ما يدفع بالبعض إلى اللجوء إلى مصمّمين محترفين لتصميم كتبهم وهذا يكلف الكثير من المال مما يُضعِفُ من الجدوى الاقتصادية لعملية تأليف الكتاب وبيعه بسعر معقول، لذلك لا ضيرَ في تعلّم هذا البرنامج الرائع الاحترافي والسهل لتصميم الكتب الإلكترونية وحتى المطبوعة.
في البداية لن أضيّع الكثير من الوقت على موضوع كيفية إنشاء جدول فهذه العملية سهلة وهي تشبه إلى حدٍّ كبير إنشاء جدول في برنامج Microsoft Word أو برنامج Writer من حزمة ليبر أوفيس فكل ما عليك القيام به هو اختيار Insert Table من قائمة Table ويمكن القيام بذلك من الاختصار Ctrl+Alt+Shift+T لتظهر لك نافذة إنشاء الجدول وتختار منها عدد الأعمدة والصفوف بالإضافة لتحديد عدد صفوف رأس الجدول وحاشيته وتحديد نمط جاهز للجدول وهذه الأمور سنتعرّف عليها فيما بعد حيث أن الأهم الآن هو عدد الصفوف والأعمدة وستكون النافذة بهذا الشكل.
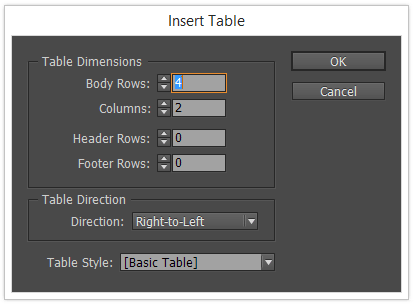
سنجد أن هذه النافذة مقسّمة إلى حقول، ففي حقل Table Dimensions (أبعاد الجدول) يمكننا تحديد عدد الصفوف من الخيار الأول ثم عدد الأعمدة ثم عدد صفوف رأس الجدول وأخيرًا عدد صفوف تذييل الجدول. وفي حقل Table Direction (جهة الجدول) يمكننا تحديد اتجاه الجدول إما من اليمين إلى اليسار أو بالعكس.
ملاحظة: تحوي فقرات هذه السلسلة من دروس الجداول على معلومات متنوعة قد لا تكون مذكورة في عناوين الفقرات لذلك من المهم الانتباه جيدًا للتفاصيل في الشرح.
تحويل النصوص إلى جدول
سنتطرّق إلى ميزة جديدة في البرنامج وهي تحويل النص إلى جدول. أولًا أكتب نصًّا يتضمن بيانات تتناسب مع نمط جدول عبر الفصل بين العناصر بمسافات أو بفواصل وقم بكتابة عدّة أسطر حيث ستكون الأسطر صفوفًا وستُشكّل المسافات أو الفواصل بين العناصر الأعمدة ولتجربة هذا الأمر سنقوم بكتابة بيانات بطولة كرة قدم وهمية على برنامج Microsoft Word كما في الصورة.
يمكنك تحميل ملف المثال النصّي من هنا. كما تشاهد في المثال قمتُ بوضع بيانات تتعلق ببطولة رياضيّة وهميّة تتضمن صفًّا أول كعناوين للبيانات التالية في الصفوف، كما أن العمود الأوّل يتضمن اسم الفرق المشاركة بالبطولة، وقمت بالفصل بين البيانات بفواصل (الفاصلة) وهذا مهم للغاية حتى تتكوّن الأعمدة بشكل صحيح، قم بحفظ الملف بصيغة DOCX أو DOC ثم افتح برنامج InDesign وابدأ ملفًّا جديدًا كورقة A4 ثم استخدم أداة كتابة النص  لتشكيل إطار لكتابة النص، انقر بالفأرة على زاوية الورقة واسحب إلى الطرف الآخر كما في الصورة.
لتشكيل إطار لكتابة النص، انقر بالفأرة على زاوية الورقة واسحب إلى الطرف الآخر كما في الصورة.
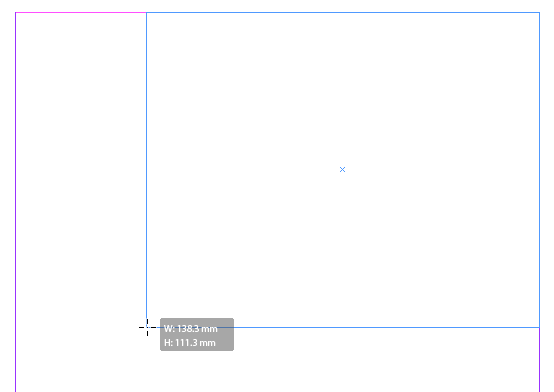
ثم اذهب إلى القائمة:
File > Place
أو من خلال الاختصار Ctrl+D وذلك لإدراج ملف Word الذي أنشأناه داخل برنامج InDesign ثم اختر الملف كما في الصورة.
ملاحظة: يجب إنشاء إطار النص قبل الذهاب إلى القائمة وذلك على عكس إنشاء جدول عادي حيث لا يتطلّب هذه الخطوة.
وسيظهر شكل النص كما كتبناه على ملف Word الأصلي ضمن إطار النص كما في الصورة:
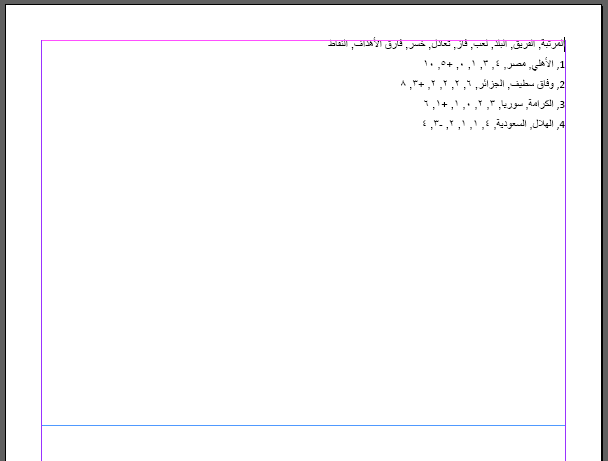
ولتحويل هذا النص إلى جدول حدّد كامل النص ثم اذهب إلى القائمة:
Table > Covert Text to Table
ثم ستفتح نافذة خيارات التحويل. في الحقل الأول Column Separator سيكون عليك أن تختار بين ما سيقوم بتشكيل الأعمدة وهي الفواصل داخل السطر الواحد فإمّا أن تكون الفاصلة أو بحسب الفقرات أو الفراغات، في هذه الحالة وضعنا فواصل بين العناصر التي من المفترض أن تصبح أعمدة، الأمر ذاته ينطبق على حالة الصفوف. في حالتنا هنا ستكون الفواصل Comma هي من تحدد الأعمدة والفقرات Paragraph هي من ستحدد الصفوف.
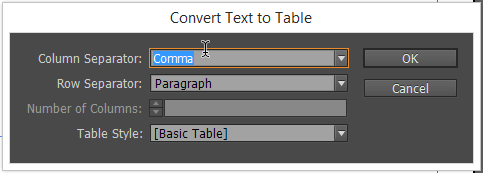
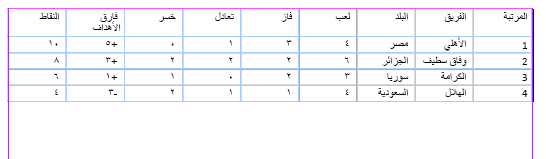
يمكنك تعديل الجدول بطرق عدّة، ولعلّ من أهم التعديلات التي قد تحتاجها تغيير موضع أو ترتيب أحد الأعمدة ويمكنك ذلك بوضع المؤشر فوق العمود مباشرة ليتغير شكله إلى شكل سهم متّجه نحو العمود ثم ننقر بالفأرة فيتم تحديد كامل العمود وبعدها نسحب باستخدام الفأرة هذا العمود إلى الموقع الجديد الذي نريده.
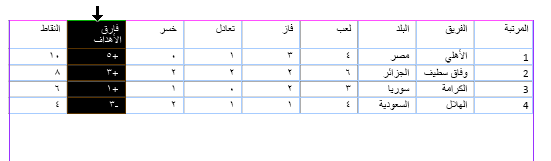
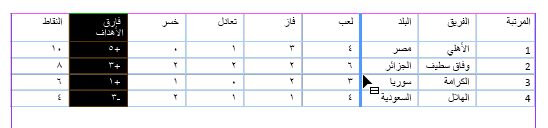
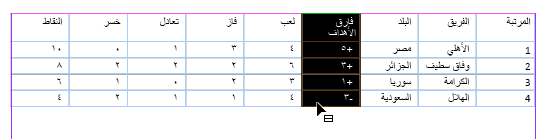
الأمر ذاته ينطبق على تحريك الصفوف بحيث نضع المؤشر بالقرب من يمين الصف مباشرة ليتغير شكل المؤشر إلى سهم أفقي يدل على الصف ثم نتابع بنفس الطريقة المُتّبعة مع تحريك الأعمدة.
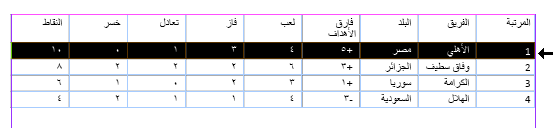
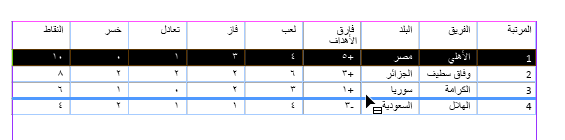
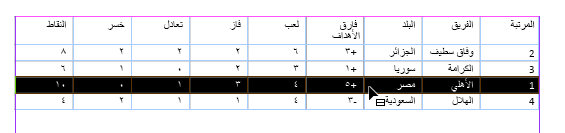
صفوف رأس وتذييل الجدول
عادةً ما يمكننا وضع رأس وتذييل للصفحات المكتوبة ببرنامج Word حيث سيبقى هذا الرأس والتذييل موحدًا في جميع الصفحات، لكن هذه الميزة موجودة في الجداول في برنامج إن ديزاين حيث يمكننا تحديد صف أو أكثر ليكون رأس الجدول ويبقى ثابتًا في جميع أجزاء الجدول والأمر ذاته ينطبق على تذييل الجدول.
وحتى نستطيع فهم ما يجري سنقوم بتجربة. حمّل ملف Word من هنا ثم افتحه بحسب ما شرحنا سابقًا بتحويله من نص إلى جدول. هذا الجدول عبارة عن جرد لمحتويات أحد متاجر الأدوات المنزلية.
ستلاحظ عدم التناسق بين حجم النصوص وعرض الأعمدة حيث أن جميع الأعمدة الآن متساوية في قياس العرض، لذلك حاول تعديل عرض كل عمود بحسب البيانات التي يحتويها وستلاحظ الفرق هنا بين تعديل عرض الأعمدة يدويًّا باستخدام الفأرة في برنامج مايكروسوفت وورد وبين إن ديزاين حيث أننا إذا عدّلنا عرض أحد الأعمدة في برنامج Word فإن العرض العام للجدول سيبقى كما هو فيما سيتم تعديل باقي الأعمدة تلقائيًّا للحفاظ على عرض الجدول ككل بينما الأمر مختلف في إن ديزاين حيث سوف تتعرض جميع الأعمدة التالية للعمود الذي نقوم بتعديله إلى الإزاحة مما يؤدي إلى تغيير عرض الجدول العام بحسب التعديل الذي يطرأ على العمود.
وبعد القيام بتعديل عرض جميع الأعمدة بشكل ملائم سيصبح الجدول على الشكل التالي:
يمكننا القيام بالتعديلات على خلايا مفردة أو على صف بأكمله أو على عمود بأكمله تمامًا بنفس الطريقة المُتّبعة في برنامج مايكروسوفت وورد. هنا سنقوم بتعديل الصف الأول عبر تحديد هذا الصف بكامله كما موضح بالرقم 1 في الصورة التالية، وبمجرد تحديد هذا الصف ستلاحظ تغييرًا كاملًا على شريط الأدوات العلوي حيث يمنحنا خيارات تعديل هائلة ومذهلة ولكننا هنا سنستعين بلوحة الألوان Color لتغيير لون أرضية الصف ولون النص وتستطيع القيام بتحديد أي جزء ترغب بتعديل لونه من الرقم 2 في الصورة، وسنقوم هنا بتلوين أرضية الصف باللون الأسود والنص باللون الأبيض.
يمكننا إنشاء نسخة عن صف أو عمود عبر تحديده وسحبه مع الضغط على مفتاح ALT من لوحة المفاتيح وفي هذه الحالة سنقوم بتحديد الصف الأول ثم نسحبه مع الضغط على ALT إلى أسفل الجدول لإنشاء نسخة عن هذا الصف في أسفل الجدول.
قد نضطر في بعض الأحيان إلى تجزئة الجدول إلى أجزاء بحسب التصميم، كأن نرغب في وضع صورة في وسط الجدول أو فقرة أو قد يكون الجدول أكبر من حجم صفحة واحدة ما يضطرنا إلى توزيعه على أكثر من صفحة، ولتجربة هذا الأمر سنقوم بتصغير الإطار الذي يحوي الجدول يدويًّا عبر النقر على نقطة الارتكاز السفلية للإطار ثم اسحبها للأعلى حتى يزول نصف الجدول السفلي تقريبًا.
كما ترى اختفى نصف الجدول السفلي لكنه لم يحذف حيث أن البيانات ما زالت موجودة وإشارة الزائد الحمراء على الجانب من الأسفل للجدول دلالة على وجود بقية مخفية للجدول، ويمكننا باستخدامها إنشاءَ جزءٍ آخر من الجدول يتضمن بقية بيانات الجدول، انقر على إشارة الزائد الحمراء وسيتغير شكل المؤشر ثم ارسم الإطار الذي تريد وضع بقية الجدول فيه.
سنقوم الآن بتحويل الصف الأول إلى صف رأس للجدول عبر تحديد كامل الصف ثم النقر بالزر الأيمن عليه واختيار Conert to Header Rows.
وبذلك يصبح هذا الصف هو رأس الجدول وهذا يعني أنه سيظهر في أعلى كل جزء من أجزاء الجدول تمامًا كمبدأ رأس الصفحة في برنامج Word حيث سيظهر رأس الصفحة المُصمّم هناك فوق جميع الصفحات في الملف.
سنحوّل الآن الصف الأخير في الجدول والموجود في الجزء الأخير من الجدول إلى صف تذييل للجدول عبر تحديد الصف والنقر بالزر الأيمن فوقه ثم اختيار Convert to Footer Rows.
وسينطبق الأمر ذاته على هذا الصف حيث سيظهر في أسفل جميع أجزاء الجدول شأنه شأن تذييل الصفحة في برنامج Word.
وبما أننا حدّدنا حجم إطار الجزء الأول من الجدول فسيبقى حجم هذا الإطار ثابتًا وهذا يعني بأن عدد الصفوف التي ستظهر في هذا الإطار سيبقى ذاته وبما أننا وضعنا صف تذييل للجدول وظهر في هذا الجزء من الجدول فإن عددًا من الصفوف لم يعد يتّسع للظهور في هذا الإطار لذلك انتَقَلَتْ إلى الإطار التالي، ولإعادة إظهارها في هذا الإطار علينا زيادة ارتفاع الإطار.
ستلاحظ أنه لن تضيع أية بيانات من الجدول وإنما ستنتقل بحسب ظروف معينة كتغيير حجم الإطارات أو حجم النص أو تنسيق ارتفاع الصفوف ... الخ.
ملاحظة: ليس من الضروري أن يكون رأس الجدول وتذييله عبارة عن صف واحد بل من الممكن تحديد أكثر من صف وتعيينها كصفوف رأس أو صفوف تذييل.
وبهذا نختم الجزء الأول من سلسلة الجداول في برنامج إن ديزاين، أرجو أن أكون قد قدمت لكم المعلومة المفيدة التي ستساعدكم على تصميم مطبوعات احترافية متميزة.

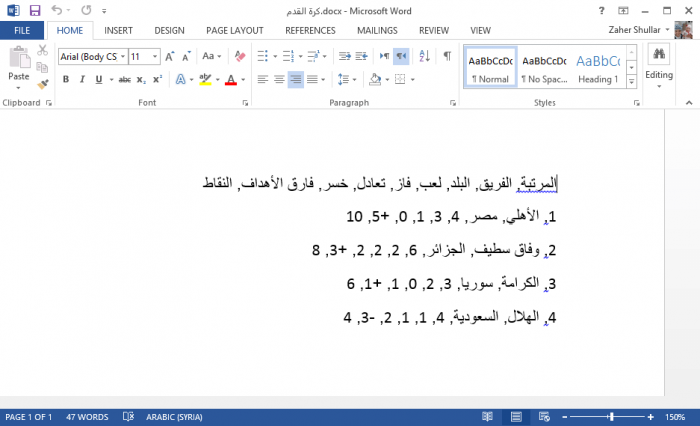
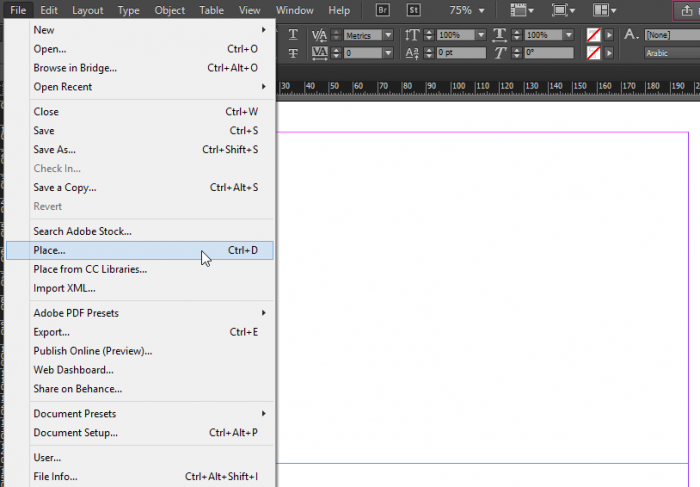
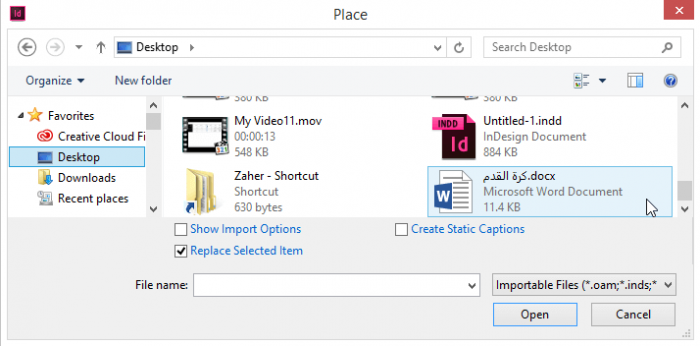
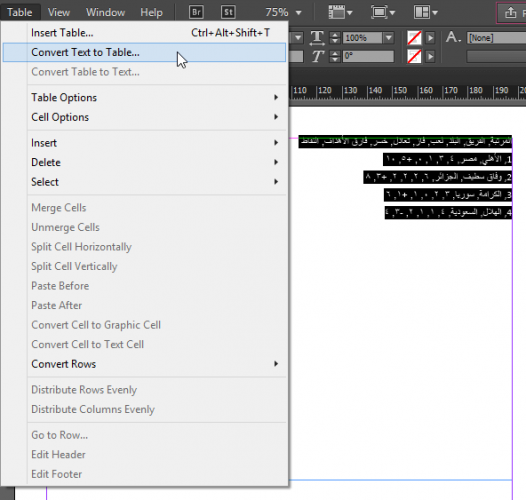
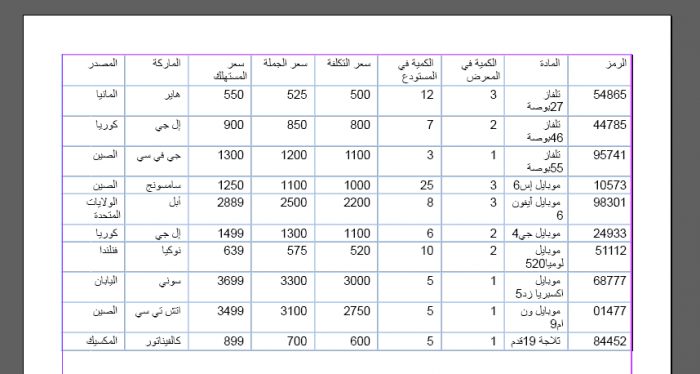
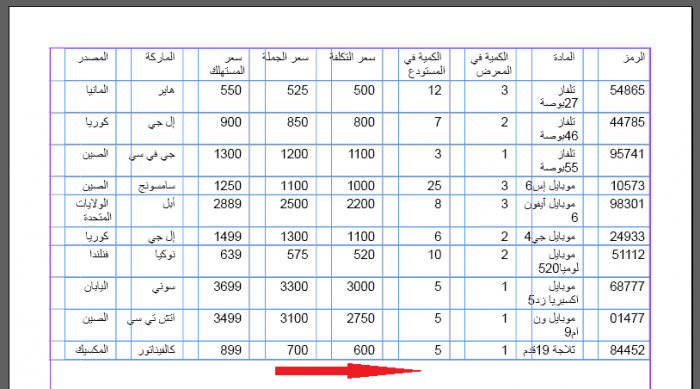
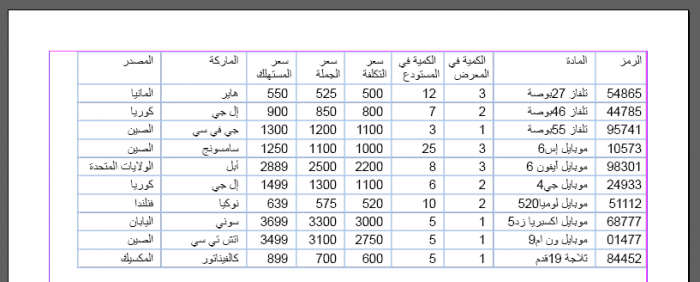
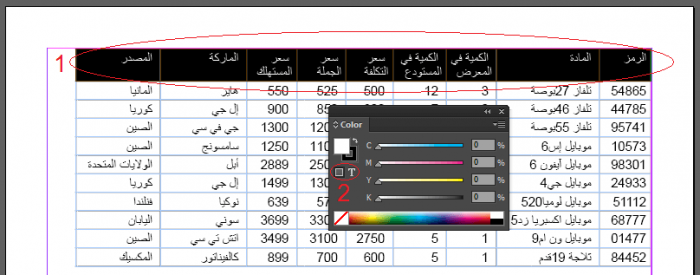
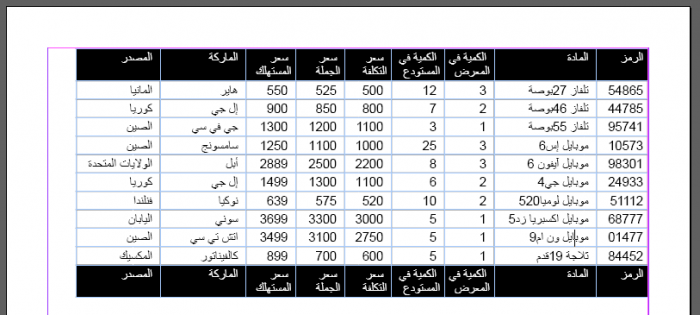
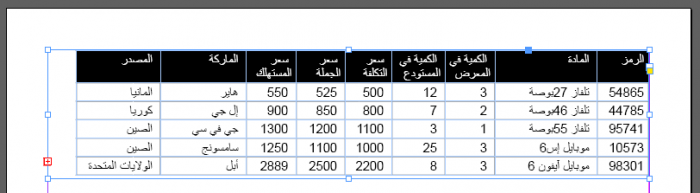
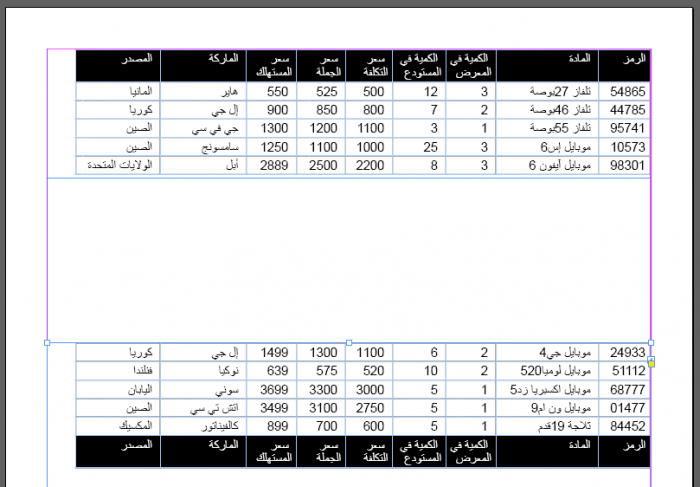
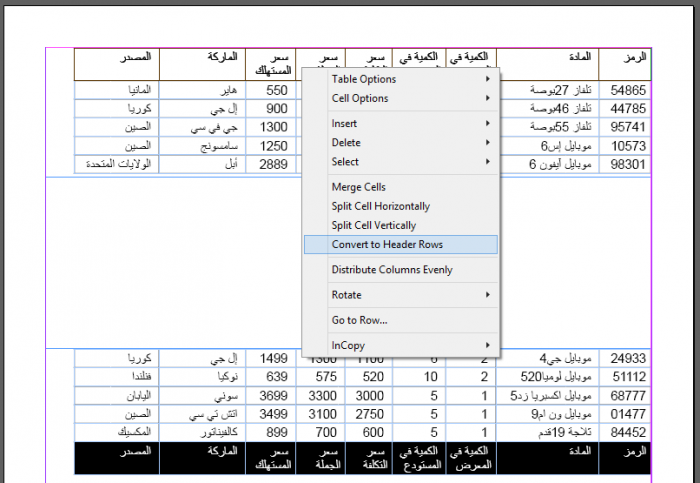
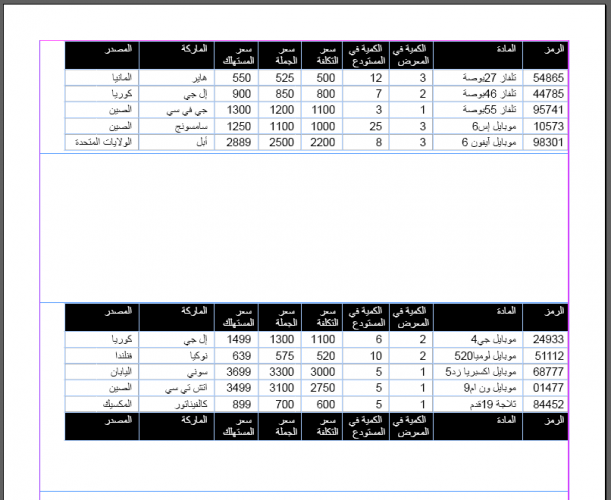
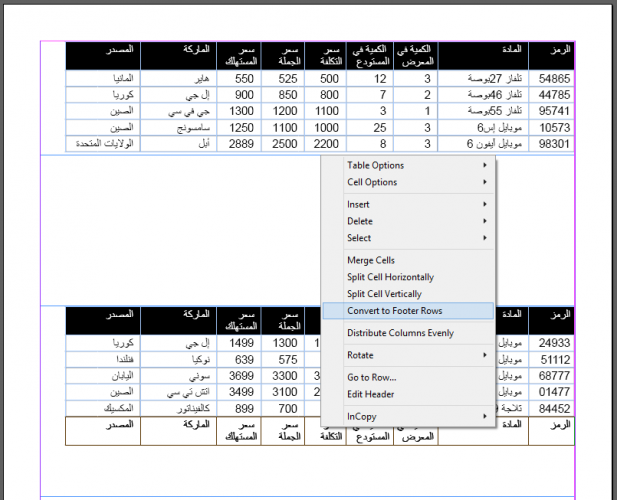
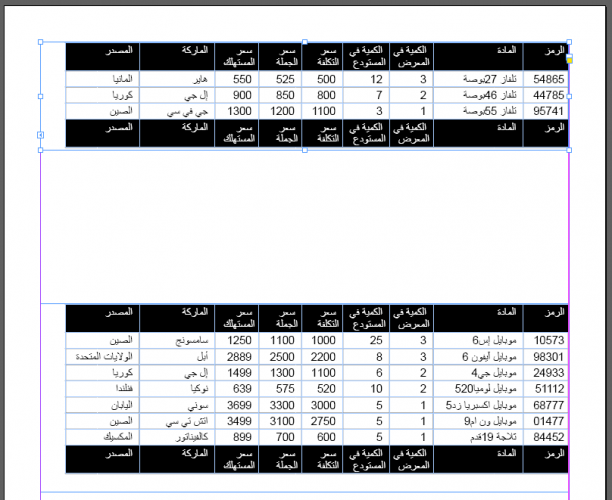
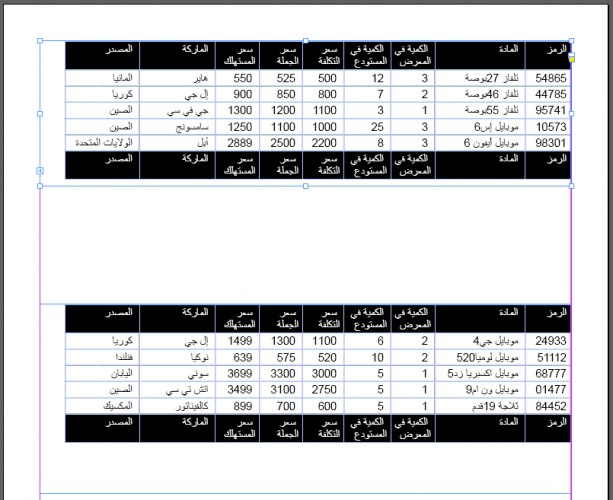












أفضل التعليقات
لا توجد أية تعليقات بعد
انضم إلى النقاش
يمكنك أن تنشر الآن وتسجل لاحقًا. إذا كان لديك حساب، فسجل الدخول الآن لتنشر باسم حسابك.