سننشئ في هذا المقال رسومًا من النمط Pop Art Explosion باستخدام برنامج سكريبوس Scribus، حيث سنستخدم التقنيات المحدَّدة المُستخدَمة التالية لإنشاء هذا التصميم:
- إنشاء أشكال.
- إنشاء مضلع.
- تحويل الأشكال باستخدام الدوران.
- إنشاء نقش أو نمط Pattern.
- التعبئة باستخدام نقش.
- تحويل النص إلى مخططات تفصيلية Outlines.
سيكون ممكنًا لأي شخص لديه معرفة أساسية ببرنامج سكريبوس Scribus اتباع هذه الخطوات، ولكن الأشخاص الذين لم يستخدموا برنامج سكريبوس من قبل لا يمكنهم ذلك.
الإعداد
ستحتاج أولًا إلى تنزيل الخط Startling Font وتثبيته إن لم يكن لديك سابقًا، ولكن يمكنك استخدام الخط الذي تريده، لهذا افتح برنامج سكريبوس وأنشئ مستندًا جديدًا، حيث سيكون القياس A4 أو رسالة Letter Portrait جيدًا.
سيحتاج هذا المشروع الصغير إلى مساحة كبيرة بعض الشيء، لذلك يُفضَّل إنشاء كل طبقة على صفحة مختلفة كالآتي:
- اختر قائمة صفحة Page ثم إضافة Insert.
- غيّر عدد الصفحات إلى 2 ثم اضغط موافق.
الخلفية
- انتقل إلى صفحة المستند الأولى.
- اختر قائمة إدراج Insert، ثم شكل، بعد ذلك اختر أشكال افتراضية Default Shapes، ثم مثلث قائم الزاوية وهو الشكل الثالث في القائمة.
- انقر في مكان ما بالقرب من وسط الصفحة.
- أدخل العرض 14 نقطة والارتفاع 150 نقطة ثم اضغط موافق (أو يمكنك تعديل العرض والارتفاع من نافذة خصائص Properties).
- اضبط لون الحدّ Line colour على القيمة "لا شيء" في تبويب ألوان Colours من نافذة خصائص Properties.
- اضبط لون التعبئة على اللون "الأحمر" بدرجة ظل 60%.
بهذا ستكون قد حصلت على مثلث البداية الأول كما في الشكل التالي:
- حدّد المثلث ثم اختر قائمة عنصر ثم مضاعفة/تحويل ثم نسخ مطابق Duplicate.
- حدد النسخة المكرَّرة ثم اضغط على أيقونة "اقلب أفقيًا Flip Horizontal" (السهم الأفقي ذو الرأسين) في تبويب X وY وZ، وذلك في نافذة خصائص.
- غيّر العرض إلى 24 نقطة.
- اضبط لون التعبئة على "اللون الأصفر" في تبويب ألوان Colors من نافذة خصائص.
- اسحب المثلث الأصفر الجديد إلى اليمين قليلًا، لتتمكّن من تحديد المثلث الآخر بسهولة أكبر.
-
حدّد المثلث الأصفر، ثم اضغط على مفتاح
Shift، مع تحديد المثلث الأحمر. - اختر قائمة نوافذ Windows ثم حدّد الخيار "حاذِ ووزّع Align and Distribute".
- اضبط "متعلق بـ Relative To" على الخيار "الاختيار الأخير Last Selected" في نافذة "حاذِ ووزّع".
- اضغط على أيقونة "حاذِ الجوانب اليمنى للعناصر بالجانب الأيسر للمربط Align right sides of items to left side of anchor".
- اضغط على أيقونة "حاذِ الجوانب العليا Align Tops".
يجب أن يظهر لديك الآن مثلثان مثل الشكل التالي:
- حدّد المثلث الأحمر.
- انتقل إلى قائمة عنصر Item ثم مضاعفة/تحويل، ثم تحويل Transform.
- اضغط على زر إضافة Add واختر "تدوير Rotation" من القائمة.
- اضبط الزاوية على القيمة 13.9 درجة، والتي يجب عليك كتابتها يدويًا.
- حدّد الدائرة العلوية اليسرى في مربع "نقطة أساسية Origin".
- اضبط عدد النسخ على القيمة 25.
- اضغط موافق.
بهذا نكون قد أنجزنا نصف المهمة، والآن لننتقل إلى الجزء الآخر.
- حدّد المثلث الأصفر (قد تحتاج إلى تحديده وسحبه للتأكد من عدم تحديد أي شيء آخر).
- اختر قائمة عنصر ثم تحويل.
- اضغط على زر "إضافة" واختر "تدوير" من القائمة.
- اضبط الزاوية على القيمة 13.9 درجة.
- حدّد الدائرة العلوية اليمنى هذه المرة في مربع "نقطة أساسية Origin".
- اضبط عدد النسخ على القيمة 25.
- اضغط موافق.
يجب أن تظهر لديك الآن هذه "الزهرة" الجميلة الموجودة في الشكل التالي:
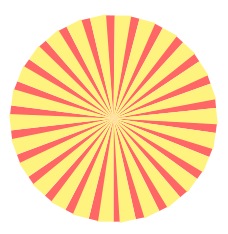
اقتباسقد تلاحظ أن "البتلة" السفلية لا تبدو مثالية، ولكن هذا لا يدعو للقلق كثيرًا، لكن إذا كنت منزعجًا من ذلك، فيمكنك العودة وتجربة قيم مختلفة لعرض المثلث والدوران لجعله يبدو كما تريد، ولكن ذلك قد يستغرق ذلك وقتًا طويلًا.
لا تقلق بشأن عدم تساوي الحواف، إذ سنصلح ذلك في النهاية من خلال ما يلي:
- حدّد كل ما رسمته على هذه الصفحة.
- اختر قائمة عنصر ثم تجميع ثم اختر مجموعة Group.
إنشاء شكل الانفجار Explosion
يجب الآن رسم "الانفجار" الذي يقع بين الخلفية والنص.
- انتقل للأسفل إلى الصفحة الثانية.
- اختر قائمة إدراج Insert، ثم إدراج مضلع Insert Polygon، بعد ذلك خصائص Properties.
- غيّر عدد الزوايا إلى 7.
- انقر على مربع الاختيار "طبّق المعامل Apply Factor" لتفعيله.
- اضبط "المعامل Factor" على -45% (ناقص 45).
- اضبط "الانحناء الداخلي Curvature" على 20%.
- انقر بالقرب من منتصف الصفحة.
- أدخل العرض بقيمة 260 نقطة والارتفاع بقيمة 160 نقطة.
- انقر على موافق، أو اسحب الشكل إلى وسط الصفحة إن لزم الأمر.
- حدّد الشكل ثم اضبط التدوير Rotation على القيمة 330 درجة في تبويب X وY وZ من نافذة خصائص.
يجب أن يكون لديك الآن شكل يشبه ما يلي:
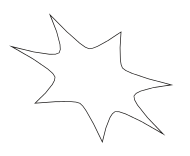
- اضبط عرض الخط على 3 نقاط في تبويب خط Line من نافذة خصائص.
- اضبط لون التعبئة على اللون "الأبيض" في تبويب ألوان Colours من نافذة خصائص.
- اختر قائمة عنصر، ثم مضاعفة/تحويل، بعد ذلك نُسخ مطابقة Multiple Duplicate.
- اضغط موافق دون إجراء أي تغييرات.
لنشكّل الآن نمط تعبئة منقطة كما يلي:
- اختر قائمة إدراج، ثم شكل، ثم أشكال افتراضية، بعدها اختر دائرة.
- انقر في أي مكان فارغ في الصفحة.
- أدخل القيمة 16 نقطة للعرض و16 نقطة للارتفاع أيضًا، ثم اضغط على موافق.
- اضبط لون التعبئة على اللون "الأزرق" في تبويب ألوان في نافذة خصائص.
- اضبط الظل Shade على القيمة 60%.
- اضبط لون الحد على "لا شيء None".
- حدّد هذه الدائرة الصغيرة، ثم اختر قائمة عنصر، ثم مضاعفة/تحويل، ثم تحويل.
- اضغط على زر "إضافة" واختر "ترجمة" من القائمة.
- اضبط القيم الأفقية والرأسية على 8 نقاط.
- اضبط عدد النسخ على القيمة 1.
- اضغط موافق.
- ألغِ تحديد كل شيء وأعِد تحديد الدائرة المنسوخة فقط (الموجودة على اليمين).
- اضبط لون التعبئة على "لا شيء" في تبويب ألوان من نافذة خصائص.
- اسحب وحدد كلتا الدائرتين.
- اختر قائمة عنصر ثم تجميع، ثم اختر مجموعة.
- اختر قائمة عنصر ثم "أرسل إلى"، بعد ذلك اختر نقوش Send to Patterns.
- أدخل الاسم "Dots" ثم اضغط موافق.
- حدّد الشكل الشبيه بالأشواك الذي أنشأته مسبقًا (وهو في الواقع النسخة المكرَّرة الموجودة في الأعلى).
- اضغط على نمط التعبئة في تبويب ألوان من نافذة خصائص، واختر "نقش Pattern" من القائمة.
- حدّد النقش "Dots".
- اضغط على خصائص أسفل النقوش، ثم اضبط كلًا من قيمة تحجيم-س X-Scale وتحجيم-ص Y-Scale على 25% في قسم "تحجيم Scaling".
يجب أن يكون لديك الآن شكل مملوء بالنقاط كما يلي:
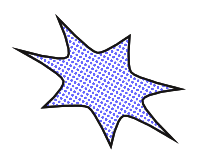
- اسحب وحدّد كل الأشكال ذات الأشواك.
- اختر قائمة "عنصر"، ثم "تجميع"، ثم "مجموعة Group".
اقتباستنبيه: يوجد خطأ في الإصدار الحالي (1.4.8) من برنامج سكريبوس، حيث أنك إذا حفظت مستندًا يحتوي نقشًا مجمَّعًا، فسيُضاف مخطط أسود حول المجموعة لم يكن موجودًا من قبل، وذلك عند إعادة فتح المستند. لهذا السبب يوصَى بالاحتفاظ بمجموعة "Dots" في المستند الخاص بك بعيدًا عن الصفحة، حتى تتمكن من إعادة إنشاء النقش قبل تصدير المستند.
النص
- انتقل للأسفل إلى الصفحة الثالثة.
- أنشئ إطار نص يبلغ عرضه حوالي 400 نقطة وارتفاعه 160 نقطة.
- انقر نقرًا مزدوجًا على الإطار وأدخل الكلمة "BANG" (بدون علامات الاقتباس) كنص.
- انقر على خلفية الصفحة لإلغاء تحديد الإطار.
- أعد تحديد الإطار.
- اختر الخط "Startling Font" من نافذة خصائص النص، والتي يمكنك الوصول إليها من قائمة "نوافذ"، ثم "خصائص المحتوى".
- اضبط حجم الخط ليكون 100 نقطة.
- اضبط لون النص ليكون لونه أحمر، وذلك في تبويب الألوان والمؤثرات Colour & Effects من نافذة خصائص النص.
- اختر قائمة عنصر ثم تحويل لـ Convert To ثم اختر مخططات تفصيلية Outlines.
- أعد تحديد النص.
- اختر قائمة "عنصر"، ثم "التجميع"، ثم اختر فك التجميع Ungroup.
- اختر قائمة "عنصر"، ثم "أدوات المسار"، ثم اجمع المضلعات Combine Polygons.
- أعِد تحديد النص.
- اضبط لون الحد على اللون "الأسود" في تبويب ألوان من نافذة خصائص.
- اضبط عرض الخط على 3 نقاط في تبويب خط Line من نافذة خصائص.
- اختر قائمة عنصر، ثم مضاعفة/تحويل، ثم نُسخ مطابقة Multiple Duplicate.
- ثم اضغط على موافق دون إجراء أي تغييرات.
- حدد النص (النسخة العلوية).
- اضغط على المؤشر للأسفل مرتين من لوحة المفاتيح.
- اضغط على المؤشر لليمين مرتين من لوحة المفاتيح.
- اضبط لون التعبئة على اللون "الأسود" (في حالة رغبتك في تحريك الظل لمسافة أبعد).
- اختر قائمة عنصر ثم مستوى Level ثم للأسفل Lower.
يجب أن يكون لديك الآن نص له ظل مثل الشكل التالي:

اقتباسكان باستطاعتك أن تحصل على تأثيرات مماثلة من خلال تطبيق خاصية نص مظلل Shadow ومخطط Outline على النص من تبويب الألوان والمؤثرات Colour & Effects في نافذة خصائص النص، ولكنك ستجد أن محاذاة النص مع كل شيء آخر أمرٌ صعب جدًا.
- اسحب وحدّد النص.
- اختر قائمة عنصر، ثم تجميع، ثم مجموعة.
تجميع الأجزاء مع بعضها البعض
- حدّد النص.
-
مرّر للأعلى واضغط
Shift، ثم حدد الشكل الذي يشبه الأشواك. -
انتقل لأعلى مرةً أخرى واضغط
Shift، ثم حدد "الزهرة". - افتح نافذة حاذِ ووزّع Align & Distribute مرةً أخرى إن أغلقتها سابقًا، ثم تأكّد من ضبط "متصل بـ Relative To" على القيمة "الاختيار الأخير Last Selected".
- اضغط على أيقونة "مَركِز على المحور الرأسي Centre on vertical axis".
- اضغط على أيقونة "مَركِز على المحور الأفقي Centre on horizontal axis".
الخطوة النهائية
الخطوة الأخيرة هي ترتيب كل الأشياء مع بعضها البعض، وذلك باتباع ما يلي:
- اختر قائمة إدراج ثم شكل ثم أشكال افتراضية ثم دائرة.
- انقر في أي مكان على صفحتك.
- أدخل عرضًا وارتفاعًا بمقدار 300 نقطة.
- اضغط على موافق.
- اضبط لون الحد على اللون "الأبيض" من تبويب ألوان في نافذة خصائص.
- اضبط عرض الخط على 6 نقاط.
-
حدّد الدائرة البيضاء، ثم اضغط مفتاح
Shift، وحدّد "الزهرة". - تأكّد من ضبط "متصل بـ Relative To" على القيمة "الاختيار الأخير Last Selected" من نافذة حاذِ ووزّع Align & Distribute.
- اضغط على أيقونة "مَركِز على المحور الرأسي Centre on vertical axis".
- اضغط على أيقونة "مَركِز على المحور الأفقي Centre on horizontal axis".
وبهذا تكون قد أنشأت شكل Pop Art Explosion التالي:

ترجمة -وبتصرّف- للمقال How to create a Pop Art Explosion.


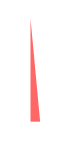
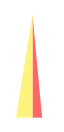








أفضل التعليقات
لا توجد أية تعليقات بعد
انضم إلى النقاش
يمكنك أن تنشر الآن وتسجل لاحقًا. إذا كان لديك حساب، فسجل الدخول الآن لتنشر باسم حسابك.