هناك العديد من المرشّحات أو ما نُطلق عليه عادة نحن معشر المصمّمين اسم الفلاتر Filters وهي أدوات مساعدة تقوم بمهام رائعة وهناك فلاتر أساسية توجد بطبيعة الحال ضمن قائمة Filters في البرنامج، كما أنه هناك فلاتر يمكن تحميلها من الإنترنت وإضافتها على البرنامج. سنقوم في هذا الدرس باستخدام أكثر من فلتر لنشكّل تأثير تموّج لانعكاس شعار أكاديمية حسوب على أمواج الماء.
نبدأ أولاً بفتح ملف جديد في الفوتوشوب وقد اخترت الحجم 1024×683 لهذا الدرس.
سنقوم باستخدام أداة سطل الدهان Paint Bucket Tool أو نضغط على مفتاح G ثم نلوّن الصورة باللون الأسود.
والآن سنستخدم صورة الأمواج المائية وقد اخترت هنا الصورة التالية الرائعة التي التقطتها MALIZ ONG وسنقوم بإدراجها ضمن الملف وتعديل حجمها لتتناسب مع حجم العمل.
بعد ذلك سنذهب الى القائمة:
Layer > New Adjustment Layer > Hue and Saturation
وسندخل القيم التالية:
- Hue = 0
- Saturation = -71
- Lightness = 0
Layer > New Adjustment Layer > Levels
أدخل القيم: 0 - 0.5 - 255.
Layer > New Adjustment Layer > Brightness and Contrast
أدخل القيم:
- Brightness = 0
- Contrast = -35
والآن نحفظ الملف باسم "Hsoub-Water.PSD" وانتبه يجب أن تكون صيغة الملف PSD.
والآن سنقوم بإدراج الشعار.
Filter > Distort > Displace
أدخل القيم وتأكد من اختيار جميع الخيارات الموجودة تماماً كما في الصورة:
وعند الضغط على OK سيفتح نافذة لاختيار ملف وهنا نختار الملف الذي حفظناه قبل قليل "Hsoub-Water.PSD".
والآن انسخ طبقة الشعار نسخة ثانية ثم طبق الفلتر على طبقة الشعار الأصلية وليس المنسوخة من القائمة:
Filter > Blur > Gaussian Blur
وضع القيمة 3.
وستكون النتيجة كما في الصورة:
والآن أدمج طبقتي الشعار معاً بتحديد الأولى ثم اضغط على Shift وحدد الثانية ثم اضغط Ctrl+E.
ثم طبق خصائص المزج لطبقة الشعار Overlay.
ثم ننقر مرتين على طبقة الشعار لتفتح نافذة التأثيرات ونطبّق التأثير Color Overlay وندخل القيمة 70% مع المحافظة على خصائص المزج داخل النافذة كما هي Normal.
والآن نفتح طبقة جديدة فوق كل الطبقات ونلونها بالكامل باللون الأسود ثم ننقر مرتين على الطبقة لأجل التأثيرات ونضع الإعدادات كما في الصور:
لتكون النتيجة حتى اللحظة:
وأخيراً نضيف طبقة جديدة فوق كل الطبقات ونلونها بالكامل باللون الأزرق بحسب القيم في الصورة:
ثم نغير خصائص المزج للطبقة إلى Overlay.
والنتيجة النهائية هي:
بإمكانكم تجربة الأمر مع شعاراتكم الخاصة وتجربة تغيير الإعدادات كما تشاؤون واستمتعوا بالنتائج المذهلة.


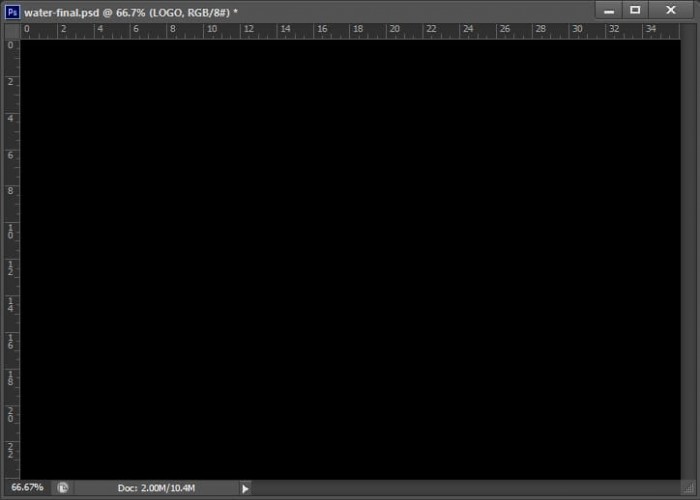
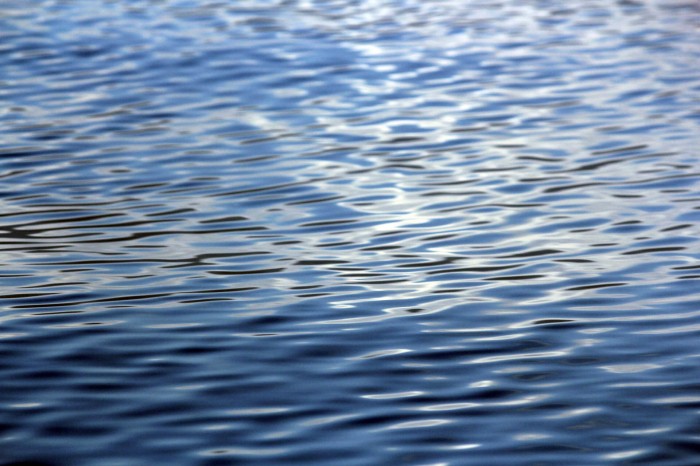
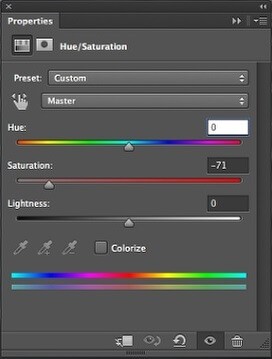
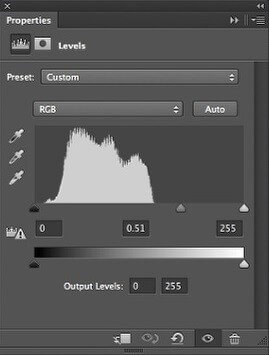
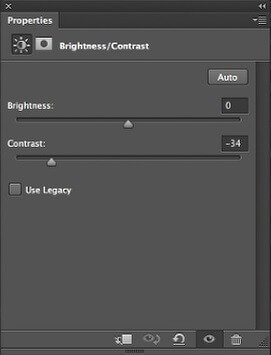

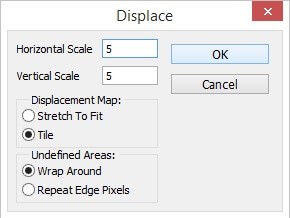

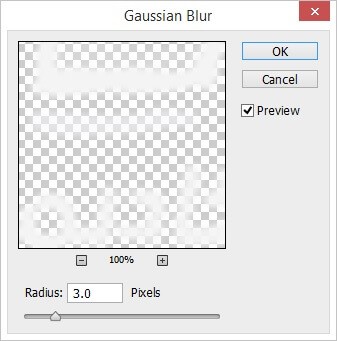

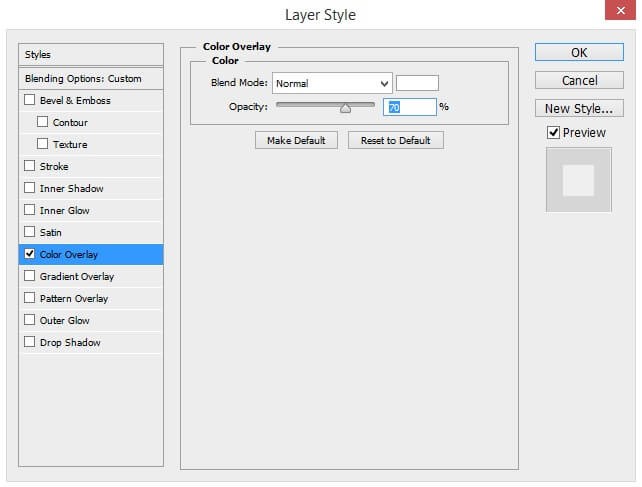
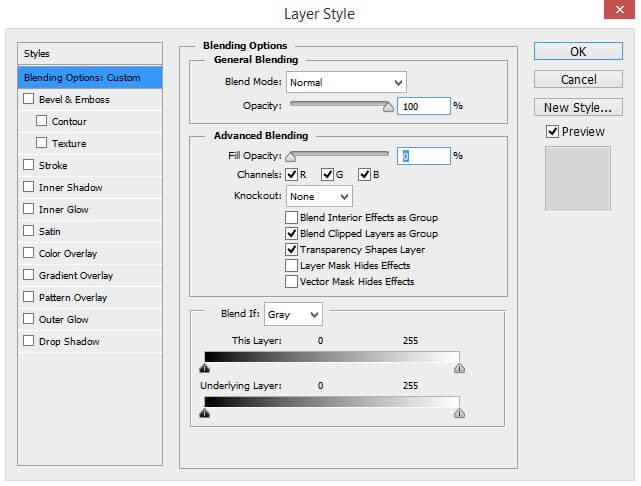
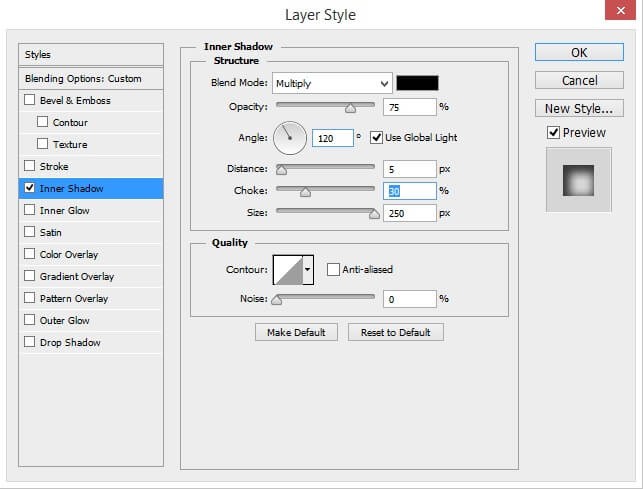

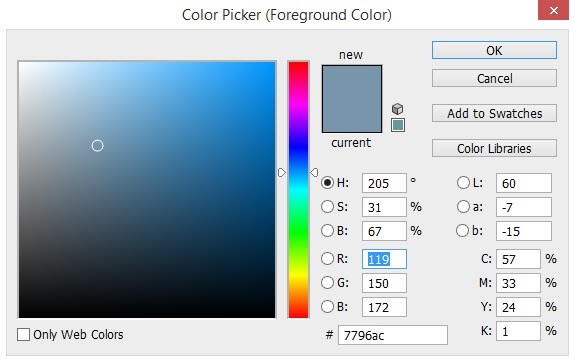














أفضل التعليقات
انضم إلى النقاش
يمكنك أن تنشر الآن وتسجل لاحقًا. إذا كان لديك حساب، فسجل الدخول الآن لتنشر باسم حسابك.