سنتعلم في هذا المقال كيفية إنشاء مجسم ثلاثي الأبعاد لقرد يرتدي قبعة حفلات باستخدام برنامج بلندر Blender.
إليك النتيجة النهائية للمشروع:
ستحتاج في هذا المشروع إلى:
- عتاديات: حاسوب مكتبي أو شخصي قادر على تشغيل برنامج بلندر.
- برمجيات: برنامج بلندر Blender الإصدار 2.8 (أو أي إصدار أحدث).
كما يمكنك الحصول على موارد المشروع ونتيجته النهائية من مستودع GitHub.
خاصية التكبير والتدوير
لاحظ أنه عندما تفتح برنامج بلندر، ستظهر لك الشاشة الافتتاحية التالية:
أغلقها عبر الضغط على يمين الشاشة. ستظهر لك شاشة العرض ثلاثي الأبعاد، حيث ستضع جميع العناصر التي تريد عرضها أو تصيّيرها render، ولاحظ أن لديك حاليًا ثلاثة عناصر.
يتيح لك وضع العرض ثلاثي الأبعاد التقريب أو تكبير الأجسام وتصغيرها باستخدام دولاب الفأرة. جرب ذلك الآن
يمكنك تدوير الشاشة بالضغط على زر الفأرة الأوسط أو عجلة الفأرة وتدوير المؤشر بالاتجاه الذي ترغب.
وضع العرض ثلاثي الأبعاد
تظهر الشاشة أو المشهد في وضع العرض ثلاثي الأبعاد بشكل مشابه لما تراه في ألعاب الحاسوب، وتوجد ثلاثة مكونات رئيسية في المشهد ثلاثي الأبعاد سنشرحها قبل البدء في التنفيذ.
المكعب
يوجد لديك مكعب في منتصف الشاشة، وهو ما سنعمل عليه و نصيّره حتى نحصل على الشكل المطلوب.
مصدر ضوئي
يمكنك معرفة مصدر الضوء في المشهد وذلك عبر تدوير المشهد.
دوّر المشهد حتى ترى الجزء العلوي من مصدر الضوء.
كاميرا
تحدد الكاميرا الزاوية التي ستشاهد منها المشهد.
دوّر المشهد حتى يصبح خلف الكاميرا، وذلك بالضغط على الرقم 0 من لوحة المفاتيح أو من نافذة عرض View > Cameras > Active Cameras:
ستعرض لك الكاميرا صورة المكعب.
التصيير
يُعّرف التصيّير Rendering بأنه عملية توليد صورة من نموذج ثلاثي الأبعاد. صيّر المشهد التالي عبر الضغط على مفتاح F12 في لوحة المفاتيح، أو اضغط على مفتاحي F12 + Fn إذا كنت تستخدم حاسوبًا يعمل على نظام تشغيل.
لاحظ أن الجزء العلوي والجانب الأيمن من المكعب مضاءان، لكن الجانب الأيسر مظلم. يعود ذلك لأن مصدر الضوء موجود أعلى الجانب الأيمن من المكعب.
اضغط على مفتاح ESC للخروج من وضع التصيّير.
تحديد الكائنات ونقلها
يمكنك تحديد الكائنات في برنامج بلندر بمجرد الضغط على زر الفأرة الأيمن. الآن، حدد المكعب ولاحظ ظهور حد برتقالي حول المكعب. كما يمكنك تحريك الكائنات في بلندر باستخدام المقابض الزرقاء، والحمراء، والخضراء؛ إذ يُستخدم المقبض الأزرق للتحرك صعودًا وهبوطًا على محور z، ويُستخدم المقبض الأخضر للتنقل يمنةً ويسرى على المحور y، أما المقبض الأحمر فيتنقل على المحور x.
اقتباسملاحظة: ستحتاج إلى النقر على أداة النقل من قائمة الرموز الموجودة على يسار الشاشة لإظهار المقابض، اذا كان لديك برنامج بلندر النسخة 2.8.
حرك المكعب للأعلى بالضغط بزر الفأرة الأيسر على المقبض الأزرق، إذ سيظهر لك خطٌ أزرق، حرك المكعب على امتداده.
حرك المكعب لليمين باستخدام المقبض الأخضر، وسيظهر لك خطٌ أخضر، عندها حرك المكعب على امتداده.
حرك المكعب للأمام وللخلف باستخدام المقبض الأحمر، وسيظهر لك خطٌ أحمر حرك المكعب على امتداده.
انقل المكعب إلى مكان آخر، ثم اذهب إلى عرض التصيير لترى كيف يبدو المكعب، فمثلًا:
قد ترى جزءً من المكعب، أو لا تراه أبدًا، ويعني ذلك أن المكعب ليس في مجال تغطية الكاميرا. اضغط على مفتاح ESC للخروج من عرض التصيير. ثم حرك المشهد حتى يصبح خلف الكاميرا، مثل الآتي:
استخدم المقابض الثلاثة لتحريك المكعب حتى يصبح خلف الكاميرا.
صيّر المكعب لترى كيف يبدو، سترى ذات الشكل.
اضغط على مفتاح ESC للخروج من عرض التصيير.
إضافة القرد
احذف المكعب لأننا لن نحتاجه في هذه الخطوة، وذلك باتباع الخطوات التالية:
- انقر بزر الفأرة الأيسر على المكعب لتحديده، لاحظ ظهور حد برتقالي حول المكعب.
- ادخل وضع العرض ثلاثي الأبعاد.
- اضغط على الرمز X لحذف المكعب، ستظهر لك رسالة تأكيد الحذف.
- انقر على خيار الحذف Delete أو اضغط على مفتاح Enter.
يمكنك أيضًا إضافة كائنات للمشهد باستخدام قائمة الإضافة المنسدلة Add، وذلك بالضغط على خيار الشبكة Mesh من القائمة، ثم اختيار القرد Monkey.
لاحظ ظهور القرد على الشاشة:
ضع القرد أمام الكاميرا كما فعلنا سابقًا مع المكعب، وذلك لتتمكن من رؤيته بعد التصيير. استخدم المقابض الملونة لتحريك القرد.
إضافة قبعة الاحتفال
حان الآن وقت إضافة قبعة احتفال للقرد، سنستخدم لذلك مخروطًا، باتباع الخطوات التالية:
- أضف مخروطًا Cone من خيار الشبكة Mesh من قائمة Add، وبهذا يصبح لديك مخروط وقرد في المشهد.
حان الآن وقت وضع المخروط فوق القرد. بدايةً، كبر الصورة لتحصل على رؤية أفضل لكلا المجسمين.
- حدد المخروط بالضغط عليه بزر الفأرة الأيسر. استخدم أداة التحريك، ثم المقابض الثلاثة لوضع المخروط على رأس القرد، قرّب وكبر الصورة إن احتجت لذلك.
- تحقق من زوايا مختلفة للتأكد من أن المخروط موضوع بشكل مناسب.
- صيّر المجسم لترى كيف سيبدو:
لاحظ بعد التصيير أن الصورة غير مضاءة بشكل كافٍ. لا تنسى الضغط على مفتاح ESC للخروج من وضع التصيير.
تعديل الإضاءة
سننقل في هذه الخطوة مصدر الضوء، بحيث ينير لنا الوجه الأمامي للقرد. انقر بزر الفأرة الأيسر على المصباح لتحديده، ولاحظ تحديده بلون برتقالي، ثم حرك المصباح باستخدام المقابض حتى يضيء وجه القرد. صيّر القرد، ثم تأكد من أنه مضاءٌ بقدر كافي، كما في المثال التالي:
إذا لم تكن الإضاءة كافية، فاضغط على مفتاح ESC وحرك المصباح باتجاه وجه القرد. والآن، تحدى نفسك واختبر معلوماتك، إليك بعض الاقتراحات التي يمكنك تطبيقها:
- أضف المزيد من الكائنات من علامة التبويب إنشاء Create من شريط الأدوات.
- حرك الكائنات لخلق مشهد مختلف.
- أضف كرة ديسكو لإتمام مشهد الحفلة.
- أضف حافة إلى قبعة الحفلة.
ختامًا
بهذا تكون قد أتممت مشروعك باستخدام برنامج بلندر، وهنا ننصحك بتنفيذ مشاريع إضافية في خطوتك التالية لتنمية مهاراتك في العمل على برنامج بلندر. كما يتوفر في قسم التصميم في أكاديمية حسوب عدد من المقالات حول تعليم العمل على برنامج التصميم ثلاثي الأبعاد بلندر.
إذا واجهت مشاكلًا مع برنامج بلندر، فيمكنك الحصول على الدعم والمساعدة عبر إضافة سؤالك في قسم الأسئلة والأجوبة في أكاديمية حسوب.
ترجمة -وبتصرف- للمقال Party Monkey من الموقع الرسمي لراسبيري باي.


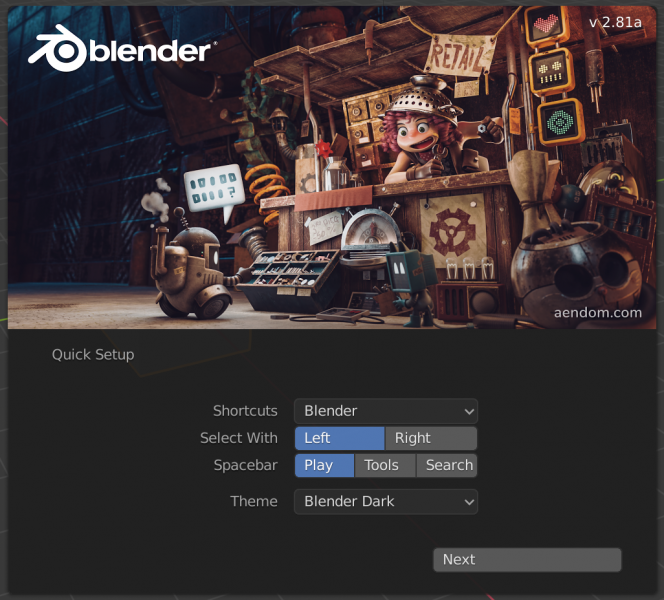
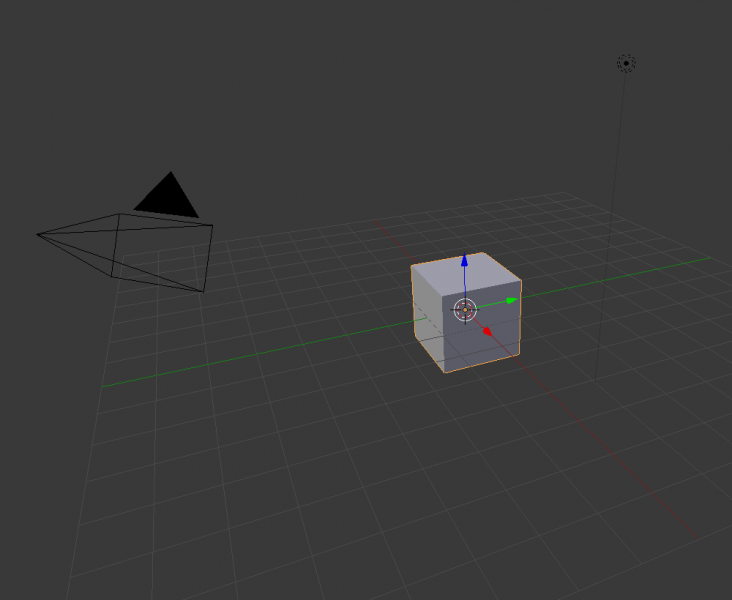
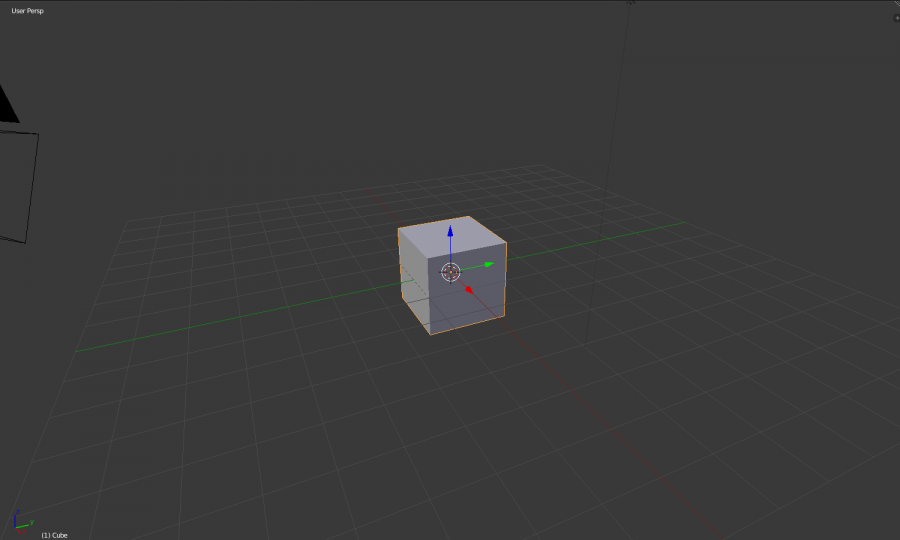
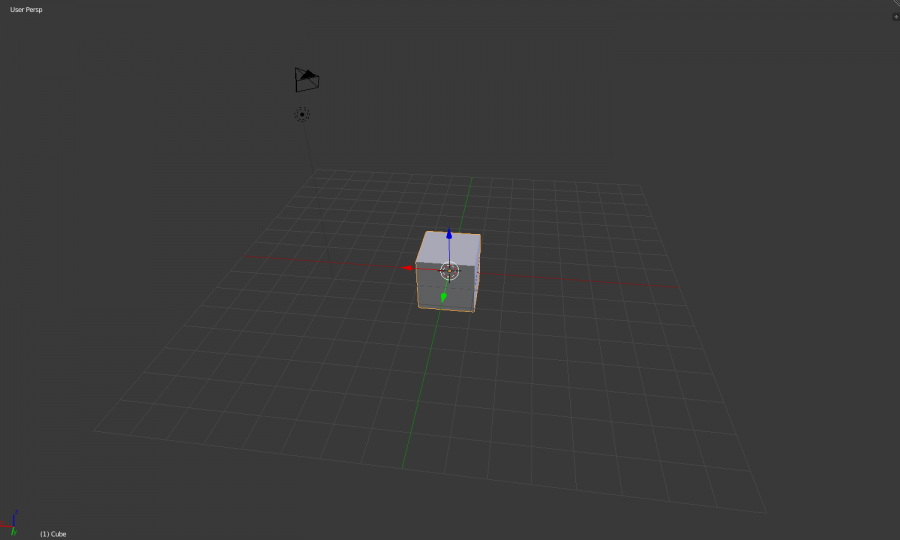
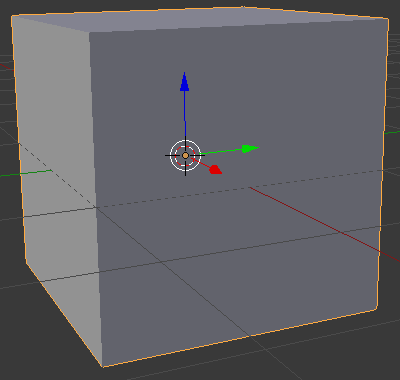
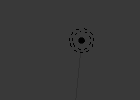
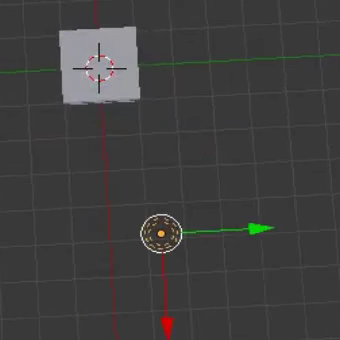
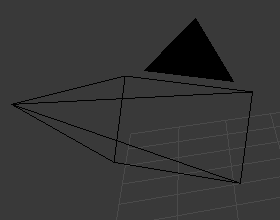
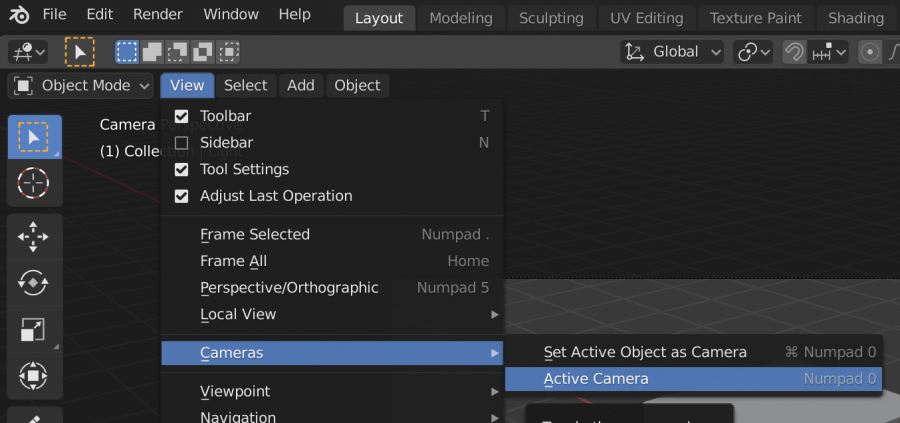
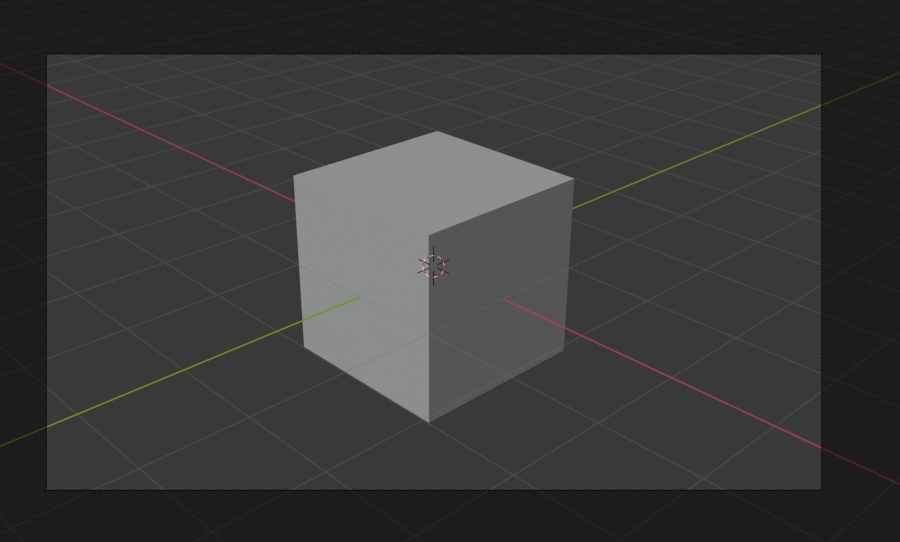

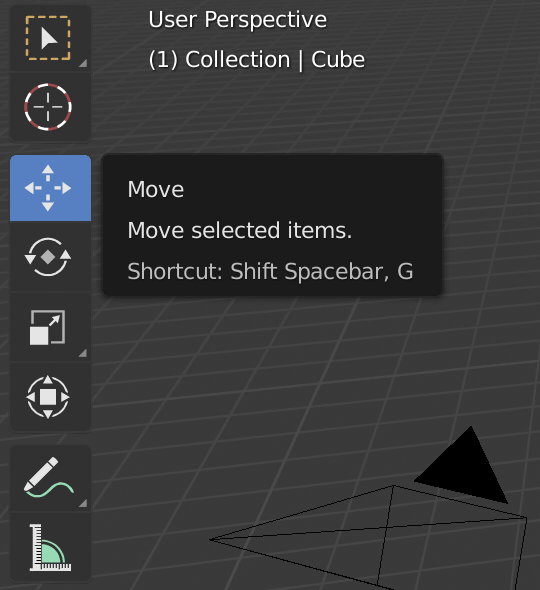
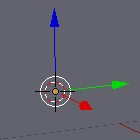
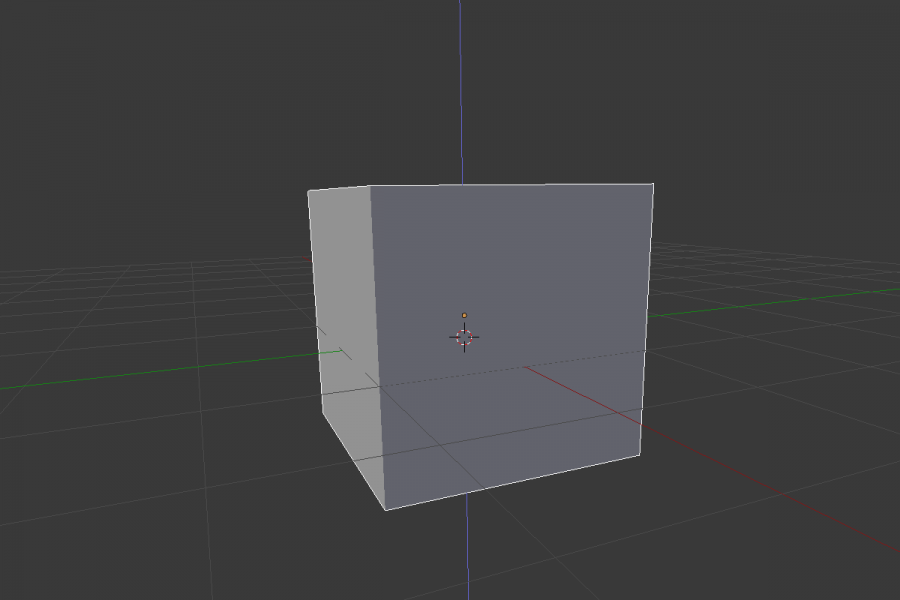
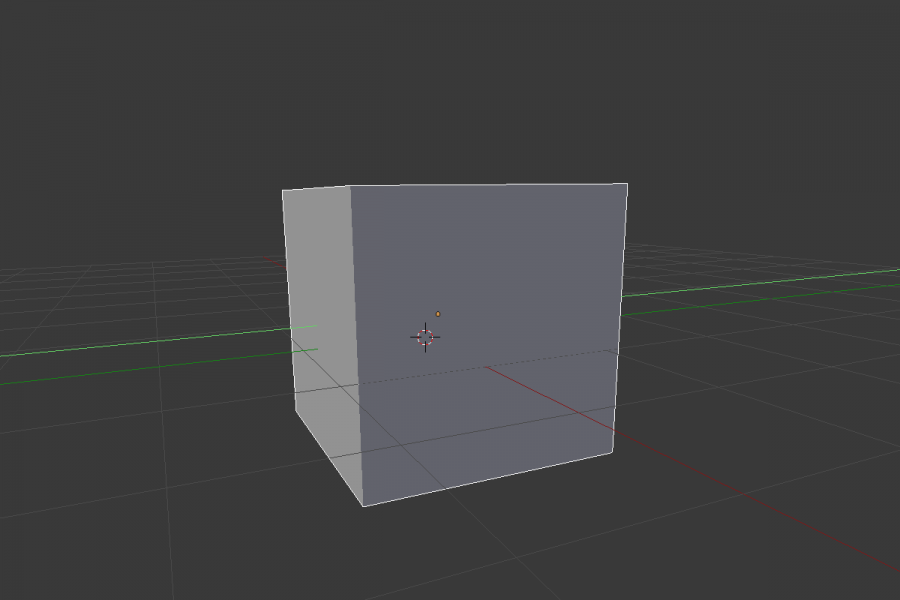
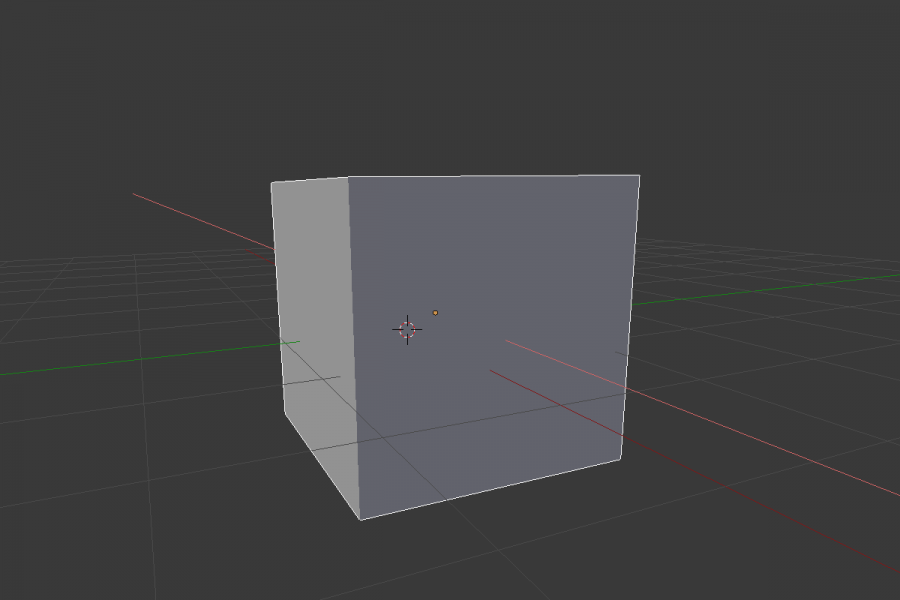
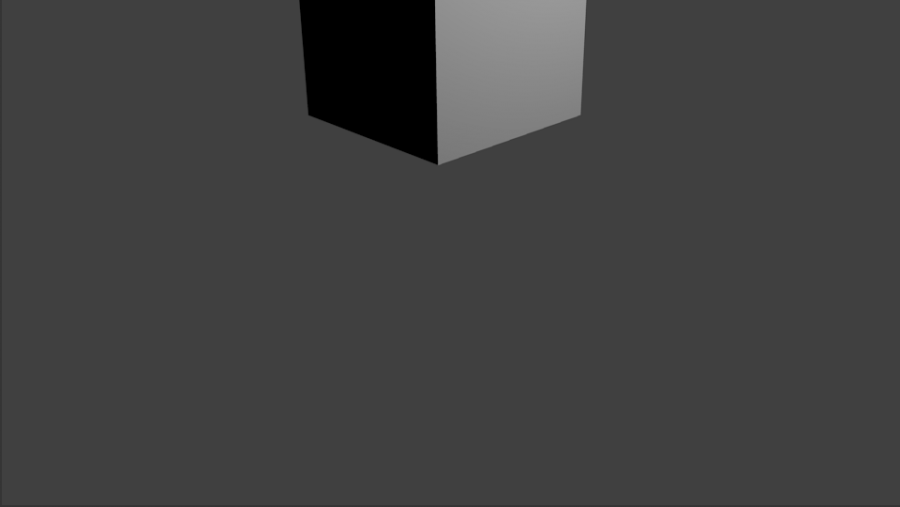
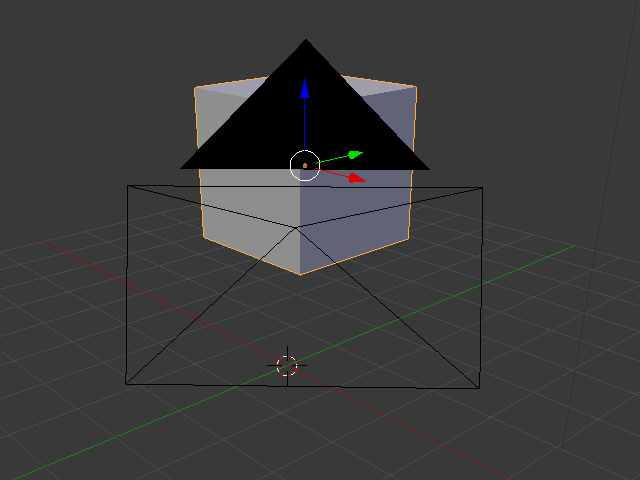
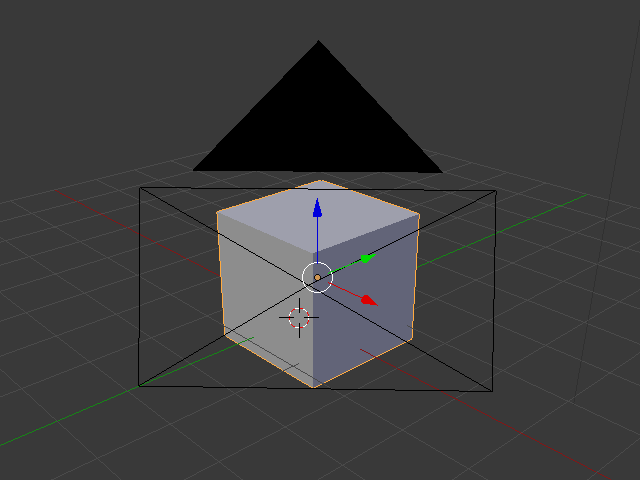

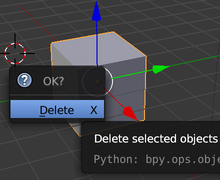
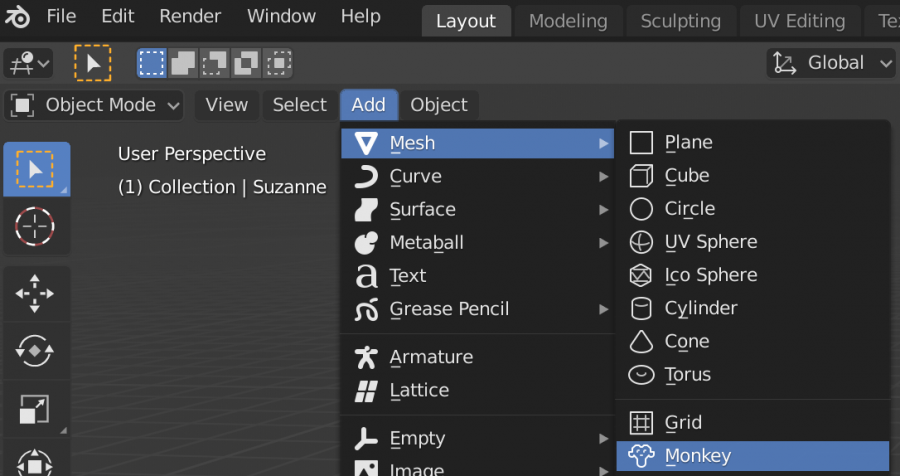
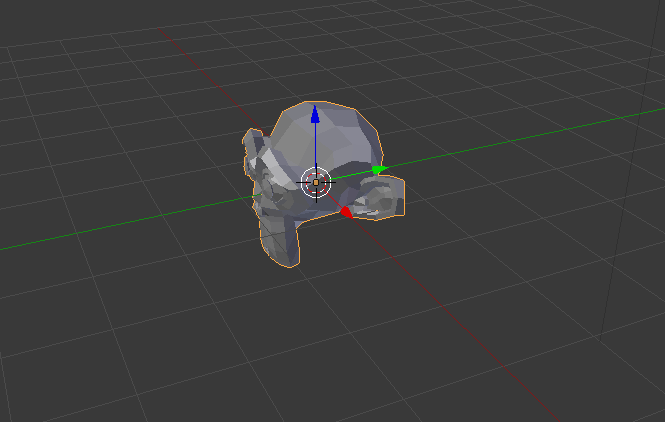
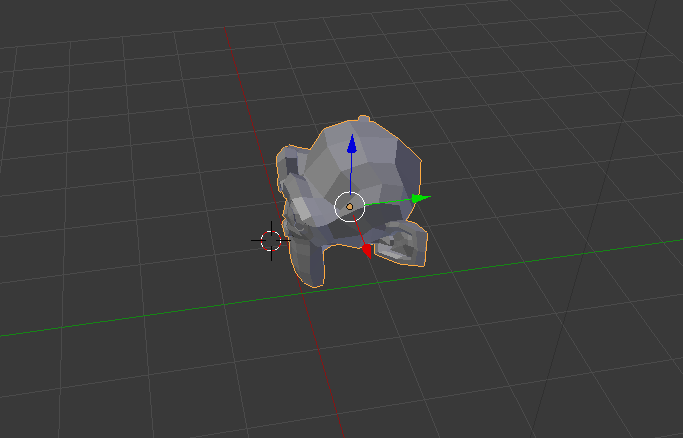
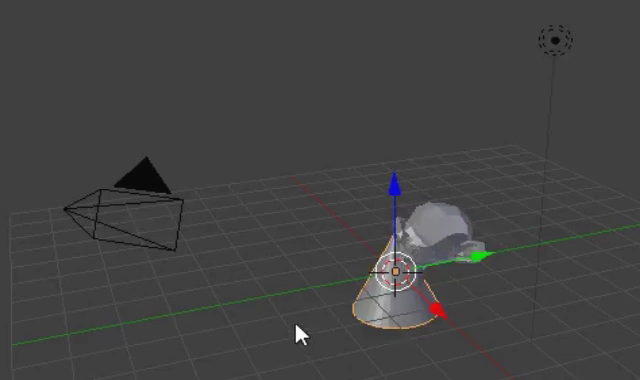
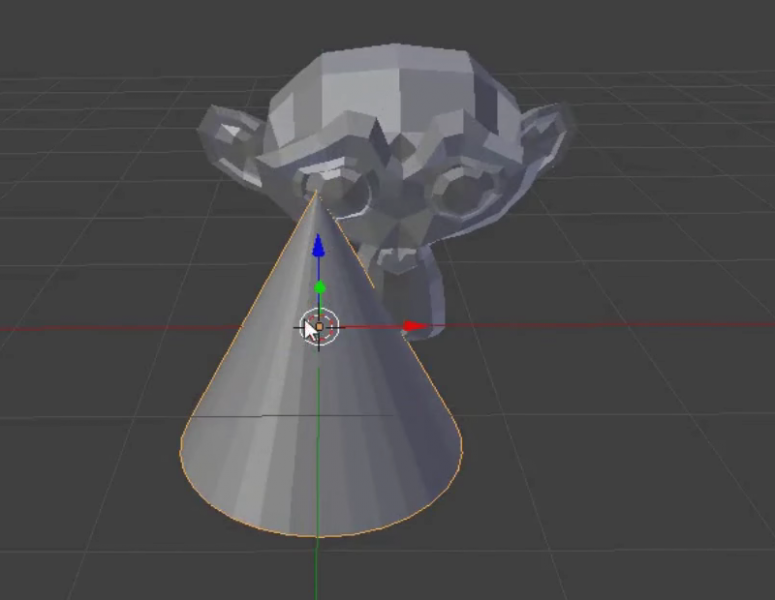
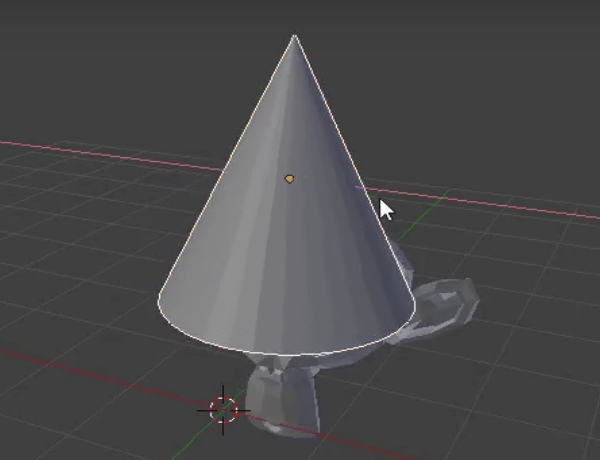
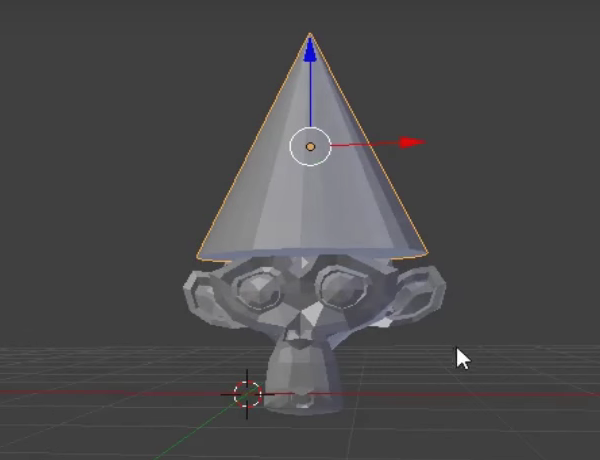
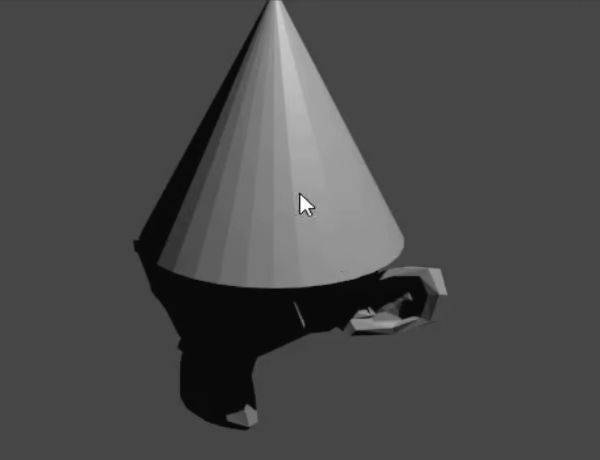












أفضل التعليقات
لا توجد أية تعليقات بعد
انضم إلى النقاش
يمكنك أن تنشر الآن وتسجل لاحقًا. إذا كان لديك حساب، فسجل الدخول الآن لتنشر باسم حسابك.