تتمتع جميع أنظمة التشغيل المعروفة بخاصية تعدد المستخدمين، ويقدّم نظام Microsoft Windows 10 مجموعة من الخيارات التي تساعد على تخصيص تجربة استخدام النظام لكل مستخدم، فيمكن مثلًا إنشاء حسابات خاصة لكل فرد من أفراد العائلة ليتمتع كل واحد منهم بتجربته الخاصة في استخدام النظام، إذ يمكن لكل فرد أن يختار إعدادات سطح المكتب الخاصة به كخلفية الشاشة وشاشة التوقف وغير ذلك.
ولكن قبل الحديث عن إدارة المستخدمين في نظام ويندوز يجب علينا التعرّف على أنواع الحسابات التي يقدّمها هذا النظام وخصائص كلّ منها.
أنواع الحسابات في نظام ويندوز
يقدّم نظام ويندوز نوعين أساسين من الحسابات هما:
- حساب المستخدم العادي Standard User Account،
- حساب المستخدم المدير Adminstrator User Account.
1. حساب المستخدم العادي
هذا الحساب هو الحساب المبدئي في نظام ويندوز، ويمكّن هذا الحساب المستخدمين من أداء المهام اليومية وذلك من خلال السماح بتشغيل البرامج وإنشاء الملفات والمستندات وتعديل بعض الإعدادات البسيطة في النظام، وعادة ما تكون هذه التعديلات مقتصرة على حساب المستخدم، ولا تأثير لها على الحسابات الأخرى، إضافة إلى عدم إمكانية إجراء تعديلات على مستوى النظام كتثبيت برامج جديدة مثلًا.
في ما يلي بعض الصلاحيات الممنوحة لحساب المستخدم العادي:
- تغيير الإعدادات الشخصية للمستخدم، مثل خلفية سطح المكتب، كلمة المرور، أصوات النظام، وشاشة التوقف.
- التعامل مع الوسائط المحمولة مثل ذاكرة الفلاش وأقراص CD و DVD والبلوتوث.
- الاتصال بالشبكات السلكية واللاسلكية.
- استخدام سطح المكتب البعيد Remote Desktop (في حال توفّره) للاتصال بحواسيب بعيدة.
2. حساب المستخدم المدير
يقدّم هذا النوع من الحسابات - كما هو واضح من اسمه - صلاحيات أوسع بكثير من النوع السابق، إذ يمكن لصاحب هذا الحساب أن يجري تعديلات كبيرة على مستوى النظام وأن يثبت برامج جديدة، إضافة إلى القدرة على إنشاء وتعديل حسابات المستخدمين الآخرين وتحديد الصلاحيات الممنوحة لكل مستخدم.
إليك جزءًا من الصلاحيات الممنوحة لهذا الحساب:
- تثبيت برامج جديدة على جهاز الحاسوب.
- إضافة أجهزة جديدة وتثبيت تعريفاتها Drivers في الجهاز.
- ضبط عملية التحديث التلقائي للنظام.
- الوصول إلى ملفات النظام وإجراء التعديلات عليها.
- ضبط وتهيئة الجدار الناري Firewall لنظام ويندوز.
- إجراء عملية النسخ الاحتياطي للنظام واستعادة النسخ الاحتياطية السابقة.
- إنشاء وتعديل وحذف حسابات المستخدمين والتحكم في الصلاحيات الممنوحة لكل حساب.
إنشاء الحسابات في نظام ويندوز
بعد أن تعرفنا على أنواع الحسابات التي يوفّرها نظام ويندوز، سنشرع بالحديث عن كيفية إنشاء هذه الحسابات وكيفية إدارتها.
الحساب الأول
عند تثبيت نظام ويندوز سيطلب منك النظام إدخال اسم وكلمة مرور. سيستخدم النظام هذه المعلومات لإنشاء أول حساب لك في نظام ويندوز من نوع حسابات المدير. إن كنت أنت الشخص الوحيد الذي يستخدم جهاز الحاسوب، فعلى الأرجح أنّك لن تجد حاجة إلى إنشاء حسابات أخرى، ولكن يمكنك من خلال هذا الحساب إنشاء حسابات جديدة، وبعد إنشائها يمكنك إجراء التعديلات ومنح الصلاحيات التي تريدها لكل حساب، كذلك يمكنك حذف الحسابات الموجودة حسب الحاجة.
إنشاء حساب جديد في ويندوز
لتنشئ حسابًا جديدًا في ويندوز توجّه إلى الإعدادات Settings من قائمة ابدأ Start.
انقر على أيقونة الحسابات Accounts.
انقر على العائلة وأشخاص آخرون Family and other users في القائمة الجانبية.
انقر على أيقونة إضافة شخص آخر إلى الحاسوب Add someone else to this PC.
في النافذة المنبثقة انقر على ليست لديّ معلومات تسجيل الدخول الخاصّة بهذا الشخص I’dont have this person’s sign-in information.
انقر على إضافة مستخدم بدون حساب مايكروسوفت، Add a user without a Microsoft account.
ادخل المعلومات المطلوبة (الاسم، كلمة المرور، وعبارة تساعد تذكر كلمة المرور)، ثم اضغط على زرّ التالي Next، وبهذا يُنشَأ حساب جديد في نظام ويندوز 10.
يطلق نظام ويندوز 10 على الحساب الجديد اسم حساب محلّي Local account والمقصود أنّ هذا الحساب غير مرتبط بحساب Microsoft (سنتحدث عن حسابات Microsoft بعد قليل).
يفتقر الحساب المحلي إلى بعض الميزات، إذ ليس بالإمكان مزامنة الملفات عبر الأجهزة التي تعمل بنظام ويندوز 10، كذلك لا يمكن إضافة الحسابات العائلية إلى النظام (سنتطرق إلى هذه التفاصيل في مقال منفصل)، ولن تستفيد من كورتانا Cortana المساعد الرقمي الخاصّ بويندوز، ولن تكون قادرًا على تحديد موقع جهازك في حال فقدانه.
تحويل الحساب الجديد إلى حساب المدير
تكون جميع الحسابات الجديدة التي تنشئها في ويندوز 10 من النوع العاديّ، وهذا يعني أنّ المستخدم الجديد سيكون محدود الصلاحيات، ولن يكون قادرًا على القيام بالكثير من الأمور إلا بإدخال كلمة المرور الخاصّة بالمستخدم المدير. ولكي تمنح صلاحيات المدير إلى المستخدم الجديد يجب عليك تحويل حسابه إلى حساب مدير، وذلك باتباع الخطوات التالية.
توجّه إلى الإعدادات Settings من قائمة ابدأ Start ثم توجّه إلى الحسابات Accounts. بعد ذلك انقر على أيقونة العائلة وأشخاص آخرون Family and other users في القائمة الجانبية.
عند النقر على الحساب الذي ترغب في تحويله إلى مدير تظهر أيقونتان اختر منهما تغيير نوع الحساب Change account type.
اختر المدير Administrator من القائمة المنسدلة واضغط على موافق OK.
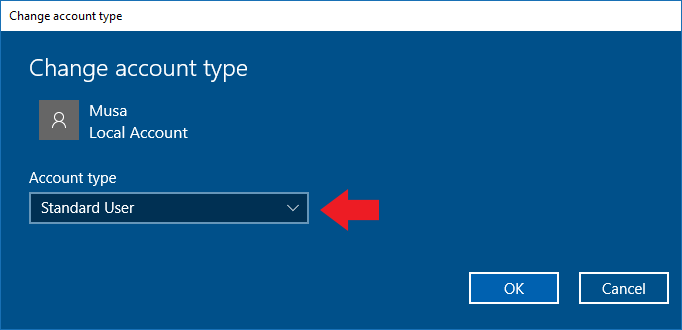
حذف الحسابات
يمكنك حذف الحسابات التي أنشأتها مسبقًا من خلال النقر على الحساب المراد حذفه ثم النقر على زرّ حذف Remove.
تغيير الصورة الشخصية
يتيح نظام ويندوز تغيير الصورة الشخصية المرتبطة بالحساب، وذلك إما بالتقاط صورة بواسطة كاميرا الجهاز أو اختيار صورة مخزّنة في الحاسوب.
ولتغيير الصورة الشخصية توجّه إلى الإعدادات ثم الحسابات وانقر على زرّ معلوماتك Your info.
انقر على زرّ الكاميرا Camera لتشغيل كاميرا الجهاز والتقاط الصورة الشخصية، أو انقر على ابحث عن صورة Browse for one لاختيار صورة مخزّنة في الجهاز.
تغيير كلمة المرور الخاصة بحساب معين
لتغيير كلمة المرور الخاصة بحساب معين يجب تسجيل الدخول إلى ذلك الحساب. توجه إلى الإعدادات Settings ثم انقر على زرّ الحسابات Accounts، وانقر على زرّ خيارات تسجيل الدخول Sign-in options.
يقدّم نظام ويندوز 10 أساليب مختلفة لتأمين حسابك، فإلى جانب كلمة المرور التقليدية، يمكن تأمين الحساب بواسطة خدمة Windows Hello حيث يمكنك تسجيل الدخول بعد أن يتعرّف النظام على وجهك من خلال كاميرا الجهاز.
كذلك يمكن استخدام رمز PIN للولوج إلى النظام، أو استخدام كلمة المرور الصورية Picture password، حيث تخصّص صورة تظهر عند رغبتك في الولوج إلى النظام، ومن خلال رسم أشكال وخطوط محدّدة على تلك الصورة، يكون بمقدورك تسجيل الدخول، وهذه الطريقة مفيدة في الأجهزة التي تدعم خاصية اللمس.
لتغيير كلمة المرور انقر على زرّ تغيير Change في قسم كلمة المرور Password.
اكتب كلمة المرور الحالية في النافذة المنبثقة.
ثم اكتب كلمة المرور الجديدة.
حسابات Microsoft
إن كنت تستخدم إحدى خدمات Microsoft، مثل Outlook.com، Hotmail، Skype، OneDrive وغيرها فأنت تمتلك بالفعل حساب Microsoft.
ويمكن الاستفادة من هذا الحساب في الوصول إلى تطبيقاتك في متجر ويندوز Windows Store ومزامنة إعداداتك على جميع أجهزتك التي تعمل بنظام ويندوز 10.
إن كنت لا تملك حساب Microsoft فيمكنك التوجّه إلى العنوان www.hotmail.com وإنشاء حساب جديد.
بعد ذلك توجّه إلى الإعدادات ثم الحسابات ثم انقر على زرّ معلوماتك Your info في القائمة الجانبية. بعد ذلك انقر على تسجيل الدخول بواسطة حساب مايكروسوفت Sign in with a Microsoft account insted، لتظهر النافذة التالية.
أدخل المعلومات المطلوبة في هذه النافذة ثم اضغط تسجيل الدخول Sign in.
قد يطلب منك النظام إدخال كلمة المرور التي تستخدمها حاليًا؛ لذا أدخلها واضغط على زرّ التالي Next.
بعد تسجيل الدخول بواسطة حساب Microsoft، يمكنك اختيار الإعدادات التي ترغب في مزامنتها عبر الأجهزة التي تستخدمها والتي تعمل بنظام ويندوز 10، وذلك بالتوجّه إلى الإعدادات ثم الحسابات ثم النقر على زرّ زامن إعداداتك Sync your settings.
يمكنك الآن تحديد الإعدادات التي ترغب في مزامنتها مثل سمة النظام Theme، وإعدادات المتصفح وكلمات المرور واللغة وغيرها.


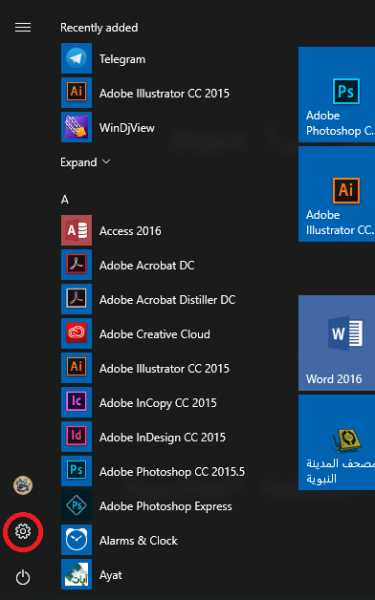
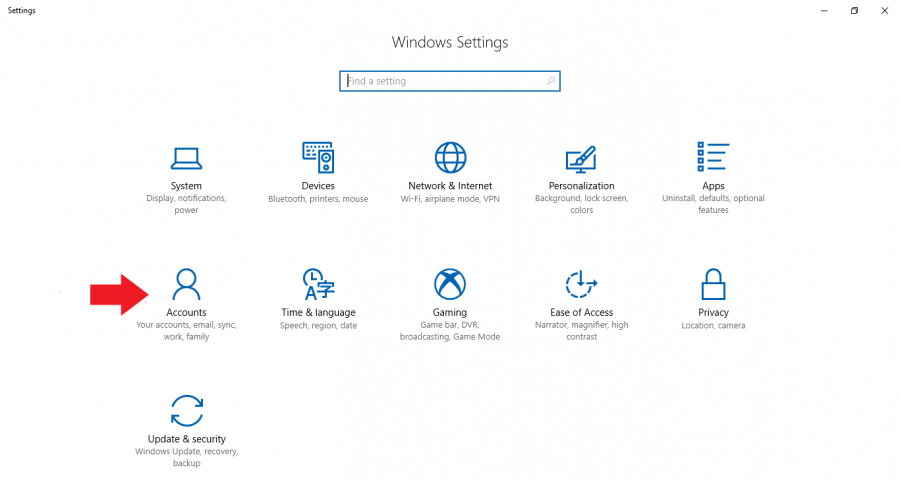
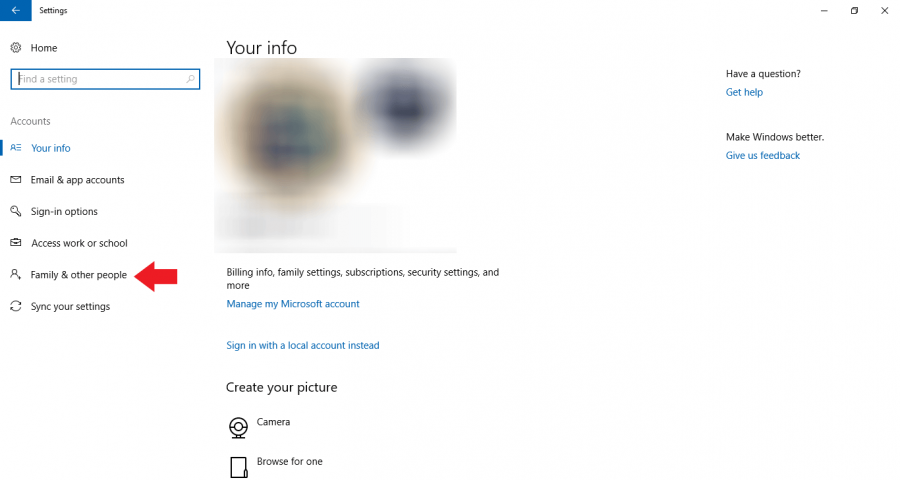
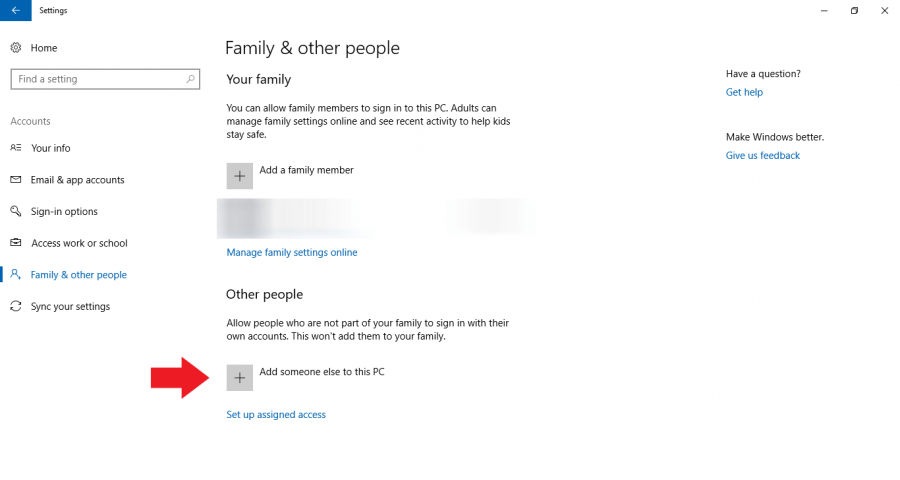
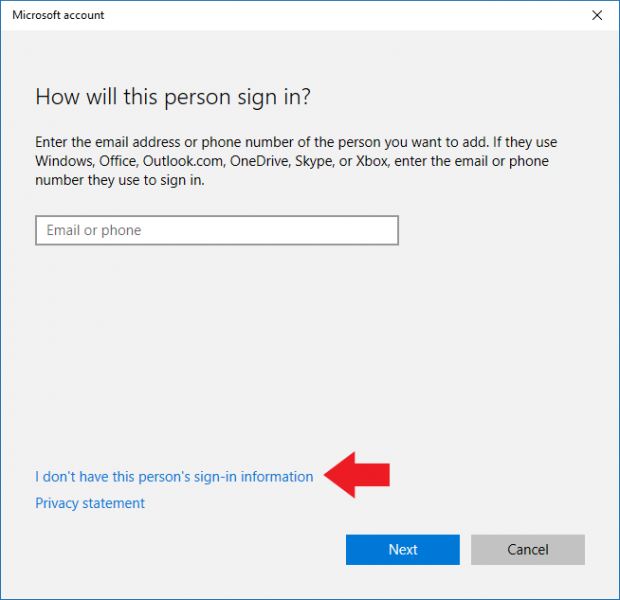
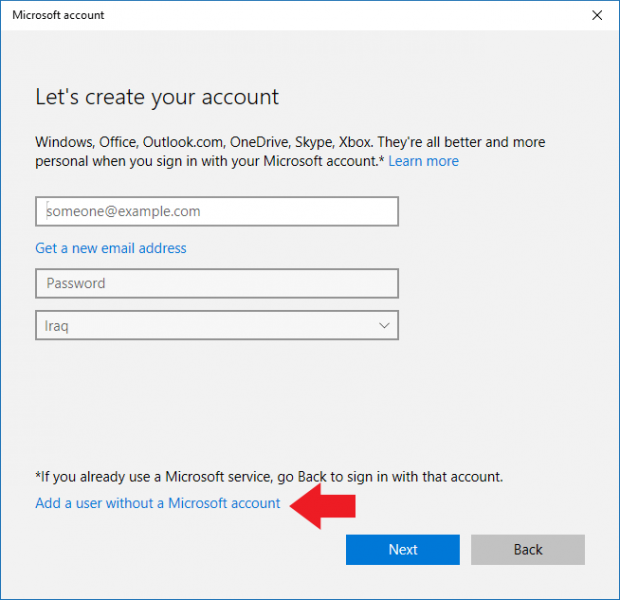
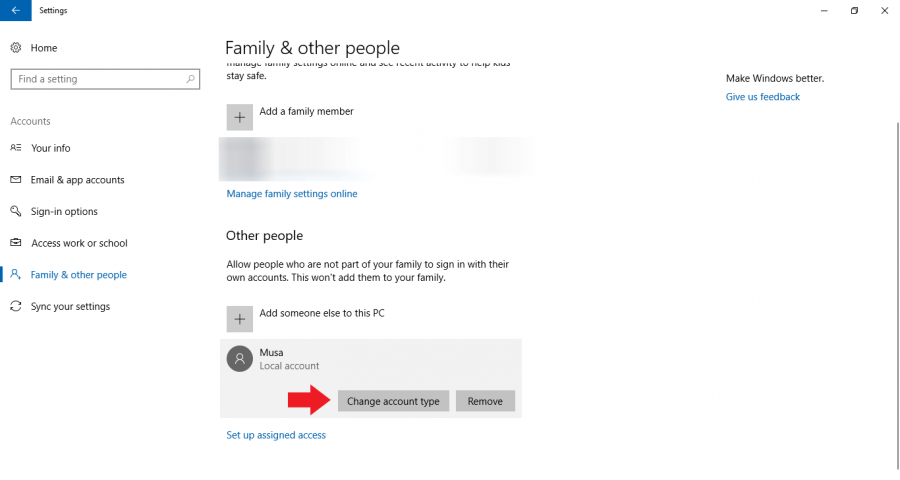
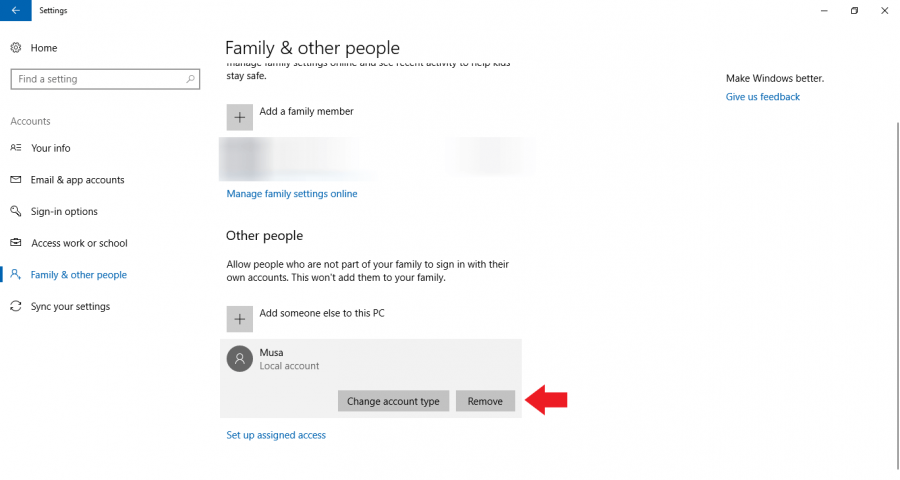
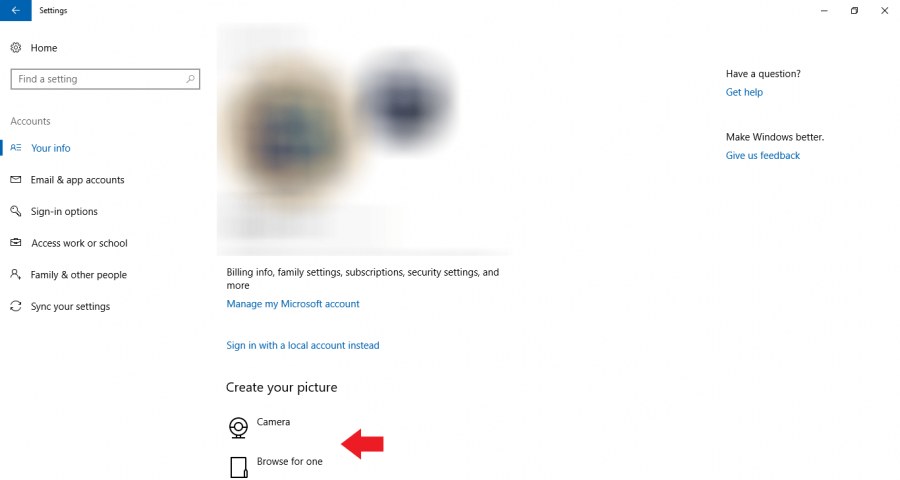
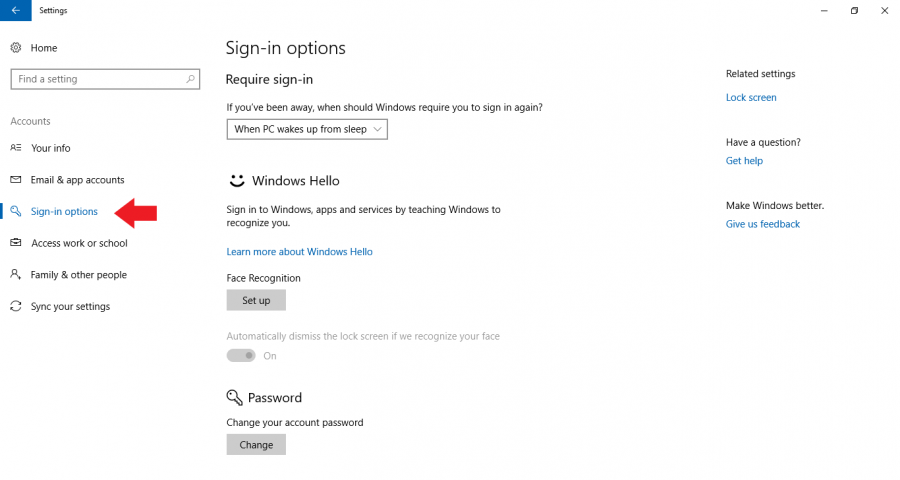
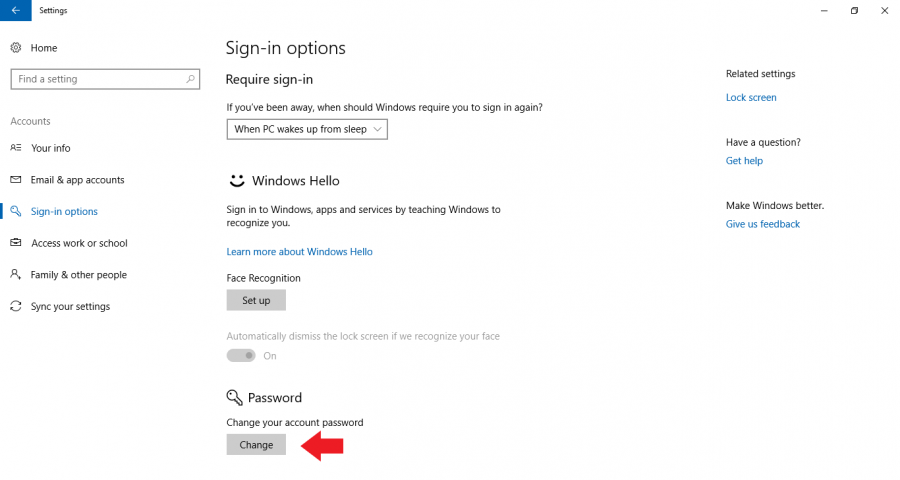
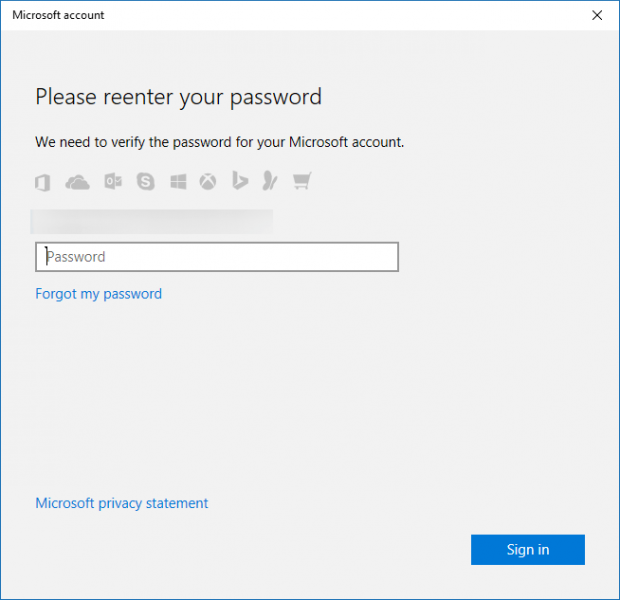
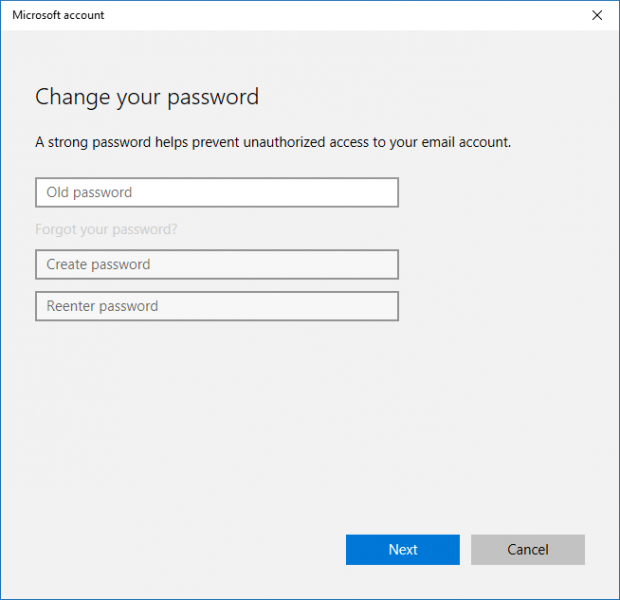
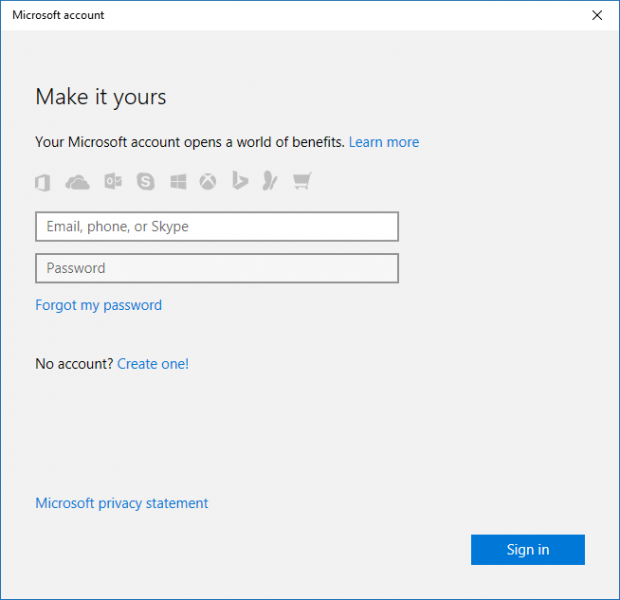
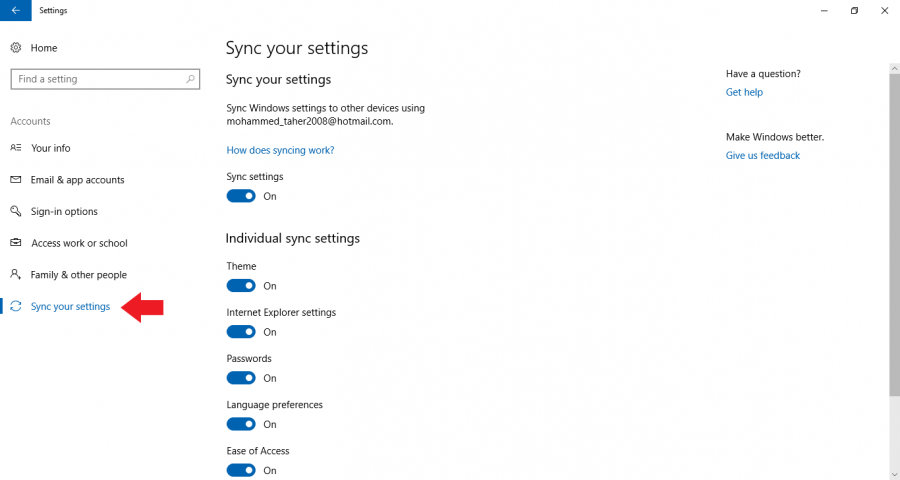








أفضل التعليقات
انضم إلى النقاش
يمكنك أن تنشر الآن وتسجل لاحقًا. إذا كان لديك حساب، فسجل الدخول الآن لتنشر باسم حسابك.