أهلًا بك إلى الدّرس الأخير من الدورة التدريبية الشاملة في ميزة تعدد المواقع في ووردبريس. سنواصل في هذا الدّرس استعراض ما تحتاجه لإدارة شبكة مواقعك على ووردبريس مُتعدّد المواقع بفاعلية. إن لم تقرأ الجزء السّابق فقد ترغب في الاطّلاع عليه أولا من هنا. قد ترغب أيضا في الاطّلاع على باقي مقالات هذه السّلسلة من هنا.

أخذ نسخ احتياطية من شبكتك
من المهم جدًا أن تأخذ نسخًا احتياطيةً من كامل شبكتك –ومن كل موقع موجود فيها– دوريًا. التواتر الذي عليك أخذ النسخ الاحتياطية فيه يتعمد على الزمن الفاصل بين تحديث مستخدميك للمحتوى الموجود على مواقعهم.
الأمور التي يجب أخذها بعين الاعتبار عند النسخ الاحتياطي
هنالك جانبان رئيسيان للنسخ الاحتياطي في شبكتك:
- نسخ المواقع في شبكتك على حدة احتياطيًا.
- نسخ كامل الشبكة احتياطيًا.
من المستحسن أن تجري كلا الأمرين، وبهذه الطريقة ستتمكن من استعادة موقع معيّن إذا حدثت مشكلة فيه، أو ستتمكن من استعادة كامل الشبكة إن حدثت فيها مشكلة، أو حدثت مشكلة في أكثر من موقع.
عليك أن تضعن بعين الاعتبار ما الذي ستنسخه عندما تنسخ المواقع أو الشبكة احتياطيًا:
- ملفات الإضافات والقوالب: لستَ مضطرًا إلى نسخ هذه الملفات احتياطيًا بنفس وتيرة نسخك لباقي العناصر، لأنها لا تتغير كثيرًا.
- الملفات المرفوعة: عليك أن تنسخ هذه الملفات احتياطيًا بوتيرة أكبر، لأن مستخدميك قد يضيفون ملفات مرفوعة جديدة في كل مرة يضيفون فيها محتوى جديد.
- قاعدة البيانات: عليك إبقاء قاعدة البيانات منسوخةً نسخًا احتياطيًا دوريًا، لأنَّك لا تريد المخاطرة بفقدان أيّ محتوى جديد أضافه مستخدموك.
ربما تُقرِّر أن تنسخ قاعدة البيانات ومجلد uploads احتياطيًا في كل يوم، وملفات القوالب والإضافات كل أسبوع. لكن ربما يُنشِئ مستخدموك المحتوى بوتيرة أكبر، وبهذا عليك تقليل الفترة الفاصلة بين عمليات النسخ الاحتياطي.
أمر آخر عليك أخذه بعين الاعتبار هو مكان احتفاظك بالملفات المنسوخة احتياطية وقاعدة البيانات. إضافات النسخ الاحتياطي الشهيرة تعطيك بعض الخيارات:
- تخزين النسخ الاحتياطية على خادومك: لا أنصحك بفعل ذلك بمفرده لأنَّه إذا واجه خادومك مشاكل، فربما لن تتمكن من الوصول إلى ملفات النسخ الاحتياطي. تسمح لك أغلبية الإضافات بتخزين ملفات النسخ الاحتياطي على خادومك وعلى مكانٍ آخر.
- استخدام خدمة تخزين سحابي من طرف ثالث مثل Dropbox أو Google Drive: وهذا فكرةٌ جيدةٌ إن كنتَ تملك حسابًا على أحد تلك المواقع، أو يمكنك أن تُهيئ حسابًا فيها إن شئت.
- إرسال النسخ الاحتياطية لك بالبريد الإلكتروني: بعض الإضافات المجانية لا توفر خيارًا إلا هذا الخيار. لكن ذلك قد يؤدي إلى امتلاء صندوق الوارد عندك وليس عمليًا كاستخدام خيار التخزين السحابي.
عليك أن تستعمل إضافةً تُسهِّل إجراء الخيار الذي اخترته، والتي عليك ضبطها مرةً واحدةً فقط دون القلق على أداءها. أنصح دائمًا باستخدام إضافة مدفوعة مثل Snapshot Pro، التي تجعل عملية استعادة الملفات المنسوخة أسهل بكثير فيما إذا كنتَ تستعمل إضافةً مجانيةً. القدرة على استعادة المواقع بسرعة على شبكتك هو أمرٌ مهمٌ جدًا، لأنه يقلل من وقت توقف الموقع (أو الشبكة) عن العمل.
استخدام إضافة Snapshot Pro لنسخ المواقع على شبكتك
يمكنك استخدام إضافة Snapshot Pro لأخذ نسخ احتياطية من كل موقع على شبكتك على حدة. ستحتاج إلى فعل ذلك في كل مرة تُضيف فيها موقعًا إلى الشبكة، إذًا هذه الإضافة مناسبة للشبكات التي تتألف من مواقع خاصة بك أو خاصة بعملائك، أو الشبكات الصغيرة التي يُنشِئ فيها المستخدمون مواقعهم. إذا كان لديك الكثير من المستخدمين الذين يُنشِئون مواقعهم، فربما ستحتاج إلى استخدام إضافة بديلة لإبقاء كل الشبكة منسوخة احتياطيًا، وهذه أمرٌ حسنٌ، وسنفصِّله لاحقًا.
بدايةً، ثبِّت إضافة Snapshot Pro عبر لوحة تحكم WPMU DEV وفعِّلها لكامل الشبكة. قبل إنشاء أيّة نسخ احتياطية، عليك أن تُضيف وجهات للأماكن التي تريد أن تُرسَل إليها النسخ الاحتياطية. اذهب إلى «Snapshots > Destinations» لكي ترى الخيارات:
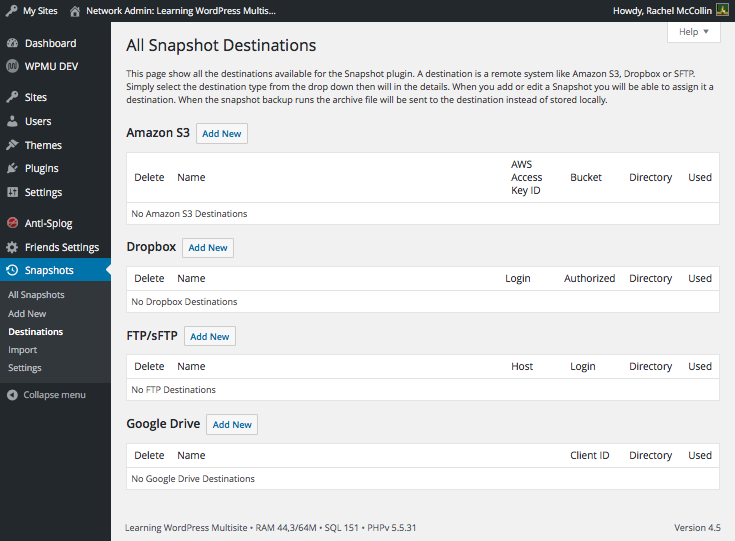
انقر على زر «Add New» لكل وجهة تريد إضافتها واتبع التعليمات. ستحتاج إلى السماح للإضافة بالوصول إلى حسابك إن كنتَ ستستخدم خدمة من طرف ثالث مثل Dropbox.
بعد أن تفعل ذلك، يمكنك أن تضبط النسخ الاحتياطية. اذهب إلى «Snapshots > Add New» في لوحة تحكم مدير الشبكة لإنشاء نسخة من أحد المواقع.
ابدأ بتعريف ما هو الموقع الذي ستأخذ نسخةً منه ثم أضف أيّة ملاحظات:
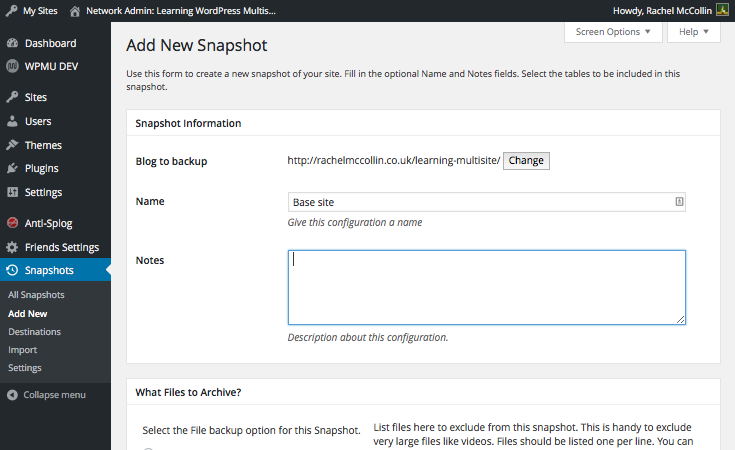
ثم اختر الملفات التي تريد أخذ نسخةٍ احتياطيةٍ منها. ربما تريد إنشاء نسختين من نفس الموقع، واحدة فيها كل الملفات، وواحدة فيها الملفات المرفوعة فقط. أو ربما تريد إنشاء نسخة احتياطية وحيدة:
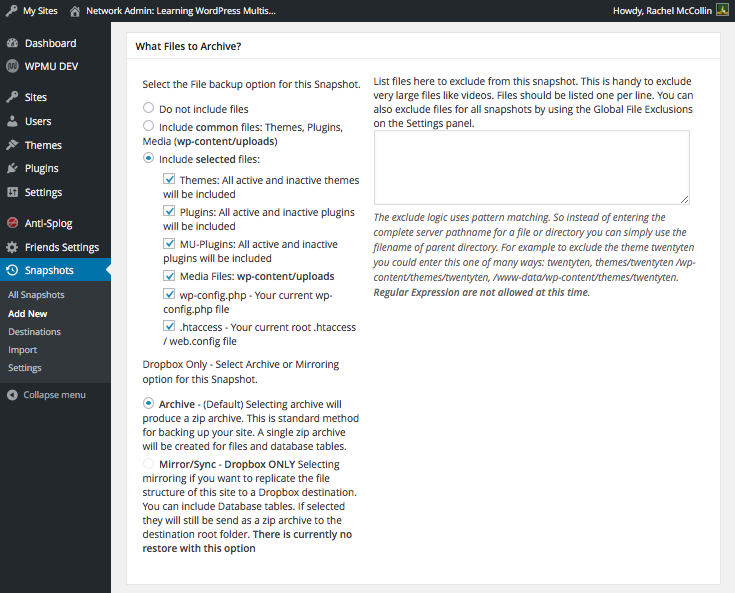
إذا اخترتَ «Include common files» فسيتم تضمين الملفات المرفوعة في النسخة الاحتياطية فقط. أما إذا اخترت «Include selected files» فعليك حينها أن تختار ما هي الملفات التي عليك تضمينها في هذه النسخة الاحتياطية. في لقطة الشاشة السابقة، اخترتُ أخذ نسخة احتياطية من كل شي.
الخطوة التالية هي اختيار ما هي جداول قاعدة البيانات التي تريد نسخها احتياطيًا، وما هي المدة الفاصلة بين عمليات النسخ:
يمكنك تحديد جداول معيّنة أو كل الجداول المتعلقة بالموقع (وهذا هو الخيار الذي اخترتُه).
يمكنك أن تختار تواتر أخذ النسخ الاحتياطية التلقائية: اخترتُ في الصورة السابقة أخذ النسخة الاحتياطية يوميًا. عليك بعد ذلك أن تُحدِّد عدد النسخ التي تريد الاحتفاظ بها على الخادوم. إذا تركت هذا الحقل مضبوطًا إلى 0، فسيتم الإبقاء على جميع النسخ الاحتياطية، لكن ذلك سيستهلك الكثير من المساحة التخزينية. غيّرتُ الرقم إلى 7، للإبقاء على النسخ الاحتياطية لأسبوعٍ كامل. إذا كنتَ تستضيف مواقع العملاء على شبكتك، فأنصحك بإبقاء ملفات النسخ الاحتياطي لشهر.
في النهاية، حدِّد الوجهة التي تريد أن تحفظ النسخة الاحتياطية فيها:
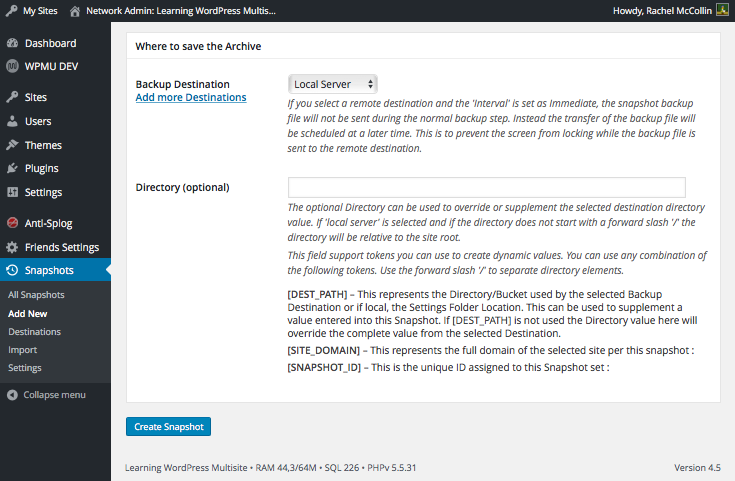
إذا اخترتَ وجهةً بعيدةً، فستحفظ الإضافة النسخ الاحتياطية محليًا أيضًا، إذا كنت تستخدم خدمة من طرف ثالث فيمكنك تحديد المجلد الذي تريد تخزين هذه النسخة الاحتياطية فيه. أجد أنَّ هذا مفيدٌ لأن هنالك أكثر من نسخة احتياطية لأكثر من موقع على كل شبكة من شبكاتي، ولا أريد تخزينها جميعًا في نفس المجلد. لذا سأنشِئ مجلدًا باسم الموقع في حقل «Directory (optional)»، ويمكنك استخدام نفس المجلد لتخزين أكثر من نسخة احتياطية، لذا لو كنتَ تُنشِئ أكثر من نسخة لكل موقع في شبكتك (على سبيل المثال، نسخة لقاعدة البيانات والملفات المرفوعة، ونسخة أخرى ذات تواتر أقل لكل الملفات) فيمكنك أن تحفظها جميعًا بنفس المكان.
اضغط على زر «Create Snapshot» للانتهاء. ستُعرَض تفاصيل النسخة الاحتياطية الآن في صفحة Snapshots الرئيسية:
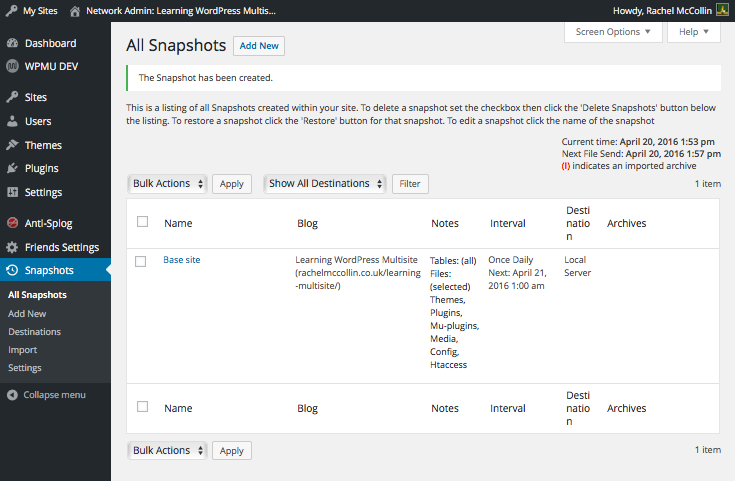
يمكنك من هذه الصفحة تعديل النسخ الاحتياطية، أو تغيير تواتر النسخ، واستخدامها للقيام بعملية استعادة بضغطة زر واحدة.
أخذ نسخ احتياطية من كامل الشبكة
استخدام إضافة Snapshot Pro يسمح لك باستعادة موقع بضغط رز واحدة، وذلك يعني أيضًا أنَّه لو كان هنالك أكثر من موقع يعاني من مشاكل في شبكتك، فيمكنك أن تستعيد النسخة الاحتياطية دون التأثير على المواقع الأخرى في الشبكة. لكن ماذا لو حدثت مشكلة لكامل شبكتك وعليك أن تستعيد كل شيء؟
هنالك الكثير من الإضافات التي تسمح لك بأخذ نسخ احتياطية من كامل تثبيت ووردبريس (وستأخذ نسخة احتياطية لكامل الشبكة أيضًا). هنالك بعض الإضافات المدفوعة للقيام بذلك، لكن إن كنتَ تستعمل إضافة Snapshot Pro لأخذ نسخ احتياطية لكل موقع على حدة، فمن المرجح أنَّك تريد إضافةً مجانيةً للقيام بهذه المهمة.
أنصحك بتثبيت وتفعيل إضافة من قائمة الإضافات المجانية للنسخ الاحتياطي واستخدامها لتهيئة عملية نسخ احتياطي مؤتمت لكامل الشبكة بشكلٍ دوري. شخصيًا أستخدمُ إضافة BackWPup التي تُرسِل نسخةً من قاعدة البيانات والملفات الخاصة بي إلى حساب Dropbox بشكلٍ دوري. المشكلة الوحيدة مع هذه النسخة المجانية هي أنَّها لا تحتوي على ميزة الاستعادة بنقرة واحدة، وهذا يعني أنَّه لو أردتُ استعادة شبكتي، فعليّ فعل ذلك يدويًا من قاعدة البيانات والملفات. إن لم تكن مرتاحًا بفعل ذلك، فربما ستفضِّل استخدام إضافة مدفوعة لنسخ كامل تثبيت ووردبريس (وليس فقط المواقع الموجودة على شبكتك كلًا على حدة).
تحسين أمان الشبكة
يعتمد مستخدموك وعملاؤك على شبكتك لاستضافة مواقعهم الثمينة، لذا عليك أن تتأكد أنَّ مواقعهم ستبقى آمنة. ولفعل ذلك عليك استخدام إضافة أمنية، مثل إضافة Defender. لننظر إلى كيفية تهيئتها.
أولًا، ثبِّت إضافة Defender باستخدام لوحة تحكم WPMU DEV وفعِّلها على كامل الشبكة. ثم اذهب إلى «Defender > Dashboard» لتبدأ عملية التهيئة:
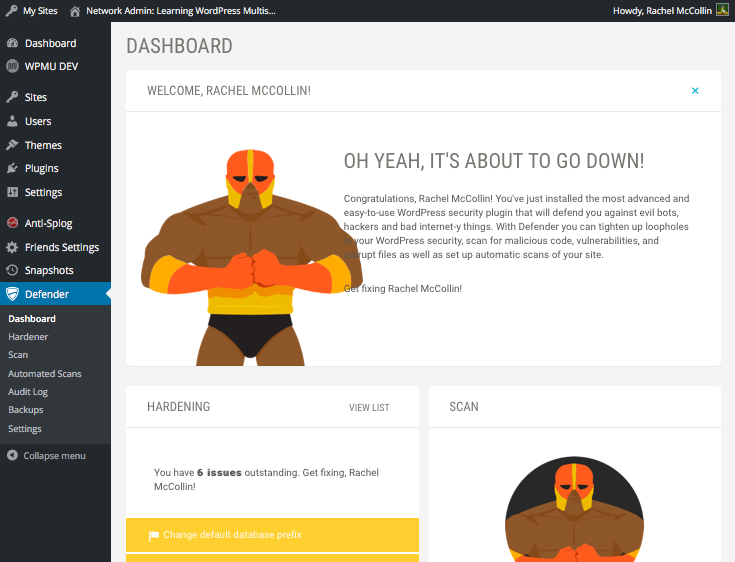
تأمين الشبكة
تأمين الشبكة يعني تصعيب حصول الأشخاص على صلاحيات غير مُصرَّح بها. ويمكنك فعلك ذلك في الصفحة الرئيسية للإضافة، أو في صفحة «Defender > Hardener».
اتبع التعليمات التي تتلوها عليك الإضافة لجعل موقعك أكثر أمانًا. وهذا يتضمن أشياء مثل:
- تعديل سابقة قاعدة البيانات: جعل بنية قاعدة البيانات الخاصة بك أكثر غموضًا.
- تعطيل مُحرِّر الملفات: هذا يعطل صفحات التحرير للإضافات والقوالب، وهذا أمرٌ حسن!
- تعطيل trackbacks و pingbacks: حاجتك إلى فعل ذلك تعتمد فيما إذا كنتَ تريد أن تكون أنت ومستخدموك اجتماعيين. وهي تمنع الأشخاص من عمل pinging لشبكتك بشكل متكرر، مما قد يؤدي إلى حدوث خلل فيها.
-
الوقاية من حدوث تسريب في المعلومات: وهذا يتضمن وضع ملفات
.htaccessفي المجلدات المناسبة لمنع المهاجمين من الوصول إلى محتواها. - تعطيل تنفيذ PHP: وهذا يمنع المهاجمين من استخدام أيّة ثغرات في القوالب أو الإضافات لرفع لملفات PHP إلى موقعك وتشغيل شيفرات خبيثة.
- تحديث المفاتيح الأمنية: من الجيد تحديثها في فتراتٍ متقاربة لمنع القدرة على الوصول إليها واستعمالها. إذا فعلتَ ذلك، فسيتم تسجيل خروجك من موقعك (وكذلك الأمر لجميع المستخدمين)، لذا أفضِّل فعل ذلك في آخر الليل.
- مراقبة قوائم الحجب (blacklist): التحقق من أنَّك غير محجوب من محرك Google.
سأذهب الآن إلى صفحة «Defender > Hardener» وستخبرني أنَّ كل شيءٍ مضبوطٌ ضبطًا صحيحًا:
فحص موقعك بحثًا عن مشاكل
يمكنك في Defender أن تقوم بفحصٍ يدوي وأن تضبط فحصًا مؤتمتًا للتحقق من أنَّ كل شيء على ما يرام في موقعك. لنبدأ بعمل فحص يدوي.
اذهب إلى صفحة «Defender > Scan» ثم اضغط على زر «Scan my Website» وسيبدأ Defender بفحص شبكتك. اصبر قليلًا، قد يأخذ ذلك بعض الوقت، خصوصًا إذا كانت لديك الكثير من المواقع في شبكتك.
يمكنك أن تهيئ عملية فحص مؤتمتة وذلك بالذهاب إلى «Defender > Dashboard» ثم التمرير إلى «Setup Automated Scans» والضغط على زر «Enable» لتفعيله:
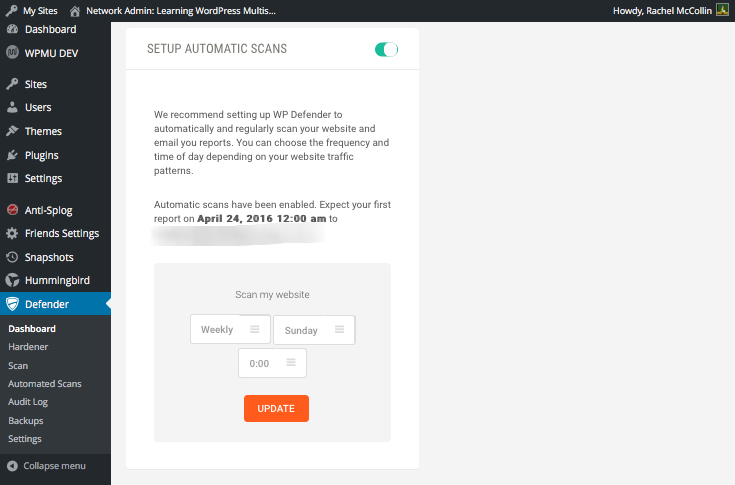
تحسين أداء الشبكة
يرغب مستخدموك بأن تعمل مواقعهم بكفاءة عالية وسترغب أنت بأن تعمل الشبكة بسلاسة. يمكنك استخدام إضافة Hummingbird لتحسين الأداء.
ابدأ بتثبيت الإضافة من لوحة تحكم WPMU DEV ثم تفعليها على كامل الشبكة. ثم اذهب إلى «Hummingbird > Dashboard» لترى نتائج اختبار إضافة Hummingbird لشبكتك:
إذا مررتَ إلى الأسفل، فستجد أنَّ إضافة Hummingbird تعرض اقتراحات لتحسين الأداء. تلك الاقتراحات تعتمد على طريقة ضبطك للموقع. هذه هي النتائج الخاصة بموقعي:
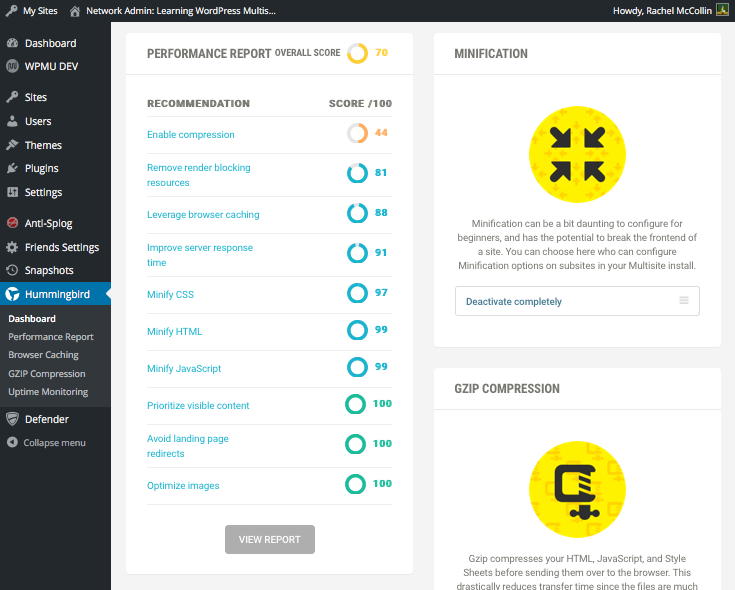
اتبع التعليمات الموجودة لتحسين الأداء، والتي تتضمن:
- التخزين المؤقت: يمكن للتخزين المؤقت أنَّ يُسرِّع وقت تحميل الصفحة.
- مراقبة الموقع: ستتحقق إضافة Hummingbird من أنَّ موقعك يعمل، وسترسِل إليك إشعارًا لتنبيهك إن كان لا يعمل.
- الضغط: وهذا يجعل الملفات أصغر مما يؤدي مما يُسرِّع من تحميلها.
- حذف الموارد التي توقف عرض الصفحة: وهذا ينقل الموارد مثل ملفات JavaScript و CSS إلى مكانها الصحيح في صفحات الموقع.
- تحسين حجم الصور: ثبِّت إضافة WP Smush Pro التي ستُحسّن الصور أثناء رفعك لهم. ثبِّتها ثم فعلها على كامل الشبكة، واتركها تعمل عملها بصمت.
بعد أن اتبعتَ النصائح السابقة، فأجرِ اختبارًا آخر بالضغط على الزر الموجود في صفحة الإضافة الرئيسية. تحسّنت نتيجة موقعي من 70% إلى 86%:
إذا أردتَ أن تُجري تعديلات أخرى لتصل إلى 100% تقريبًا، فتوفِّر لك إضافة Hummingbird نصائح إضافية لتتبعها. اذهب إلى «Hummingbird > Performance Report» ثم اضغط على أزرار «Improve Score» لمزيدٍ من المعلومات:
إدارة شبكتك بكفاءة ستساعدها لكي تعمل بسلاسة
إدارة شبكة ناجحة لا يعني تفعيل ميزة تعدد المواقع وانتظار إنشاء المواقع فيها، وإنما عليك أيضًا أن تراقب شبكتك للتأكد من تجنبك لأيّة مشاكل، ولإبقائها محدثةً دومًا ولتحسّن أداءها.
إذا اتبعت الخطوات التي ذكرناها في هذا الجزء من الدورة، فستتمكن من تشغيل شبكتك بسلاسة دون مشاكل.
أكملتَ الآن الدورة التدريبية لتعلم إنشاء وإدارة شبكة متعددة المواقع في ووردبريس، يجب أن تكون قد تعلمتَ فيها:
- ما هي ميزة تعدد المواقع وما فرقها عن المواقع المفردة المستقلة.
- كيفية تفعيل وضبط الشبكة متعددة المواقع.
- كيف تُضيف مواقع ومستخدمين إلى شبكتك بصفتك مديرًا للشبكة.
- كيف تُفعِّل قابلية إنشاء المواقع من قِبل المستخدمين وتُحسِّن من تجربة المستخدم خلال هذه العملية.
- كيف تستخدم الشبكة متعددة المواقع لاستضافة مواقع العملاء (أو مواقعك الخاصة) وتستعمل ربط النطاقات لتفعيل استخدام أكثر من نطاق.
- كيفية إنشاء مجتمع لمستخدمي شبكتك.
- كيفية إدارة الشبكة، بما في ذلك إبقاءها مُحدَّثةً دومًا، وتفادي المدونات المزعجة، وتحسين الأمان والأداء.
إذا أردتَ المزيد من النصائح أو حلًا لمشاكل، فيمكنك أن تسأل في التعليقات أو أن تضيف أسئلة جديدة إلى قسم الأسئلة.
ترجمة –وبتصرّف– للمقال WordPress Multisite Masterclass: Managing your Network لصاحبته Rachel McCollin.


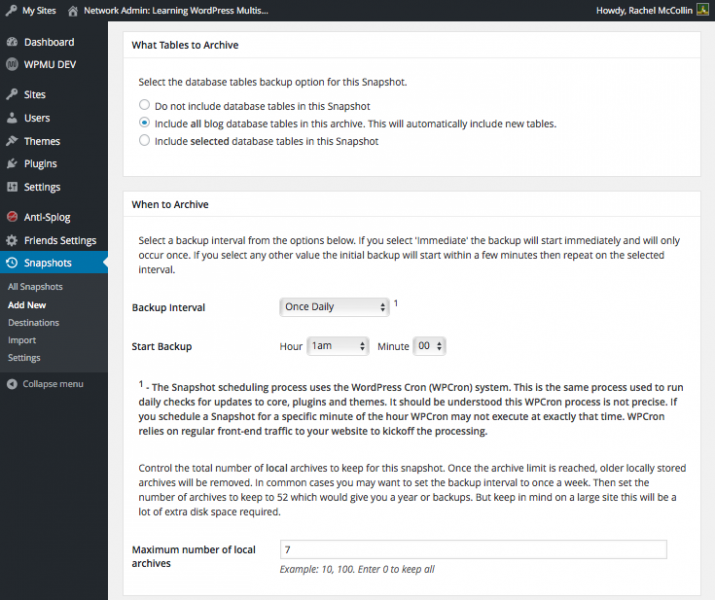
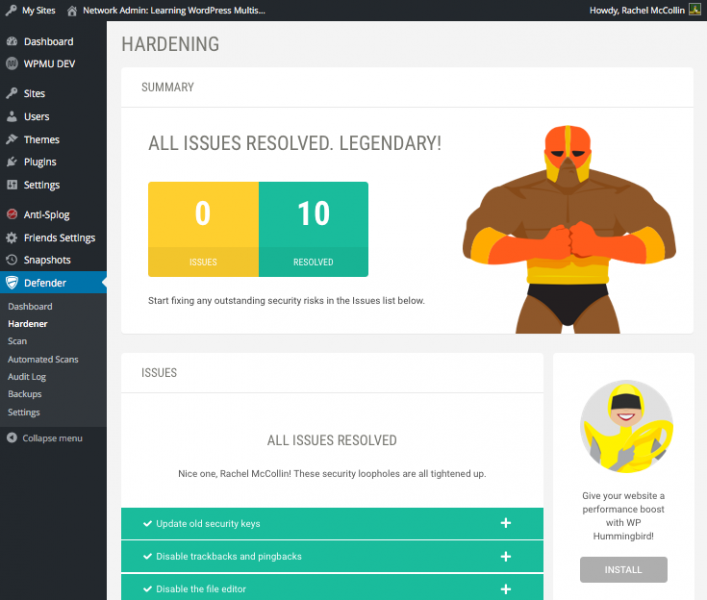
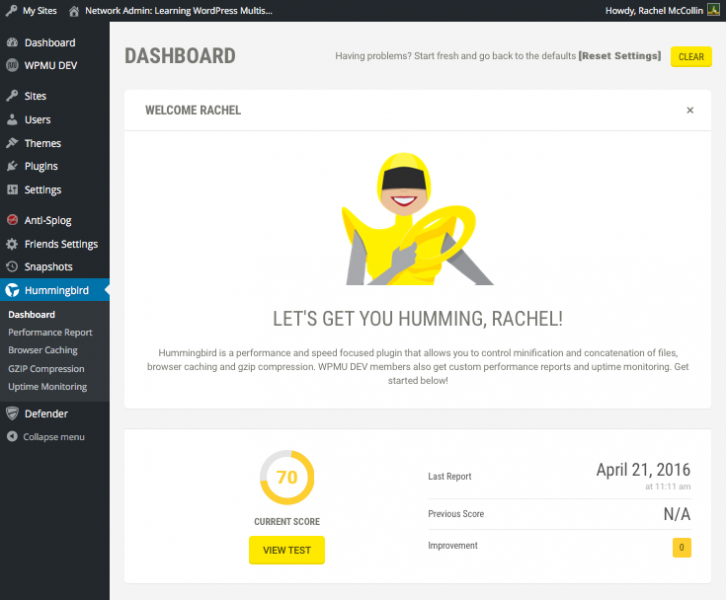
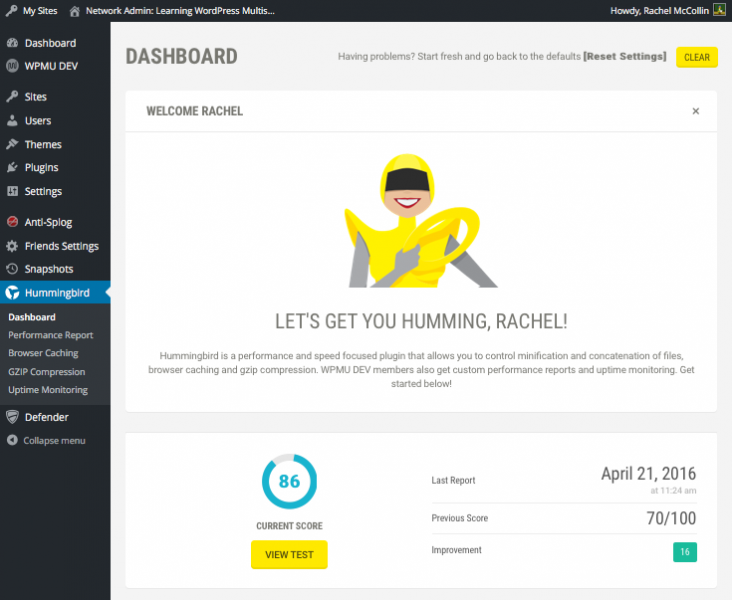
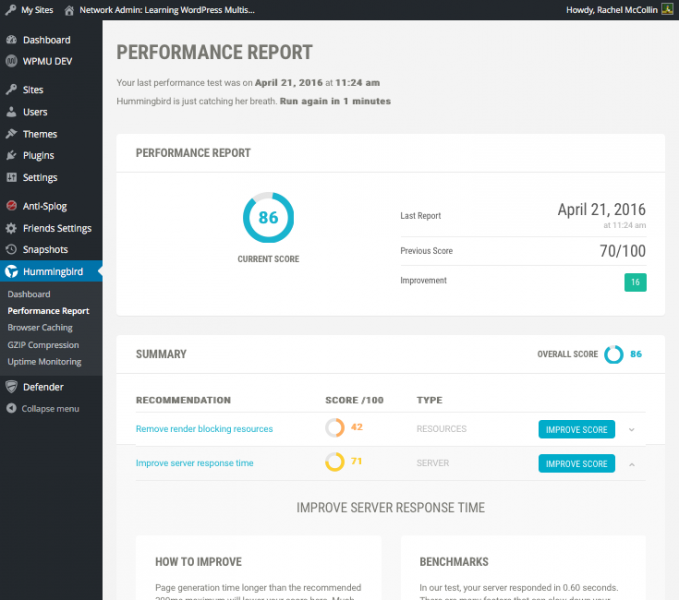







أفضل التعليقات
لا توجد أية تعليقات بعد
انضم إلى النقاش
يمكنك أن تنشر الآن وتسجل لاحقًا. إذا كان لديك حساب، فسجل الدخول الآن لتنشر باسم حسابك.