تحدثنا في الجزء الأول من هذا الدرس حول أنواع المنتجات على متاجر WooCommerce وألقينا نظرة عامة على المنتجات البسيطة والمنتجات المجمّعة وعلى كيفية إنشائها.
في هذا الجزء سنكمل الشرح حول ما تبقى من المنتجات، وهي الخارجية/التابعة External/Affiliate، والمتنوّعة Variable، كما سنتعرّف على كيفية ضبط إعدادات المنتجات القابلة للتحميل Downloadable.

المنتج الخارجي/التابع External/Affiliate Product
المنتج الخارجي/التابع هو الذي تقوم بإدراجه ووصفه على متجرك ولكنّه يُباع على متاجر أخرى.
لإنشاء منتج خارجي اذهب إلى:
Dashboard > Products > Add Product
قم بضبط الإعدادات الاعتيادية كإدخال اسم للمنتج في حقل Title، ووصف في حقل المحرر، بالإضافة إلى تحديد الفئة المناسبة للمنتج، إضافة الوسوم، صورة المنتج الرئيسية، وغيرها من الإعدادات، وكما ذكرنا في الجزء السابق.
انتقل إلى مربّع Product Data واختر النوع External/Affiliate من قائمة الأنواع:
عند تحديد هذا النوع سيتم حذف بعض أقسام الخيارات بينما يتم إضافة حقول إضافية إلى قسم General. الحقول الأكثر أهمية لهذا النوع من المنتجات هي Product URL و Button Text:
في حقل Product URL قم بإضافة الرابط التابع للمنتج الخارجي، واستخدم حقل Button Text لتخصيص نص زر الطلب. عادة ما يكون هذا الزر بعنوان Add to Cart على متجرك، لكن في حالة المنتج الخارجي يمكنك إضافة أي نص ترغب فيه.
أكمل بقية الإعدادات كإضافة السعر الاعتيادي للمنتج Regular Price وسعر التخفيض Sale Price، أو إضافة منتجات الارتقاء بالصفقة Up-Sells، والبيع المتقاطع Cross-Sells إن وجدت من قسم Linked Products، وهكذا.
بعد الانتهاء من ضبط جميع الإعدادات انقر على زر Publish في الشريط الجانبي:
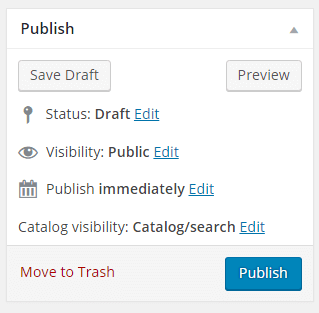
المنتج المتنوع Variable Product
المنتج المتنوّع هو المنتج الذي يملك عدة أصناف variations كل منها تختلف في رمز التخزين التعريفي SKU، السعر، خيارات التخزين، إلخ. على سبيل المثال قميص مُتوفّر بألوان و/أو أحجام مختلفة.
لنبدأ بإنشاء منتج متنوّع، كقميص بأحجام مختلفة.
اذهب إلى:
Dashboard > Products > Add Product
وكما هو الحال في الأنواع السابقة من المنتجات، ابدأ بإضافة اسم للمنتج في حقل Title، حدّد الفئة المناسبة من مربع Categories، أدخل الوسوم ذات الصلة في مربّع Tags، ارفع الصورة الرئيسية للمنتج، إلخ.
نأتي الآن إلى الخطوة المهمة وهي تحديد نوع المنتج. اذهب إلى مربّع بيانات المنتج Product Data واختر Variable Product من قائمة الأنواع:
سيظهر قسم خيارات جديد على الجهة اليسرى بعنوان Variations وهو يُستخدم لإنشاء أصناف أو إصدارات المنتج، لكن يجب أن تقوم أولا بإنشاء سمة Attribute للأصناف.
قمنا في الجزء السابق من هذا الدرس بإنشاء سمة عامة للحجم، وبذلك نستطيع استخدام سمة الحجم مع أي منتج نقوم بإنشائه دون الحاجة إلى تكرار كل الخطوات لكل منتج على حدة.
لاستخدام سمة تم إعداداها مسبقًا، قم بتحديدها من القائمة المنسدلة بجانب زر Add في قسم Attributes، ثم انقر على زر Add:
بعد إضافة السمة أصبح بإمكانك ضبط إعداداتها لاستخدامها مع أصناف المنتج:
أولًا، يجب عليك إضافة قيم/مفردات السمة في حقل Values. لقد قمنا سابقًا بإضافة مفردات سمة الحجم وهي "Small"، "Medium"، و"Large" عندما قمنا بإنشائها، لذلك سنكتفي بالنقر على زر Select all لإضافة جميع المفردات الموجودة.
بإمكانك إضافة مفردات أخرى إذا لم تكن ترغب في استخدام المفردات الموجودة مسبقًا، أو إضافة مفردات إضافية إليها. على سبيل المثال سنقوم بإضافة حجم آخر إلى هذه السمة بالنقر على زر Add New:
ندخل اسم المفردة الجديدة في الحقل الذي سيظهر ثم ننقر على OK. وبذلك ستتم إضافة المفردة الجديدة إلى السمة.
بعد ذلك قم بتأشير الخيار Used for variations لتتمكن من ضبط إعدادات الأصناف/الإصدارات وجميع تفاصيلها اعتمادًا على مفردات السمة الحالية.
انقر على Save Attributes قبل أن تنتقل إلى قسم Variations.
من قسم Variations ستقوم بإنشاء أصناف منتجك. هذه العملية سهلة جدًا على WooCommerce، إذ تستطيع إنشاء كل الأصناف الموجودة في السمات مهما كان عددها بتحديد الخيار Create variations from all attributes من قائمة Add Variation. أو تستطيع إنشاء الأصناف التي ستبيعها يدويًا بتحديد الخيار Add Variation من نفس القائمة. حدد الخيار المرغوب ثم انقر على Go:
بما أننا سنستخدم سمة Size سنحدد الخيار Create variations from all attributes:
ستتم إضافة جميع مفردات السمة كأصناف للمنتج، وعند النقر عليه ستظهر مجموعة من الخيارات، بعضها مشابهة لخيارات المنتج البسيطة:
ابدأ بإضافة صورة لكل صنف. على سبيل المثال إذا كانت لديك عدة خيارات للألوان، قم برفع صورة للمنتج الذي تبيعه بكل لون في قسم الصّنف ذي الصلة.
بعد ذلك تستطيع إضافة رمز التخزين التعريفي SKU، تأشير الخيار Enable لتفعيل هذا الصّنف، تأشير الخيار Downloadable إذا كان المنتج قابل للتنزيل، تأشير الخيار Virtual إذا كان المنتج افتراضي (كخدمة مثلا)، أو تأشير الخيار Stock Management لتمكين إدارة المخزون.
بعد ذلك قم بإدخال السعر الاعتيادي في حقل Regular Price، وسعر التخفيض وفترته الزمنية إن اقتضت الحاجة.
إذا قمت بتأشير الخيار Stock Management أعلاه، قم بإدخال كمية المخزون في حقل Stock Qty، بعد ذلك حدد فيما إذا كنت تسمح بالطلبات المؤجلة backorder من قائمة Allow Backorders. بإمكانك عدم السماح بالطلبات المؤجلة عندما يكون مخزون المنتج نافدًا Do not Allow، أو السماح للعميل بشراء المنتج النافد وتنبيهه إلى أن الطلب سيؤجل لحين توفر المنتج Allow, but notify customer، أو جعل المنتج النافد يُعرض كما لو أنّه متوفر دون تنبيه العميل Allow.
من قائمة حالة المخزون Stock Status حدّد فيما إذا كان المنتج نافد Out of Stock أو متوفر In Stock. ثم قم بإدخال وزن وأبعاد المنتج في الحقول المناسبة، علما أنّ هذه الحقول لن تظهر إذا قمت بتأشير الخيار Virtual.
وأخيرًا قم بتحديد فئة الضريبة لهذا الصّنف من قائمة Tax Class، ثم قم بإضافة وصف في حقل Description إن أردت ذلك.
قم بتكرار الخطوات السابقة على البدائل الأخرى للمنتج إن وجدت.
المنتجات القابلة للتحميل Downloadable Products
إذا كنت تريد بيع منتجات رقمية، سواء كانت بسيطة Simple أو متنوّعة Variable، بإمكانك القيام بذلك بسهولة جدًا باستخدام WooCommerce.
لإنشاء منتج قابل للتنزيل يجب أن تحدد أولًا فيما إذا كان المنتج بسيطًا أو متنوّعًا. وسنغطّي في هذه الفقرة كيفية إعداد كلا النوعين وجعلها قابلة للتنزيل.
إنشاء منتج بسيط قابل للتنزيل
اتبع نفس خطوات إنشاء المنتج البسيط بالذهاب إلى:
Dashboard > Products > Add Product
بعد ذلك قم بإضافة اسم للمنتج في حقل Title، حدّد الفئة المناسبة من مربع Categories، أدخل الوسوم ذات الصلة في مربّع Tags، ارفع الصورة الرئيسية للمنتج، إلخ.
من مربع بيانات المنتج اختر Simple Product من قائمة النوع ثم قم بتأشير الخيار Downloadable:
ستلاحظ ظهور خيارات إضافية تحت حقل السعر في قسم الخيارات العامة General.
الخيار الأول هو (Downloadable File(s، ومنه يمكنك إضافة الملف/الملفات التي سيستلمها المستخدم عند شراء المنتج. انقر على زر Add file ثم أدخل اسم الملف في حقل Name ورابطه في حقل File URL إذا كان الملف مرفوعًا على أحد المواقع، أو انقر على Choose File لرفعه على موقعك:
واصل إضافة الملفات إذا كان المنتج يوفّر أكثر من عملية تنزيل واحدة. على سبيل المثال إذا كنت تبيع ملصقات بصيغة PNG وترغب في توفير إمكانية تحميل ملف PSD الأصلي بشكل منفصل.
من حقل Download Limit حدّد عدد مرّات التحميل المتاحة للعميل. على سبيل المثال أدخل الرقم 5 إذا كنت تريد السماح للعميل بتحميل الملفات خمس مرات فقط. يمكنك ترك الحقل فارغًا، وفي هذه الحالة سيكون عدد مرات التحميل غير محدود.
من حقل Download Expiry حدّد مدة انتهاء صلاحية الوصول للتحميل بالأيام.
وأخيرًا حدد نوع التحميل من قائمة Download Type. وهذا الخيار مفيد بالتحديد إذا كنت توفّر تطبيقات، برمجيات، أو ملفات موسيقى كمنتجات قابلة للتحميل. فعند اختيارك النوع المناسب، سيتم إعداد المخطط الصحيح الذي تستخدمه محركات البحث لتحديد أي نوع من التحميلات تبيع. إذا لم يكن المنتج الذي تبيعه من البرمجيات أو الموسيقى، يمكنك اختيار نوع Standard Product.
إنشاء منتج متنوع قابل للتنزيل
اتبع نفس خطوات إنشاء المنتج المتنوّع بالذهاب إلى:
Dashboard > Products > Add Product
بعد ذلك قم بإضافة اسم للمنتج في حقل Title، حدّد الفئة المناسبة من مربع Categories، أدخل الوسوم ذات الصلة في مربّع Tags، ارفع الصورة الرئيسية للمنتج، إلخ.
من مربع بيانات المنتج اختر Variable Product من قائمة النوع ثم قم بإعداد السمات Attributes والأصناف/الإصدارات Variations كما ذكرنا في فقرة إنشاء المنتج المتنوّع.
على سبيل المثال، لدينا هنا كتاب قابل للبيع بإصدارين، مادي Physical ورقمي Digital، وقد قمنا بالفعل بإعداد السمات وإنشاء الأصناف.
من قسم Variation انقر على الصّنف الذي تريد إضافة تحميل إليه لإظهار خياراته (الصّنف في مثالنا هو النسخة الرقمية Digital):
تحت حقل الصور و SKU ستجد خيار Downloadable، قم بتأشيره، وستظهر حقول إضافية تحت قائمة Tax Class:
اتبع نفس خطوات إضافة المنتج البسيط القابل للتنزيل، بالنقر على Add File وإدخال اسم الملف ورابطه. ثم انقر على Choose File لرفع الملف.
وأخيرًا حدّد عدد مرات التحميل المتاحة من حقل Download Limit ومدة صلاحيته من حقل Download Expiry.
بهذه الخطوة تكون قد انتهيت من إعداد المنتجات القابلة للتنزيل، البسيطة والمتنوّعة.


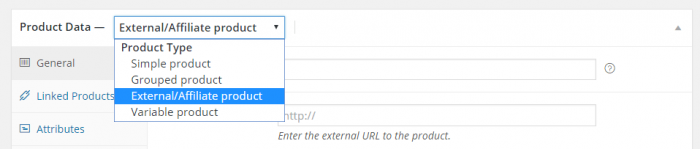
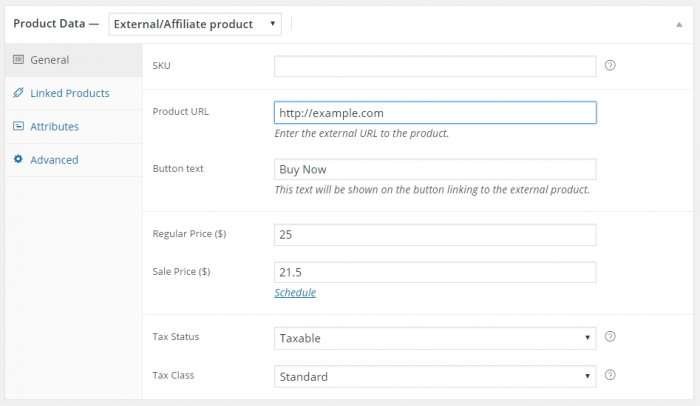


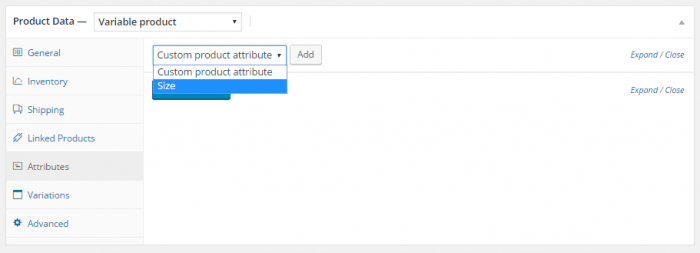
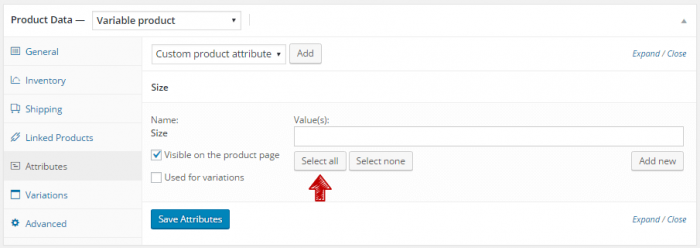
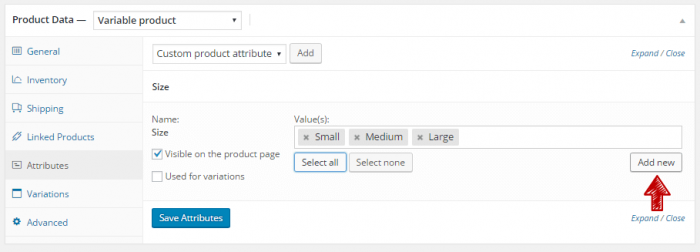
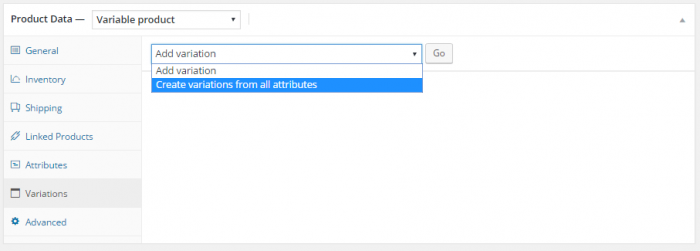
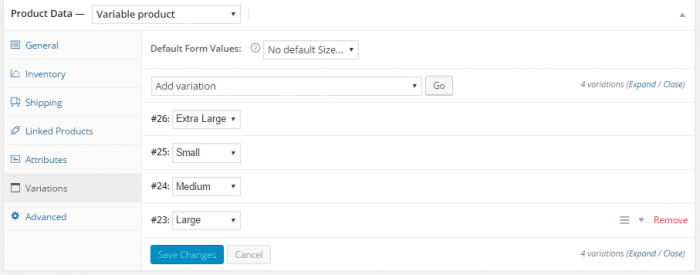
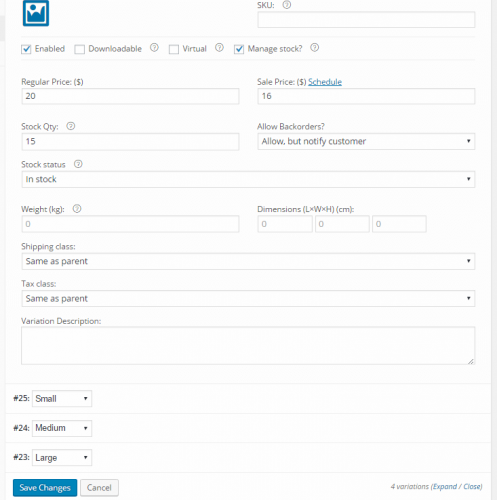
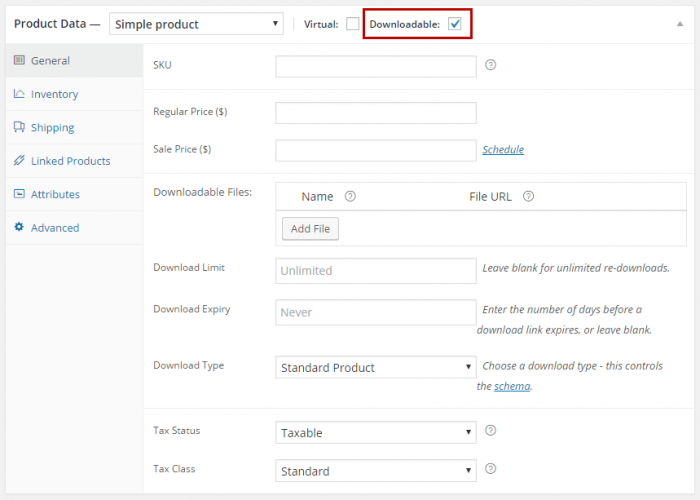
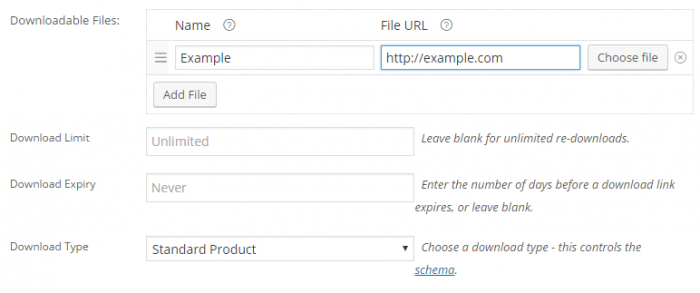
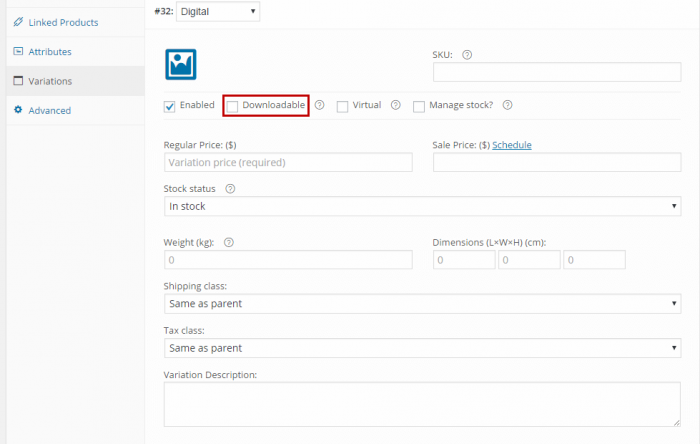
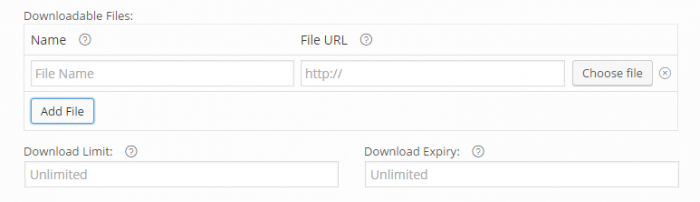











أفضل التعليقات
لا توجد أية تعليقات بعد
انضم إلى النقاش
يمكنك أن تنشر الآن وتسجل لاحقًا. إذا كان لديك حساب، فسجل الدخول الآن لتنشر باسم حسابك.