إن ضبط الضرائب ونسبة الضرائب هي أولى المهام التي ترغب في إنجازها عند ضبط المتجر، وهو أمر يُمكن أن يكون معقدًا لكن هدف ووكومرس هو جعل هذه العملية بسيطة قدر الإمكان.
تفعيل الضرائب
عليك تفعيل الضريبة لتتمكن من الوصول لنافذة ضبط الضرائب:
- توجه إلى WooCommerce ثم اضغط على "الإعدادات" واختر تبويب "عام".
- اختر تمكين أسعار الضرائب والعمليات الحسابية.
- احفظ التغييرات.
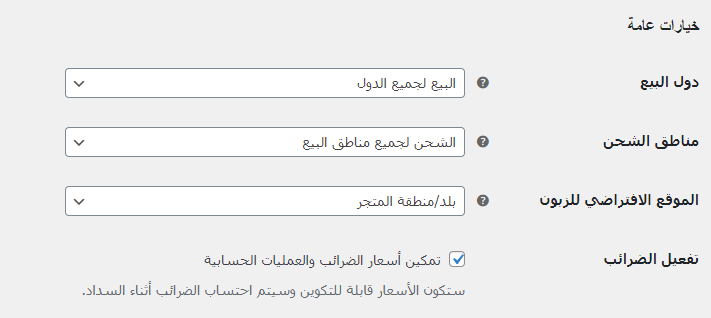
ضبط خيارات الضريبة
بعد تفعيل الضرائب في الخطوة السابقة توجه إلى WooCommerce ثم اضغط على "الإعدادات" واختر تبويب "الضرائب"، والذي يظهر فقط عند تفعيل الضرائب. يعرض هذا التبويب عدة خيارات تستطيع ضبطها لتناسب احتياجاتك – تعتمد الإعدادات التي تختارها على الموقع الذي يتبع له متجرك.
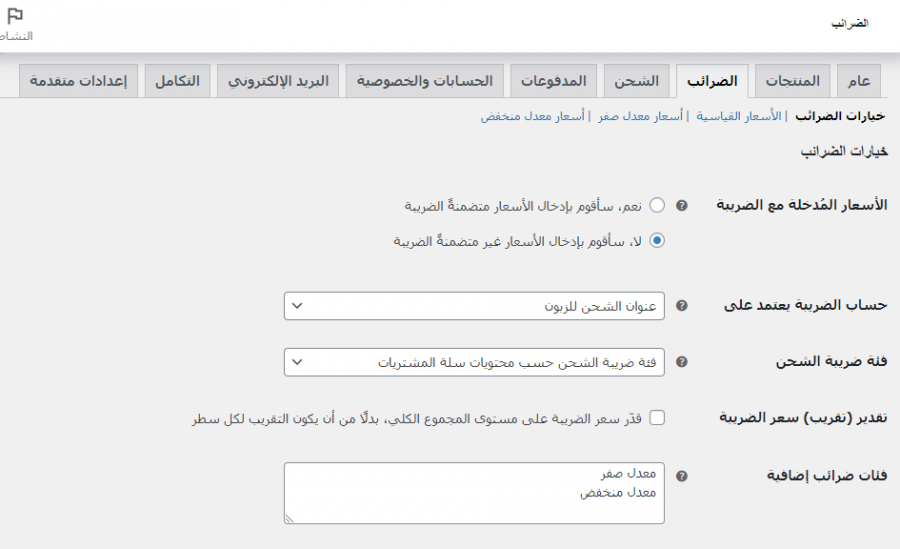
الأسعار المدخلة مع الضريبة
إن هذا الخيار ربما هو الأهم فيما يخص إدارة الضرائب ضمن متجرك حيث يُحدد كيف سوف تُدخل أسعار المنتجات لاحقًا.
- نعم، سأقوم بإدخال الأسعار متضمنةً الضريبة: يعني هذا أن أسعار المنتجات التي تُدخلها ضمن متجرك تتضمن الضريبة، فعلى سبيل المثال في المملكة المتحدة سوف تدخل الأسعار متضمنة الضريبة وهي 20% فمثلًا لو أدخلت سعر منتج ما 9.99 جنيه استرليني فإنه يتضمن الضريبة 1.67 جنيه، وبالتالي سوف يدفع العميل ضمن الممكلة المتحدة مبلغًا وقدره 9.99 جنيه كما هو واضح في سعر المنتج لكن عميل ضمن أمريكا سوف يدفع 8.32 جنيه كونه لا يخضع لهذه الضريبة.
- لا، سأقوم بإدخال الأسعار غير متضمنةً الضريبة: يعني هذا أن أسعار المنتجات التي تُدخلها ضمن متجرك لا تتضمن الضريبة، فعلى سبيل المثال فإن متجرًا ضمن المملكة المتحدة سوف يُدخل سعر 8.32 جنيه كسعر للمنتج والضريبة سوف تكون 20% والتي تُضاف للسعر عند إتمام الطلب وهذا يجعل المجموع الكلي 9.99 جنيه.
حساب الضريبة للأسعار التي تتضمن الضريبة كالتالي:
tax_amount = price - ( price / ( ( tax_rate_% / 100 ) + 1 ) )
حساب الضريبة للأسعار التي لا تتضمن الأسعار كالتالي:
tax_amount = price * ( tax_rate_% / 100 )
عرض الأسعار في المتجر
يحدد هذا الخيار كيفية عرض الأسعار ضمن المتجر حيث تستطيع الاختيار بين عرض السعر متضمن للضريبة أو بدون ضريبة، وننصح بضبط هذا الخيار لعرض السعر بدون ضريبة إن كانت الأسعار المُدخلة لا تتضمن ضريبة أو عرض السعر مع ضريبة إن كانت الأسعار المُدخلة تتضمن الضريبة.
ملاحظة: إن لم تكن هذه الإعدادات متوافقة، عندها يُمكن يظهر للعميل خطأ في تشكيلة معينة لأسعار المنتج ونسب الضريبة، حيث يحصل هذا عندما يكون السعر المحسوب (سواء كان يتضمن الضريبة أو لا) يمتلك خانات بعد الفاصلة أكثر من المسموح عرضه ضمن المتجر وكنتيجة لهذا يُقرب السعر.
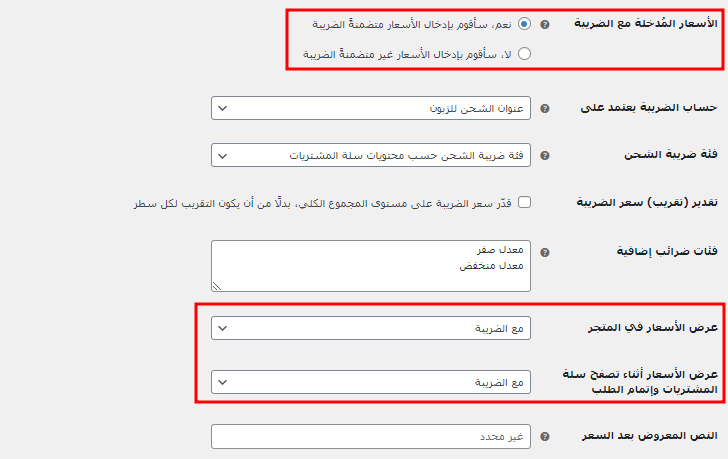
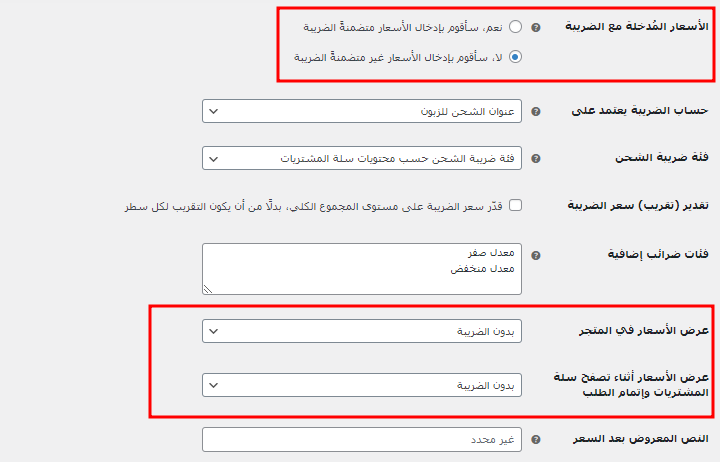
حساب الضريبة
يُحدد هذا الخيار أي عنوان يُستخدم لحساب الضريبة.
- عنوان فاتورة الزبون.
- عنوان شحن للزبون (الافتراضي).
- عنوان المتجر.
إن كنت تستخدم عنوان المتجر عندها سوف تُحسب الضرائب دائمًا اعتمادًا على موقع المتجر وليس موقع العميل.
فئة ضريبة الشحن
تُورث فئة ضريبة الشحن في معظم المتاجر من العنصر المشحون فعلى سبيل المثال عند شحن عنصر ذي نسبة ضريبة مخفضة مثل ملابس الأطفال سوف تكون نسبة ضريبة الشحن مخفضة، وفي حال لم يكن هذا الأمر متوافقًا مع المنطقة الضريبة التابع لها عليك اختيار فئة ضريبة مختلفة.
وفي حال وجود عدة نسبة ضريبية مختلفة ضمن نفس الطلب فإن ضريبة الشحن سوف تُطبق كالتالي:
- إن كنت تملك منتجًا بأسعار معيارية في الطلب عندها سوف تُستخدم للشحن بغض النظر عما إذا كانت هذه النسبة مرتفعة أم لا.
- إن كنت لا تملك منتجًا بأسعار معيارية في الطلب عندها سوف تُستخدم نسبة الضريبة الموجودة أولًا ضمن قسم "فئات ضريبة إضافية".
الهدف هو التأكد من أن أعلى نسبة هي الأولى ضمن قسم "فئات ضريبة إضافية" في حال لم تستخدم الأسعار المعيارية وكنت تريد تطبيق أعلى نسبة ضريبة على الشحن على سبيل المثال.
إليك ضبطًا يوضح الفكرة بصريًا:
الفئة المعيارية موجودة افتراضيًا لكن الضريبة ( أ ) والضريبة ( ب ) والضريبة ( ج ) يجب إنشاؤها لكل فئة على الترتيب، وانتبه إلى أنه من غير الممكن حذف الفئة المعيارية لكنك تستطيع إبقاءها فارغة لتجاهلها.
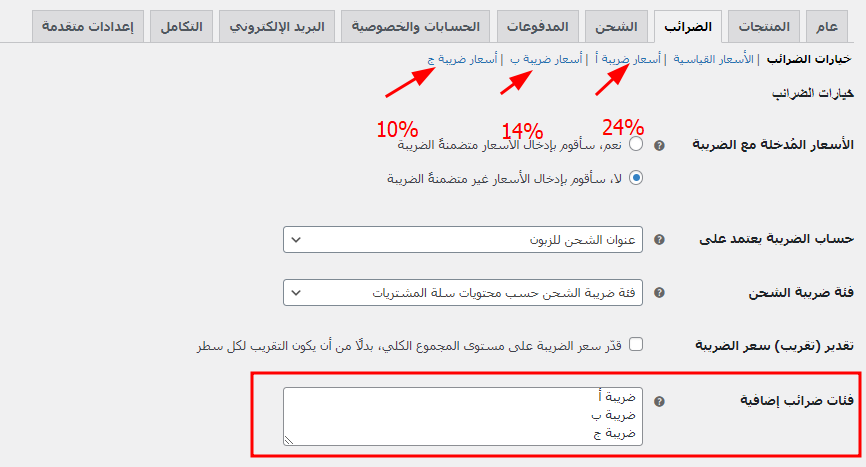
الأسعار المعيارية فارغة.
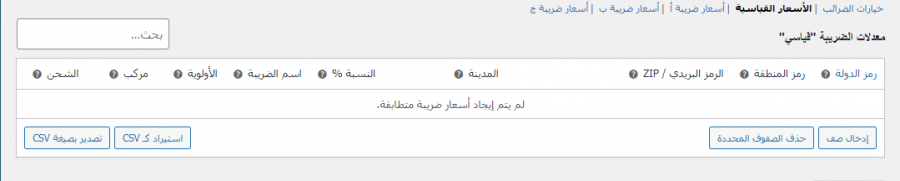
الضريبة أ (24%) – تظهر النسبة الأعلى أولًا ضمن القائمة.
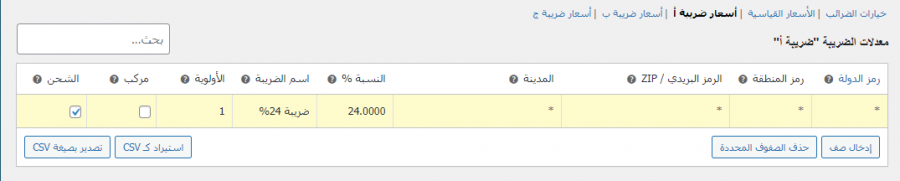
الضريبة ب (14%).
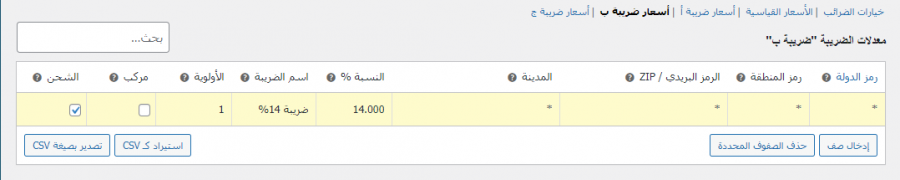
الضريبة ج (10%).
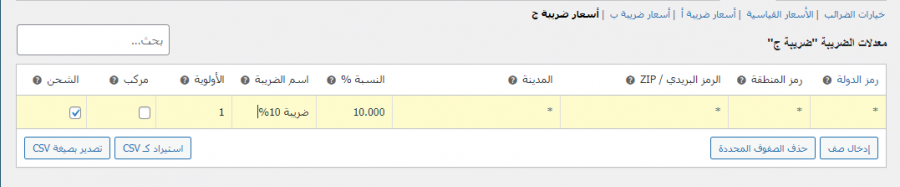
وبالمحصلة سوف تُطبق نسبة الضريبة الأعلى على الشحن ضمن الطلب الذي يتضمن عدة معدلات ضريبة مختلفة للمنتجات:
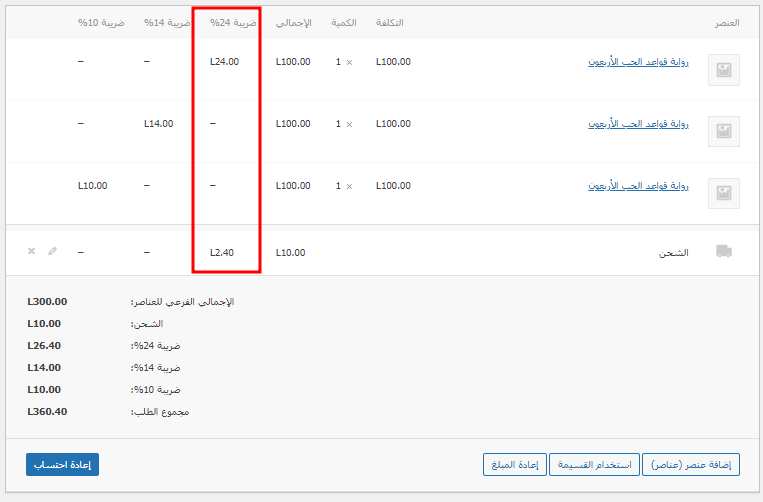
التقريب
إن فعّلت الخيار قدّر سعر الضريبة على مستوى المجموع الكلي، بدلًا من أن يكون التقريب لكل سطر سوف تُنجز عملية التقريب على مستوى المجموع الجزئي، لذا عليك التحقق من القانون الضريبي التابع له لمعرفة إن كان هذا الأمر صحيحًا.
فئات ضريبة إضافية
تُعين فئات الضريبة إلى المنتجات، وفي معظم الحالات ترغب في استعمال الأسعار المعيارية، لكن إن كنت تبيع منتجات تتطلب فئة ضريبية مختلفة، تستطيع إضافة فئات هنا، وللبدء بهذا الأمر أضفنا فئات الضريبة المعيارية والمُخفضة وذات المعدل الصفري.
تُعرض كل فئة في أعلى صفحة إعدادات الضريبة وما عليك سوى الضغط على الفئة لعرض معدلات الضريبة المُسندة للفئة.
عرض الأسعار ضمن السلة وأثناء إتمام الطلب
يُحدد هذا الخيار كيفية عرض الأسعار ضمن السلة وصفحة إتمام الطلب، حيث يعمل مستقلًا عن أسعار قائمة المنتجات، وتستطيع الاختيار بين عرض الضريبة مُضمنة أو غير مُضمنة.
اقتباسملاحظة: يجب ملء حقل العنوان لحساب الضريبة إن كنت جدول ضريبة يفرق بين المواقع الجغرافية.
النص المعروض بعد السعر
يسمح لك بتغيير العرض إلى "الأسعار تتضمن _% ضريبة/ضريبة القيمة المضافة" أو أي شيء مناسب لمتجرك، حيث تستطيع استخدام هذين الاختصارين إن أردت عرض النص قبل وبعد السعر.
- {price_including_tax}
- {price_excluding_tax}
فعلى سبيل المثال "السعر يتضمن ضريبة القيمة المُضافة: price_including_tax" سوف يعرض كالتالي :السعر يتضمن ضريبة القيمة المضافة: $15 (إن كان هذا هو السعر)، لذا إن ضبطت الضرائب لتعرض السعر بدون ضريبة، تستطيع إضافة كيف يُصبح السعر مع تضمين الضريبة.
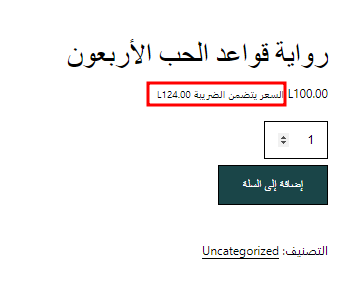
اللواحق ضمن المنتجات متعددة الانواع
هذه الخاصية غير مُفعلة على مستوى المنتج متعدد الأنواع لأنه من غير الممكن معرفة الأسعار التي تتضمن أو لا تتضمن الضريبة، وذلك لأن السعر ناتج عن الأنواع والتي ربما تملك فئات ضريبية مختلفة، فمثلًا لنقل أنك تمتلك منتجًا متعدد الأنواع يمتلك نوعين وكلاهما بنفس السعر 10$ لكن أحد الأنواع يمتلك معدل ضريبة بنسبة 20% والآخر يمتلك معدلًا منخفضًا بنسبة 10%. ما هو السعر متضمنًا الضريبة؟
الطريقة الوحيدة لعرض أسعار دقيقة هي من خلال تحميل النوع والحصول على سعره، الأمر الذي يُضيف عبءًا إضافيًا ومع ذلك يمكن أن تكون القيم غير دقيقة في بعض الحالات النادرة. تدعم الأنواع (يُكشف السعر عند اختيار نوع) اللواحق لأن الأنواع تتضمن معدل/ فئة ضريبة.
تستطيع تخصيص هذه الطريقة باستخدام خطافات ترشيح عند الحاجة للمنتجات متعددة الأنواع، فعلى سبيل المثال:
add_filter( 'woocommerce_show_variation_price', '__return_true' );
عرض إجمالي الضريبة
يُحدد فيما إذا كانت الضرائب المتعددة تُعرض كمجموع كلي خلال عملية إتمام الطلب أو على شكل قائمة ضرائب.
ضبط معدلات الضريبة
تُعرض فئات الضريبة في أعلى نافذة الضرائب، وبالضغط على أي منها سوف تُعرض معدلات الضريبة للتصنيف، وتستطيع ضمن جدول معدلات الضريبة تعريف معدلات الضريبة (واحد في كل صف)، اضغط على "إدخال صف" للبدء.
اقتباسملاحظة: استخدام المحرف " * " ضمن السياق يعني "تطبيق للكل" وهذا يعني التطبيق سوف يجري بغض النظر عن مدخل الحقل، وفي حال استبدلته بقيمة معينة عندها يجب على العميل إدخال نفس القيمة، فعلى سبيل المثال إن وضعت "الرياض" كمدينة لكن العميل كتب "رياض" عندها لن يحصل تطابق ولن يُطبق معدل الضريبة على عنوان العميل.
يمتلك كل معدل ضريبة السمات التالية:
- رمز الدولة: رقم من خانتين هو رمز الدولة للمعدل الضريبي، استخدم الرموز ISO 3166-1 alpha-2، أبقِ الحقل فارغًا (*) لتطبيق المعدل على جميع الدول.
-
رمز الولاية: رقم من خانتين للمعدل، ألق نظرة على الملف
i18n/states/COUNTRYCODE.phpلمعرفة الولايات المدعومة، أبقه فارغًا (*) لتطبيقه على جميع الولايات. - ZIP/ الرمز البريدي: أدخل الرمز البريدي لمعدل الضريبة، وتستطيع فصل عدة قيم بفاصلة منقوطة (;)، وبإمكانك استخدام المحرف () لمطابقة عدة رموز بريدية فعلى سبيل المثال PE يُطابق جميع الرموز البريدية التي تبدأ ب PE أو تستطيع استخدام مجالات رقمية. أبق الحقل فارغًا (*) لتطبيق معدل الضربية على جميع الرموز البريدية.
- المدينة: تستطيع فصل قائمة المدن بفاصلة منقوطة (;) لهذا المعدل أو أبقه فارغًا لتطبيق المعدل على جميع المدن.
- المعدل %: أدخل معدل الضريبة، فعلى سبيل المثال 20.000 هي لمعدل ضريبة 20%.
- اسم الضريبة: أعط اسمًا للضريبة، مثلًا "ضريبة القيمة المُضافة".
- الأولوية: اختر أولوية لمعدل الضريبة، وسوف يُستخدم معدل ضريبة واحد لكل أولوية، ولتعريف عدة معدلات ضريبة لمنطقة واحدة عليك تحديد أولويات مختلفة لكل معدل.
- مركب: إن كان معدل الضريبة مركب (يُطبق على جميع الضرائب السابقة) عليك تفعيل هذا الحقل.
- الشحن: إن كان هذا المُعدل يُطبق أيضًا على الشحن عليك تفعيله.
أمثلة عن معدل الضريبة
إليك مثالًا عن طريقة إعداد الضريبة لمتجر ضمن المملكة العربية السعودية – 20% للعملاء ضمن المملكة فقط.

في هذا المثال لدينا معدل ضريبة 6% لجميع الولايات في الولايات المتحدة ما عدا كاليفورنيا والتي معدل ضريبتها 7% ومعدل الضريبة المحلي هو 2% لرمز ZIP التالي 90210، وانتبه جيدًا للأولويات حيث يوضح هذا المثال كيفية تطبيق المعدلات فوق بعضها البعض.

استيراد وتصدير معدلات الضريبة
يوجد أزرار استيراد CSV و تصدير CSV أسفل جدول معدلات الضريبة، تستطيع استخدامهما لاستيراد وتصدير معدلات الضريبة إلى و من ملف CSV، ويتطلب ملف CSV للاستيراد 10 أعمدة هي:
country code, state code, postcodes, cities, rate, tax name, priority, compound, shipping, tax class.
أبق على عمود tax class فارغًا للمعدلات القياسية.
يتضمن الملف التالي عينة عن ملف CSV لمعدل الضريبة في الولايات المتحدة بالاعتماد على ضريبة الولاية فقط، ويجب ألا يُستخدم هذا الملف لمتجر على قيد العمل كون معدلات الضريبة تتغير دوريًا، لذا تحقق من المعدلات ودقتها قبل استخدام الملف.
حذف معدلات الضريبة
إن أضفت معدلات ضريبة خاطئة أو في حال أضاف استيراد CSV سطور ضريبة غير صحيحة، يجب حذف هذه المعلومات، ولحذفها اتبع الخطوات التالية:
- توجه إلى WooCommerce ثم اضغط على "الإعدادات" ثم "الضرائب" ثم اضغط على الضريبة الخاصة بك (المعياري أو المعدل المخفض أو الصفري).
- اختر السطور غير الصحيحة عبر الضغط عليها لتُصبح مميزة باللون الأصفر.
- اضغط على "أزل الصفوف المحددة" لحذف السطور المميزة باللون الأصفر.
- حفظ التغييرات.
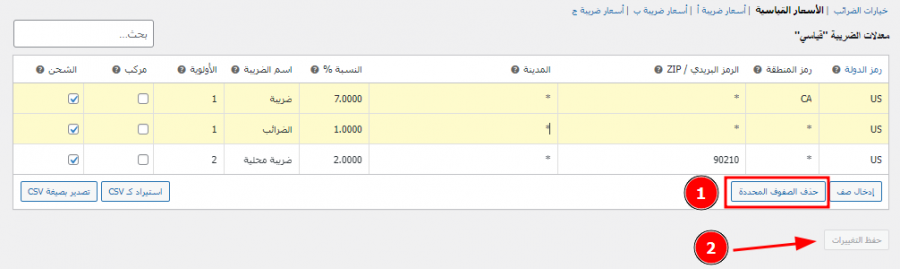
إن أردت حذف جميع معدلات الضريبة دفعة واحدة استخدام حذف معدلات الضريبة ووكومرس ضمن أدوات في الحالة ضمن WooCommerce.
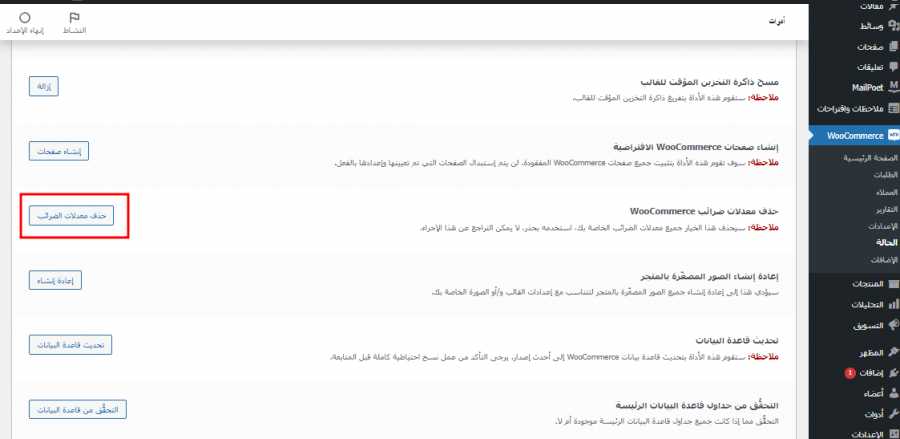
عرض تقرير الضريبة
تستطيع العثور على تقرير الضريبة ضمن WooCommerce ثم اضغط على التقارير ثم الضرائب ثم الضرائب بالتاريخ ثم العام.
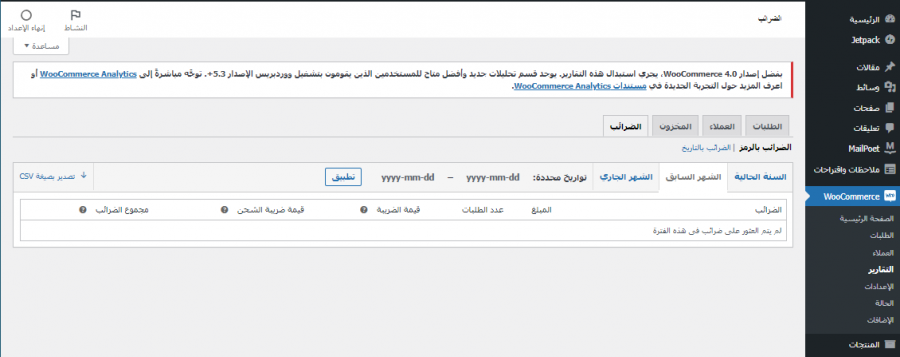
توجه إلى التقارير ثم الضرائب ثم الضرائب بالرمز ليظهر لك تقرير مختلف يعرض الضرائب بشكل منفصل.
الأسئلة المتكررة
لماذا تتغير الأسعار عندما "الأسعار تتضمن الضريبة"؟
إن كنت تُدخل الأسعار متضمنةً الضريبة عليك الانتباه إلى أن السعر يمكن أن يتغير حسب الدولة التي يتواجد فيها العميل، فعلى سبيل المثال إن كان متجرك ضمن المملكة المتحدة سوف تُنشئ معدل ضريبة واحد ل GB هو 20%.
- سوف تُنشئ منتج بسعر 120 جنيه استرليني يتضمن الضريبة.
- سوف يدفع العملاء ضمن المملكة المتحدة 120 جنيه استرليني (100 جنيه + 20 جنيه ضريبة).
- أما العملاء الموجودون خارج المملكة المتحدة سوف يدفعون 100 جنيه استرليني لأنك لم تضبط أي معدلات ضريبة لأي دولة أخرى.
أو لنفترض أن المتجر ضمن المملكة المتحدة عندها سوف تُنشئ معدل ضريبة لـ GB بنسبة 20% ومعدل ضريبة 19% لفرنسا و 25% للنرويج.
- أنشئ منتج مع سعر 120 جنيه استرليني يتضمن الضريبة.
- سوف يدفع العملاء ضمن المملكة المتحدة 120 جنيه استرليني (100 جنيه سعر المنتج + 20 جنيه ضريبة).
- سوف يدفع العملاء ضمن فرنسا 119 جنيه استرليني (100 جنيه سعر المنتج + 19 جنيه ضريبة).
- سوف يدفع العملاء ضمن النرويج 125 جنيه استرليني (100 جنيه سعر المنتج + 25 جنيه ضريبة).
- أما العملاء من خارج المملكة المتحدة وفرنسا والنرويج سوف يدفعون 100 جنيه لأنك لم تضبط أي معدل ضريبة للدول الأخرى.
تجد شرح أوسع ضمن كيفية عمل الضرائب في ووكومرس.
لا تظهر الضرائب عند زيارة بعض العملاء لمتجري.
تعتمد الضريبة على موقع العميل في معظم طرق ضبط المتجر، لكن تحديد الموقع الجغرافي يمكن أن يتسبب في إخفاء الضرائب إلى حين التحقق من العنوان الحقيقي للعميل، ولمنع حصول هذا توجه إلى WooCommerce ثم "الإعدادات" ثم تبويب "عام" وألغ اختيار الموقع الافتراضي للعميل لتعطيل تحديد الموقع الجغرافي، واختر موقع المتجر بدلًا منه.
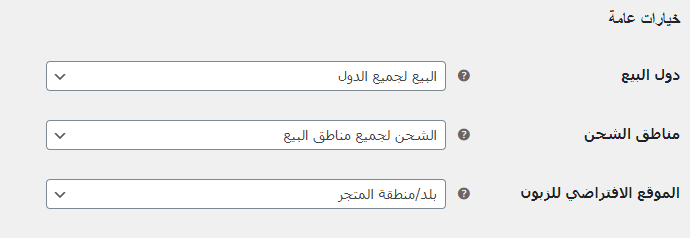
لماذا خيارات الضريبة غير فعالة (لون رمادي)؟
تكون خيارات الضريبة بلون رمادي عند تفعيلك لخيار الضرائب المؤتمتة باستخدام إضافة WooCommerce Shipping & Tax، ولتعديل خيارات الضريبة اختر تعطيل الضرائب المؤتمتة واضغط على حفظ التغييرات.
ترجمة -وبتصرّف- للمقال Setting up Taxes in WooCommerce.













أفضل التعليقات
لا توجد أية تعليقات بعد
انضم إلى النقاش
يمكنك أن تنشر الآن وتسجل لاحقًا. إذا كان لديك حساب، فسجل الدخول الآن لتنشر باسم حسابك.