سنبدأ ببداية بهذه المقالة سلسلة مقالات تعليمية تقوم بشرح كل ما يتعلق بمنصة PrestaShop -وتُلفظ بريستاشوب- تستهدف ذوي الخلفية التقنية وغيرهم و تهدف إلى تعليمك كيفية إنشاء متجرك الإلكتروني عن طريق واحدة من أكثر منصات التجارة الإلكترونية المجانية شعبية، ستتعلم أيضا كيفية إعداده وتهيئته، تخصيصه وإدارته، وسنتطرق فيما يأتي من هذا المقال لكيفية تثبيته وتفاصيل ذلك.
بريستاشوب هو أحد أنظمة إدارة المحتوى الفرنسية، ومثله مثل باقي نظم إدارة المحتوى يتيح إمكانية إنشاء موقعك الإلكتروني وتخصيصه بسهولة واحترافية عاليتين دون الحاجة لأي خلفية تقنية.
توفر المنصة طرقا مختلفة للتثبيت، تتحكم في الاختيار بينها الحاجة وراء كل طريقة والهدف منها، وسنتعرف عليها فيما سيأتي: كيفية إعداد خادم محلي لتثبيت بريستاشوب عليه بغرض التطوير محليًا على الحاسوب، أو يمكن رفع متجر بريستاشوب مباشرة على الخادم وتثبيته وبدء استعمال المتجر.
هذه المقالة جزء من سلسلة مقالات حول إعداد متجر بريستاشوب، وإليك فهرس مقالات السلسلة كاملة:
- تثبيت متجر بريستاشوب
- التهيئة الأولية لمتجر بريستاشوب جديد
- جولة في لوحة تحكم بريستاشوب واستكشافها
- تخصيص متجر بريستاشوب
- إدارة المنتجات في متجر بريستاشوب
- التعامل مع العملاء وطلباتهم في متجر بريستاشوب
- ضبط طرق الدفع وعملية الشحن لمتجر بريستاشوب
- إدارة متاجر متعددة عبر بريستاشوب
خطوات إعداد خادم محلي
تدعوا الحاجة إلى تثبيت خادم محلي في حالة الرغبة في تثبيت بريستاشوب محليا على الحاسوب إما بغرض اختباره وتجربته أو بغرض التطوير فيه.
اقتباسملاحظة: قدمنا هذا القسم لأنه يلزم كما أشرنا في عملية تطوير بريستاشوب محليًا على الحاسوب وأيضًا معرفة متطلبات بريستاشوب ليعمل على الخادم طبعًا وكل ذلك محليًا على الحاسوب، ويمكن تجاوز هذا القسم مباشرة إلى قسم "متطلبات ما قبل التشغيل" في حالة عدم رغبتك في تثبيت المنصة محليا على الحاسب أو في حالة امتلاكك بالفعل لخادم Xampp محلي.
تثبيت xampp في ويندوز windows
نزل حزمة التثبيت الموافقة لنظام التشغيل Windows الذي لديك من الموقع الرسمي لـ xampp.
افتح الملف المنزل لتشغيل أداة تثبيت الخادم، ثم اضغط على "التالي" في نافذة الإعداد التي تظهر.
تأكد من تحديد كامل المكونات المراد تثبيتها واضغط على "التالي Next".
اختر مجلدًا لتثبيت XAMPP واضغط على "التالي Next" ثم ألغ تحديد الخيار "معرفة المزيد حول Bitnami for XAMPP" واضغط على "التالي Next".
ستظهر نافذة "جاهز للتثبيت" على الشاشة، واضغط على "التالي Next"، ثم اضغط على "إنهاء Finish" بعد انتهاء التثبيت.
ابدأ تشغيل لوحة تحكم XAMPP من خلال خيار "تشغيل كمسؤول Run as Admin". ستظهر "لوحة تحكم XAMPP" على الشاشة، ثم انقر فوق "بدء" الإجراء لبدء كل من وحدات "Apache" و "MySQL".
تثبيت xampp في لينكس linux
نزّل حزمة التثبيت الموافقة لنظام التشغيل لينكس Linux الذي لديك من الموقع الرسمي لـ xampp ثم انتقل إلى حاو ملف الحزمة.
cd /home/[username]/Downloads
بدل username إلى اسم المستخدم لنظامك.
اجعل حزمة التثبيت قابلة للتنفيذ عن طريق إعطائها مجموعة الصلاحيات المناسبة.
sudo chmod 755 [package_name]
شغّل ملف التثبيت.
sudo./xampp-linux-x64-7.3.5.1-installer.run
شغل XAMPP بالأمر التالي.
sudo opt/lampp/lampp start
واتبع نفس خطوات التثبيت الموضحة في القسم السابق: تثبيت وإعداد خادم xampp > في ويندوز windows.
للاستزادة يفضل الإطلاع على دليل اعداد خادم ويب محلي خطوة بخطوة.
متطلبات متجر بريستاشوب قبل التثبيت
تحتاج المنصة توفر المتطلبات التالية في الخادم الذي تشتغل عليه (سواء في خادمك المحلي أو على الاستضافة المشتركة):
| نظام التشغيل | لينكس linux، ويندوز windows أو أي نظام قائم على نظام تشغيل يونكس unix-based |
|---|---|
| خادم الويب | Apache 2.2 فما أكثر |
| نسخة PHP | يقترح نسخة 7.1 فأكثر، نسخة 7.4 مناسبة، على أن نسخة 8 غير مدعومة بعد في المنصة |
| نسخة MySql | يشترط نسخة 5.6 على الأقل، كما يفضل نسخ أحدث |
| ذاكرة الخادم الحية RAM | يشترط على الأقل 265M |
كما يمكن لبريستاشوب أن تعمل مع خادم Nginx النسخة 1.1.
يجدر الذكر أن هذه المتطلبات صالحة حتى وقت كتابة المقال، ولذلك يفضل دوما الإطلاع على متطلبات النسخة التي تحاول تثبيتها من على توثيق المنصة.
هذه المتطلبات في العادة متوفرة على خوادم الاستضافة المشتركة أو على الخوادم المحلية، ولكن يمكنك بكل حال من الأحوال استعمال أداة التحقق من متطلبات الخادم من PrestaShop (كخطوة إضافية) لتفحص ذلك بالتفصيل عن طريق اتباع الخطوات التالية:
أولًا، نزّل النسخة الأخيرة من ملف php-ps-info من رابط المستودع على GitHub
ثانيًا، ارفع هذا الملف إلى خادمك إلى المسار العام بداخل publlic_html. أما في حالة عملك على تثبيت المنصة على الخادم المحلي فتأكد من رفع الملف إلى مجلد htdocs الخاص بخادم xampp أو lampp على لينكس. يتوفر المجلد في المسار التالي في ويندوز windows:
c:/xampp/htdocs
وعلى المسار التالي في لينكس Linux:
/opt/lampp
ويكون كل هذا بشكل افتراضي كون عملية تحديد المسار مُتحكّمٌ فيها عن طريق عملية تثبيت الخادم أول الأمر.
ثالثًا، افتح المتصفح واذهب إلى الرابط التالي http://your-domain.com/phppsinfo.php أو http://localhost/phppsinfo.php في حالة استعمال خادم محلي.
رابعًا، تأكد أن تستعمل prestashop لكل من كلمة المرور واسم المستخدم ثم اضغط على زر sign in.
أخيرًا، ستحصل على صفحة كالتالي:
تخبرك هذه الصفحة عن كامل ما تتطلبه المنصة، من نسخة PHP إلى إضافاتها وإعداداتها ومتطلبات الخادم بشكل عام الحالية، المقترحة والمطلوبة، حيث يعبر اللون الأحمر عن عدم توافق إعداد أو إضافة ما مع المطلوب في حين أن اللون الأخضر والبرتقالي يمثلان المتوافق المقترح والمتوافق فقط على الترتيب.
تثبيت متجر بريستاشوب
هنالك عدة طريق لتثبيت متجر بريستاشوب تختلف باختلاف الهدف من عملية التثبيت، فيمكن تثبيت متجر بريستاشوب على خادم محلي على حاسوبك بغرض تطوير المتجر ثم رفعه لاحقًا على الخادم أو يمكن مباشرة رفع المتجر على الخادم مباشرة وتثبيت وتطويره كما توفر بريستاشوب طريقة سريعة لتثبيت متجر بريستاشوب عبر سطر الأوامر، سنناقشها كل الطرق بالتفصيل.
تثبيت متجر بريستاشوب محليا
شائع استعمال حزمة xampp لذلك شرحناه في القسم السابق "خطوات إعداد خادم محلي"، وفي حالة عدم امتلاكك لخادم محلي أو تريد إنشاء متجر مباشرة على خادم واستضافة مباشرةً، فتخطى هذا القسم وانتقل إلى القسم اللاحق "رفع متجر بريستاشوب على الخادم".
أولًا، تأكد أن تفك ضغط الملف المحمل من موقع بريستاشوب داخل مجلد htdocs الكائن داخل مجلد xampp في ويندوز windows أو lampp في لينكس linux.
ثانيًا، شغّل الخادم المحلي xampp، يمكن ذلك في ويندوز Windows عن طريق فتح لوحة تحكم xampp من المسار c:\xampp\xampp-control.exe ثم الضغط على زري البدء start لكل من خادم Apache وقواعد بيانات MySql.
أو عن طريق تشغيل الأمر التالي في لينكس:
sudo /opt/lampp/lampp start
ثالثًا، انتقل إلى الرابط التالي:
http://127.0.0.1/prestashop_folder/
وذلك لتشغيل أداة تثبيت prestashop، ثم تابع نفس خطوات استعمال مساعد التثبيت الموضحة سابقا في القسم التالي "خطوات تثبيت متجر بريستاشوب".
رفع متجر بريستاشوب على الخادم لتثبيته
أولًا، نزل الملف المضغوط لحزمة PrestaShop، وفك ضغطه على الجهاز الشخصي. يمكنك تنزيل النسخة الأخيرة من PrestaShop مباشرة من الموقع الرسمي للمنصة وذلك بعد ملئ النموذج الذي يظهر والموافقة على سياسات الاستخدام.
ثانيًا، ستحصل على مجلد باسم prestashop مرفقا بنسخة الحزمة المرافقة، يحتوي هذا المجلد الملفات التالية:
- ملف Install_PrestaShop.html: يحوي توثيقا لطريقة التثبيت.
- ملفات الموقع متمثلة في ملف index.php وملف مضغوط باسم prestashop (تأكد أن لا تقوم بفك ضغطه).
ثالثًا، أنشئ قاعدة بيانات على الخادم الخاص للمتجر، ومستخدما لهذه القاعدة بكامل صلاحيات الإنشاء، التعديل والحذف، ويفضل استعمال phpMyadmin باتباع الخطوات التالية:
-
توجه إلى phpMyadmin ووثق دخولك دخولك وتوجه إلى حقلي الادخال التاليين:
-
أدخل اسم قاعدة البيانات في الحقل الأول ومن القائمة المنسدلة بجانب الحقل وابحث عن الترميز بالاسم utf8generalci، ثم اضغط على زر الإنشاء create ليتم إنشاء قاعدة البيانات الخاصة بنا.
-
نحتاج تاليا إنشاء مستخدم كامل الصلاحيات باسم مستخدم وكلمة مرور نحتاج الاحتفاظ بها لإستعمالها لاحقا. ولذلك نحتاج التوجه إلى privileges من قائمة التصفح العلوية التي تظهر أثناء الضغط على اسم قاعدة البيانات الخاصة بك المنشأة حديثا.
-
اضغط على add user account واملأ خانتي اسم المستخدم وكلمة المرور وتأكد أن تقوم بالاحتفاظ بهذه البيانات، ومن قائمة الصلاحيات وحدد كامل الصلاحيات عن طريق الضغط على check all.
- اضغط على Go من أسفل مربعات الحوار.
- ستظهر رسالة يتم فيها اخبارك أن المستخدم تمت إضافته.
رابعًا، ارفع محتويات المجلد مفكوك الضغط prestashop إلى وجهة الملفات المختارة، ويمكن ذلك عن طريق استعمال بروتوكول نقل ملفات مثل FileZilla، أو عن طريق استعمال مدير الملفات الخاص بإستضافتك.
يمكنك تثبيت وإعداد FileZilla في ويندوز Windows باتباع الخطوات التالية:
- نزل ملف تثبيت FileZilla الموافق لنظام التشغيل Windows الخاص بك من الموقع الرسمي للبرنامج.
- شغل ملف الإعداد.
- اقرأ ووافق على اتفاقية الترخيص.
- اضغط على " التالي " لحد إظهار زر التثبيت install ثم اضغطه.
- بعد اكتمال التثبيت سيمكن ضغط إنهاء أو Finish.
أما في لينكس، فيمكنك ببساطة تثبيت FileZilla عن طريق مدير الحزم في التوزيعة التي تستعملها، مثلًا في أوبنتو، يمكن استعمال مدير الحزم apt بتنفيذ الأمرين التاليين:
sudo apt update sudo apt install filezilla
يمكنك الإطلاع على دليل استخدام FileZilla وphpMyAdmin لإدارة ملفات وقواعد بيانات..
بعد استكمال تثبيت وإعداد FileZilla سيمكن استئناف عملية نقل الملفات إلى خادمنا عن طريق الخطوات التالية:
- من القائمة العلوية في النافذة التي تظهر بعد فتح البرنامج املأ بيانات مستخدم ftp الخاص باستضافتك ثم اضغط على connect.
- ستلاحظ ظهور الملفات المرفوعة على خادمك في القسم الأيمن تحت عنوان remote site في مقابل كل الملفات على حاسبك في الجانب الأيسر للشاشة.
- انتقل إلى مجلد prestashop وارفع محتوياته إلى مجلد public_html في خادمك عن طريق اختيار upload من القائمة التي تظهر عند الضغط على الزر الأيمن للفأرة بعد تحديد المحتويات (يمكنك استثناء ملف install_Prestashop.html والاكتفاء برفع ملف index.php والملف المضغوط prestaShop.zip عن طريق تحديد كليهما ثم اختيار upload أو رفع من القائمة المنسدلة).
- يمكنك متابعة الحالة في مربع الحوار أسفل الشاشة.
اقتباسملاحظة: شيء آخر قد تحتاج التأكد منه في هذه الخطوة، وهو إمكانية الكتابة على هذه الملفات، أي أن تمليكها لأذونات مناسبة سيحل بعض المشاكل المتوقع حدوثها. مجموعة الأذونات 775 أو 777 ستكون مناسبة، إذ تعني مجموعة الأذونات 777 أن كل شخص لديه حق الوصول للقراءة، والكتابة والتنفيذ على الملف، في حين أن 755 تعني إعطاء الجميع إمكانية القراءة والتنفيذ على الملف، مع إبقاء إمكانية الكتابة لمالك الملف حصرا. يمكنك الإطلاع أكثر على مبادئ أذونات الملفات (File permissions) على لينكس.
خطوات تثبيت متجر بريستاشوب
ويتم ذلك عن طريق تصفح للمسار العام لموقعك مرفقا بكلمة install فاستعمل رابط localhost المحلي إن كنت تعمل محليًا على حاسوبك:
http://127.0.0.1/prestashop_folder/install
أو استعمل النطاق الخاص بالاستضافة إن رفعت موقعك على خادم استضافة مباشرةً:
http://www.example.com/prestashop_folder/install
حيث ضع مكان prestashop_folder اسم مجلد بريستاشوب الذي وضعته في الخادم.
املأ بعد ذلك النماذج بالبيانات المناسبة في كل من النماذج التي تظهر:
الخطوة 1: الترحيب وإعداد اللغة.
الخطوة 2: الموافقة على اتفاقية الترخيص.
الخطوة 3: تأكد الأداة من توافقية النظام وفحصها.
الخطوة 4: ملئ استمارة معلومات المتجر.
الخطوة 5: ملئ استمارة معلومات البيئة وقواعد البيانات.
يمكنك ترك خانة بادئة الجداول فارغة.
الخطوة الأخيرة: استكمال التثبيت.
اقتباستأكد أن تبقى على اتصال بالإنترنت أثناء عمل مساعد تثبيت بريستاشوب.
بعد اكتمال التثبيت ونجاحه يفضل حفظ معلومات الدخول في مكان آمن، كما يرجى التأكد، لأسباب أمنية، من حذف الملفات والمجلدات التالية من على خادمك:
- مجلد /install.
- مجلد /docs.
- ملف README.md.
قد يتطلب عليك أحيانا البحث عن المجلد بالسابقة admin وتغيير اسمه إلى admin فقط.
تثبيت متجر بريستاشوب باستعمال سطر الأوامر
توفر المنصة كخطوة متقدمة طريقة تثبيت عن طريق سطر الأوامر، موجهة للمستخدمين المتقدمين، الذين يفضلون واجهات الأوامر كونها توفر وسائل أكثر إيجازًا وقوة للتحكم في البرامج أو نظم التشغيل.
يتم استعمال هذه الطريقة كالتالي:
أولًا، فك ضغط الملف المضغوط pestashop.zip بداخل مجلد public_html في خادمك المستضيف أو htdocs في خادمك المحلي.
ثانيًا، الدخول إلى مجلد install.
cd install
ثالثًا، تشغيل ملف php بعنوان index_cli.php.
php index_cli.php
ستظهر شاشة كالتالي:
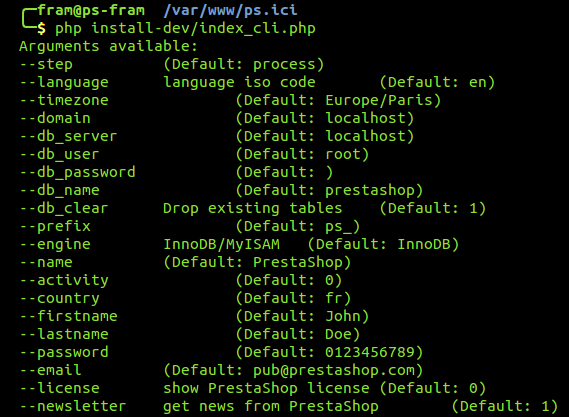
قائمة الخيارات التي تظهر هي ما يخص خيارات التثبيت، من لغة ومنطقة زمنية وغيرها.
يمكنك تخصيص أي منها عن طريق طباعة ذات الأمر السابق، مع إضافة لاحقة باسم الخيار مرفقة بقيمة لها، مثل:
php index_cli.php --option=value
في العادة يتم تخصيص مجموعة الخواص التالية:
php index_cli.php --domain=example.com --db_server=sql.example.com --db_name=prestashop --db_user=root --db_password=123456789
تتضمن قائمة الخيارات كل من التالي:
| الخاصية | وصف الخاصية | معين افتراضيا كـ |
|---|---|---|
| timezone | يعبر عن المنطقة الزمنية المرافقة. | localhost |
| step | معين افتراضيا كـ process. | |
| send_email | إرسال رسالة بريد إلكتروني يتم فيها إخبار المسؤول عن تمام التثبيت. | true |
| prefix | سابقة الجداول بقواعد البيانات. | ps_ |
| password | كلمة مرور المشرف. | 0123456789 |
| newsletter | اشتراك المشرف في صندوق البريد الإلكتروني لـ prestaShop. | true |
| name | اسم المتجر. | PrestaShop |
| lastname | الاسم الأخير للمشرف. | Doe |
| language | كود الـ iso الخاص بلغة المتجر | fr |
| firstname | الاسم الأول للمشرف. | Jhon |
| engine | محرك قواعد البيانات. | InnoDB |
| البريد الإلكتروني الخاص بالمشرف. | pub@prestashop.com | |
| domain | اسم نطاق الموقع. | localhost |
| db_user | اسم مستخدم قواعد البيانات. | localhost |
| db_server | خادم قواعد البيانات. | localhost |
| db_password | كلمة مرور مستخدم قواعد البيانات. | |
| db_name | اسم قواعد البيانات. | prestashop |
| db_create | إنشاء قواعد البيانات في حالة عدم وجودها. | false |
| db_clear | تفريغ ومسح جداول قواعد البيانات في حالة وجودها. | true |
| country | البلد المرافق. | fr |
إزالة تثبيت متجر بريستاشوب
يمكن إزالة متجر بريستاشوب والتخلص من جميع المعلومات المسجلة في المتجر: العملاء، الطلبات، الفواتير، المنتجات …إلخ. بسهولة عن طريق حذف مجلد الملفات prestashop، ويمكن ذلك عن طريق FileZella أو مدير الملفات الخاص باستضافتك.
ستحتاج أيضا، إلى حذف كل ما يتعلق بها من جداول وبيانات في قواعد البيانات عن طريق حذف قاعدة بيانات متجرك مباشرة. لحذف قواعد بيانات عن طريق phpmyadmin اتبع التالي:
- اضغط على قواعد بيانات متجرك من لوحة تحكم phpmyadmin.
- اضغط على عمليات operations من قائمة التصفح العلوية.
- اضغط على Drop the database (DROP) من قسم حذف قواعد البيانات remove database.
قد لا يتم إعطاء مثل هكذا صلاحيات في بعض الاستضافات المشتركة في phpMyadmin، إذ يتم إنشاء وحذف قواعد البيانات عن طريق وسائل أخرى مثل توفير صفحة منفصلة لإضافة، حذف وإعادة تسمية قواعد البيانات.
الخاتمة
تعرفنا في هذا المقال على بريستاشوب ومتطلبات تثبيتها وتفاصيل طرق ذلك المختلفة على استضافتنا المشتركة، محليا على الحاسوب وباستعمال سطر الأوامر مرورا بكيفية الإزالة وغيرها - يعتبر انطلاقة لنا في هذا العالم، وحجرَ أساسٍ في إدارة متجرنا الخاص على الإنترنت عن طريق واحدة من أكثر المنصات تمييزًا وشيوعًا.



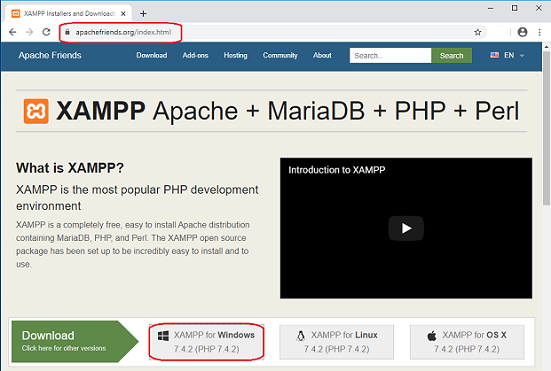
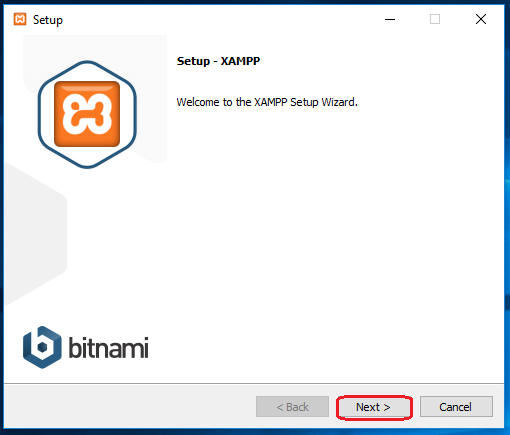
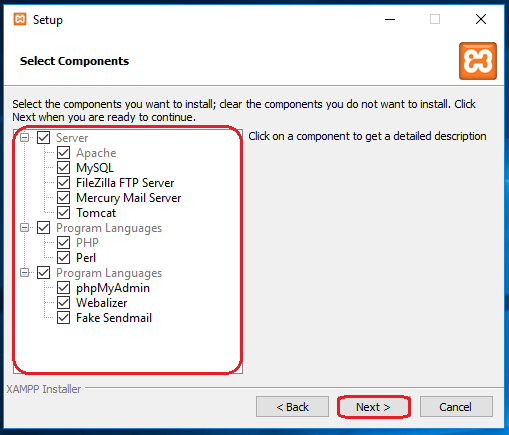
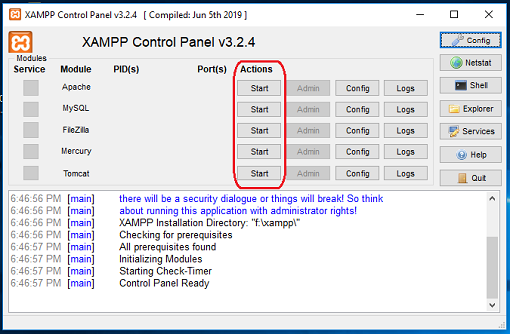


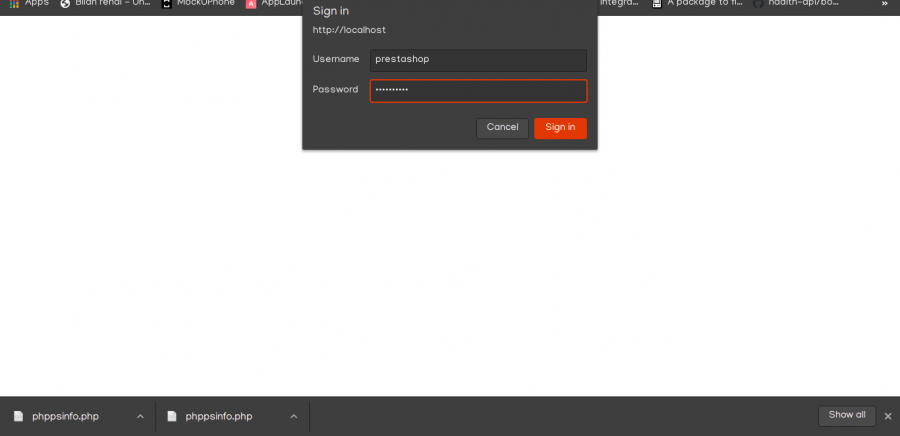
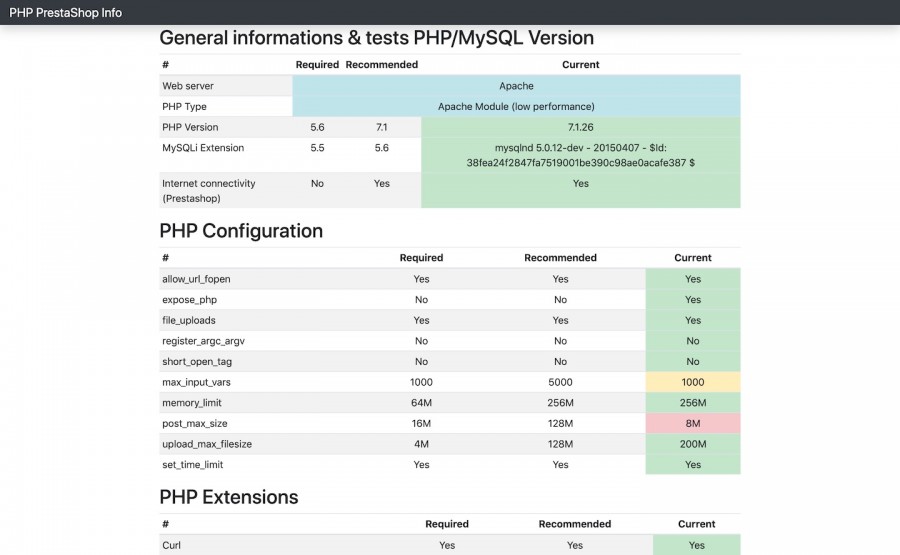
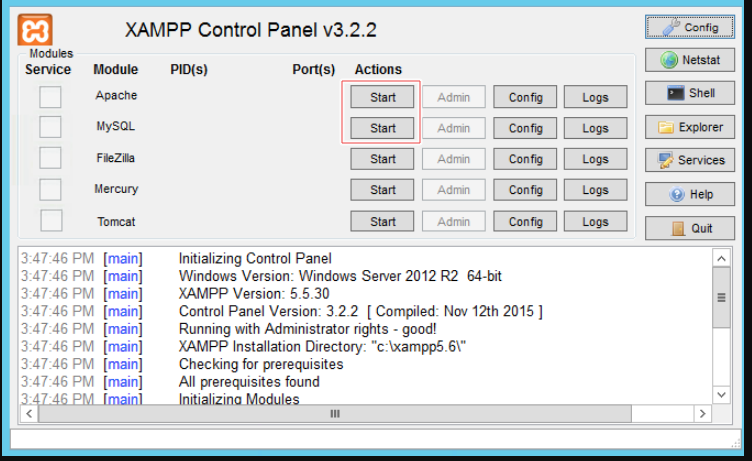
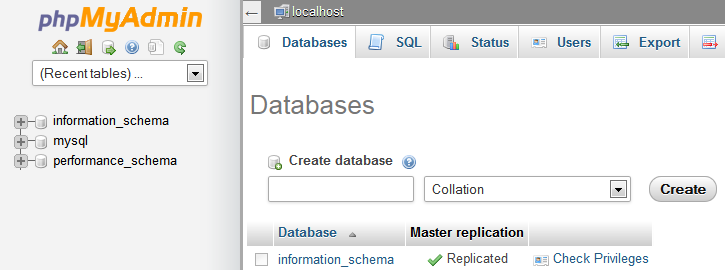
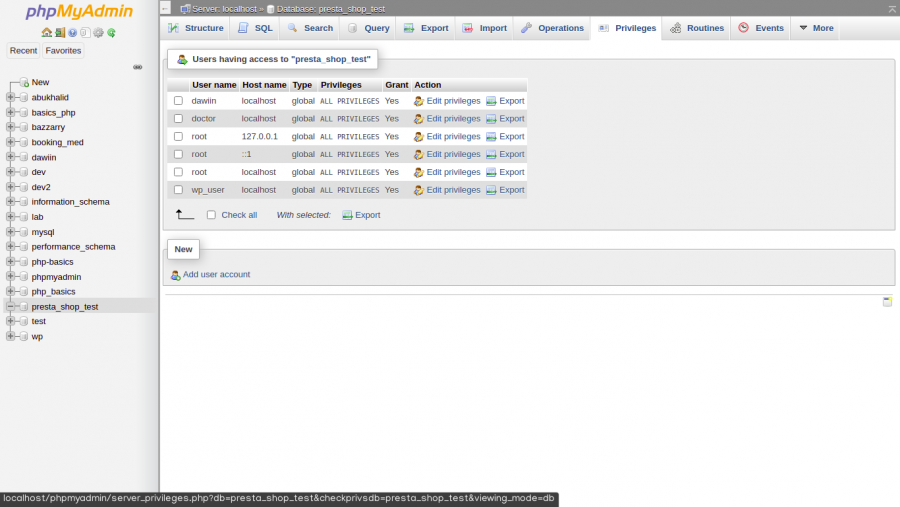
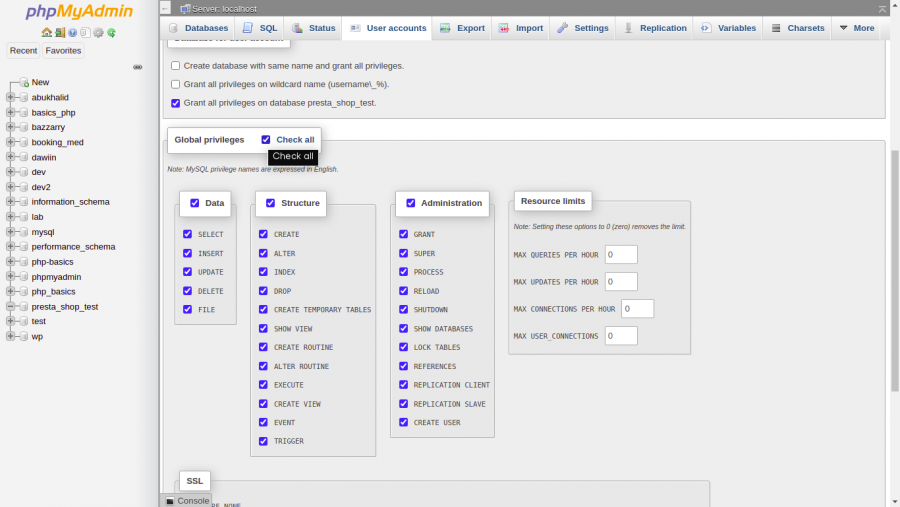
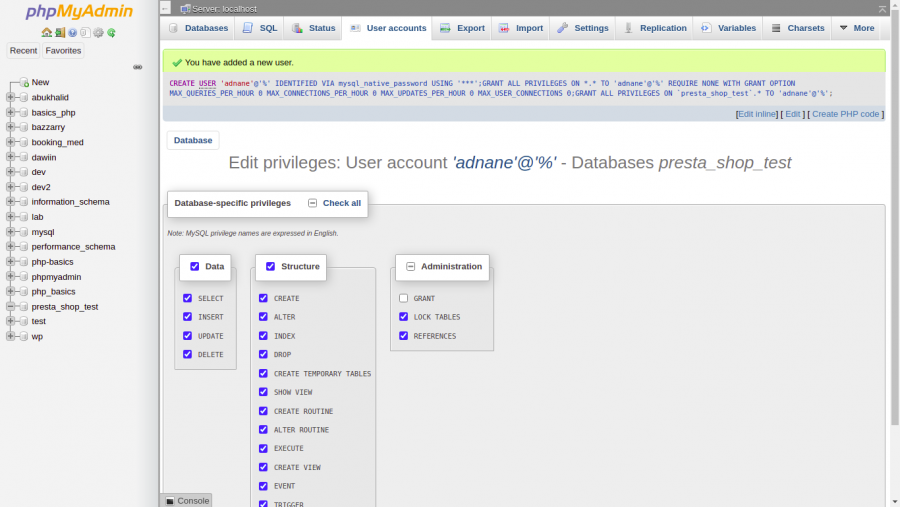
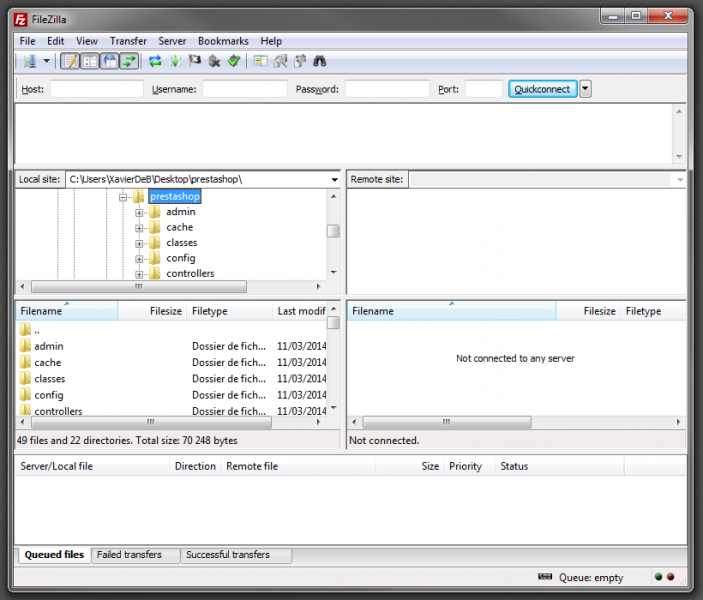
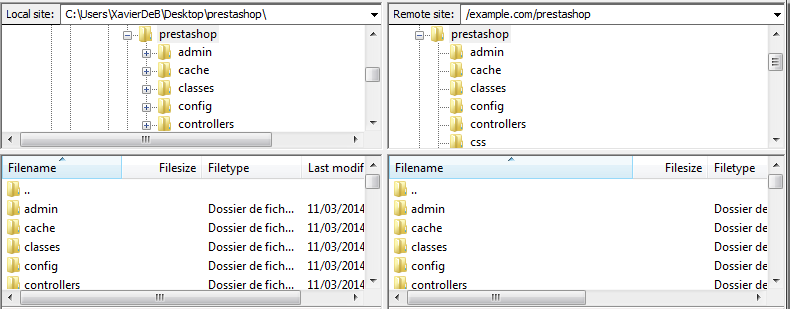
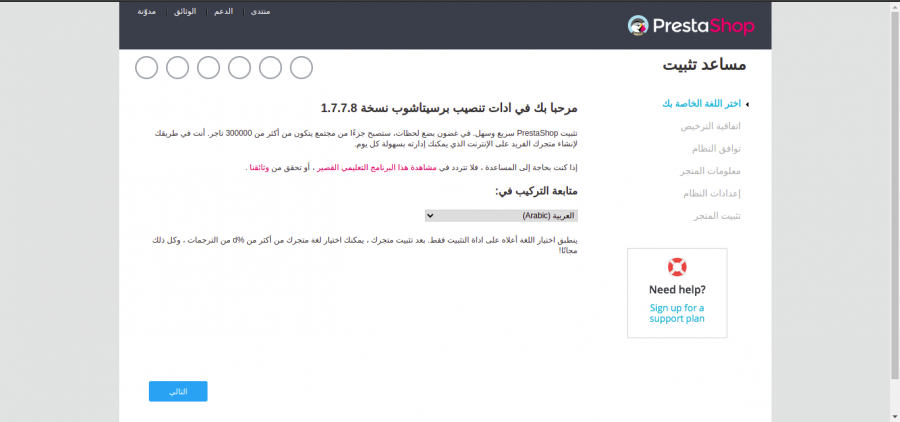
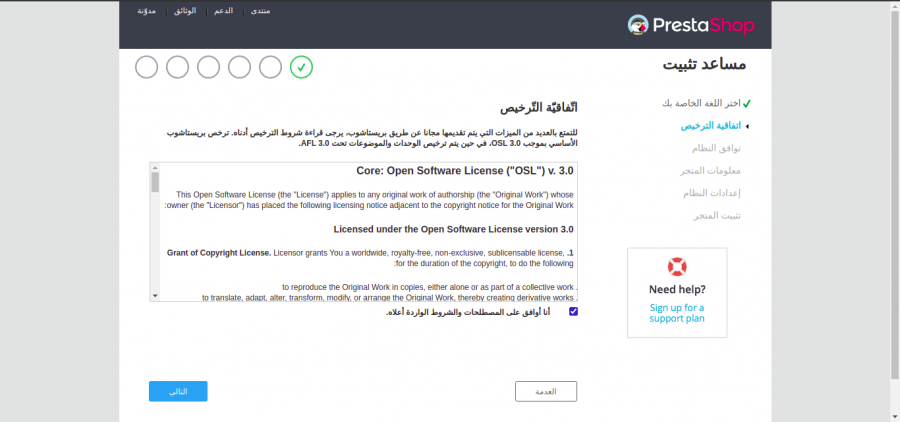
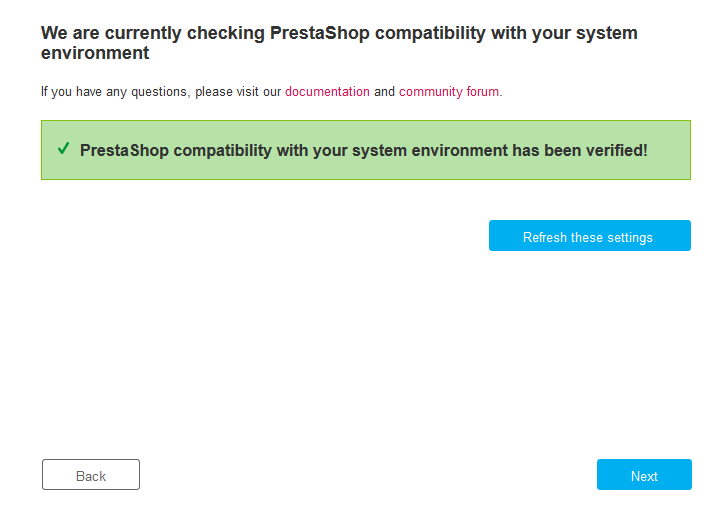
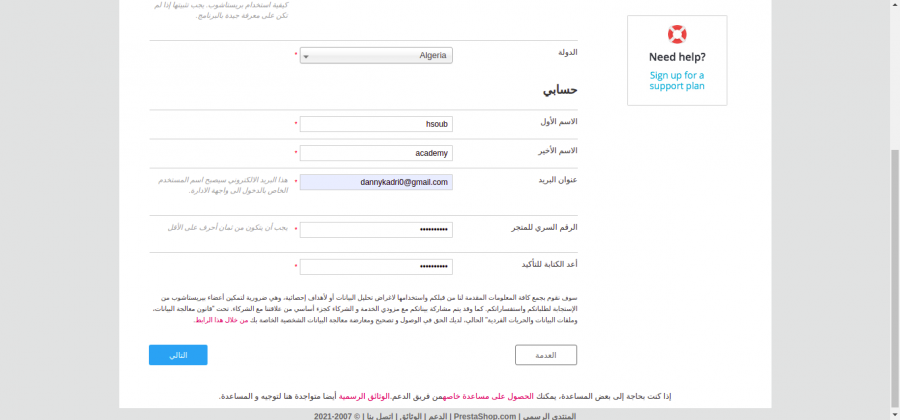
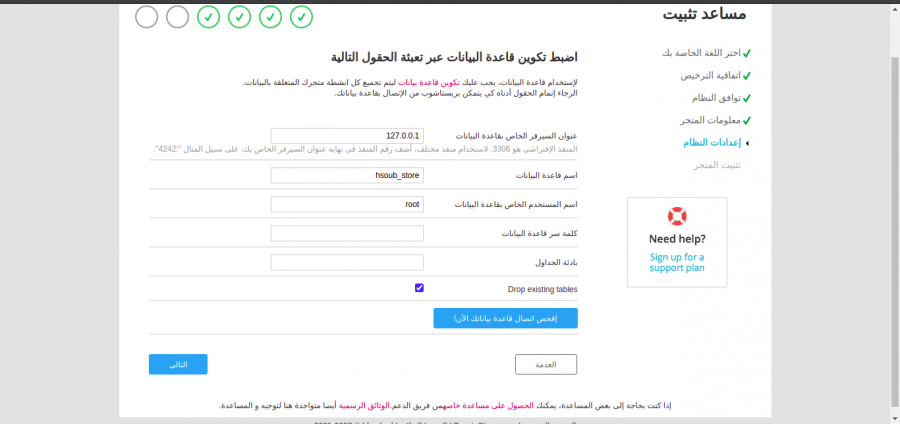
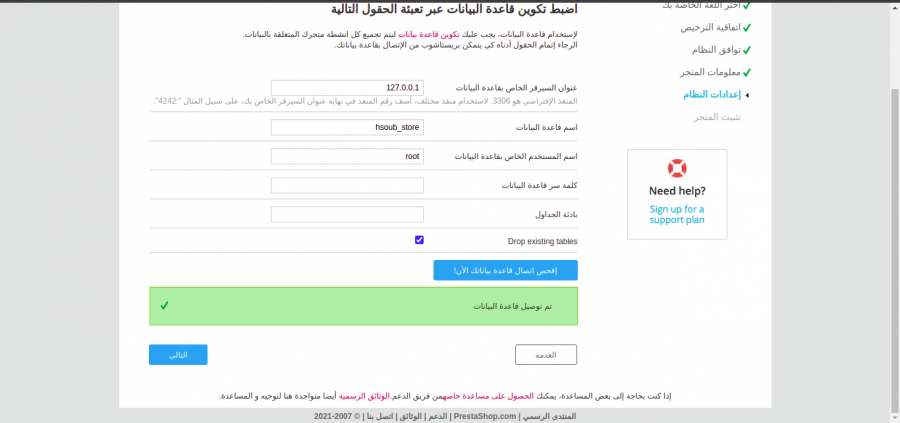











أفضل التعليقات
لا توجد أية تعليقات بعد
انضم إلى النقاش
يمكنك أن تنشر الآن وتسجل لاحقًا. إذا كان لديك حساب، فسجل الدخول الآن لتنشر باسم حسابك.