مرحبًا بك في الدرس الرابع من سلسلة دروس بناء متجر إلكتروني متعدد اللغات بنظام Magento 2، سنتعلم في هذا الدرس كيفية إعداد كل من العملاء والضرائب.
العملاء
في هذا القسم من الدرس ستتعرف على لوحة معلومات حساب العميل، وستتعلم كيفية تكوين حسابات العملاء وفقًا لتفضيلاتك، كما ستتعلم أيضًا كيفية إنشاء مجموعات العملاء التي يمكن الرجوع إليها في الترويج وفئات الضرائب.
إعدادات العملاء
تحدد إعدادات العملاء المعلومات التي تُجَمَّع أثناء عملية تسجيل العميل، ولقد تناولنا في الدرس الثاني ودروس أخرى سابقة بعض النقاط الهامة في إعدادات العملاء، مثل خيارات إنشاء حساب جديد، وخيارات كلمة المرور، وخيارات الاسم والعنوان واختبار CAPTCHA؛ وسوف نستكمل الآن باقى النقاط الهامة في إعدادات العملاء.
مدة جلسة الاتصال
تُعيَّن مدة كل جلسة عميل افتراضيًا على خمس عشرة دقيقة، فإذا لم يكن هناك نشاط للوحة المفاتيح خلال ذلك الوقت فستنتهي الجلسة الحالية، ويجب على العملاء تسجيل الدخول مرةً أخرى إلى حساباتهم لمتابعة التسوق. ولإعداد مدة جلسة العميل المتصل، نفذ الخطوات التالية:
- انتقل إلى القائمة "المتاجر" ثم اختر منها "الضبط"، ثم من النافذة التي ستظهر اختر منها "العملاء"، بعدها انقر على الخيار "ضبط العميل" ووسع قسم "خيارات العملاء المتصلين".
- من خلال الحقل "الفاصل الزمني للاتصال بالدقائق"، أدخل عدد الدقائق التي سيسمح بها النظام لجلسة العميل دون تفاعل، أو اترك الحقل فارغًا لقبول الفترة الافتراضية البالغة خمس عشرة دقيقة.
- من خلال الحقل "عمر بيانات العميل"، أدخل عدد الدقائق التي سيسمح بها النظام لحفظ محتويات عربة تسوق العميل بعد انتهاء الجلسة، أما في حالة إذا فُعِّل الخيار Persistent Cart أو عربة التسوق المستمرة، فسوف تُحفظ محتويات عرباتهم في المرة التالية التي يسجلون فيها الدخول إلى حساباتهم.
- انقر على زر "حفظ" ثم امسح ذاكرة التخزين المؤقت.
صفحة الهبوط بعد تسجيل الدخول
يمكنك تكوين متجرك إما لإعادة توجيه العملاء إلى لوحة معلومات حساباتهم بعد تسجيل الدخول، أو السماح لهم بمواصلة التسوق. ولإعداد صفحة الهبوط بعد تسجيل دخول العميل نفذ الخطوات التالية:
- أولاً: انتقل إلى القائمة "المتاجر" ثم اختر منها "الضبط"، ثم من النافذة التي ستظهر اختر منها "العملاء" ثم انقر على الخيار "ضبط العميل" ثم وسع قسم "خيارات تسجيل الدخول".
- ثانيًا: عَيِّن الخيار "إعادة توجيه العملاء إلى لوحة تحكم الحساب بعد تسجيل الدخول" إلى أي مما يلي:
- نعم: لتظهر لهم لوحة معلومات الحساب عندما يسجل العملاء الدخول إلى حساباتهم.
- لا: ليتمكن العملاء من متابعة التسوق بعد تسجيل الدخول إلى حساباتهم.
- أخيرًا: انقر على زر "حفظ" ثم امسح ذاكرة التخزين المؤقت.
تأكيد طلب فتح الحساب
حتى لا يمتلئ متجرك بحسابات تعمل من خلال عناوين بريد إلكتروني وهمية، يمكنك مطالبة العملاء بتأكيد طلبهم لفتح حساب في متجرك من خلال تفعيل الخيار "طلب تأكيد رسائل البريد الإلكتروني". ولإعداد تأكيد طلب فتح الحساب، نفذ الخطوات التالية:
- أولاً: انتقل إلى القائمة "المتاجر" ثم اختر منها "الضبط"، ثم من النافذة التي ستظهر، اختر منها "العملاء"، بعدها انقر على الخيار "ضبط العميل"، ثم وسع قسم "خيارات إنشاء حساب جديد".
- ثانيًا: عَيِّن الخيار "يتطلب تأكيد رسائل البريد الإلكتروني" على "نعم".
- أخيرًا: انقر على زر "حفظ"، ثم امسح ذاكرة التخزين المؤقت.
قسائم الترويج
تُستخدم قسائم الترويج مع قواعد أسعار سلة التسوق لتطبيق خصم عند استيفاء مجموعة من الشروط. على سبيل المثال، يمكن إنشاء رمز قسيمة لمجموعة معينة من العملاء، أو لأي شخص يُجري عملية شراء تتجاوز مبلغًا معينًا، ويمكن للعميل استخدام قسيمة الخصم أو الترويج في عملية الشراء من خلال إدخال رمز القسيمة في عربة التسوق. ويمكنك إرسال رموز القسيمة عبر البريد الإلكتروني، أو تضمينها في النشرات الإخبارية؛ كما يمكنك أيضًا إنشاء قسائم داخل المتجر باستخدام رمز استجابة سريع يمكن للمتسوقين مسحه ضوئيًا باستخدام هواتفهم الذكية.
تنويه: نظرًا لأننا نبني متجرًا إلكترونيًا بسيطًا، فإن عملية إعداد قواعد أسعار سلة التسوق لاستخدام قسائم الترويج لن تكون ضمن تغطية هذا الدليل.
إعداد رموز قسائم الترويج
من خلال إعداد رموز قسائم الترويج، يمكنك التحكم في طول وتكوين رموز القسائم التي تُنشأ تلقائيًا بواسطة النظام، فيمكنك تعيين الرموز لتكون حروفًا أو أرقامًا فقط، أو مزيجًا من الحروف والأرقام؛ كما يمكنك إدراج شرطة (-) كفواصل بين كل مجموعة رموز لتسهيل عملية القراءة، ويمكنك أيضًا إضافة بادئة ولاحقة لربط الرمز بحملة أو مبادرة معينة. ولتنسيق رموز القسيمة نفذ الخطوات التالية:
- أولًا: انتقل إلى القائمة "المتاجر"، ثم اختر منها "الضبط". ومن النافذة التي ستظهر، اختر منها "العملاء"، ثم انقر على الخيار "قسائم الترويج".
- ثانيًا: من خلال الحقل "طول الرمز" حدد عدد الرموز المكونة لطول رمز القسيمة، وفي حالتنا ضبطتها على 16 رمزًا.
- ثالثًا: من خلال الحقل "تنسيق الرمز" حدد نوع الرمز المستخدم، ويمكنك الاختيار بين حروف فقط أو أرقام فقط أو مزيج من الحروف والأرقام وهو الخيار الافتراضي.
- رابعًا: من خلال حقل "بادئة الرمز" وحقل "لاحقة الرمز" حدد القيمة التي تريدها أن تظهر في بداية أو نهاية جميع رموز القسائم، وهو أمر مفيد في حالة أنشأتَ حملتين ترويجيتين وتريد أن تميز بين قسائم كل حملة.
- خامسًا: من خلال حقل "داش كل X حرف" حدد أين يُضع الفاصل (-) بين كل مجموعة رموز، على سبيل المثال في حالتنا حددنا طول الرمز على 16 رمز، والآن أريد أن أضع فاصلًا بين كل أربع رموز، لتكون القسيمة مكونةً من أربع مجموعات وكل مجموعة بها أربع رموز، لذلك سوف أضع في الحقل "داش كل X حرف" العدد 4.
- أخيرًا: انقر على زر "حفظ" ثم امسح ذاكرة التخزين المؤقت.
وسيصبح لديك قسائم ترويجية كما هو موضح بالصورة التالية:
عربة التسوق المستمرة
تتعقب عربة التسوق المستمرة العناصر التي تركها العملاء في سلة تسوقهم، فتحفظ معلومات تلك العناصر، مما يسمح للعملاء باستعادة محتويات عربات التسوق الخاصة بهم في المرة التالية التي يزورون فيها متجرك، سواءً كانت هذه الزيارة بعد عدة أيام، أو أسابيع، أو شهور؛ ويمكن أن يساعد استخدام عربة التسوق المستمرة في تقليل عدد عربات التسوق المتروكة وزيادة المبيعات.
من المهم أن نفهم أن عربة التسوق المستمرة لا تعرض معلومات الحساب الحساسة، بل هي تعتمد لحفظ العناصر بها على تعيين متصفح العميل للسماح بملفات تعريف الارتباط.
أيضًا، أثناء استخدام عربة التسوق المستمرة، يتعين على كل من العملاء المسجلين والعملاء الضيوف إما تسجيل الدخول إلى حساب موجود بالمتجر، أو إنشاء حساب جديد قبل الخروج من الجلسة.
إعداد عربة التسوق المستمرة
أثناء إعداد عربة التسوق المستمرة، يمكنك تحديد عمر ملفات تعريف الارتباط والخيارات التي تريد إتاحتها لأنشطة العملاء المختلفة، وكما ذكرنا أنه في حالة انتهاء صلاحية ملف تعريف ارتباط الجلسة أثناء تسجيل دخول العميل، سيظل ملف تعريف الارتباط الدائم نشطًا.
ولإعداد عربة التسوق المستمرة نفذ الخطوات التالية:
- انتقل إلى القائمة "المتاجر" ثم اختر منها "الضبط". ومن النافذة التي ستظهر، اختر منها "العملاء"، ثم انقر على الخيار "عربة التسوق المستمرة".
- لتمكين عربة التسوق المستمرة وعرض الخيارات الإضافية، عيِّن الحقل "تمكين الثبات" على القيمة "نعم".
- من خلال حقل "عمر الاستمرارية" أدخل المدة الزمنية بالثواني التي تريد أن يستمر فيها ملف تعريف الارتباط الدائم، والقيمة الافتراضية البالغة 31.536.000 ثانية تساوي سنة واحدة، وهي الحد الأقصى للوقت المسموح به.
-
عَيِّن الخيار "تمكين تذكرني" إلى أي مما يلي:
- نعم: لعرض مربع الاختيار "تذكرني" في صفحة تسجيل الدخول لمتجرك، إذ يمكن للعملاء اختيار حفظ معلومات تسجيل الدخول وعربة التسوق الخاصة بهم.
- لا: لن يُمنح العملاء خيار الاحتفاظ بمعلومات تسجيل الدخول، لكن خاصية الاستمرارية لحفظ عناصر عربة التسوق تظل ممكنة.
- لتحديد مربع الاختيار "تذكرني" افتراضيًا حتى لا يحتاج العميل لتحديدها يدويًا، اضبط الحقل "القيمة الافتراضية لتذكرني" على القيمة "نعم".
-
عَيِّن الخيار "مسح الاستمرارية عند تسجيل الخروج" إلى أي مما يلي:
- نعم: لمسح الإعدادات الدائمة لجميع الكيانات عندما يسجل العميل الخروج من المتجر، وتشمل الكيانات ذات الإعدادات الثابتة المتمثلة في سلة التسوق، وقائمة الرغبات، والعناصر التي طُلبت مؤخرًا، والمنتجات التي قُرنت حاليًا، وسجل المقارنة، والمنتجات المعروضة مؤخرًا ومجموعة العملاء.
- لا: للاحتفاظ بالإعدادات الدائمة لجميع الكيانات عندما يسجل العميل الخروج من المتجر.
-
عَيِّن الخيار "استمرارية عربة التسوق" إلى أي مما يلي:
- نعم: للاحتفاظ بملف تعريف الارتباط الدائم عند انتهاء صلاحية ملف تعريف الارتباط للجلسة، حتى يتمكن العميل من استعادة عناصر عربة التسوق عند تسجيل دخوله التالي.
- لا: لعدم الاحتفاظ بملف تعريف الارتباط الدائم عند انتهاء صلاحية ملف تعريف الارتباط للجلسة.
أخيرًا، انقر على زر "حفظ" ثم امسح ذاكرة التخزين المؤقت.
قائمة العملاء
توفر لك قائمة العملاء الوصول إلى أدوات إدارة حساب العملاء، وتمنحك القدرة على معرفة مَنْ المتصل حاليًا في متجرك.
وتحتوي قائمة العملاء على الأدوات التالية:
- كافة العملاء: تعرض هذه الصفحة جميع العملاء الذين سجلوا للحصول على حساب في متجرك، أو العملاء الذين أضافهم المسؤول.
يمكنك تعديل بيانات العملاء من خلال النقر على الإجراء "تعديل" الموجود بنهاية سجل العميل الذي تريد تعديله لفتح سجل العميل في وضع التحرير، ثم اختيار المعلومات التي تريد تعديلها وتنفيذ ما يلزم من التغييرات، وفي النهاية انقر على زر "حفظ".
- متصل الآن: تعرض هذه الصفحة جميع العملاء والزوار المتصلين حاليًا بمتجرك، وتُعيَّن طول مدة الجلسة عبر الإنترنت في إعدادات العملاء كما ذكرنا في بداية هذا الدرس، والتي تستغرق خمس عشرة دقيقةً افتراضيًا، ويمكنك زيادتها؛ وخلال هذه المدة يكون نشاط العميل مرئيًا للمسؤول.
- تسجيل الدخول كعميل: تعرض هذه الصفحة جميع الحسابات بصلاحية المسؤول التي سجلت الدخول بحسابات العملاء لمساعدتهم على إتمام أمرٍ ما بالمتجر.
ولكي تتمكن كمسؤول من تنفيذ تسجيل الدخول كعميل، يجب أن يكون العميل قد فَعَّل خاصية "السماح بالمساعدة في التسوق عن بُعد" بحسابه على المتجر.
- مجموعات العملاء: تعرض هذه الصفحة مجموعات العملاء الذين تحددهم لتقديم الخصومات المتوفرة لهم أو لتحديد فئة الضريبة المرتبطة بكل مجموعة منهم، وسوف تلاحظ أن مجموعات العملاء الافتراضية هي:
- عامة
- لم يتم تسجيل الدخول
- بائع جُملة وبائع تجزئة.
ويمكنك إنشاء مجموعة عملاء جديدة وذلك من خلال النقر على زر "إضافة مجموعة جديدة"، ثم أدخل اسم مجموعة فريدًا يتكون على الأقل من 32 حرفًا لتعريف المجموعة، ثم حدد فئة الضريبة التي تنطبق على المجموعة، ثم حدد موقع الويب المراد تعيين المجموعة له (في حالة وجود أكثر من موقع ويب على خادم الاستضافة)، وفي النهاية انقر على زر "حفظ".
الضرائب
يوفر نظام Magento مجموعةً متنوعةً من الخيارات لتحديد الضرائب، وتُستخدم فئات الضرائب لتحديد "قواعد الضرائب" التي تتكون من مزيج من فئة المنتج وفئة العميل والمنطقة الضريبة والسعر، كما يدعم ماجنتو Magento أيضًا حساب ضريبة القيمة المضافة VAT.
تنويه: نظرًا لأننا نبني متجرًا إلكترونيًا بسيطًا، فإن عملية إعداد الضرائب بأنواعها المختلفة مثل إعداد ضرائب ثابتة على المنتجات والضرائب المركبة لن تكون ضمن تغطية هذا الدليل، لكن في حالة وجود طلب منكم لتوفير هذه التغطية فسوف نعمل على توفيرها.
قواعد الضرائب
تتضمن القواعد الضريبية مجموعةً من فئة المنتج وفئة العميل ومعدل الضريبة، مع تعيين كل عميل إلى فئة العميل، وتعيين فئة منتج لكل منتج، ثم يحلل نظام ماجنتو عربة التسوق لكل عميل ويحسب الضريبة المناسبة وفقًا لفئات العميل والمنتج والمنطقة (بناءً على عنوان الشحن الخاص بالعميل أو عنوان إرسال الفواتير أو مصدر الشحن).
إذًا نفهم من ذلك أن أضلاع مثلث قواعد الضرائب هي: المنتج (متمثل في سعره) والعميل (متمثل من مكان إقامته) ومعدل الضريبة (المتمثل في نسبة الضريبة التي يجب إضافتها لإجمالي سعر المنتجات التي اشتراها العميل استنادًا لمكان إقامته).
والسؤال الذي يطرح نفسه هنا، هو كيف يمكننا معرفة معدل الضريبة، خاصةً إن كنت تريد أن يستهدف متجرك أكثر من دولة؟ نعم، الأمر مُربك جدًا ويحتاج إلى كامل تركيزك في إعداده، لأن الخطأ فيه قد يعرضك للمساءلة القانونية، لذلك أنصحك بتوكيل الأمر لمحاسب، خاصةً إن كان متجرك يستهدف بلدانًا عديدة.
حسنًا، مازلنا بحاجة إلى مصدر يقدم لنا معلومات عن معدل الضريبة لمختلف بلدان العالم لكي تنشئ قواعدًا ضريبيةً سليمةً بمتجرك، وللتغلب على هذه المشكلة أقدم لك هذا الموقع الإلكتروني الذي يقدم لك قائمةً أبجديةً محدثةً بمعدل الضريبة لجميع الدول، كما يتيح لك تحميل هذه القائمة إلى ملف إكسل.
وبذلك يكون قد اكتمل لدينا مثلث بناء قواعد الضرائب. لننتقل الآن للخطوة التالية لنتعلم كيفية إنشاء قاعدة ضريبية، والتي تتكون من مرحلتين، الأولى منهما هي إنشاء معدل الضريبة والثانية هي إنشاء قاعدة ضريبية.
المرحلة الأولى: إضافة معدل الضريبة
تنطبق معدلات الضرائب بوجه عام على المعاملات التي تُجرى في منطقة جغرافية محددة، لذلك تتيح لك أداة "مناطق ومعدلات الضرائب" إمكانية تحديد معدل الضريبة لكل منطقة جغرافية تُحصل من خلالها الضرائب. ونظرًا لأن كل منطقة ومعدل ضرائبها لهما معرّف فريد، فيمكنك الحصول على معدلات ضرائب متعددة لمنطقة جغرافية معينة، مثل الأماكن التي لا تفرض ضريبة على الطعام أو الدواء، ولكنها تفرض ضريبةً على عناصر أخرى.
وتُحتسب ضريبة المتجر بناءً على عنوان المتجر، كما تُحتسب ضريبة العميل بعد أن يُكمل معلومات الطلب، ثم يحسب نظام Magento بعد ذلك الضريبة بناءً على إعدادات ضريبة المتجر. ويمكنك إضافة معدل الضريبة بإحدى طريقتين كما يلي:
1. إضافة معدل الضريبة فرديا
استنادًا لهذه الطريقة، سوف تحتاج إلى إدخال البيانات لكل معدل ضريبة جديد على حدة، فعلى سبيل المثال، إن كان متجرك يستهدف 10 دول، فسوف تحتاج إلى إضافة بيانات معدل الضريبة 10، وذلك باتباع الخطوات التالية:
- أولاً: في البداية انتقل إلى القائمة "المتاجر"، ثم اختر منها "المناطق ومعدل الضريبة المضافة".
ومن النافذة التي ستظهر، انقر على زر "إضافة معدل ضريبة جديد".
- ثانيًا: من خلال الحقل "معرف الضريبة" أدخل اسمًا مميزًا ذو دلالة لمعدل الضريبة الذي تريد إضافته، ففي حالتنا أدخلت اسم "Egypt" للدلالة على أن هذا المعدل الضريبي خاص بالعملاء من دولة مصر.
- ثالثًا: من خلال الحقل "الرمز البريدي" يمكنك تطبيق معدل الضريبة على رمز بريدي محدد بالدولة المستهدفة، وذلك بكتابة الرمز البريدي في هذا الحقل، أو يمكنك إدخال العلامة النجمية (*) لتطبيق معدل الضريبة على جميع الرموز البريدية بالدولة المستهدفة.
- رابعًا: من خلال الحقل "الولاية" يمكنك تطبيق معدل الضريبة على ولاية محددة بالدولة المستهدفة، وهذا الخيار غير متاح لكل الدول، وذلك لأن معظم الدول يكون لها معدل ضريبة واحد، فعلى سبيل المثال، إن كان متجرك يستهدف الولايات المتحدة الأمريكية، فستحتاج إلى إضافة معدل ضريبي لكل ولاية على حِدة، وذلك لأنه لكل ولاية معدلها الضريبي الخاص بها.
- خامسًا: من خلال الحقل "الدولة" يمكنك تحديد الدولة المستهدفة بمعدل الضريبة.
- سادسًا: من خلال الحقل "معدل النسبة المئوية" يمكنك إدخال نسبة معدل الضريبة للدولة المستهدفة استنادًا للمعلومات التي حصلنا عليها من الموقع الإلكتروني الذي ذكرناه سابقًا.
- أخيرًا، انقر على زر "حفظ".
2. استيراد / تصدير معدل الضريبة
إذا كان متجرك يستهدف عدة بلدان ويشحن كميةً كبيرةً من المنتجات، فإن إدخال معدلات الضرائب يدويًا يمكن أن يستغرق وقتًا طويلاً، لذلك يُعَد استيراد معدلات الضرائب عن طريق ملف إكسل إلى Magento أسرع وأكثر كفاءة. يوضح المثال التالي كيفية استيراد ملف إكسل بامتداد CSV من نظام ماجنتو للتعرف على تكوين هذا الملف، ثم من خلال الموقع الإلكتروني الذي يقدم لنا معلومات عن معدل الضريبة لكل دولة، ثم نبني هذا الملف بالمعلومات التي حصلنا عليها، ونعيد رفع هذا الملف إلى نظام ماجنتو مرةً أخرى، ولتنفيذ ذلك اتبع الخطوات التالية:
- أولًا: انتقل إلى القائمة "النظام"، ثم اختر منها "استيراد/ تصدير معدلات الضريبة".
ومن النافذة التي ستظهر، انقر على زر "تصدير معدلات الضريبة" لتنزيل الملف على جهازك، وعادةً ما يكون اسم الملف "tax_rates.csv".
- ثانيًا: اذهب إلى مسار تحميل الملف ثم افتحه ومن المفترض أن تجد بداخله بيانات معدل الضريبة Egypt التي أضفناها يدويًا كما هو موضح بالصورة التالية:
وسوف تلاحظ أن في الحقل الخاص باسم الدولة كُتب اختصار الدولة EG وليس اسم الدولة بالكامل، لذلك من خلال الرابط help.bing يمكنك الحصول على قائمة باختصارات أسماء جميع الدول.
- ثالثًا: بمساعدة الموقع الإلكتروني الذي يقدم لنا معلومات عن معدل الضريبة لكل دولة، والموقع الإلكتروني الذي يقدم لنا اختصارات أسماء الدول، نريد إضافة معدل الضريبة للمملكة السعودية ودولة المغرب والإمارات وسلطنة عُمان، ليصبح الملف كما الصورة التالية:
- رابعًا: مرةً أخرى، اذهب إلى صفحة "استيراد/ تصدير معدلات الضريبة"، ثم انقر على زر "Choose File" وحدد مسار الملف "tax_rates.csv"، بعدها انقر على الزر "استيراد معدلات الضريبة".
من المفترض أن تحصل على رسالة تفيد بنجاح عملية الاستيراد كالتالية:
- أخيرًا: للتأكد من نجاح عملية الاستيراد، اذهب إلى صفحة "المناطق ومعدل الضريبة المضافة" مرةً أخرى، إذ من المفترض أن تجد السجلات قد أُضيفت بنجاح.
المرحلة الثانية: إنشاء قاعدة ضريبية
القاعدة الضريبية هي عبارة عن حساب مجموعة من فئة ضريبة العميل وفئة ضريبة المنتج ومعدل الضريبة، فعلى سبيل المثال، يمكنك إنشاء قاعدة ضريبية للعملاء من دولة A الذين يشترون المنتج A أنهم معفيون من الضرائب، لكن العملاء من دولة B الذين يشترون المنتج A يدفعون كامل الضريبة.
ونستنتج من ذلك أنه بإمكانك إنشاء قواعد ضريبية معقدة للغاية استنادًا لحجم متجرك والمنتجات التي تعرضها (فهناك منتجات معفاة من الضرائب مثل الأدوية) ومعدل الضريبة في البلدان التي تستهدفها؛ لكن في حالتنا نحن نعرض مفروشات الأَسِرَّة في متجرنا، وهي منتجات ليست معفاةً من الضرائب، كما أننا نستهدف 5 دول فقط، لذلك سوف ننشئ قاعدةً ضريبيةً لكل دولة منهم استنادًا لمعدل ضريبة القيمة المضافة لكل دولة، ولتنفيذ ذلك اتبع الخطوات التالية:
- أولًا: انتقل إلى القائمة "المتاجر" ثم اختر منها "قواعد الضريبة"، ومن النافذة التي ستظهر انقر على زر "إضافة قاعدة ضريبية جديدة".
- ثانيًا: من خلال الحقل "الاسم" أدخل اسمًا مميزًا ذو دلالة للقاعدة الضريبية الذي تريد إضافتها، ففي حالتنا أدخلت اسم "مصر" للدلالة على أن هذه القاعدة الضريبية خاصة بالعملاء من دولة مصر.
- ثالثًأ: من خلال الحقل "معدل الضريبة" حدد معدل ضريبة أو أكثر من المعدلات الضريبية التي أضفناها حسب حاجة متجرك، وفي حالتنا سوف نحدد معدل الضريبة Egypt لاحتساب ضريبة القيمة المضافة لعملاء المتجر المصريين.
- رابعًا: كرر الخطوتين السابقتين حتى تنتهي من إنشاء قواعد الضريبة الخاصة بك.
ضبط إعدادات الضرائب
بعد الانتهاء من إنشاء معدلات الضريبة وقواعد الضرائب، سنحتاج الآن إلى ضبط إعدادات الضرائب لتصبح شاملة الضريبة بدلًا من كونها بلا ضريبة، بالإضافة إلى ضبط البلد الافتراضي للوجهة الضريبية الخاصة بمتجرنا. ولتنفيذ ذلك، اتبع الخطوات التالية:
- أولًا: انتقل إلى القائمة "المتاجر" ثم اختر منها "الضبط" ومن النافذة التي ستظهر اختر القسم "المبيعات"، ثم انقر على "الضريبة".
- ثانيًا: من القسم "فئات الضرائب"، عدِّل قيمة الحقل "فئة الضرائب للشحن" إلى Taxable Goods أو شامل الضريبة.
- ثالثًا: من القسم "إعدادات الحساب"، عدِّل قيمة الحقل "أسعار المنتجات" والحقل "أسعار الشحن" والحقل "تطبيق الخصم على الأسعار" إلى شامل الضريبة.
- رابعًا: من القسم "حساب الوجهة الضريبية الافتراضية"، عدِّل قيمة الحقل "البلد الافتراضي" إلى اسم دولة المتجر، وفي حالتنا ستكون الدولة هي مصر.
- خامسًا: من القسم "إعدادات عرض الأسعار"، عدِّل قيمة الحقل "عرض أسعار المنتجات في الكاتالوج" والحقل "عرض أسعار الشحن" إلى شامل الضريبة.
- سادسًا: من القسم "إعدادات عرض عربة التسوق"، عدِّل قيمة الحقل "عرض الأسعار" والحقل "عرض المجموع الفرعي" والحقل "عرض أسعار الشحن" إلى شامل الضريبة.
- أخيرًا: من القسم "إعدادات عرض الطلبات والفواتير ومذكرات الائتمان" عدِّل قيمة الحقل "عرض الأسعار" والحقل "عرض المجموع الفرعي" والحقل "عرض أسعار الشحن" إلى شامل الضريبة، انقر على زر "حفظ" ثم امسح ذاكرة التخزين المؤقت.
وبذلك نكون قد انتهينا من قسم الضرائب، يتبقى أن نضيف بعض المنتجات بالمتجر لنستكشف هل نظام الضرائب يعمل بكفاءة أم لا، لكننا سوف نؤجل إضافة المنتجات للدرس القادم.
خاتمة
وإلى هنا نكون قد وصلنا إلى نهاية هذا الدرس من هذا الدليل الذي تعلمنا فيه كيفية ضبط أهم إعدادات العملاء وقسائم الترويج وعربة التسوق المستمرة وقائمة العملاء والضرائب وقواعدها وإضافة معدل الضريبة وإنشاء قاعدة ضريبية وضبط إعدادات الضريبة، وفي الدرس القادم سوف نتناول إضافة المنتجات.
نتمنى أن يكون هذا الدليل قد أضاف لكم معلومات جديدةً ومفيدة، وفي حالة وجود أي استفسارات لا تترددوا في ذكرها لنا في التعليقات.


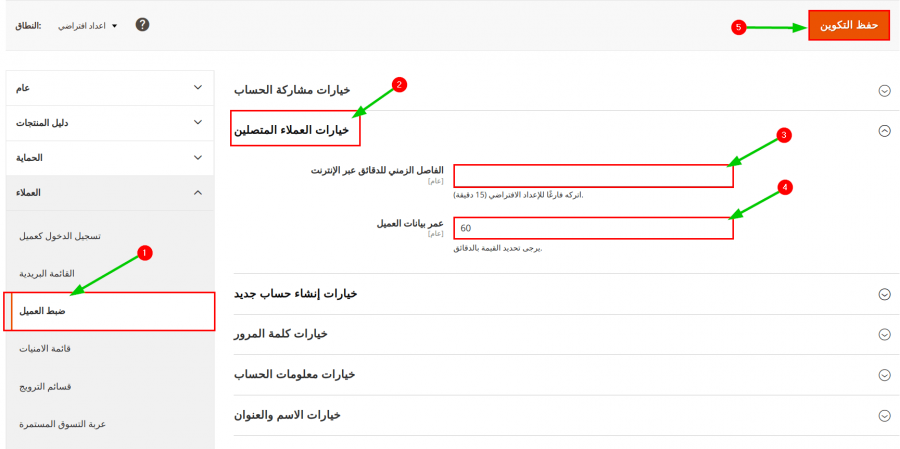
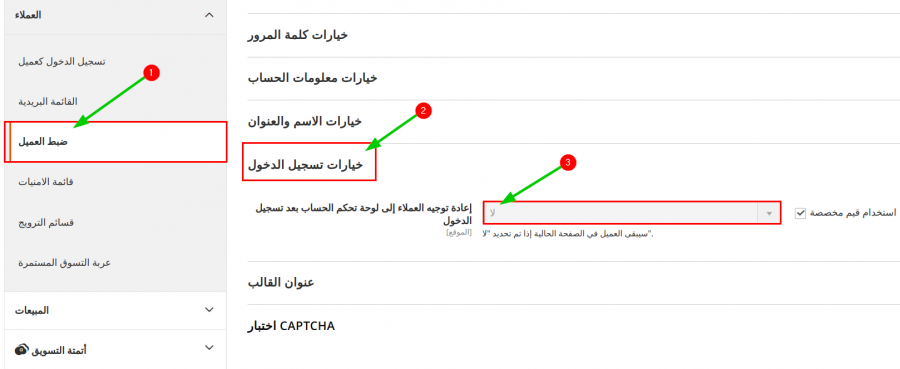
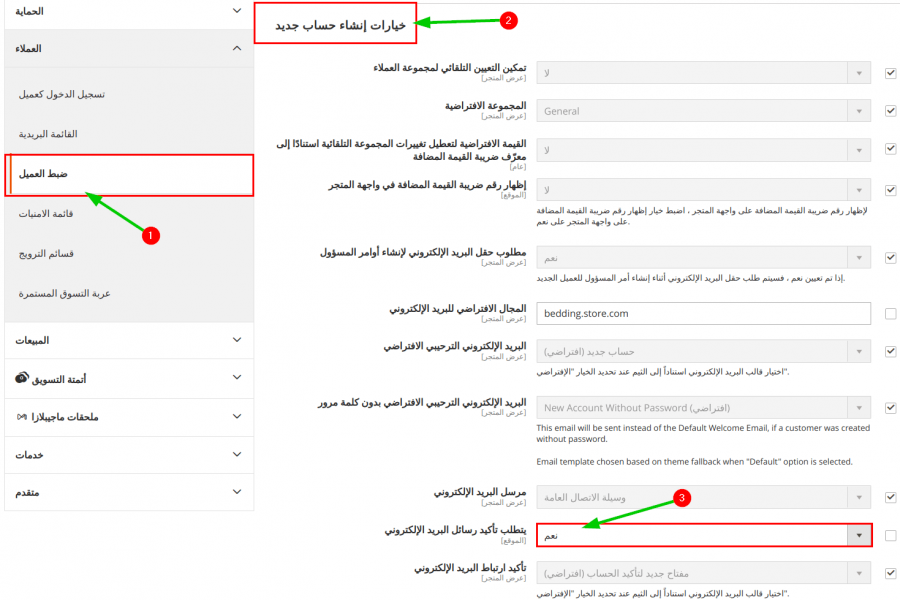
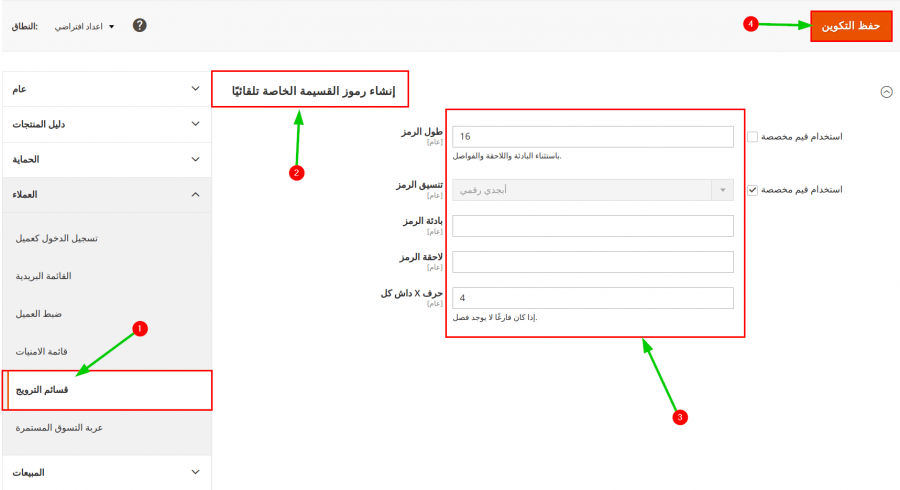
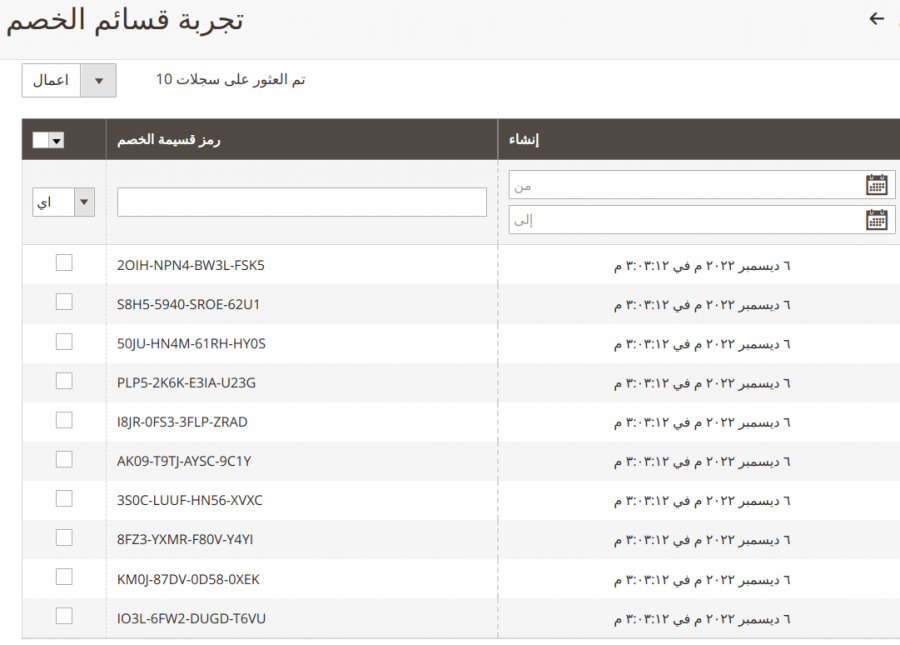
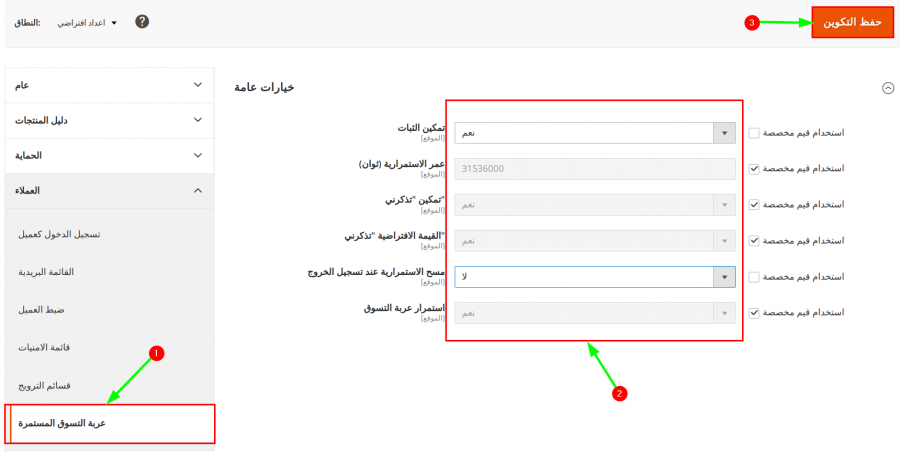
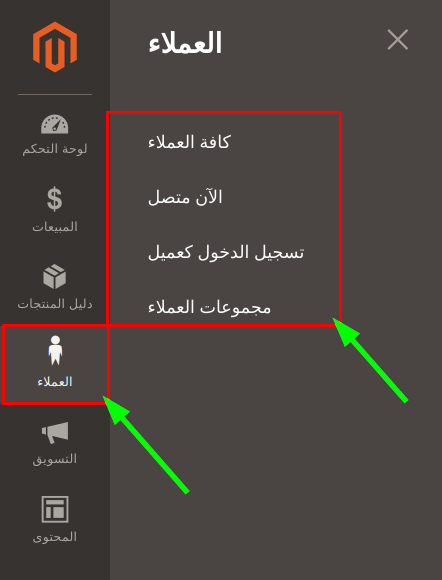
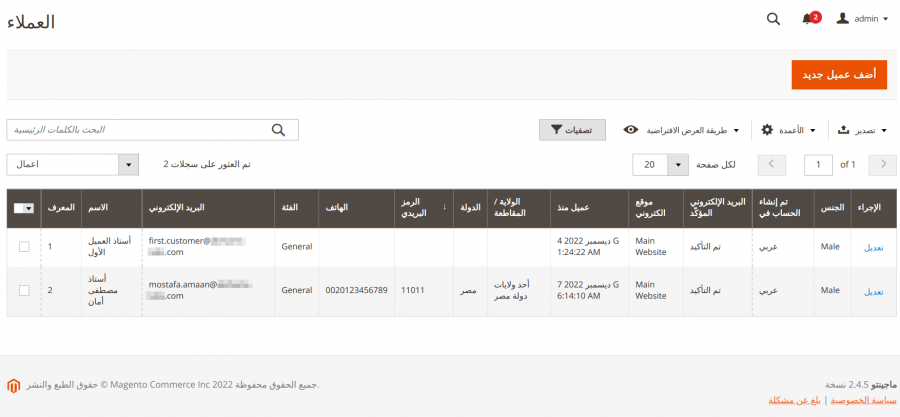
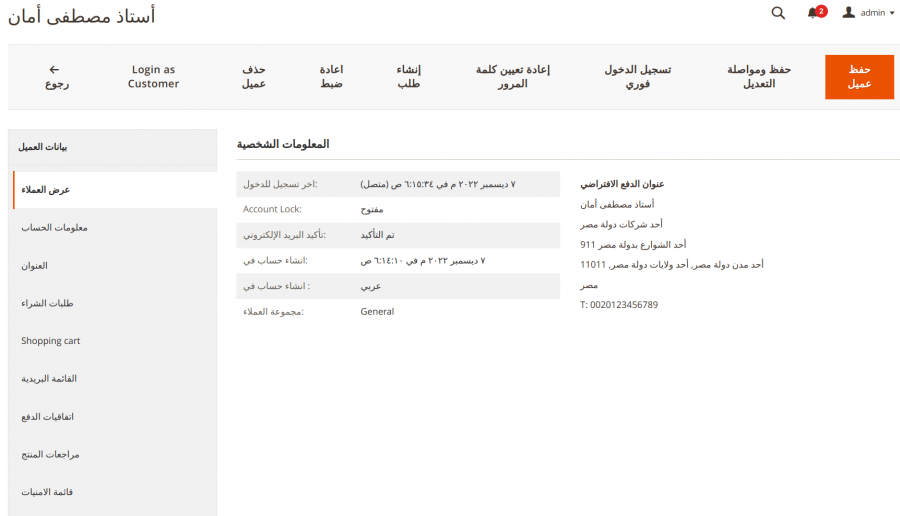
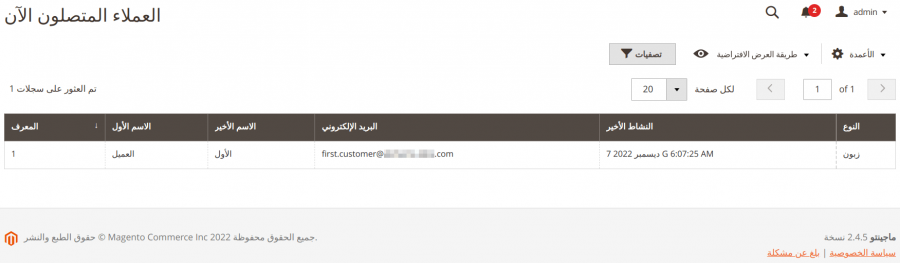
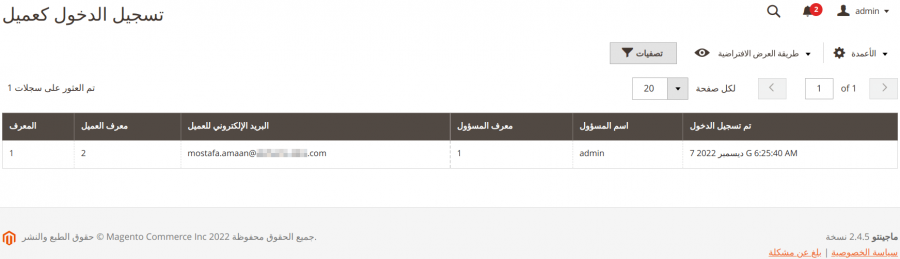
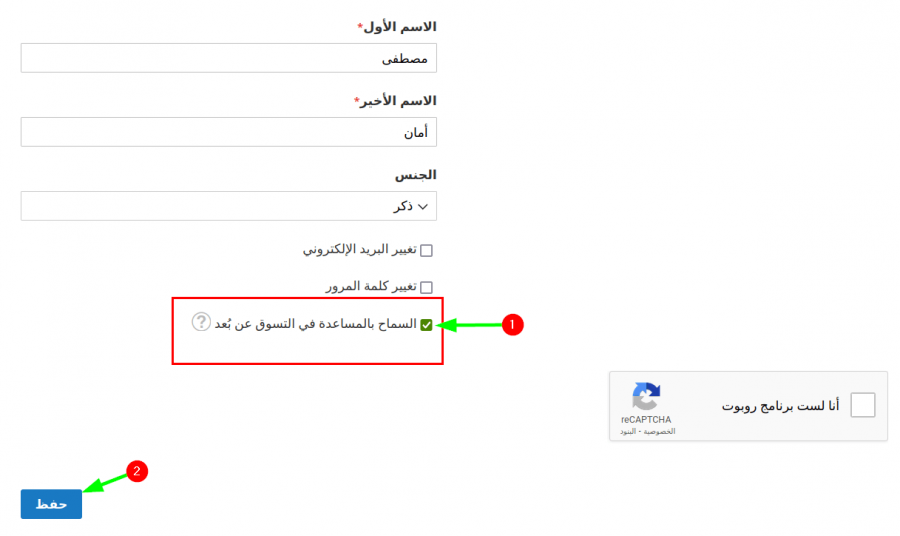
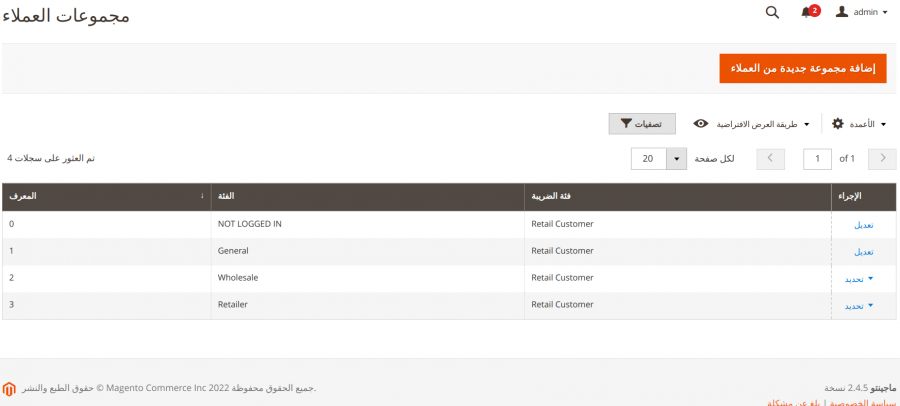
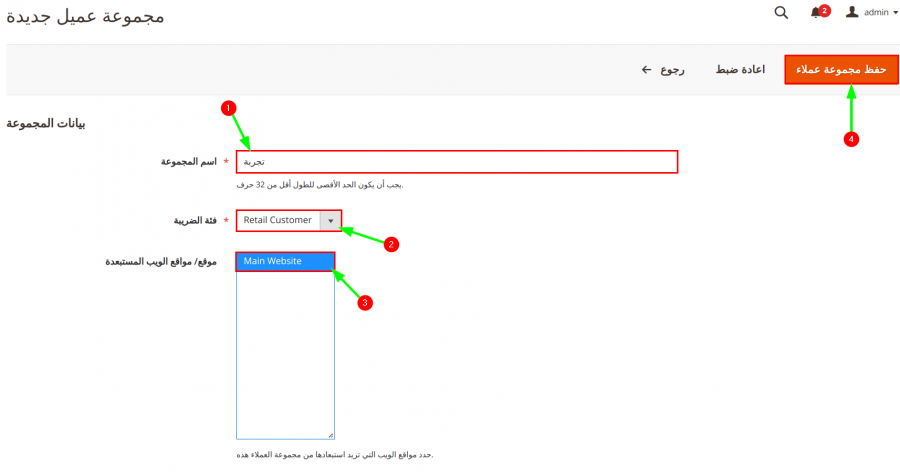
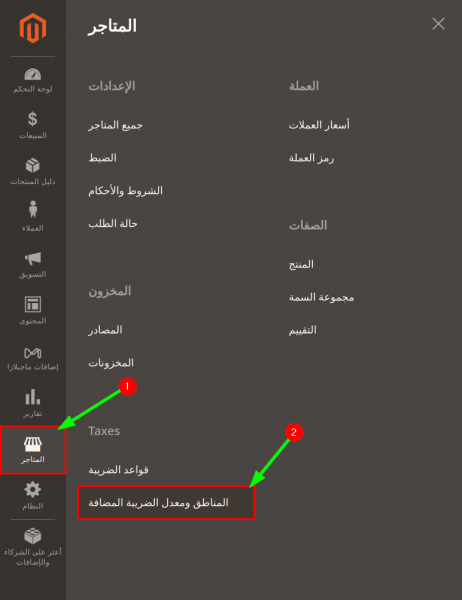
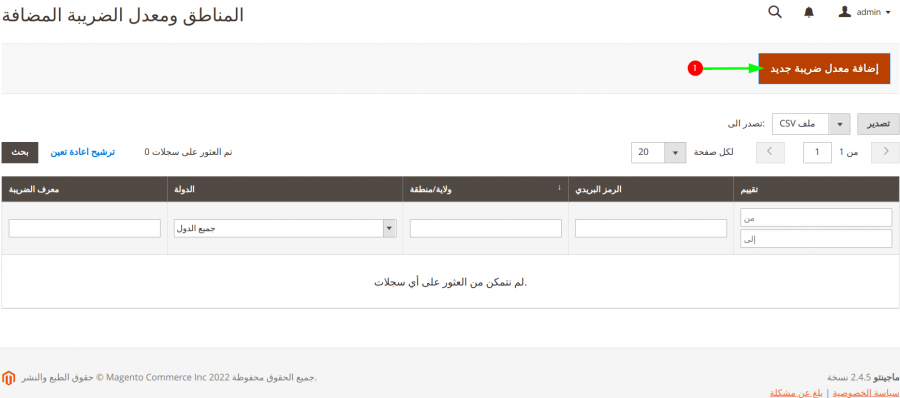
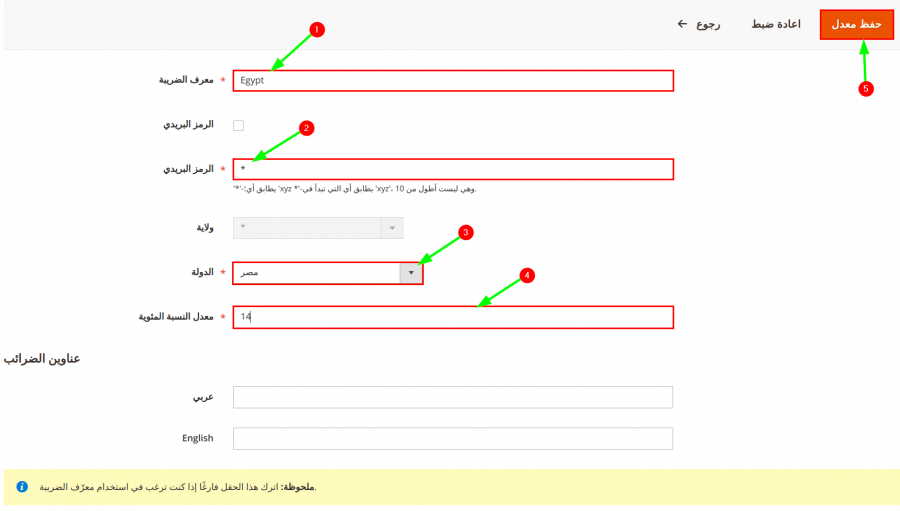
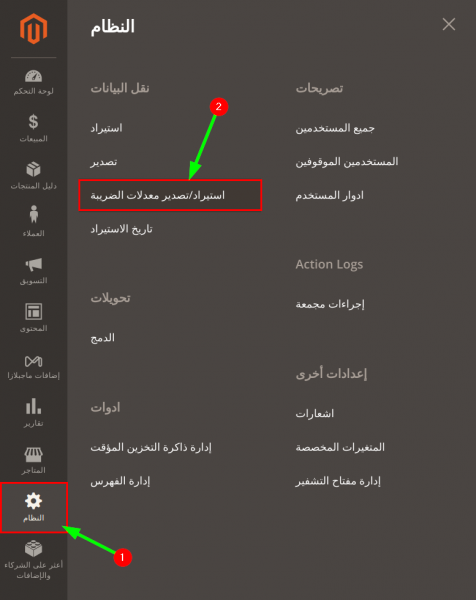
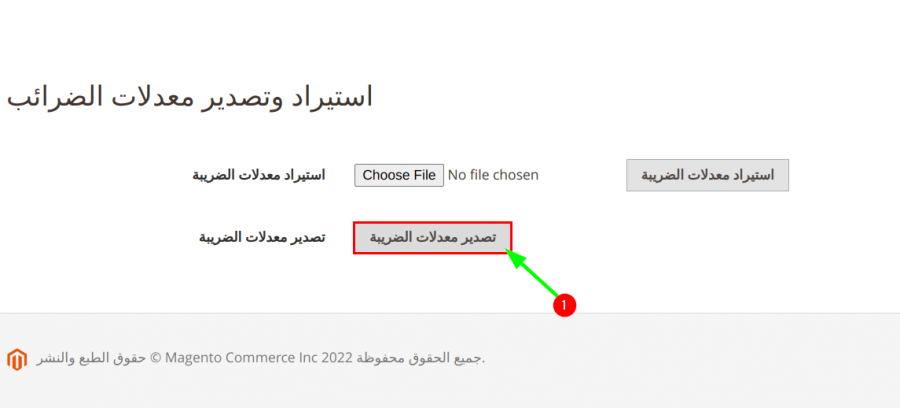
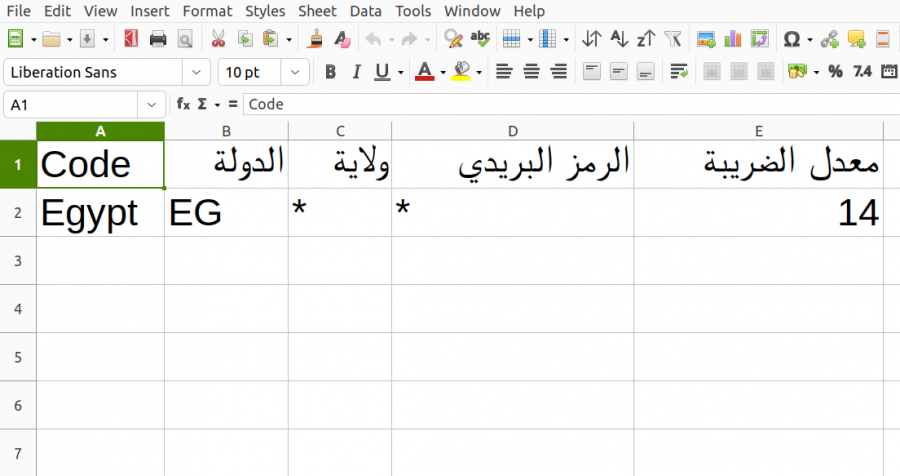
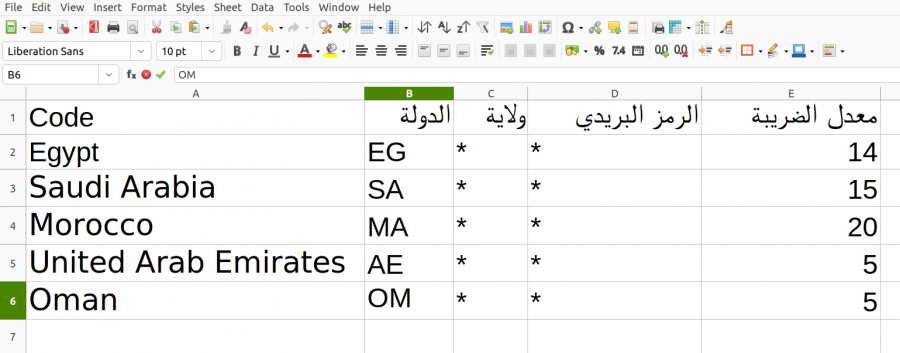
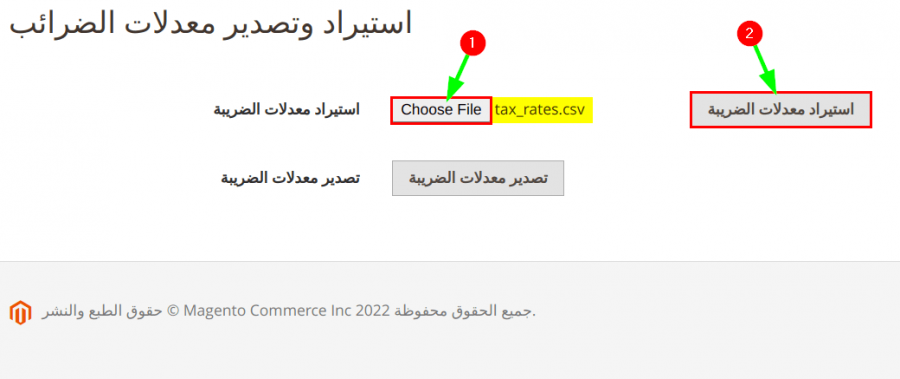
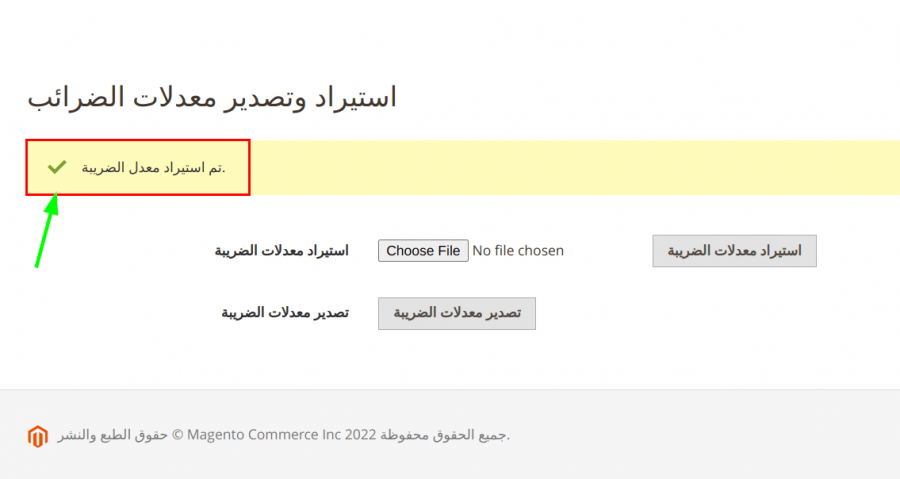
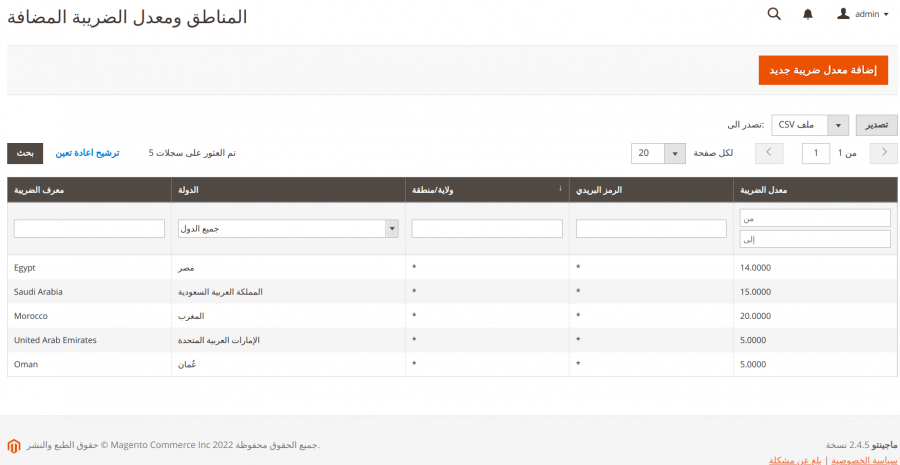
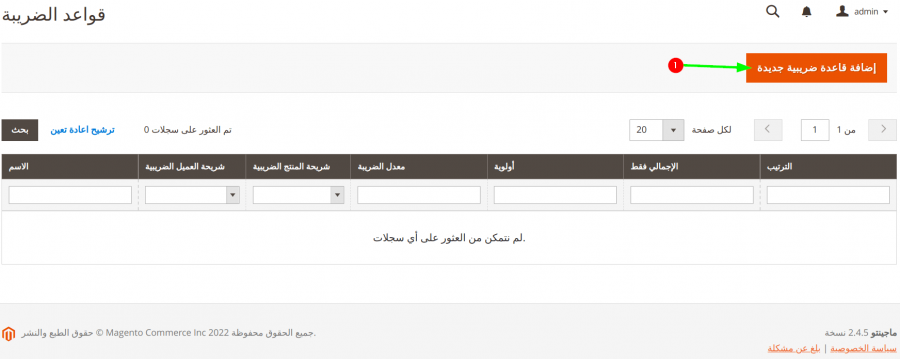
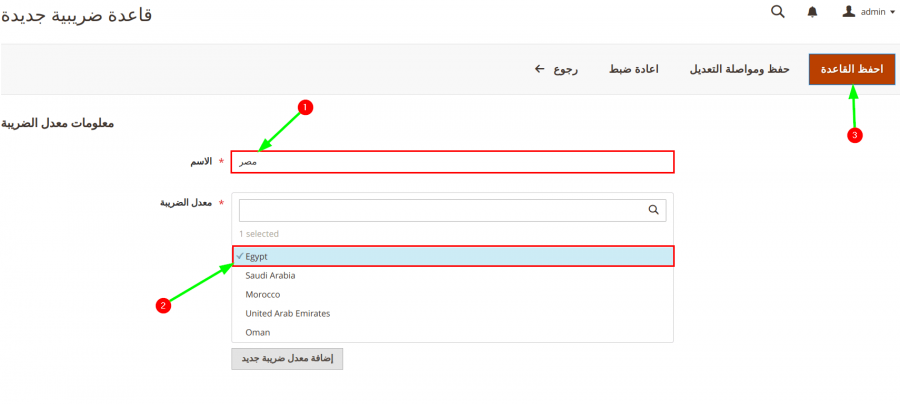
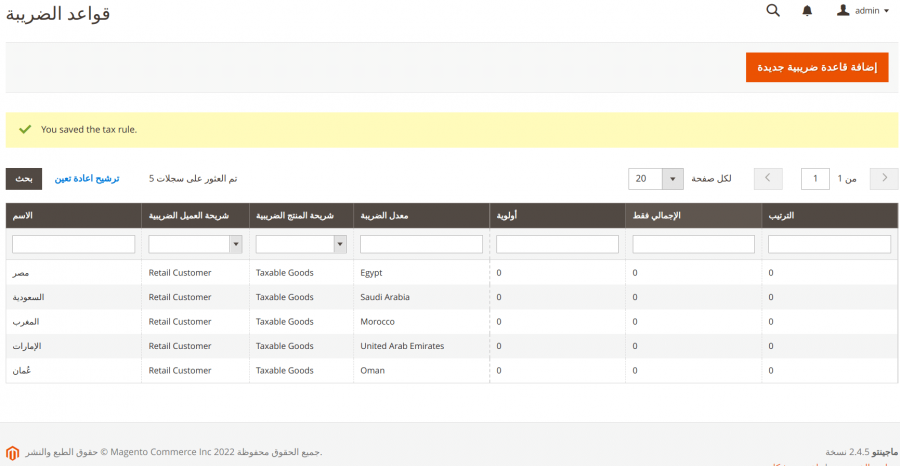
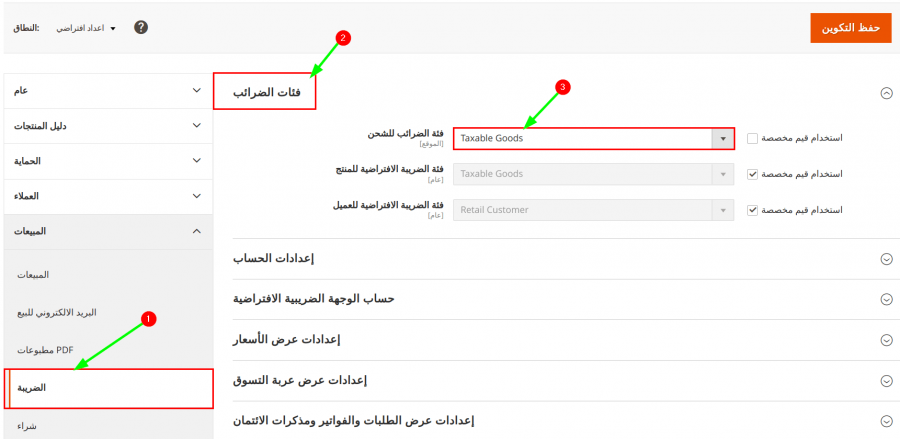
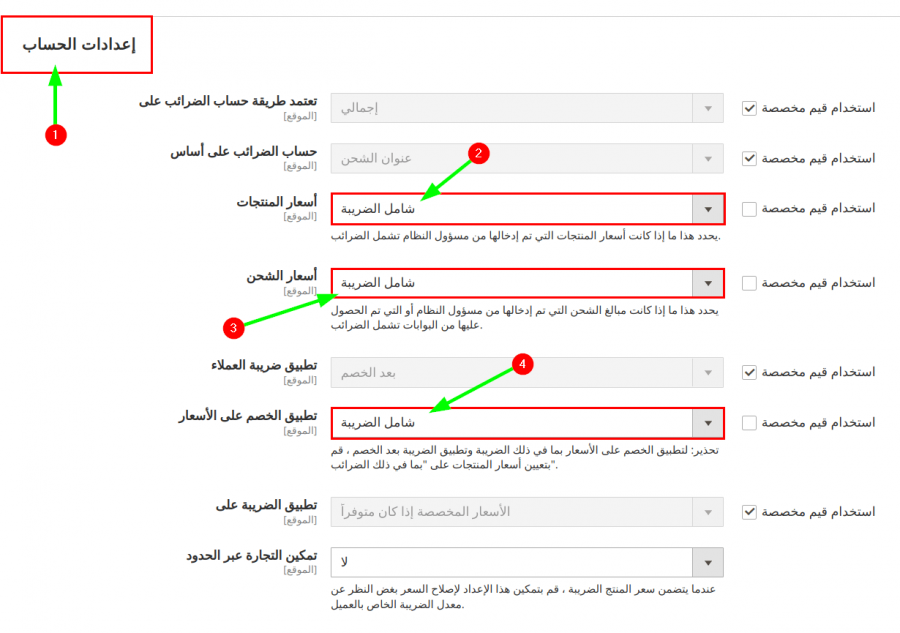
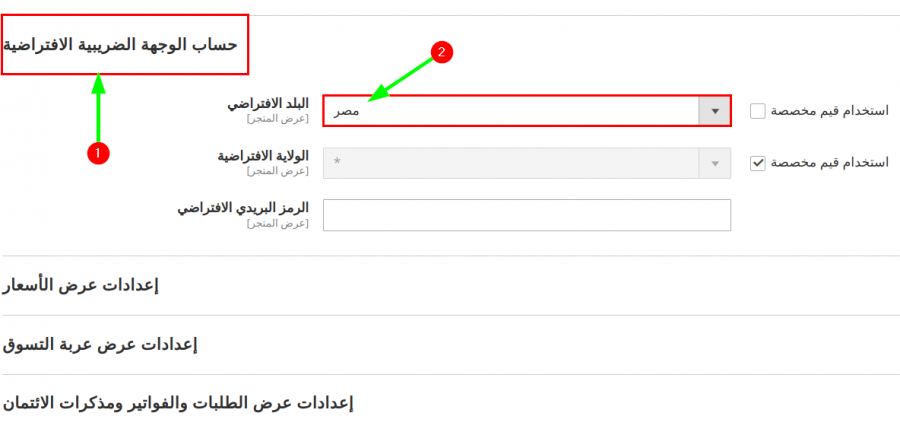
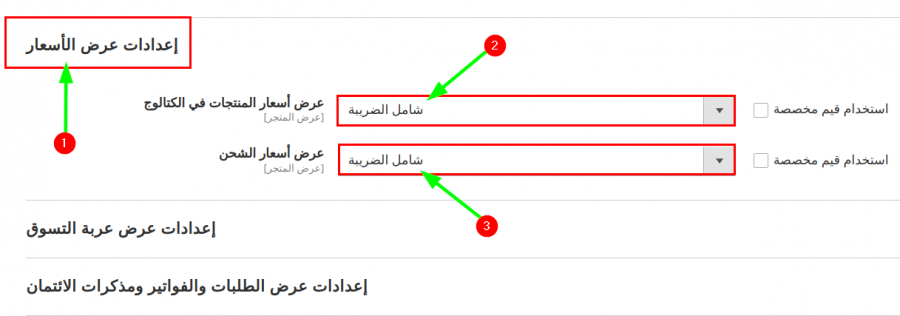
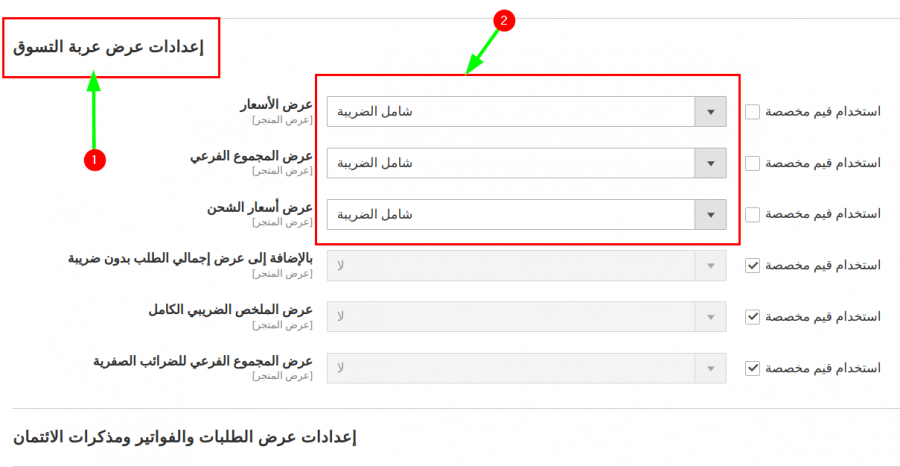
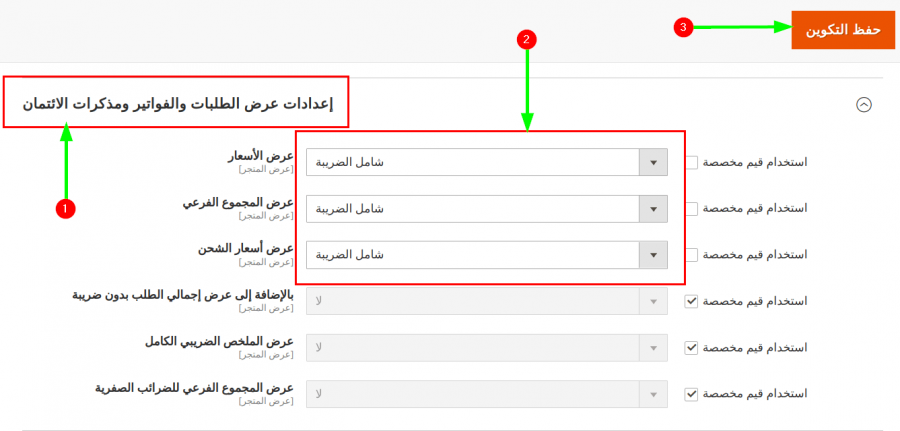











أفضل التعليقات
لا توجد أية تعليقات بعد
انضم إلى النقاش
يمكنك أن تنشر الآن وتسجل لاحقًا. إذا كان لديك حساب، فسجل الدخول الآن لتنشر باسم حسابك.