تناولنا في الجزء الأوّل كيفيّة إعداد خادوم وتجهيزه بتغيير اسمه وضبط عنوان IP فريد له. سنتابع العمل الآن في هذا الدرس ونحوّل هذا الخادوم إلى متحكّم بالمجال Domain Controller. سنعمل أولًا على إنشاء المجال hsoub-sp.com وهو مجال افتراضي وغير حقيقي. يشير الحرفان sp في اسم المجال إلى SharePoint. كما سنُكسِب هذا المتحكّم ميّزة DNS Server تسمح للمستخدمين بالوصول إلى خادوم ويب الخاص بمزرعة شير بيونت عن طريق عنوان مقروء وليس مجرّد عنوان IP عادي.
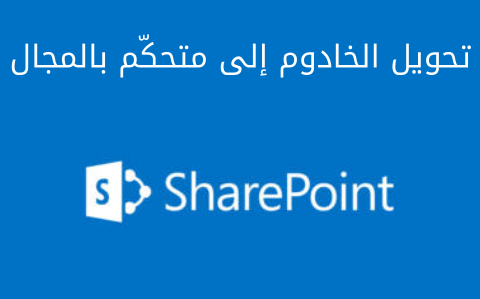
الترقية إلى خادوم متحكّم بالمجال
شغّل برنامج مدير الخادوم Server Manager من صفحة البداية، حيث تجده في القسم الأيسر منها. أو يمكنك أن تلاحظ وجوده بسهولة بجوار زر إبدا مباشرةً:
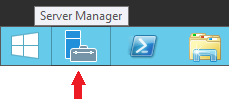
بعد أن تظهر نافذة برنامج مدير الخادوم، انقر على القائمة Manage في الأعلى واختر Add Roles and Features لإضافة مزايا جديدة إلى ويندوز. ستظهر النافذة التالية:
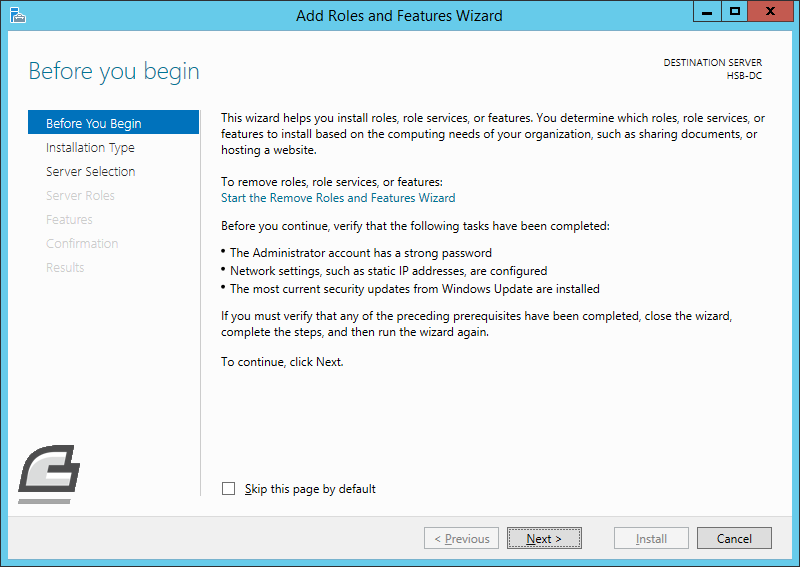
تعطينا هذه النافذة بعض المعلومات حول طريقة الاستخدام. انقر زر Next لتنتقل إلى نافذة أخرى تسمح لنا باختيار نمط التنصيب Select installation type. سنترك الإعدادات الافتراضيّة كما هي، انقر Next لتظهر النافذة التي تحدّد الخادوم الذي نريد التنصيب عليه:
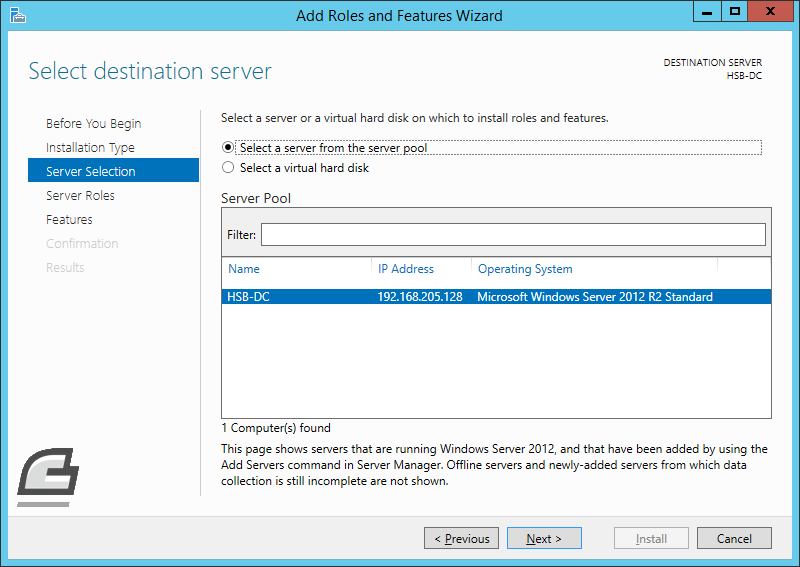
يمكننا في الواقع اختيار خادوم آخر لإضافة المزايا المطلوبة إليه. في حالتنا هذه لا يوجد سوى خادومنا الحالي لذلك فانقر Next. ستظهر نافذة تحتوي على جميع الأدوار Roles المتاحة التي من الممكن يأخذها هذا الخادوم:
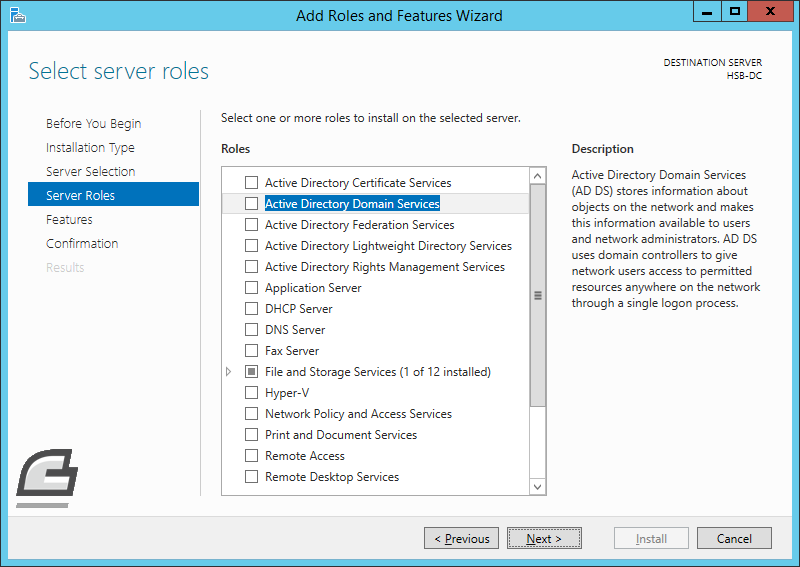
اختر من هذه الأدوار ما يلي:
Active Directory Domain Services
DNS Server
من الممكن أن تظهر نافذة عند اختيار أيّ من هذين الدورين السابقين، تخبرك بوجود مزايا متعلّقة بهما والتي من الضروري تنصيبها أيضًا. سنوافق بالتأكيد على هذا الأمر لذلك فانقر زر Add Features في حال ظهرت مثل هذه النافذة. انقر بعد ذلك زر Next لتظهر نافذة المزايا Features. لا نريد إجراء أي تغيير هنا لذلك فانقر Next. ستظهر بعد ذلك نافذة Active Directory Domain Services توضّح أنّنا بصدد تنصيب الدليل النشط Active Directory حيث يعطينا معلومات عن هذا الموضوع. انقر زر Next لتظهر نافذة أخرى وهي DNS Server توضّح أنّنا سنثبّت ميزة خادوم DNS أي أنّ خادومنا سيلعب دور متحكّم بالمجال وأيضًا خادوم DNS. يفيد خادوم DNS في السماح للمستخدمين بكتابة عناوين إنترنت مقروءة بدلًا من كتابة عناوين IP مجرّدة. انقر Next لتظهر النافذة الأخيرة التي تسبق عمليّة التنصيب:
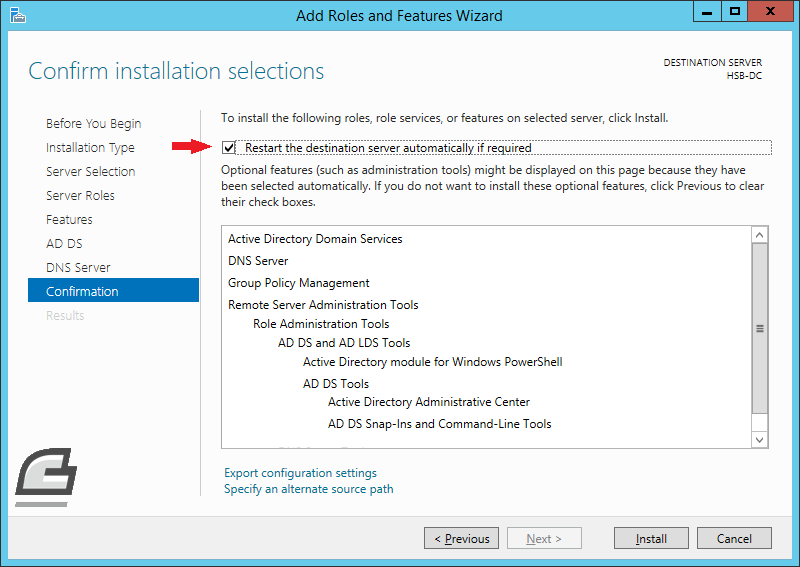
اختر صندوق الاختيار Restart the destination server automatically if required واختر Yes في حال ظهرت رسالة تأكيد. يسمح هذا الاختيار بإعادة تشغيل الخادوم بشكل تلقائيّ إذا تطلّب الأمر ذلك.
انقر زر Install لتبدأ عمليّة التنصيب، ستتطلّب عمليّة التنصيب بعض الوقت. بعد أن تنتهي هذه العمليّة، أنصح بإعادة تشغيل الخادوم حتى ولو لم يطلب ويندوز ذلك. بعد إعادة تشغيل الخادوم وتسجيل الدخول إلى ويندوز، شغّل برنامج مدير الخادوم Server Manager من جديد. هذه المرّة ستلاحظ وجود إشارة تعجّب ضمن مثلث أصفر صغير، انقر فوقها لتظهر قائمة صغيرة كما في الشكل التالي:
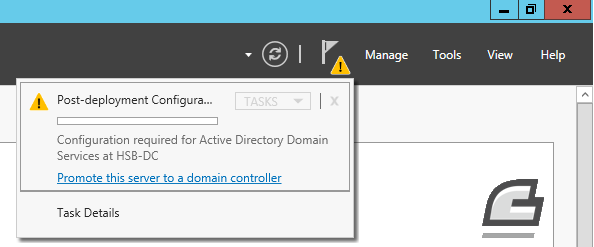
انقر فوق Promote this server to a domain controller لترقية هذا الخادوم وتحويله إلى متحكّم بالمجال. ستظهر بعد ذلك سلسلة من النوافذ المتتالية التي تعرض علينا خيارات متعلّقة بالمجال الذي نريد إنشائه. النافذة الأولى هي نافذة اختيار كيفيّة إنشاء المجال، والتي تتضمّن ثلاثة خيارات: الخيار الأوّل هو إضافة هذا الخادوم إلى مجال domain موجود مسبقًا. أمّا الخيار الثاني فهو إضافة مجال جديد إلى مجموعة خواديم موجودة مسبقًا. أمّا الخيار الأخير، فهو إنشاء مجال جديد لمجموعة من الخواديم (Add a new forest). اختر الخيار الأخير، ثمّ اكتب الاسم hsoub-sp.com لاسم المجال Root domain name كما يظهر في الشكل التالي تمامًا. ثمّ انقر بعد ذلك الزر Next.
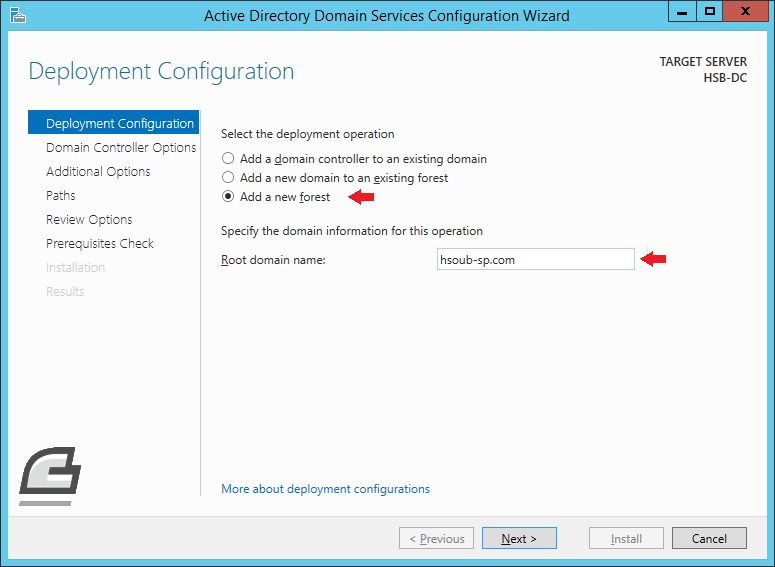
بعد ذلك ستظهر النافذة التالية، التي تسمح لنا بوضع كلمة مرور خاصّة بطور الاستعادة restore mode. اكتب كلمة المرور التي ترغبها ثم انقر Next.
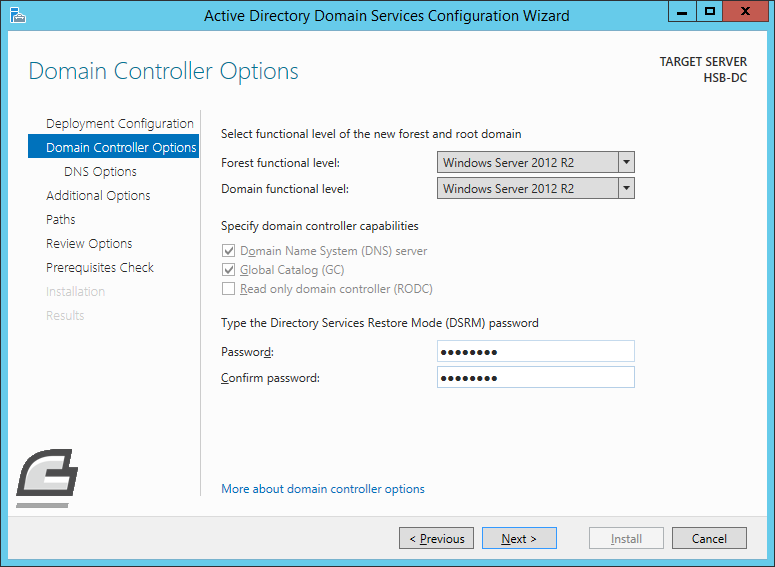
ملاحظة
أفضّل أن تكون كلمات المرور التي ستستخدمها من أجل هذه السلسلة متطابقة، وذلك من أجل عدم نسيان أيّ منها. ولكن عندما تجهّز هذه المزرعة من أجل شركة فعليّة يتوجّب عليك بكل تأكيد استخدام كلمات مرور قويّة ومختلفة.
إعداد خدمة DNS
ستظهر بعد ذلك النافذة الخاصة بخيارات DNS والتي يظهر في أعلاها شريط تنبيه أصفر صغير، ولا بأس في ذلك لأنّنا نعمل على شبكة داخلية. لا نريد إجراء أي تغيير هنا لذلك انقر زر Next فحسب، لتحصل على نافذة الخيارات الإضافيّة والتي تضم اسم NetBIOS الخاص بهذا المجال لأغراض التوافقيّة:
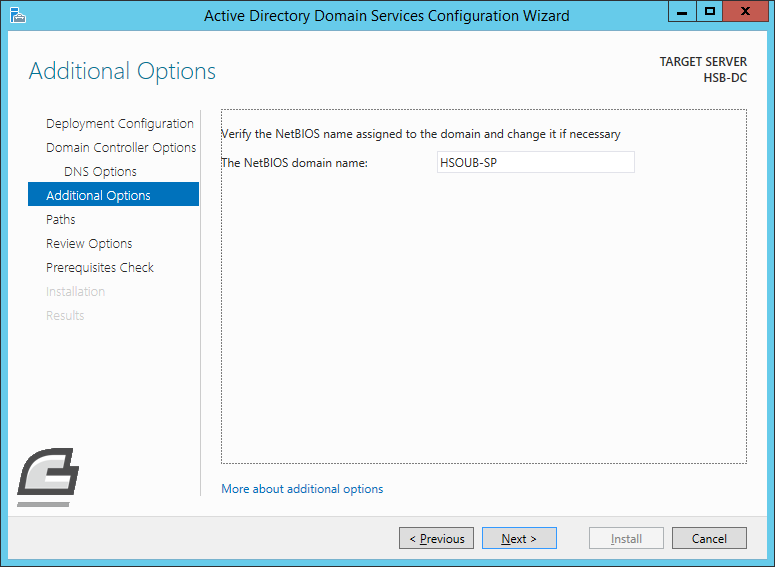
انقر زر Next لتظهر النافذة الخاصّة بتحديد المسارات، لا نريد أيضًا إجراء أي تغييرات هنا، لذلك انقر الزر Next دون إجراء أيّ تعديل. ستحصل على النافذة التالية التي تلخّص المهام التي سيعمل على تنفيذها برنامج الإعداد.
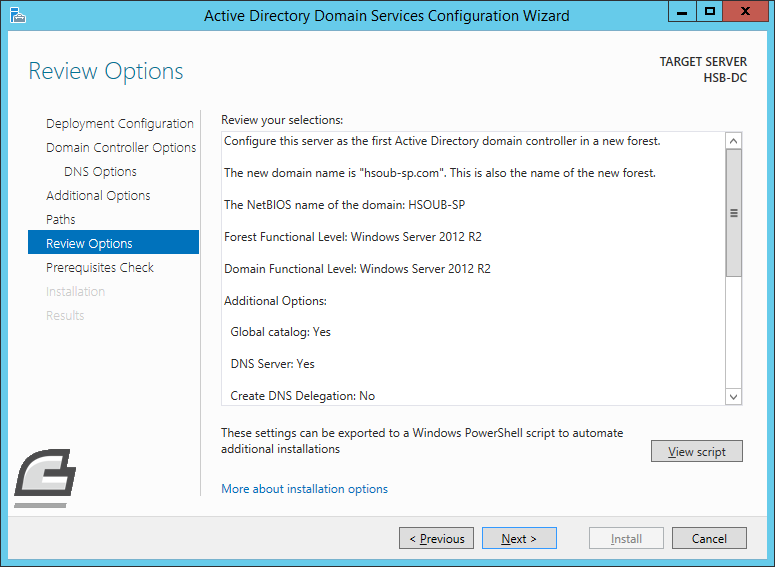
انقر على الزر Next لتظهر النافذة الأخيرة التي تفحص متطلّبات التنصيب والتي ستعطيك تقريرًا في نهاية عملها حول إمكانيّة بدء عمليّة التنصيب. ستحصل على نافذة شبيهة بما يلي:
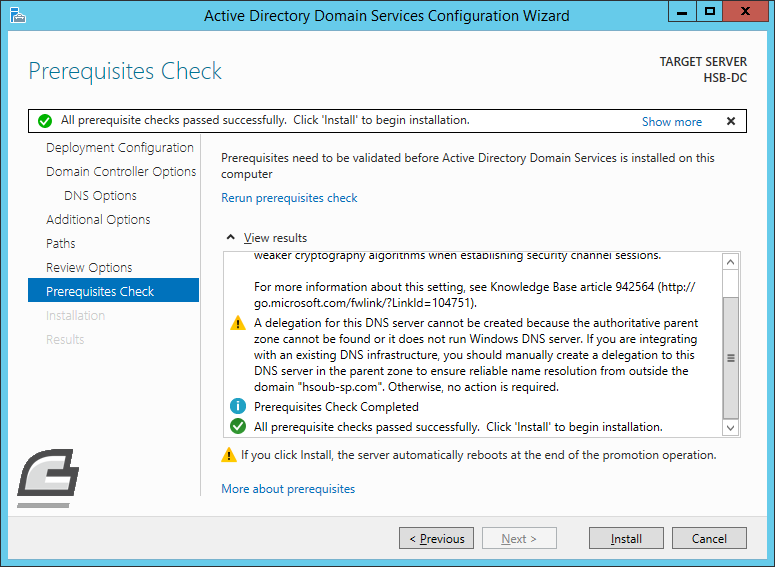
يمكنك سحب شريط التمرير كما يظهر من الشكل أعلاه لتتأكّد أنّ الاختبارات قد نجحت تمامًا. لاحظ العلامة الخضراء الصغيرة التي تظهر بجوارها العبارة:
All prerequisite checks passed successfully. Click 'Install' to begin installation.
التحذيرات ذات اللون الأصفر ليست مهمّة حاليًا فهي تتعلّق بميّزة DNS وبموضوع التشفير والتوافقيّة مع الإصدارات القديمة ولن تؤثّر على عملنا مطلقًا. نحن مستعدّون الآن لبدء عمليّة التنصيب النهائيّة. انقر زر التنصيب Install. ستبدأ عمليّة التنصيب وتأخذ بعض الوقت، وعندما تنتهي سيتم إعادة تشغيل الخادوم بشكل تلقائيّ. بعد إعادة التشغيل والوصول إلى نافذة تسجيل الدخول ستلاحظ وجود بعض التغييرات. انظر إلى الشكل التالي:
لاحظ كيف أصبح اسم مدير النظام Administrator مسبوقًا باسم المجال HSOUB-SP الذي أنشأناه قبل قليل، وهذه بالطبع إشارة جيّدة إلى نجاح العمليّة. أدخل كلمة المرور ثم سجّل الدخول. هذه المرّة ستسجّل الدخول إلى المجال HSOUB-SP. أنصحك عند هذه النقطة التحقّق من وجود تحديثات لويندوز، وتثبيتها أولًا قبل المتابعة. أصبح بذلك المجال hsoub-sp.com جاهزًا لإضافة باقي خواديم مزرعة شير بوينت إليه.
إنشاء حساب مدير المجال hsoub-sp.com
سنعمل الآن على إنشاء حساب مدير المجال ضمن الدليل النشط Active Directory. انقر زر ابدأ لتحصل على نافذة البداية. اكتب مباشرةً Active Directory Users and Computers لتحصل على النتيجة المطلوبة في قائمة نتائج البحث. انقر النتيجة التي ستحصل عليها لتظهر النافذة التالية:
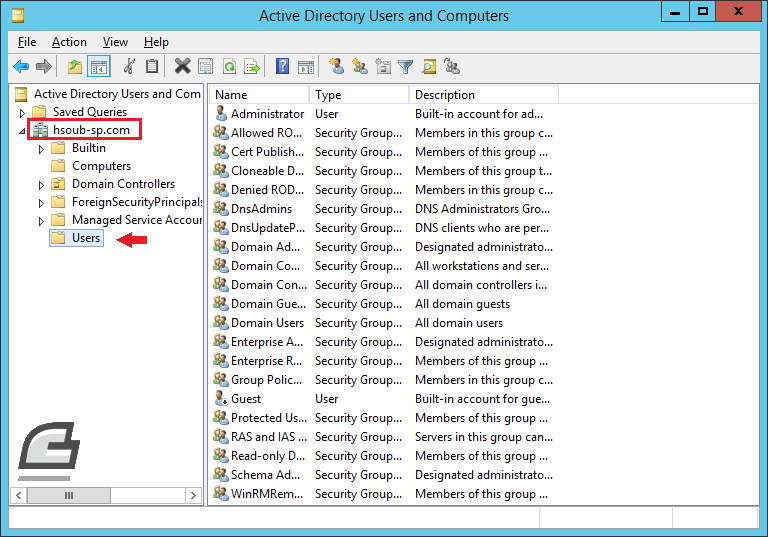
من الجهة اليسرى للنافذة، انشر محتويات اسم المجال hsoub-sp.com واختر المستخدمين Users، سيؤدّي ذلك إلى تحديث القسم الأيمن من هذه النافذة بجميع المستخدمين الموجودين افتراضيًّا ضمن المجال hsoub-sp.com. انقر بزر الفأرة الأيمن على المستخدم Administrator الموجود في أعلى القائمة، ثم اختر نسخ Copy لتظهر النافذة المسؤولة عن عمليّة النسخ كما في الشكل التالي:
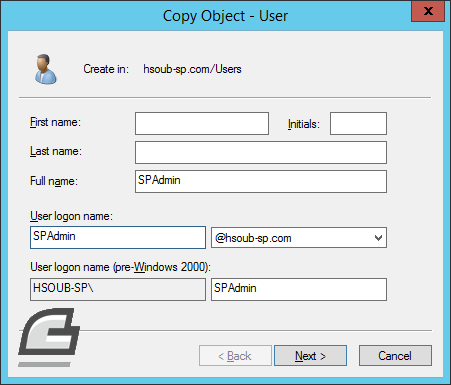
أدخل الاسم SPAdmin لكلّ من Full name و User logon name كما في الشكل السابق، ثم انقر Next لتصل إلى نافذة تطلب منك إدخال كلمة المرور وتأكيد لها لهذا المستخدم الجديد. أدخل كلمة مرور مناسبة، واحرص على أن تكون صناديق الاختيار كما في الشكل التالي:
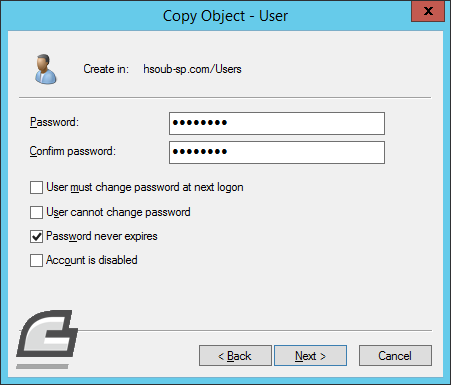
انقر زر Next لتحصل على نافذة تلخّص عمليّة النسخ، انقر زر Finish منها لتتم هذه العمليّة. تفيد عمليّة النسخ هذه في الحصول على جميع الصلاحيّات التي يتمتّع بها مدير المجال Administrator وإسنادها للمستخدم الجديد SPAdmin.
الخلاصة
تعلّمنا في هذا الدرس كيفيّة إنشاء متحكّم بالمجال Domain Controller بالإضافة إلى إنشاء مجال خاص بشركة وهمية hsoub-sp.com، كما أضفنا له ميّزة خادوم DNS. سنضمّ أيّ خادوم جديد نجهّزه إلى المجال السابق. لذلك يُعتبر هذا الدرس أساسيًّا لأنّ باقي دروس هذه السلسلة والتي تتحدّث عن ضم باقي أنواع الخودايم إلى مزرعة شير بوينت تعتمد عليه.


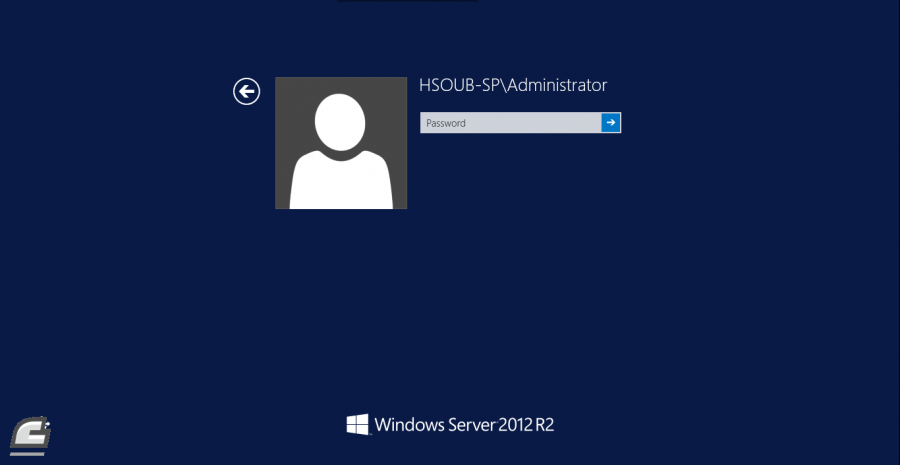












أفضل التعليقات
لا توجد أية تعليقات بعد
انضم إلى النقاش
يمكنك أن تنشر الآن وتسجل لاحقًا. إذا كان لديك حساب، فسجل الدخول الآن لتنشر باسم حسابك.