OneNote هو من تطبيقات حزمة أوفيس المُساء تقديرها بالرغم من فائدته وفعّاليته. فمع مجموعة واسعة من الأدوات المتنوّعة والخصائص الرائعة، يمكن أن يصبح OneNote خيارك الأفضل لتنظيم أمورك المهنية أو الشخصية وزيادة إنتاجيتك.

سنتعرّف في سلسلة من الدروس على تطبيق OneNote وكيفية استخدامه لتجميع مختلف أنواع المعلومات/الملاحظات في مكان واحد وتنظيمها.
ما هو OneNote ومن يمكنه استخدامه؟
OneNote هو عبارة عن دفتر ملاحظات افتراضي يُستخدم لتجميع الملاحظات، حفظها، تنظيمها، ومشاركتها. إذ يمكن تخزين مختلف أنواع الملاحظات، مثل النصوص، الصور، الملاحظات الصوتية أو المرئية. كما يمكن تضمين الكثير من الملفات والعناصر كملاحظات مثل مستندات وورد، مصنفات اكسل، الروابط التشعبية، لقطات الشاشة وغيرها. وجميع هذه العناصر تكون قابلة للبحث والتنظيم.
تطبيق OneNote غير موجّه لفئة معيّنة من المستخدمين دون غيرها. ومن السهل جدًا استخدامه من قبل الجميع لحفظ الملاحظات. فإذا كنت طالبًا يمكنك استخدامه لتدوين ملاحظات الدروس كنصوص أو تسجيل المحاضرات كملف صوتي أو فيديو. أما إذا كنت مهنيًا، فيمكنك تدوين كل ما تريد تذكره فيما يتعلّق بالعمل، كملاحظات الاجتماعات، الأفكار الخاصة بمشاريعك، ملاحظات مكالماتك مع العملاء وغيرها. كما يمكنك استخدامه للأغراض الشخصية، كالتخطيط لرحلاتك، حفظ الإيصالات والفواتير، حفظ قوائم المهام اليومية أو قوائم التسوّق...إلخ.
حان الوقت لتوديع القصاصات الورقية واستخدام الأداة الأكثر تنظيمًا وفعّالية.
لنتعرّف على واجهة OneNote
قد لا تعثر على أيقونة اختصار للبرنامج على سطح المكتب مباشرة، لذا قم بإدخال "OneNote" في حقل البحث للنظام ثم انقر على أيقونة البرنامج لفتحه:
واجهة البرنامج غير معقّدة، وعلى الأرجح ستلاحظ الكثير من التشابه بينها وبين واجهات تطبيقات أوفيس الأخرى.
في الجزء العلوي يوجد شريط أدوات الوصول السريع الذي يمكن تخصيصه بإضافة بعض الأدوات المألوفة مثل Undo وRedo، أو الأدوات الخاصة ببرنامج OneNote مثل Back، Forward وغيرها.
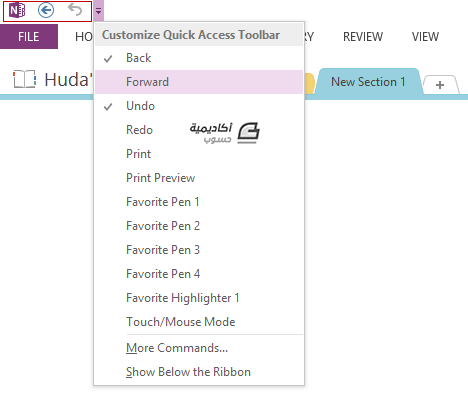
يليه شريط الأدوات الرئيسي، والوضع الافتراضي له هو إخفاء الأدوات المندرجة تحت كل تبويب. يمكن إظهار أدوات التبويب بالنقر عليه مرّة واحدة، ولإخفائها من جديد ننقر على أيّة منطقة في دفتر الملاحظات خارج منطقة التبويب:
أمّا إذا رغبت في إظهار أدوات التبويبات بشكل دائم، فانقر على أحد التبويبات بشكل مزدوج لتثبيته. يمكنك أيضًا التحكّم في خيارات إظهار/إخفاء التبويبات من خيارات عرض شريط الأدوات في الشريط العلوي:
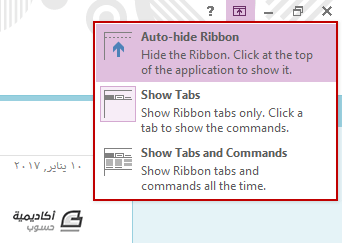
تلي منطقة التبويبات منطقة دفاتر الملاحظات التي تتكوّن من:
- دفتر الملاحظات Notebook الذي يمثّل الجزء الرئيسي، ويمكن أن يشتمل على مقطع واحد أو أكثر.
- المقاطع Sections التي تستخدم لتقسيم دفتر الملاحظات، ويمكن أن تضم صفحة ملاحظات واحدة أو أكثر.
- الصفحات Pages التي تضم الملاحظات.
- الصفحات الفرعية Subpages كجزء من الصفحات الرئيسية.
- الملاحظات التي تمثّل المحتوى.
كيفية إنشاء دفتر ملاحظات
لإنشاء دفتر ملاحظات جديد اذهب انقر على File> New:
حدّد المكان الذي تريد حفظ دفتر الملاحظات عليه، والخيارات المتوفّرة هي:
- OneDrive: خدمة التخزين السحابي من ميكروسوفت. عند حفظ دفتر الملاحظات عليها سيكون بإمكانك مزامنته والوصول إليه من مختلف الأجهزة طالما لديك اتصال بالإنترنت. كما ستتمكّن من مشاركته مع الآخرين لعرضه وتحريره أيضًا.
- Computer: لحفظه محليًا على جهاز الحاسوب الخاص بك.
- Add a Place: لحفظه على حساب Office 365 SharePoint أو على حساب OneDrive آخر إذا كان لديك أكثر من حساب.
لحفظ دفتر الملاحظات على جهاز الحاسوب، انقر على الخيار Computer ثم أدخل الاسم المرغوب في حقل Notebook Name وانقر على زر Create Notebook:
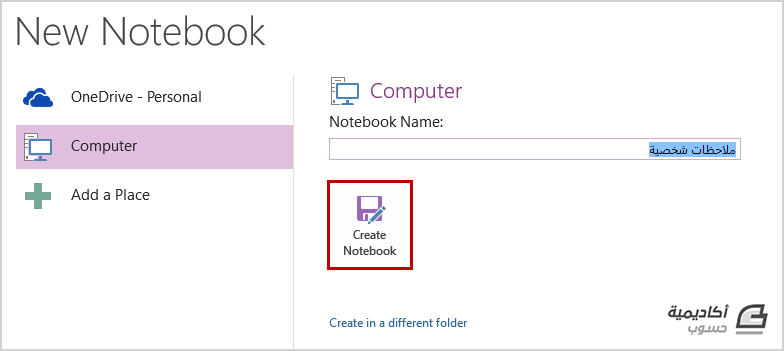
بشكل افتراضي، سيُحفظ دفتر الملاحظات في مجلد ضمن مجلد المستندات Documents الرئيسي على جهازك. لكن بإمكانك اختيار مجلد مختلف لحفظه بالنقر على رابط Create in a different folder ومن ثم تحديد المجلد المرغوب.
الطريقة الثانية لإنشاء دفتر ملاحظات جديد تتم بالنقر على القائمة المنسدلة في منطقة دفاتر الملاحظات ثم على الخيار Add Notebook:
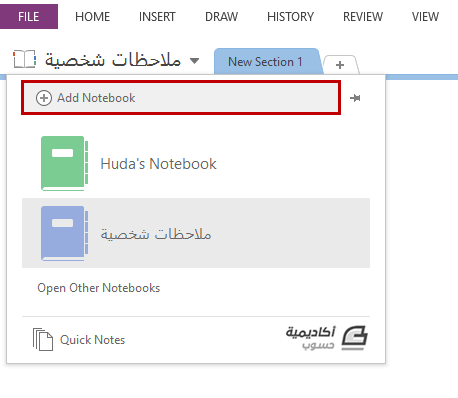
سيتم توجيهك إلى منطقة Backstage ويمكنك اتباع نفس الخطوات السابقة لحفظ دفتر الملاحظات الجديد.
ملاحظة: عندما تقوم بإنشاء دفتر ملاحظات جديد أو تجري أي تغيير على OneNote، لا داعي للضغط على مفتاحي Ctrl+ S لحفظ التغييرات، إذ يقوم OneNote بالحفظ والمزامنة بشكل تلقائي. وهذا ما يفسّر عدم وجود الخيارات Save أو Save As في منطقة Backstage.
كيفية إنشاء المقاطع، الصفحات، والصفحات الفرعية
المقاطع، الصفحات، والصفحات الفرعية هي وسيلة مفيدة جدًا لتنظيم ملاحظاتك داخل دفتر الملاحظات الواحد على OneNote. على سبيل المثال، إذا كان لديك دفتر ملاحظات لمشاريع 2016، بإمكانك إنشاء قسم لكل مشروع، ثم إنشاء صفحة لحفظ الملاحظات لكل مرحلة رئيسية من مراحل المشروع وإنشاء صفحات فرعية للمراحل الفرعية إن وجدت.
لإنشاء مقطع جديد انقر على زر + في الجزء العلوي من منطقة دفتر الملاحظات:
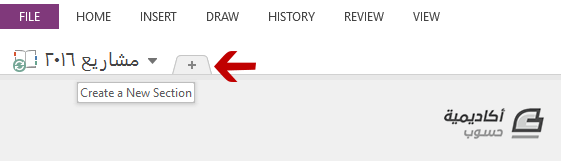
سيتم تفعيل منطقة الاسم للمقطع، أدخل اسمًا مناسبًا ثم اضغط على مفتاح Enter. وستلاحظ أيضًا إنشاء صفحة جديدة فارغة تلقائيًا.
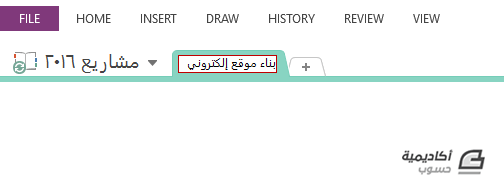
ولإنشاء صفحة جديدة ضمن المقطع، انقر على Add Page:
سيتم أيضًا وبشكل تلقائي تفعيل ترويسة الصفحة لتسميتها، كما ستتم إضافة وقت وتاريخ إنشاء الصفحة. قم بإدخال اسمًا مناسبًا ثم اضغط على مفتاح Enter:
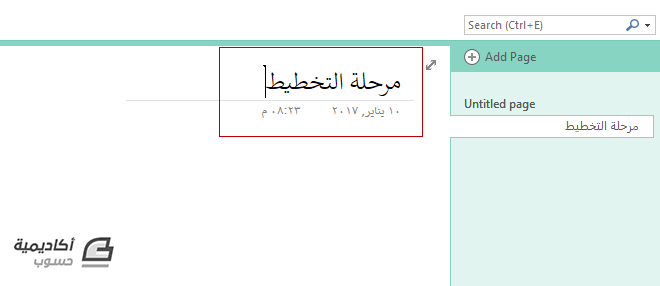
سيتم تغيير الاسم في منطقة الترويسة وفي قائمة الصفحات أيضًا.
بإمكانك أيضًا إنشاء صفحة جديدة قبل أو بعد الصفحة الحالية بالنقر على زر + الذي يظهر عند تمرير مؤشر الفأرة فوق اسم الصفحة:
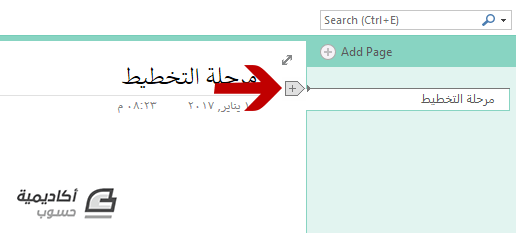
أما إنشاء الصفحات الفرعية فيبدأ بإنشاء صفحة رئيسية بشكل اعتيادي، ثم النقر عليها بزر الفأرة الأيمن واختيار Make Subpage لتحويلها إلى صفحة فرعية:
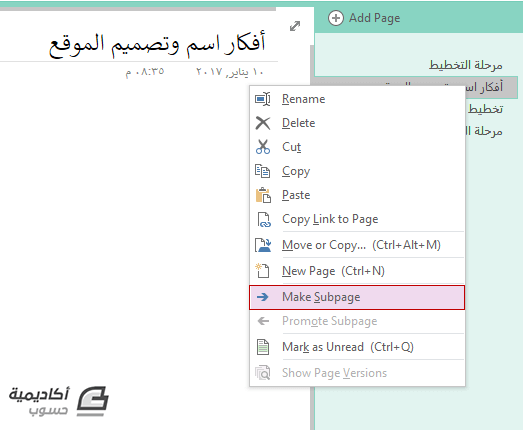
ويمكن أيضًا تحويل الصفحة الفرعية إلى صفحة رئيسية بالنقر عليها بزر الفأرة الأيمن واختيار Promote Page:
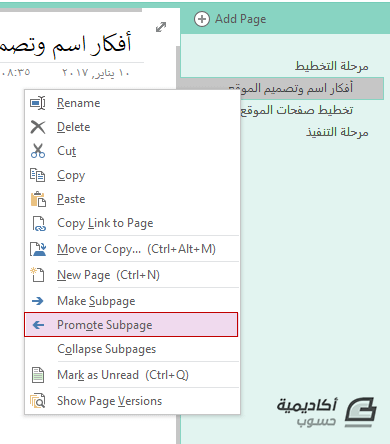
إذا تضمّنت الصفحة الرئيسية صفحة فرعية واحدة أو أكثر سيظهر سهم إظهار/إخفاء الصفحات الفرعية بجانب اسم الصفحة الرئيسية. ويمكنك الاستفادة من هذا الخيار إذا كانت لديك الكثير من الصفحات والصفحات الفرعية، فهذا سيجعل استعراض وتصفح محتويات المقطع أكثر سهولة:
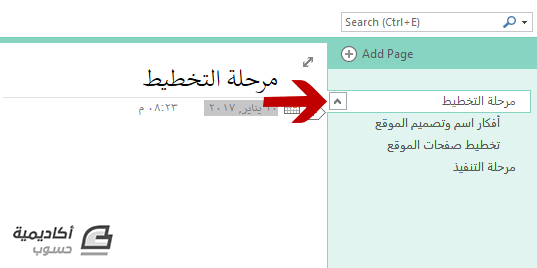
يمكن التنقّل بين الصفحات باستخدام أمر Back للذهاب إلى الصفحة السابقة أو الأمر Forward للذهاب إلى الصفحة التالية. وتوجد هذه الأوامر في شريط أدوات الوصول السريع:

وينطبق الشيء نفسه على التنقّل بين المقاطع أو الصفحات الفرعية. كل ما عليك فعله هو تحديد أحد المقاطع/الصفحات الفرعية ثم النقر على أمر Back أو Forward.
Quoteإذا كانت أزرار الأوامر Back وForward غير ظاهرة على شريط أدوات الوصول السريع، انقر على السهم الصغير ثم قم بتأشير الأمر الذي تريد إظهاره من القائمة المنسدلة:
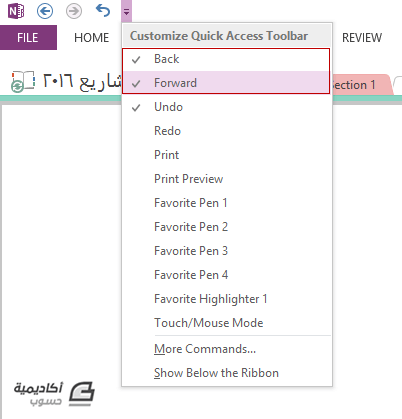
خاتمة
لقد تعرّفنا على برنامج تدوين الملاحظات OneNote وهيكليته، وتعلّمنا كيفية إنشاء دفاتر الملاحظات، المقاطع، الصفحات، والصفحات الفرعية لتنظيم الملاحظات فيه. في الدرس القادم سنتعرّف على أنواع الملاحظات التي يمكن حفظها على OneNote وعلى كيفية إدراجها.

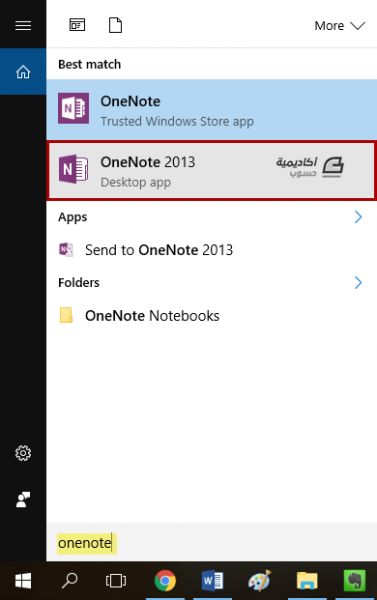

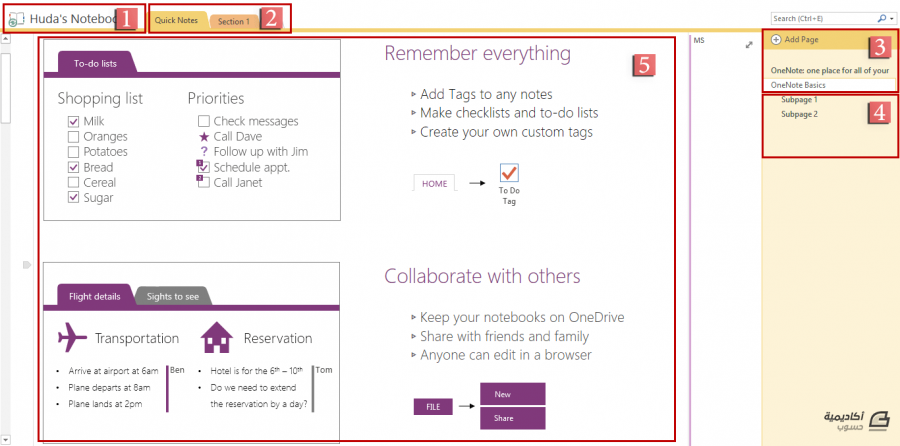
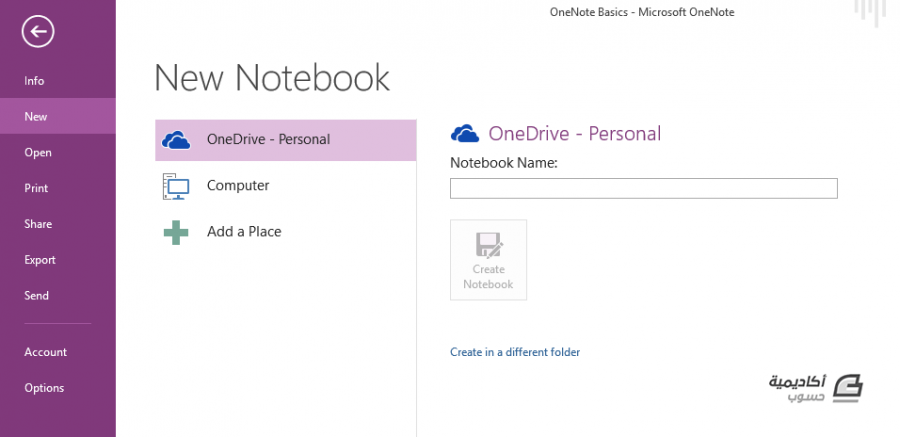
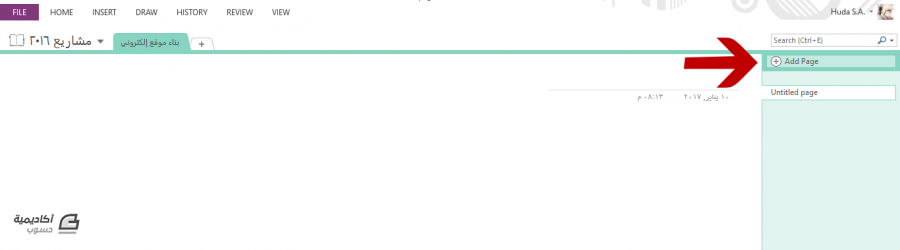












أفضل التعليقات
لا توجد أية تعليقات بعد
انضم إلى النقاش
يمكنك أن تنشر الآن وتسجل لاحقًا. إذا كان لديك حساب، فسجل الدخول الآن لتنشر باسم حسابك.