SmartArt هي أداة لإنشاء عناصر جرافيكية (مخططات) لإيصال المعلومات في المستند بصورة بصرية بدلا من استخدام النصوص مما يجعلها أكثر تنظيما، أكثر قابلية للفهم، وأكثر جاذبية.
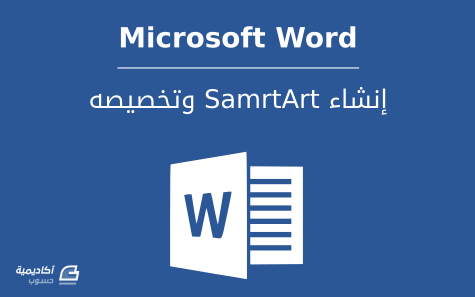
تتوفر في مايكروسوفت وورد مجموعة متنوّعة من تخطيطات SmartArt يمكن الاختيار من بينها حسب العرض من المخطط الذي تريد إنشاءه.
سنتعلم في هذا الدرس كيفية إدراج SmartArt من النماذج الجاهزة وتخصيصها بإضافة أشكال جديدة إليها، وكذلك كيفية تنسيق المخطط الذي قمنا بإنشائه.
إدراج SmartArt
يمكننا إدراج SmartArt بسهولة مثل بقية العناصر الأخرى كالصور، الجداول، المخططات، إلخ.
نضع المؤشر في الموضع الذي نريد إدراج المخطط فيه ثم نذهب إلى تبويب:
إدراج Insert > إدراج SmartArt
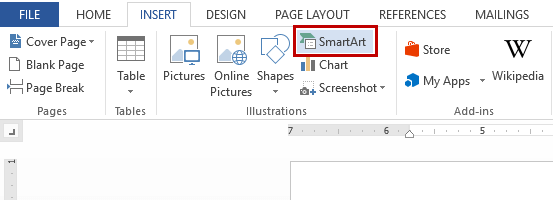
تصنّف رسومات SmartArt على مجموعات، وكل مجموعة تستخدم لغرض محدد. مثلا تستخدم مجموعة List لعرض المعلومات على شكل قائمة، كالتعداد النقطي مثلا. وتُستخدم مجموعة Hierarchy لإنشاء تسلسل هرمي، وهكذا.
بإمكاننا النقر على أحد المصغّرات لمعاينة الشكل بصورة أكبر، وكذلك سيُعرض تلميح يخبرنا الأغراض المناسبة لاستخدام هذا الشكل.
مثلا، إذا أردنا تمثيل النص التالي بمخطط لتسهيل إيصال المعلومة إلى القارئ:
تصميم البحث
-
دراسة بطريقة الملاحظة
- وصفية
- تحليلية
-
دراسة تجريبية
- تجربة عشوائية
- تجربة غير عشوائية
أفضل شكل يناسب هذا النوع من المعلومات هو المخطط الهيكلي. سنحدد المخطط ثم ننقر على موافق OK:
بعد إدراج المخطط، سنقوم بإظهار لوحة النص Text Pane لتسهيل تعديل نصوص المخطط:
قمنا بإدخال النصوص داخل الأشكال، لكن ما زلنا بحاجة إلى شكل آخر لاحتواء النص الأخير "تجربة غير عشوائية". سنستخدم أمر إضافة شكل Add Shape.
عند إضافة شكل جديد يجب أن ننتبه إلى الجزء الذي نحدده من مخطط SmartArt. مثلا إذا قمنا بتحديد الشكل الكلي والنقر على أمر إضافة شكل، ستتم إضافة شكل في المستوى الثاني للمخطط:
لكن هذا ليس ما نحتاج إليه، نحن بحاجة إلى إضافة شكل في المستوى الثالث بجانب الشكل في أقصى اليمين. لذلك سنحدد هذا الشكل (في أقصى اليمين من المستوى الثالث)، ثم ننقر على أمر إضافة شكل:
وإذا أردنا أن نكون محددين بموضع الشكل، ننقر على السهم بجانب أمر إضافة شكل، ونختار الموضع بعد الشكل المحدد Add Shape After، قبل الشكل المحدد Add Shape Before، أعلى الشكل المحدد Add Shape Above، أو أسفل الشكل المحدد Add Shape Below وحسب تخطيط المخطط الذي نرغب في إنشائه:
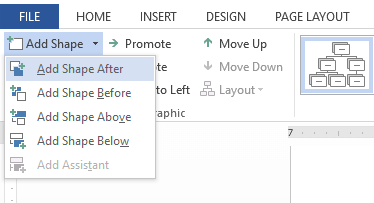
بإمكاننا تغيير أحجام الأشكال يدويا بسحب المقابض إلى الداخل أو الخارج، أو تغيير موضعها بتحديدها وسحبها إلى مكان آخر عندما يتحول شكل المؤشر إلى أربعة اتجاهات. وكذلك بإمكاننا تدوير الشكل بالنقر على السهم المدور والتدوير باتجاه عقارب الساعة أو عكس اتجاه عقارب الساعة:
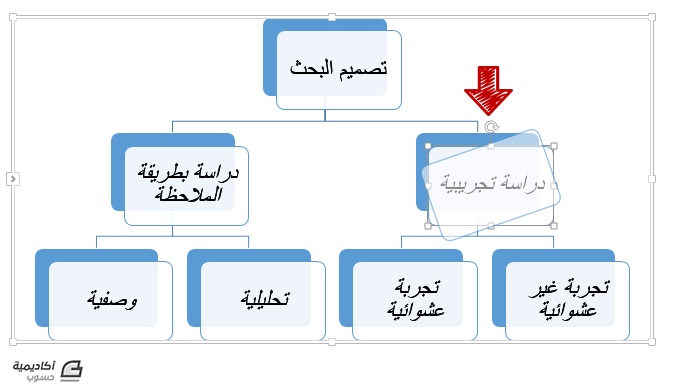
تخصيص مخطط SmartArt
عندما نقوم بإنشاء مخطط SmartArt سيظهر تبويبا تصميم Design وتنسيق Format السياقيان، ومنهما يمكن الوصول إلى العديد من الخيارات لتخصيص مظهر المخطط.
في معرض التخطيطات Layouts تتوفر العديد من التخطيطات البديلة للمخطط الذي قمنا بإنشائه. ستُعرض معاينة مباشرة بمجرد تمرير الفأرة فوق التخطيط، وعندما نحدد التخطيط المناسب لنا ننقر عليه لاختياره:
وتختلف هذه النماذج البديلة باختلاف نوع SmartArt الذي قمنا باختياره في البداية.
وكذلك يمكننا تغيير نمط المخطط من معرض الأنماط. بنفس الطريقة نمرر الفأرة فوق النمط لعرض معاينة مباشرة، ثم ننقر فوق النمط المرغوب لاختياره:
وإذا رغبنا في اختيار ألوان أخرى للمخطط، يمكننا القيام بذلك بواسطة أمر ألوان Colors:
من الخيارات الأخرى المفيدة الأوامر الخاصة بتبديل مواقع أشكال المخطط واتجاهها. لنفرض مثلا أننا نريد عكس اتجاه المخطط ليكون من اليمين إلى اليسار، نحدد المخطط ككل، ثم ننقر على أمر Right to Left:
ولتبديل موقع الشكل العلوي في المستوى الثاني ونقله إلى الأسفل، نحدد الشكل العلوي وننقر على أمر Move Down:
والمزيد من الخيارات لتخصيص شكل المخطط يمكننا الوصول إليها من تبويب تخطيط Format.
لتغيير أحجام الأشكال بمقادير منتظمة (بدلا من تحجيمها يدويا) ننقر على أمري Larger للتكبير، أو Smaller للتصغير. سنقول بتكبير حجم شكل المستوى الأول لجعله بارزا أكثر:
وإذا كان النمط الذي اخترناه ثلاثي الأبعاد (كما في هذا المثال) يمكننا النقر على أمر Edit in 2-D، حيث أنّ تنسيق الشكل وهو ثنائي الأبعاد سيكون أسهل من تنسيق الشكل ثلاثي الأبعاد. وعند تطبيق جميع التنسيقات على الشكل نعود إلى الشكل ثلاثي الأبعاد بالنقر على Edit in 2-D مجددا:
لتغيير ألوان النصوص أو تأثيراتها نستخدم الأوامر في خانة WordArt Style:
ولتغيير ألوان الأشكال (لون مخصص لكل شكل على حدة)، حدودها، أو تأثيراتها نستخدم الأوامر في خانة Shape Styles:
مثلا، إذا أردنا تلوين المخطط بلون موحد وتمييز أحد الأشكال بلون مخصص لجذب انتباه القارئ إليه، نقوم بتحديد هذا الشكل ونغيّر لونه من أمر تعبئة الشكل Shape Fill:
يمكنك الاستفادة من النماذج والأنماط الجاهزة لاختصار الوقت وإنشاء SmartArt بسرعة، أو التلاعب بالخيارات المتاحة في تبويبي تصميم وتخطيط لتخصيص شكل المخطط إلى أن تصل إلى النتيجة المطلوبة.

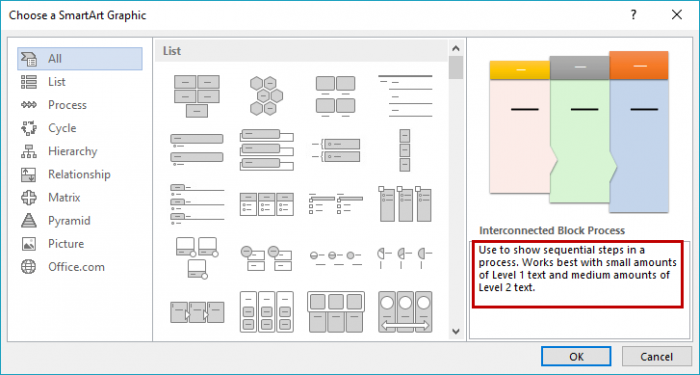
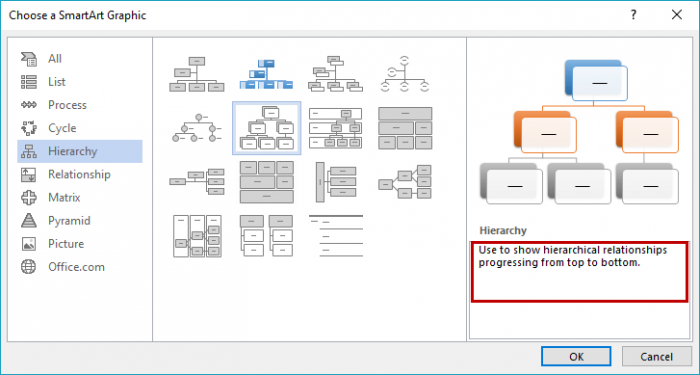
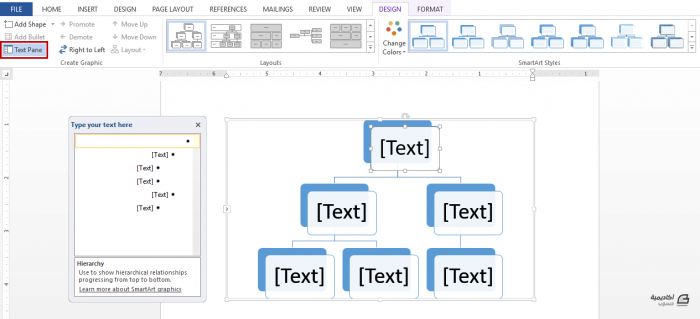
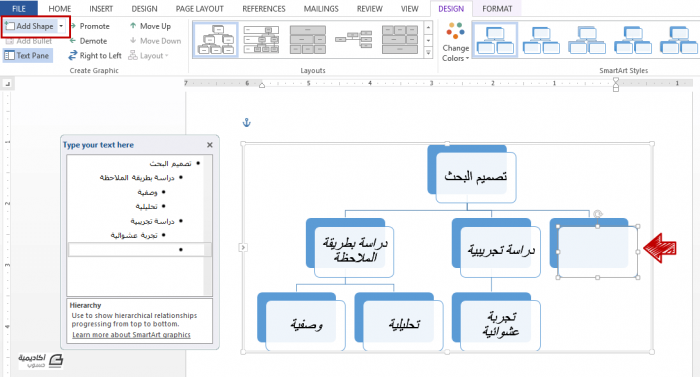
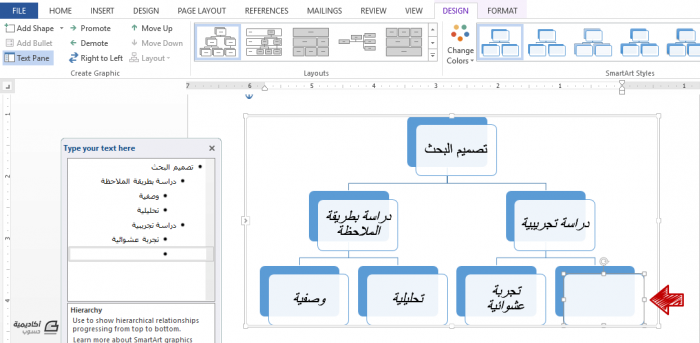
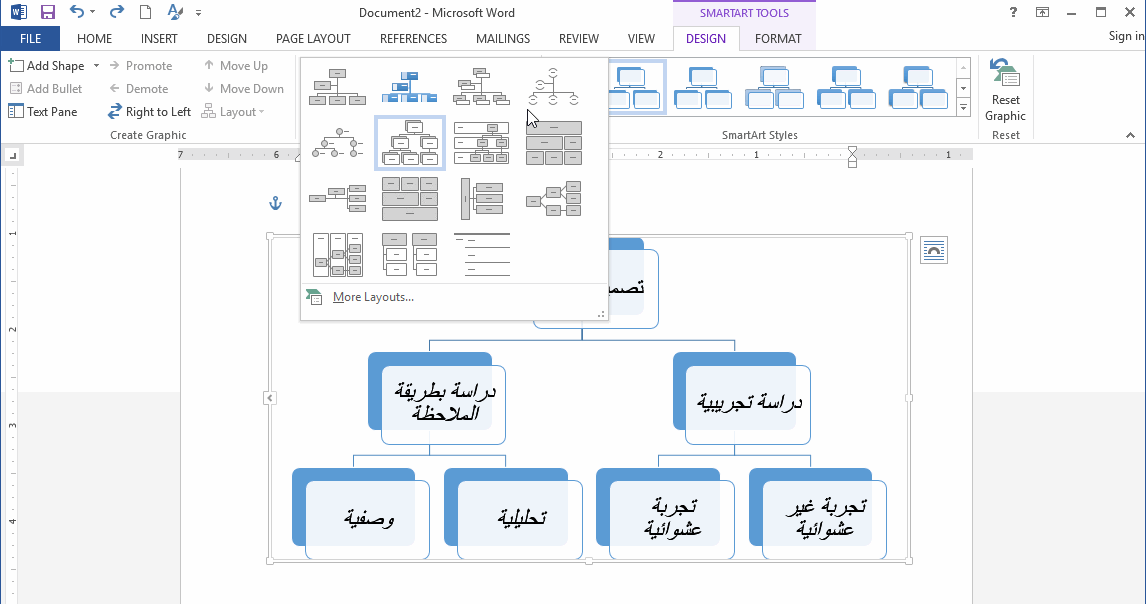
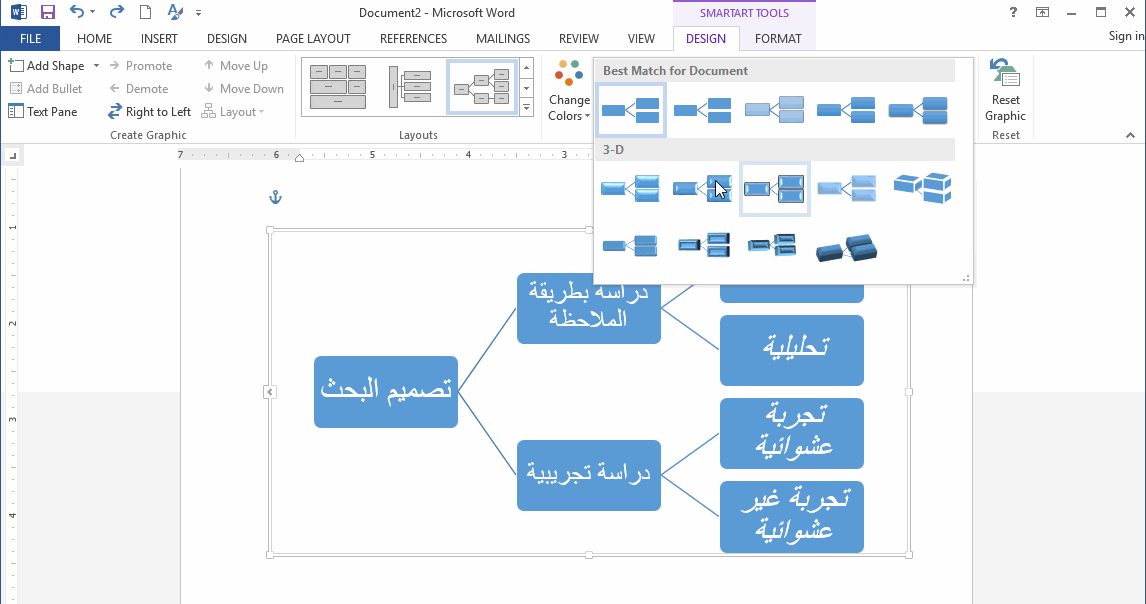
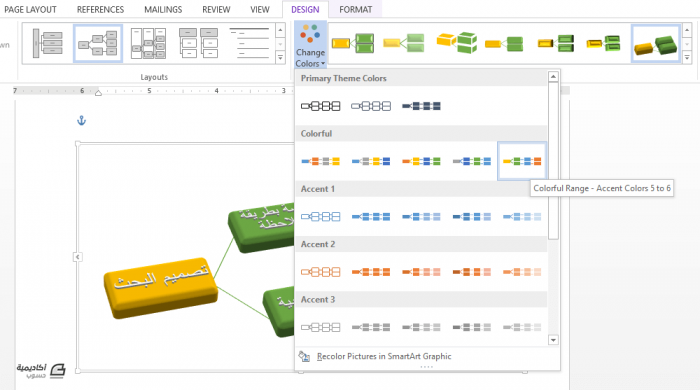
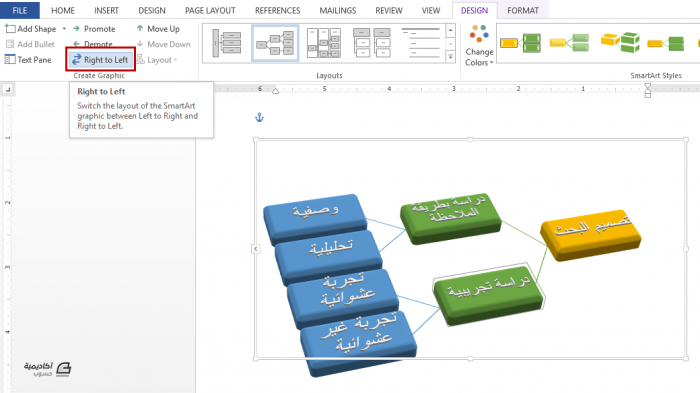
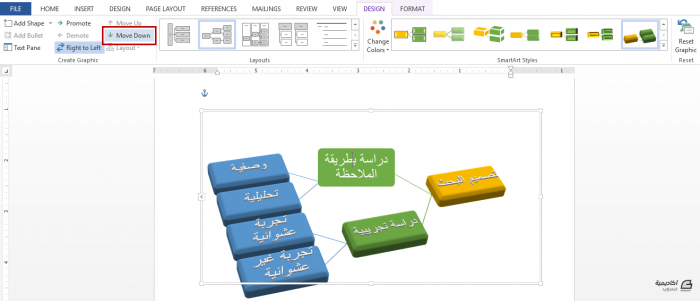
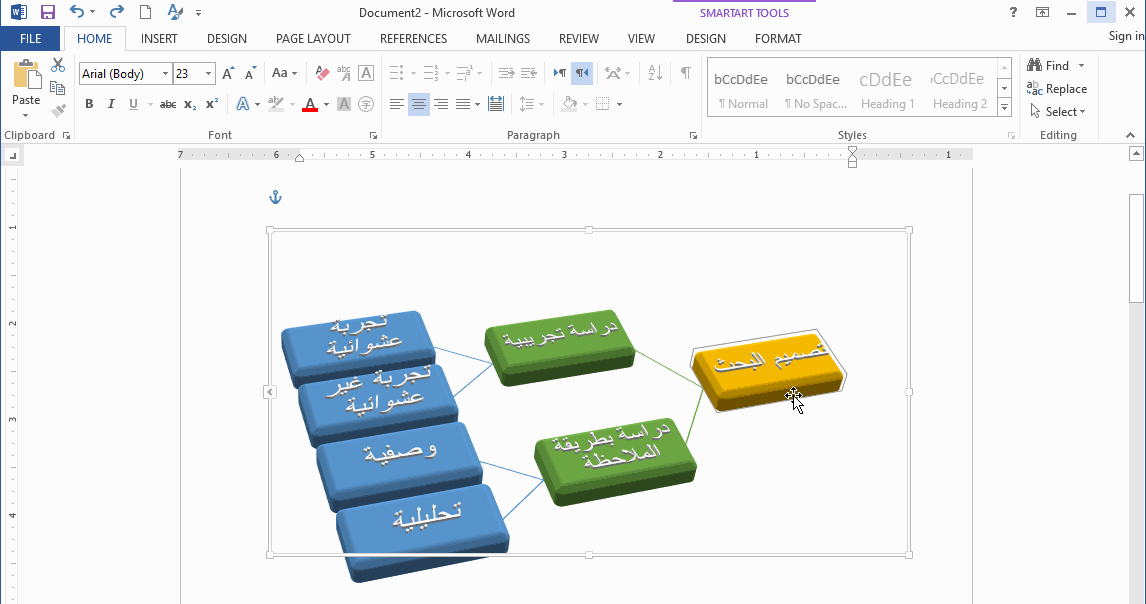
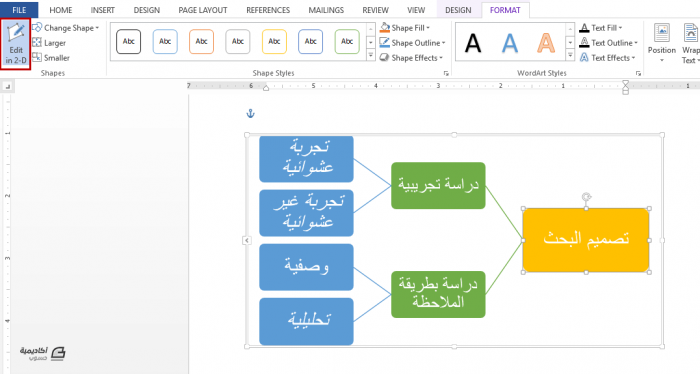
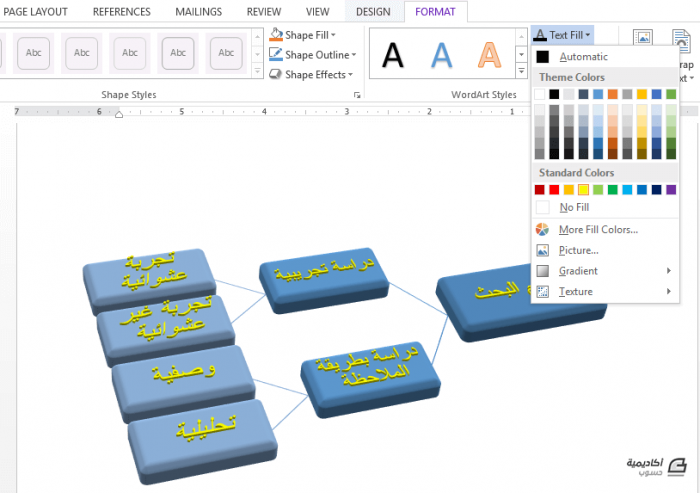
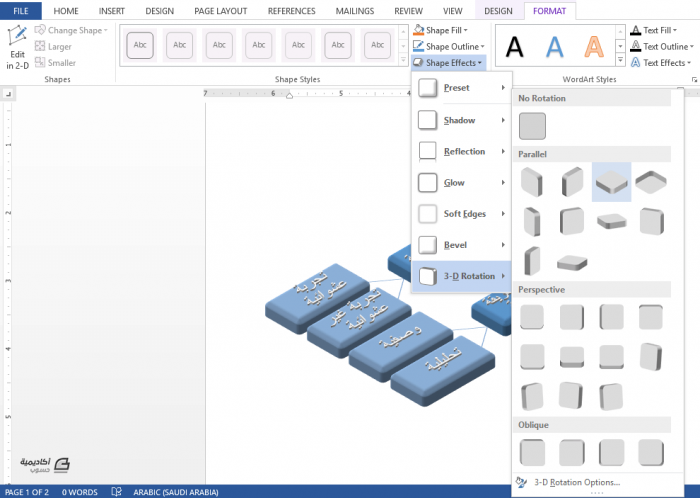
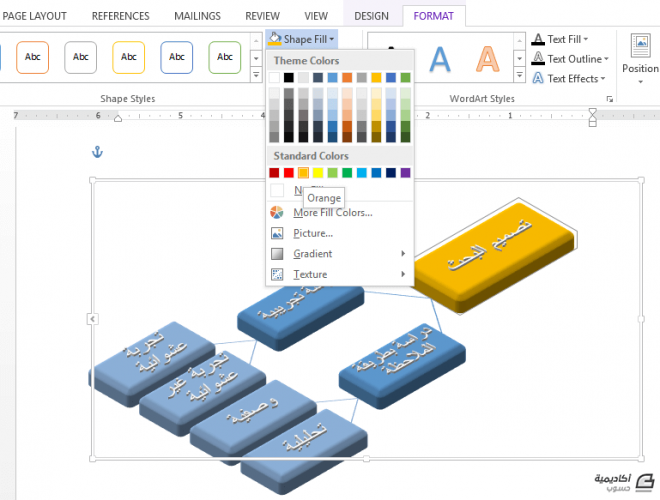











أفضل التعليقات
لا توجد أية تعليقات بعد
انضم إلى النقاش
يمكنك أن تنشر الآن وتسجل لاحقًا. إذا كان لديك حساب، فسجل الدخول الآن لتنشر باسم حسابك.