انتشرت في الآونة الأخيرة العديد من تطبيقات المكتب المختلفة على الويب، التي تعمل من خلال المتصفح مباشرةً دون الحاجة لتنصيبها على الحاسوب، ومن أشهرها تطبيقات جوجل درايف وغيرها، بالإضافة إلى تطبيقات المكتب الخاصة بمايكروسوفت والتي عملت على إصدار نسخة تطبيق ويب لهذه الحزمة وطورتها مع مرور الزمن حتى الإصدار الأخير، إصدار مايكروسوفت أوفيس 365 أونلاين. سنتعلم في هذه السلسة كيفية العمل على تطبيقات مايكروسوفت أوفيس 365 أونلاين، والتي تتضمن العديد من التطبيقات الشهيرة، مثل: وورد، وإكسل وبوربوينت وغيرها، وسنبدأ بتعلّم العمل على تطبيق وورد 365 أونلاين.
وأسوةً بتطبيقات جوجل درايف التي تحتاج إلى امتلاك بريد إلكتروني على منصة Gmail التابعة لجوجل، فإن تطبيقات أوفيس 365 أونلاين تحتاج إلى امتلاك بريد إلكتروني على منصة Outlook التابعة لمايكروسوفت لتتمكن من الولوج إلى هذا التطبيق والعمل عليه.
بدء العمل
لبدء العمل على برنامج الوورد أونلاين، سجل الدخول إلى حسابك باستخدام البريد الإلكتروني آوتلوك (Outlook).
ثم اختر برنامج الوورد من هذه القائمة كما هو موضح بالصورة.
هذه هي واجهة الاستخدام الخاصة بالبرنامج.
يمكننا إنشاء مستند جديد فارغ أو استخدام أحد القوالب الجاهزة التي يوفرها برنامج الوورد، وسنبدأ بإنشاء مستند فارغ عبر الضغط على (مستند فارغ جديد)، لتظهر لك مساحة العمل في برنامج الوورد.
لعرض تفاصيل شريط الأدوات، اضغط على السهم الموجود على يسار الشريط، وبذلك ستظهر كافة تفاصيل شريط الأدوات، والتي تعيدك لأجواء برامج مايكروسوفت أوفيس العادية من إصدارات سطح المكتب المألوفة.
سنبدأ بالتعرّف على قائمة ملف حتى نكوّن مفهومًا سليمًا لكيفية بدء العمل على التطبيق.
قائمة ملف
تختص قائمة ملف نوعًا ما بالمخرجات بعيدًا عن التنسيقات والإضافات في المستند نفسه، بمعنى أنه بإمكانك فتح ملف جديد، أو حفظه، أو تغيير اسمه، وغير ذلك مما سيأتي شرحه تاليًا. عند فتح قائمة ملف، ستظهر لنا مجموعة خيارات منها خيار جديد، والذي يتيح لك إنشاء مستند جديد فارغ عادي أو الاختيار من إحدى القوالب الجاهزة المتوفرة.
وإذا أردنا فتح ملف سبق وأن عملنا عليه ضمن التطبيق، فعلينا اختيار فتح من القائمة، وستظهر جميع الملفات التي فٌتحت مؤخرًا لتختار منها.
المعلومات
تتضمن هذه القائمة الفرعية خيار فتح المستند من تطبيق سطح المكتب في حال توفره على حاسوبك، كما يتضمن خيار حماية المستند عن طريق عرضه في وضع للقراءة فقط، فإذا شاركت الملف مع شخص آخر، فإن التطبيق يٌفعّل تلك الميزة للحفاظ على النسخة الأصلية من المستند، ومنع إجراء التعديلات عليه. وأخيرًا يمكننا تصفح الإصدارات السابقة من المستند، حيث يمكنك الرجوع بالزمن لمشاهدة ما كان عليه المستند قبل التعديلات الأخيرة عليه.
حفظ الملفات
لا يتوفر خيار الحفظ التقليدي في الوورد أونلاين، لأنه يحفظ الملفات تلقائيًا بمجرد إجراء أي تعديل عليها. وتتضمن قائمة حفظ باسم الخيارات التالية:
- حفظ باسم: يمكنك من خلال هذا الخيار حفظ نسخة عن هذا المستند باسم مغاير على المساحة التخزينية لدرايف ون Drive One.
- إعادة تسمية: ومن هنا تستطيع إعادة تسمية المستند باسم مختلف.
- تنزيل نسخة: ومن خلال هذا الخيار نستطيع تنزيل نسخة من المستند بصيغة DOCX الخاصة بتطبيقات وورد إصدار سطح المكتب.
- تنزيل على أساس PDF: من خلال هذا الخيار نستطيع تنزيل المستند بصيغة PDF الشهيرة ليٌستخدم ككتاب إلكتروني يمكن فتحه على مختلف الوسائط.
- تنزيل على أساس ODT: وهي صيغة مستندات تُستخدم من قبل محررات النصوص مفتوحة المصدر، مثل: LibreOffice Writer، وOpenOffice Writer، وغيرها. كما يمكن فتح هذه الملفات باستخدام برنامج وورد سطح المكتب.
طباعة المستندات
بإمكانك طباعة المستند بالضغط على خيار طباعة من قائمة ملف.
- من خيار Printer الذي يعني طابعة، يمكنك اختيار طابعة معينة لطبع الملف في حالة إذا كنت تملك أكثر من طابعة.
- من خيار Copies الذي يشير إلى عدد النُسخ، يمكنك تحديد عدد النسخ المطلوبة.
- من خيار Pages بمعنى صفحات، يمكنك طباعة كل الملف باختيار All أي الكل، أو اختيار صفحات معينة وطباعتها عن طريق تحديدها في المربع أسفل All. بعد ذلك يمكنك الضغط على Print وطباعة الملف.
-
أما إذا أردت الحصول على مزيد من الخيارات والإعدادات، فاضغط على "More Settings".
- يمكنك تحديد حجم الورقة من خيار"Paper size"، واختيار حجم A4 مثلًا، الذي يُعَدّ الأكثر استخدامًا في طباعة الملفات.
- من خيارScale الذي يعني شريحة، يمكنك اختيار إما ملائمة الصفحة لورقة الطباعة بالضغط على "Fit to printable area"، أو تكبير حجم الشريحة لتكون مثلًا 110% عن طريق الضغط على ثاني مربع وكتابة الحجم الذي تريده.
- يمكنك من خيار "Pages per sheet" طباعة أكثر من شريحة في ورقة واحدة، وفي حال إذا كان الكلام المكتوب في كل شريحة قليلًا، فيمكنك دمج أربع شرائح على سبيل المثال في ورقة واحدة للتوفير في تكلفة الطباعة.
مشاركة الملفات وإضافة التعليقات
يُتيح لك برنامج الوورد ميزة مشاركة الملفات وإمكانية إضافة التعليقات في المستندات لإتاحة تبادل الآراء والملاحظات بين أفراد فريق العمل، حيث بإمكانك العمل على مشاركة المستند عبر قائمة ملف من خلال خيار مشاركة، والذي يؤدي نفس عمل زرّ مشاركة في الشريط الرئيسي للتطبيق، كما نستطيع تضمين المستند بالكامل لعرضه ضمن موقع ما أو مدونة من خلال خيار تضمين في ذات القائمة.
مشاركة الملفات
إذا أردت مشاركة الملفات مع غيرك وإتاحة إمكانية التعديل على المستند بإمكانك الضغط على زرّ مشاركة في الشريط الرئيسي.
يمكنك كتابة اسم الشخص أو المجموعة أو عنوان البريد الإلكتروني في مربع الخانة المخصصة ثم اضغط على إرسال Send. ونستطيع أيضًا مشاركة رابط المستند مع الأشخاص المطلوبين من خلال نسخ الرابط ضمن النافذة ذاتها مع التنبّه لضرورة تحديد صلاحيات التعديل على المستند.
كتابة تعليقات
يمكنك إضافة التعليقات باتباع الخطوات التالية:
- حدَّد الفقرة الّتي تريد إضافة تعليق عليها.
- اضغط على زرّ تعليقات.
- اختر إنشاء تعليق جديد.
- اكتب التعليق الّذي تريد إضافته ثم اضغط على زرّ نشر التعليق الأزرق.
ونستطيع إضافة الردود على التعليقات وإنشاء مناقشة حول التعليق عبر خانات كتابة الردود أسفل التعليق.
يمكنك استخدام أيقونة النقاط الثلاثة لتحرير التعليقات، وحذف سلسلة الرسائل، ومشاركة الملفات كما يلي:
- بإمكانك إتاحة التعديل على المستند لشخصٍ آخر عن طريق الضغط على "ارتباط إلى التعليق"، حيث ستظهر لك نافذة، وبها الرابط الذي يمكنك إرساله إلى أي شخص عبر الضغط على نسخ Copy.
- لتعديل التعليق اضغط على "تحرير تعليق"، ثم عدّل التعليق.
- بإمكانك حذف جميع سلسلة التعليق والردود المتعلقة به، عن طريق حذف التعليق الرئيسي.
أما إذا أردت حذف الرد أو بمعنى آخر التعليق الفرعي، فاضغط على النقاط الثلاثة الموجودة بجانب التعليق الفرعي ثم اختر "حذف التعليق".
خاتمة
من خلال ما سبق تعلمنا كيفية بدء العمل على تطبيق وورد 365 أونلاين وتعرّفنا على خيارات قائمة ملف المختلفة، كما وتعلمنا كيفية المشاركة والتعليق ضمن الملف للعمل في فريق مع أشخاص آخرين على الملفات، إذ يتميز تطبيق مايكروسوفت وورد 365 أونلاين بكونه مشابهًا بدرجة كبيرة مع تطبيق وورد سطح المكتب المألوف، وهو ما يجعله سهل الاستخدام، وقابلًا للانتشار، والمشاركة على مستوى واسع، كما تُعَدّ ملفات DOCX التي يصدّرها التطبيق، هي الأكثر انتشارًا بين جميع ملفات المستندات النصية على الإنترنت، ومختلف الحواسيب في العالم، لذلك يمكن القول بأن تطبيق وورد 365 هو أحد أفضل تطبيق محررات النصوص على الإنترنت.

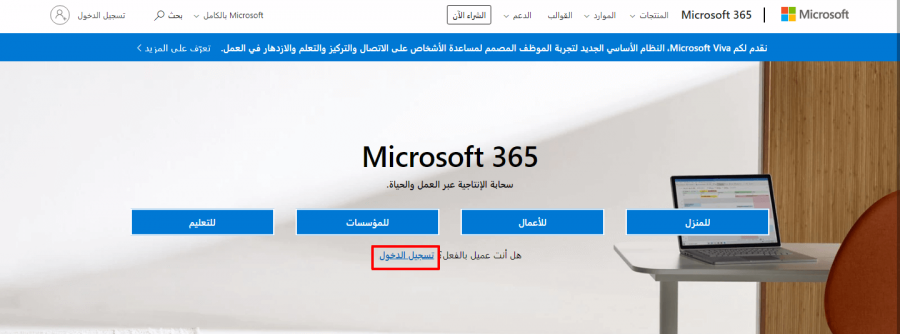
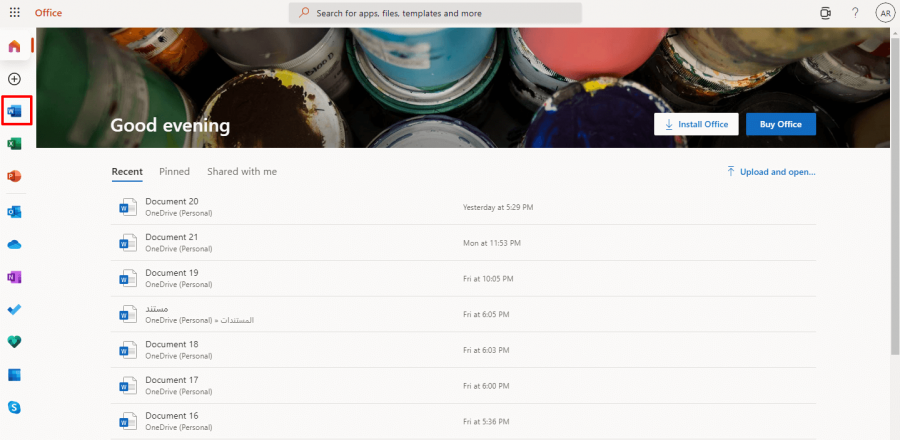
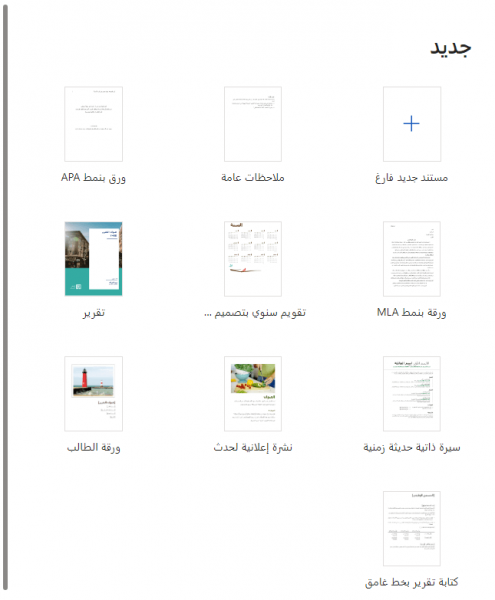
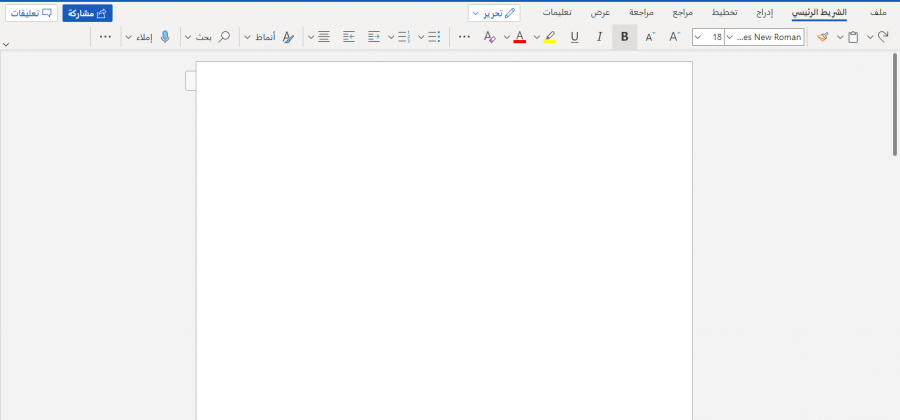


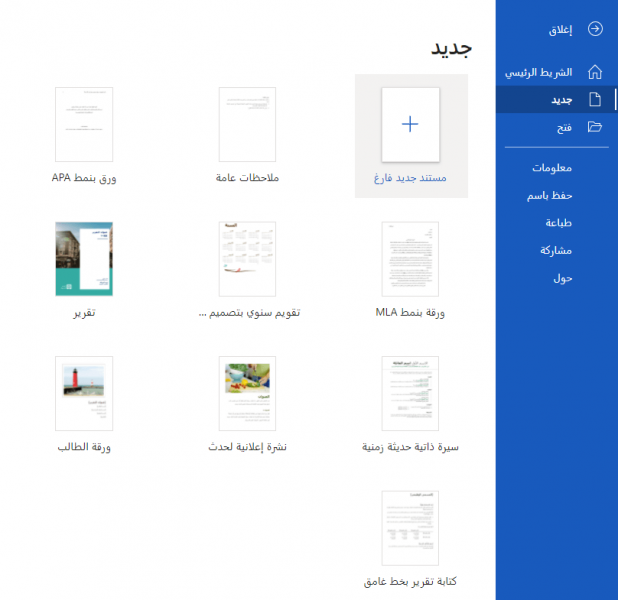
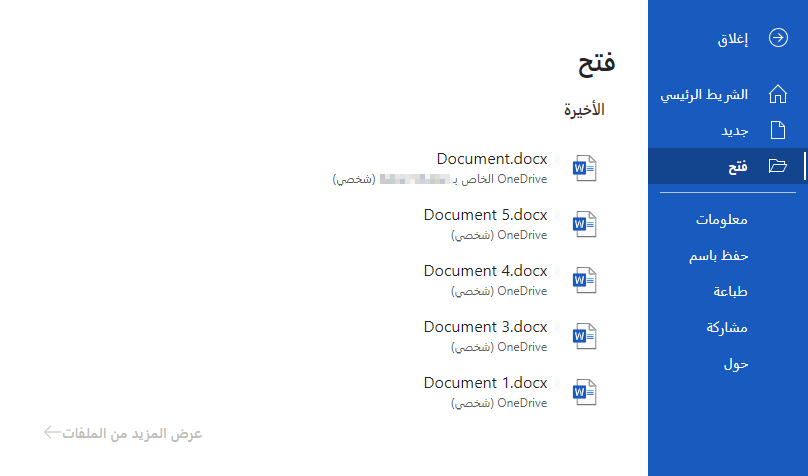
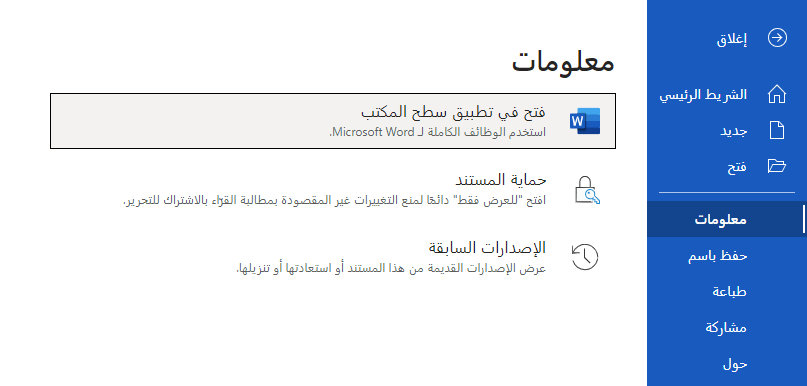
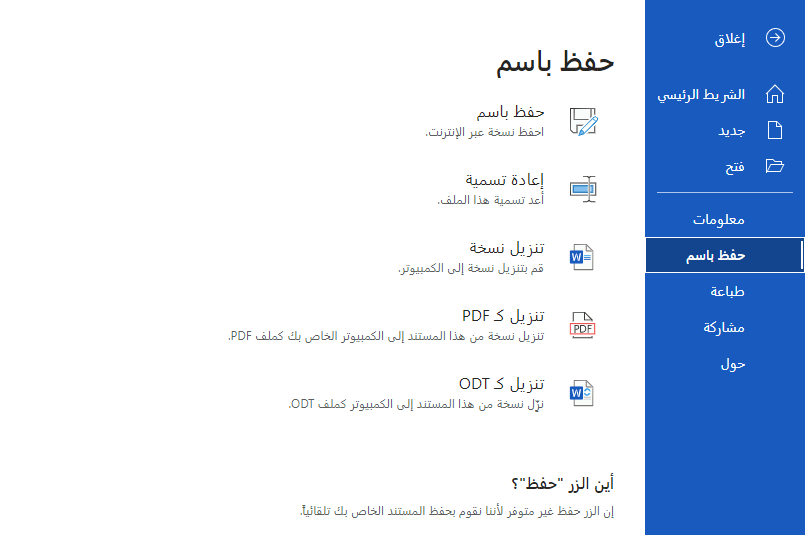
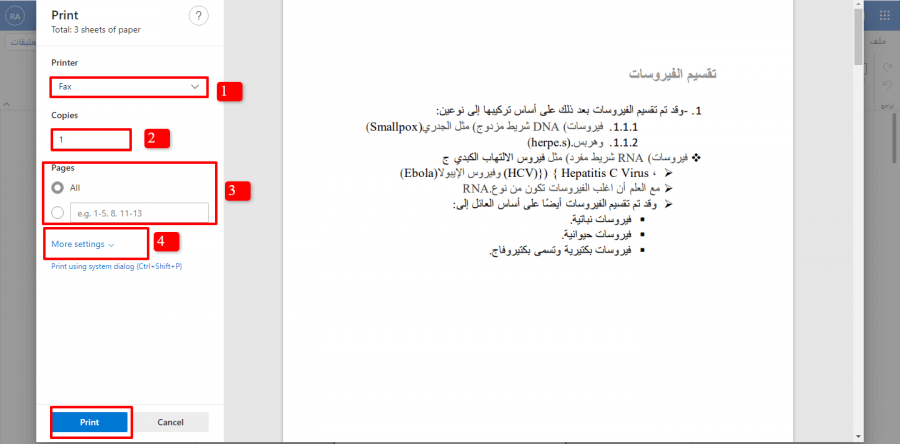
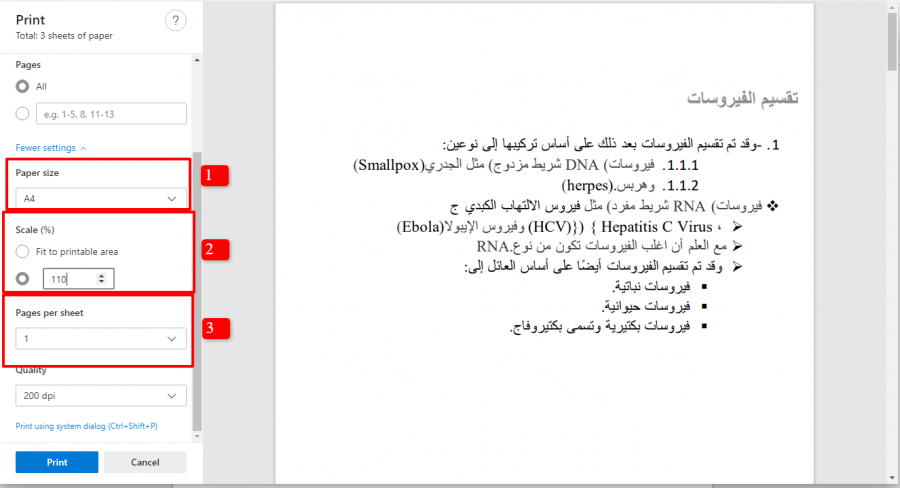
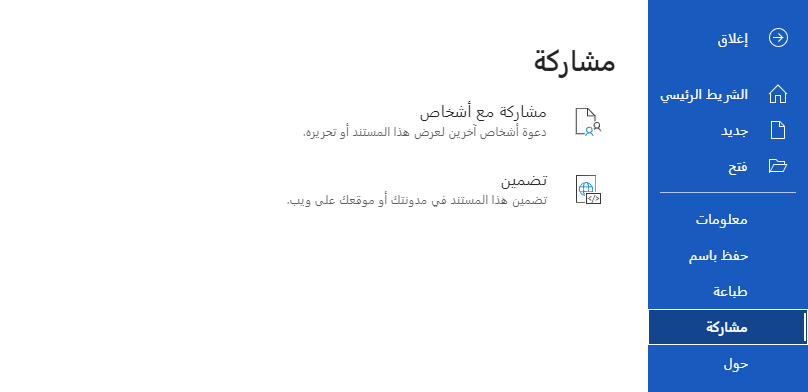
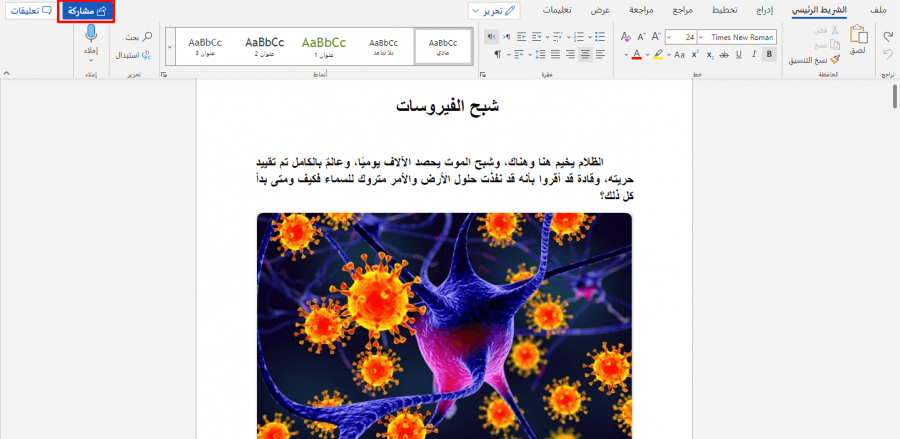
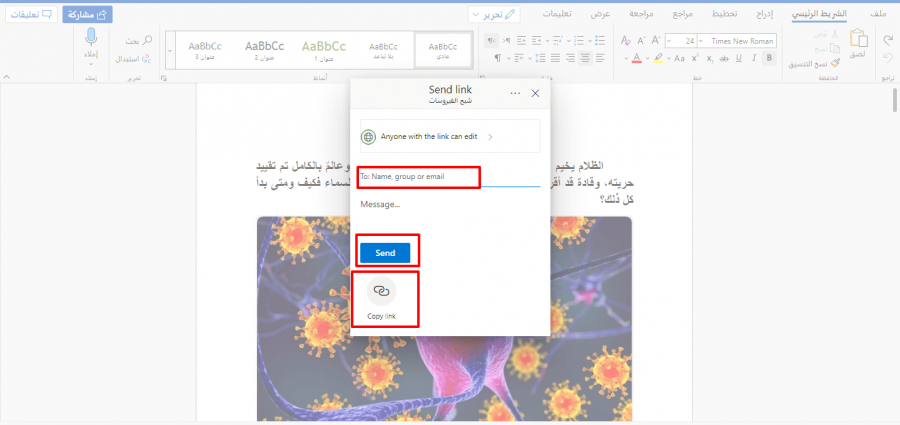
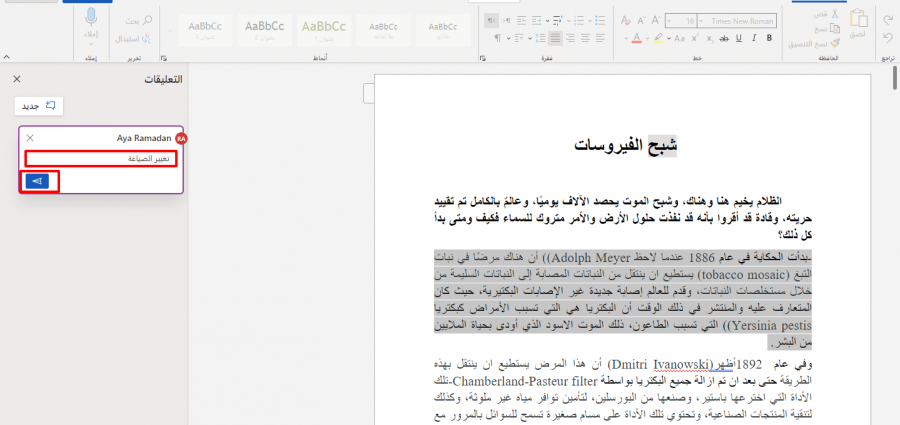
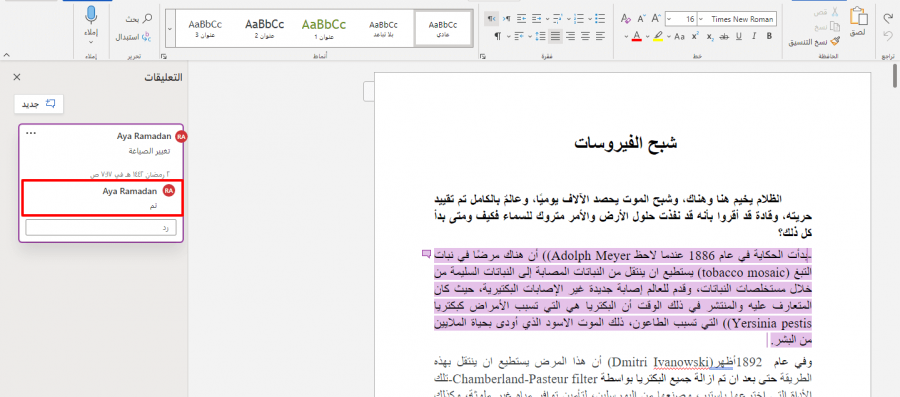
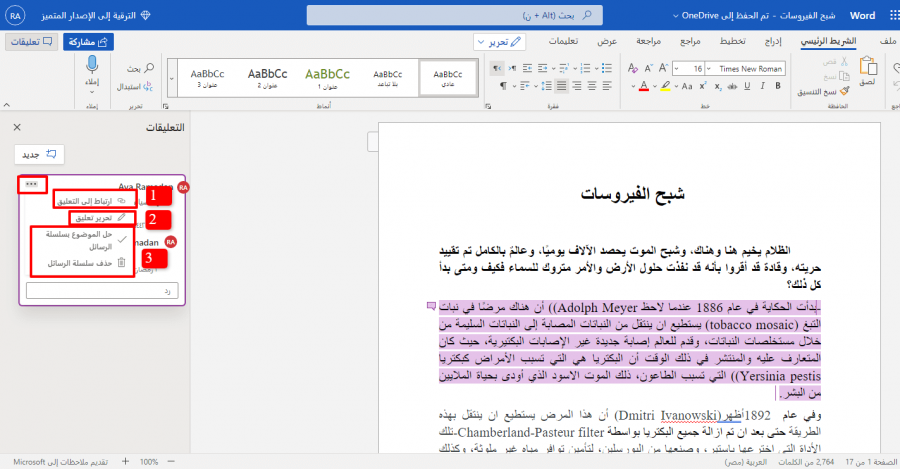
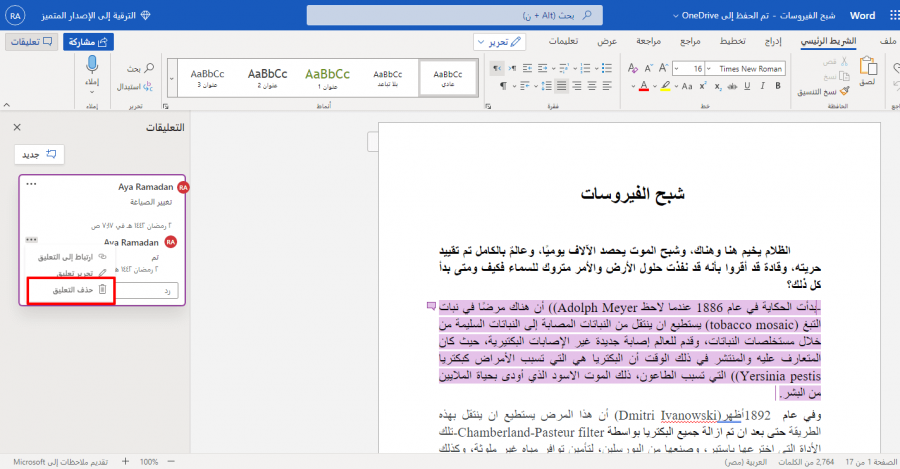











أفضل التعليقات
لا توجد أية تعليقات بعد
انضم إلى النقاش
يمكنك أن تنشر الآن وتسجل لاحقًا. إذا كان لديك حساب، فسجل الدخول الآن لتنشر باسم حسابك.