مربع النص هو عنصر، حاله حال الأشكال، الجداول، المخططات إلخ، تتم إضافته لاحتواء النصوص في أي موضع في المستند، فهو قابل للتحريك، التحجيم، والتنسيق. ويمكن أن يكون مفيدًا لشد الانتباه أو التركيز على نص محدد ضمن المستند.
يوفّر ميكروسوفت وورد مجموعة نماذج منسّقة مسبقًا من مربعات النص يمكن إدراجها بسهولة، ويمكن كذلك إنشاء مربعات النص وتنسيقها حسب الرغبة.

إدراج مربع نص منسّق مسبقًا
استخدم النماذج الجاهزة إن كنت ترغب في خيارات سريعة منسّقة. اذهب إلى تبويب إدراج Insert ثم انقر على زر مربع نص Text Box:
يحتوي معرض مربعات النص على نماذج منسّقة بشكل اقتباس وأخرى بشكل شريط جانبي. اختر النموذج حسب طبيعة النص الذي سيحتويه المربّع:
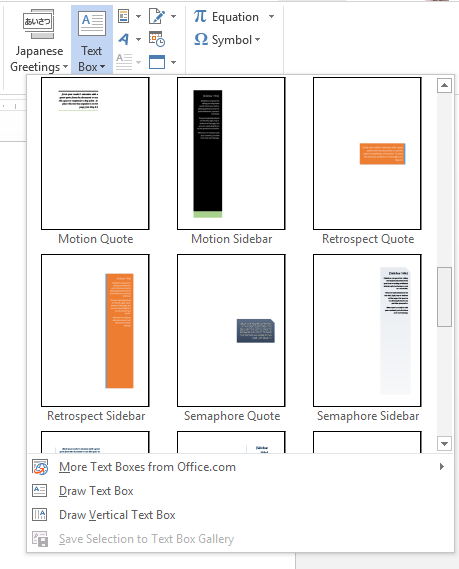
انقر على الخيار المرغوب وسيتم إدراجه مباشرة في الصفحة التي يوجد فيها مؤشر الكتابة:
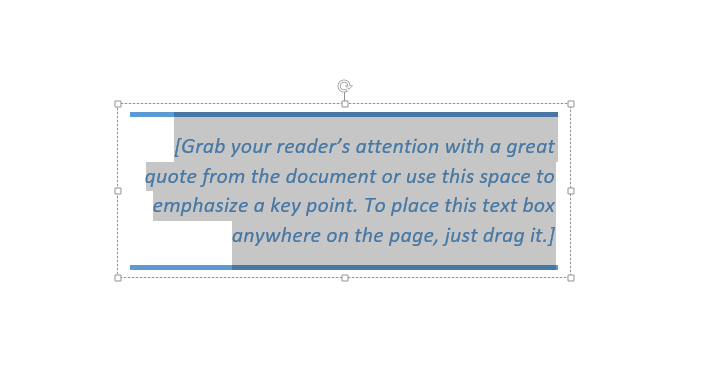
بعد ذلك اكتب انسخ النص الذي تريد وضعه في مربع النص (Ctrl +C) وألصقه (Ctrl +V). سيتم لصق النص مع الاحتفاظ بنسيقه الأصلي بشكل تلقائي، فإذا رغبت في تطبيق تنسيق مربّع النص انقر على زر Ctrl الذي سيظهر بعد اللصق، وحدد الخيار Keep Text Only:

وكما ذكرنا أعلاه، يمكن معاملة مربع النص كما تعامل العناصر الأخرى. فإذا رغبت في تغيير موضعه، مرر مؤشر الفأرة فوق حافته إلى أن يتحوّل شكل المؤشر إلى أربعة متجهات، عندها انقر فوق المربّع وحرّكه بالسحب إلى الموضع المرغوب:
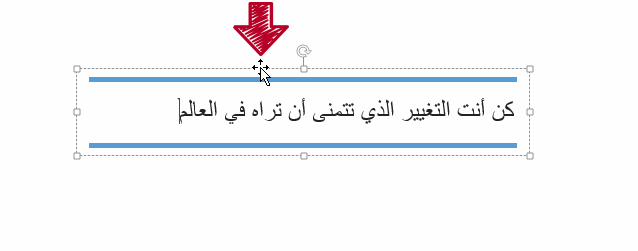
وإذا رغبت في تغيير حجمه، مرر مؤشر الفأرة فوق أحد مقابض الحافة الجانبية أو العلوية/السفلية، إلى أن يتحول شكله إلى متجهين، ثم انقر واسحب إلى الداخل لتقليل البعد أو إلى الخارج لزيادته:
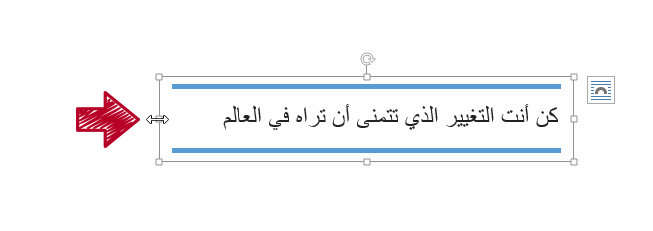
رسم مربّع نص
استخدم هذا الخيار إذا كنت ترغب في التحكّم بتنسيق مربع النص بنفسك. اذهب إلى تبويب إدراج Insert، انقر على زر مربّع نص Text Box واختر رسم مربّع نص Draw Text Box:
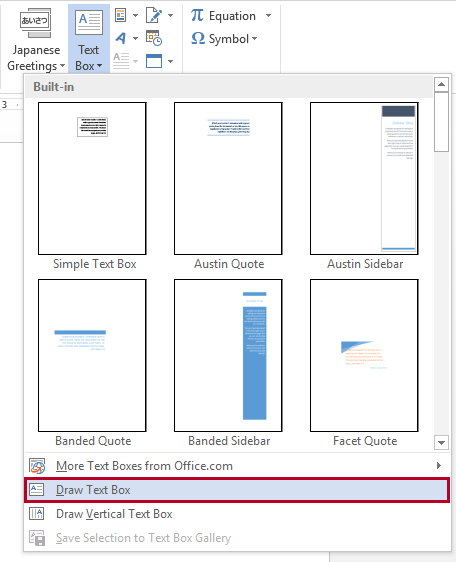
سيتحول شكل المؤشر إلى علامة + سوداء، انقر فوق أي منطقة من الصفحة، واسحب الفأرة مع الاستمرار بالنقر إلى أن تحصل على الحجم المطلوب ثم أفلت زر الفأرة:
نلاحظ أنّه في هذه الطريقة يكون التحّكم في حجم وموضع المربع مباشرة أثناء الرسم. مع ذلك يمكنك تغيير كلّ منهما لاحقًا وحسب الحاجة.
ستلاحظ أيضًا ظهور تبويب تنسيق Format السياقي، والذي يحتوي على خيارات متنوّعة لتنسيق مربّعات النص ومحاذاتها. ويحتوي أيضًا على أمر مربع نص نفسه الذي استخدمته في رسم مربّع النص أعلاه:
وهذه طريقة أخرى للوصول إلى أمر رسم مربّع نص بالإضافة إلى تبويب إدراج. أي إذا كان لديك عنصر آخر يرتبط بتبويب تنسيق السياقي، كالأشكال مثلا، يمكنك النقر على العنصر لفتح التبويب ومن ثم اختيار أمر مربع نص.
تنسيق مربعات النص
سواء اخترت إدراج مربّع نص جاهز أو قمت برسم مربّع نص بسيط، يمكنك تنفيذ الكثير من الأوامر لتنسيق مظهر مربّع النص أو تغيير موضعه. وهذه الأوامر موجودة في تبويب تنسيق السياقي. وقبل تنفيذ أي أمر يجب أن تحدد مربّع النص بالنقر عليه أو وضع المؤشر داخله.
ضمن مجموعة أنماط الشكل Shape Styles، ستجد أنماط متنوّعة يمكنك تطبيقها على مربّع النص. بعضها بسيط جدًا بخلفية بيضاء وحد ملوّن، بعضها بتعبئة ملوّنة، وأخرى بتعبئة متدرجة. وتعتمد ألوان هذه الأنماط على النُسق Theme الذي تستخدمه في المستند:
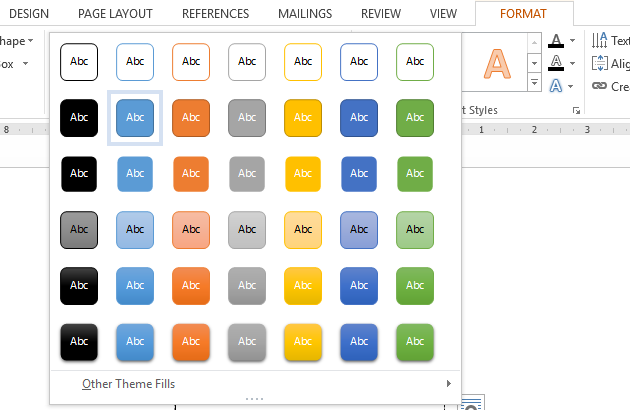
وإذا كانت هذه الأنماط لا تروق لك، بإمكانك اختيار لون التعبئة المرغوب من أمر Shape Fill:
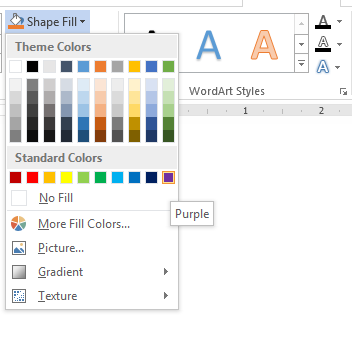
أو لون الحد المرغوب وحتّى إزالته No Outline من أمر Shape Outline. كما يمكن تغيير سمك الحد Weight أو نمطه Dashes (منقّط، متقطّع، إلخ):
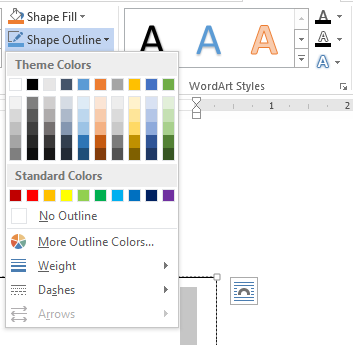
تستطيع الوصول إلى كل هذه الخيارات والمزيد من الخيارات الدقيقة عبر جزء تنسيق الشكل Format Shape. انقر على زر فتح جزء تنسيق الشكل الموجود في زاوية مجموعة أنماط الشكل:
من تبويب Fill & Line ضمن مجموعة خيارات الشكل، يمكنك التحكّم في نمط التعبئة، لونها، ودرجة الشفافية. كما توجد المزيد من خيارات أنماط خط الحد ونوع الزوايا (مدوّرة، مشطوفة، أو حادّة)، وغيرها:
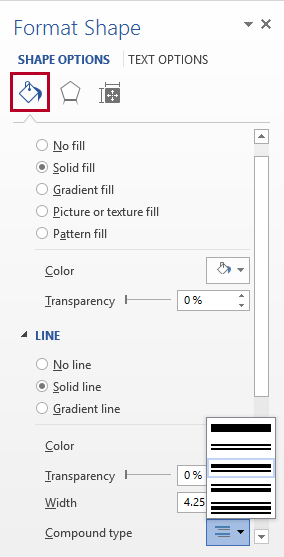
يحتوي تبويب Effect على نفس خيارات قائمة تأثيرات الشكل Shape Effect الموجودة في مجموعة أنماط الشكل. لكن هنا يمكنك التحكّم بدقة بإعدادات كل تأثير. على سبيل المثال، إذا قمت بإضافة ظل Shadow لمربّع النص، تستطيع تغيير إعدادات الظل كالشفافية، الحجم، المسافة، الزاوية، وغيرها من هذا التبويب:
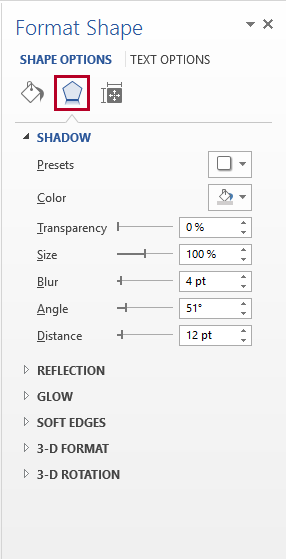
أما تبويب Layout & Properties فيتضمّن خيارات تخطيط مربّع النص. كمحاذاة النص داخل المربّع، اتجاه النص وتدويره، أبعاد الهوامش الجانبية، العلوية، أو السفلية، وغيرها:
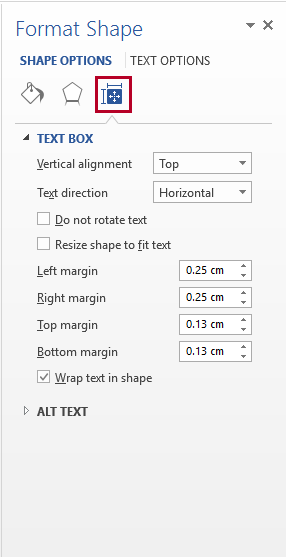
إذا قمت بتطبيق تنسيقات معيّنة على مربع نص معيّن وتريد إنشاء مربّع نص آخر بنفس التنسيق، بإمكانك استخدام أداة نسخ التنسيق Format Painter دون الحاجة إلى تكرار خطوات التنسيق السابقة.
حدد مربع النص الذي تريد نسخ تنسيقه، اذهب إلى تبويب الصفحة الرئيسية Home وانقر على أداة Format Painter، ثم انقر فوق مربّع النص الآخر لتطبيق التنسيق المنسوخ عليه:
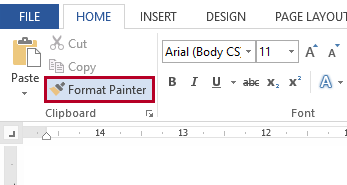
بالإضافة إلى خيارات تنسيق المظهر، هناك مجموعة خيارات للتحكّم في موضع مربّع النص في الصفحة ومحاذاته.
من مجموعة ترتيب Arrange وبالتحديد من قائمة محاذاة Align اختر أولا فيما إذا كنت تريد أن تتم المحاذاة مع هامش الصفحة Align to Margin أو مع حدود الصفحة Align to Page. بعد ذلك اختر نوع المحاذاة (إلى اليمين، إلى اليسار، إلى الوسط، إلخ):
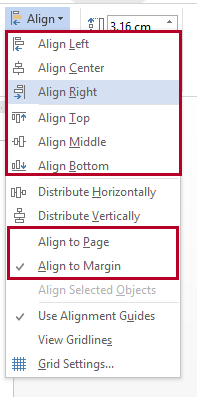
لاحظ في الصورة أدناه الفرق في طريقتي المحاذاة (مع الهامش أو مع حد الصفحة) لنفس النوع من المحاذاة:
كما توجد خيارات أخرى جاهزة لموضع ظهور مربع النص في الصفحة:
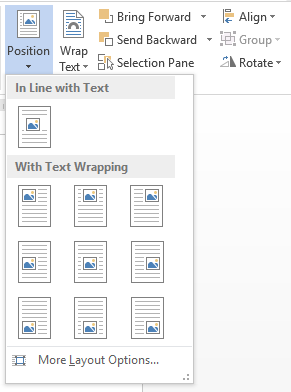
ربط مربعات النص
يعني ربط مربّعات النص، إنشاء رابط بين مربّعين أو أكثر بحيث ينتقل النص من المربّع الأول إلى الثاني المرتبط به إذا كان المربّع الأول لا يسعه احتواء جميع النصوص.
على سبيل المثال، إذا كان لديك فقرة من 8 سطور وتريد إدخالها في مربّع نص بحجم معيّن. عندما تقوم بإدخالها ستجد أن الحجم الذي اخترته لا يكفي لاحتواء سوى 5 سطور. في هذه الحالة بإمكانك إمّا تكبير الحجم باستخدام المقابض، أو ربط مربّع النص بمربع آخر ونقل النص الزائد إليه إذا كنت تريد الاحتفاظ بحجم المربع الأول.
أولا قم برسم مربّع نص ثاني بالحجم المرغوب. بعد ذلك حدد مربّع النص الأول الذي يحتوي على النص الطويل المقطوع، ثم اذهب إلى تبويب تنسيق السياقي وانقر على زر Create Link ضمن مجموعة Text:
بعد أن يتغيّر شكل المؤشر إلى شكل دلو صغير، اذهب إلى مربع النص الثاني وانقر فوقه لتوصيل النص من المربع الأول:
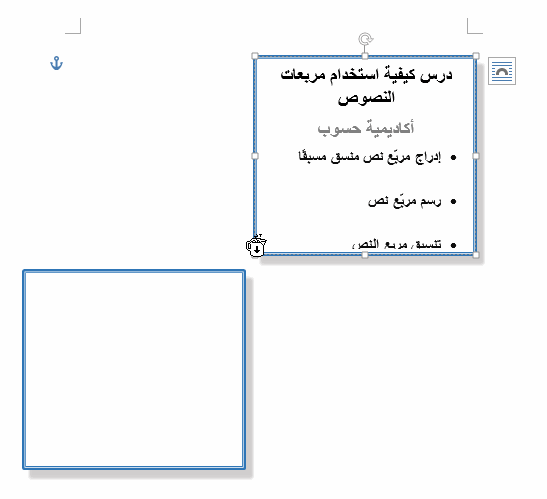
وبإمكانك دائمًا إلغاء الرابط إن لم تعد بحاجة إليه بالنقر على زرBreak Link الذي يظهر عند تحديد المربّع الأول:
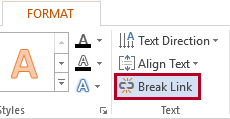
تم التعديل في بواسطة يوغرطة بن علي


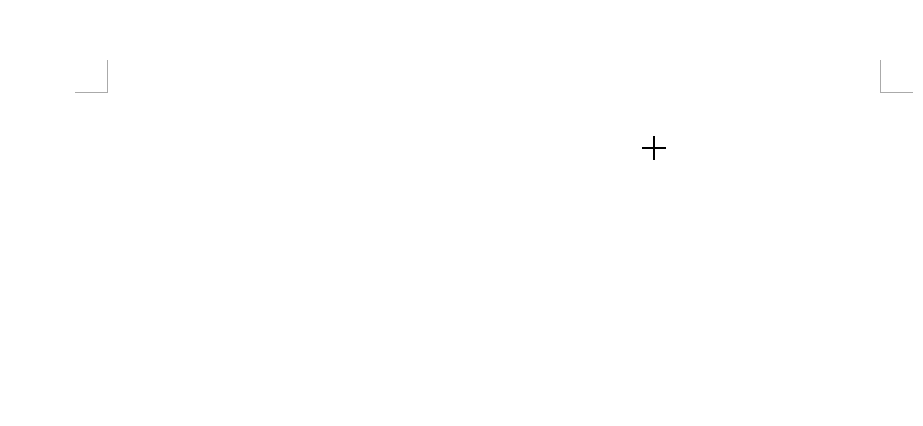

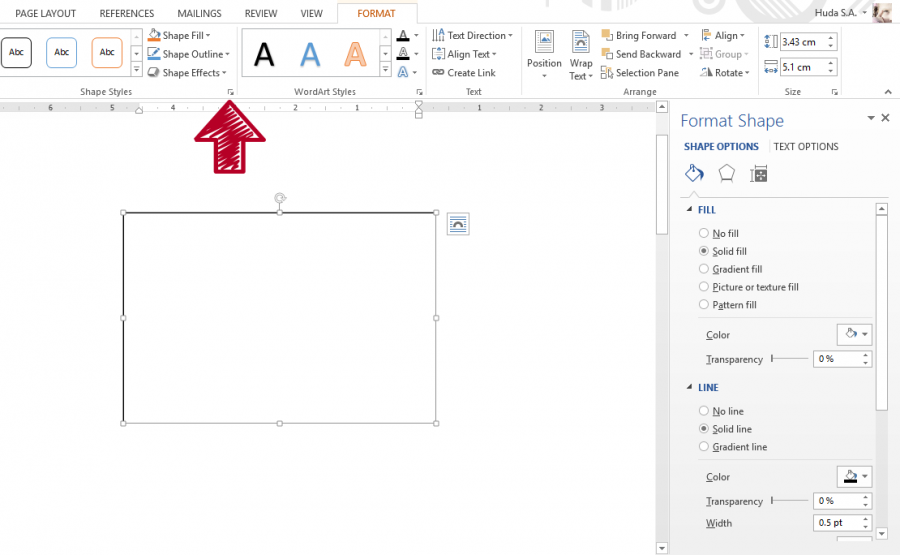
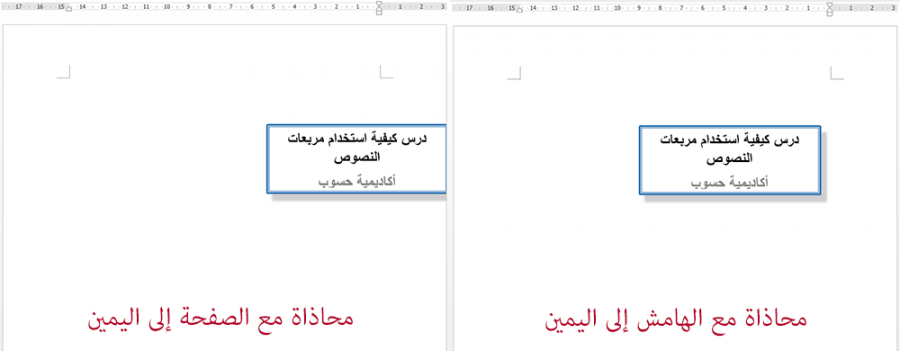
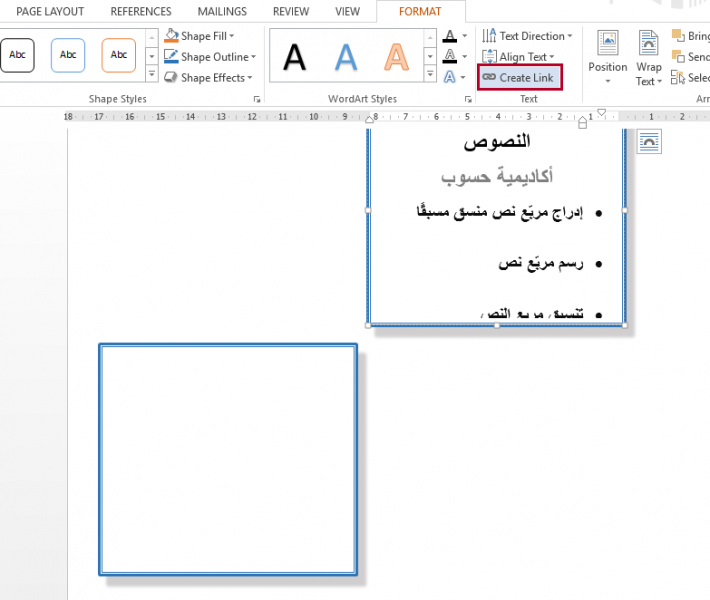






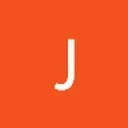


أفضل التعليقات
انضم إلى النقاش
يمكنك أن تنشر الآن وتسجل لاحقًا. إذا كان لديك حساب، فسجل الدخول الآن لتنشر باسم حسابك.