الجداول هي عبارة عن شبكة من الصفوف والأعمدة التي تُستخدم لتمثيل بيانات نصية أو رقمية، وهي من العناصر الشائعة لتنظيم البيانات وتنسيقها في المستندات. تُتاح في ميكروسوفت وود إمكانية إنشاء جداول فارغة، أو تحويل النصوص إلى جداول. وكذلك إمكانية تطبيق مختلف الأنماط والتنسيقات على الجدول. كل ذلك بخطوات سهلة جدا.
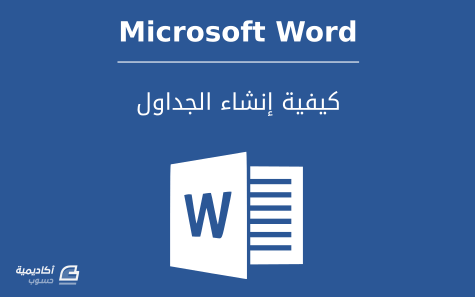
إنشاء جدول جديد فارغ
هناك عدة طرق لإنشاء جدول فارغ، وجميعها يمكن الوصول إليها عبر أمر Table في تبويب إدراج Insert:
الطريقة الأولى، وهي الطريقة السريعة والمختصرة، بتمرير مؤشر الفأرة فوق الجدول المصغّر لتحديد حجم الجدول (عدد الصفوف وعدد الأعمدة)، وسيتم تمييز الحقول باللون البرتقالي، وفي نفس الوقت تُعرض معاينة مباشرة للجدول على الصفحة. عندما تحدد حجم الجدول المطلوب انقر بزر الفأرة الأيسر لإدراجه. أقصى عدد للأعمدة × الصفوف التي يمكن إنشاءها بهذه الطريقة هو 10 × 8.
إذا زاد عدد الأعمدة عن 10، أو عدد الصفوف عن 8، استخدم الطريقة الثانية، وهي بواسطة خيار إدراج جدول Insert Table:
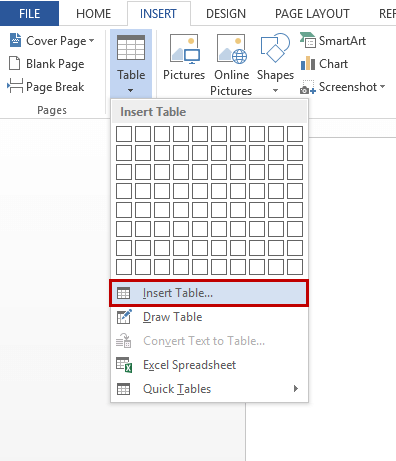
في مربع الحوار Insert Table قم بإدخال عدد الصفوف وعدد الأعمدة المرغوب. يمكنك أيضًا التحكم في أسلوب احتواء بيانات الجدول. قم بتأشير الخيار Fixed Column Width إذا رغبت في أن يكون عرض جميع الأعمدة ثابتًا، أو الخيار AutoFit to contents إذا كانت محتويات الجدول بأحجام مختلفة وترغب في مطابقة عرض كل عمود مع حجم محتواه. أو الخيار AutoFit to window لجعل عرض الجدول ككل مطابقًا لعرض الصفحة (أي من الهامش إلى الهامش). وإذا رغبت في أن يقوم البرنامج بتذكر الأبعاد التي قمت بإدخالها في كل مرة تنشئ فيها جدولًا جديدًا، قم بتأشير الخيار Remember dimensions for new tables:
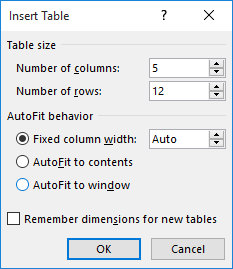
الطريقة الثالثة هي باستخدام خيار رسم جدول Draw Table:
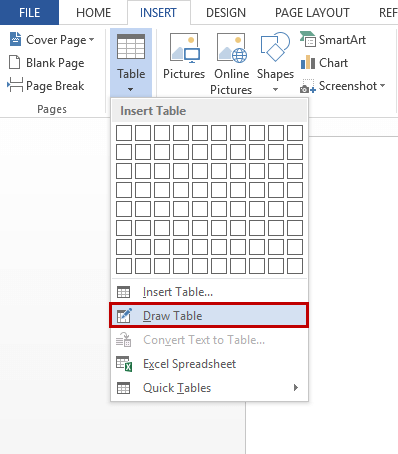
بواسطة هذا الخيار يمكنك تصميم جدولك الخاص برسم حدود الصفوف والأعمدة يدويًا. سيتحول شكل المؤشر إلى قلم، انقر على الموضع الذي تريد بدء رسم الجدول منه، ثم اسحب الفأرة إلى الموضع المقابل. بعد ذلك ابدأ بتقسم المربع إلى أعمدة وصفوف وبالتخطيط المرغوب:
من تبويب تصميم Design السياقي، وبالتحديد من مجموعة حدود Borders، يمكنك اختيار لون الحدود التي ترسمها من قائمة لون القلم Pen Color:
تستطيع رسم حدود جديدة باللون المخصص، أو تمرير القلم مجددًا فوق الحدود المرسومة لتغيير لونها إلى اللون الذي اخترته:
وكذلك يمكنك تغيير سمك الحدود ونمطها من قائمتي Line Style و Line Weight. وبنفس الطريقة ارسم حدودًا جديدة أو مرر القلم فوق الحدود المرسومة مسبقًا لتغيير سمكها أو نمطها:
لإلغاء تفعيل أداة الرسم اضغط على مفتاح ESC من لوحة المفاتيح، أو انقر على أمر Draw Table من تبويب تخطيط السياقي Layout:
و لِمَسح حد (أو مجموعة حدود) من الجدول، انقر على أداة الممحاة Eraser من تبويب Layout لتفعيلها، ثم انقر على الحد الذي تريد مسحه:
لإدخال نصوص أو محتوى آخر، كالصور أو الأشكال، في خلايا الجدول، ضع مؤشر الكتابة داخل الخلية وابدأ بالكتابة (أو الإدراج). للتنقّل بين الخلايا استخدم مفاتيح الأسهم من لوحة المفاتيح. كما يمكنك استخدام المفتاح Tab للانتقال إلى الخلية التالية.
يجب أن تأخذ في الاعتبار أنّه لا يمكن استخدام المفتاح Enter لإضافة صف جديد، إذ أنّه سيقوم بإضافة سطر جديد داخل الصف. بدلًا من ذلك ضع مؤشر الكتابة في آخر خلية في آخر صف ثم اضغط على المفتاح Tab لإضافة صف جديد تحت آخر صف في الجدول (سنفصل الشرح أكثر حول إضافة صفوف وأعمدة جديدة في درس آخر -إن شاء الله-.
إدراج جدول بيانات اكسل داخل مستند وورد
إذا كنت ترغب في استخدام وورد في العمل على جدول بخصائص جداول اكسل، قم بإدراج Excel Spreadsheet من قائمة Table:
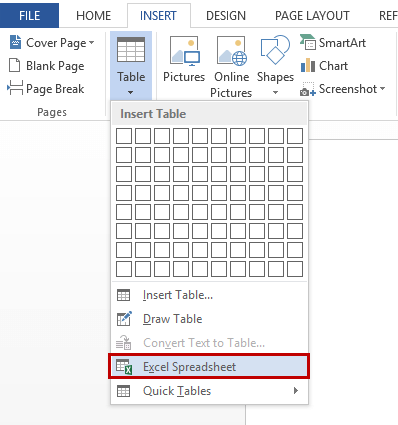
بإمكانك تغيير حجم الجدول بعد إدراجه باستخدام المقابض handles عند حدوده. وستلاحظ تغيّر شكل نافذة البرنامج لتحتوي التبويبات الإضافية (تبويب صيغ Formulas وتبويب بيانات Data) الخاصة ببرنامج اكسل، بالإضافة إلى العناصر الأخرى المكونة لمصنفات اكسل مثل شريط الصيغة وحقل الاسم:
بإمكانك استخدام خصائص وأوامر أكسل كإدراج الصيغ، التنسيق الشرطي للخلايا، التعبئة التلقائية...إلخ.
للخروج من هذه النافذة انقر على أية منطقة فارغة ضمن الصفحة. ولفتح نافذة اكسل داخل نافذة وورد مجددًا، حدد الجدول ثم انقر عليه بشكل مزدوج بزر الفأرة الأيسر.
إدراج الجداول السريعة
الجداول السريعة Quick Tables هي مجموعة من الجداول المنسقة والمجهّزة مسبقًا على هيئة قوالب قابلة للتحرير.
لإدراج جدول سريع اذهب إلى تبويب:
Insert > Table > Quick Tables
اختر الجدول المرغوب من المعرض ثم انقر عليه لإدراجه:
بعد ذلك يمكنك تحرير محتوياته أو تغيير تنسيقه وتخطيطه من تبويبي Design وLayout السياقيين.
تحويل النصوص إلى جدول (أو بالعكس)
لتحويل قائمة من النصوص إلى جدول، يجب أن يفصل بين محتويات القائمة فاصل، كالفارزة المنقوطة (؛)، الفقرة paragraph، علامة الجدولة tab، إلخ.
لتحويل النص إلى جدول، قم بتحديده أولًا، ثم اذهب إلى تبويب:
Insert > Table > Convert Text to Table
كما تلاحظ في الصورة أعلاه، قمنا بالفصل بين النصوص باستخدام مفتاح tab.
من مربع الحوار Convert Text to Table. حدّد أسلوب احتواء النصوص، سواءً كنت تريد استخدام عرض ثابت لجميع الأعمدة، مطابقة عرض الأعمدة مع حجم المحتوى، أو جعل عرض الجدول مساويًا لعرض الورقة.
وكذلك قم بتحديد طريقة فصل النص، سواءً كان عند الفقرات paragraphs، عند الفاصلة المنقوطة semicolons، عند علامات الجدولة tab، أو عند علامة مخصصة تقوم بإدخالها في حقل Other.
كما لديك خيار إضافة أعمدة إضافية إلى الجدول بإدخال عدد الأعمدة في حقل Number of Columns:
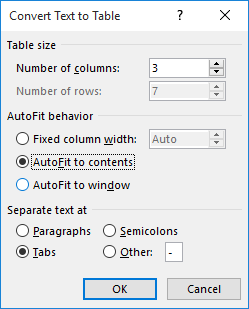
بعد تحديد الخيارات انقر على OK.
بما أننا قمنا باختيار AutoFit to contents، تم إنشاء الأعمدة بعرض ملائم لحجم النصوص.
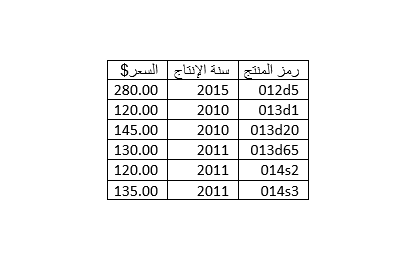
إذا أردت القيام بعملية معكوسة، أي تحويل جدول ما إلى نصوص، ضع المؤشر داخل أحد خلايا الجدول ثم اذهب إلى تبويب تخطيط Layout وانقر على أمر Convert Table to Text في مجموعة Data:
في مربع الحوار الذي سيظهر حدد طريقة فصل النصوص، ثم انقر على OK:
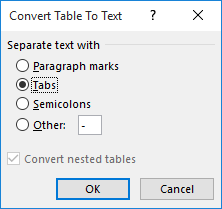
سيتم تحويل الجدول إلى نص عادي. وفي حال أنّك اخترت الفصل بين النصوص بعلامات الجدولة tab، ستلاحظ وجود مواضعها على المسطرة والتي بواسطتها يمكنك التحكم في المسافات بين النصوص:

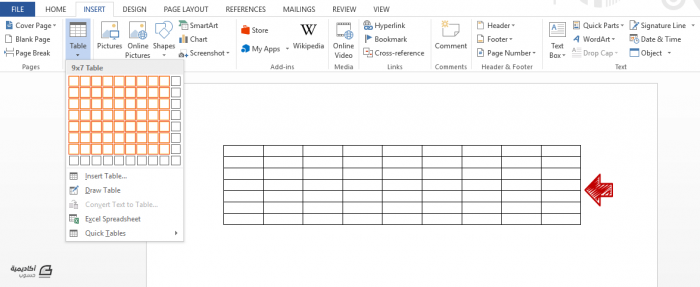
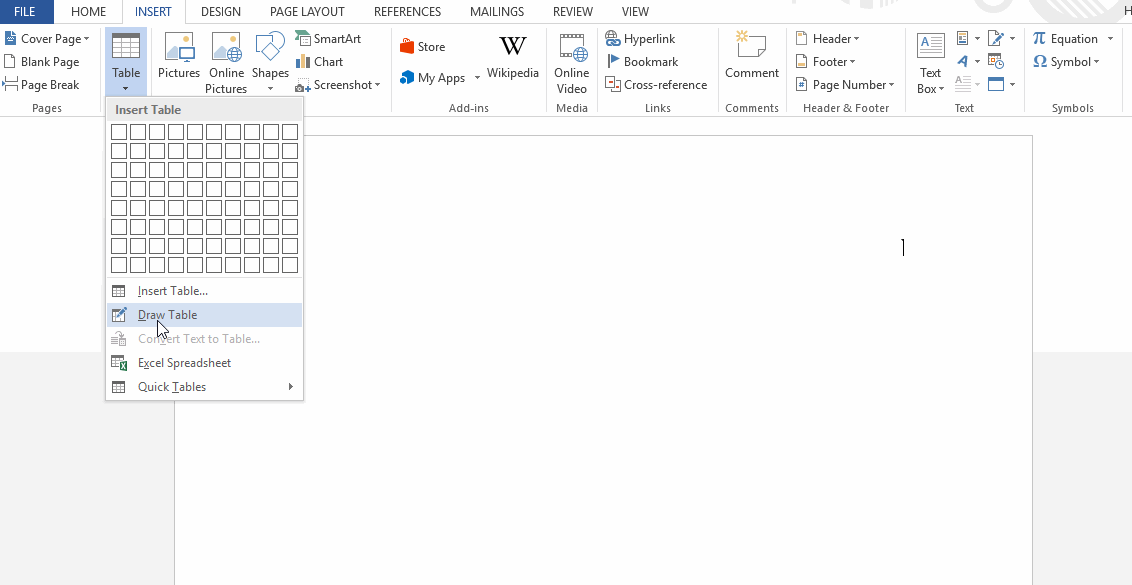
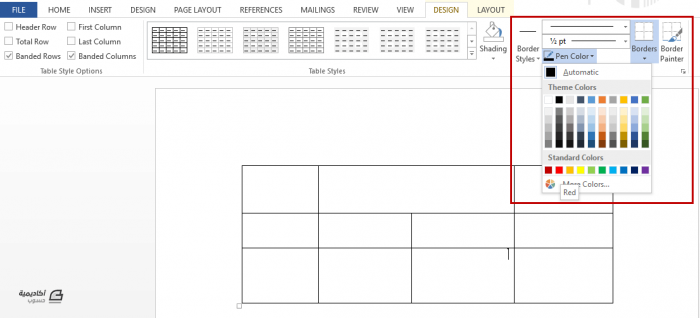
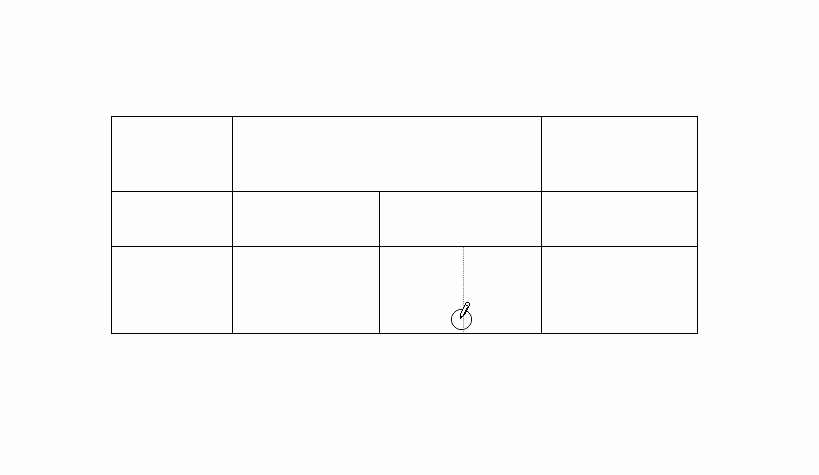
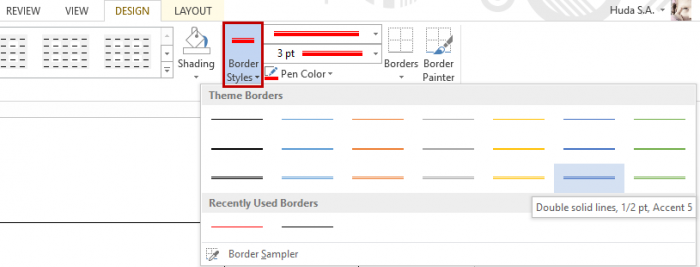

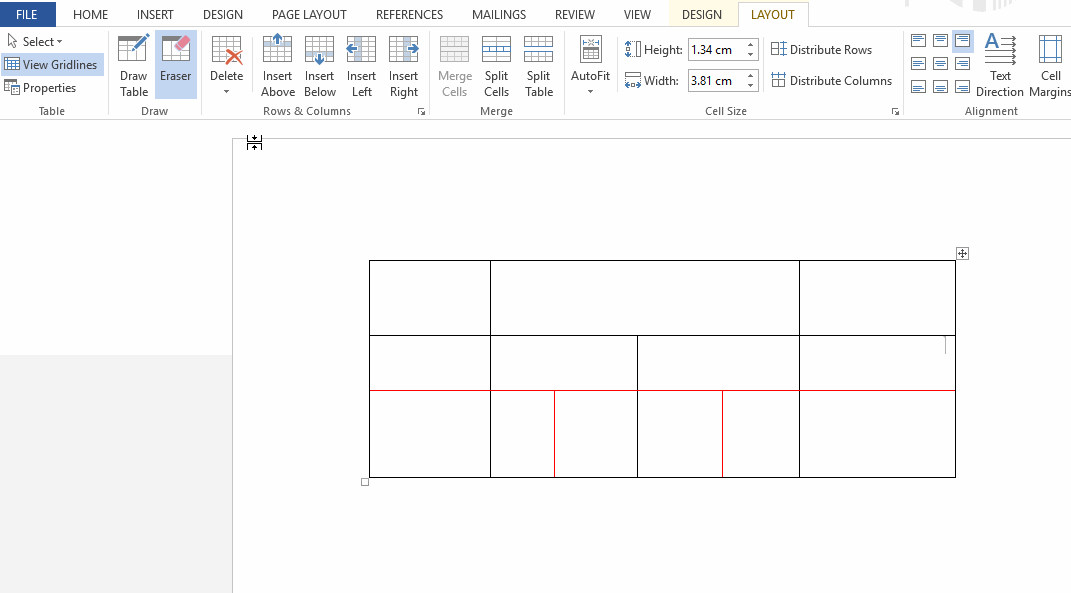
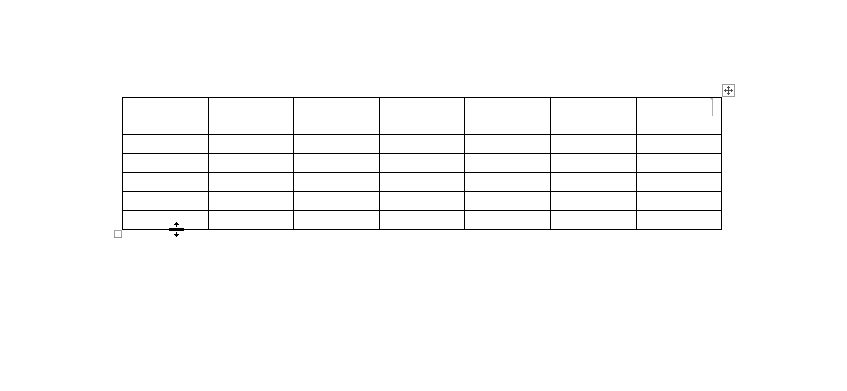
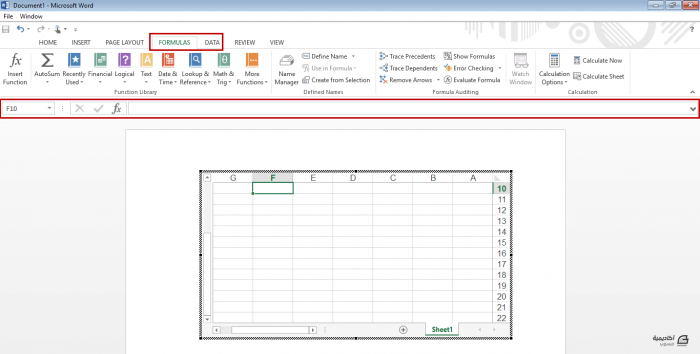
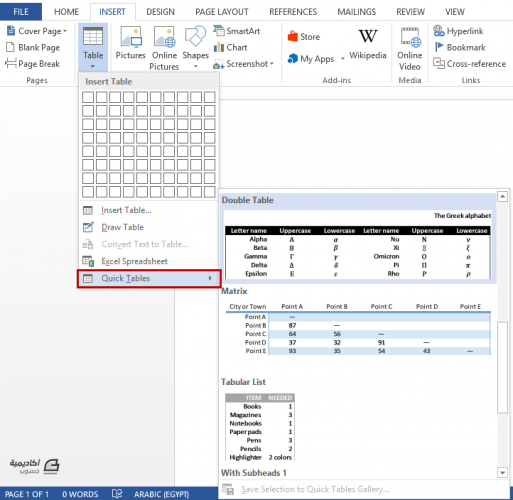
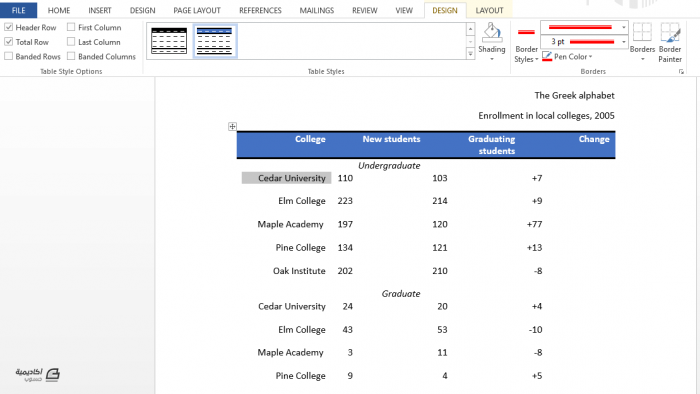
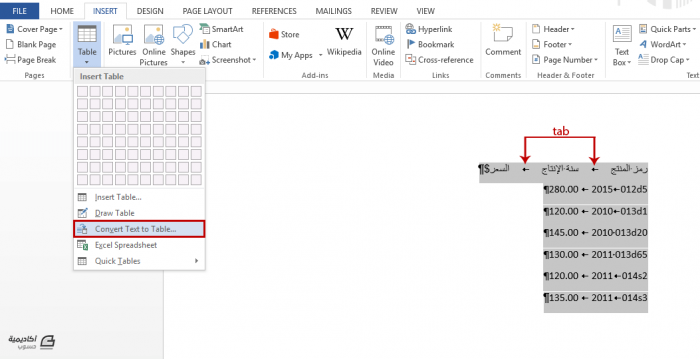
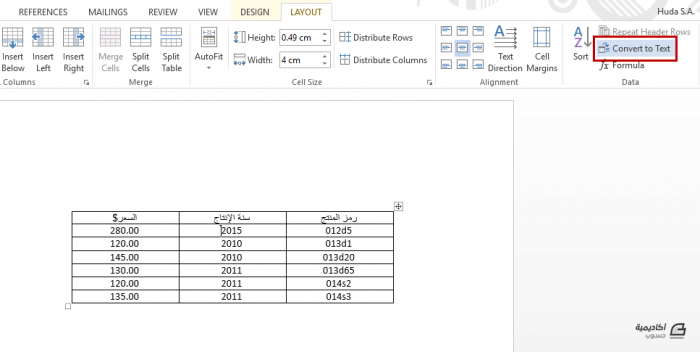
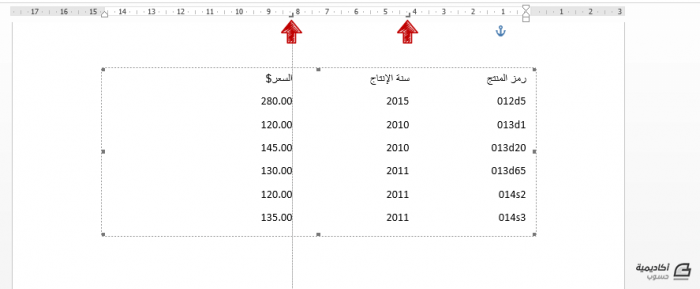












أفضل التعليقات
انضم إلى النقاش
يمكنك أن تنشر الآن وتسجل لاحقًا. إذا كان لديك حساب، فسجل الدخول الآن لتنشر باسم حسابك.