تشكّل الفقرات جزءًا أساسيًا من جميع مستندات وورد، ومن الضروري أن يعرف كل مستخدم كيفية تنسيق هذه الفقرات ومحاذاتها للحصول على مستندات متسقة وذات مظهر مرتب. سنتعلم في هذا الجزء، والأجزاء القادمة، كيفية تنسيق الفقرات باستخدام العديد من الخصائص مثل المحاذاة، المسافات البادئة، التباعد، التقنين، وغيرها.

المحاذاة Aligning
يوفّر ميكروسوفت وورد مجموعة خيارات لمحاذاة الفقرات. وهو يقوم بشكل افتراضي باختيار نوع المحاذاة حسب اتجاه الكتابة. أي إذا كنت تكتب باللغة العربية (من اليمين إلى اليسار) سيقوم بمحاذاة بدايات جميع السطور مع هامش الورقة الأيمن. وإذا لم تتسع الهوامش للسطر، سيقوم تلقائيًا بنقل آخر كلمة من السطر الحالي إلى السطر التالي. وبالتالي تصبح إحدى حافات الفقرات منتظمة والأخرى مسننة:
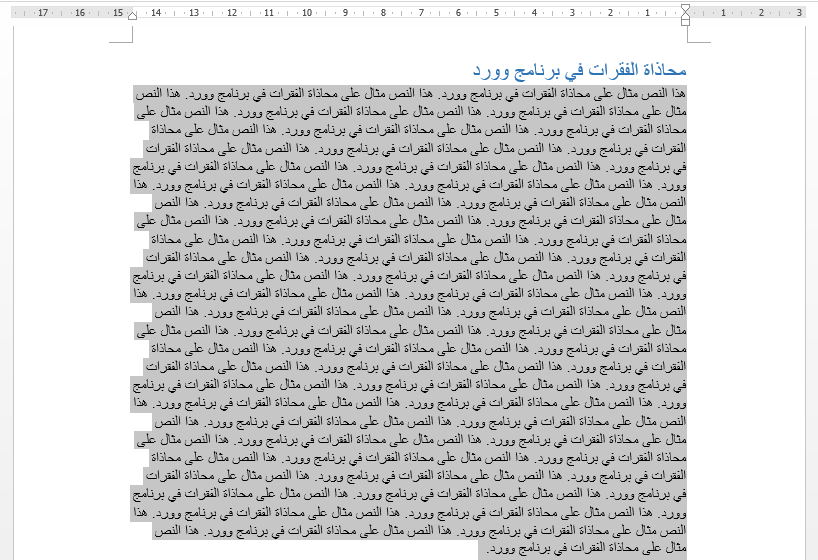
أما إذا كان الإدخال باللغة الإنجليزية فسيحصل العكس وتتم محاذاة بدايات جميع السطور مع هامش الورقة الأيسر بشكل افتراضي.
تستطيع الوصول إلى خيارات المحاذاة من تبويب الصفحة الرئيسية Home، وبالتحديد من مجموعة فقرة Paragraph:

محاذاة إلى اليمين Alight to Right
يقوم بمحاذاة النصوص مع الهامش الأيمن. ويمكنك استخدامه لتنسيق للنصوص المكتوبة باللغة العربية، أو لتنسيق النصوص في بعض أجزاء المستند كالرأس أو التذييل:
محاذاة إلى اليسار Alight to Left
يقوم بمحاذاة النصوص مع الهامش الأيسر. ويمكنك استخدامه لتنسيق للنصوص التي تكتب من اليسار إلى اليمين، أو لتنسيق النصوص في بعض أجزاء المستند كالرأس أو التذييل:
توسيط Center
يقوم بمحاذاة جميع الفقرات في وسط الصفحة، ويستخدم هذا الخيار لإعطاء النصوص مظهرًا رسميًا نوعًا ما، كما في الاقتباسات، صفحات الغلاف، وأحيانًا عناوين المستندات:
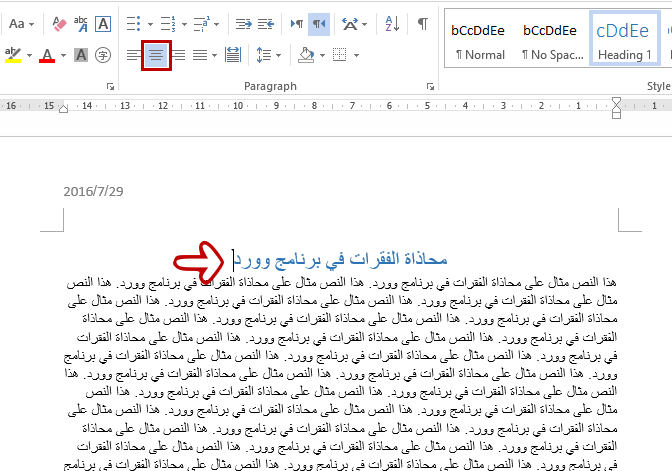
ضبط النص Justify
يقوم بتوزيع النصوص بين الهوامش بشكل متساوٍ مما يعطي للمستند مظهرًا مرتبًا جدًا:
لتطبيق أحد خيارات المحاذاة على الفقرة، قم بتظليلها أولًا، ثم انقر على الخيار المرغوب من مجموعة فقرة Paragraph.
المسافات البادئة Indents
يقصد بالمسافة البادئة المسافة أو المساحة الفارغة التي تفصل بين الفقرة والهامش. وهي أداة لتنسيق الفقرات في المستند. هناك عدة أنواع من المسافات البادئة التي يمكن ضبطها بعدة طرق كذلك.
النوع الأول يسمى المسافة البادئة للسطر الأول First Line Indent، وهي المسافة التي تفصل السطر الأول دون بقية السطور عن الهامش الأيمن أو الأيسر. يمكن ضبط المسافة البادئة للسطر الأول باستخدام المسطرة.
ملاحظة: إذا لم تكن المسطرة ظاهرة في تخطيط المستند اذهب إلى تبويب عرض View ثم قم بتأشير مربع الخيار المسطرة Ruler:

ستلاحظ على المسطرة وجود أيقونة صغيرة لقمعين متعاكسين بالإضافة إلى مربع في أسفلها. يمثل القمع العلوي أداة التحكم بالمسافة البادئة للسطر الأول، انقر عليه ثم اسحب الفأرة إلى جهة اليسار لزيادة المسافة البادئة للسطر الأول في الفقرة المحددة وحسب البعد المرغوب. ولا يشترط بهذه الطريقة وضع مؤشر الكتابة عند بداية السطر الأول. إذ ستتغير المسافة البادئة للسطر الأول فقط أينما كان موضع مؤشر الكتابة:
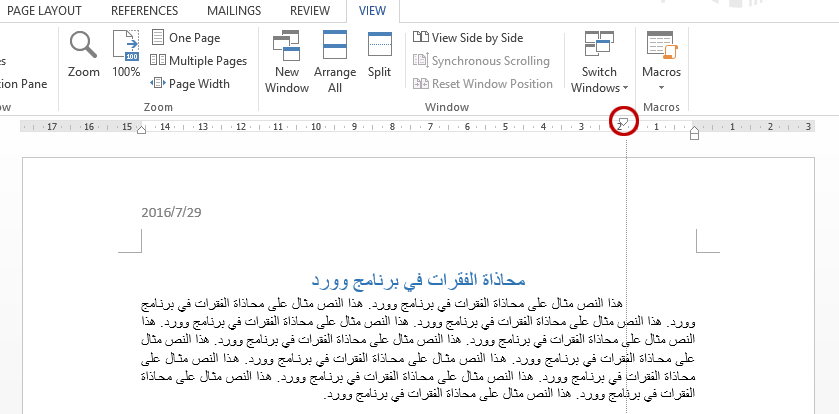
يمكن أيضًا تعيين المسافة البادئة باستخدام المفتاح Tab، وهنا يشترط وضع مؤشر الكتابة عند بداية السطر الأول:
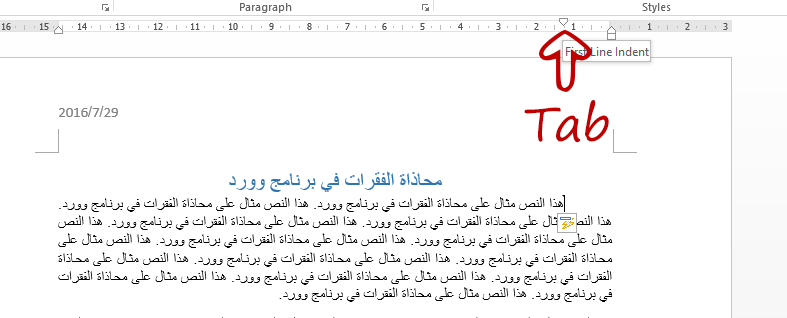
عندما تضغط على مفتاح Tab سيتم تعيين مسافة بادئة للسطر الأول بشكل تلقائي، ويمكن أن نستدل على ذلك من خلال تحرّك علامة المسافة البادئة على المسطرة:
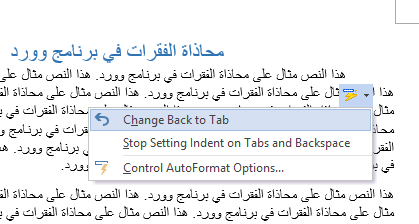
إنّ الضغط على مفتاح Tab إمّا سيضيف علامة جدولة tab أو سينشئ مسافة بادئة للسطر الأول. فإذا رغبت في التراجع عن تعيين المسافة البادئة وإضافة علامة الجدولة Tab بدلا من ذلك انقر على خيارات التصحيح التلقائي ثم انقر على Change Back to Tab وستلاحظ رجوع علامة المسافة البادئة إلى موقعها الأصلي على المسطرة. وإذا كنت تريد إيقاف البرنامج عن تعيين المسافة البادئة باستخدام مفتاحي الجدولة والتراجع فانقر على Stop Setting Indent on Tab Backspace. بكل الأحوال لن يتغير مظهر المستند سواء قمت بإضافة علامة الجدولة أو عيّنت مسافة بادئة.
النوع الثاني من المسافات البادئة يسمى المسافة البادئة المعلقة Hanging Indent، وهي المسافة التي تفصل سطور الفقرة، باستثناء السطر الأول، عن الهامش الأيمن أو الأيسر. ويمثّلها على المسطرة علامة القمع السفلي. عند النقر عليه والسحب إلى جهة اليسار ستزداد المسافة البادئة لسطور الفقرة الحالية، ماعدا السطر الأول. ولا يشترط هنا أيضًا أن تضع مؤشر الكتابة عند بداية السطر الثاني:
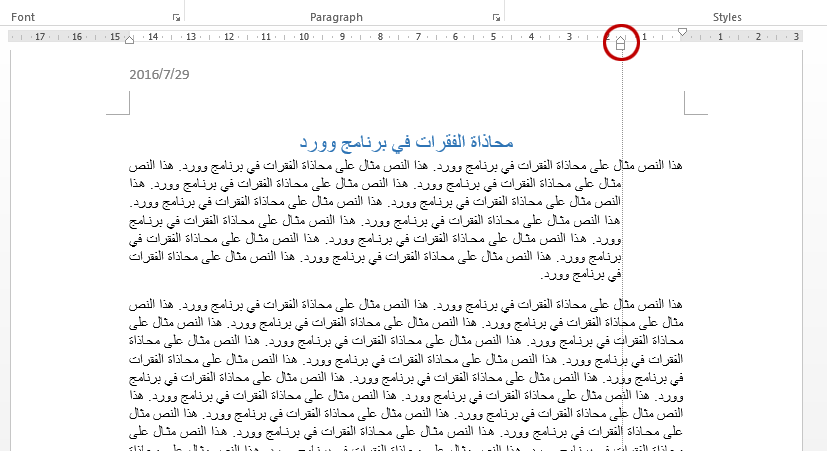
النوع الثالث هو المسافة البادئة اليمنى Right Indent (أو اليسرى وحسب اتجاه الكتابة)، ويمثلها علامة المربع على المسطرة. عند تحريك المربع ستتم زيادة المسافة البادئة للفقرة بأكملها بما فيها السطر الأول وبغض النظر عن موضع مؤشر الكتابة داخل الفقرة:
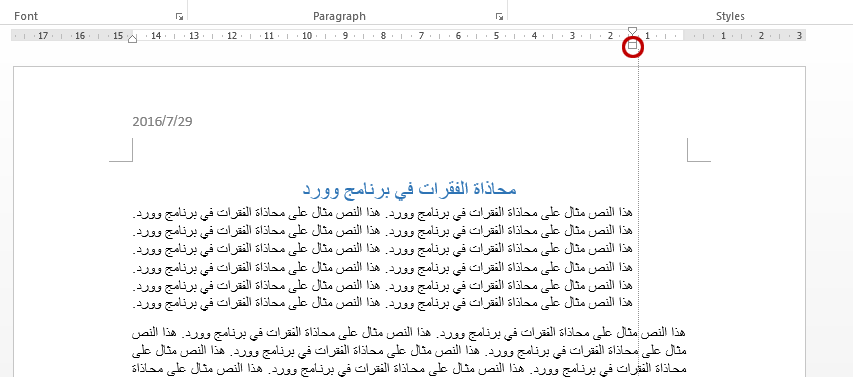
على الجانب الآخر من المسطرة توجد علامة المسافة البادئة اليسرى (أو اليمنى وحسب اتجاه الكتابة). عند تحريك علامة المسافة البادئة اليسرى ستزداد المسافة التي تفصل بين الفقرة والهامش الأيسر، وكما تلاحظ في الصورة أدناه:
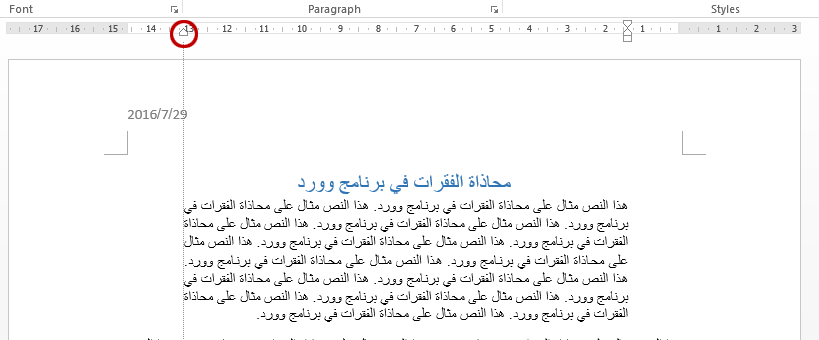
الطريقة الثانية لضبط المسافات البادئة هي من خلال مربع الحوار Paragraph. انقر على أيقونة مشغل مربع الحوار من مجموعة Paragraph في الصفحة الرئيسية:
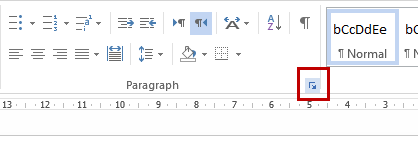
من تبويب Indents and Spacing يمكنك التحكم في خيارات المحاذاة، المسافات البادئة، والتباعد بإدخال قيمة محدد يدويًا:
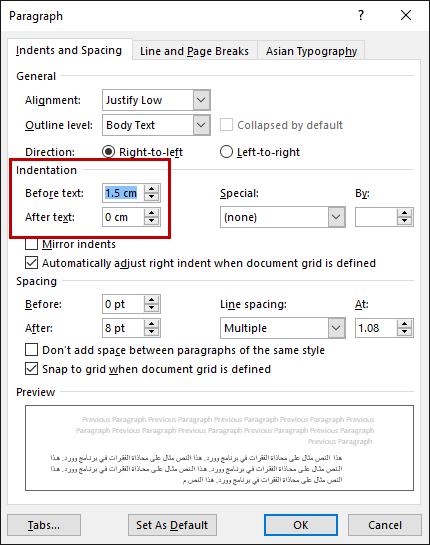
ما يهمنا هنا هو أبعاد المسافة البادئة، قم بإدخال المسافة المرغوبة في حقول قبل النص وبعد النص. وبإمكانك استخدام الأسهم أيضًا لزيادة أو إنقاص المسافة، علمًا أنّ التغيير سيحصل على المسافة البادئة اليمنى واليسرى فقط. فإذا رغبت ضبط المسافة البادئة للسطر الأول، أو المسافة البادئة المعلّقة، اختر أحد الخيارين من قائمة Special، ثم أدخل المسافة المرغوبة في حقل By:
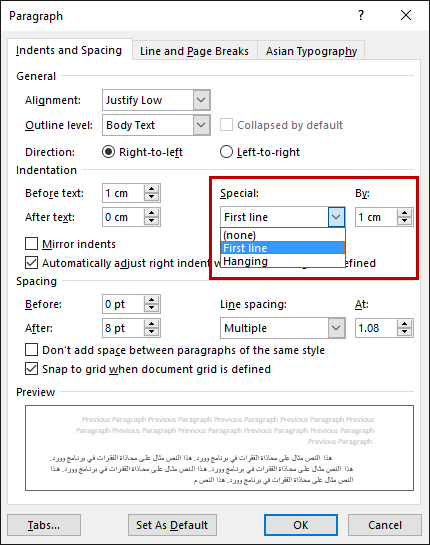
المسافات التي تدخلها في حقل By هي منسوبة إلى المسافة البادئة اليمنى. أي إذا كانت المسافة البادئة اليمنى 1سم عن الهامش، وقمت بتعيين مسافة بادئة للسطر الأول بمقدار 1سم، ستصبح المسافة التي تفصل السطر الأول عن الهامش 2سم. وهكذا.
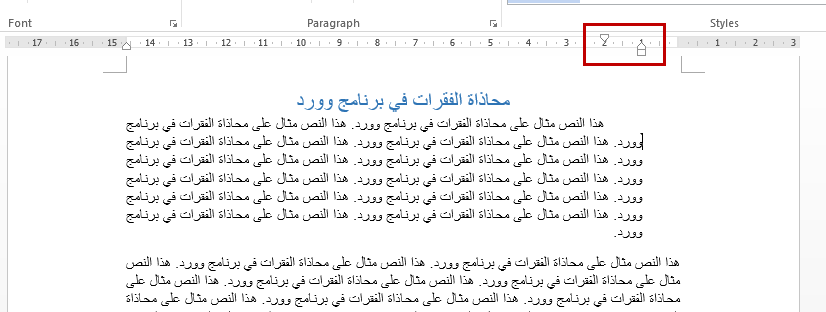
التباعد بين الفقرات والسطور Spacing
تباعد السطور هي المسافة التي تفصل بين كل سطر وسطر في الفقرة الواحدة. ولديك كمستخدم خيار التحكم في هذه المسافة يدويًا واختيار الأبعاد المرغوبة.
لتغيير تباعد سطور فقرة معينة، ضع مؤشر الفأرة داخل تلك الفقرة ثم انقر على أمر تباعد الأسطر والفقرات ضمن مجموعة فقرة في تبويب الصفحة الرئيسية:
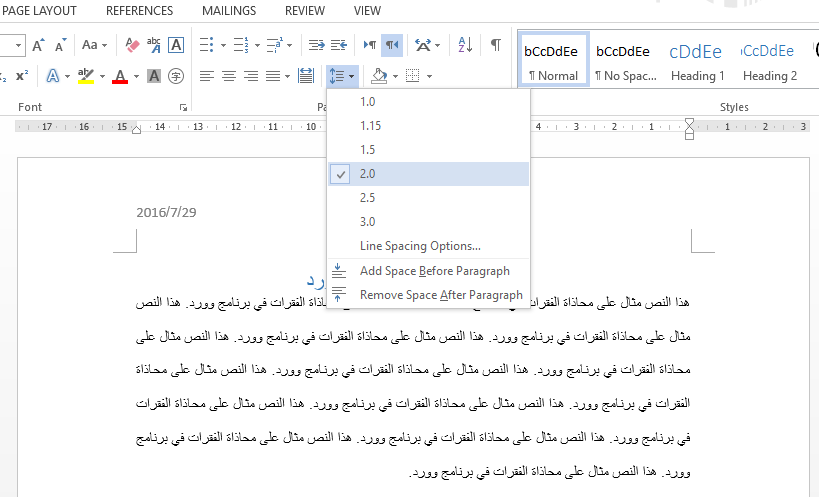
اختر أحد الأبعاد المضمّنة (1.0، 1.15، 1.5... إلخ) أو انقر على خيارات تباعد الأسطر Line Spacing Options للوصول إلى خيارات إضافية للتباعد:
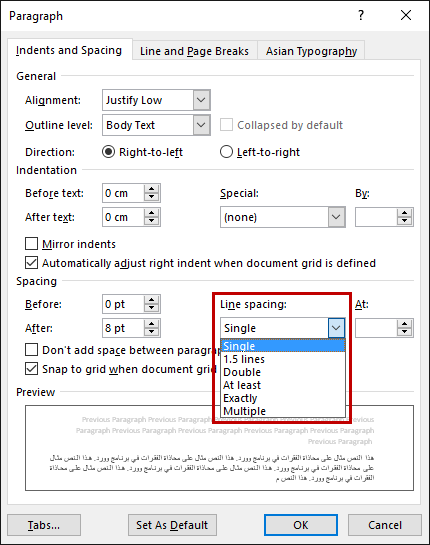
من قسم Spacing، وبالتحديد من قائمة Line Spacing تستطيع اختيار:
- Single: تباعد سطر واحد، ويحدد مقداره على أساس حجم الخط الأكبر في السطر بالإضافة إلى مسافة إضافية تختلف باختلاف حجم الخط المستخدم.
- lines 1.5: تباعد يزيد 1.5 مرة عن تباعد السطر الواحد.
- Double: تباعد ضعف تباعد السطر الواحد.
- At Least: قيمة الحد أدنى للتباعد تقاس بالنقاط ويجب أن تكون أكبر قليلًا من حجم الخط المستخدم. أي إذا كانت النصوص بحجم 13 نقطة، استخدم تباعد 15، 16، 17 نقطة، وهكذا. وإذا كانت أحجام النصوص مختلفة في السطر الواحد، سيتم تغيير قيمة التباعد لتتناسب مع الحجم الأكبر.
- Exactly: مسافة تباعد محددة تقاس بالنقاط. ويجب أن تكون أكبر قليلًا من حجم الخط المستخدم.
- Multiple: تحديد عدد سطور التباعد المرغوب يدويًا. إذا كنت تريد النصوص متباعدة أكثر يمكنك استخدام قيم مثل 1.2 (أي تباعد يزيد بمقدار 1.2 مرة عن تباعد السطر الواحد)، 1.25، وهكذا.
- بصورة عامة يفضّل استخدام قيم متوسطة بحيث لا تظهر النصوص متباعدة جدًا، ولا محشورة مما يصعب القراءة. استفد من مربع المعاينة لمعرفة كيف سيبدو النص عند ضبط خيارات التباعد.
إذا كنت تريد ضبط تباعد السطور لفقرة معينة، ضع مؤشر الكتابة في أي موضع داخل تلك الفقرة ثم اختر التباعد المرغوب. أمّا إذا كنت تريد ضبط التباعد لكل السطور في المستند، اضغط على مفتاحي Ctrl+ A لتحديد كافة النصوص، ثم اختر التباعد المرغوب.
نأتي الآن إلى تباعد الفقرات، ويقصد به المسافة بين فقرة وأخرى (قبل وبعد الفقرة) في المستند الواحد. يمكن أن تكون هذه المسافة موحّدة لجميع فقرات المستند، أو يمكن أن تختلف من فقرة وأخرى وبمسافات نحددها يدويًا.
يمكن تغيير تباعد الفقرات بعد طرق، أولها وضع مؤشر الفأرة في أي مكان ضمن الفقرة ثم النقر على أمر تباعد الأسطر والفقرات من تبويب الصفحة الرئيسية، ثم النقر على إضافة مسافة قبل الفقرة Add Space Before Paragraph أو إضافة مسافة بعد الفقرة Remove Space After Paragraph:
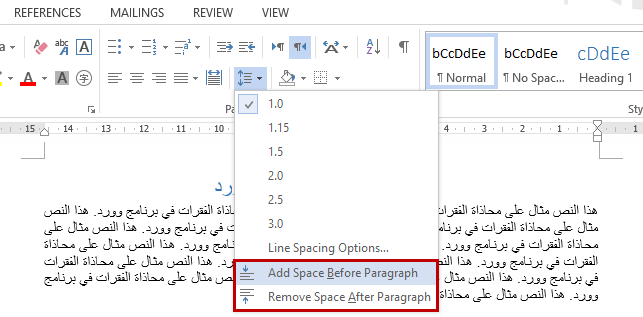
الطريقة الثانية هي بواسطة مربع الحوار Paragraph. من مجموعة Spacing قم بإدخال قيم التباعد المرغوبة للفقرة الحالية في حقول قبل Before وبعد After:
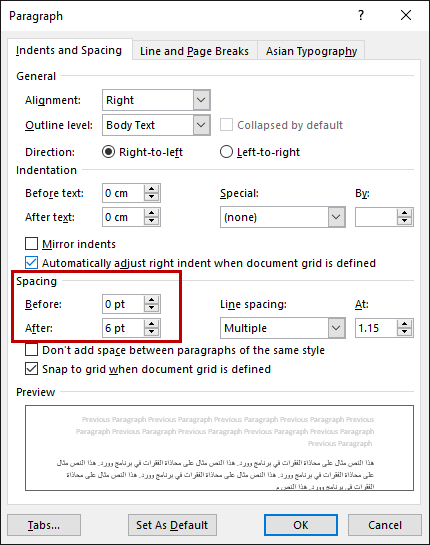
بإمكانك الوصول إلى نفس الخيارات من تبويب تخطيط الصفحة Page Layout وبالتحديد من مجموعة Paragraph:

الطريقة الثالثة هي من خلال الأنماط. حيث يختلف تباعد الأسطر والفقرات من نمط إلى آخر. انقر فوق معرض الأنماط ثم مرر مؤشر الفأرة فوق كل نمط لعرض معاينة مباشرة للتباعد. على سبيل المثال عند تطبيق النمط بلا تباعد No Spacing ستلاحظ إزالة كل المسافة قبل وبعد الفقرة وهذا لأنّ القيم الافتراضية لتباعد الفقرة في هذا النمط يساوي 0:
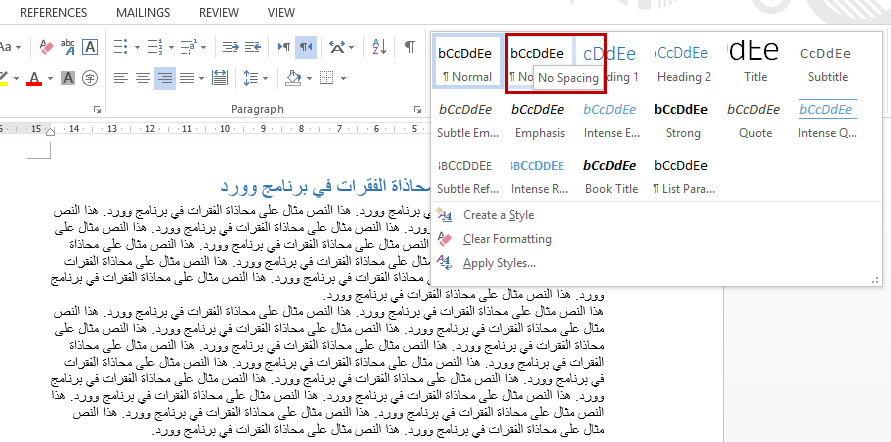
إذا رغبت في تطبيق النمط على كل الفقرات في المستند قم بتظليلها كلّها أولًا ثم انقر على النمط. ويمكن تعديل قيمة التباعد للنمط وتعيين القيمة المرغوبة بالنقر عليه بزر الفأرة الأيمن واختيار تعديل Modify:
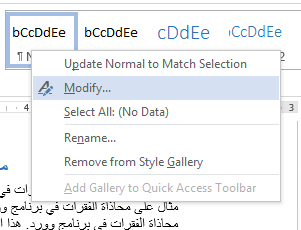
ثم النقر بعد ذلك على تنسيق Format> فقرة Paragraph:
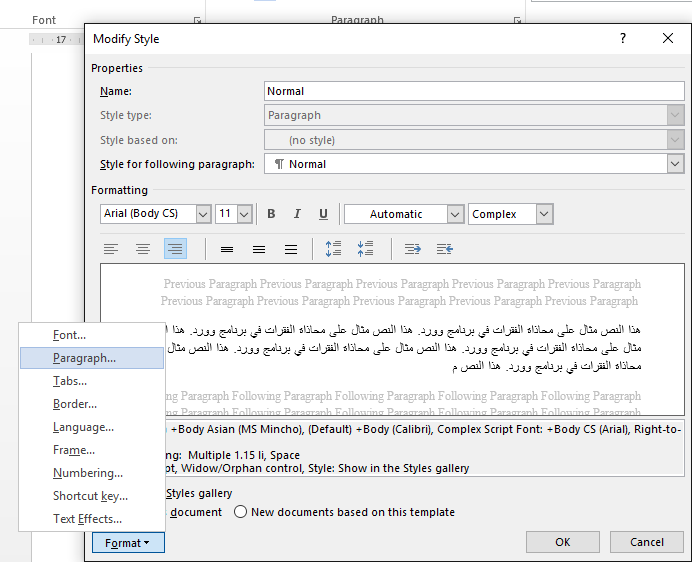
وأخيرًا تعديل قيم التباعد من مربع الحوار Paragraph:
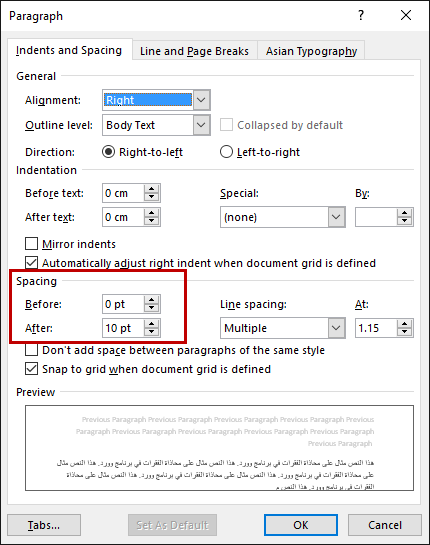
هذه الطريقة مفيدة لاختصار الوقت إذا كنت تريد تعيين تباعد معيّن لكل الفقرات في المستند أو لفقرات متفرقة فيه، حيث تكتفي بوضع المؤشر داخل الفقرة وتطبيق النمط، دون الحاجة إلى إعادة إدخال قيم التباعد لكل فقرة على حدة.
لقد غطيّنا في هذا الجزء المحاذاة، المسافات البادئة، والتباعد وسنكمل الشرح في الجزء القادم حول وسائل أخرى لتنسيق الفقرات والمتمثلة بعلامات الجدولة والأعمدة.

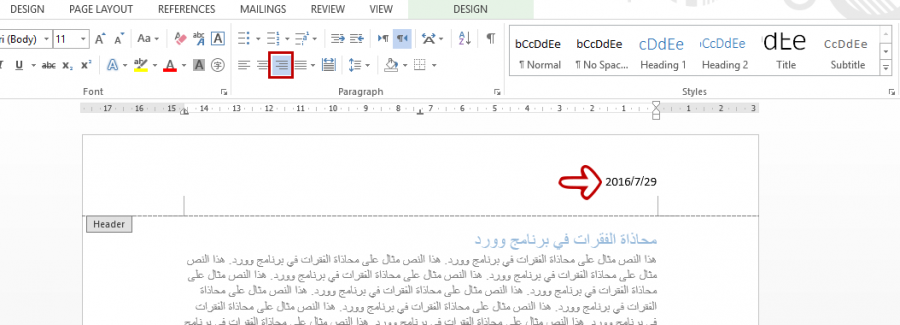
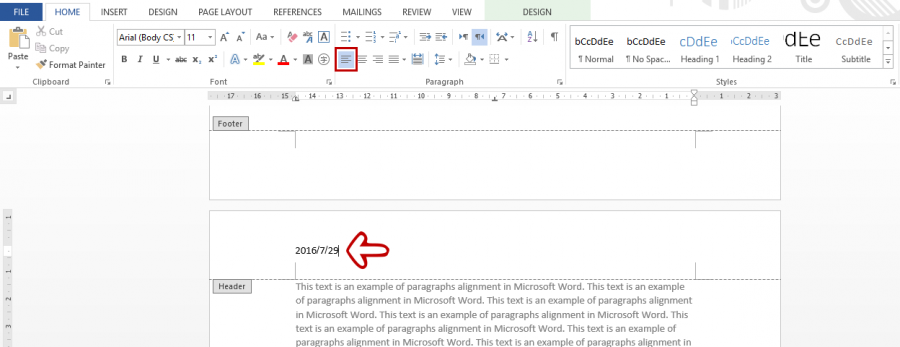
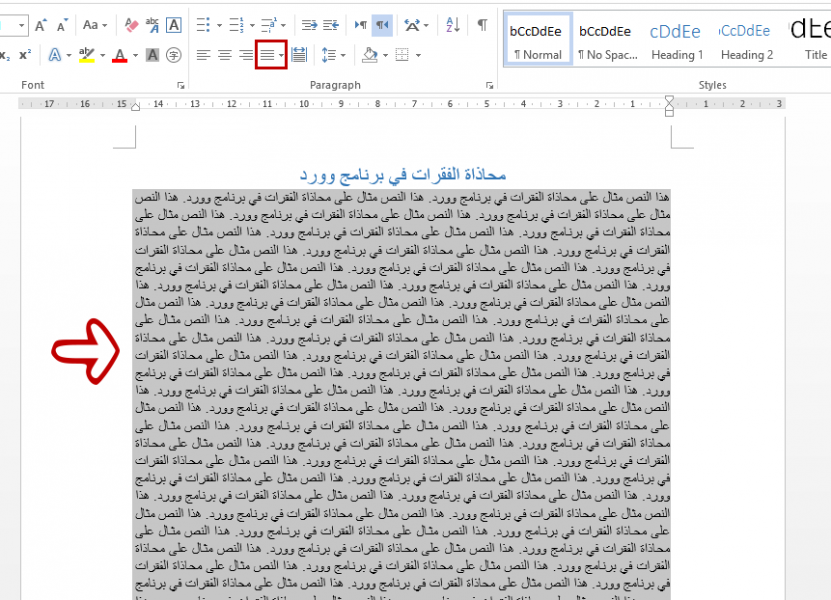









أفضل التعليقات
انضم إلى النقاش
يمكنك أن تنشر الآن وتسجل لاحقًا. إذا كان لديك حساب، فسجل الدخول الآن لتنشر باسم حسابك.