عندما نتحدث عن فرز البيانات Sorting، قد يتبادر إلى أذهاننا تطبيق Excel كونه الأفضل في توفير الأدوات التي تساعد على تنفيذ هذه المهمة بكفاءة. لكن في بعض الأحيان نحتاج إلى فرز البيانات في جداولك على وورد ولا نرغب في تحويلها والعمل عليها على اكسل. لحسن الحظ تتوفر في وورد أيضًا إمكانية فرز البيانات بسرعة وسهولة.
سنتعلّم في هذا الدرس كيفية فرز البيانات حسب معيار واحد أو معايير متعددة، وكذلك كيفية فرز قوائم النصوص.
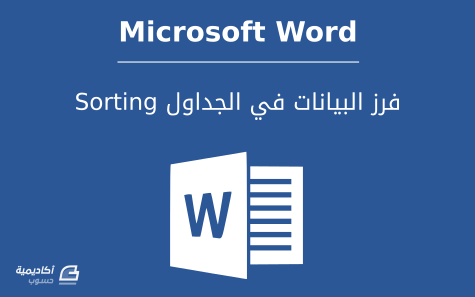
الفرز حسب معيار واحد
لقد قمنا بإنشاء جدول وإدخال البيانات إليه (راجع الجزء الأول لمعرفة المزيد حول إنشاء الجداول)، وكما تلاحظ يوجد نوعان من البيانات؛ النصية والرقمية:
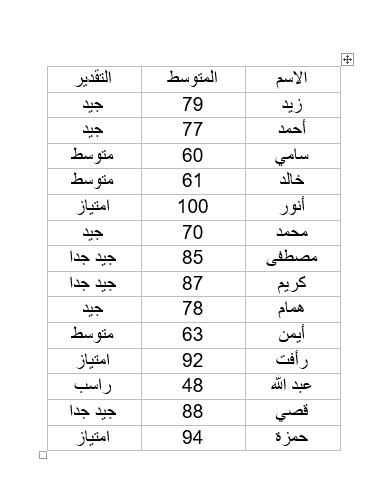
لفرز البيانات في الجدول نضع المؤشر داخل إحدى خلاياه ليظهر تبويبا أداوت الجدول، ثم نذهب إلى تبويب تخطيط Layout وننقر على أمر فرز Sort في مجموعة بيانات Data:
يحتوي مربع الحوار Sort على العديد من الخيارات. من قائمة Sort By نحدد العمود الذي نريد الفرز بواسطته:
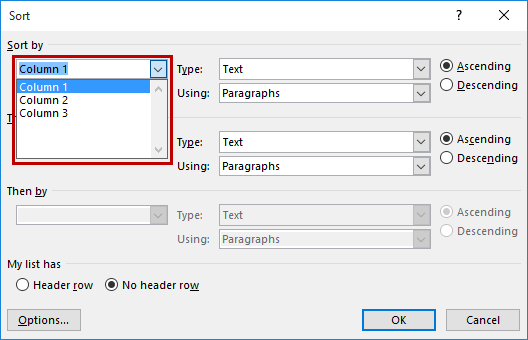
كما تلاحظ، تُسمى الأعمدة حسب ترتيبها (أي Column1 ،Column2... إلخ)، لكن من الأفضل تسميتها حسب عناوينها المخصصة بتأشير الخيار Header Row لتجنّب الالتباس ولتلافي فرز عنوان العمود مع بقية بيانات العمود (مثلا تضمين عنوان العمود الأول، "الاسم"، مع بقية بيانات عمود "الاسم" عند الفرز):
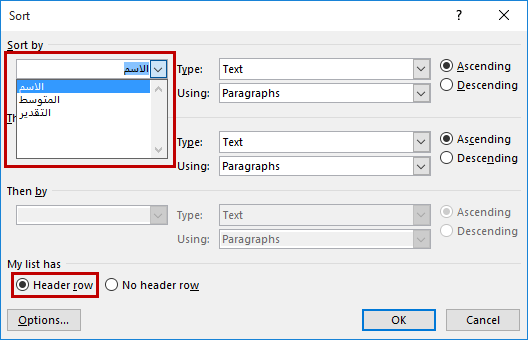
ملاحظة: بإمكانك جعل البرنامج يتعرّف على العناوين مباشرة دون الحاجة إلى تأشير خيار Header Row في كل مرة تقوم فيها بإجراء الفرز، وذلك بواسطة تنسيق صف العناوين بشكل مختلف عن بقية الصفوف، كإضافة تظليل أو جعل الخط غامقًا Bold (راجع الجزء الثاني من هذا الدرس لمعرفة المزيد حول تنسيق الخلايا):
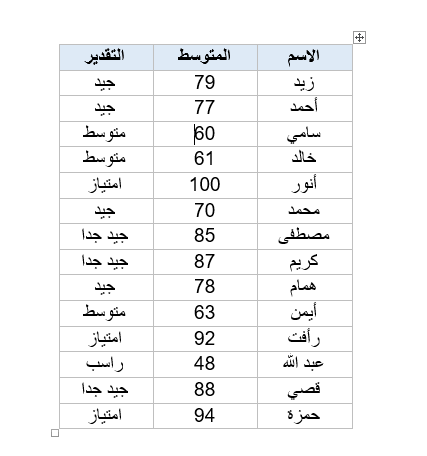
سنقوم بالفرز حسب عمود "الاسم".
من قائمة Type نحدد نوع البيانات سواء كانت رقمية، نصية، أو تواريخ، وبما أنّ البيانات في عمود "الاسم" نصية، سنحدد الخيار Text.
من قائمة Using نحدد الكلمة أو الحقل الذي نريد استخدامه لإجراء الفرز، والخيار الوحيد المتوفر في مثالنا هو Paragraph. يمكننا أيضًا أن نحدد فيما إذا كنا نرغب في فرز البيانات تصاعديًا Ascending، أو تنازليًا Descending.
بعد الانتهاء من تحديد الخيارات ننقر على OK:
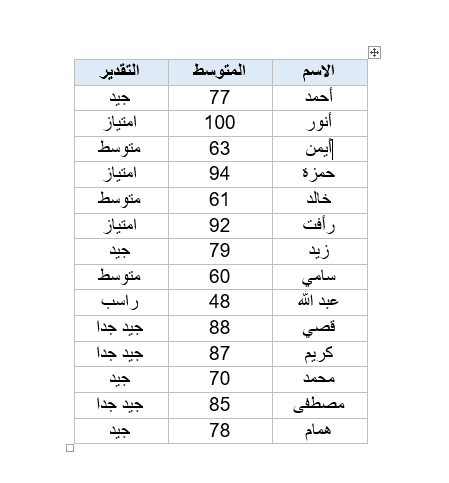
سنقوم أيضًا بإجراء فرز آخر، لكن هذه المرة بترتيب الدرجات في عمود "المتوسط" تنازليا، من الأكبر إلى الأصغر:
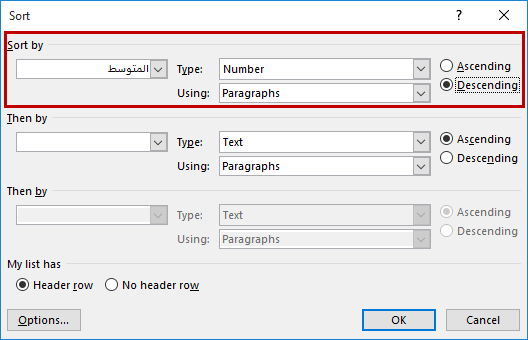
نحدد عمود "المتوسط" من قائمة Sort By، والخيار Number من قائمة Type، ثم نؤشر الخيار Descending وننقر على OK:
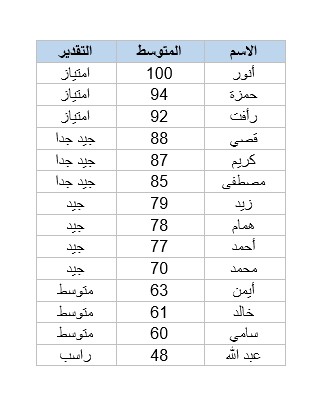
الفرز حسب معايير متعددة
بإمكانك إجراء الفرز على أكثر من عمود في الجدول الواحد. على سبيل المثال، في الجدول الموضّح أدناه، إذا أردنا فرز الأصناف في عمود "الصنف" تصاعديًا من الألف إلى الياء، وفي نفس الوقت فرز الأنواع لكل مجموعة متشابهة في عمود "الصنف" تصاعديًا من الألف إلى الياء، نحدد الجدول بوضع مؤشر الكتابة داخله ثم انقر على أمر فرز Sort:
بنفس خطوات الفرز حسب معيار واحد، نحدد عمود "الصنف" من قائمة Sort By وText من قائمة Type، لكن هذه المرة نقوم بإضافة مستوى آخر للفرز بتحديد عمود "النوع" من قائمة Then By و Text أيضًا من قائمة Type (لأنّ البيانات في عمود "الصنف" والنوع" جميعها نصيّة):
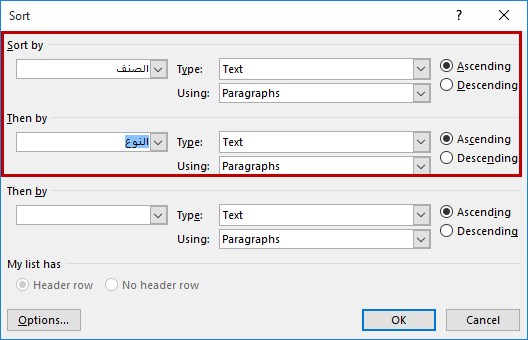
تفسير عملية الفرز في هذه الحالة كالتالي: سيقوم البرنامج بترتيب البيانات في عمود "الصنف" حسب الحروف الأبجدية تصاعديًا. ثم يقوم بترتيب البيانات لكل مجموعة (مثل مجموعة "الحلويات") تصاعديًا أيضًا وحسب الحروف الأبجدية:
ملاحظة: بإمكانك إضافة ثلاثة مستويات فقط لعملية الفرز.
فرز قوائم النصوص
تُتاح أيضًا في وورد إمكانية فرز النصوص المرتبة على هيئة قوائم. يمكن إجراء الفرز في هذه الحالة بعد فصل النصوص بفاصل، كالفارزة، علامة الجدولة tab، الفارزة المنقوطة،... إلخ. لا يهم نوع الفاصل المستخدم، المهم أن تكون القوائم متسقة.
فيما يلي ثلاث قوائم من البيانات استُخدم الخط المائل (/) للفصل بينها. وما نريده هو فرز قائمة الاسم حسب الحروف الأبجدية:
هناك طريقتان لتحديد النص قبل الفرز، أما بتحديد جميع النصوص التي نريد فرزها باستثناء العناوين ثم ننقر على زر الفرز من تبويب الصفحة الرئيسية Home:
أو بوضع مؤشر الكتابة عند إحدى كلمات القائمة ثم النقر على زر الفرز:
لكن في هذه الحالة سيتم تحديد جميع النصوص تلقائيًا بما فيها العناوين، لذلك نقوم بتأشير الخيار Header Row لاستثناء العناوين من البيانات التي سيتم فرزها.
لكن سنلاحظ أنّه حتى بعد تأشير الخيار Header Row، لم يتعرّف البرنامج على عناوين القوائم، وبدلًا من ذلك اعتبر جميع القوائم كعمود واحد بعنوان (Field 1). والسبب هو أنّ الخط المائل ليس من ضمن الفواصل الافتراضية، لذلك ننقر على Options لتحديد نوع الفاصل:
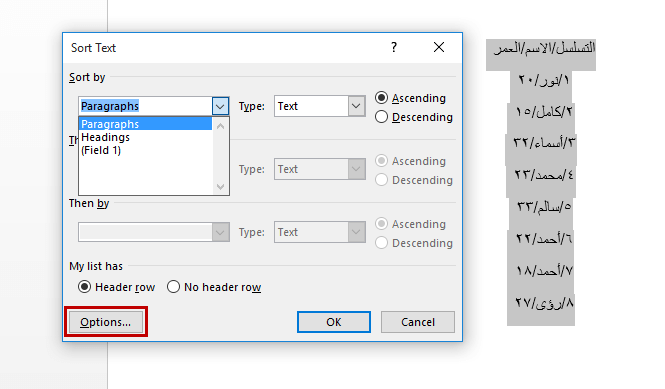
من مربع الحوار Sort Option نقوم بإدخال نوع الفاصل الذي نريد فصل القوائم بواسطته في حقل Other، وهو الخط المائل في مثالنا، ثم ننقر على OK:
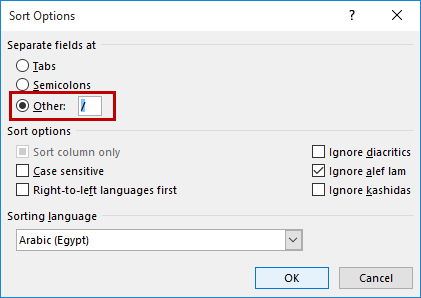
بعد أن يتم تعريف عناوين القوائم، نحدد القائمة التي نريد إجراء الفرز عليها من قائمة Sort By، وفي هذا الخطوة سنقوم بفرز قائمة "الاسم" تصاعديا حسب الحروف الأبجدية:
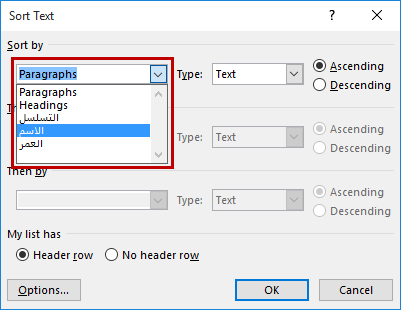
سيتم فرز القائمة تمامًا كالجدول:
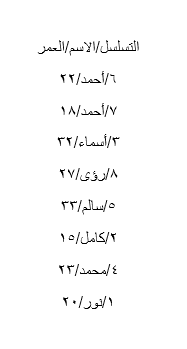
يمكننا إضافة مستوى آخر، كفرز قائمة "العمر" من الأصغر إلى الأكبر بعد فرز قائمة "الاسم" من الألف إلى الياء:
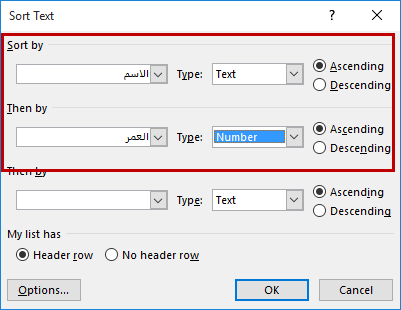
سيتم فرز الأسماء حسب الحروف الأبجدية، ومن ثم فرز العمر لكل مجموعة متشابهة من الأسماء من الأصغر إلى الأكبر (لاحظ اسم "أحمد"، فهو الاسم الوحيد المكرر في القائمة):
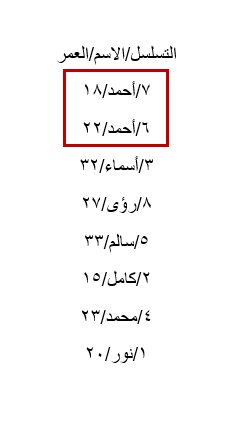
وبذلك يتضّح أنّ فرز القوائم لا يختلف عن فرز الجداول، فقط يجب أن ننتبه إلى الفواصل واتساقها. فإذا كان هناك نوعان من الفواصل (كما في المثال أدناه) وقمنا باختيار الفارزة (،) للفصل بين القوائم بإدخالها في حقل Other، سيتم اعتبار قائمة "الاسم الأول" كالعمود الأول، وكل ما وراء الفارزة (أي الاسم الأخير والعمر) سيتم اعتباره العمود الثاني. وبذلك سيحصل التباس عند محاولة الفرز.
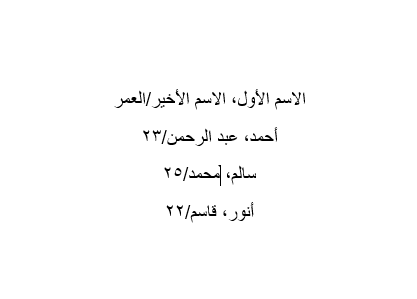


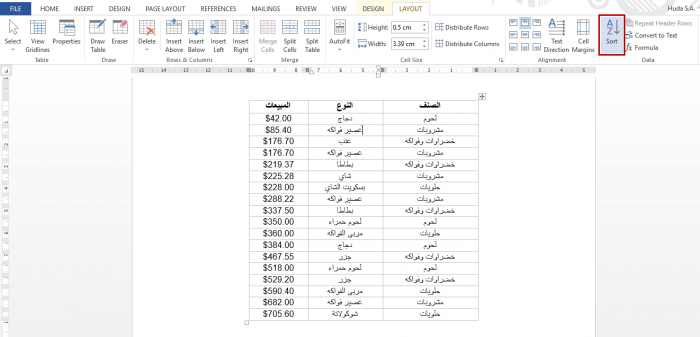
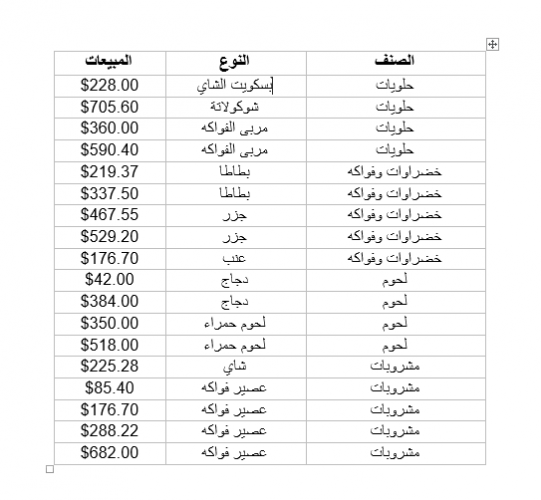
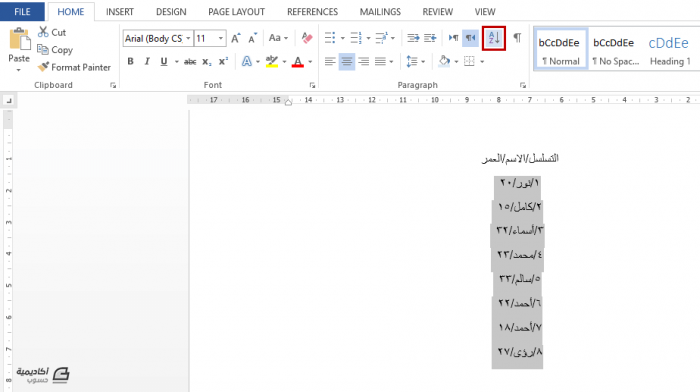
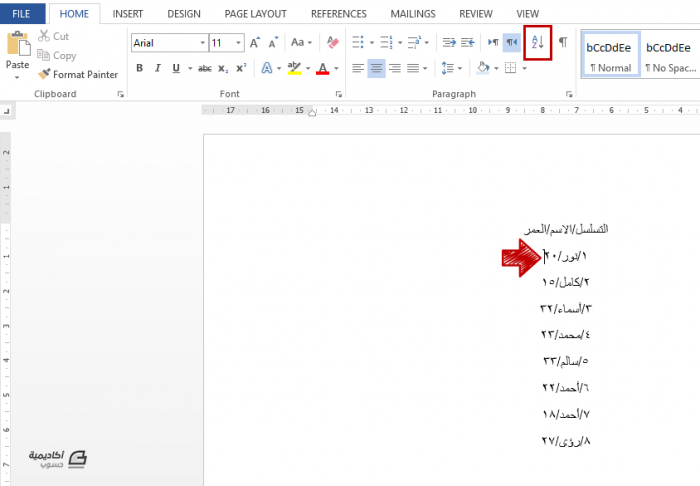












أفضل التعليقات
لا توجد أية تعليقات بعد
انضم إلى النقاش
يمكنك أن تنشر الآن وتسجل لاحقًا. إذا كان لديك حساب، فسجل الدخول الآن لتنشر باسم حسابك.