تشكّل أيام العطل جزءًا لا يتجزأ من التقاويم. وإذا كنت تستخدم تقويم Outlook لتنظيم جدولك اليومي، من اجتماعات، مواعيد، وأحداث (على الصعيد الشخصي أو العملي)، فلا بدّ من أنّك ستكون بحاجة إلى إضافة أيام العطل الاجتماعية، الوطنية، والدينية، لكي يكون تقويمك متكاملا وتصبح عملية الجدولة أكثر سهولة وفعّالية.
سنتعلّم في هذا الدرس كيفية إضافة وحذف العطل من التقاويم وكيفية تحويل تواريخ معيّنة إلى عطل مخصصة. بالإضافة إلى كيفية إنشاء ملف iCalendar خاص بالعطل قابل للتنزيل.
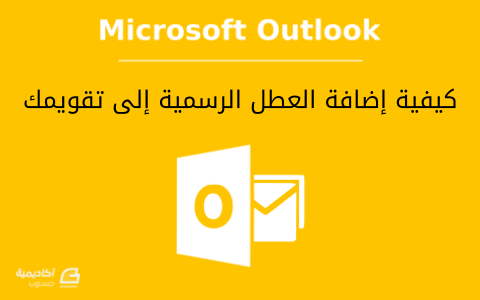
كيفية إضافة العطل إلى التقويم أو حذفها
يتيح Outlook إمكانية إضافة أيام العطل الرسمية لمختلف البلدان والأديان بسرعة وسهولة. وللقيام بذلك، نذهب إلى تبويب ملف File> خيارات Options> Calendar:
ننقر على زر Add Holidays في قسم Calendar Options لفتح قائمة التقاويم المتوفرة. نحدد البلد الذي نريد إضافة العطل الخاصة به (يمكن أيضًا تحديد الديانة المرغوبة في نفس الخطوة)، ثم ننقر على OK:
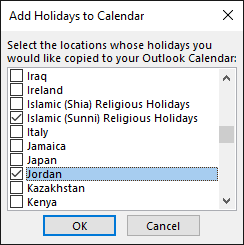
سيتم استيراد تواريخ العطل وإضافتها إلى التقويم. ننقر OK بعد الانتهاء:
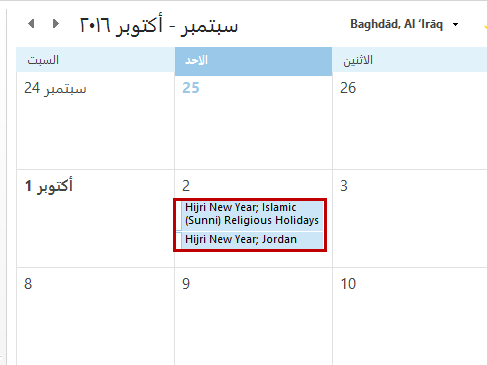
لو نظرنا إلى العطل على التقويم لوجدنا أنّها لا تختلف عن المواعيد. فعند النقر عليها بشكل مزدوج، سنلاحظ أنّها حدث طوال اليوم All day event، ويمكن أن نتعامل معها كما نتعامل مع المواعيد، كتغيير التاريخ، تغيير الحالة (مشغول، متاح...إلخ)، إضافة مدعوّين وإرسال الدعوة إليهم، وغيرها من الإجراءات. كما يمكننا حذف العطلة إن لم نكن نرغب بوجودها على التقويم بالنقر على زر حذف Delete:
ويمكننا أيضًا أن نحذف مجموعة من العطل مرّة واحدة وبطريقة أسرع من خلال طريقة عرض القائمة. نذهب إلى تبويب عرض View، ومن القائمة المنسدلة Change View ننقر على الخيار List:
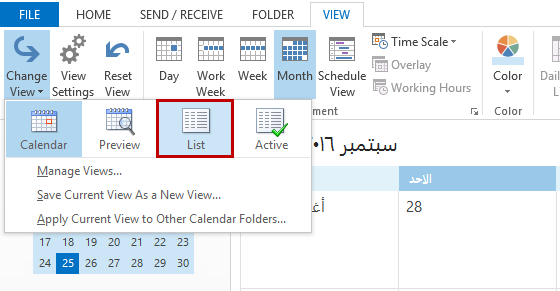
ننقر على Categories من مجموعة Arrangement لكي يتم جمع الأحداث حسب الفئة. بعد ذلك نحدد جميع العطل التي نريد حذفها بالضغط على مفتاح Ctrl أثناء التحديد، ثم نضغط على مفتاح Delete من لوحة المفاتيح:
ولكي يكون الوصول إلى العطل التي نريد حذفها أكثر سهولة، يمكننا أن نفرز قائمة العطل في فئة Holidays حسب العنوان، الموقع، التاريخ...إلخ تصاعديًا أو تنازليًا. ننقر على السهم الصغير في مجموعة Arrangement ثم على View Settings:
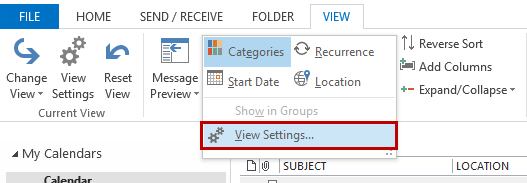
ننقر على زر Sort، ومن قائمة Sort items by نحدد خيار الفرز، ثم الترتيب تصاعديًا Ascending أو تنازليًا Descending:
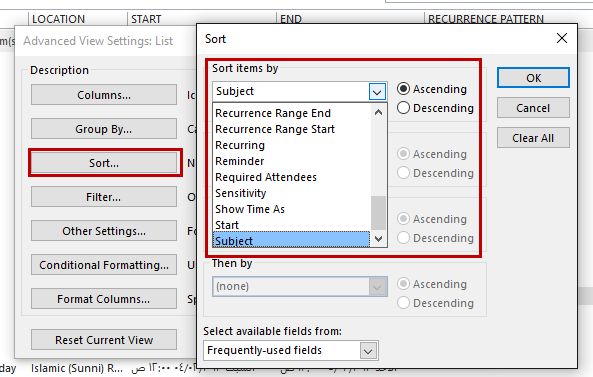
أمّا إذا رغبنا في حذف كل العطل التي قمنا بإضافتها، فننقر على عنوان الفئة Holiday بزر الفأرة الأيمن ونختار Delete:
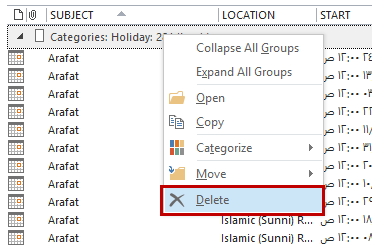
كيفية إضافة عطل مخصصة
ليست العطل الرسمية فقط هي التي يمكن إضافتها إلى تقاويم Outlook، إذ بإمكاننا إضافة عطل بتواريخ مخصصة، مثل أعياد الميلاد، عطل المدرسة، المناسبات الخاصة بالشركة، وغيرها.
نبدأ بإنشاء موعد جديد بالنقر على New Appointment من تبويب الصفحة الرئيسية Home:

بعد ذلك ندخل عنوان العطلة وتاريخ حدوثها، ثم نؤشر مربّع الخيار All day event:
ننقر على Recurrence لتخصيص خيارات التكرار:
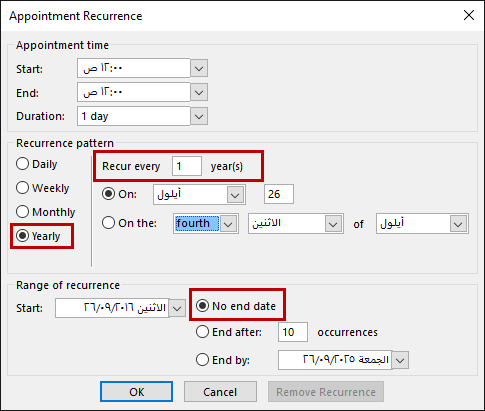
بما أنّ العطلة تحدث كل سنة، نحدد الخيار Yearly من قسم Recurrence pattern ونترك المربع Recur every مساويًا 1 كما هو لأنّ هذه العطلة تحدث كل سنة، وليس كل سنتين أو كل أربع سنوات. ومن قسم Range of recurrence نحدد الخيار No end date لأننا نريد أن يستمر التكرار ولا ينتهي بعد عدد تكرار محدد. بعد الانتهاء ننقر على OK.
بإمكاننا أيضًا إضافة تذكير للعطلة قبل نصف يوم، يوم، أسبوع...إلخ:
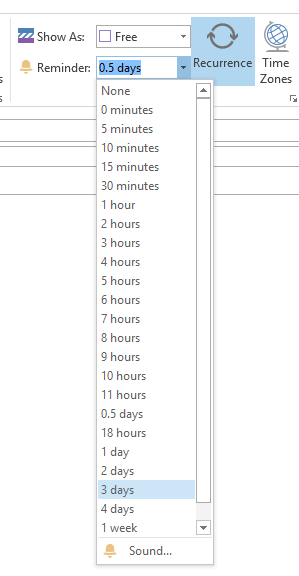
ننقر على Save & Close لحفظ العطلة وإغلاق النافذة.
بعد أن قمنا بإضافة العطلة إلى التقويم، سنقوم بنقلها إلى فئة Holiday لكي تكون مع مجموعة العطل الأخرى. هذه الخطوة غير ضرورية، لكنّها مفيدة إذا رغبنا في نسخ مجموعة العطل إلى تقويم آخر. ففي هذه الحالة سيصبح بإمكاننا نسخها دفعة واحدة دون الحاجة إلى إنشاء العطل المخصصة في كل تقويم على حِدة.
ننقر على أمر List من القائمة المنسدلة Change View في تبويب View، ثم نحدد الخيار Categories من مجموعة Arrangement. بعد ذلك نسحب العطلة التي قمنا بإضافتها إلى فئة Holiday:
إذا أردنا نقل فئة العطل إلى تقويم آخر، ننقر على عنوان الفئة بزر الفأرة الأيمن ثم نختار Copy:
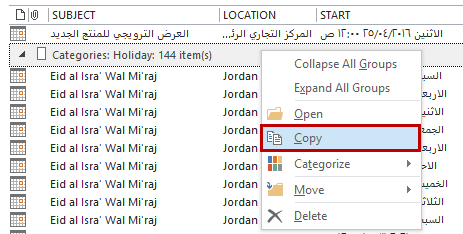
ثم نحدد التقويم الذي نريد نسخ العطل إليه ونضغط على مفتاحي الاختصار Ctrl+ V من لوحة المفاتيح.
كيفية إنشاء ملف iCalendar
من السهل تحويل أي تقوم من تقاويم Outlook إلى ملف iCalendar قابل للمشاركة والتنزيل. ويمكن فتح هذا الملف وعرض محتوياته على أي تطبيق يدعم هذه الصيغة، مثل تقويم Google، تقويم Apple، تقويم Windows وغيرها.
قبل تحويل العطل إلى ملف iCalendar، سنقوم بنسخها أولًا إلى تقويم مستقل. ننقر بزر الفأرة الأيمن على أحد التقاويم في قائمة التقاويم ثم نختار New Calendar:
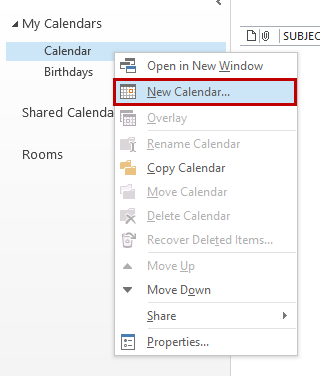
ندخل اسم التقويم الجديد ثم ننقر على OK. نستخدم طريقة العرض List وطريقة الترتيب Categories ثم ننسخ فئة Holiday:
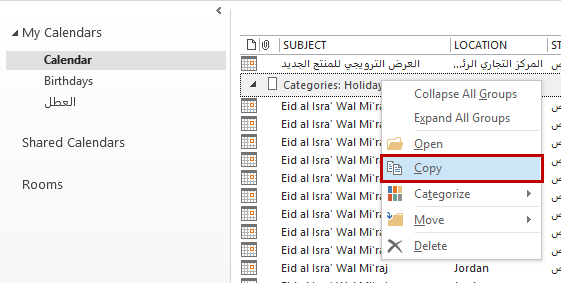
ننقر على التقويم الجديد الذي قمنا بإنشائه للتو، ثم نضغط على Ctrl+ V للصق العطل عليه:
نبقي تقويم العطل الجديد محددًا ثم نذهب إلى File> Save Calendar:
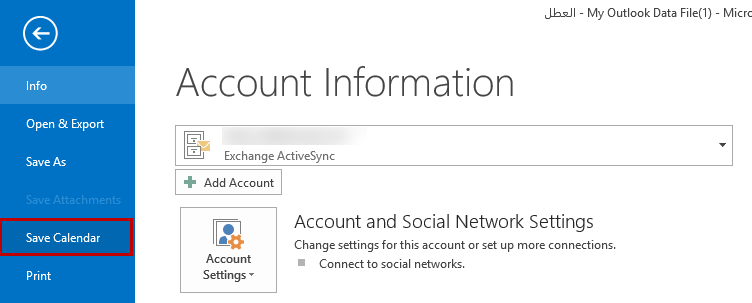
نحدد المجلد الذي سنحفظ فيه ملف التقويم، ثم ننقر على More Options لتخصيص خيارات المشاركة:
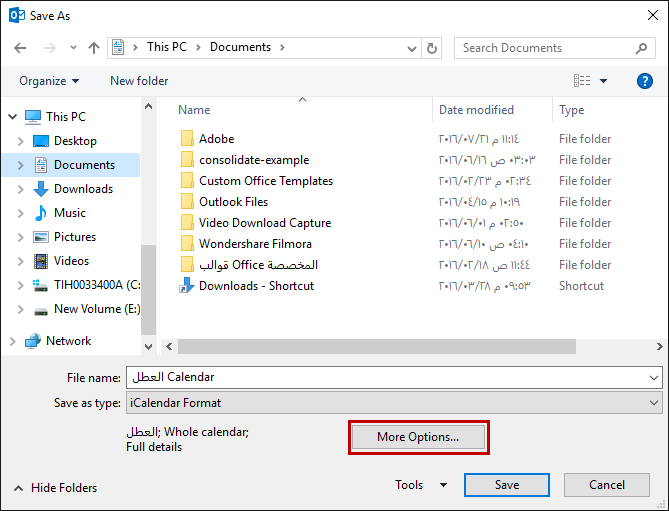
من قائمة Date Range المنسدلة نحدد النطاق الزمني الذي تقع ضمنه العطل التي نريد مشاركتها. على سبيل المثال إذا اخترنا Next 7 days ستُحفظ العطل التي تقع في الأيام السبعة القادمة فقط، أما إذا اختر Whole calendar فسيتم حفظ كل العطل في التقويم، وهكذا.
من قائمة Details نحدد تفاصيل عناصر التقويم التي نريد مشاركتها. إذا اخترنا Full Details، فهذا يعني أنّه سيتم تضمين كل التفاصيل، من المواعيد، إلى الأحداث إلى الحالات وما تحتويه من ملاحظات وغيرها.
ننقر على OK ثم نحفظ الملف:
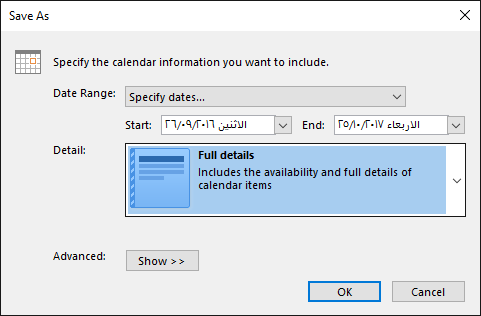
بعد الحفظ نرفع الملف على أحد خدمات الرفع، ثم نرسل رابط التقويم القابل للتنزيل إلى الأشخاص الذين نريد مشاركته معهم.
يمكن أيضًا إرسال التقويم بصورة مباشرة في رسالة إلكترونية. نستخدم طريقة العرض Calendar، ومن تبويب الصفحة الرئيسية ننقر على زر E-mail Calendar:
نحدد التفاصيل التي نريد مشاركتها كما في الطريقة السابقة ثم ننقر على OK:
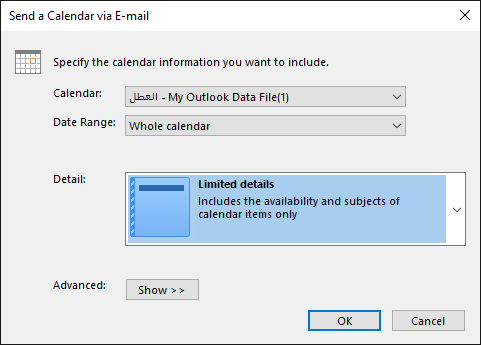
سيتم إدراج التقويم وإرفاقه كملف ics. ندخل عنوان البريد الإلكتروني للمستلم وعنوان الرسالة ثم نرسلها. وسيكون بإمكان المستلم تحميل ملف التقويم واستيراده إلى تقويمه:
تم التعديل في بواسطة يوغرطة بن علي

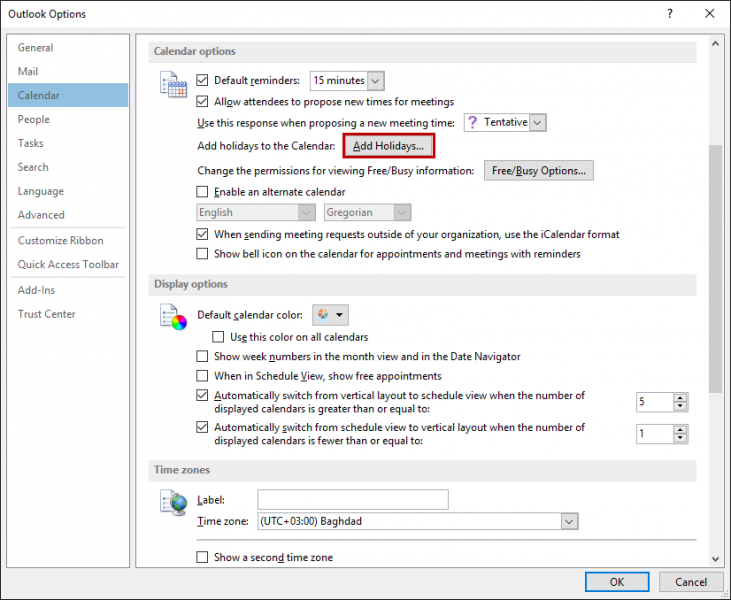
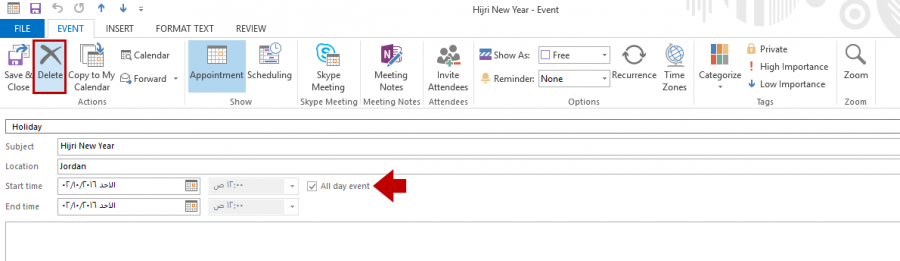
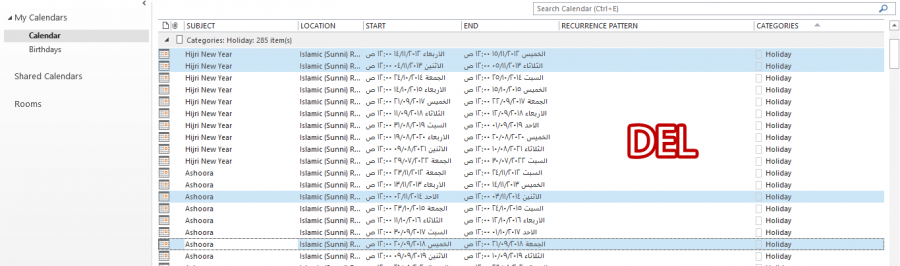
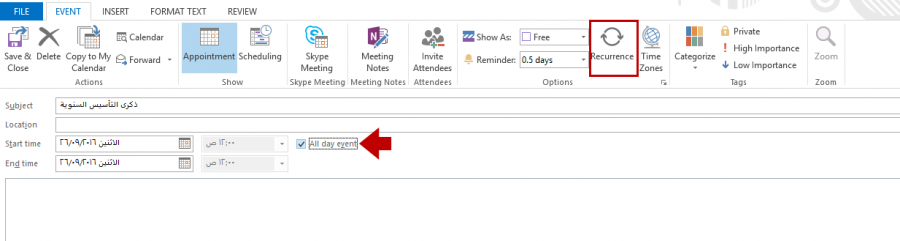
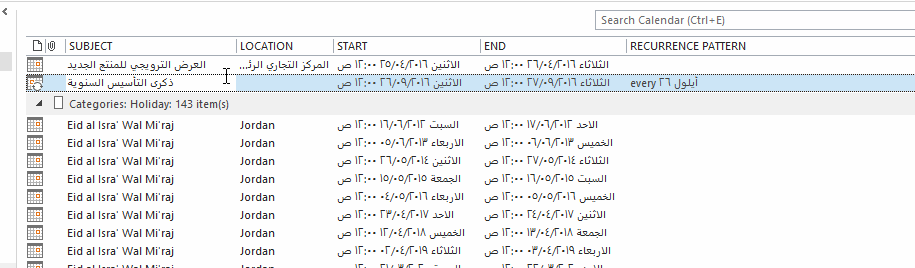
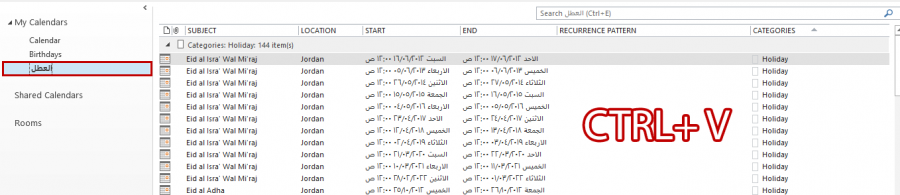

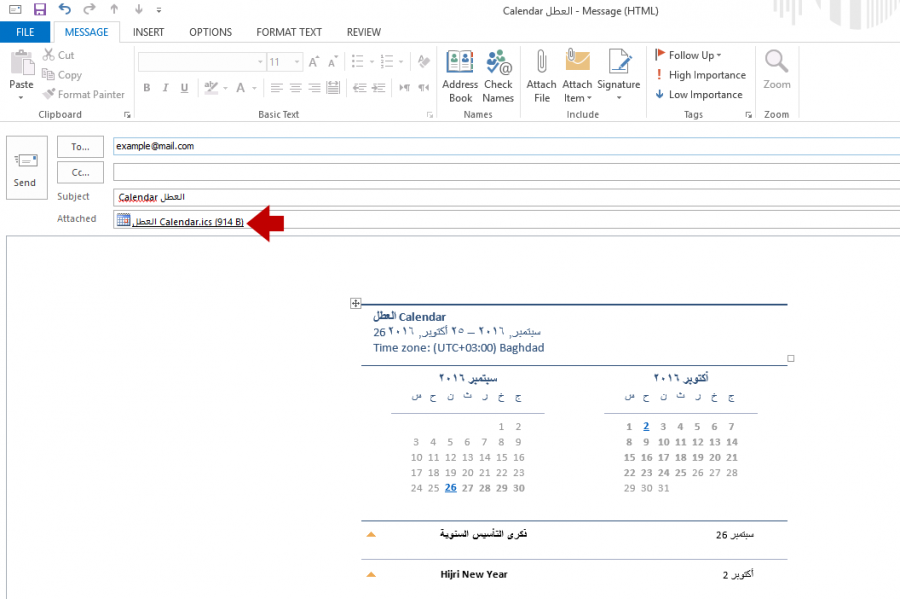











أفضل التعليقات
لا توجد أية تعليقات بعد
انضم إلى النقاش
يمكنك أن تنشر الآن وتسجل لاحقًا. إذا كان لديك حساب، فسجل الدخول الآن لتنشر باسم حسابك.