هل تضيّع الكثير من وقتك في البحث عن رسائل البريد الإلكتروني التي وصلتك من مرسل معيّن خلال فترة زمنية معيّنة، أو تلك التي تحتوي على مرفق معيّن؟ هل تبحث عن طريقة لعرض رسائل محددة فقط من بين آلاف الرسائل التي يحتويها بريدك الإلكتروني؟ الحل هو باستخدام أمر التصفية.
يوفر ميكروسوفت آوتلوك إمكانية عرض الرسائل التي تحقق معايير معيّنة باستخدام أمر التصفية، حتّى أنّه بالإمكان تصفية الرسائل باستخدام عوامل تصفية متعددة، وهذا الذي سنغطّيه في هذا الدرس.
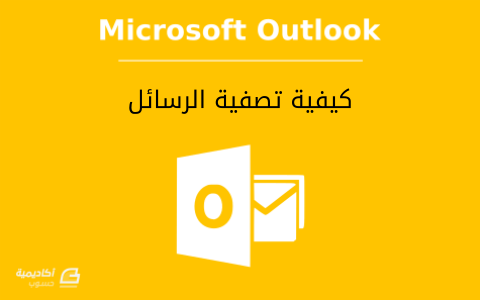
كيفية استخدام عوامل التصفية
يتضمّن أمر التصفية مجموعة عوامل تصفية جاهزة يمكننا استخدامها بشكل سريع لعرض رسائل ذات مواصفات معيّنة، ويمكننا الوصول إليها من تبويب الصفحة الرئيسية Home> Filter Email.
قبل اختيار عامل التصفية، يجب أن نحدد أولًا مجلد الرسائل الذي نريد تطبيق التصفية عليه، ثم نحدد العامل المرغوب من القائمة. على سبيل المثال نريد تصفية الرسائل في مجلد Inbox وعرض الرسائل التي تحتوي على مرفقات فقط، لذلك سنحدد هذا المجلد ونختار Has Attachment:
سيقوم آوتلوك بإخفاء (وليس حذف) جميع الرسائل التي لا تحتوي على مرفقات، وبذلك سيتقلّص عدد الرسائل في صندوق الوارد إلى حد كبير مما يسهّل العثور على الرسالة المطلوبة.
سنلاحظ عند تطبيق التصفية ظهور تبويب بحث Search السياقي، وهو يحتوي على المزيد من الخيارات التي يمكن استخدامها لتخصيص عملية التصفية أكثر. ونلاحظ أيضًا ظهور حقل البحث في الجزء العلوي من المجلد وفيه معيار التصفية. من هذا نستنتج أنّ التصفية هي عملية بحث عن رسائل، أو عناصر بشكل عام، ذات معايير محددة.
نستطيع تطبيق عوامل التصفية السريعة نفسها من تبويب Search، وبالتحديد من مجموعة Refine، زائدًا عليها عاملي From وSubject. وفيما يلي وصف مختصر لعمل كل منها:
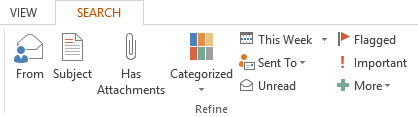
- From: لعرض الرسائل المستلمة من مرسل محدد (أو العناصر المرتبطة بجهة اتصال محددة).
- Subject: لتصفية نتائج البحث بناءً على عنوان الرسالة/العنصر بإدخال كلمة مفتاحية محددة.
- Has Attachment: لعرض العناصر التي تتضمّن مرفقات فقط.
- Categorized: لعرض العناصر المصنّفة تحت فئة محددة.
- This Week: لعرض الرسائل المستلمة ضمن إطار زمني محدّد.
-
Sent To: وهذا الخيار يشتمل على ثلاث عوامل:
- Sent to: Me or CC: Me: لعرض الرسائل التي يكون فيها اسم المستخدم أو عنوان بريده الإلكتروني في حقل To أو CC.
- Not Send Directly to Me: لعرض الرسائل التي لم تُرسل بصورة مباشرة للمستخدم.
- Sent to Another Recipient: لعرض الرسائل المرسلة إلى مستلم محدد، والتي قد تكون وصلت إلى بريد الوارد للمستخدم من خلال إعادة التوجيه أو غيره.
- Unread: لعرض الرسائل غير المقروءة.
- Flagged: لعرض الرسائل المؤشرة بعلم لغرض المتابعة.
- Important: لعرض الرسائل التي تم تعليمها كـ"مهمة" فقط.
والمزيد من عوامل التصفية توجد ضمن قائمة More.
للخروج من وضع التصفية وعرض كل محتويات المجلد من جديد ننقر على أيقونة × في حقل البحث أو على زر Close Search في تبويب Search:
تحديد نطاق التصفية
عندما قمنا في الفقرة السابقة بتصفية الرسائل وعرض تلك التي تحتوي على مرفقات، تم البحث عن الرسائل في مجلّد Inbox فقط، ولم يتم تضمين المجلدات الفرعية التي يحتويها في عملية البحث. من الخيارات المتوفرة لعملية التصفية هو أنّه بإمكاننا توسيع نطاق البحث ليشتمل المجلدات الفرعية أيضًا. للقيام بذلك نضع مؤشر الكتابة داخل حقل البحث لفتح تبويب Search السياقي، ومن مجموعة Scope نتحكّم في نطاق التصفية. فإذا رغبنا في تضمين المجلدات الفرعية للمجلد الرئيسي الذي نبحث فيه في عملية التصفية ننقر على زر Subfolders:
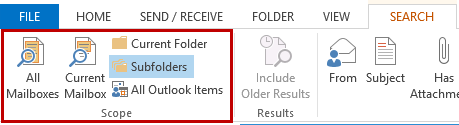
وإذا أردنا أن يكون النطاق أوسع ليشمل كل المجلدات في صندوق البريد الإلكتروني الحالي (وصناديق البريد الأخرى إذا كنّا نستخدم أكثر من عنوان بريد إلكتروني على آوتلوك) ننقر على زر All Mailboxes. أمّا إذا رغبنا في أن يشتمل البحث على كل عناصر آوتلوك، سواء كانت في البريد، التقويم، جهات الاتصال، أو المهام، ومن ثم التصفية حسب معيار محدد فننقر على زر All Outlook Items.
على سبيل المثال، إذا رغبنا في عمل تصفية وعرض العناصر المرتبطة بجهة الاتصال "Noriko"، كالمواعيد، الرسائل المستلمة من جهة الاتصال هذه، معلومات جهة الاتصال، المهام المشتركة، وغيرها من العناصر، ننقر على All Outlook Items ثم From من تبويب Search السياقي:
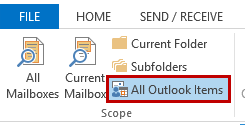
ستتم إضافة المعيار إلى حقل البحث، عندها ندخل اسم المرسل (Noriko في هذا المثال) في المكان المخصص (Sender Name):
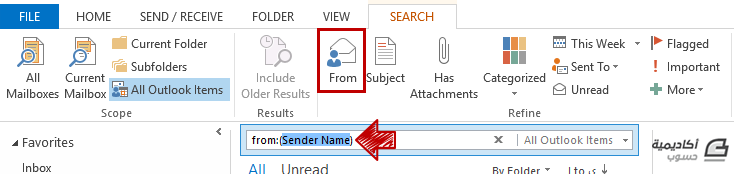
سنلاحظ أن عملية البحث/التصفية ستبدأ عندما نقوم بإدخال الاسم مباشرة، ثم تكتمل بعرض كل العناصر ذات الصلة التي تم العثور عليها بعد أن ننتهي من الكتابة:
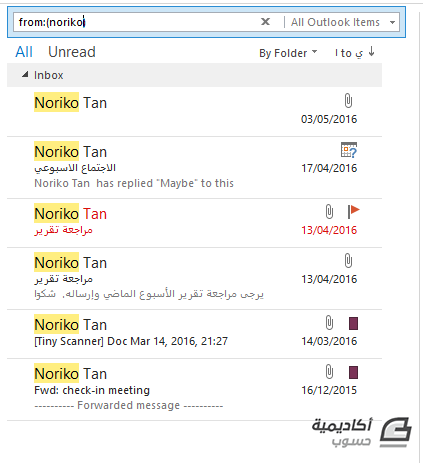
التصفية باستخدام عوامل تصفية متعددة
بإمكاننا استخدام أكثر من عامل تصفية مرّة واحدة، وهذه الخاصية مفيدة للحصول على نتائج محدّدة جدًا من عملية البحث/التصفية.
على سبيل المثال، إذا أردنا عرض الرسائل المستلمة من جهة اتصال معيّنة خلال هذه السنة، ويحتوي متن الرسالة على كلمة "تقرير"، نطبّق الخطوات التالية:
نفتح تبويب Search بوضع مؤشر الكتابة داخل حقل البحث، ثم ننقر على عامل التصفية From وندخل اسم المرسل:
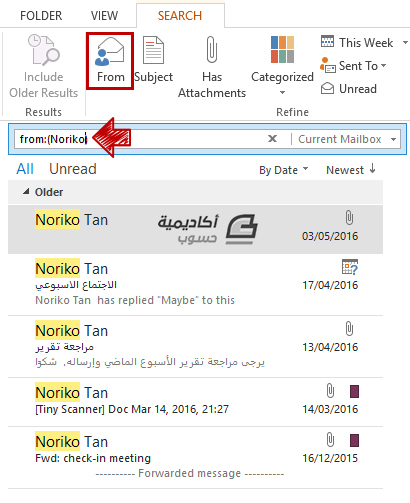
بعد ذلك ننقر على الخيار This Year من قائمة This Week:
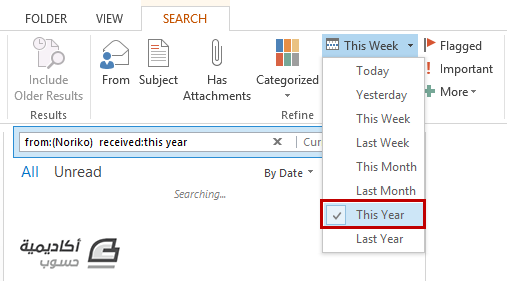
سنلاحظ أنّ قائمة الرسائل قد تتقلّص عند إضافة عامل تصفية جديد، وهذا يعني أنّه تم إخفاء الرسائل التي لا تحقق المعيار المحدد.
وأخيرًا نحدد المعيار الثالث باختيار المعامل Body من قائمة More:
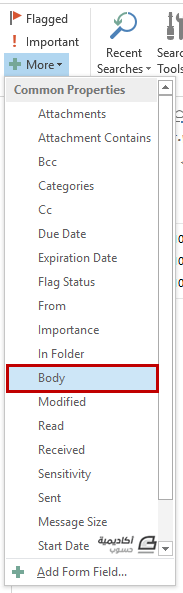
ثم ندخل كلمة "تقرير" في المكان المخصص:

مثال آخر، إذا أردنا عرض المهام التي يكون ميعادها النهائي خلال هذا الشهر وتحتوي على كلمة "مشروع" في عنوانها، نطبّق الخطوات التالية:
من تبويب Search ننقر على All Outlook Items لأننا نريد البحث عن مهام وليس عن رسائل، ثم نحدد الخيار Due Date من قائمة More:
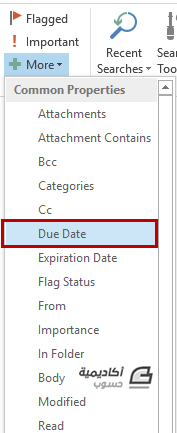
من القائمة المنسدلة لعامل التصفية Due Date نحدد الخيار This Month:
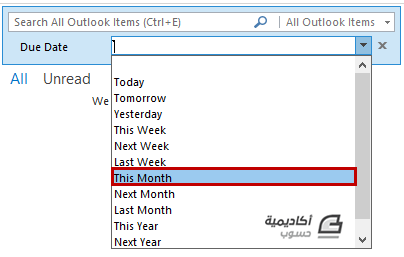
ننقر على More مجددا ونختار Subject:
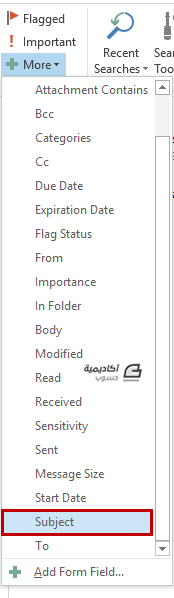
ثم ندخل الكلمة المفتاحية "مشروع" في الحقل المخصص لعرض المهام المطلوبة:
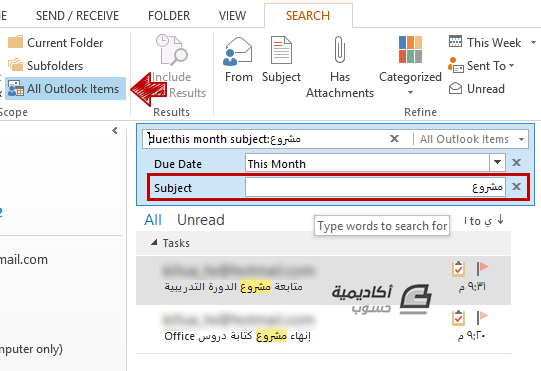
إذا رغبنا في إزالة أحد عوامل التصفية، ننقر على أيقونة × الخاصة به. أمّا إذا رغبنا في الخروج من وضع التصفية بالكامل والعودة إلى النافذة الاعتيادية، فننقر على أيقونة × في حقل البحث:
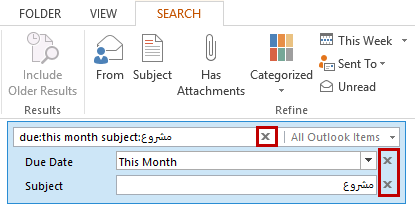
تم التعديل في بواسطة يوغرطة بن علي

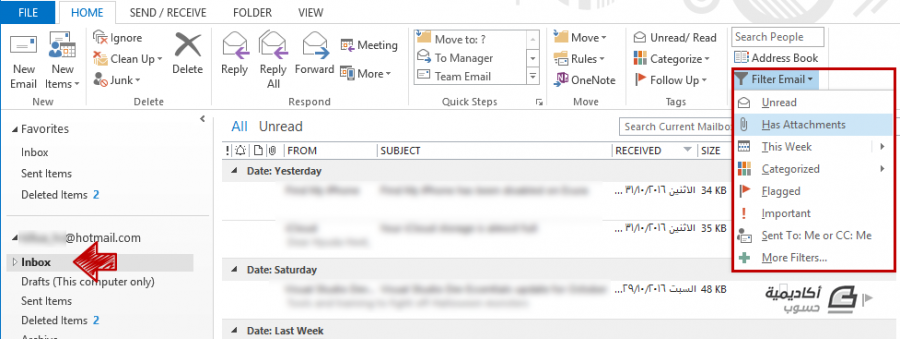
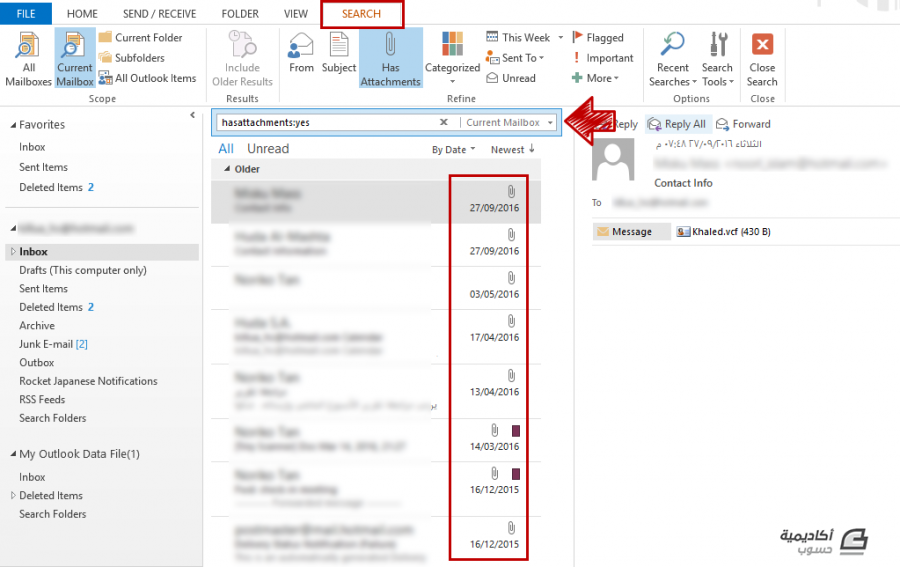









أفضل التعليقات
لا توجد أية تعليقات بعد
انضم إلى النقاش
يمكنك أن تنشر الآن وتسجل لاحقًا. إذا كان لديك حساب، فسجل الدخول الآن لتنشر باسم حسابك.