تنطوي المراسلات الإلكترونية على مختلف عمليات التبادل، وتبادل المعلومات الشخصية ليست استثناءً منها. ففي كثير من الأحيان نقوم بإرسال واستقبال معلومات مثل أرقام الهواتف، عناوين البريد الإلكتروني، حسابات التواصل الاجتماعي، وغيرها. ولتسهيل عملية التبادل هذه، يوفّر Outlook إمكانية استيراد، تصدير، ومشاركة بطاقات العمل الإلكترونية vCards وجهات الاتصال.
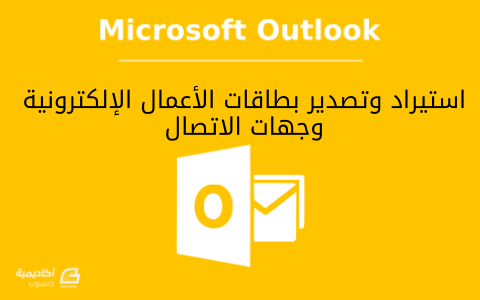
كيفية استيراد vCards
vCard هي ملفات، حالها حال الملفات الاعتيادية، يمكن تبادلها بعدة طرق، منها رسائل البريد الإلكتروني، الرسائل الفورية، عبر مواقع الويب، وغيرها.
عندما تصلنا بطاقة vCard في رسالة إلكترونية ستكون على شكل ملف مرفق وبصيغة vcf، وبإمكاننا عرض المعلومات التي تحتويها البطاقة بالنقر على هذا المرفق:
أمّا عند النقر بشكل مزدوج على ملف vcf سيقوم Outlook بفتحها كجهة اتصال في نافذة مستقلة. ومن هذه النافذة يمكننا إجراء أي تعديل مرغوب على جهة الاتصال المستوردة كما لو كنّا نضيف أو نعدّل جهة اتصال عادية.
عند النقر على زر Save & Close ستُحفظ البطاقة الإلكترونية في جهات الاتصال:
ملاحظة: قد تظهر نافذة تحذيرية عند النقر بشكل مزدوج على ملف vcf المرفق تنبّهك إلى عدم فتح المرفقات المرسلة من مصادر غير موثوقة لغرض الأمان. انقر على Open إذا كان المصدر موثوقًا.
في بعض الأحيان لا تصلنا البطاقة بصيغة vcf، وهذا يعني أنّها جهة اتصال Outlook عادية وليست بطاقة عمل إلكترونية. في هذه الحالة أيضًا يمكننا استيراد البطاقة إلى جهات الاتصال بالنقر على الملف المرفق بشكل مزدوج ثم على زر Save & Close.
ستُحفظ جميع البطاقات/جهات الاتصال التي نقوم باستيرادها مع قائمة جهات الاتصال الخاص بحسابنا. ويمكننا الوصول إليها بالذهاب إلى قسم People> مجلّد Contacts:
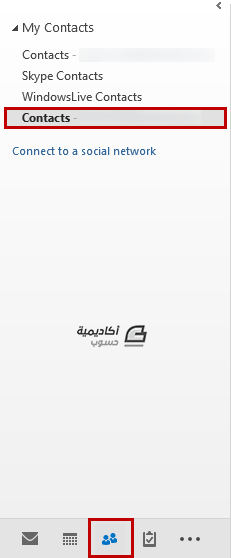
يمكن أن نتعامل مع جهات الاتصال/البطاقات المستوردة كما نتعامل مع أيّة جهة اتصال عادية، حيث يمكننا تحريرها، تعديل المعلومات التي تتضمّنها، نسخها/نقلها إلى مجلّد آخر، أو غيرها من الإجراءات.
إذا لم يتم استلام البطاقة عن طريق رسالة إلكترونية، كأن يتم تنزيلها عبر رابط مثلًا، ستكون إضافتها إلى جهات اتصال Outlook ممكنة أيضًا:
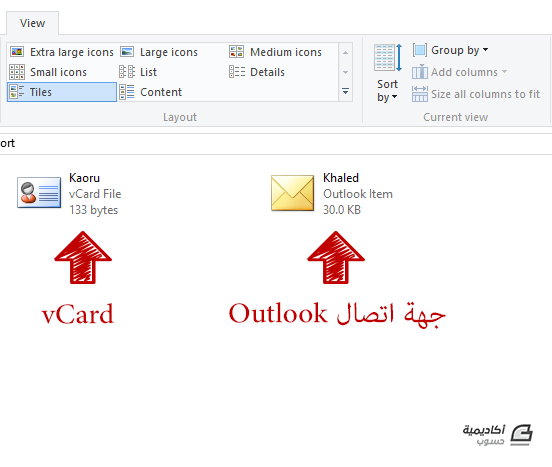
ننقر على الملف بشكل مزدوج وسيتم فتحته كجهة اتصال في نافذة Outlook مستقلة، ثم ننقر على زر Save & Close لحفظها كما في الطريقة السابقة.
قد يحدث أحيانًا أن نقوم باستيراد جهة اتصال قمنا بحفظها سابقًا، أو هي موجودة أصلًا في مجلّد جهات الاتصال. عندئذ سيكشف Outlook جهات الاتصال المكررة ويعرض علينا خيارين في مربع حوار:
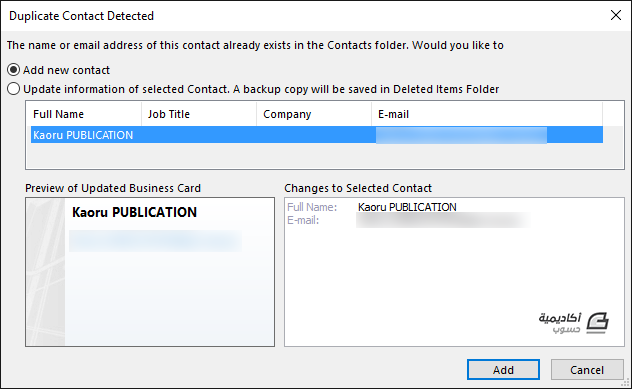
إمّا أن نحدد الخيار Add new contact لإضافة جهة الاتصال الجديدة بغض النظر عن وجودها في مجلد جهات الاتصال. وهذا يعني أنّه ستصبح لدينا جهة اتصال مكررة. أو الخيار Update information of selected contact لتحديث جهة الاتصال القديمة واستبدال معلوماتها بمعلومات جهة الاتصال المستوردة. علمًا أنّه سيتم حفظ نسخة احتياطية من المعلومات القديمة في مجلد العناصر المحذوفة Deleted Items. أو بإمكاننا التراجع عن عملية الحفظ بالنقر على زر Cancel.
كيفية تصدير جهات الاتصال كبطاقة عمل إلكترونية أو كجهة اتصال Outlook
يمكننا مشاركة جهات الاتصال مع الآخرين بعدة طرق:
الطريقة الأولى: إرسال بطاقة vCard
ننشئ رسالة جديدة بالنقر على New Email:
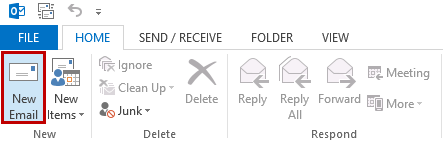
من تبويب Message ننقر على Attach Item> Business Card> Other Business Cards:
من مربع الحوار الذي سيظهر، نحدد جهة الاتصال التي نريد إرسالها كبطاقة، علمًا أنّه بالإمكان تحديد أكثر من جهة اتصال بالضغط على مفتاح Ctrl. ننقر على OK بعد الانتهاء من التحديد:
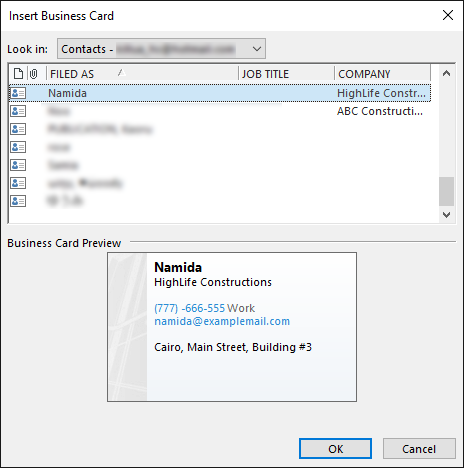
سيتم إدراج البطاقة كملف مرفق بالإضافة إلى صورة للبطاقة في نص الرسالة، ويمكننا حذف الصورة إن لم نكن نرغب في وجودها. نقوم بإدخال عنوان البريد الإلكتروني للمستلم في حقل To وبقية تفاصيل الرسالة ثم ننقر على زر Send:
يمكننا أيضًا إرسال بطاقة vCard مباشرة من قسم People. نحدد جهة/جهات الاتصال التي نريد إرسالها، ومن تبويب Home ننقر على Forward Contact> As a Business Card:
ستُفتح نافذة رسالة جديدة كما في الطريقة أعلاه؛ نملأ الحقول المطلوبة ثم نرسل الرسالة.
إذا رغبنا في إنشاء ملف vCard مستقل لجهة اتصال معيّنة لمشاركته عبر وسائط أخرى غير البريد الإلكتروني (مثلًا رفعه على رابط وإرساله) أو لحفظه على الجهاز واستخدامه لأي غرض من الأغراض، نحدد جهة الاتصال ثم نذهب إلى File> Save As:
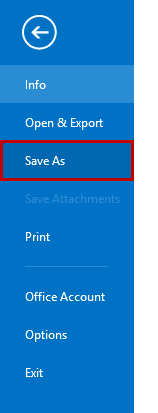
نحدد المجلد الذي سنحفظ فيه ملف vCard ثم ننقر على Save.
يمكننا استخدام هذه الطريقة إذا كان عدد جهات الاتصال التي نريد حفظها كملف vCard قليلًا، إذ لا يمكن أن نحدد أكثر من جهة اتصال وحفظها مرة واحدة، وفي هذه الحالة ستكون عملية الحفظ متعبة ومطولة إذا كان عدد جهات الاتصال كبيرًا.
ملاحظة: عند مشاركة ملفات vCard مع الآخرين، سيكون بإمكانهم فتحها على أي تطبيق يدعم هذه الصيغة مثل Gmail، بريد Apple، وغيرها.
الطريقة الثانية: إرسال جهة اتصال Outlook عادية
يمكننا استخدام هذه الطريقة إذا كان المستلم يستخدم تطبيق Outlook أيضًا، إذ لا يمكن فتح الملفات التي سنرسلها سوى باستخدام Outlook. وهي تتم بالخطوات التالية:
ننشئ رسالة جديدة، ثم ننقر على Attach Item> Outlook Item:
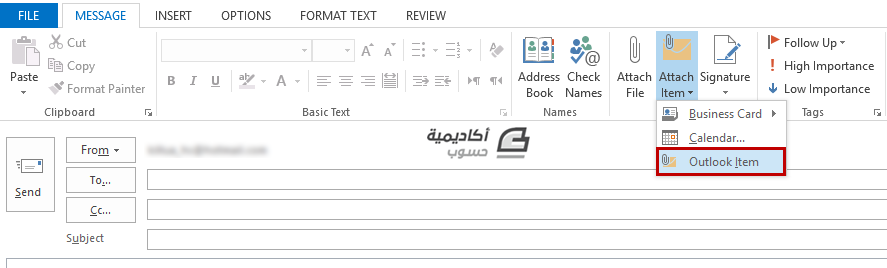
من خانة Look in نحدد مجلد جهات الاتصال Contacts، ومن خانة Items نحدد جهات الاتصال التي نريد إرسالها (يمكن تحديد أكثر من واحدة بالضغط على مفتاح Ctrl):
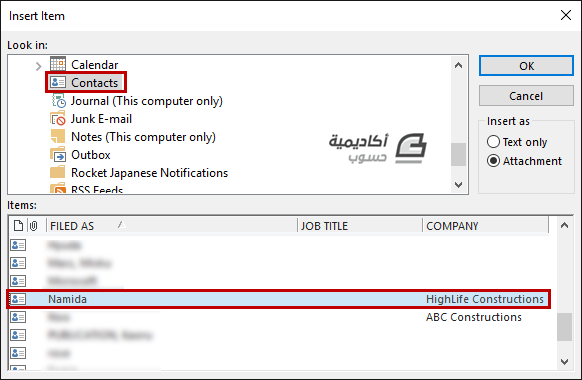
ننقر على OK وسيتم إدراج جهة الاتصال في الرسالة. نملأ بقية الحقول ثم ننقر على زر Send لإرسالها:
وعلى غرار ملفات vCard، يمكننا إرسال جهات اتصال Outlook بصورة مباشرة من قسم People. نحدد جهة الاتصال ثم ننقر على Forward Contact> As an Outlook Contact:
ثم نكمل الرسالة كما في الطريقة أعلاه.
ما يميّز الطريقة الثانية (إرسال جهة اتصال) عن الطريقة الأولى (إرسال vCard) هو أنّ ملف جهة الاتصال يشتمل على جميع المعلومات الأساسية والتفصيلية لجهة الاتصال، بينما لا يتم تضمين بعض التفاصيل في بطاقة العمل مثل تاريخ الميلاد، اسم المهنة، وغيرها.
الطريقة الثالثة: تصدير ملف CSV
نستخدم هذه الطريقة عندما نريد إرسال عدد كبير من جهات الاتصال مرّة واحدة. ومن الأفضل والأسهل في هذه الحالة تصديرها إلى ملف مستقل ومن ثم إرسال الملف.
يمكن تصدير جهات اتصال Outlook جميعها في ملف واحد، لكن إذا رغبنا في تصدير جزء منها، فيجب أن نقوم بنسخها إلى مجلد فرعي أولا ثم تصديرها، والخطوات لا تختلف في الحالتين.
نذهب إلى قسم People، ثم ننقر على مجلد Contacts بزر الفأرة الأيمن ونختار New Folder:
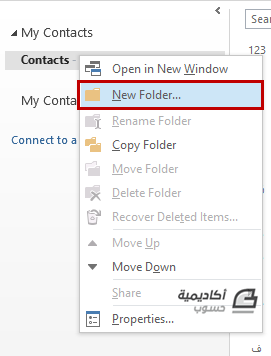
ندخل اسم المجلد الجديد وننقر على OK. بعد ذلك نحدد جهات الاتصال التي نريد تصديرها من مجلد Contacts (نستخدم المفتاح Ctrl لتحديد أكثر من جهة اتصال)، نسحبها إلى المجلد الجديد باستخدام الزر الأيمن وليس الأيسر، ثم نحدد خيار Copy لنسخ جهات الاتصال:
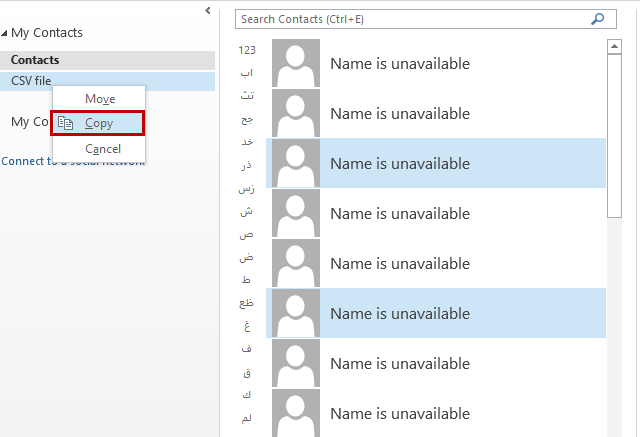
نتأكد من تحديد المجلد الجديد ثم نذهب إلى File> Open & Export> Import/ Export:
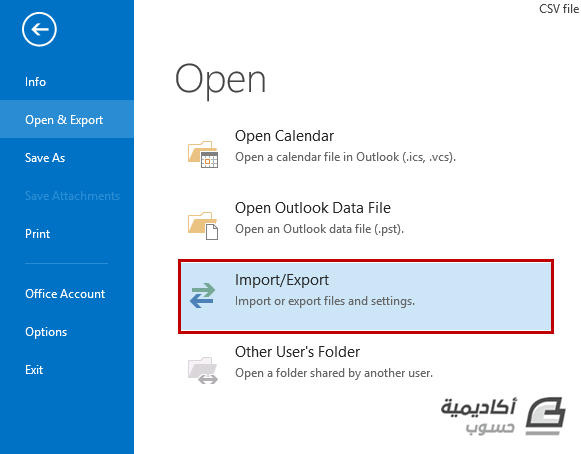
نحدد الخيار Export to a file> Next:
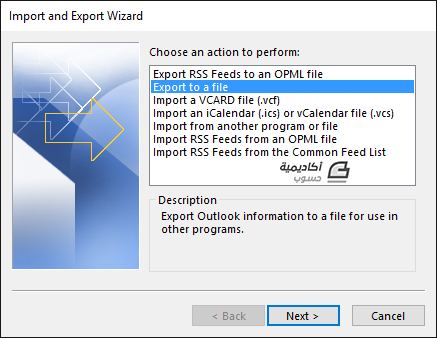
نحدد Comma Separated Values> Next:
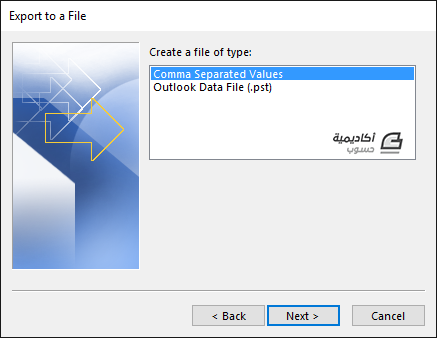
نحدد المجلد الذي نريد تصديره> Next:
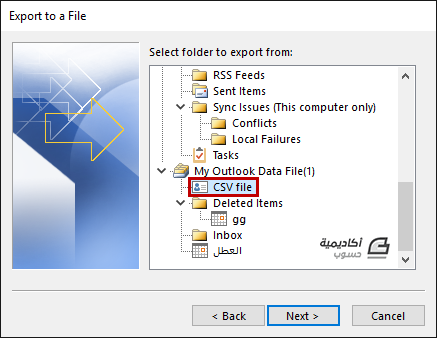
نحدد مسار المجلد الذي سنحفظ ملف CSV عليه> Next:
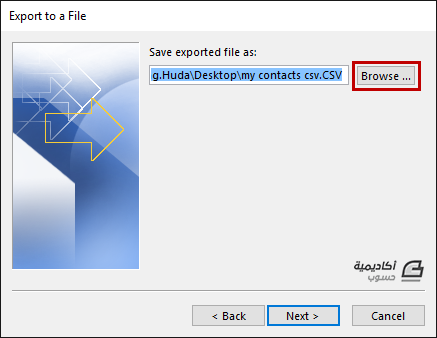
وأخيرًا ننقر على Finish:
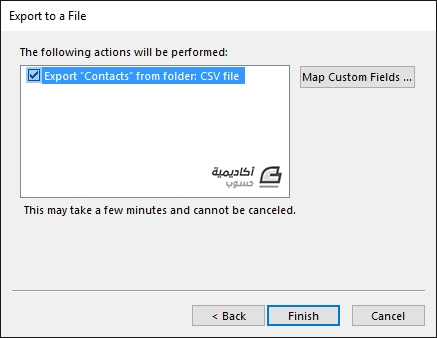
ستبدأ عملية التصدير، وقد يستغرق الأمر بعض الوقت إذا كان عدد جهات الاتصال المصدّرة كبيرًا.
أصبح الآن بإمكاننا مشاركة جهات اتصال متعددة مع الآخرين. ننشئ رسالة جديدة، ثم ننقر على زر Attach File:

نحدد ملف CSV الذي قمنا بتصديره ثم ننقر على Insert:
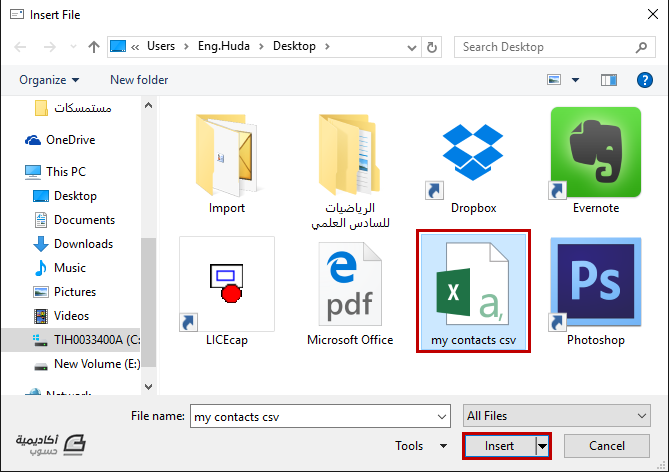
بعد إرفاق الملف نملأ بقية حقول الرسالة ونرسلها. وبمجرد وصول الرسالة إلى المستلم، سيكون بإمكانه حفظ الملف وفتحه عبر مختلف التطبيقات التي تدعم هذه الصيغة.
إذا كانت العملية معكوسة؛ أي إذا قمنا باستلام ملف CSV ونريد استيراده إلى جهات الاتصال الخاصة بنا، نذهب File> Open & Export> Import/ Export. نحدد الخيار Import from another program or file> Next:
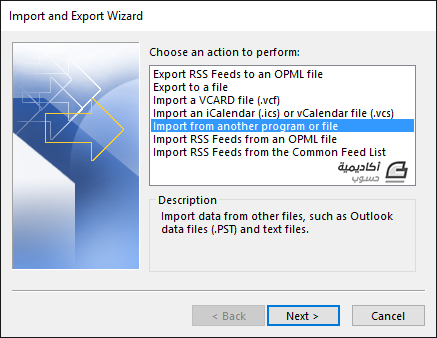
نحدد Comma Separated Values> Next:
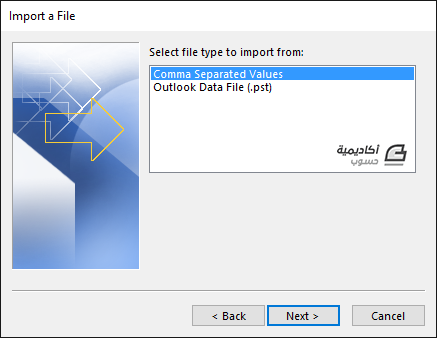
ننقر على Browse لتحديد الملف الذي نريد استيراده. بعد ذلك نحدد الإجراء الذي نريد تطبيقه على جهات الاتصال المكررة، إمّا استبدال جهات الاتصال المكررة بالمستوردة، أو السماح بإنشاء جهات اتصال مكررة، أو عدم استيراد جهات الاتصال المكررة. ننقر على Next للانتقال إلى الخطوة التالية:
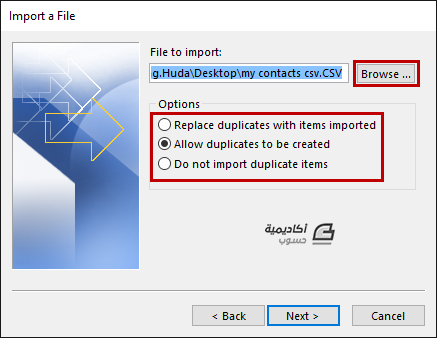
نحدد مجلد جهات الاتصال الذي نريد الاستيراد إليه> Next:
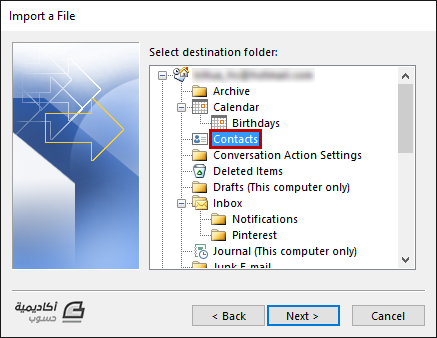
وأخيرًا ننقر على Finish لإنهاء عملية استيراد جهات الاتصال من ملف CSV:
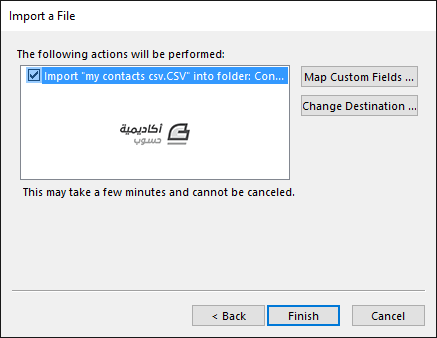
تم التعديل في بواسطة يوغرطة بن علي

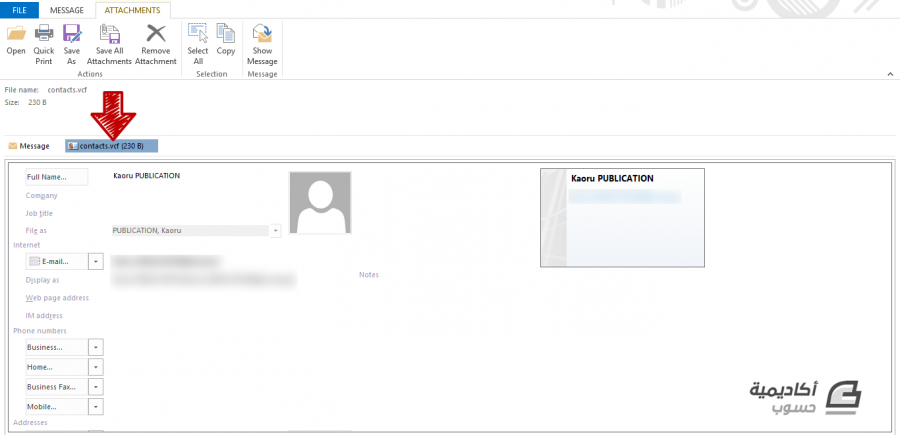
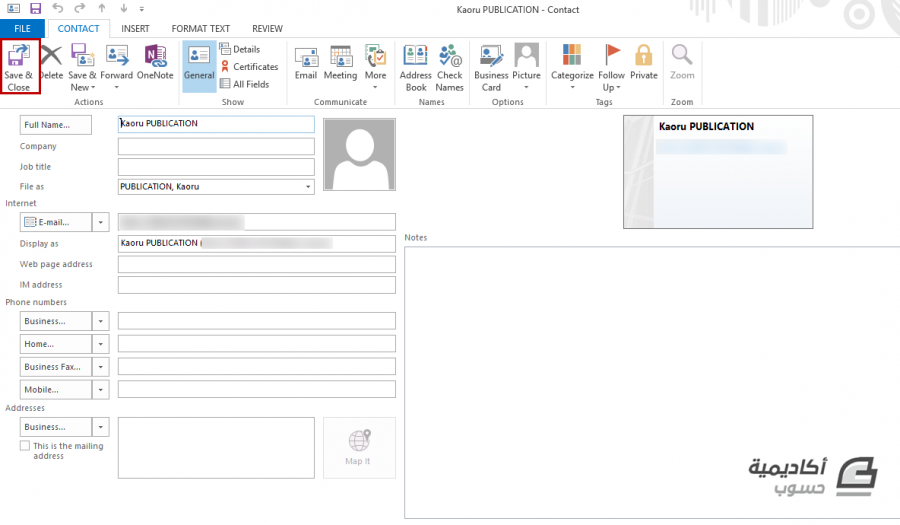
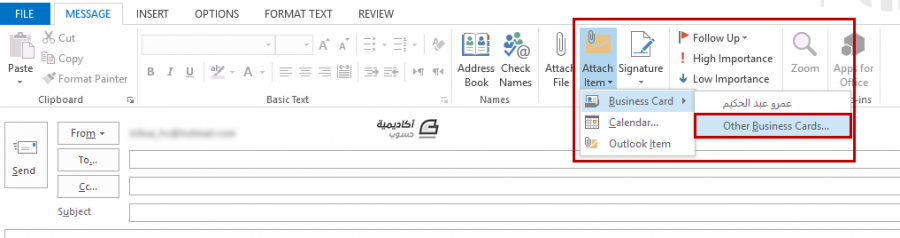
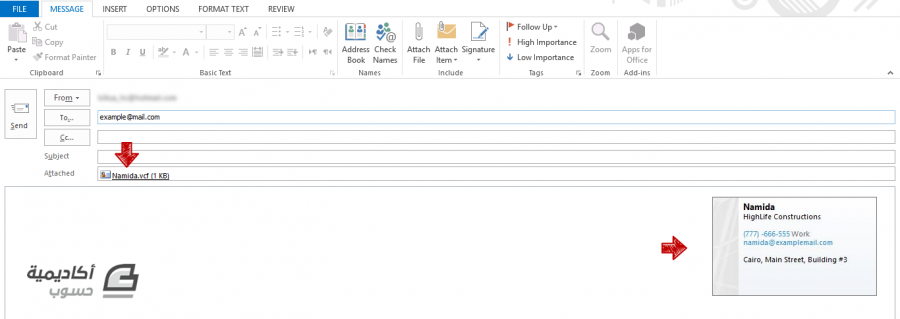
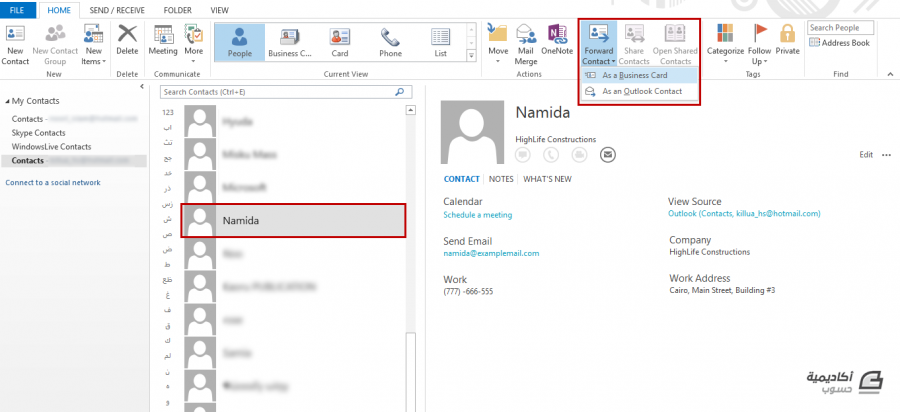
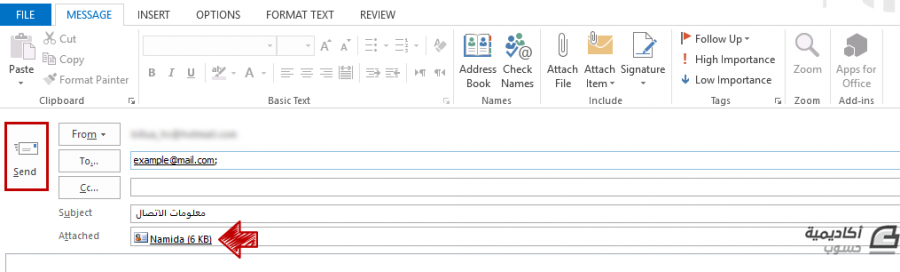
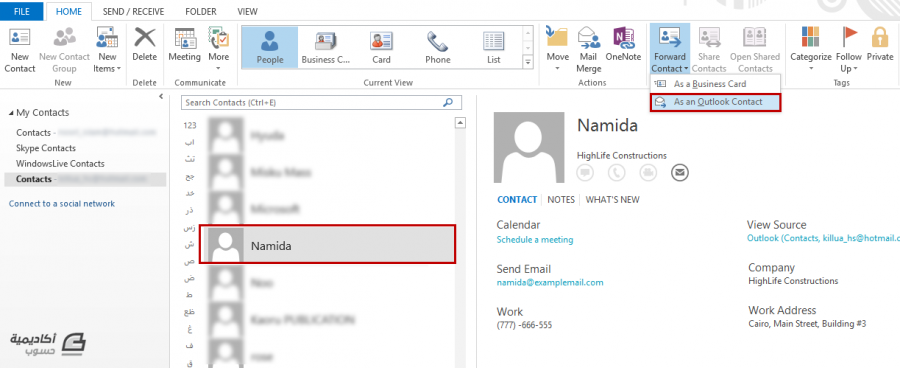











أفضل التعليقات
لا توجد أية تعليقات بعد
انضم إلى النقاش
يمكنك أن تنشر الآن وتسجل لاحقًا. إذا كان لديك حساب، فسجل الدخول الآن لتنشر باسم حسابك.