دالتا VLOOKUP و HLOOKUP هي إحدى دوال البحث والإشارة Lookup and Reference وهي تُستخدم للبحث عن قيمة محددة في صف أو عمود، ومن ثم إرجاع قيمة معيّنة في الموضع نفسه من الصف أو العمود الثاني. سنتعرّف في هذا الدرس على هاتين الدالتين وكيفية استخدامهما.
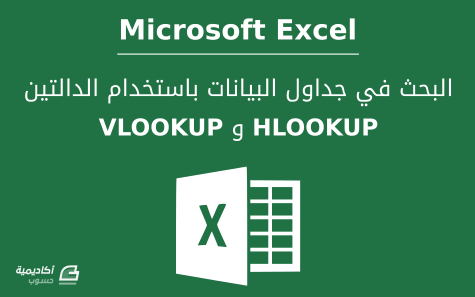
VLOOKUP
اسم هذه الدالة هو اختصار لـ "Vertical Lookup" (البحث العمودي) وهي تُستخدم للبحث في عمود محدد عن قيمة محددة حسب الصفوف، وعند العثور على تلك القيمة تقوم بإرجاع ما يقابلها في العمود الثاني (الذي نقوم بتحديده في الصيغة أيضًا). يمكنك تشبيه عمل هذه الدالة بدليل الهاتف، حيث تقوم بالبحث عن رقم شخص محدد بالبحث عن اسمه أولا في عمود الأسماء، وعندما تجد الاسم المطلوب تعثر على الرقم الذي يقابله في العمود الثاني (عمود الأرقام).
البناء العام لصيغة الدالة
VLOOKUP (lookup_value; table_array; col_index_num; [range_lookup])
- lookup_value: القيمة التي تريد البحث عنها. يجب أن تكون هذه القيمة موجودة في العمود الأول لنطاق الخلايا الذي نحدده في table_array. هذا المُعطى argument وجوده ضروري في الصيغة.
- table_array: ويمثل نطاق الخلايا الذي يحتوي البيانات التي تبحث فيها الدالة. وهذا المعطى وجوده ضروري أيضًا.
- col_index_num: رقم العمود في نطاق الخلايا table_array الذي يحتوي على القيمة التي سيتم إرجاعها. وجوده مطلوب في الدالة.
- range_lookup: هذا المعطى هو عبارة عن قيمة منطقية logical تحدد من خلالها فيما إذا كنت تريد من دالة VLOOKUP البحث عن تطابق تام (بإدخال القيمة FALSE) أو تطابق تقريبي (بإدخال القيمة TRUE) مع قيمة lookup_value، ووجوده اختياري في الصيغة.
ملاحظة: عند استخدام القيمة المنطقية TRUE يجب أن يكون العمود الأول في نطاق الخلايا table_array مرتبا تصاعديا لكي يتم إرجاع قيمة صحيحة.
مثال 1
الجدول أدناه يحتوي على بيانات الموظفين لشركة ما. عدد صفوف الجدول هو 100 صف تقريبا. في مثل هذه الجداول الكبيرة (وما يفوقها) قد يكون من المضيعة للوقت البحث في كل صف من صفوف الجدول إذا رغبنا في العثور على معلومة معينة. وسيكون الأمر أسهل وأسرع بكثير باستخدام دالة VLOOKUP. المطلوب هنا هو العثور على قسم ومقدار راتب الموظف صاحب البطاقة رقم 100، والموظف صاحب البطاقة رقم 65.
نضع المؤشر في الخلية التي نريد إرجاع القيمة الأولى فيها، وهي الخلية H2 في هذا المثال، ثم نذهب إلى تبويب:
صيغ Formulas > بحث وإشارة Lookup & Reference > VLOOKUP
في مربع الحوار Function Arguments نقوم بتحديد معطيات الدالة:
- في الحقل الأول، lookup_value، نحدد القيمة التي نريد البحث عنها، وهي رقم البطاقة "100" في هذا المثال، لذلك سنحدد الخلية G2 التي تحتوي هذه القيمة.
- في الحقل الثاني، table_array، نحدد نطاق الخلايا الذي يحتوي بياناتنا. في هذا المثال سنحدد الجدول بأكمله (A1:D100).
- في الحقل الثالث، col_index_num، ندخل رقم العمود الذي يحتوي على القيمة التي سيتم إرجاعها، وبما إننا نريد العثور على "قسم" الموظف، فسنقوم بإدخال الرقم "3"، وهو تسلسل عمود "القسم" في الجدول من اليمين إلى اليسار (أي أنّ تسلسل عمود "رقم بطاقة الموظف هو"1"، عمود "تاريخ التوظيف" هو "2"، وهكذا). إذا كان اتجاه الورقة من اليسار إلى اليمين نقوم بحساب رقم العمود من اليسار إلى اليمين.
- في الحقل الرابع، range_lookup، نقوم بإدخال الرقم صفر (والذي يعني القيمة المنطقية FALSE) لأننا نبحث عن تطابق تام مع الرقم "100"، وليس تطابق تقريبي، بسبب وجود أرقام قريبة من رقم "100" في عمود "رقم بطاقة الموظف".
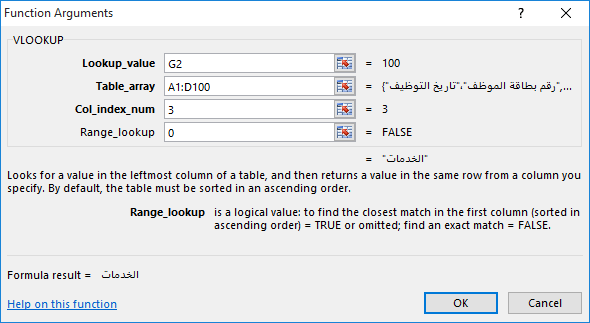
ننقر على OK، وسيتم العثور على قسم صاحب البطاقة رقم 100 فورا، وهو قسم "الخدمات":
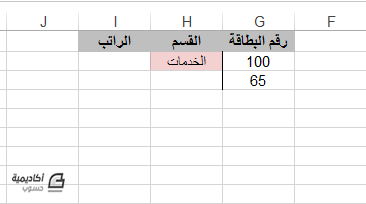
تفسير عمل الصيغة
تقوم الصيغة أولا بالبحث في صفوف عمود "رقم بطاقة الموظف" واحدا تلو الآخر، وعندما تعثر على الرقم "100" تقوم بإيجاد القيمة التي تقابلها في عمود "القسم" ثم ترجع هذه القيمة في الخلية H2.
نكرر نفس الخطوات للعثور على مقدار راتب الموظف صاحب البطاقة رقم "100"، وستكون المعطيات كما موضّح في الصورة التالية:
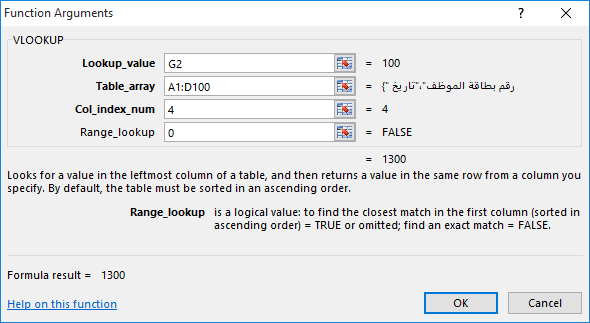
قمنا بإدخال الرقم "4" في الحقل الثالث لأنّ تسلسل عمود "الراتب" في الجدول هو الرابع. وكما في الخطوة السابقة، يتم إيجاد النتيجة في الخلية G2:
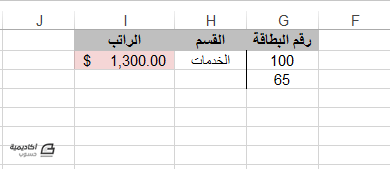
الخطوات نفسها تنطبق على رقم البطاقة "65".
مثال 2
الجدول أدناه يحتوي على درجات اختبارين لمجموعة من الطلاب، مع متوسط الدرجات. المطلوب هو إيجاد تقدير كل طالب باستخدام دالة VLOOKUP:
بالتأكيد يمكننا إدخال التقديرات يدويا لكل طالب اعتمادًا على قيمة المتوسط، لكن كما ذكرنا، تسّهل دالة VLOOKUP العمل وتختصر الكثير من الوقت.
ملاحظة: قمنا بترتيب القيم في عمود "الدرجة" (وهو العمود الأول من نطاق الخلايا table_array) تصاعديا لأننا سنستخدم القيمة المنطقية TRUE في حقل range_lookup.
نحدد الخلية التي نريد إرجاع النتيجة فيها، وهي الخلية E2 في هذا المثال، ثم نذهب إلى تبويب:
صيغ Formulas > بحث وإشارة Lookup & Reference < VLOOKUP
- في الحقل الأول نحدد القيمة التي نريد البحث عن التقدير الذي يقابلها، وهي قيمة المتوسط للطالب الأول، 82، في هذا المثال (أي الخلية D2).
- في الحقل الثاني نحدد نطاق الخلايا الذي سيتم البحث عن التقدير المناسب فيه، وهو النطاق H1:I7.
- في الحقل الثالث نحدد رقم العمود الذي يحتوي على القيمة التي سيتم إرجاعها. وبما أنّ تسلسل عمود "التقدير" هو الثاني في نطاق الخلايا، سندخل الرقم "2".
- في الحقل الرابع ندخل الرقم 1 (والذي يعني القيمة المنطقية TRUE) أو نتركه فارغًا، وفي الحالتين سيتم إرجاع نفس النتيجة. السبب في أنّنا اخترنا القيمة TRUE هو أننا نبحث عن تطابق تقريبي مع القيم في عمود "الدرجة" وليس تطابق تام.
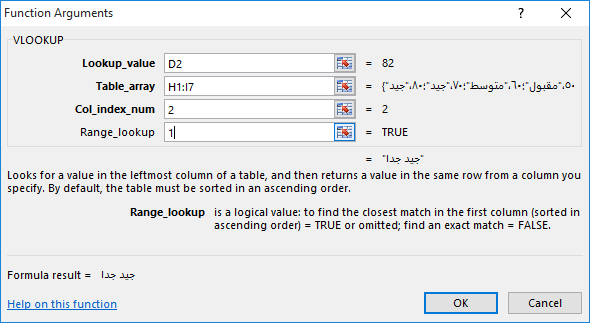
ننقر على OK وسيتم إرجاع التقدير الذي يقابل قيم المتوسط:
تفسير عمل الصيغة
ستقوم الصيغة بالبحث عن القيمة "82" أو أقرب أقل قيمة إليها، وعند إيجادها، تقوم بإيجاد ما يقابلها في عمود "التقدير"، ومن ثم إرجاع النتيجة في الخلية E2.
نستخدم التعبئة التلقائية لنسخ الصيغة إلى بقية خلايا عمود "التقدير":
بعد نسخ الصيغة، نلاحظ حدوث خطأ في إيجاد القيم للخلايا من E7 إلى E23، والسبب هو أنّ البرنامج استخدم نطاق الخلايا H1:I7 كمرجع نسبي relative reference. لذلك سنعيد إدراج الصيغة ونستخدم نطاق الخلايا المذكور كمرجع مطلق absolute reference بوضع مؤشر الكتابة فوق اسم الخلية والنقر على مفتاح F4 (أو بكتابة علامة الدولار قبل وبعد حرف العمود يدويا من لوحة المفاتيح)
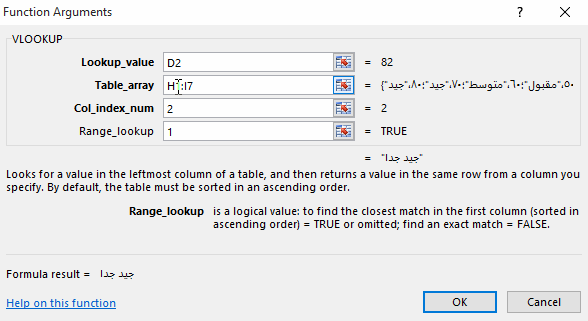
هذه المرة سيتم إيجاد قيم صحيحة في عمود "التقدير" بأكمله عند استخدام التعبئة التلقائية:
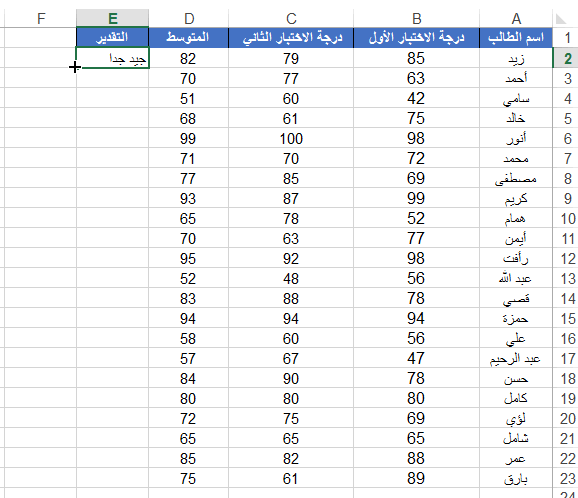
أو بدلا من استخدام نطاق الخلايا (H1:I7) كمرجع مطلق وتحديده يدويا كلما أردنا استخدام الدالة، نقوم بتسميته باسم مخصص. وبذلك نستطيع استخدام اسم النطاق في الصيغة. نحدد نطاق الخلايا، ندخل الاسم المرغوب في حقل الاسم (قمنا بتسميته بـ "التقدير")، ثم نضغط Enter:
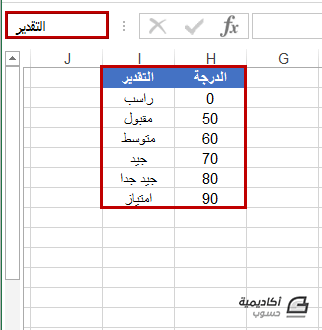
في المرة المقبلة، عندما نقوم بإدراج دالة VLOOKUP (أو أيّة دالة أخرى يُستخدم فيها ذلك النطاق)، نقوم بإدخال اسمه بدلًا من تحديده على الورقة:
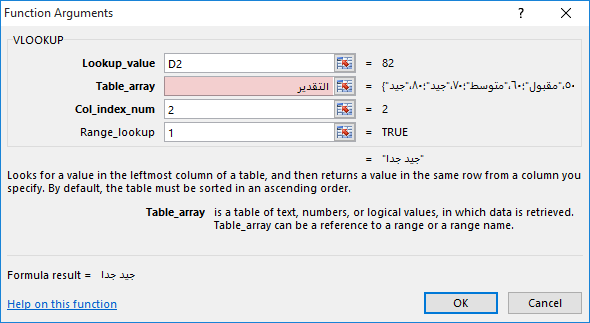
هذه الطريقة هي أفضل وأكثر كفاءة، وتجعلنا نتلافى الأخطاء التي قد تحدث عند استخدام نوع المرجع غير المناسب.
HLOOKUP
تعمل دالة HLOOKUP (اختصارا لـ Horizontal Lookup) بالضبط كما تعمل دالة VLOOKUP فيما عدا أنّها تقوم بالبحث عن القيم أفقيا وليس عموديا (أي تبحث عن قيمة محددة في صف محدد حسب أعمدة ذلك الصف).
البناء العام لصيغة الدالة
HLOOKUP(lookup_value; table_array; row_index_num; [range_lookup])
- lookup_value: هي القيمة التي تريد البحث عنها. يجب أن تكون هذه القيمة موجودة في الصف الأول لنطاق الخلايا الذي سنحدده في حقل table_array. وهذا المعطى مطلوب في الصيغة.
- table_array: وهو نطاق الخلايا الذي يحتوي البيانات التي تبحث فيها الدالة. وهذا المعطى مطلوب في الصيغة أيضًا.
- row_index_num: رقم الصف في نطاق الخلايا table_array الذي يحتوي على القيمة التي سيتم إرجاعها. وجوده مطلوب في الصيغة.
- range_lookup: هذا المعطى هو عبارة عن قيمة منطقية logical تحدد فيما إذا كنت تريد من دالة HLOOKUP البحث عن تطابق تام (بإدخال القيمة FALSE) أو تطابق تقريبي (بإدخال القيمة TRUE) مع قيمة lookup_value، ووجوده اختياري في الصيغة.
ملاحظة: عند استخدام القيمة المنطقية TRUE يجب أن يكون الصف الأول في نطاق الخلايا table_array مرتبا تصاعديا لكي يتم إرجاع قيمة صحيحة.
مثال
الجدول التالي يحتوي على تواريخ بدء وانتهاء مجموعة من المشاريع. المطلوب هو إيجاد تاريخ انتهاء المشروع رقم 5. بالطبع يمكننا العثور عليه بسهولة في مثل هذا الجدول الصغير، لكن سيصبح الأمر أكثر صعوبة في الجداول الكبير. على كل حال، سنستخدم دالة HLOOKUP للعثور على القيمة المطلوبة.
أولا، نحدد الخلية التي نريد إرجاع النتيجة فيها، وهي الخلية B9 في هذا المثال، ثم نذهب إلى تبويب:
صيغ Formulas > بحث وإشارة Lookup & Reference < HLOOKUP
في مربع الحوار Function Arguments نقوم بتحديد المعطيات:
- في الحقل الأول، lookup_value، نحدد القيم التي نريد البحث عنها، وهو رقم المشروع "5" في هذا المثال. لذلك سنحدد الخلية B8 التي قمنا بإدخال هذا الرقم فيها مسبقا.
- في الحقل الثاني، table_array، نحدد نطاق الخلايا الذي سيتم البحث فيه، وهو A1:I13 في هذا المثال.
- في الحقل الثالث، row_index_num نقوم بإدخال رقم تسلسل الصف الذي يحتوي على النتيجة التي سيتم إرجاعها. وفي هذا المثال هو صف "تاريخ الانتهاء"، تسلسله الثالث (3).
- في الحقل الرابع، lookup_range نقوم بإدخال الرقم صفر (أي القيمة المنطقية FALSE) لأننا نريد البحث عن قيمة مطابقة تماما للقيمة في حقل lookup_value:
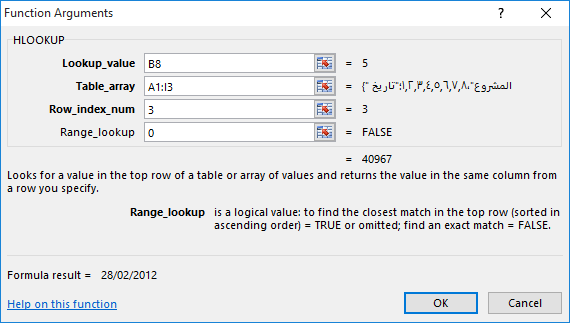
ننقر على OK وسيتم إرجاع تاريخ الانتهاء للمشروع رقم 5:
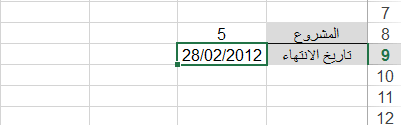
تفسير عمل الصيغة
ستقوم الصيغة بالبحث في صف "المشروع" عن الرقم 5، وعند العثور عليه ستقوم بإيجاد القيمة المقابلة لهذا الرقم في الصف المحدد في حقل row_index_num، وهو الصف الثالث في مثالنا، ومن ثم إرجاع النتيجة في الخلية B9.
يجب أن تأخذ في الاعتبار أنّه إذا كانت قيمة lookup_range تساوي TRUE، ولم تتمكن الدالة من العثور على قيمة lookup_value فستقوم بإرجاع أقرب أقل قيمة من قيمة lookup_value.
مثال 2
إذا كنا نريد معرفة تاريخ البداية للمشروع رقم "9" (والذي هو في الحقيقة غير موجود في الجدول) ستكون الصيغة كالتالي:
وستكون النتيجة كالتالي:
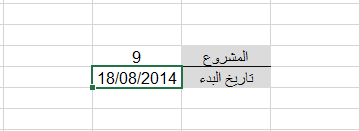
تفسير عمل الصيغة
قامت الصيغة بالبحث عن الرقم "9" في صف "المشروع"، وقد تعذّر عليها إيجاده، لذلك قامت بإرجاع "تاريخ البدء" للمشروع رقم "8" وهو أقرب أقل قيمة من الرقم "9". وهذا بسبب أننا قمنا بإدخال القيمة المنطقية TRUE (أي البحث عن تطابق تقريبي).
أما إذا قمنا بتحديد القيمة المنطقية FALSE، فستكون النتيجة خطأ #N/A، لأنّ الدالة في هذه الحالة ستبحث عن تطابق تام:
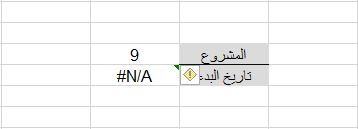

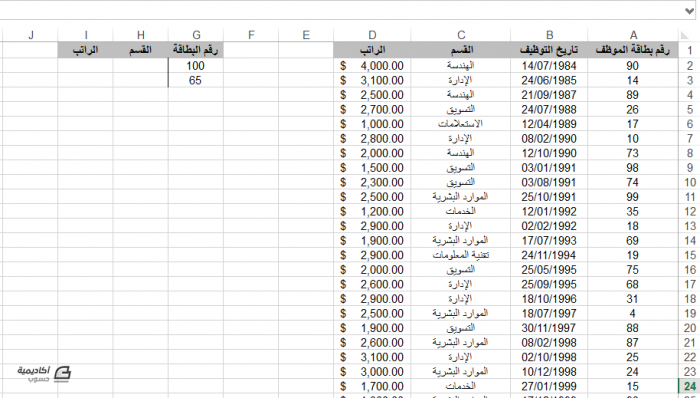
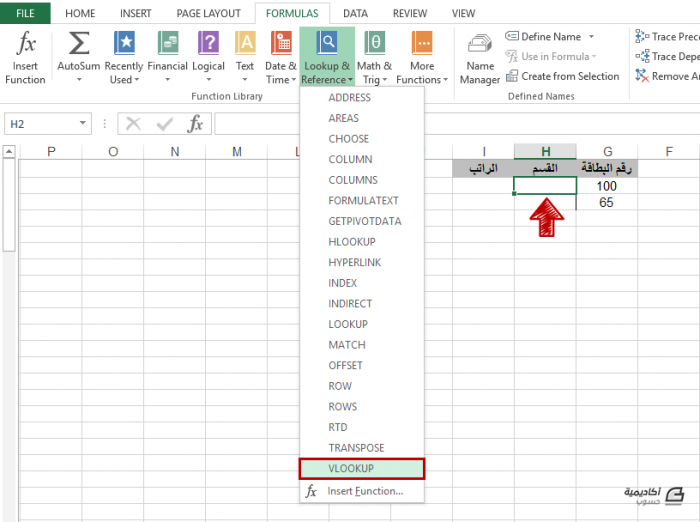
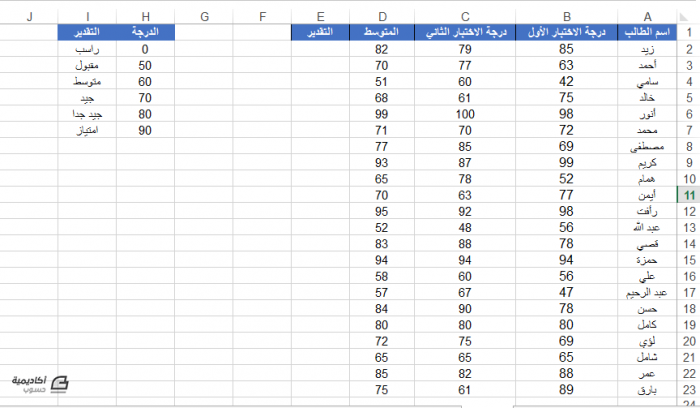
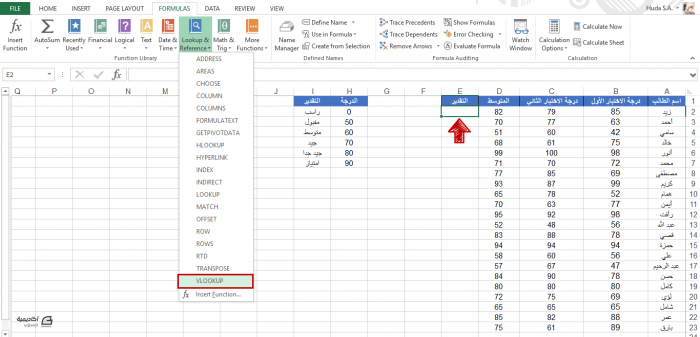
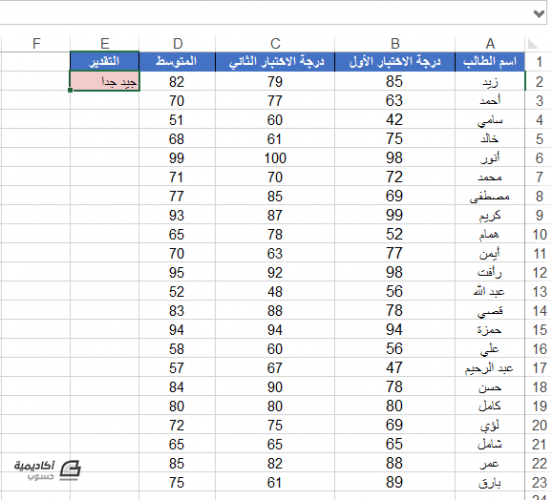
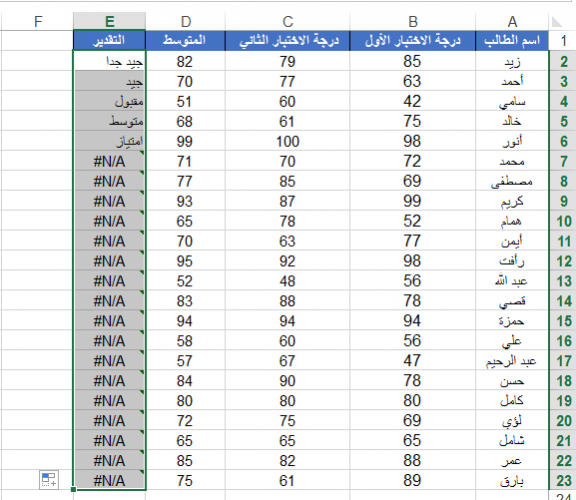
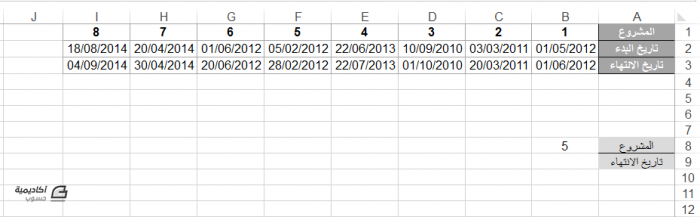
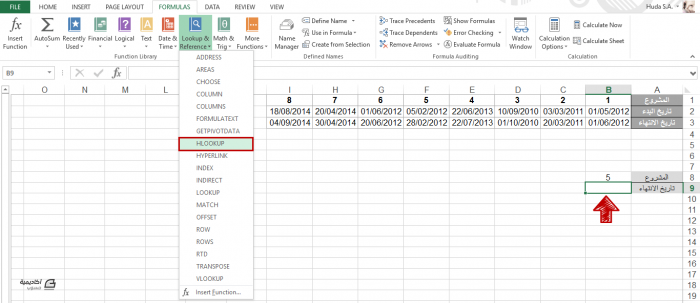
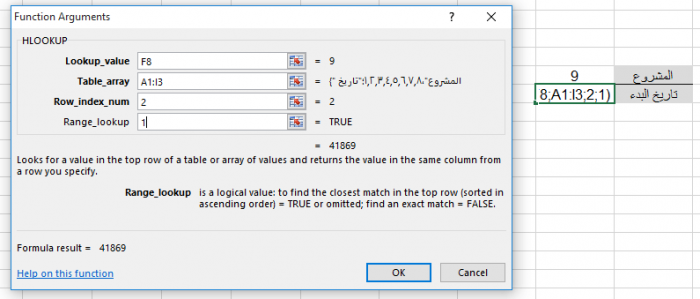









أفضل التعليقات
انضم إلى النقاش
يمكنك أن تنشر الآن وتسجل لاحقًا. إذا كان لديك حساب، فسجل الدخول الآن لتنشر باسم حسابك.