مرحبًا بك في المقال الرابع من سلسلة دروس قواعد بيانات مايكروسوفت أكسس Microsoft Access. لقد تعلمت الكثير حتى الآن في هذا الدليل، فأنت الآن تعلم كيفية إدخال البيانات في جدول واستخدام قوالب قاعدة البيانات والحصول على جداول البيانات التي تناسب احتياجاتك؛ أما في هذا المقال، فسوف تتعلم المزيد من الأنواع الرئيسية الأخرى لكائنات قاعدة البيانات، بدءًا من النماذج ومرورًا بالاستعلامات وانتهاءً بالتقارير.
النماذج
يُعَد النموذج ببساطة طريقةً سهلةً لإدخال البيانات في قاعدة البيانات أو عرض السجلات كُلٍّ على حدة، إذ يحتوي النموذج على حقول تُمكّنك من كتابة أو عرض المعلومات لكل حقل أو تخصيصها لتنفيذ مهمة مُعينة، مثل تشغيل استعلام أو ماكرو، كما يمكن أن تشمل النماذج وظيفةً تتعلق بطريقة غير مباشرة بجدول، إذ يَظهر مثلًا إطار تسجيل الدخول عند فتح قاعدة البيانات، ولن يسمح لك بعرض الجدول إلا بعد الحصول على تصريح من هذا النموذج.
تأمل في إطار تسجيل الدخول لقاعدة البيانات بالصورة أعلاه، إذ يحتوي هذا النموذج على عنصري تحكم، هما: مربع التحرير والسرد الذي يتيح لك اختيار اسم من لائحة الموظفين، وزر تسجيل الدخول الذي يعمل على تأكيد اختيار الموظف، وبالتالي تفتح الصفحة الرئيسية لقاعدة البيانات.
تنقسم جميع عناصر التحكم في برنامج أكسس -بغض النظر عن كيفية استخدامها- إلى قسمين: مُنضَمة أو مضمنة، وغير مُنضَمة، ويُعَد عنصر التحكم المُنضَم هو العنصر الذي يرتبط مباشرةً ببعض جوانب كائن في قاعدة البيانات.
تأمل نموذج جهات الاتصال التالي:
ستلاحظ وجود عناصر تحكم في الجزء العلوي؛ إما للانتقال إلى بيانات موظف مختلف، أو لحفظ تغييرات بيانات الموظف الحالي وإدخال بيانات موظف جديد، أو لإغلاق النموذج، إذ يحتوي كل حقل مُدرج في هذا النموذج على مربع نَص يُمكّنك من إدخال أو تعديل البيانات، وترتبط الحقول هنا ارتباطًا مباشرًا بجدول جهات الاتصال في قاعدة البيانات، وتُعَد جميع الحقول في هذا النموذج مُنضمةً أو مضمنةً.
ويُعَد عنصر التحكم غير المُنضم أو غير المضمن عنصرًا لا يتعلق مباشرةً بكائن قاعدة البيانات، لكن لا يزال يؤدي غرضًا ما مفيدًا، إذ يُعَد زر "تسجيل الدخول" في نافذة تسجيل الدخول مثلًا عنصر تحكم ينفذ الإجراء، لكنه لا يغير في البيانات الموجودة في قاعدة البيانات.
إنشاء نموذج أساسي
تُعَد عملية إنشاء نموذج باستخدام جدول موجود مسبقًا أمرًا في غاية السهولة، لذا افتح جدولًا في وضع "عرض ورقة البيانات"، ثم انقر على التبويبة "إنشاء". بعد ذلك انقر من مجموعة الأدوات "نماذج" على الأداة "نموذج"، وعندها سيظهر لك نموذج جديد مرتبط بهذا الجدول وجاهز للاستخدام، وهذا كل شيء!
إنشاء نموذج باستخدام المعالج
يمكنك باستخدام أحد أدوات برنامج أكسس -وهو "معالج النماذج"- تحديد شكل النموذج الذي تريده والجدول الذي ينبغي أن يستند عليه، ثم سينفذ برنامج أكسس الأعمال الصعبة وينشئ نموذجًا قابلًا للاستخدام من خلال نقرات بسيطة على بعض الأزرار.
انقر على التبويبة "إنشاء" لإنشاء نموذج باستخدام معالج النماذج، ثم انقر على الأداة "معالج النماذج" من مجموعة الأدوات "نماذج".
حدِّد أولًا أي جدول (أو استعلام) ينبغي على برنامج أكسس الاستناد عليه في بناء النموذج، سنستخدم في هذا المثال جدول "المستخدمون" بوصفه أساسًا لهذا النموذج.
بعدها حدِّد الحقل/ الحقول التي تريد أن تستخدمها في النموذج، وحدد حقلًا من قائمة "الحقول المتوفرة"، ثم انقر على زر ">" لينقل هذا الزر الحقل المحدد إلى قائمة "الحقول المحددة".
ويمكنك النقر على زر ">>" لتحريك جميع الحقول من قائمة "الحقول المتوفرة" إلى قائمة "الحقول المحددة"، أو النقر على زر "<" أو زر "<<" لتحريك العناصر من "الحقول المُحددة" إلى "الحقول المتوفرة" مرةً أخرى. لا يُعَد أمر ترتيب الحقول التي أضفتها مهمًا، لكنها قد توفر الوقت إن أضفت تلك الحقول بالترتيب الذي ترغب في أن تبدأ به، فلقد أضفنا في هذا المثال كافة الحقول المتوفرة في النظام بصورتها القياسية، وعندما تكون مستعدًا لإنجاز المهمة، فانقر على زر "التالي".
تمكّنك هذه الخطوة من اختيار تخطيط النموذج، لذا حدد التخطيط الذي تريده للنموذج بالنقر على زر الاختيار المناسب، وإن كانت المعاينة مناسبةً، فانقر على زر "التالي"، ولقد اخترنا في هذا المثال "التخطيط العمودي"، إذ يُعَد الصورة القياسية لتخطيط النموذج.
تمكّنك الصفحة النهائية لمعالج النماذج من تسمية النموذج، لذلك امنح النموذج اسمًا ذا معنى أو هدف، وسيفتح النموذج تلقائيًا عند تحديد الخيار "فتح النموذج لعرض المعلومات"، ثم النقر على زر "إنهاء"، فيمكنك البدء باستخدامه على الفور؛ أو يمكنك عند تحديد الخيار "تعديل تصميم النموذج"، ثم النقر على زر "إنهاء" من فتح النموذج في وضع "عرض التصميم" وتعديل جميع جوانب ذلك النموذج، وسوف نناقش أساسيات وضع "عرض التصميم" في القسم التالي من هذا المقال.
استخدام وضع عرض التصميم لتعديل النموذج
يسمح لك وضع "عرض التصميم" بالتحكم الكامل في الكيفية التي ينبغي أن يكون عليها النموذج. ولدخول عرض التصميم فورًا بعد استخدام "معالج النماذج"، تأكد من تحديد الخيار "تعديل تصميم النموذج" في الخطوة الأخيرة من المعالج كما ذكرنا أعلاه، أو يمكنك النقر بزر الفأرة الأيمن على اسم النموذج من "جزء التنقل"، ثم اختيار "عرض التصميم".
دعنا نلقِ نظرةً على ما يجري في وضع "عرض التصميم"، إذ سوف تلاحظ في شريط التبويبات ظهور ثلاثة تبويبات لأدوات ثانوية جديدة، وهي أدوات "تصميم النموذج" وأدوات "ترتيب" وأدوات "تنسيق"، كما يقع جزء التنقل على اليمين ومساحة العمل الحالية (التي تُدعى الخلفية) في الوسط. وهناك جزآن آخران تستطيع من خلالهما الاستفادة من وضع "عرض التصميم"، ولرؤية كل جزء من هذه الأجزاء، انقر على تبويبة "تصميم النموذج"، ومن مجموعة "أدوات" انقر على الأداة "إضافة حقول موجودة" أو الأداة "ورقة الخصائص".
تسمح لك الأداة "إضافة حقول موجودة" بإضافة حقول من الجدول/ الجداول المستخدمة لإنشاء النموذج، لذا انقر نقرًا مزدوجًا على أي حقل في هذا الجزء لإضافته إلى النموذج الموجود.
كما تسمح لك الأداة "ورقة الخصائص" بالوصول إلى تشكيلة واسعة من الخصائص القابلة للتعديل للنموذج ذاته وكذلك العناصر الموجودة بداخله، ويمكنك التنقل بين خصائص كل عنصر بالنموذج باستخدام مربع القائمة المنسدلة في أعلى ورقة الخصائص، إذ يمكنك التنقل بين جميع الحقول المرتبطة بقيم في قاعدة البيانات وأيضًا بين عنوان كل حقل.
الأدوات الثانوية في وضع عرض التصميم
دعنا نتعرف على المجموعات الموجودة في تبويبات الأدوات الثانوية الثلاثة ووظائفها، ولنبدأ بتبويبة "تصميم النموذج":
- طرق عرض: هي أداة للتنقل بين نماذج العرض المتوفرة بالبرنامج.
- نُسق: يُعَد أمر "نُسق" أحد أسرع الوسائل لتخصيص نموذج كامل بلحظة، ويمكن تطبيق خطوط النُسق وألوان النُسق المُصممين مسبقًا على نموذج بالكامل أو حتى على بعض عناصره.
- عناصر تحكم: تُعَد عناصر التحكم هي العناصر المختلفة التي تبني النموذج، وتشتمل عناصر التحكم (المنضمة وغير المنضمة) على مربعات نص وتسميات وأزرار وارتباطات تشعبية وعناصر تحكم علامة جدولة ومخططات ومربعات تحريز وسرد وأزرار خيار وصور وغيرها.
- الرأس والتذييل: تمتاز النماذج بالرأس والتذييل، إذ تُعَد تلك المناطق مثاليةً للعناوين والمعلومات القانونية وشعارات الشركات وما إلى ذلك، لذا أضف تلك العناصر إلى رأس وتذييل النموذج بهذه الأدوات.
- أدوات: إضافة وتبديل الحقول وأجزاء ورقة الخصائص وترتيب التنقل بين عناصر النموذج، والعمل مع رمز ماكرو وتحويلها إلى فيجوال بيسك Visual Basic.
وفيما يلي أدوات التبويبة "ترتيب" ووظائفها:
- جدول: إضافة أو إزالة خطوط شبكة المحاذاة وتعديل التخطيط الكلي للنموذج.
- صفوف وأعمدة: إضافة وحذف وتعديل صفوف (السجلات) وأعمدة (الحقول) للنموذج.
- دمج وتقسيم: تقسيم أو دمج العناصر داخل النموذج.
- نقل: تنقل الأداتين "تحريك لأعلى" و"تحريك لأسفل" عنصرًا ما على الخلفية بمحاذاة وحدات القياس، كما يمكنك التحريك التدريجي لعنصر ما من خلال استخدام مفاتيح الأسهم على لوحة المفاتيح.
- الموضع: التحكم أكثر بالكيفية التي يجري بها وضع العناصر المختلفة داخل النموذج.
- حجم وترتيب: تقديم المزيد من الخيارات عند وضع عدة كائنات في وقت واحد.
وأخيرًا أدوات التبويبة "تنسيق" ووظائفها:
- التحديد: تحديد عنصر نموذج مُعين من مربع التحرير والسرد، أو اختيار جميع العناصر الموجودة في النموذج.
- خط: تغيير إعدادات الخط.
- رقم: تمكّنك هذه الأداة -إذا كنت تتعامل مع بيانات رقمية- من تطبيق عدد من خيارات التنسيق المختلفة، لذلك حدّد نمطًا مُنسقًا من الأنماط المُنسقة مسبقًا، أو أضف/ أزل المنازل العشرية.
- الخلفية: تمكّنك هذه الأداة من إضافة صورة خلفية، أو إن أدخلت عنصر تحكم يعرض جدول صغير من البيانات، فستتمكّن من تعديل ألوان الصفوف.
- تنسيق عناصر التحكم: تسمح لك بتطبيق تأثيرات مختلفة على عناصر تحكم النموذج، وتُعَد الأداة "تنسيق شرطي" مفيدةً للغاية، إذ تُساعد في تنسيق القيم في النموذج استنادًا على معايير مُعينة، لذا إن عَرَض النموذج معلومات ماليةً مثلًا، فيمكنك تنسيق القيم الإيجابية باللون الأسود والقيم السلبية باللون الأحمر.
استخدام النماذج
للاستفادة من استخدام النموذج، انقر نقرًا مزدوجًا بالفأرة على اسم النموذج في جزء التنقل، وإن كنت تريد استخدام النموذج لهدف إدخال البيانات في قاعدة البيانات، فاذهب إلى تبويبة "الشريط الرئيسي"، ومن مجموعة "سجلات" انقر على زر "جديد"، ثم ابدأ في إدخال البيانات، أو انقر على كلمة "جديد" في شريط الحالة، عندها سوف يفتح لك النموذج، ثم أدخل البيانات في الحقول. وبعد الانتهاء، انقر على زر "حفظ/ جديد" من أعلى النموذج لتسجيل بيانات جديدة، أو يمكنك تسجيل البيانات بنفس طريقة التسجيل بالجدول كما شرحنا في المقال السابق.
أما إن كنت تريد استخدام النموذج بهدف عرض البيانات، فيجب عليك ملاحظة أزرار التنقل الموجودة أسفل إطار النموذج، إذ تُستخدم لاستعراض السجلات، أو يمكنك استخدام مربع البحث للبحث عن قيمة مُعينة في الحقول.
الاستعلامات
تُعَد عملية حيازة كميات كبيرة من البيانات مخزنةً في جداول أمرًا جيدًا، ومن الجيد الحصول على نماذج أنيقة الشكل ومُعدة بطريقة جيدة، لكن إن لم تتمكن من طرح سؤال على قاعدة البيانات لتحصل على نتائج مفيدة، فما الفائدة من تلك القائمة الكبيرة من البيانات؟
يُعَد الاستعلام سؤالًا يُطرح على برنامج تحكم قاعدة البيانات حول ما تتضمنه البيانات، ويحدد الحقول التي سوف يَبحث فيها عن تلك البيانات والمكان الذي يمكن فيه العثور على تلك البيانات وشروط البحث.
تُبنى الاستعلامات بالأصل من الجداول، لكن برنامج أكسس يسمح لك بإنشاء استعلام بناءً على نتائج استعلام آخر، فقد تتطلب تلك الاستعلامات المتداخلة مزيدًا من وحدات ذاكرة الحاسوب والمزيد من المعالجة حتى يكتمل تنفيذها، لكن إن أُنشِئت تلك الاستعلامات بعناية، فيمكنها توفير المزيد من الوقت، وخاصةً عند التعامل مع قواعد بيانات كبيرة جدًا.
نستنتج من ذلك أن الاستعلامات هي الوظيفة الحقيقية لقاعدة البيانات، ولتحقيق الهدف من هذا الدليل سوف تبقَى الأمور بسيطةً، ونلتزم بالاستعلامات الصغيرة.
من أهم الأمور المتعلقة بالاستعلامات هي أنها عبارة عن مجرد أسئلة تُطرح حول بيانات موجودة بالفعل داخل قاعدة البيانات، وإن حصلت على نتائج استعلام خاطئة تمامًا، فلا تقلق، إذ لن تتغير البيانات جراء هذا الأمر طالما لم يكن هنالك عيب في تصميم قاعدة البيانات، لكن الاستعلام هو الوحيد الذي بحاجة إلى تعديله دون سواه.
يسمح لك برنامج أكسس باستخدام لغة الاستعلام الهيكلية إس كيو إل SQL التي تتضمن مجموعةً مُحددةً تمامًا من القواعد اللغوية، ومع أن معظم SQL خارج نطاق هذا الدليل، إلا أنه من السهل نسبيًا فهم التعبيرات الأساسية، خاصةً أنها تُكتب مثل الجمل الإنجليزية العادية، لذا دعنا ننظر في تركيبة استعلام إس كيو إل SQL بسيط، وذلك على النحو التالي:
- تحديد SELECT DISTINCT: اسم الحقل غير المكرر.
- من FROM: اسم الجدول.
- إذا WHERE: الشرط.
تتلخص تركيبة جملة SQL البسيطة في: "تحديد هذا الحقل بدون تكرار، من ذلك الجدول، الذي يحقق هذا الشرط".
دعنا نلقِ نظرةً على كود الاستعلام التالي ونشرحه:
SELECT DISTINCT Country FROM Customers WHERE TotalSales>=10000;
ستلاحظ دائمًا أن كلمات الاستعلام الرئيسية تُكتب بالأحرف الكبيرة "SELECT | DISTINCT | FROM | WHERE"، وتصف العِبارة Country FROM Customers الحقل المسمى "البلد" الموجود في الجدول المسمى "العملاء"، ثم يأتي الشرط الذي يستدعي وجود علامة منطقية، مثل: أكبر من وأصغر من ويساوي وأكبر من أو يساوي وأصغر من أو يساوي… إلخ.
وبالتالي يمكننا قراءة الاستعلام المبين أعلاه على النحو التالي: "أظهر جميع أسماء البلدان غير المكررة من جدول العملاء الذين اشتروا بقيمة أكثر من أو تساوي 10,000 دولار من المنتجات".
يمكن تصميم الاستعلامات لاسترجاع أجزاء متنوعة من البيانات بدلًا من جزء واحد فقط، فقد استعلمنا في المثال السابق عن اسم دولة العميل فقط، لكن ماذا لو أردنا أن نستعلم عن اسم العميل واسم دولته معًا؟ فقط بعد أن تكتب كلمة التحديد SELECT، اكتب أسماء الحقول التي تريد الاستعلام عنها، وافصل بين كل اسم حقل بفاصلة (,) كما في المثال التالي:
SELECT DISTINCT Name, Country FROM Customers WHERE TotalSales>=10000;
وماذا لو أردت أن تستعلم عن جميع الحقول داخل الجدول؟ هل تكتب جميع أسماء الحقول بعد كلمة التحديد SELECT كما فعلت في المثال السابق؟ نظريًا نعم هي طريقة صحيحة، خاصةً لو كان لديك بضعة حقول فقط بالجدول؛ لكن ماذا لو كان لديك خمسون أو مائة حقل بالجدول؟ هل ستكتبها جميعًا؟ بالطبع لا، إذ توجد طريقة أفضل وأسرع من ذلك، وهي أن تكتب بعد كلمة التحديد SELECT الرمز نجمة (*)، إذ تسترجع جميع المعلومات من الجدول المحدد كما في المثال التالي:
SELECT * FROM Customers;
إنشاء استعلام باستخدام المعالج
حتى تتمكن بثقة أكبر من إنشاء الاستعلامات بنفسك، فأسهل طريقة هي استخدام معالج الاستعلامات، ومن أجل إنشاء استعلام باستخدام معالج الاستعلامات، انقر على الأداة "معالج الاستعلامات" في التبويبة "إنشاء".
يُسمح لك بالاختيار ما بين عدد من أنواع الاستعلامات المختلفة عند بدء معالج الاستعلامات، لذا دعنا نستخدم خيار "معالج الاستعلامات البسيطة" وننشئ استعلامًا جديدًا يسترجع من جدول "جهات الاتصال" الحقول التالية: الاسم الأول واسم العائلة والمسمى الوظيفي والبلد، ويُعرَف هذا النوع من الاستعلامات على أنه "استعلام تحديد"، ويُستخدم لاسترداد المعلومات.
تتيح الخطوة التالية لمعالج الاستعلامات البسيطة إمكانية تحديد الحقول التي تريد استخدامها في الاستعلام، وينبغي أن تبدو هذه الخطوة معروفةً لك، إذ تبدو أنها عملية اختيار حقول لاستخدامها في نموذج، والتي تعلمناها سابقًا في هذا المقال، فمن مربع تحرير وسرد "جداول/ استعلامات"، اختر الجدول الذي تريد أن تستعلم عنه، ثم اضغط على زر "التالي"، وسنختار في المثال الذي معنا جدول "جهات الاتصال".
حدّد في الخطوة التالية الحقول التي تريد عرضها في الاستعلام، وذلك بالنقر على اسم الحقل الذي تريده، ثم النقر على زر ">" لنقل الحقل إلى قائمة "الحقول المُحدّدة"، وانتبه إلى اختيار الحقول بالترتيب الذي تريدها أن تظهر به في الاستعلام. وعندما تكون جاهزًا، اضغط على زر "التالي"، وسنختار في المثال الذي معنا الحقول التالية: الاسم الأول واسم العائلة والمسمى الوظيفي والبلد.
تسمح لك الصفحة الأخيرة من "معالج الاستعلامات البسيطة" بأن تضع عنوانًا للاستعلام، لذا تأكد من إعطاء الاستعلام عنوانًا ذا معنى. وكما في عملية إنشاء نموذج، يمكنك إما فتح الاستعلام فورًا، أو تعديل تصميمه من خلال وضع "عرض التصميم".
اترك زر الاختيار "فتح الاستعلام لعرض المعلومات" مُحدَّدًا، ثم انقر على زر "إنهاء" لعرض نتائج الاستعلام. وكما هو ظاهر من الجدول البياني التالي، ستلاحظ أن نتائج الاستعلام تظهر في وضع "عرض ورقة البيانات" افتراضيًّا، ويمكن استخدام نتائج الاستعلام لبناء جدول.
استخدام وضع عرض التصميم لتعديل الاستعلام
سوف تصبح أكثر براعةً في استخدام برنامج أكسس، لذا سوف تصل إلى نقطة يُصبح بها استخدام معالج الاستعلام ليس كافيًا للحصول على النتائج المرجوة، لذلك يمكنك استخدام وضع "عرض التصميم" لتعديل تصميم أي ميزة للاستعلام الذي تريده.
وللوصول إلى وضع "عرض التصميم"، اتبع نفس الخطوات التي شرحناها سابقًا في هذا المقال للأساليب المختلفة، وذلك لفتح وضع "عرض التصميم" مع "النماذج".
ويظهر وضع "عرض التصميم" للاستعلامات كما بالشكل التالي:
يظهر الجدول أو الجداول المُستخدمة في الاستعلام في أعلى الإطار مع الحقول الخاصة لكل جدول، إذ يظهر الحقل في نافذة صغيرة. لاحظ أن المفتاح الأساسي (المعرف) يظهر في الجدول في شكل رمز مفتاح صغير، وأن الحقول المختلفة المحددة قد أُدرجت أثناء تصميم الاستعلام في الجزء السفلي كلٌّ في عمود على حدة.
سوف ترى كذلك خمسة صفوف مختلفة موجودة في أسفل الإطار، وبيانها كالتالي:
- صف "الحقل": يسمح لك برؤية جميع الحقول المتوفرة للاستخدام في الاستعلام (في مثالنا بعض حقول جدول جهات الاتصال)، ويمكنك إضافة أي حقول تريدها بالنقر بالفأرة على أي حقل فارغ، وسوف تظهر لك قائمة منسدلة بها أسماء حقول الجدول، لذا اختر الحقل الذي تريده، وسوف يظهر بالاستعلام.
- صف "الجدول": يسمح لك بتحديد الجدول الذي يحتوي على الحقول التي تريد استخدامها في الاستعلام، ويمكنك أيضًا إضافة الجدول الذي تريده بنفس طريقة إضافة الحقل السابقة.
- صف "فرز": يسمح لك بفرز نتائج الاستعلام بترتيب تصاعدي أو تنازلي أو بدون ترتيب أو بالترتيب الذي وصل إليه الاستعلام للعثور على البيانات.
- مربع الاختيار "إظهار": يسمح لك بإخفاء أو عرض الحقل في نتائج الاستعلام، وإن كان العنصر موجودًا في الاستعلام، لكن لم يكن مربع الإظهار مؤشرًا عليه، فسيظل موجودًا في الاستعلام، لكن لن يُظهر البيانات التي يستردها الاستعلام.
- صف "المعايير": يسمح لك بإدخال عمليات منطقية وشرطية ينبغي أن تتحقق قبل استرداد النتائج من الاستعلام، وهذا ما سنتعرف عليه في استخدام وضع "عرض SQL" لتعديل الاستعلام.
استخدام وضع عرض SQL لتعديل الاستعلام
هل تريد أن تصبح أكثر احترافيةً في استخدام الاستعلامات؟ أنشأنا في المثال الذي معنا استعلامًا يجلب بعض الحقول من جدول "جهات الاتصال"، ونتيجة هذا الاستعلام أنه يجلب جميع جهات الاتصال من هذا الجدول، أليس كذلك؟
إليك ما نريد أن نفعله، استنادًا لوجود حقل "البلد" من ضمن حقول الاستعلام، نريد أن نجلب جهات الاتصال من دولة معينة، ولتكن "مصر"، فبدلًا من أن يعرض الاستعلام جميع جهات الاتصال، نريده أن يعرض جهات الاتصال من دولة مصر فقط.
لذا عليك فعل الآتي:
- انقر نقرًا مزدوجًا على الاستعلام من "جزء التنقل"، وعندها ستجد أن الاستعلام فُتح في جزء "منطقة العمل" بمنتصف الشاشة على الوضع الافتراضي "عرض ورقة البيانات"، ثم انقر بزر الفأرة الأيمن على لسان تبويبة الاستعلام، ثم اختر وضع "عرض SQL"، وستفتح لك نافذة مكتوب بها كود الاستعلام التالي:
- عدل كود الاستعلام ذلك بحذف الفاصلة المنقوطة (;) من نهاية السطر الثاني، ثم أضف كلمة الشرط "إذا WHERE"، ثم اسم الحقل الذي نريد جلب البيانات منه "البلد" مع العلامة المنطقية يساوي (=)، ثم اكتب القيمة التي نريد جلبها بين علامتي تنصيص (" ")، ثم ضع الفاصلة المنقوطة في نهاية السطر مرةً أخرى، بحيث يصبح الكود كما بالشكل التالي:
-
انقر بزر الفأرة الأيمن على لسان تبويبة الاستعلام، ثم اختر وضع "عرض ورقة البيانات"، تهانينا لك، فلقد عرض الاستعلام جهات الاتصال التي من دولة مصر فقط.
الأدوات الثانوية في وضع عرض التصميم
يتضمن وضع "عرض تصميم" الاستعلام أيضًا على تبويبة أدوات ثانوية "تصميم الاستعلام"، ومع أن معظم وظائف هذه الأدوات خارج نطاق هذا الدليل، لكن دعنا نُلقِ نظرةً سريعةً على وظائف هذه الأدوات، وفيما يلي بيانها:
- مجموعة النتائج: يُمَكِّنك هذا القسم من تشغيل الاستعلام الحالي، أو التبديل ما بين أوضاع العرض المختلفة للاستعلام، بما في ذلك طريقة عرض SQL.
-
مجموعة نوع الاستعلام: هناك نوعان من الاستعلام: "تحديد" و"إجراء"، لذا استخدم تلك الأدوات لتحديد نوع الاستعلام، فهناك استعلام واحد فقط من نوع "تحديد"، لكن تُعَد باقي الاستعلامات من نوع "إجراء"، وذلك على النحو التالي:
- أداة "تكوين جدول": تسمح لك بإنشاء جدول باستخدام نتائج الاستعلام.
- أداة "إلحاق": تسمح لك بإضافة معلومات جديدة إلى جدول.
- أداة "تحديث": تسمح لك بإجراء تغييرات على البيانات الموجودة في جدول.
- نوع الاستعلام "جدولي": يُستخدم لإنشاء جدول من البيانات، مثل نوع الجداول الذي تراه في "جداول البيانات"، لذا عيِّن أسماء الحقول لتكون رؤوس أعمدة أو رؤوس صفوف أو قيمًا.
- نوع الاستعلام "حذف": يُستخدم لحذف البيانات من جدول أو مسح الجدول بأكمله.
- نوع الاستعلام "توحيد": صُمم لتوحيد الجداول مع بعضها البعض وإزالة المعلومات المتكررة، وهذا نوع استعلامات مُحدد من SQL، فلا يمكنك استخدام أدوات بناء استعلام في برنامج أكسس لإنشاء تلك الاستعلامات.
- نوع الاستعلام "تمريري": يُعِد استعلامات يمكن أن تتفاعل مباشرةً مع مصادر البيانات في "اتصال قاعدة البيانات المفتوح" ODBC (لا تخزن قواعد البيانات على جهاز الحاسوب)، فيسمح لك ذلك بالتفاعل مع قواعد بيانات أخرى بدون استخدام الجداول المرتبطة.
- نوع الاستعلام "تعريف بيانات": يفعل نفس الوظيفة الأساسية لتكوين جدول استعلامات.
- مجموعة إعداد الاستعلام: استخدم تلك الأدوات لإضافة المزيد من العناصر إلى الاستعلام، كما يمكنك إضافة أو حذف العديد من الجداول/ الاستعلامات لتُستخدم بوصفها مصدر بيانات، وكذلك إدراج/ حذف الصفوف والأعمدة في الجزء السفلي من وضع "عرض تصميم" الاستعلام، واختيار كمية النتائج العديدة التي يرجعها الاستعلام من خلال الأداة "إرجاع" التي تفيد عند العمل مع قواعد بيانات كبيرة جدًا، وإن اعتقدت أنه يمكن الحصول على النتائج التي تحتاجها ضمن أول 25 نتيجةً أو 25% من محصلة النتائج، فيمكنك توفير الكثير من الوقت بدلًا من انتظار الاستعلام لإرجاع كافة النتائج ذات الصلة.
- مجموعة إظهار/ إخفاء: استخدم تلك الأدوات لإظهار أو إخفاء العناصر المُختلفة في وضع "عرض التصميم".
استخدام الاستعلامات
يمكن أن تكون عملية تصميم الاستعلام شاقةً جدًا، لكن تشغيل الاستعلام يُعَد سهلًا للغاية. ولتنفيذ استعلام انقر نقرًا مزدوجًا على اسم الاستعلام في "جزء التنقل"، فسوف يعرض النتائج في تبويبة جديدة بوضع "عرض ورقة البيانات"؛ كما يمكنك حذف استعلام دون الخوف من حذف أي بيانات من الجداول، لكن كن حذرًا عند حذف أي استعلام، فقد يكون هناك استعلام أو نموذج أو تقرير آخر يستخدم هذا الاستعلام لاسترداد البيانات، لذا إن حذفت استعلامًا مصدريًا، فلن يعمل الكائن المعتمد عليه بطريقة صحيحة.
التقارير
لقد أصبح لديك فهم أكبر نوعًا ما حول كيفية عمل الاستعلامات، لذا فلنناقش كيفية عرض البيانات المُستردة بطريقة تُسهِّل قراءتها، إذ يستخدم برنامج قواعد بيانات أكسس التقارير بوصفها وسيلةً لعرض نتائج الاستعلام بطريقة قابلة للتقديم أكثر.
إذ يُعَد التقرير طريقةً رسميةً لعرض البيانات في قاعدة البيانات، ويمكن أن يأتي مصدر البيانات لتقرير من جدول أو من البيانات التي يستردها استعلام، ويمكن تخصيص التقارير بالكامل مثل النماذج تمامًا، فمن السهل إنشاؤها باستخدام المعالج، وإن لم يكن التقرير الناتج من المعالج يكفي متطلباتك، فلديك وضع "عرض التصميم" الذي يسمح لك بتغيير اللون والتخطيط والنمط وأكثر من ذلك.
وإن تغيرت البيانات بقاعدة البيانات، فلا حاجة لعمل تغييرات على تصميم التقرير، بل أَعِد فقط تشغيل التقرير لعرض النتائج الجديدة.
إنشاء تقرير باستخدام المعالج
تعتمد التقارير على الاستعلامات والجداول التي أُنشِئت، لذلك تُعَد عملية إنشاء تقارير بسيطةً باستخدام "معالج التقارير"، فهي طريقة مباشرة وسهلة للغاية، ويُعَد التقرير المستند على استعلام بسيط وسيلةً أساسيةً مُحببةً وقابلةً للطباعة لعرض نتائج هذا الاستعلام.
هل تتذكر الاستعلام الذي أنشأناه وعرضنا فيه جميع جهات الاتصال من دولة مصر؟ ما رأيك أن ننشئ تقريرًا تُعرَض فيه نتائج هذا الاستعلام.
لفعل ذلك، اذهب إلى التبويبة "إنشاء"، ثم إلى المجموعة "تقارير"، ثم انقر بالفأرة على الأداة "معالج التقارير".
ينبغي أن تبدو الصفحة الأولى لمعالج التقارير مألوفةً لك، لذا حدِّد الجدول أو الاستعلام الذي يحتوي على المعلومات التي تريد عرضها، ثم انقل الحقول لجدول الحقول المحددة، وتذكر أنه يمكنك اختيار أكثر من جدول أو استعلام واحد.
ولإنشاء تقرير يعتمد على نتائج الاستعلام عن جهات الاتصال من دولة مصر من جدول "جهات الاتصال" بقاعدة البيانات، حدّد فقط اسم الاستعلام من القائمة المنسدلة "جداول/ استعلامات".
حدد الآن الحقل/ الحقول التي تريد أن تعرضها في التقرير. ويمكنك تحديد حقل من قائمة "الحقول المتوفرة"، ثم انقر على زر ">" لنقل الحقل المُحدد إلى قائمة "الحقول المحددة"، أو يمكنك النقر على زر ">>" لتحريك جميع حقول الاستعلام من قائمة "الحقول المتوفرة" إلى قائمة "الحقول المحددة"، ثم اضغط على زر "التالي" للمتابعة.
تُمكّنك النافذة التالية لمعالج التقارير من إضافة مستويات تجميع أخرى إلى التقرير، ويُعَد أمر مستويات التجميع مفيدًا للمساعدة في تصنيف البيانات المُستردة من الاستعلام، لذا إن شغلت مثلًا استعلامًا يعمل على ترتيب قائمة بجميع التواريخ المختلفة لطلبيات المُنتَج، فيمكنك تجميعها بالاعتماد على المنتج، ثم تُصنِّف جميع تواريخ المنتج المَبِيع تحت اسم كل منتج، لكننا لن نستخدم أمر التجميع في المثال الذي معنا، لذا انقر على زر "التالي" للمتابعة.
تُمكنك النافذة التالية لمعالج التقارير من تنظيم الحقول بترتيب تصاعدي أو تنازلي في التقرير، لذا حدِّد حقلًا من مربع التحرير والسرد، وإن أردت الفرز بالترتيب "التنازلي"، فانقر على زر "تصاعدي" لتغيير طبيعة ترتيب الفرز إلى "تنازلي"، وسوف نفرز في المثال الذي معنا بالترتيب التصاعدي بالاستناد على الاسم الأول، وعندما تكون جاهزًا اضغط على زر "التالي" للمتابعة.
يطلب معالج التقارير بعد ذلك تحديد الطريقة التي تريدها لتنظيم العناصر الموجودة في التقرير، لذا انقر على أزرار الاختيار المختلفة لتخطيط التقرير لمعاينة كيف سيبدو كل حقل في التقرير، ويُساعدك مربع الاختيار في أسفل الإطار في ضغط جميع البيانات بنفس الصفحة، لكن قد لا يكون هذا دائمًا أفضل مسار للعمل إن تضمنت بعض الحقول مُدخلات كبيرةً جدًا، وإن لم يُخرج "معالج التقارير" النتائج المرجوة، فيمكنك حذف التقرير ثم البدء من جديد، أو استخدام وضع "عرض التصميم" لتعديل التخطيط، وعندما تكون جاهزًا، فانقر على زر "التالي" للمتابعة.
وبالنهاية تسمح لك النافذة الأخيرة بإعطاء اسم مفيد للتقرير، وكذلك إما عرضها مباشرةً، أو تعديل خصائص التقرير باستخدام وضع "عرض التصميم".
وسوف يُعرض التقرير لك بمجرد النقر على اختيار "معاينة التقرير" ثم النقر على زر "إنهاء".
استخدام وضع عرض التصميم لتعديل التقرير
يمكنك -بنفس أسلوب عمل النماذج والاستعلامات- الدخول إلى وضع "عرض التصميم للتقرير"، ويظهر وضع التصميم للتقرير الذي أنشأناه كما بالشكل التالي:
ستجد في شريط التبويبات ظهور أربعة تبويبات جديدة للأدوات الثانوية على النحو التالي: تبويبة "تصميم التقرير" وتبويبة "ترتيب" وتبويبة "تنسيق" وتبويبة "إعداد الصفحة"، ويمكنك فتح جزأين إضافيين بمنطقة العمل للحصول على أقصى استفادة من وضع "عرض التصميم"، لذا اذهب إلى التبويبة "تصميم التقرير"، ثم اذهب إلى مجموعة الأدوات "أدوات"، ثم انقر على الأداة "إضافة حقول موجودة" أو الأداة "ورقة الخصائص".
تسمح لك الأداة "إضافة حقول موجودة" بإضافة حقول من جدول/ جداول أو استعلام/ استعلامات مُستخدمة لإنشاء التقرير، لذا انقر نقرًا مزدوجًا على أي حقل في جزء الإطار لإضافته إلى التقرير الحالي.
كما تسمح لك الأداة "ورقة الخصائص" بالوصول إلى مجموعة واسعة من خصائص التقرير القابلة للتحرير، وكذلك لجميع العناصر الموجودة فيها.
يمكنك أيضًا التنقل بين خصائص كل عنصر بالتقرير عن طريق استخدام مربع التحرير والسرد في أعلى ورقة الخصائص، ويمكنك في هذا الجزء التنقل ما بين جميع الحقول المرتبطة بقيم قاعدة البيانات وتسميات كل حقل.
الأدوات الثانوية في وضع عرض التصميم
دعنا نتعرف على المجموعات الموجودة في تبويبات الأدوات الثانوية الأربعة، ولنبدأ بتبويبة "تصميم التقرير":
- طرق عرض: التنقل ما بين طرق عرض التقرير المتوفرة.
- نُسق: يُعَد نُسق أسرع الطرق لتخصيص التقرير بالكامل في الحال، ويمكن تطبيق نُسق الخط والألوان المصممة مسبقًا على التقرير بالكامل أو على بعض العناصر المُعينة.
- التجميع والإجمالي: تُستخدم تلك الأدوات لتجميع التفاصيل في التقرير وفرزها، كما يمكنك تنفيذ عمليات حسابية في التقرير بالاعتماد على القيم الواردة فيه.
- عناصر تحكم: هي العناصر المختلفة التي تبني التقرير، ومع أن عناصر التحكم بالتقرير أقل موازنةً بعناصر التحكم "بالنموذج"، لكن بعض عناصر التحكم الأكثر استخدامًا متوفرة للتقارير التي سوف تُستخدم إلكترونيًا، وتشتمل عناصر التحكم "المنضمة" و"غير المنضمة" على مُربعات نص وتسميات وأزرار وارتباطات تشعبية ومخططات وصور وأكثر من ذلك.
- الرأس/ التذييل: تمتاز التقارير بالرأس والتذييل، إذ تُعَد تلك المناطق مثاليةً للعناوين والمعلومات القانونية وشعارات الشركة وما إلى ذلك، لذا أضف تلك العناصر إلى رأس وتذييل التقرير بهذه الأدوات.
- أدوات: تسمح لك بإضافة وتبديل الحقول وأجزاء ورقة الخصائص وترتيب التنقل بين عناصر النموذج والعمل مع رمز ماكرو وتحويلها إلى فيجوال بيسك Visual Basic.
وفيما يلي أدوات التبويبة "ترتيب" ووظائفها:
- جدول: إضافة أو إزالة محاذاة خطوط الشبكة وتعديل التخطيط الكلي للتقرير.
- صفوف وأعمدة: إضافة وحذف وتعديل صفوف (السجلات) وأعمدة (الحقول) بالتقرير.
- دمج/ تقسيم: تقسيم أو دمج العناصر داخل التقرير.
- نقل: تنقل الأداتان "تحريك لأعلى" و"تحريك لأسفل" عنصرًا قريبًا في الخلفية بمحاذاة وحدات القياس، كما يمكنك التحريك التدريجي لعنصر من خلال اختيار واستخدام مفاتيح الأسهم على لوحة المفاتيح.
- الموضع: التحكم أكثر بكيفية وضع العناصر المختلفة داخل التقرير.
- حجم وترتيب: تقديم المزيد من الخيارات عند وضع عدة كائنات في وقت واحد.
وفيما يلي أدوات التبويبة "تنسيق" ووظائفها:
- التحديد: تحديد عنصر بالتقرير من خلال مربع تحرير وسرد، أو اختيار جميع العناصر الموجودة في التقرير.
- خط: تغيير إعدادات الخط.
- رقم: تُمكّنك هذه الأداة -إن كنت تتعامل مع بيانات رقمية- من تطبيق عدد من خيارات التنسيق المُختلفة، لذا حدد نمطًا مُنسقًا مسبقًا، أو أضِف/ أَزِل المنازل العشرية.
- خلفية: تمكّنك هذه الأداة من إضافة صورة خلفية، أو إن أدخلت عنصر تحكم يعرض جدول صغير من البيانات، فستتمكن من تعديل ألوان الصفوف.
- تنسيق عناصر التحكم: يمكنك تطبيق تأثيرات مختلفة على عناصر تحكم التقرير، وتُعَد أداة التحكم "تنسيق شرطي" مفيدةً للغاية، إذ تُساعد في تنسيق القيم في التقرير استنادًا على معايير مُعينة، لذا إن كان التقرير يحتوي مثلًا على معلومات مالية، فيمكنك تنسيق القيم الإيجابية باللون الأسود والقيم السلبية باللون الأحمر.
وفيما يلي أدوات التبويبة "إعداد الصفحة" (أدوات تتعلق حصريًا بعمليات الطباعة) ووظائفها:
- حجم الصفحة: التحكم في حجم وهوامش الصفحة، وفيما سوف يُطبع على الصفحة الحالية.
- تخطيط الصفحة: التحكم في تغيير اتجاه الصفحة وإضافة أعمدة للطباعة وفتح مربع الحوار "إعداد الصفحة" للتحكم الأفضل في جميع تلك الأدوات.
استخدام التقارير
لعرض تقرير ما، انقر نقرًا مزدوجًا على اسم هذا التقرير في "جزء التنقل"، عندها سوف يُفتح هذا التقرير في الجزء الرئيسي لإطار برنامج أكسس، كما يُسمح لك عند عرض التقرير بالمرور على جميع تفاصيل التقرير وطباعته، وسوف نناقش كيفية طباعة وعرض التقرير في المقال القادم من هذا الدليل.
خاتمة
إلى هنا نكون قد وصلنا إلى نهاية هذا المقال، وسوف نتعرف في المقال القادم على فرز وتصفية وطباعة البيانات والفرق بين طباعة البيانات وتصديرها.
نتمنى أن نكون قد أضفنا لك معلومةً جديدةً ومفيدةً، وفي حالة وجود أي استفسارات، فلا تتردد في ذكرها لنا في التعليقات، وسوف نعمل على الرد على استفساراتك في أقرب وقت ممكن.


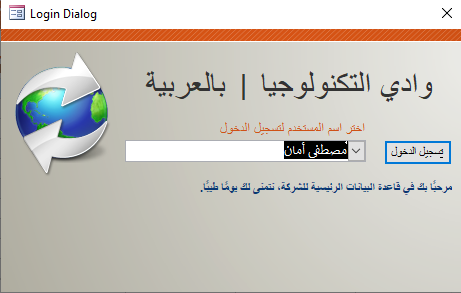
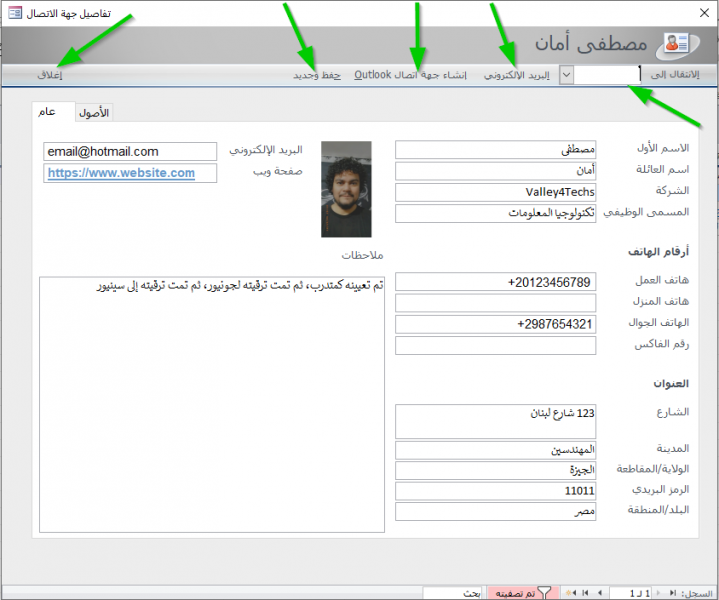
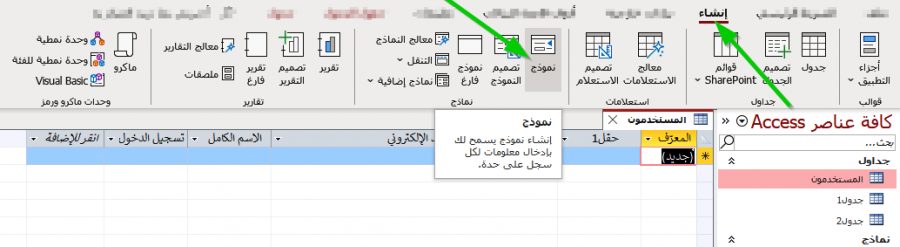
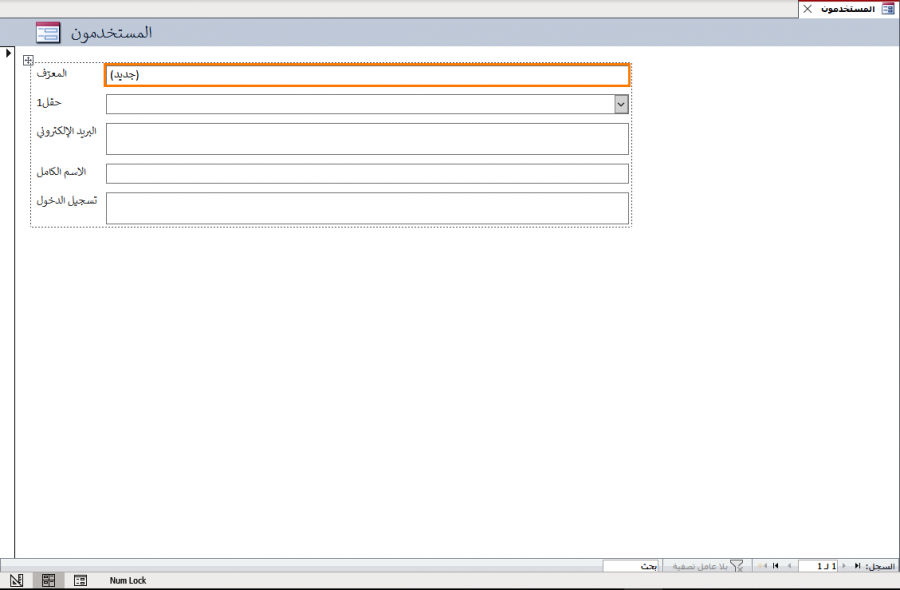
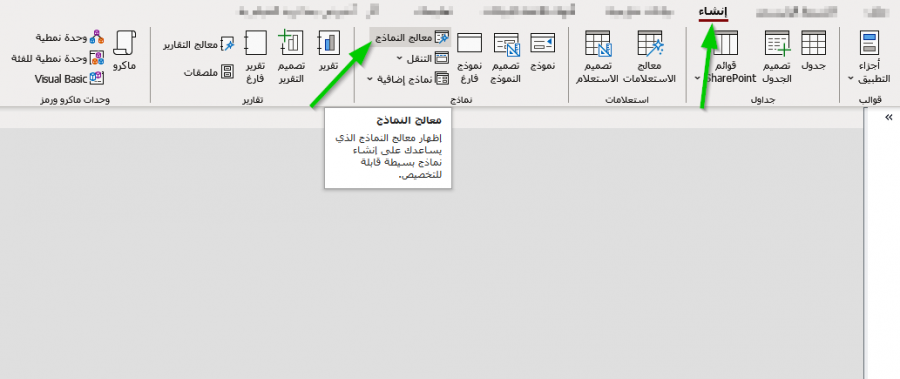
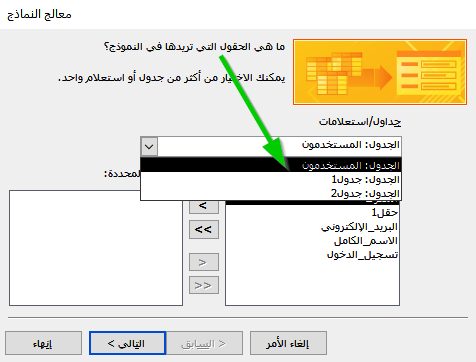
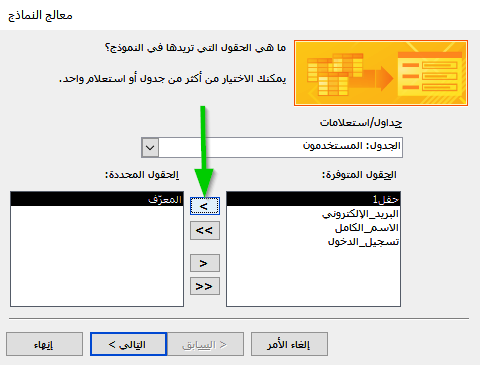

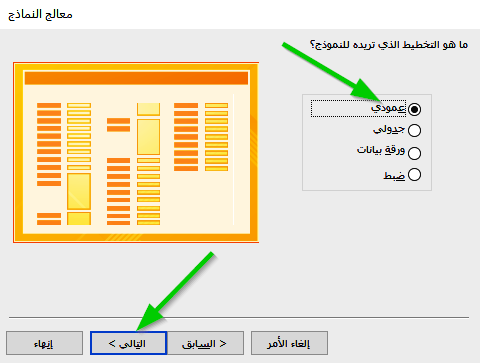
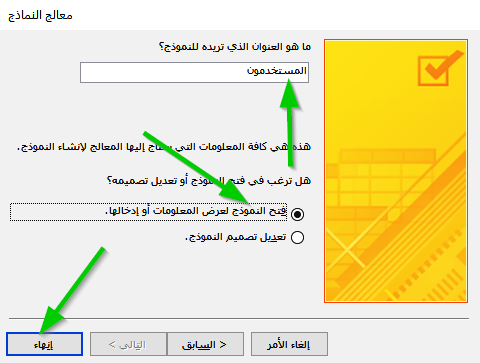
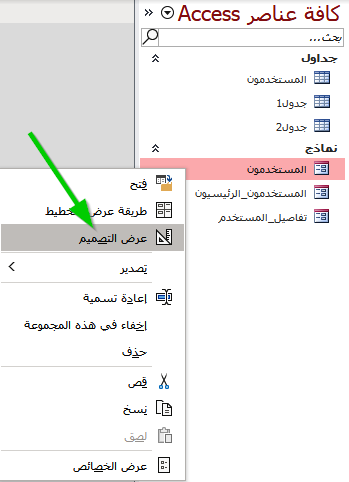

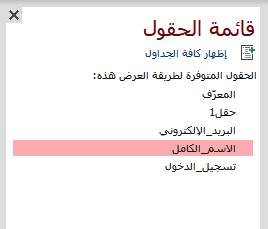
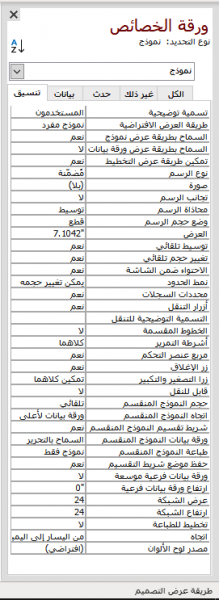




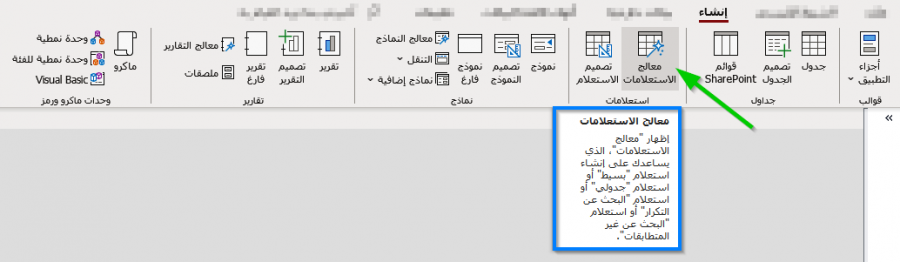

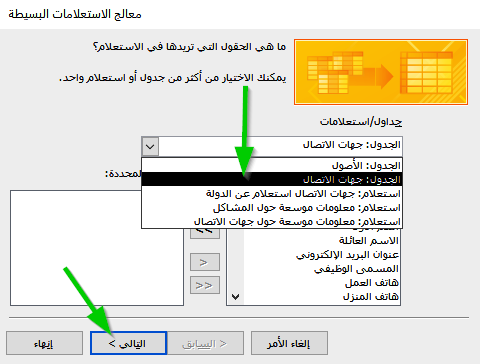
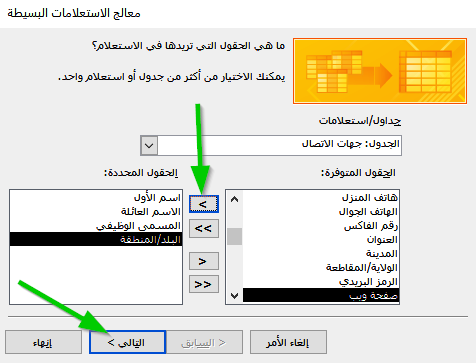
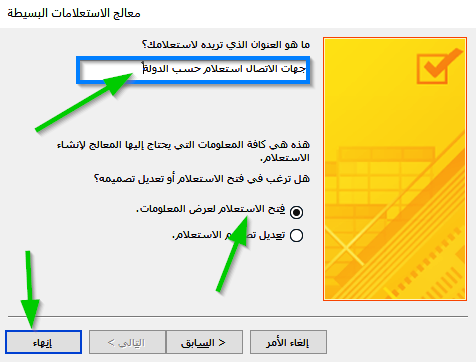
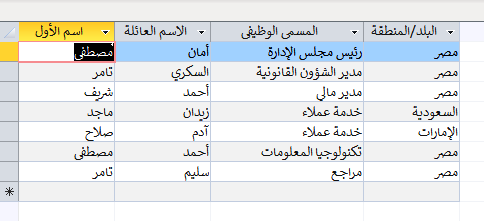
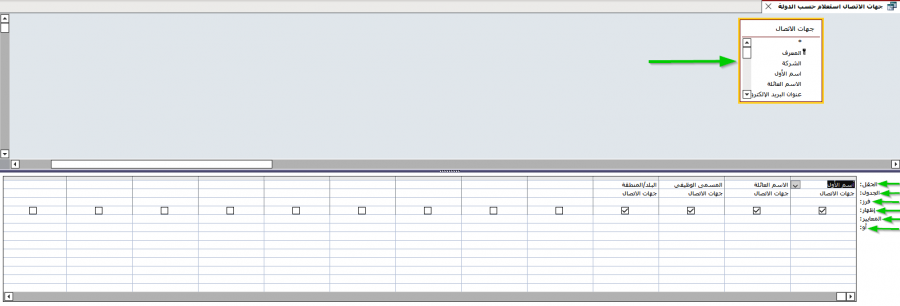
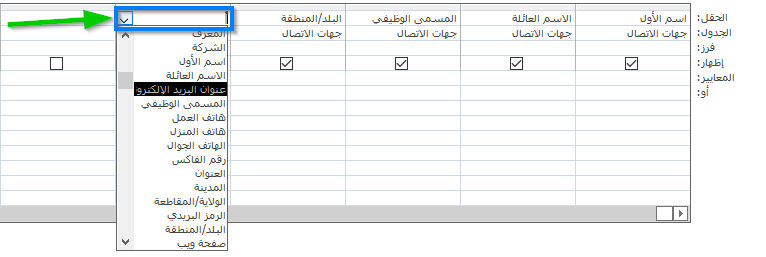


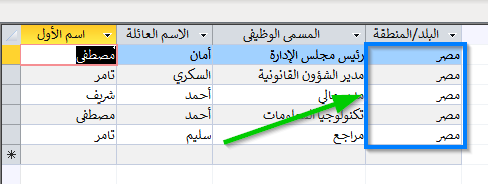

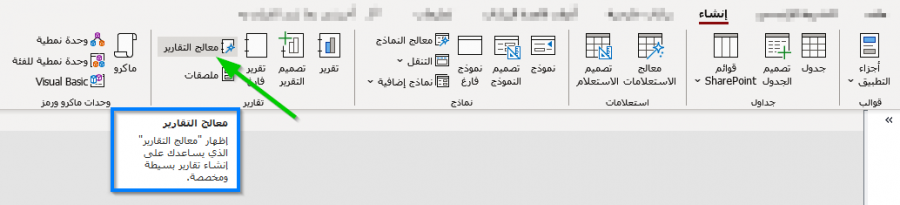
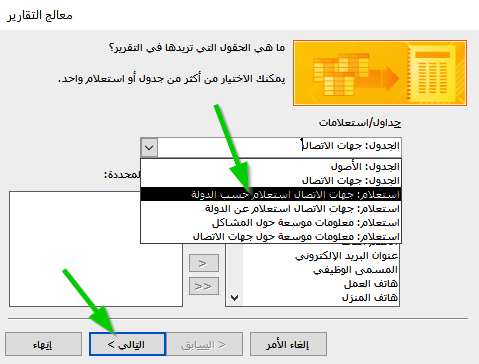
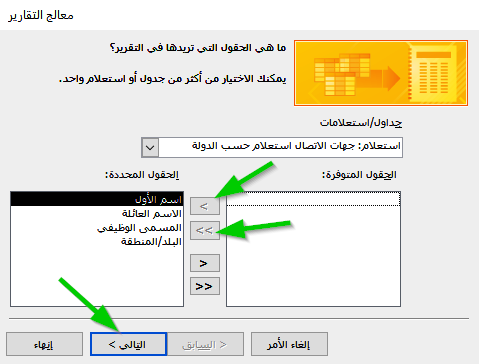
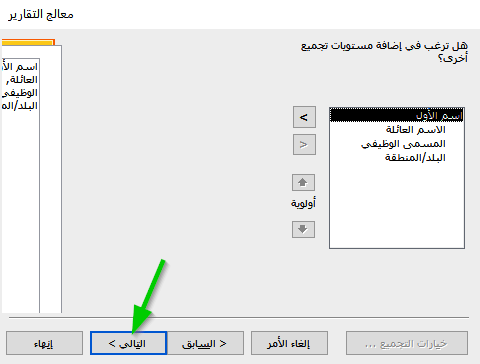
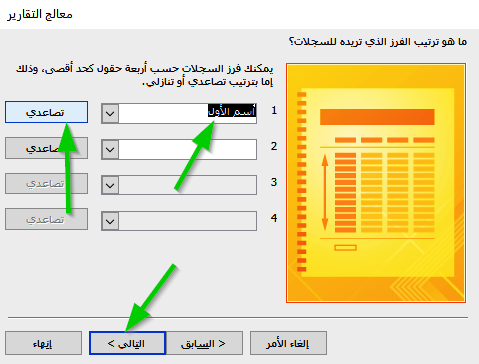
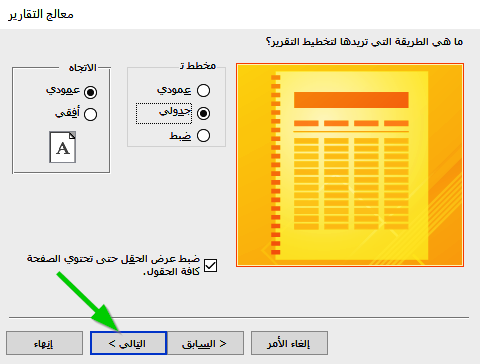

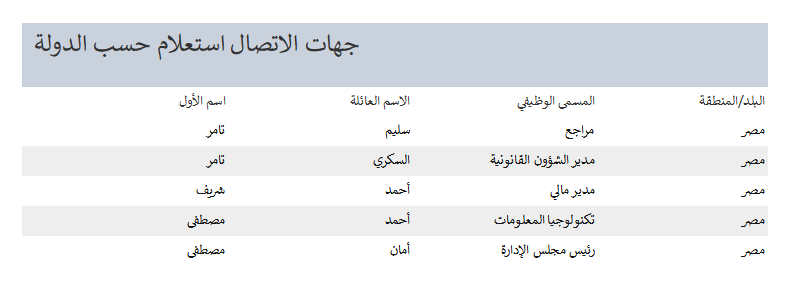
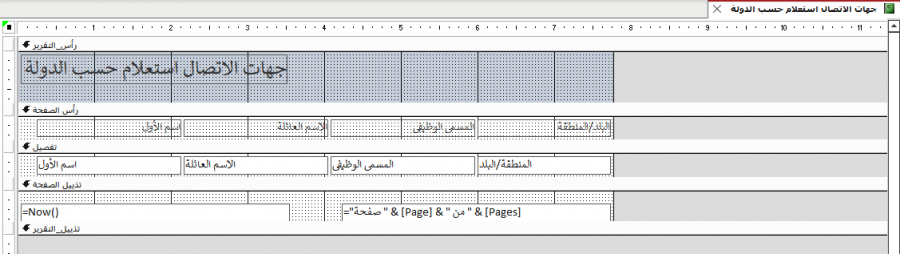
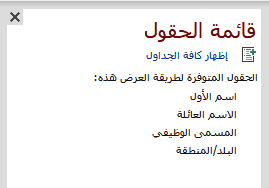

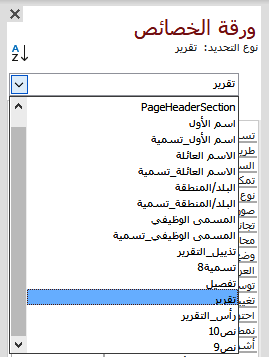



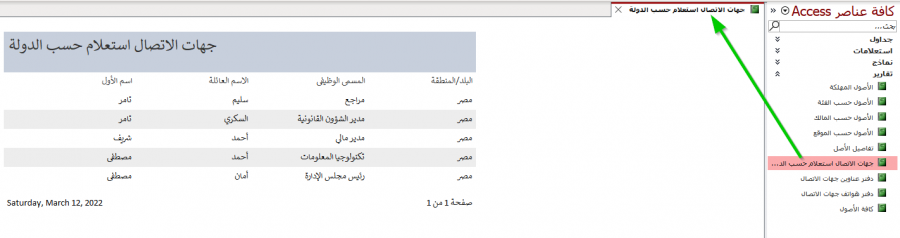








أفضل التعليقات
لا توجد أية تعليقات بعد
انضم إلى النقاش
يمكنك أن تنشر الآن وتسجل لاحقًا. إذا كان لديك حساب، فسجل الدخول الآن لتنشر باسم حسابك.