قدّمنا حتى الآن حزمة أدوات المكتب الحر LibreOffice، وتحدّثنا عن برنامج Writer في عدّة دروسٍ ماضية شرحنا خلالها الميزات الأساسيّة لـتحرير وإعداد ورقة العمل، والتعامل مع الفقرات، في هذا الدرس نبدأ بتغطية كيفية إدراج العناصر المُختلفة ضمن مستند نصيّ رقميّ.
الإشارات المرجعية
تُستخدم الإشارات المرجعيّة لتنظيم وتسريع تصفّح المُستندات، يُمكن تشبيه وظيفتها بفهرسٍ غير رسمي للملف يستعمله الكاتب أو المحرّر أثناء العمل، بينما تُستخدم الفهارس النظاميّة عند تصدير الملف إلى نسخة HTML أو PDF لتسهيل التصفّح على القارئ (سنتحدّث عن الفهارس لاحقًا بالتفصيل).
لإضافة إشارة مرجعيّة جديدة حدّد الكلمة/العبارة المطلوبة ثم من القائمة:
ادراج > اشارة مرجعية
اكتب نصًا للإشارة ويُفضّل أن يكون نسخة عن العبارة المُحدّدة لتسهيل الأمور، ثم اضغط على OK. لاحظ أن تنسيق العبارة لن يتغيّر.
كرّر العملية لإضافة إشارتين أو ثلاثة على سبيل المثال ثم اضغط على زر F5 لإظهار نافذة تصفّح المُستند، انظر أسفل خانة العلامات حيث ستجد الإشارات التي قمنا بإضافتها فعلًا، جرّب النقر المزدوج على إحداها لينتقل بك الملف إلى الموضع المقابل لها.
لنبقَ قليلًا مع نافذة المتصفح Navigator؛ تُسهّل هذه النافذة على المُحرّر عملية استعراض وتصفّح المستند، حيث تستطيع تصفّح المُستند بواسطتها من خلالها الإشارات المرجعيّة التي تمّت إضافتها، أو عبر الروابط، الصور، الجداول، العناوين إلخ.
وهكذا فإذا كنتَ بحاجة للوصول إلى موضع الصورة الأخيرة في المُستند فيكفي أن تنقر بشكلٍ مزدوج عليها ضمن شاشة المتصفح Navigator للانتقال إليها مُباشرةً، أما عملية إدراج الإشارات المرجعيّة، الصور، الروابط إلخ فهذا ما سنبدأ بتناوله في درسنا هذا.
التعداد الرقمي والنقطي
يُوفّر Writer كأي مُحرّر نصيّ آخر دعم التعداد التلقائي بنمطيه الرقمي والنقطي، لبدء قائمة مرقّمة لدينا أسلوبين:
إمّا البدء من أول السطر، ثم الضغط على زر F12 لتشغيل الترقيم التلقائي، أو بدء القائمة بشكل يدوي عن طريق إدراج رقم 1) وكتابة العنصر الخاص به ثم الضغط على Enter لتبدأ عملية الترقيم التلقائي مباشرةً.
البعض قد يرغب بإيقاف الأسلوب الثاني، ولفعل ذلك نذهب إلى قائمة:
تنسيق > تصحيح تلقائي > خيارات التصحيح التلقائي
ومن علامة التبويب خيارات نُزيل تفعيل البند: استخدام الترقيم الرمز *.
لبدء قائمة منقطّة لدينا خيارين أيضًا، إما استعمال الزرّ Shift+F12، أو بدء القائمة بشكلٍ يدوي بكتابة الرمز * والضغط على Enter.
لاحظ وجود سهم صغير إلى جانب أداتي التعداد النقطي والرقمي في شريط الأدوات، بالضغط على هذه الأسهم يُمكنك استعراض أشكال وتنويعات أخرى من أنماط التعداد أو حتى النقر على المزيد لتصفّح المزيد من الأشكال.
للتحكّم بالمسافة الفاصلة بين علامة التنقيط/الترقيم وبين العنصر الخاص بها توجّه إلى القائمة:
تنسيق > تعداد نقطي ورقمي > الموضع
حدّد المستوى التعداد الذي ترغب بإدخال التعديل عليه، ثم من خانة الترقيم متبوع بـ "،" يمكنك اختيار علامة جدولة، مسافة، لا شيء. بالإضافة إلى إمكانية تحديد درجة الإزاحة.
عندما يلزمك إدراج فقرة أو جملة ما غير مرقمة أسفل أحد البنود في قائمة ذات تعداد، تأكّد أولًا من إظهار شريط التعداد من القائمة:
عرض > أشرطة الأدوات > تعداد نقطي ورقمي
الآن ضع مؤشّر الفأرة في نهاية العنصر الذي ترغب بإدراج فقرة غير مُرقّمة أسفله واضغط على خيار إدراج إدخال غير مرقم وذلك من شريط التعداد.
المحارف الخاصة
نحتاج أحيانًا إلى إدراج بعض المحارف الخاصّة ضمن مستندنا مثل رموز العملات، يُمكننا الوصول إلى هذه المحارف من خلال القائمة:
إدراج > رمز خاص
من القائمة المُنسدلة subset نختار المجموعة رموز العملة، نُحدّد الرمز المطلوب ونضغط على إدراج.
لتسهيل إدراج بعض الرموز التي يتكرّر استخدامنا لها يُمكننا الاستفادة من خاصيّة التصحيح التلقائي. انسخ أولًا الرمز المطلوب ثم اذهب إلى قائمة:
أدوات > خيارات التصحيح التلقائي
ومن علامة التبويب استبدال، حدد أسلوب كتابة الرمز الجديد ضمن خانة استبدال، مثلا لنكتب (E) كرمز لعلامة اليورو، ثم من خانة بـ الصق رمز اليورو الذي نسخناه للتوّ، اضغط على جديد ثم حسنًا.
الآن لإدراج رمز عملة اليورو يكفي أن تكتب (E) ليصار تصحيحها تلقائيًا إلى €.
الروابط التشعبية
تتميّز المُستندات الرقميّة عن تلك المطبوعة بإمكانية إغناء الأولى بالارتباطات التشعبيّة إلى صفحات الوِب، وتسهيل تصفّح المستند بارتباطات أخرى داخليّة.
لتحويل كلمة/عبارة إلى ارتباط تشعبي، ينبغي علينا في البداية تحديدها ومن ثمّ الضغط على Ctrl+K أو اختيار:
إدراج > ارتباط تشعبي
في علامة التبويب الأولى إنترنت يمكننا وضع عنوان ويب من نوع HTTP أو FTP.
وفي علامة التبويب الثانية بريد إلكتروني يُمكننا وضع عنوان Email.
أما في علامة تبويب المستند فيُمكننا اختيار الربط مع مُستند جديد ضمن خانة Document path، أو تحويل الرابط التشعبي إلى رابط داخلي من خانة Target in Document كربطه مع إحدى العلامات التي قمنا بإنشائها للتوّ، أو العناوين، الصور، الجداول إلخ (سنتحدّث لاحقًا أكثر عن ذلك).
فمثلًا لو كنتَ بصدد تنسيق ملف لكتابٍ ما، يمكنك جعل صفحة الفهرس علامة مرجعيّة ثم في نهاية كل فصل تُضيف زر (عودة إلى الفهرس) وتجعله رابطًا تشعبيًا يُشير إلى صفحة الفهرس باعتبارها إشارة مرجعية.
الحواشي السفلية والختامية
نحتاج إلى الحواشي عندما نرغب بإضافة تعليق توضيحي أو استدراكي على متن النصّ، أو للإشارة إلى مصدر الكلام. لإدراج حاشية في أسفل صفحة ما؛ ضع مؤشّر التحرير عند الكلمة التي ستُشير إلى الحاشية، ثم من قائمة:
إدراج > حاشية سفلية/تعليق ختامي
أبقي على الإعدادات الافتراضية؛ تعداد رقمي تلقائي، ونوع الحاشية سفلية، ثم اضغط حسنا.
ستنتقل إلى أسفل الصفحة لكتابة الحاشية الجديدة ذات الرقم 1، يمكنك المتابعة بذات الطريقة كلما احتجت إلى إدراج حاشية أخرى، لاحظ أنه عندما تحذف حاشية ما فإنه سيُعاد ترقيم باقي الحواشي تلقائيًا للمحافظة على التسلسل الرقمي الصحيح.
التعليقات الختاميّة هي أسلوب ثانٍ يُفضّله بعض الكتّاب والمحرّرين للحواشي، بهدف المحافظة على تركيز القارئ وعدم تشتيته بين المتن والاستدراك، لا سيما عندما تكون هذه التعليقات هي مجرّد مصادر ومراجع للنصّ المكتوب.
من نفس القائمة يُمكنك من خانة النوع اختيار حاشية ختاميّة، وذلك لإضافة تعليق جديد في آخر المستند الذي تعمل عليه.
لضبط بعض خصائص الحواشي السفليّة والختاميّة، كتغيير نوع الأرقام المُستخدمة إلى النمط الروماني مثلًا، حدّد كافة النصّ باستخدام Ctrl+A ثم اتّجه إلى القائمة:
إدراج > المقطع
اذهب إلى علامة التبويب الأخيرة الحواشي السفليّة والختاميّة:
فعّل الخيار Collect at end of text.
لتعديل الرقم الذي تبدأ به الحواشي عدّل خانة Start at أسفل الخيار Restart numbering.
كما يُمكننا تعديل النمط المستخدم عبر تفعيل Custom format ثم اختيار شكل الأرقام الذي نرغب باستخدامه.
في الدرس القادم سوف نتابع استعراض العناصر التي يُمكننا إدراجها في ورقة عمل Writer بهدف إغناء المستند.

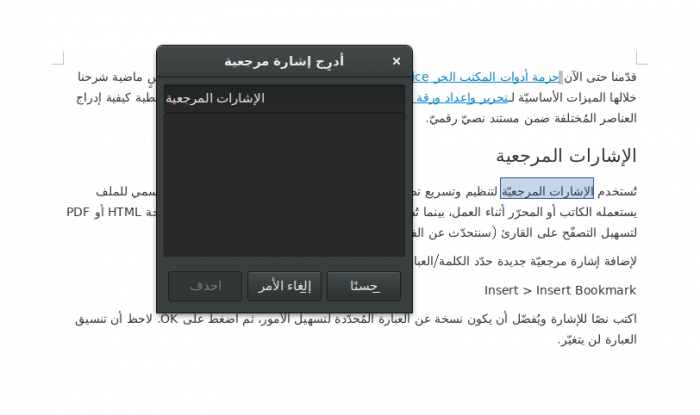
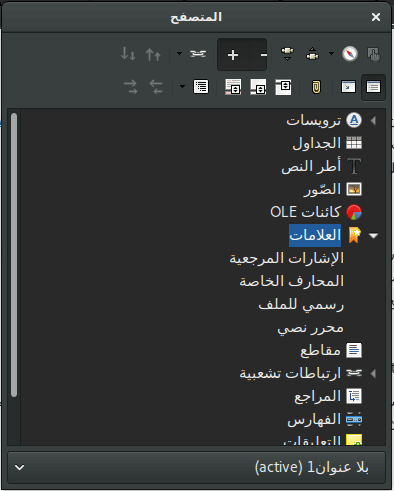
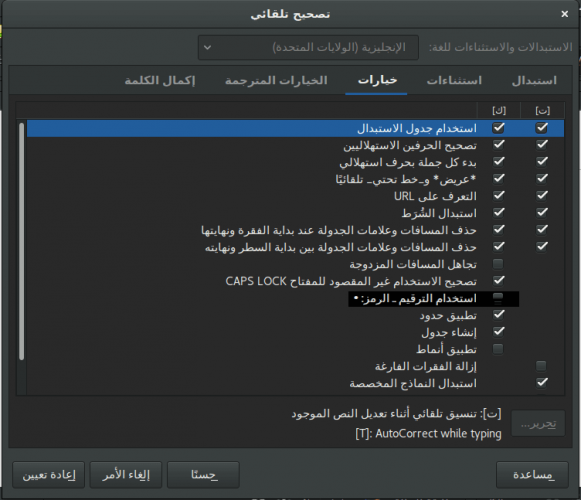
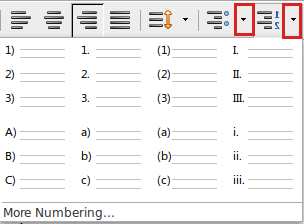
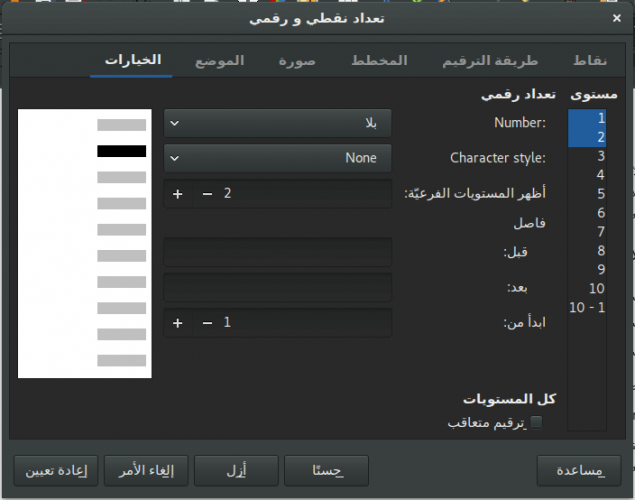
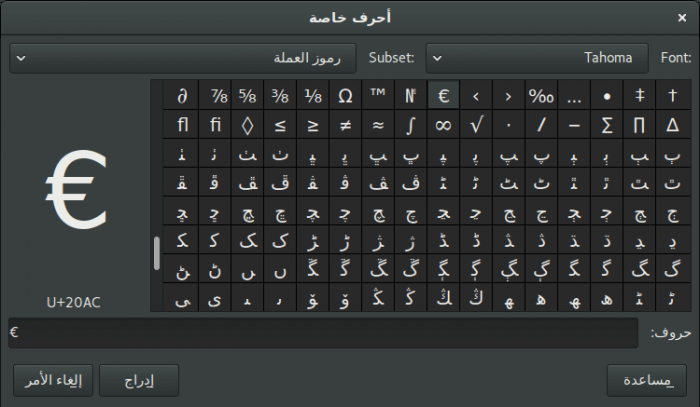
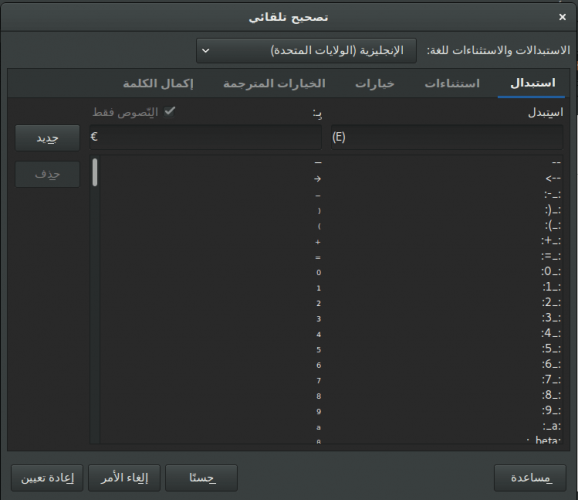
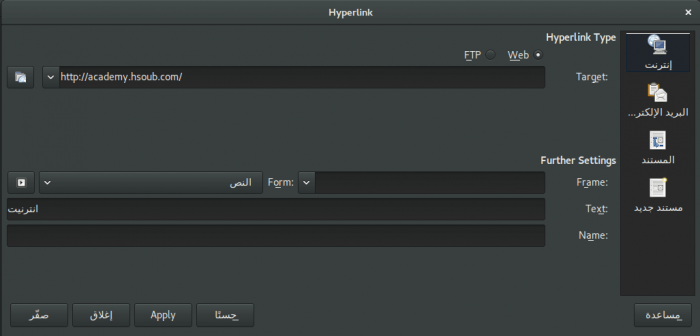
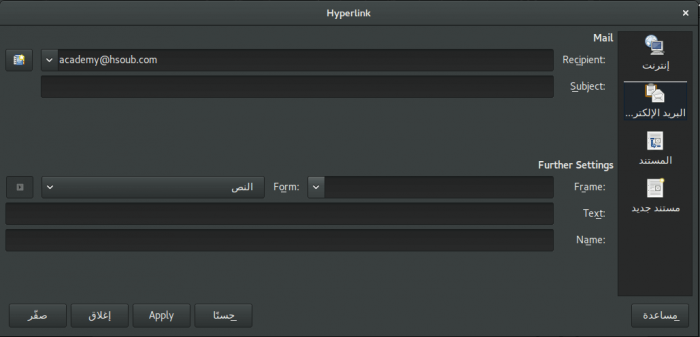
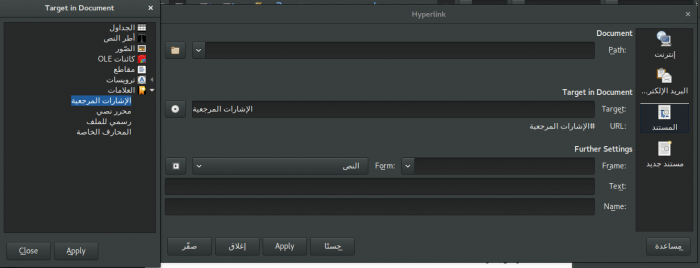
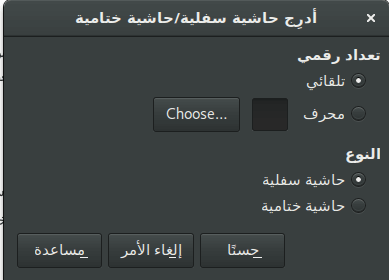
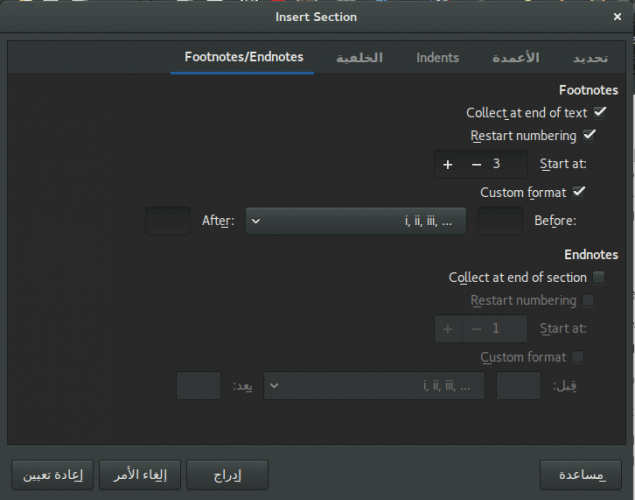
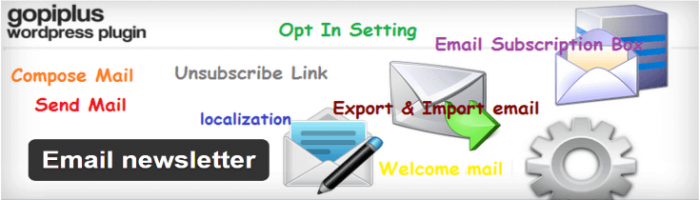
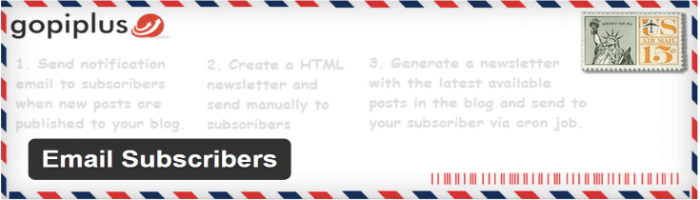

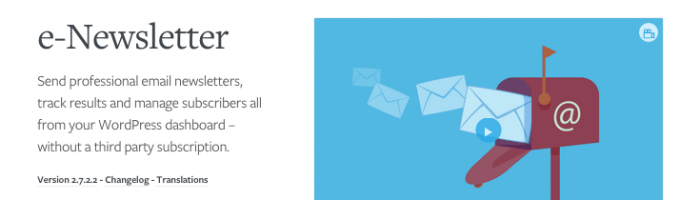
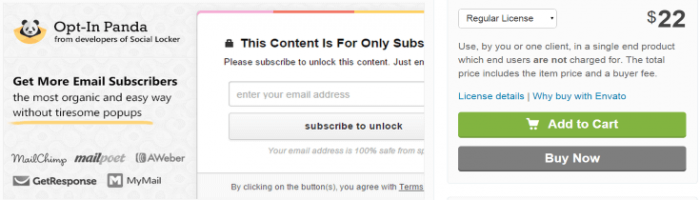
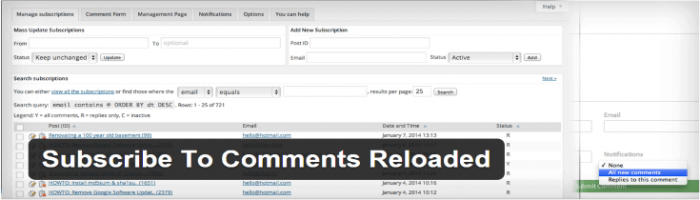
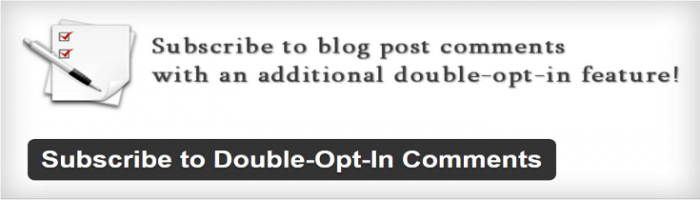











أفضل التعليقات
لا توجد أية تعليقات بعد
انضم إلى النقاش
يمكنك أن تنشر الآن وتسجل لاحقًا. إذا كان لديك حساب، فسجل الدخول الآن لتنشر باسم حسابك.