يُعتبر التعامل مع الصور جزءًا أساسيًا من عملية تحرير وإخراج المُستندات الرقميّة، ورغم أن رايتر لا يتضمن سهولة برنامج Microsoft Word في تحرير الصور المُدرجة إلا أنّ إمكانياته تبقى عالية وتخدم شريحةً واسعةً من المُستخدمين، في هذا الدرس سنتناول جوانب مختلفة في التعامل مع الصور ضمن رايتر.

للبدء بإدراج صورة سوف نذهب إلى قائمة Insert > Image، بعد اختيار الملف المطلوب نضغط على Open لتظهر الصورة أمامنا في مساحة العمل مع ثماني مربعات خضراء صغيرة مُحيطة بها، والتي تُعطينا تحكّمًا في أبعاد الصورة ضمن المُستند عبر النقر بزر الفأرة الأيسر على أحدها وتحريك المؤشّر. لاحظ أنه يُمكننا الضغط على زر Shift من لوحة المفاتيح أثناء تعديل الأبعاد للمحافظة على نسبة الطول إلى العرض.
أما النقر المباشر على الصورة عينها مع التحريك – باستخدام الزر الأيسر للفأرة – فإنه يُتيح لنا نقل موضع الصورة ضمن المستند.
لنضغط الآن على الصورة بالزر الأيسر للفأرة وننتقي الخيار Format Image، ستظهر أمامنا نافذة ضبط الإعدادات الخاصّة بالصورة.
في علامة التبويب الأولى Type لدينا ثلاث خصائص:
- size (الحجم)، حيث يمكننا من خانتي Width (العرض) و Height (الارتفاع) تحديد حجم الصورة بالأرقام بدلًا من الاعتماد على النظر، بالإضافة إلى خيار Keep ratio للحفاظ على التناسب بين الطول والعرض، وخيار Original size (الحجم الأصلي) لإلغاء التعديلات التي أدخلناها. لاحظ أنّه يُمكننا أيضًا التحكّم بحجم الصورة كنسبة مئوية بعد تفعيل الخيار Relative to (بالنسبة إلى).
انتبه إلى أن خيار Keep ratio (الحفاظ على التناسب) يحافظ على التناسب الحالي للصورة سواءً أكان تناسبًا أصليًا أم مُعدلًا، لذا إن رغبت بالحفاظ على التناسب الأصلي اضغط أولًا على زر Original size (الحجم الأصلي) ثم فعّل بعد ذلك خيار الحفاظ على التناسب.
- Position (الموضع) تُمكّننا من اختيار مكان الصورة ضمن المستند بدقّة بدل التحريك اليدوي، وذلك عن طريق ضبط قيمتي الانحياز الأفقي (Horizontal) و الرأسي (Vertical)، بتحديد الجهة (يسار، يمين، وسط، أعلى، أسفل إلخ) من القائمة المنسدلة الأولى و المقياس (الهوامش، الصفحة إلخ ) من القائمة المنسدلة الثانية.
فمثلًا لتوسيط الصورة ينبغي أن نضبط خانتي أفقي و رأسي إلى القيمة وسط بالنسبة إلى الصفحة بالكامل.
في علامة التبويب الثانية Options (خيارات) يُمكننا تحديد اسم للصورة من خانة name (الاسم)، هذا يُساعدنا أثناء تصفّح المستند باستعراض الصور (عن طريق نافذة التصفّح F5)، أو عند إنشاء فهرس للرسومات ضمن المستند (سنتحدث عن إنشاء الفهارس لاحقًا بالتفصيل).
عند تفعيل خيارات Protect (الحماية) يُمكننا قفل إمكانية تغيير حجم أو موضع الصورة أو منع إضافة تأثيرات عليها.
كما يمكننا من هنا إلغاء تفعيل خانة Print (الطباعة) بهدف إخفاء الصورة عند طباعة المستند. يمكنك التأكّد من ذلك عبر تفعيل خيار File > Print Preview.
لسان التبويب الثالث يتضمن خيارات عدّة لأسلوب التفاف الصورة ضمن النصّ عبر ستّ وضعيّات.
فمثلًا لجعل النص يتلف حول الصورة من الجهات الأربع نختار البند Parallel (موازي)، مع إمكانية زيادة الهوامش المحيطة بالصورة من الخانات الأربعة (يسار، يمين، أعلى، أسفل) ضمن خصائص Spacing (التباعد).
لتزويد الصورة بهدف تشعبي، كرابط إلى الوِب أو ملف ضمن جهاز الحاسوب، سوف نستخدم علامة التبويب Hyperlink (ارتباط تشعبي)، ضع عنوان الرابط ضمن خانة URL (العنوان)، أو اختر الملف من زر Browse (استعراض).
الآن ضمن علامة التبويب Picture (صورة) يمكننا قلب الصورة رأسيًا أو أفقيًا، نحتاج إلى ذلك عندما نُغيّر اتجاه الكتابة على الورق بما يؤمّن تلائم الصورة مع النصّ.
من لسان التبويب Crop نستطيع تنفيذ عمليات الاقتطاع على الصورة للإبقاء على جزء مُحدد منها، عبر إعطاء قيم جديدة للأبعاد من الجهات الأربع:
يُمكننا التعامل مع علامة التبويب Border (الحدود) بالأسلوب المعتاد، أما خيارات Backrounf (الخلفية) فهي غير قابلة للتطبيق باعتبار تعاملنا مع الصور في هذه الحالة.
لننتقل الآن إلى شريط أدوات الصور والذي يظهر فوق شريط الحالة فور إدراجنا لصورة جديدة. الأداة الأولى تُسمى Filter والتي يمكننا استخدامها لتطبيق مجموعة من المُرشّحات (الفلاتر) الجاهزة على الصورة، كتحويلها إلى رسم فحمي، قلب ألوانها، إعطائها تشويشًا بكسليًا إلخ، يمكنك استعراض المُرشّحات والتحقق من أسلوب عملها بسهولة.
القائمة المنسدلة التالية تتضمن ثلاث خيارات لونيّة؛ تحويل الصورة إلى تدرجات الرمادي، الأبيض والأسود فقط، أو تحويلها إلى علامة مائية بألوان فاهية للغاية.
الزر الثالث بعنوان Color (اللون) وهو يشمل على ست خانات للتحكّم بقيم الألوان الثلاثة الأساسيّة (الأحمر، الأزرق، الأخضر) إضافةً إلى قيم السطوع، التشبّع والجاما.
الخانة التالية تتحكّم بشفافيّة الصورة، فعن طريق إعطاءها قيمة 100% مثلًا ستختفي الصورة بالكليّة، أو بقيمة 85% ستصبح الصورة أشبه بعلامة مائية أكثر.
الخيارات المتبقيّة تُعطينا القدرة على قلب الصورة رأسيًا أو أفقيًا، واستدارتها مع أو عكس عقارب الساعة.
لننقر مُجددًا على الصورة بالزر الأيسر للفأرة، الخيار الأول المُتاح ضمن القائمة المنبثقة يُدعى Arrange (ترتيب) وهو يتعلق بموضع الصورة في حال وجود عدّة صور، بما يُعطينا تحكّما بترتيب الصور بعضها وفق بعض، أيها في الأمام، وأيّها في الخلف.
ضمن هذه القائمة لدينا أيضًا خيار Wrap (الالتفاف) والذي يشمل على خيارين إضافيين عن الخيارات المضمّنة في النافذة السابقة، وهما أولًا خيار In Background (في الخلفية)، حيث يمكن للنصّ أن يمر فوق الصورة، وبزيادة شفافية الصورة إلى نسبة تزيد عن الثمانين بالمئة تتحوّل الصورة إلى علامة مائية:
أما الخيار الثاني فهو Enable Contour (الحد الخارجي)، والذي يمكن تسميته بالتضمين الذكي للصورة عبر النصّ، في هذه الحالة لن يلتف النصّ حول الصورة على شكل صندوق، وإنما بأسلوب يحاكي الحدود الخارجيّة للصورة، فإن كانت دائريّة الشكل سنحصل حينها على نتيجة مشابهة لما يلي:
للتعديل على أسلوب الحدّ الخارجي يمكننا أخذ خيار Edit Contour (تحرير الحدّ الخارجي) من القائمة السابقة، ومن النافذة الجديدة نستطيع حذف الحدّ التلقائي ورسم حد آخر جديد:
نعود إلى خيارات النقر بالزر الأيسر للفأرة على الصورة مع الخيار Insert Caption (واصفة)، يُمكّننا هذا الخيار من كتابة اسم توضيحي للصورة مع إمكانية تحديد تعداد رقمي تلقائي:
كانت هذه هي أهم الإعدادات المتعلقة بالتعامل مع الصور المُدرجة ضمن مستندات رايتر ليبر أوفيس.

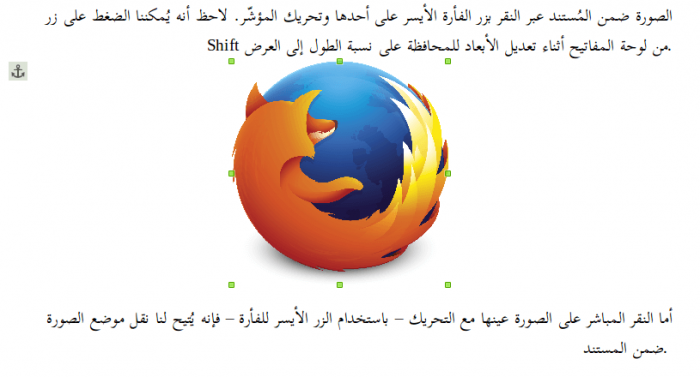
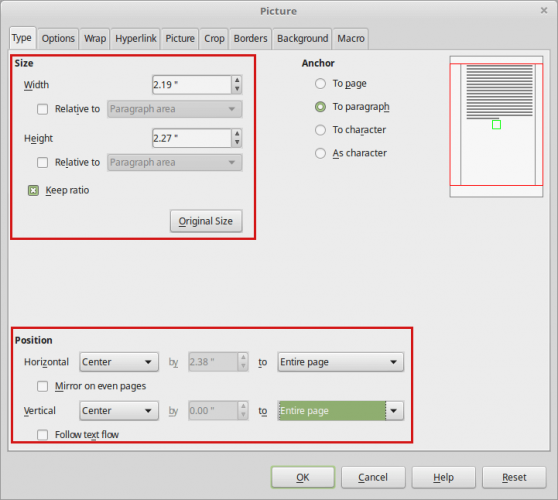
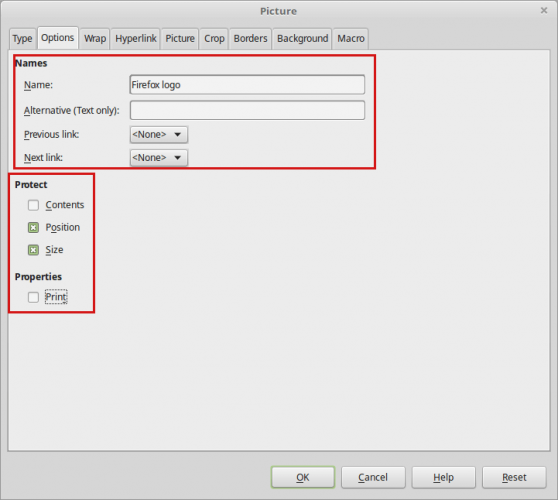
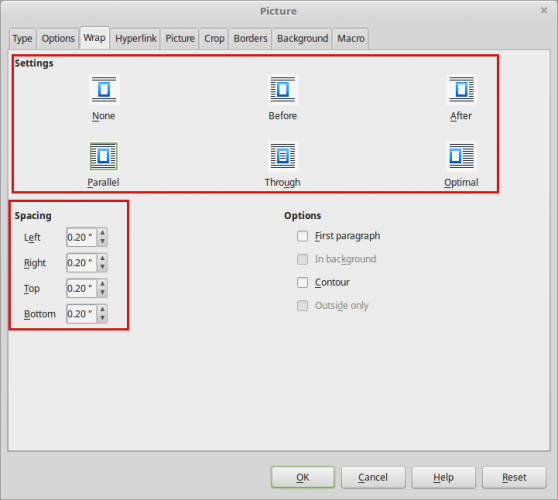
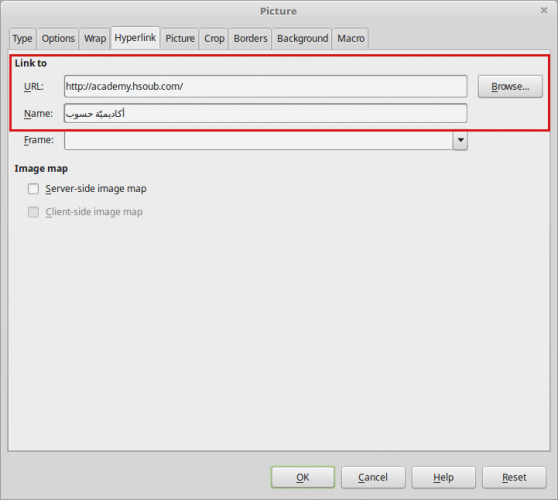
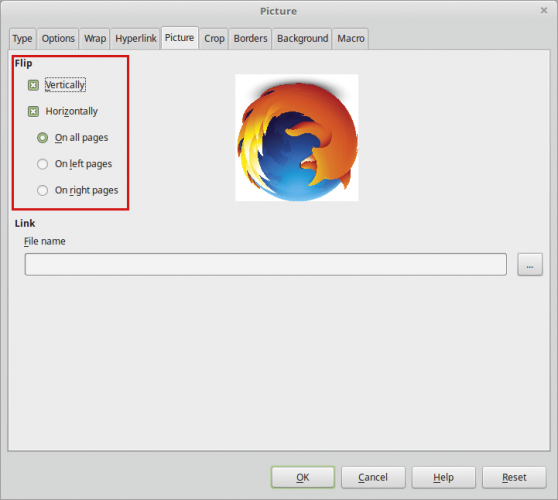
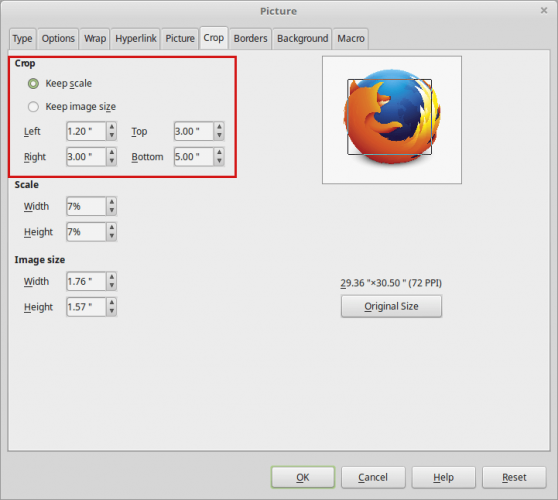
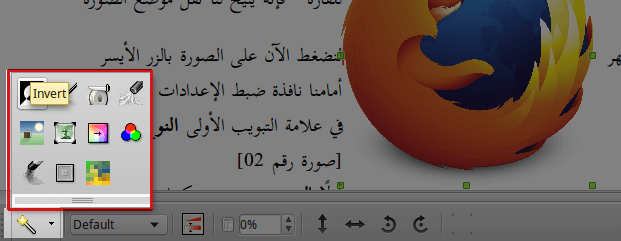
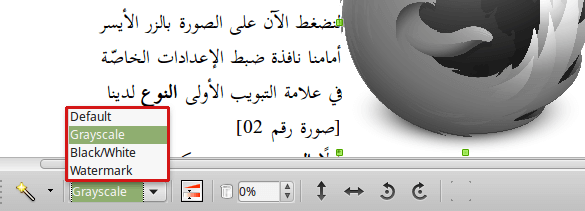
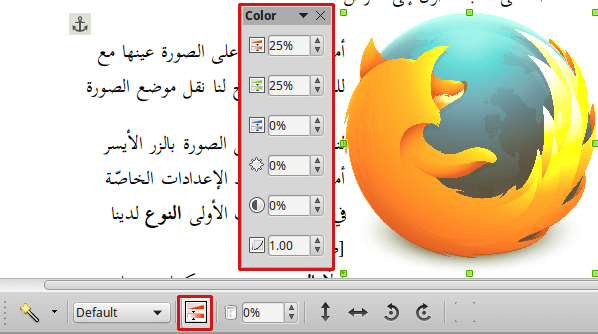
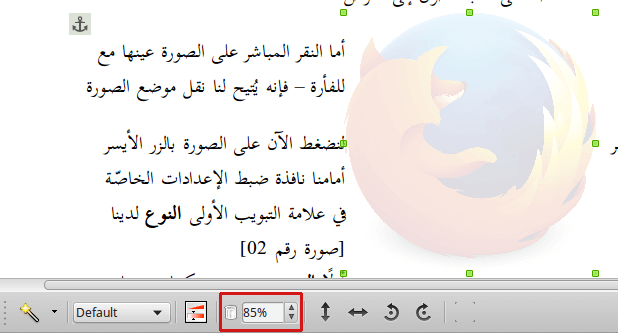
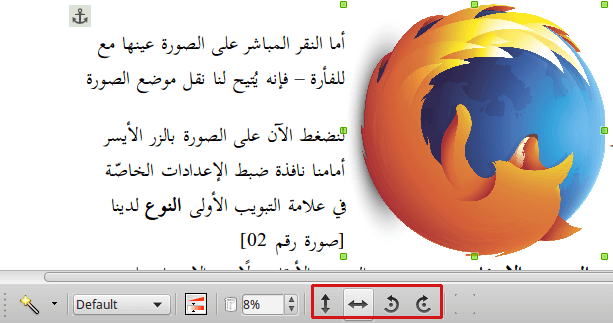
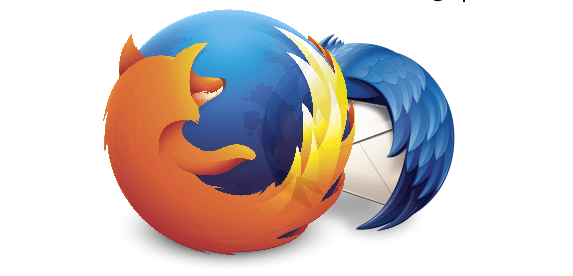
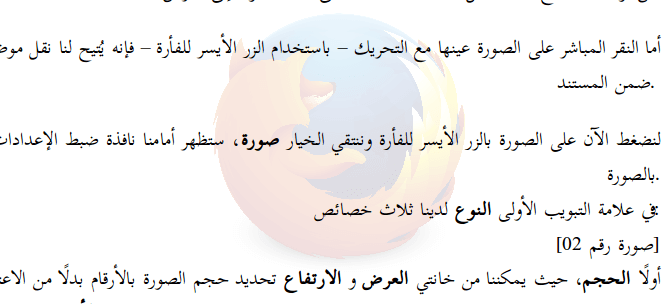
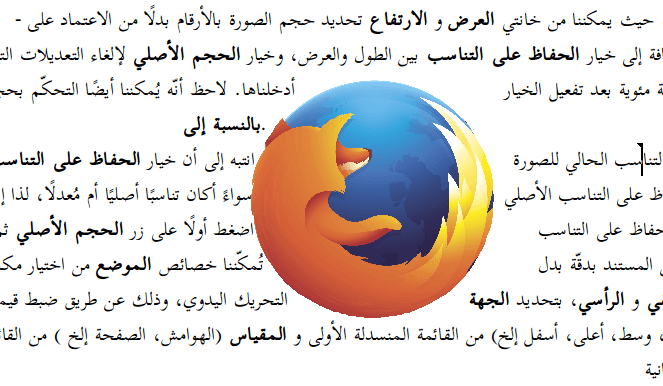
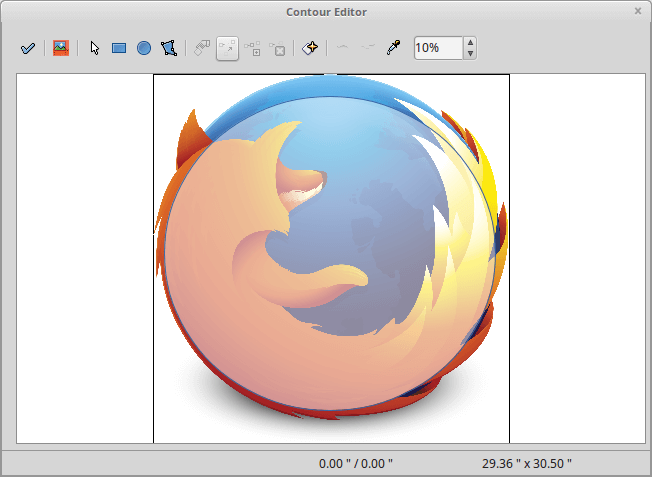
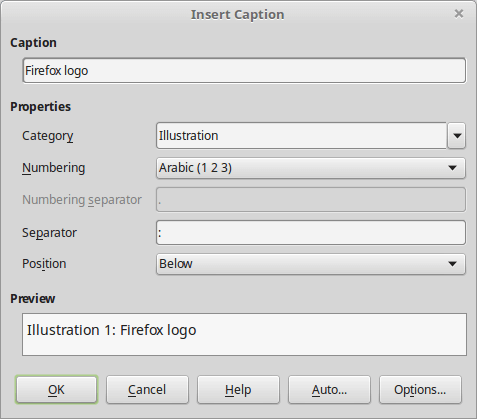
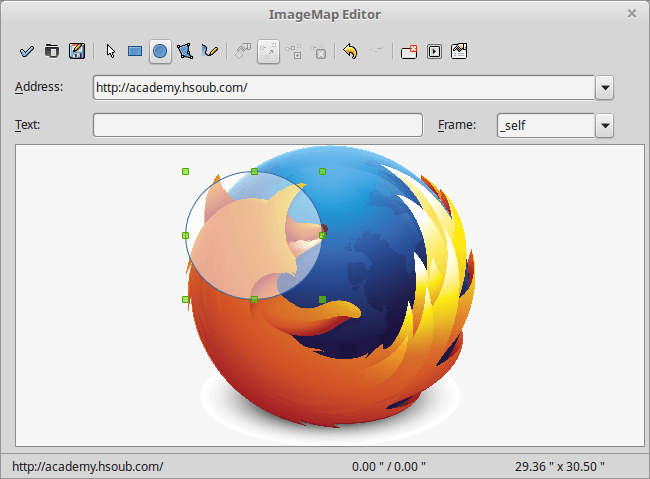
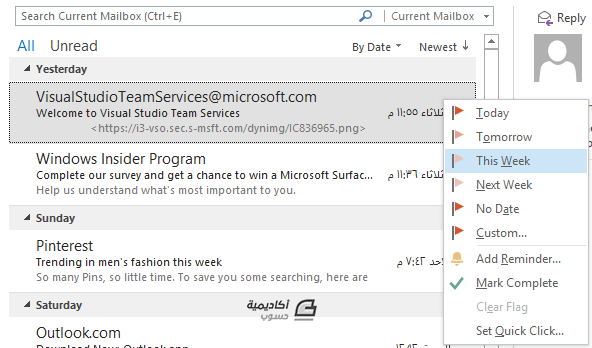
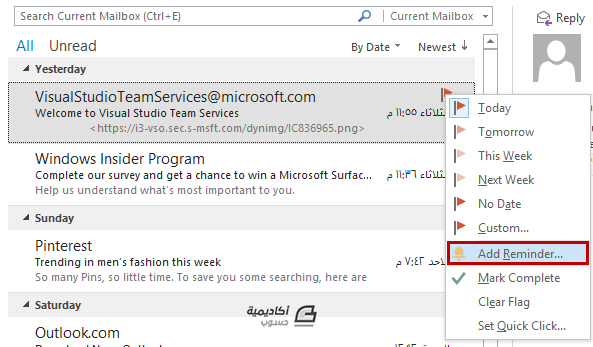
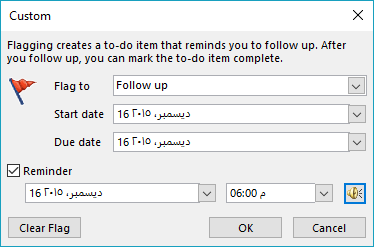
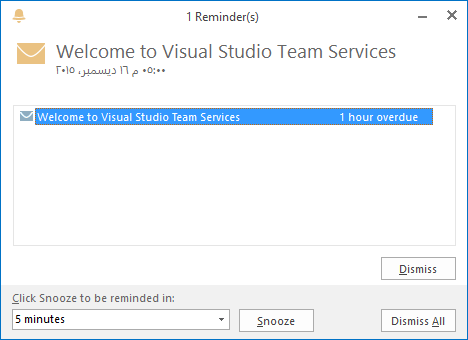
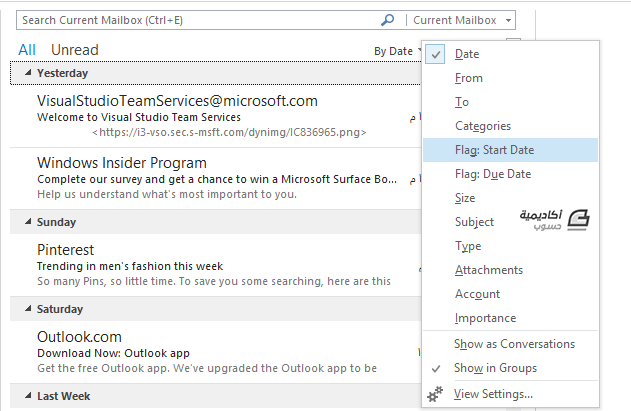


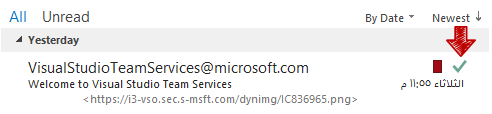
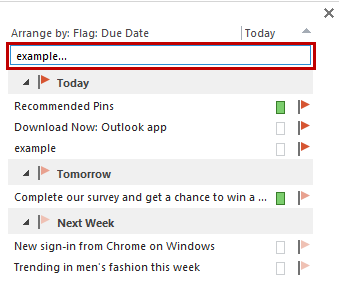

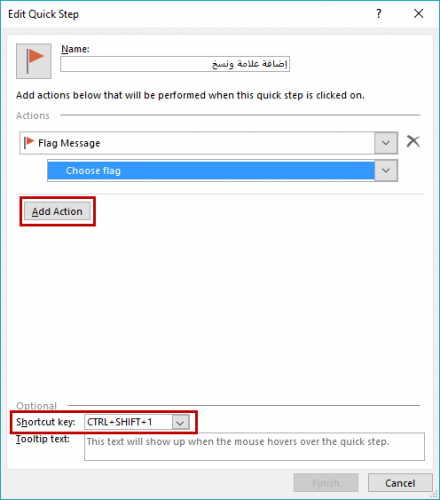
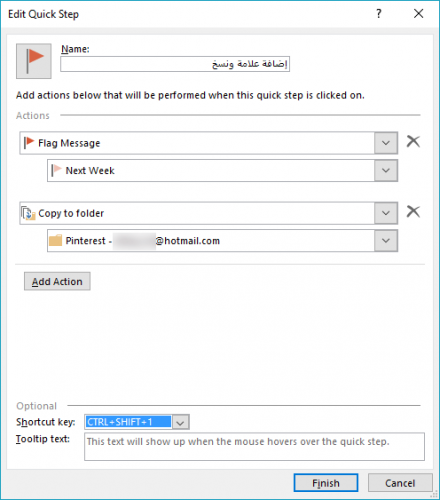
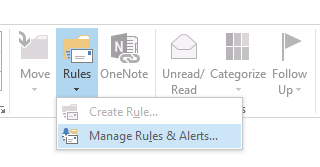
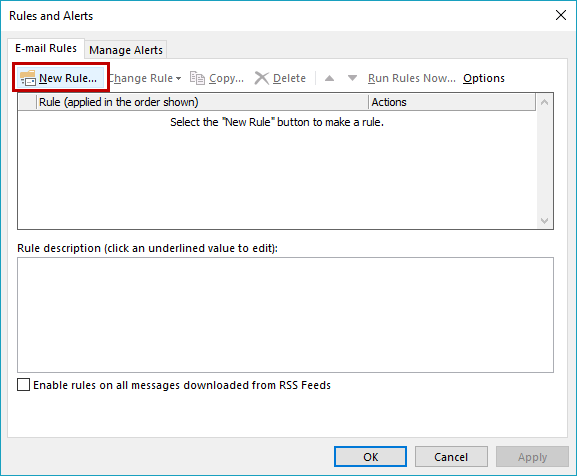
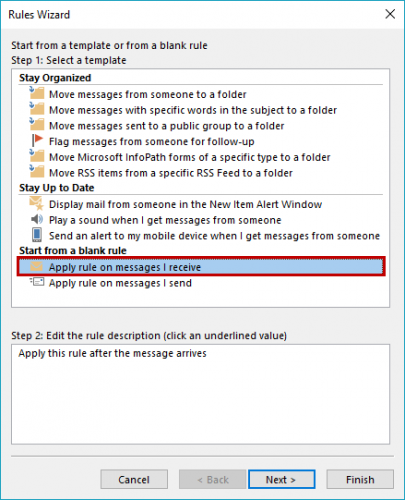
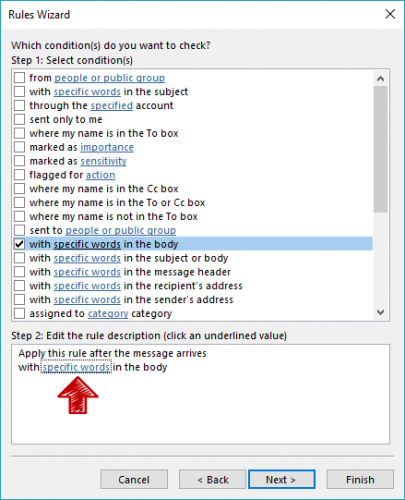
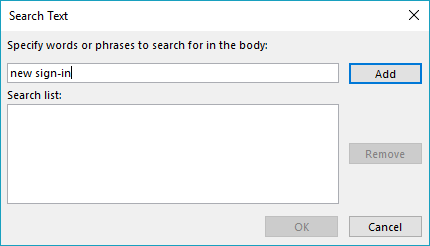
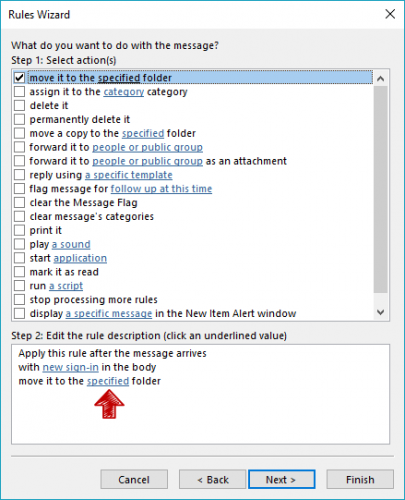
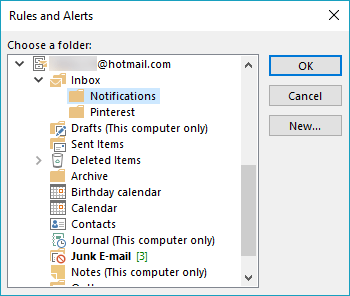
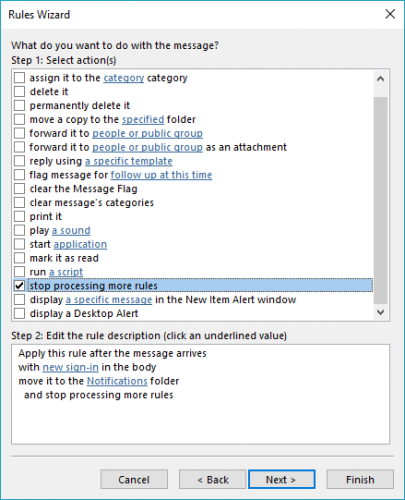
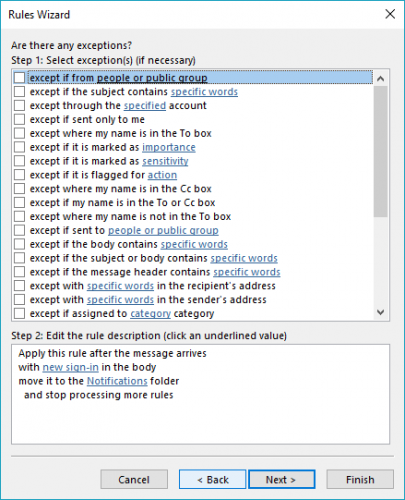
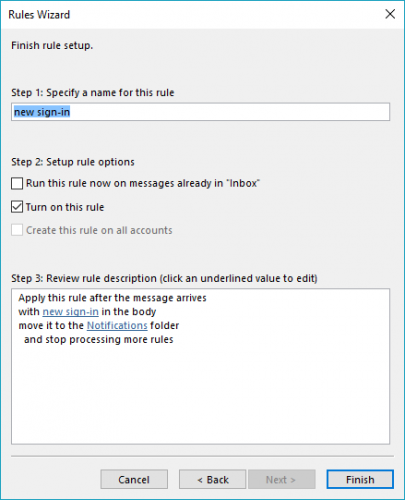
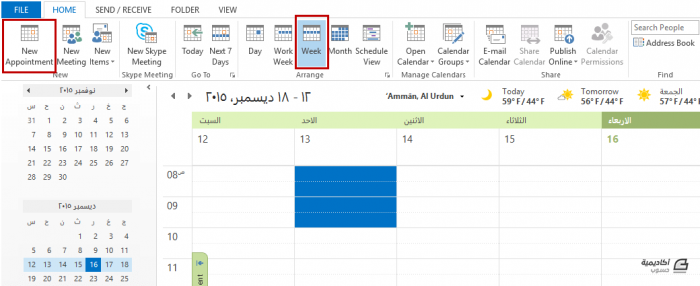
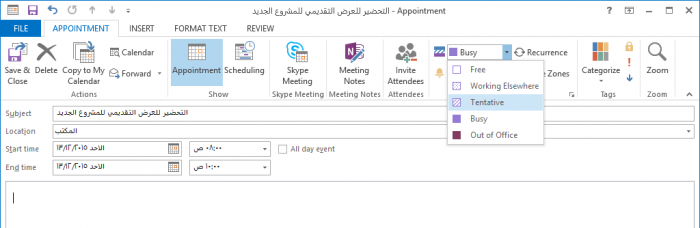
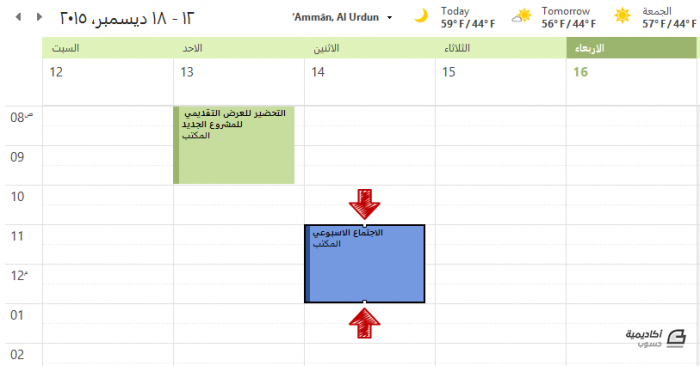
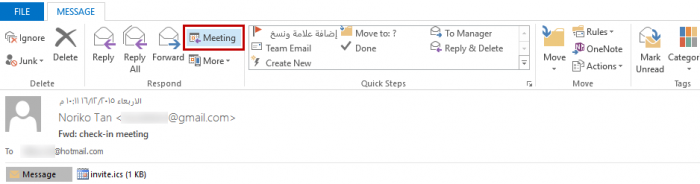
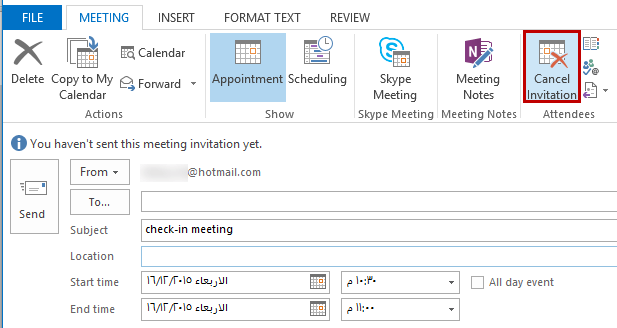
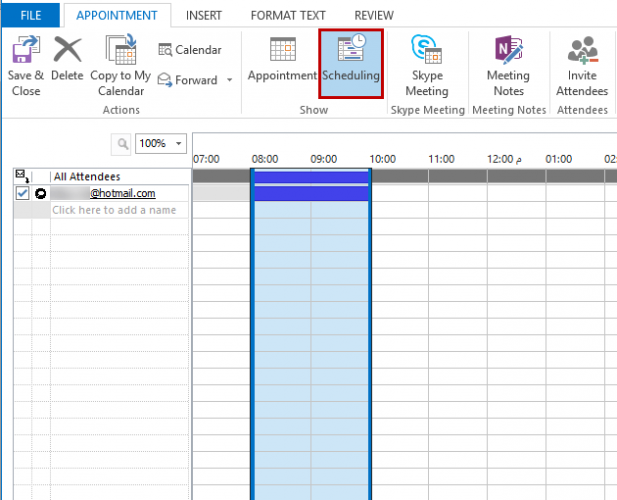

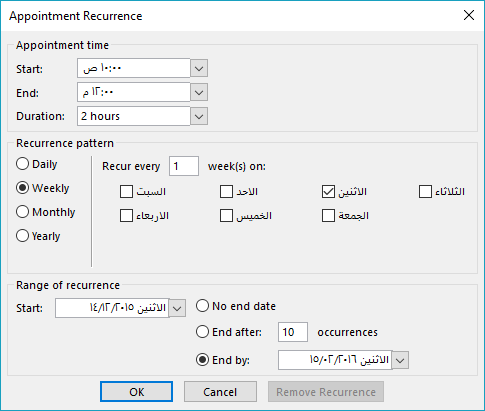

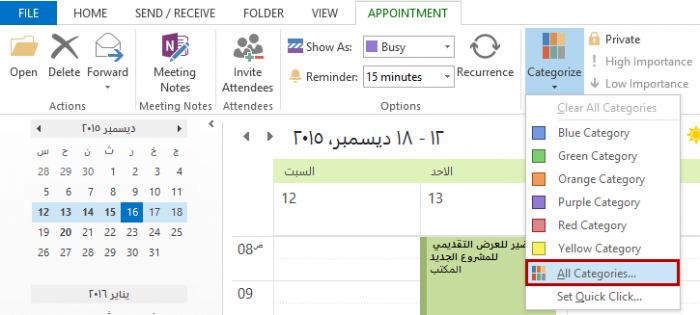
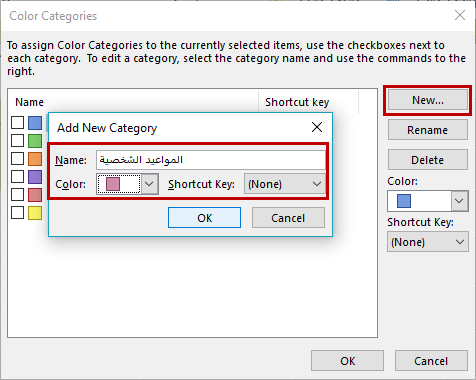
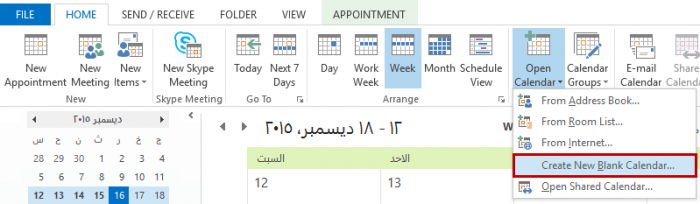
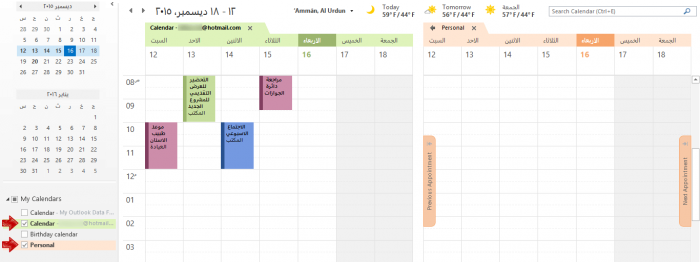
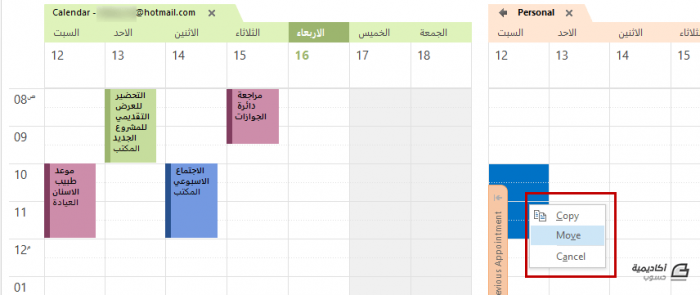
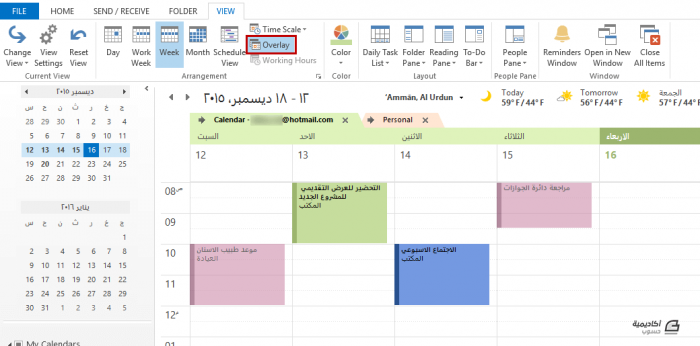
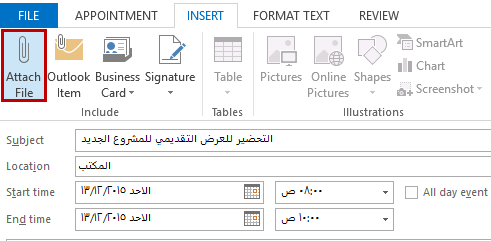











أفضل التعليقات
لا توجد أية تعليقات بعد
انضم إلى النقاش
يمكنك أن تنشر الآن وتسجل لاحقًا. إذا كان لديك حساب، فسجل الدخول الآن لتنشر باسم حسابك.