تعرّفنا في الدرس السابق على Calc، معالج البيانات والجداول الحسابية منLibreOffice، وتطرقنا إلى أهم الوظائف والخصائص التي يوفرها، كتخزين البيانات، تحليلها، وإجراء العمليات الحسابية البسيطة والمعقدة عليها. كما تعرفنا على أقسام واجهة البرنامج وكيفية إنشاء، فتح، وحفظ جداول البيانات عليه.
سنتعلم في هذا الدرس كيف نتعامل مع جدول البيانات وما يتكون منه من أوراق، صفوف، أعمدة، وخلايا.
التنقل ضمن جدول البيانات
يوفر كالك مجموعة طرق للتنقل ضمن جدول البيانات، من خلية إلى خلية، ومن ورقة إلى ورقة، ويمكنك اختيار الطريقة التي تناسبك.
التنقل بين الخلايا
لإجراء أي تغيير داخل جدول البيانات، كإدخال البيانات أو كتابة الصيغ، النسخ واللصق، أو حتى التنقل بين الخلايا، يجب أولًا أن نحدد خلية معينة. ويمكننا أن نستدل على الخلية المحددة من خلال حدودها، فإذا كان الحد عريضًا وباللون الأسود فهذا يعني أنها محددة ومفعلة، والشيء نفسه ينطبق على نطاق الخلايا، إذ ستُظلّل الخلايا المحددة ضمن النطاق باللون الأزرق.
نتنقل بعد تحديد الخلية بين الخلايا بإحدى الطرق التالية:
- باستخدام الفأرة: للانتقال إلى خلية معينة وتحديدها، ببساطة انقر مرة واحدة بزر الفأرة الأيسر على تلك الخلية.
- باستخدام مرجع الخلية: قم أولًا بمسح اسم/مرجع الخلية من مربع الاسم في شريط الصيغة، ثم اكتب اسم الخلية التي تريد تحديدها في المربع واضغط على مفتاح Enter من لوحة المفاتيح. هذه الطريقة مفيدة على وجه الخصوص عندما ترغب في تحديد خلية بعيدة ليست ضمن نطاق شاشتك (كالخلية Z150 مثلًا)، وفي هذه الحالة لن تضطر إلى التمرير نزولًا وإلى اليسار للوصول على الخلية.
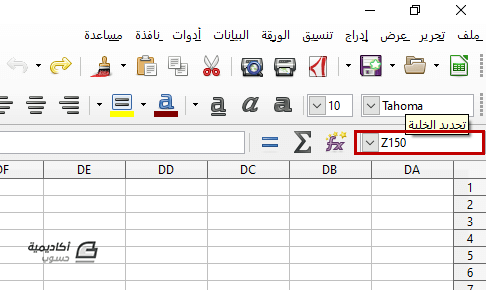
- باستخدام لوحة المفاتيح: لوحة المفاتيح هي أسهل وأسرع طريقة للتنقل بين الخلايا. يمكنك استخدام المفتاح Enter للانتقال إلى الأسفل إلى الصف التالي في العمود، والمفتاحين Enter + Shift للعودة إلى الأعلى إلى الصف السابق في العمود. اضغط على المفتاح Tab للانتقال إلى الخلية التالية إلى اليمين من الخلية المحددة، وللانتقال إلى اليسار من الخلية المحددة اضغط على المفتاحين Tab + Shift. كما يمكنك استخدام مفاتيح الأسهم للانتقال إلى اليمين، اليسار، الأعلى، أو الأسفل.
- باستخدام مربع الحوار Navigator: انقر على أيقونة المتصفح من الشريط الجانبي أو اضغط على مفتاح F5 لفتح مربع الحوار _ المتصفّح Navigator_، ثم اكتب عنوان العمود ورقم الصف للخلية التي تريد الانتقال إليها في حقلي العمود Column والصّف Raw__ على التوالي، وأخيرًا اضغط على Enter للانتقال إلى تلك الخلية.
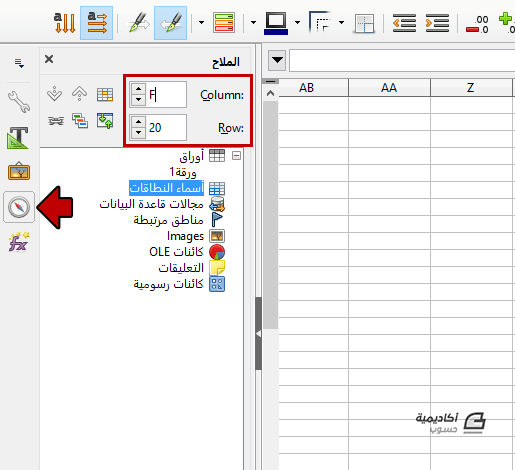
التنقل بين أوراق العمل
تكون كل ورقة في جدول البيانات مستقلة عن الأوراق الأخرى، بالرغم من ذلك يمكن ربط مراجع الخلايا بين ورقة وأخرى عند كتابة الصيغ. لذا توجد أكثر من طريقة للتنقل بين الأوراق لاختصار الوقت عند كتابة الصيغ:
- باستخدام مربع الحوار المتصفّح Navigator: افتح مربع الحوار _ المتصفّح Navigator_ بنفس الطريقة المذكورة أعلاه، ثم انقر نقرا مزدوجًا على أي ورقة من تلك المدرجة تحت مجموعة أوراق.
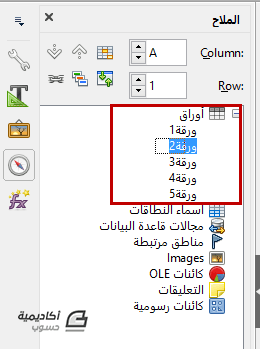
-
باستخدام لوحة المفاتيح: عند الضغط على مفتاحي الاختصار Ctrl + Page Down سيتم الانتقال إلى الورقة التالية، وعند الضغط على مفتاحي الاختصار Ctrl + Page Up سيتم الرجوع إلى الورقة السابقة.
ملحوظة: يوجد الزران Page Down وPage Up عادة إلى جانب الأسهم في لوحة المفاتيح ويُستخدمان لتمرير المعروض على الشاشة بمسافة صفحة كاملة، بدلا من سطر كما تفعل الأسهم التي تشير إلى الأعلى أو الأسفل. - باستخدام الفأرة: ببساطة، انقر على لسان تبويب الورقة في الجزء السفلي من جدول البيانات لتحديد الورقة المرغوبة.

ملاحظة: إذا كان عدد الأوراق كبيرًا جدًا، ولا يمكن أن تظهر تبويبات الأوراق كلّها في الشريط السفلي من جدول البيانات، فيمكنك استخدام الأسهم على الشريط نفسه للتنقل بين الأوراق.

تحديد العناصر ضمن جدول البيانات
تحديد الخلايا
كما أسلفنا الذكر، لا يمكن إجراء أي تغيير على الخلية ما لم نقم بتحديدها أولًا، ويمكن أن نحدد خلية مفردة، أو نطاق خلايا متجاورة أو متفرقة.
لتحديد خلية واحدة ضمن الورقة، انقر على الخلية مرة واحدة بزر الفأرة الأيسر، وللتحقق من أنّك حددت الخلية المرغوبة، انظر إلى مربع الاسم الذي سيعرض لك مرجع الخلية المحددة.
ولتحديد نطاق الخلايا باستخدام الفأرة، انقر بزر الفأرة الأيسر على الخلية التي ترغب في أن تكون بداية النطاق، ثم اسحب الفأرة وافلتها عند الخلية التي ترغب في أن تكون نهاية النطاق.
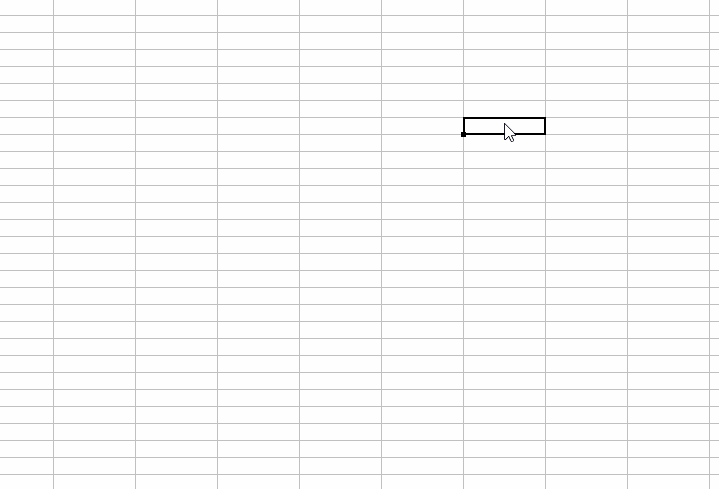
أما إذا كنت تريد استخدام لوحة المفاتيح، فانقر أولًا على الخلية التي ستكون إحدى زوايا النطاق، اضغط على مفتاح Shift، ومع الاستمرار بالضغط انقر على الخلية التي ستكون الزاوية الأخرى المقابلة في النطاق.
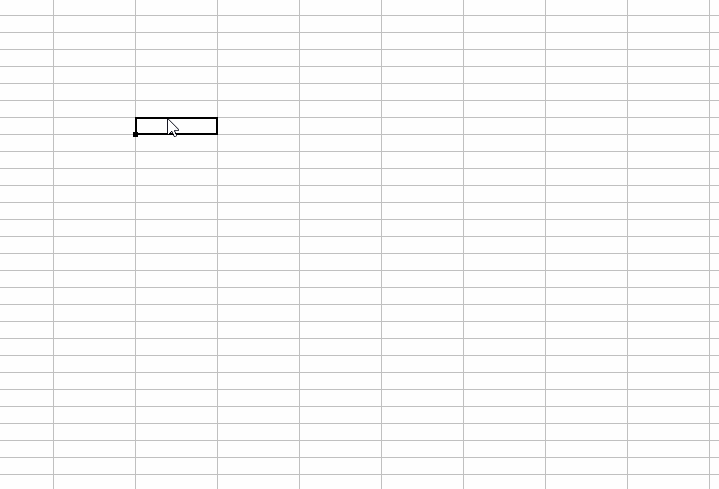
هذه الطريقة هي لتحديد نطاق من الخلايا المتجاورة، أمّا لتحديد نطاق من الخلايا غير المتجاورة، فعليك أولًا تحديد خلية أو نطاق خلايا بإحدى الطرق المذكورة أعلاه، اضغط على مفتاح Ctrl، ومع الاستمرار بالضغط حدد الخلية أو نطاق الخلايا التي تريد إضافتها إلى التحديد الأول. وبإمكانك تكرار التحديد بهذه الطريقة أكثر من مرة.
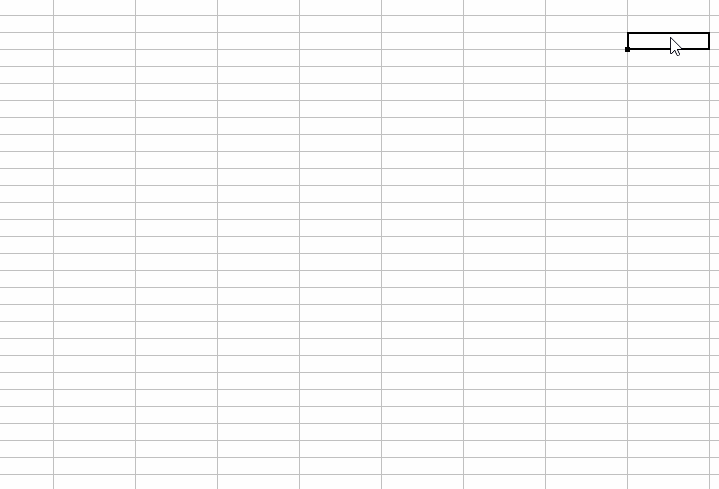
تحديد الأعمدة والصفوف
لتحديد صف أو عمود مفرد، انقر بزر الفأرة الأيسر على عنوان ذلك الصف أو العمود.
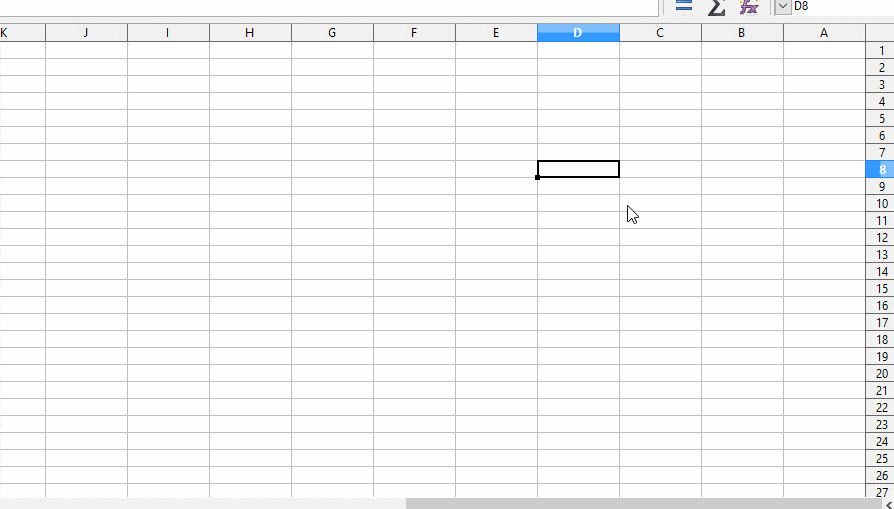
لتحديد مجموعة متجاورة من الصفوف أو الأعمدة، حدد العمود/الصف الأول في المجموعة، اضغط على مفتاح Shift، ومع الاستمرار بالضغط حدد العمود/الصف الأخير في المجموعة.
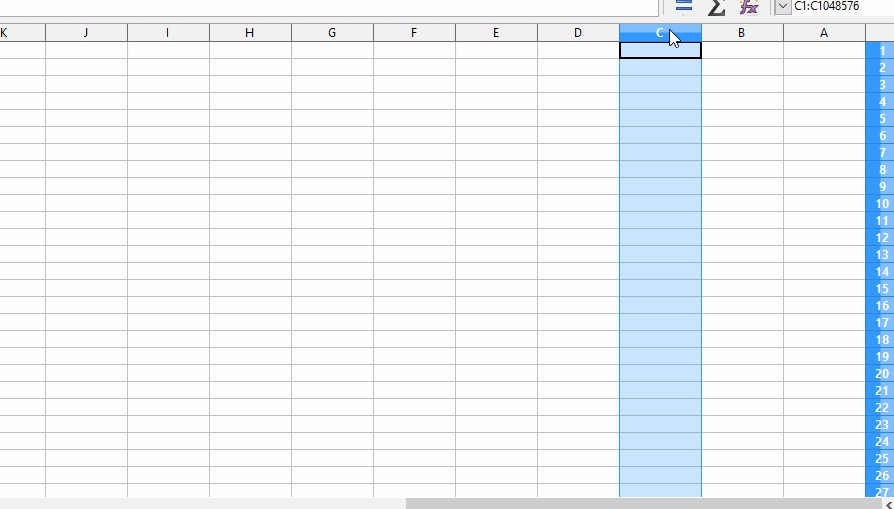
أمّا إذا كانت مجموعة الأعمدة أو الصفوف غير متجاورة، ففي هذه الحالة انقر على العمود/الصف الأول في المجموعة، اضغط على مفتاح Ctrl، ومع الاستمرار بالضغط حدد الأعمدة أو الصفوف الأخرى، علمًا أنّه يمكن تحديد أعمدة وصفوف غير متجاورة معًا وفي نفس الوقت.
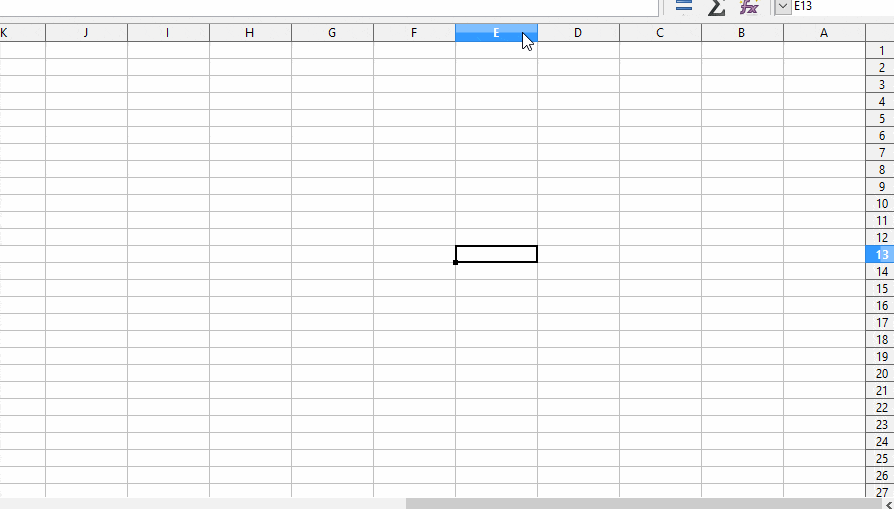
وأخيرًا، لتحديد الورقة برّمتها، بما فيها من صفوف وأعمدة وخلايا، انقر على المربع الصغير الذي يقع عند تقاطع عناوين الأعمدة والصفوف.
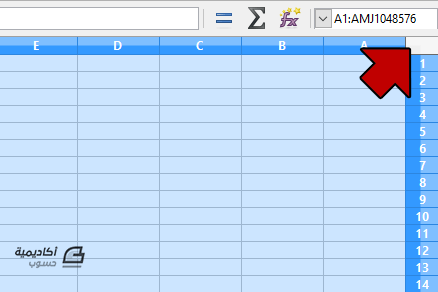
تحديد الأوراق
لتحديد ورقة مفردة، انقر على لسان تبويب تلك الورقة في الجزء السفلي من مساحة العمل، ويمكن أن نستدل على الورقة المحددة من لون لسان التبويب الذي يتحول إلى الأبيض عند تحديدها.

ولتحديد مجموعة أوراق متجاورة، انقر على لسان تبويب الورقة الأولى، اضغط على مفتاح Shift، ومع الاستمرار بالضغط انقر على لسان تبويب الورقة الأخيرة. وهذا الخيار مفيد عندما ترغب في تطبيق تغييرات معينة على عدد من الأوراق دفعة واحدة.
أمّا لتحديد مجموعة من الأوراق غير المتجاورة، انقر على لسان تبويب الورقة الأولى، اضغط على مفتاح Ctrl، ومع الاستمرار بالضغط، انقر على ألسنة تبويب الأوراق الأخرى.
وأخيرًا، لتحديد كل الأوراق في جدول البيانات، انقر بزر الفأرة الأيمن على لسان تبويب إحدى الأوراق واختر تحديد كافة الأوراق Select All Sheets.
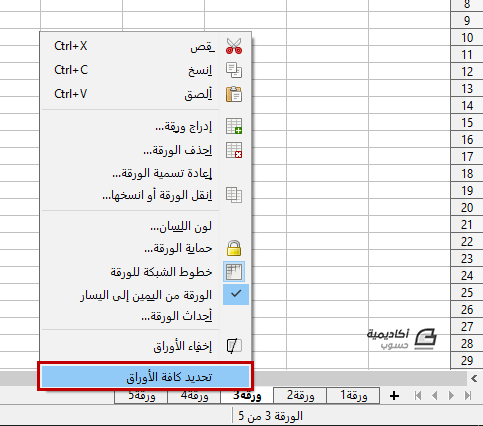
إدراج وحذف الأعمدة/الصفوف
إذا احتجت عند العمل على جداول كالك إلى إدراج صف بين صفين من البيانات، حدد الصف الذي ترغب في إدراج الصف الجديد عنده، ثم انقر بزر الفأرة الأيمن على عنوانه واختر أدرج صفوف لأعلى أو أدرج صفوف لأسفل.
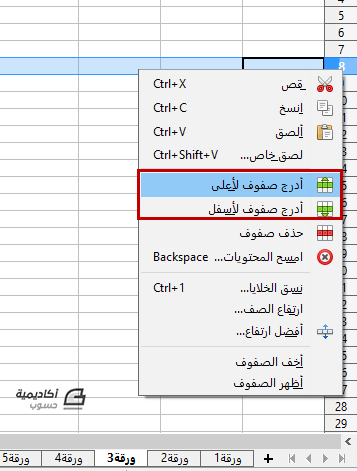
طبّق نفس الخطوات لإدراج عمود جديد، بتحديد العمود والنقر على عنوانه بزر الفأرة الأيمن ثم اختيار أدرج أعمدة لليسار أو أدرج أعمدة لليمين.
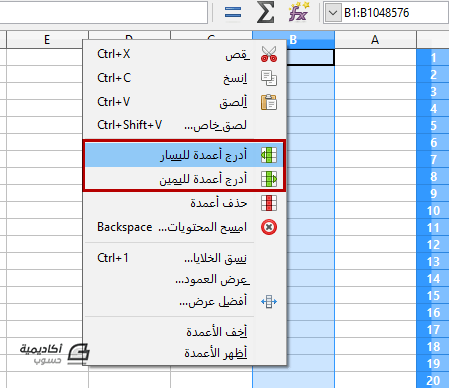
وبالمثل، يمكنك حذف الصف/العمود بتحديده ثم النقر على عنوانه بزر الفأرة الأيمن واختيار حذف صفوف/حذف أعمدة.
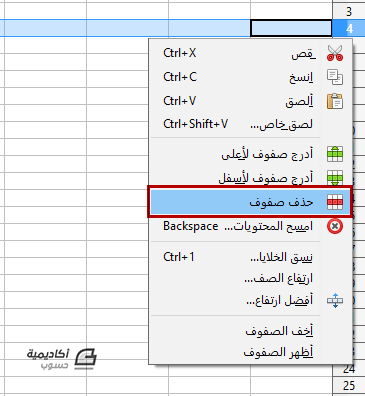
ملاحظة: بإمكانك حذف مجموعة صفوف/أعمدة متفرقة بالضغط على المفتاح Ctrl أثناء تحديدها ومن ثم حذفها بالطريقة المذكورة أعلاه.
إدراج، نقل/نسخ، وحذف الأوراق
لإدراج ورقة جديدة، انقر على لسان تبويب إحدى أوراق جدول البيانات، أو على أيّ جزء فارغ في منطقة تبويبات الأوراق، ثم اختر إدراج ورقة.
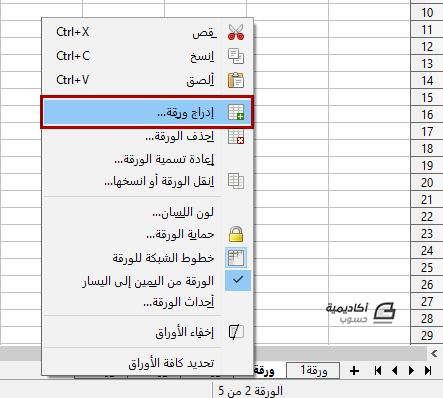
سيُفتح مربع الحوار إدراج ورقة، ومنه يمكنك تحديد موضع الورقة التي تريد إدراجها (قبل أو بعد الورقة الحالية)، تحديد عدد الأوراق التي تريد إدراجها، وتسميتها.
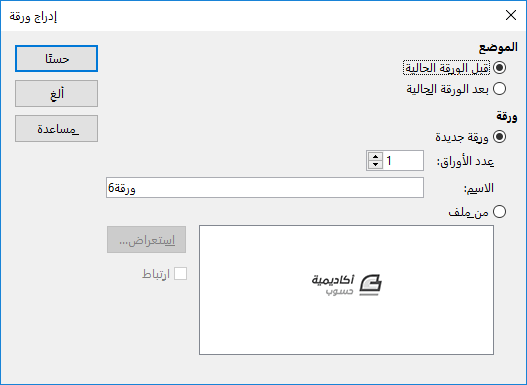
عدّل الخيارات ثم انقر على حسنًا.
إذا رغبت في نقل الورقة أو نسخها من جدول بيانات إلى آخر، انقر على لسان تبويب الورقة بزر الفأرة الأيمن واختر انقل الورقة أو انسخها.
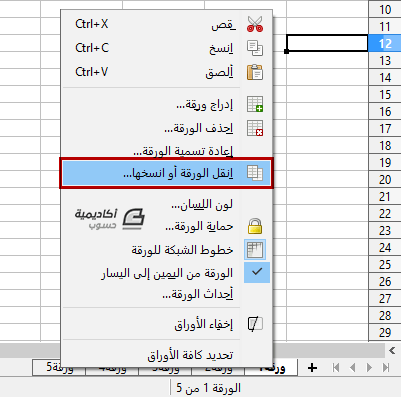
حدّد من مربع الحوار نقل/نسخ الورقة الإجراء الذي تريد القيام به، نقل Move، أو نسخ Copy. حدّد من قائمة المكان Location جدول البيانات الذي تريد نقل الورقة إليه. يمكنك نقلها إلى جدول بيانات مفتوح حاليًا، أو إلى جدول بيانات جديد. بعد ذلك حدد موضع الورقة من قسم إدراج قبل Insert before ثم أدخل اسم الورقة في حقل _ اسم جديد New name_ وانقر على حسنًا.
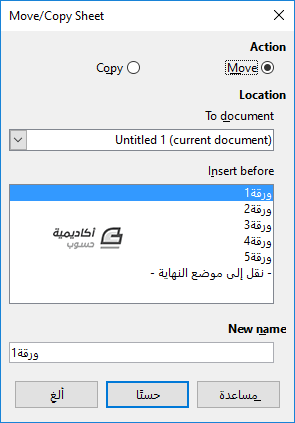
لحذف ورقة ما من جدول البيانات، انقر على لسان التبويب الخاص بها بزر الفأرة الأيمن واختر احذف الورقة، علمًا أنّه بإمكانك حذف أكثر من ورقة بالضغط على مفتاح Ctrl أثناء التحديد، ومن ثم حذفها بنفس الطريقة سالفة الذكر.
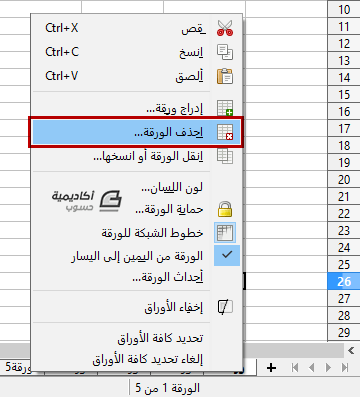
بهذا نكون قد وصلنا إلى نهاية الدرس. في الدرس القادم سنتعرف على كيفية إدخال البيانات على جداول كالك.
ترجمة- بتصرّف - لدليل المستخدم الخاص بالحزمة المكتبية LibreOffice.

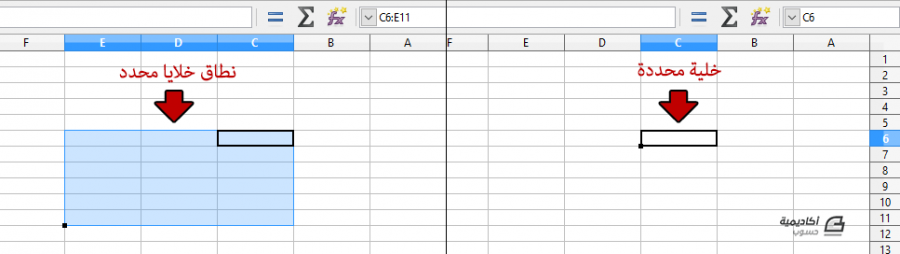











أفضل التعليقات
لا توجد أية تعليقات بعد
انضم إلى النقاش
يمكنك أن تنشر الآن وتسجل لاحقًا. إذا كان لديك حساب، فسجل الدخول الآن لتنشر باسم حسابك.