بعد أن تعلمنا في الدرس السابق كيفية التعامل مع جداول بيانات كالك، وكيفية تحديد الخلايا، الصفوف، الأعمدة، والأوراق، حان الوقت لنتعلم كيفية ملء الخلايا بأنواع مختلفة من البيانات.
يتيح كالك طرقًا مختلفة لإدخال البيانات: باستخدام لوحة المفاتيح، باستخدام الفأرة وخاصية السحب والإفلات، باستخدام أداة التعبئة، وقوائم التحديد. كما يتيح إمكانية إدخال البيانات في أوراق متعددة ضمن جدول البيانات وفي نفس الوقت.
باستخدام لوحة المفاتيح
تتم معظم عمليات إدخال البيانات في كالك باستخدام لوحة المفاتيح، وعمومًا يجب أولًا أن نحدد الخلية التي نريد إدخال البيانات إليها.
إدخال الأرقام
انقر على إحدى الخلايا لتحديدها ثم أدخل الرقم المرغوب باستخدام لوحة المفاتيح. وإذا كنت ترغب في إدخال عدد سالب، اكتب علامة السالب (-) قبل الرقم أو ضع الرقم بين قوسين دائريين مغلقين. على سبيل المثال (101). وفي كلا الحالتين ستكون النتيجة نفسها.
في جداول بيانات كالك، يمكن تحديد الحد الأدنى لعدد الأرقام التي يتم إدخالها في الخلية واستخدام الأصفار البادئة للحفاظ على هذا العدد. على سبيل المثال، إذا حددت الحد الأدنى لعدد الأرقام في الخلية 4، وقمت بإدخال الرقم 23 في الخلية، ستتم إضافة صفرين قبل العدد ليصبح 0023 من أجل الحفاظ على الحد الأدنى.
لتحقيق ذلك، حدد الخلية أولا (أو نطاق الخلايا) ثم انقر بزر الفأرة الأيمن على التحديد واختر نسق الخلايا Format Cells:
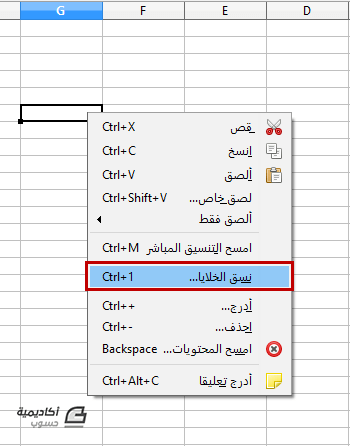
من تبويب الأرقام، وبالتحديد من مجموعة خيارات Options قم بإدخال الحد الأدنى للأرقام في حقل الأصفار البادئة Leading Zeroes ثم انقر على حسنًا OK:
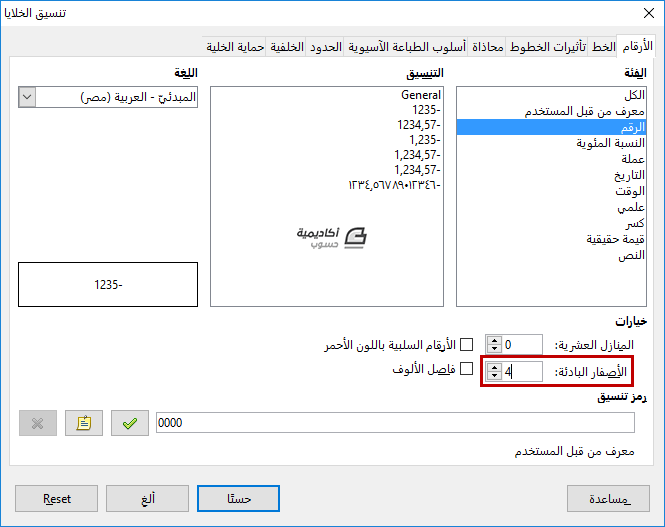
إذا قمت بإدخال رقم يحتوي فعلًا على صفر بادئ، كالرقم 056 مثلًا، سيقوم كالك بحذف الصفر تلقائيًا والاحتفاظ ببقية الرقم. فإذا رغبت في الاحتفاظ بالصفر، قم بإدخال فاصلة عُليا (') قبل إدخال الرقم. بعد ذلك اضغط على زر Enter وستختفي الفاصلة تلقائيًا ويتم الاحتفاظ بالصفر:
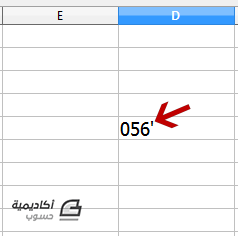
يمكن أيضًا تحويل الأرقام في جداول كالك إلى نصوص، أي يتم التعرّف على الرقم على أنه قيمة نصية وليس قيمة رقمية، بالنقر بزر الفأرة الأيمن على الخلية التي تحتوي الرقم، ثم اختيار نسق الخلايا.
من تبويب الأرقام، وبالتحديد من مجموعة فئة Category حدّد الخيار النص Text ثم انقر على حسنًا OK:
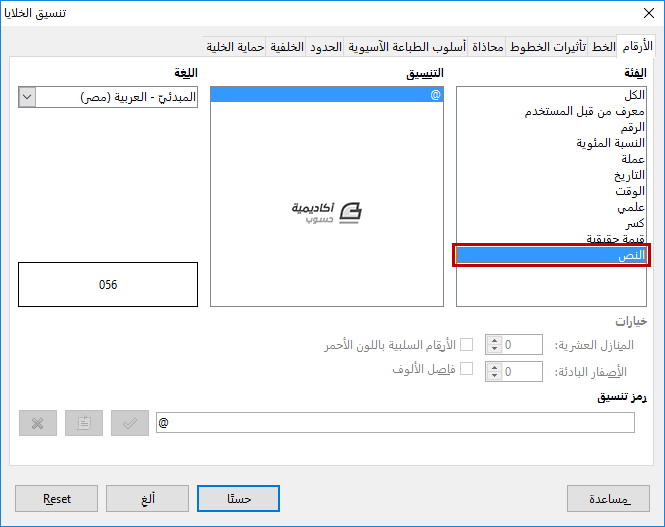
سيتم تحويل الرقم إلى نص، وسيتم احتساب قيمته صفرًا عند كتابة الصيغ في جدول البيانات.
إدخال النصوص
على غرار عملية إدخال الأرقام، قم بتحديد الخلية أولًا ثم قم بإدخال النص من لوحة المفاتيح. يمكن أن تحتوي الخلية على سطور متعددة، فإذا رغبت في بدء فقرة جديدة، اضغط على مفتاحي Ctrl +Enter لإنشاء فقرة أخرى.
إذا قمت بإدخال سطور عديدة في الخلية وترغب في عرضها على منطقة أوسع، قم بتوسيع شريط الصيغة بالنقر على أيقونة السهم الواقعة على جهة اليسار من شريط الصيغة وسيتحول سطر الإدخال إلى متعدد السطور:
لإرجاع شريط الصيغة إلى الحجم الافتراضي قم بالنقر مجددًا على أيقونة السهم الصغير.
إدخال الوقت والتاريخ
قم بتحديد الخلية التي تريد إدخال البيانات فيها ثم أدخل الوقت أو التاريخ باستخدام لوحة المفاتيح. يمكنك فصل عناصر التاريخ بالفاصلة المائلة (/) أو باستخدام الواصلة (-)، أو باستخدام النصوص (مثل: 24 كانون الثاني 2017). سيتغير تنسيق التاريخ تلقائيًا إلى التنسيق الافتراضي المستخدم بواسطة كالك.
أمّا عند إدخال الوقت، فقم بفصل عناصره باستخدام النقطتين (:)، (مثل 10:23:00). سيتغير تنسيق الوقت تلقائيًا إلى التنسيق الافتراضي المستخدم بواسطة كالك.
يمكنك تغيير تنسيق الوقت أو التاريخ بالنقر على الخلية بزر الفأرة الأيمن واختيار نسق الخلايا. ومن تبويب الأرقام، وبالتحديد من قائمة الفئة، حدد تنسيق التاريخ أو الوقت الذي ترغب في استخدامه:
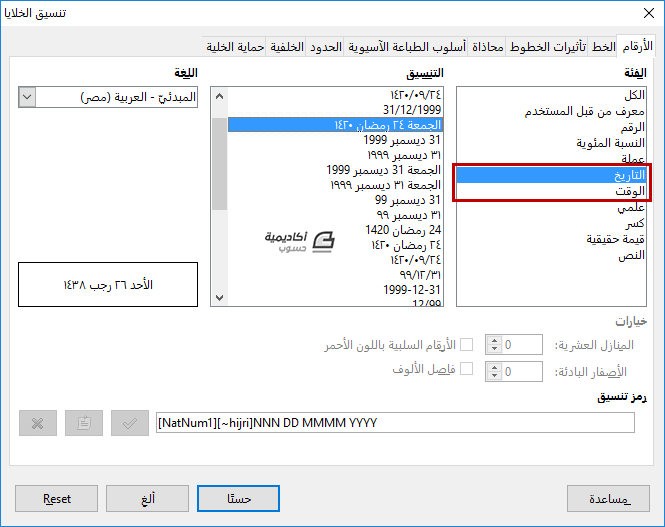
خصائص لتسريع إدخال البيانات
يمكن أن يكون إدخال البيانات على جداول كالك عملية مطولة ومرهقة وخصوصًا إذا كنت تعمل على جداول كبيرة جدًا، لكن كالك يوفر مجموعة أدوات/خصائص لتقليل الجهد واختصار الوقت عند إدخال البيانات، والتي تتضمن السحب والإفلات لنقل أو نسخ المحتوى من خلية إلى أخرى باستخدام الفأرة، أداة الإدخال التلقائي، أداة التعبئة، وقوائم التحديد. وتقوم هذه الأدوات بأتمتة عملية إدخال العناصر المتكررة إلى الخلايا.
أداة الإدخال التلقائي AutoInput Tool
وظيفة أداة الإدخال التلقائي هي إكمال المدخلات تلقائيًا بناءً على مدخلات أخرى في العمود نفسه. على سبيل المثال، إذا قمت بإدخال الكلمة "حاسوب" في إحدى الخلايا، ثم انتقلت إلى الصف التالي في نفس العمود وكتبت الحرف "ح" فقط، سيكمل كالك الكلمة، وبإمكانك قبولها بالضغط على مفتاح Enter أو بالنقر مرة واحدة بزر الفأرة:
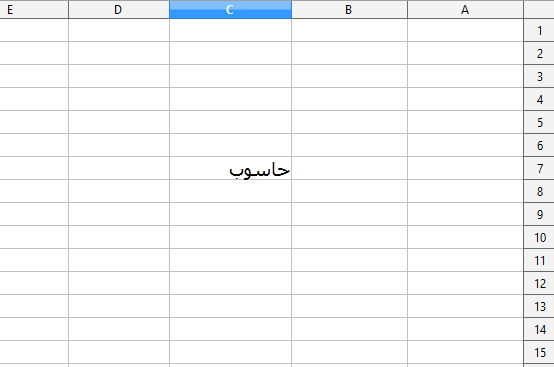
إذا كان العمود يحتوي على أكثر من كلمة تبدأ بنفس الحرف، بإمكانك الضغط على مفتاحي الاختصار Ctrl +Tab للانتقال إلى الخيار التالي، أو المفاتيح Ctrl + Tab + Shift للرجوع إلى الخيار السابق، كما تلاحظ في الصورة أدناه:
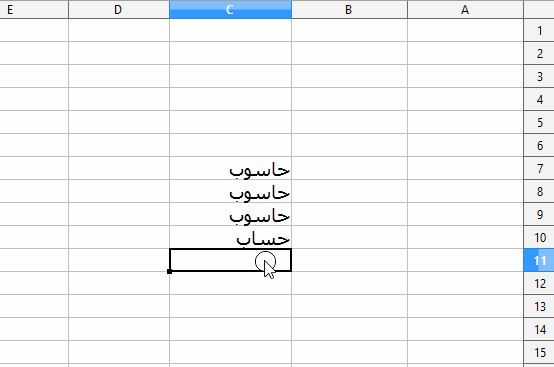
أمّا إذا رغبت في عرض قائمة خيارات الإكمال المتاحة للعمود الحالي فاضغط على المفتاحين Alt + Down:
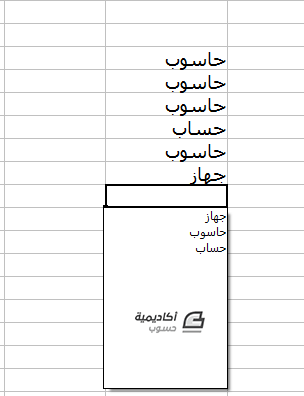
عند البدء بكتابة صيغة باستخدام حروف تطابق حروف صيغ مدخلة مسبقًا، سيظهر تلميح مساعدة يعرض آخر 10 دوال استخدمت في مرشد الدوال، ويمكنك الضغط على مفتاح Enter لإدخال أول دالة في التلميح، أو استخدام المفاتيح Ctrl + Tab للانتقال إلى الخيار التالي الظاهر في التلميح وإدخاله:
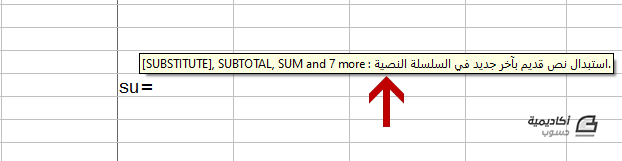
تتجاهل خاصية الإدخال التلقائي حالة الحروف باللغة الإنجليزية سواء كانت كبيرة أم صغيرة. على سبيل المثال، إذا قمت بكتابة "Total" في إحدى الخلايا، عندها لا يمكنك إدخال الكلمة "total" في خلية أخرى من خلايا العمود ما لم تقم بإلغاء تفعيل خاصية الإدخال التلقائي، لأنها ستكمل الكلمة بنفس حالة الأحرف للكلمة الأولى.
تكون خاصية الإدخال التلقائي مفعلة بشكل افتراضي عند تنصيب البرنامج، فإذا كنت ترغب في إلغاء تفعيلها، اذهب إلى قائمة أدوات Tools ثم ألغِ تأشير الخيار إدخال تلقائي AutoInput:
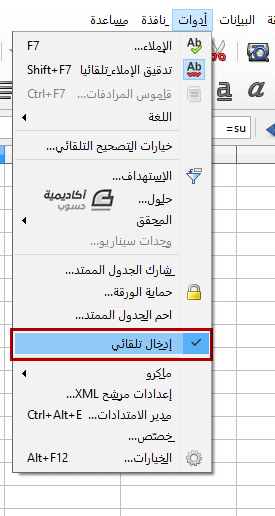
أداة التعبئة
بإمكانك استخدام أداة التعبئة في كالك لتكرار محتوى موجود أو إنشاء سلسلة في نطاق من الخلايا في جدول البيانات، ويمكن أن تكون هذه الخاصية مفيدة جدًا لتوفير الوقت عند إدخال بيانات متكررة أو متسلسلة:
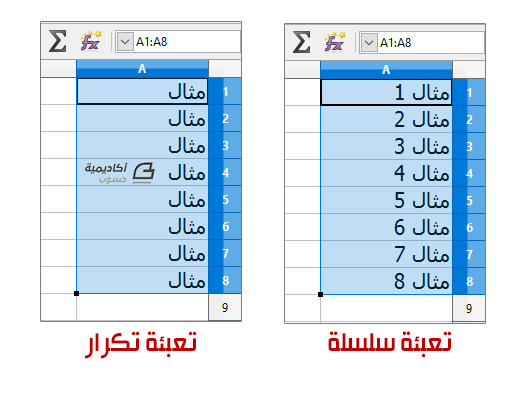
لاستخدام خاصية التعبئة، قم أولًا بتحديد الخلية التي تحتوي على المحتوى الذي تريد تكراره أو بدء السلسلة منه، بعد ذلك انقر على المربع الأسود الصغير في الزاوية السفلى اليسرى من الخلية واسحب بالفأرة باتجاه الخلايا التي تريد تعبئتها، أفقيًا أو عموديًا. فإذا كانت الخلية الأصلية تحتوي على نص، سيتم نسخ المحتوى منها تلقائيًا. أمّا إذا احتوت على رقم أو محتوى يمكن أن يكون بداية سلسلة، فسيتم إنشاء سلسلة:
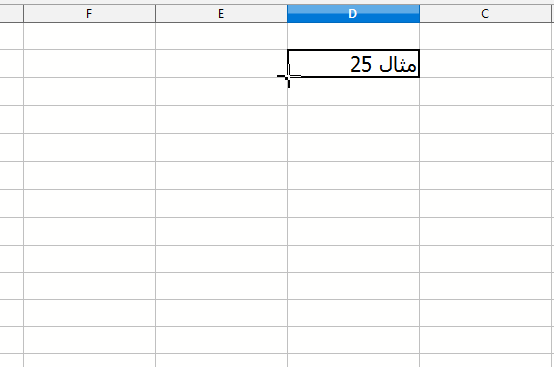
ملاحظة: عندما تحدد الخلايا أثناء استخدام أداة التعبئة، تأكد من أنّ هذه الخلايا لا تحتوي على بيانات (باستثناء بيانات الخلية التي تريد استخدامها)، لأنه عند استخدام أداة التعبئة، سيتم استبدال البيانات الأصلية في الخلايا المحددة بالبيانات الناتجة عن التعبئة.
خيارات التعبئة
يوفر كالك العديد من الخيارات لتخصيص أمر التعبئة، كتحديد نوع التعبئة، اتجاهها، قيمة البداية والنهاية... إلخ. ويمكن الوصول إلى هذه الخيارات عبر المسار الورقة Sheet> املأ الخلايا Fill> السلسلة Series:
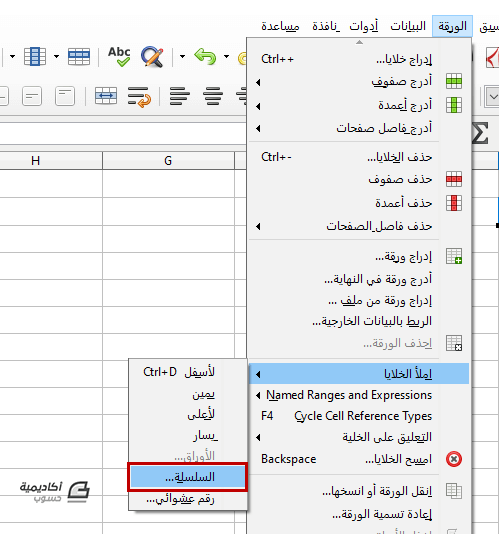
سيُفتح مربع الحوار Fill Series ومنه يمكنك تخصيص الخيارات التالية:
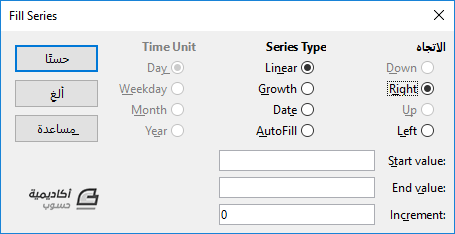
- الاتجاه Direction: لتحديد اتجاه التعبئة نسبة إلى الخلية الأصلية المحددة؛ إلى الأعلى، الأسفل، اليمين، أو اليسار.
-
نوع السلسلة Series Type:
- خطية Linear: تنشئ سلسلة رقمية خطية باستخدام قيمة الزيادة المحددة، وتنتهي السلسلة بقيمة النهاية المحددة.
- متزايدة Growth: تنشئ سلسلة متزايدة باستخدام قيمة الزيادة المحددة، وتنتهي السلسلة بقيمة النهاية المحددة.
- تاريخ Date: لإنشاء سلسلة تواريخ باستخدام قيمة الزيادة المحددة، وتنتهي السلسلة بقيمة النهاية المحددة.
- تعبئة تلقائية AutoFill: تقوم بتشكيل سلسلة في الورقة بشكل مباشر بدون تحديد مقدار الزيادة أو قيمة النهاية. ويمكن أن تستخدم هذه الخاصية القوائم المخصصة. على سبيل المثال، عند كتابة "يناير" في الخلية الأولى، سيتم إكمال السلسلة بقيم الأشهر المعرّفة في قوائم الفرز (أدوات> الخيارات> LibreOffice Calc> قوائم الفرز). كما أنّ هذه الخاصية تعمل على إكمال السلسلة باستخدام نمط معرّف. على سبيل المثال، سيتم إكمال السلسلة الرقمية 1، 3، 5، بشكل تلقائي بالقيم 7، 9، 11، 13...وهكذا.
- وحدة الوقت Time Unit: وهي الوحدة المستخدمة في إنشاء سلسلة الوقت أو التاريخ، وتكون هذه الخيارات غير مفعلة ما لم تقم تحديد الخيار تاريخ Date من نوع السلسلة.
- قيمة البداية Start Value: قيمة بداية السلسلة، ويمكن أن تكون أرقام، تواريخ، أو أوقات.
- قيمة النهاية End Value: قيمة نهاية السلسلة، ويمكن أن تكون أرقام، تواريخ، أو أوقات.
- مقدار الزيادة Increment: تحدد القيمة التي يزداد فيها كل عنصر في السلسلة عن العنصر الذي يسبقه. ويكون هذا الخيار غير مفعّل في حالة استخدام التعبئة التلقائية.
أمثلة تطبيقية
مثال 1: إنشاء سلسلة خطية باتجاه الأسفل، تبدأ بالرقم 10 وتنتهي بالرقم 30 وبمقدار زيادة يساوي 5.
نقوم أولًا بإدخال الرقم 10 في إحدى الخلايا، ثم نحدد تلك الخلية مع الخلايا الأربعة المجاورة لها من الجهة السفلى:
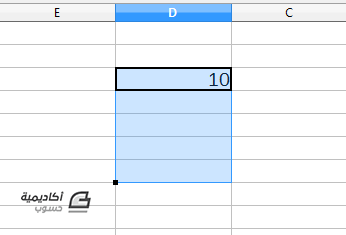
بعد ذلك نذهب إلى قائمة الورقة> املأ الخلايا> السلسلة. ومن مربع الحوار Fill Series نحدد الخيار Down من مجموعة الاتجاه، والخيار Linear من مجموعة نوع السلسلة، ثم ندخل القيمة 25 في حقل End Value والقيمة 5 في حقل Increment:
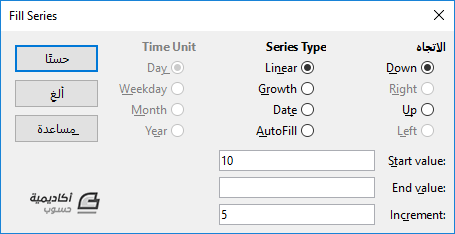
في كل خلية، ستعمل خاصية التعبئة على إضافة العدد 5 إلى القيمة الموجودة في الخلية السابقة، وستكون النتيجة كالتالي:
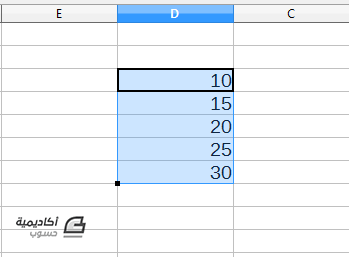
يمكن أيضًا الحصول على نفس النتيجة بإدخال الرقم 15 بعد الرقم عشرة وتحديد الخليتين معًا ثم استخدام التعبئة التلقائية:
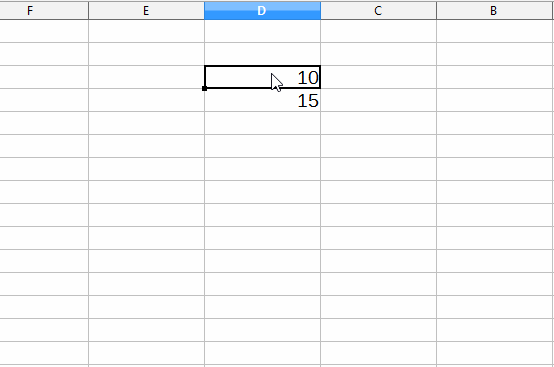
مثال 2: إنشاء سلسلة متزايدة باتجاه الأعلى تبدأ بالرقم 1 وتنتهي بالرقم 27، وبمقدار زيادة يساوي 3.
نبدأ بإدخال الرقم 1 في إحدى الخلايا، ثم نحدد تلك الخلية مع الخلايا الثلاثة المجاورة لها من جهة الأعلى:
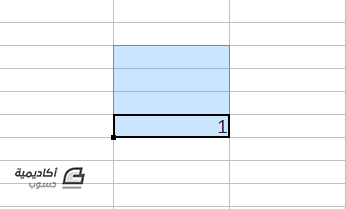
من مربع الحوار Fill Series (الورقة>املأ الخلايا> السلسلة) نحدد الخيار Up من مجموعة الاتجاه والخيار Growth من مجموعة Series Type، ثم ندخل الرقم 12 في حقل End Value والرقم 3 في حقل Increment:
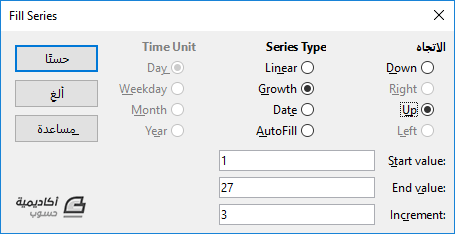
في كل خلية، ستعمل خاصية التعبئة على ضرب العدد 3 في القيمة الموجودة في الخلية السابقة، وستكون النتيجة كالتالي:
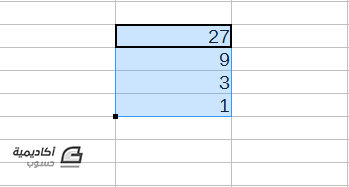
مثال 3: إنشاء سلسلة تواريخ تبدأ من التاريخ 10/04/2017 وتنتهي بتاريخ 10/02/2018، على أن يكون مقدار الزيادة 2 ونوع الوحدة شهرية.
نبدأ بإدخال التاريخ 10/04/2017 في إحدى الخلايا، ثم نحدد تلك الخلية والخلايا الخمس المجاورة لها:
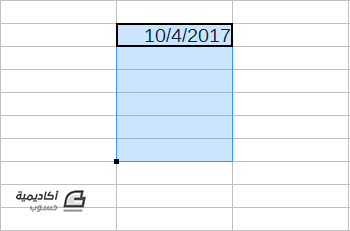
من مربع الحوار Fill Series، نحدد الخيار Date من مجموعة Series Type، والخيار Month من مجموعة Time Unit، ثم ندخل التاريخ 10/02/2017 في حقل End Value والقيمة 2 في حقل Increment:
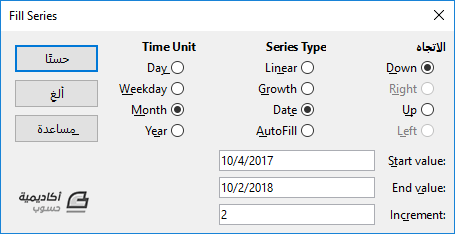
في كل خلية، ستعمل الصيغة على إضافة شهرين (مقدار الزيادة = 2) على التاريخ الموجود في الخلية السابقة، وستكون النتيجة كالتالي:
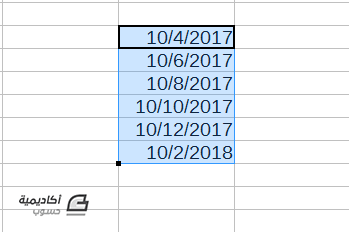
إنشاء قائمة مخصصة
يمكن استخدام خاصية التعبئة التلقائية AutoFill لإدخال القوائم المعرّفة مسبقًا ضمن قوائم الفرز، أو القوائم التي تتبع نمطًا معينًا. لكن يمكنك أيضًا إنشاء القوائم الخاصة بك وإدخالها في جدول البيانات بشكل سريع باستخدام التعبئة التلقائية.
لنفترض مثلًا أن لديك مجموعة من الأسماء التي تدخلها بترتيب معين في جداول البيانات وبشكل متكرر أيضًا، بإمكانك تعريف هذه القائمة ضمن قوائم الفرز مرّة واحدة، واستخدام التعبئة التلقائية لإدخالها في المرات التالية.
للقيام بذلك، اذهب إلى أدوات Tools> الخيارات Options> LibreOffice Calc> قوائم الفرز Sort Lists ثم انقر على زر جديد New في مربع الحوار الذي سيظهر:
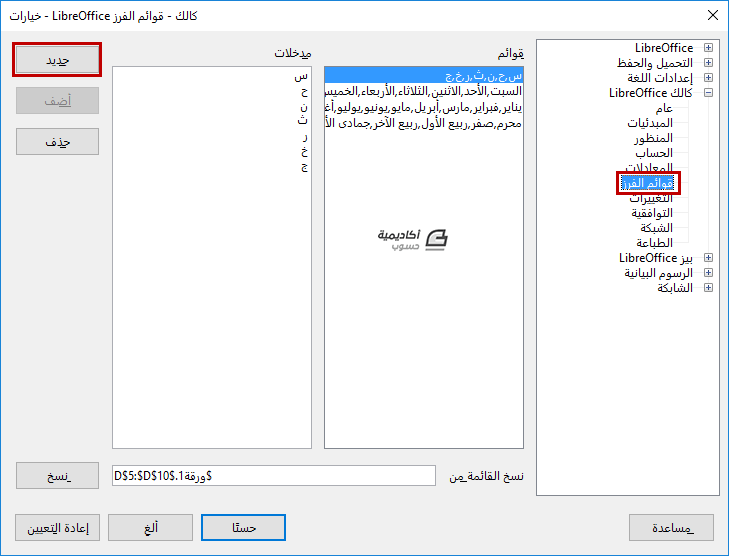
بعد ذلك أدخل عناصر القائمة المرغوبة في حقل المدخلات Entries؛ كل عنصر في سطر جديد:
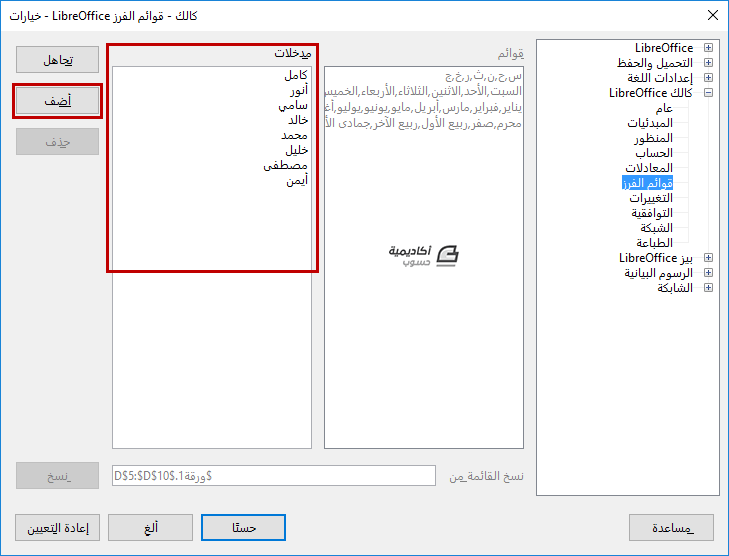
بعد الانتهاء من إدخال العناصر، انقر على زر أضف Add لإضافتها إلى قوائم الفرز، ثم على زر حسنًا OK للخروج من مربع الحوار.
في المرة القادمة التي ترغب فيها بإدخال هذه القائمة، اكتب العنصر الأول منها فقط في إحدى الخلايا، ثم استخدم خاصية التعبئة التلقائية لإكمال القائمة:
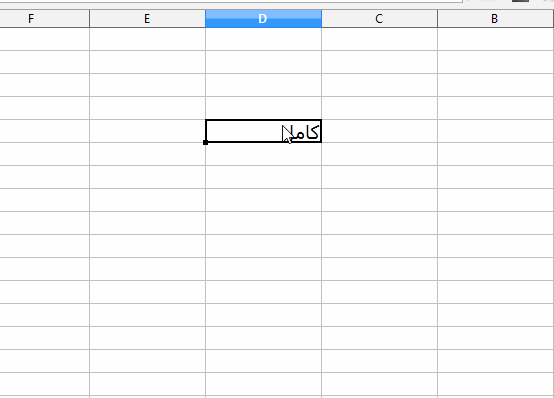
قوائم التحديد
تتاح قوائم التحديد للقيم النصية فقط، واستخدامها يقتصر على النصوص التي تم إدخالها مسبقًا في نفس العمود.
لاستخدام قوائم التحديد، حدد خلية فارغة في العمود الذي يحتوي على خلايا بمدخلات نصية ثم انقر على بزر الفأرة الأيمن واختر قائمة التحديد Selection Lists:
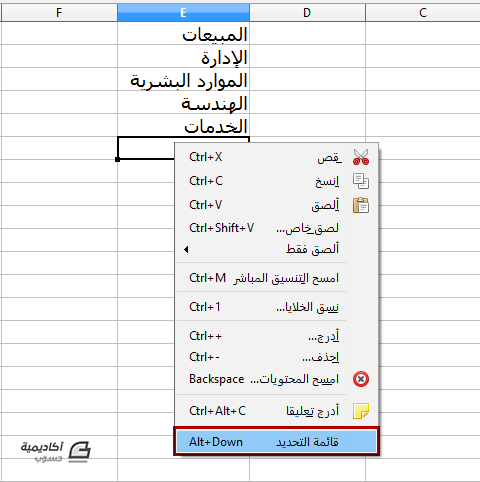
ستظهر قائمة منسدلة تحتوي على جميع المدخلات الموجودة في كل خلية من خلايا العمود، حتّى لو كانت حرفًا واحدًا، بالإضافة إلى القيم التي تم تنسيقها كنصوص:
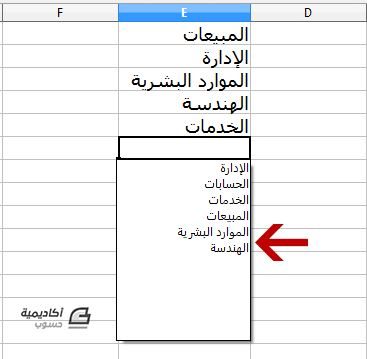
انقر على العنصر المرغوب وسيتم إدخاله في الخلية.
إدخال البيانات في أوراق متعددة
في بعض الأحيان تحتاج إلى إدخال البيانات في نفس الخلية على أوراق متعددة ضمن جدول البيانات. على سبيل، إذا كنت ترغب في إدخال مجموعة أسماء على ورقة معينة وتكرارها في الأوراق الأخرى، يمكنك استخدام هذه الطريقة لإدخالها في أوراق متعددة بدلًا من إدخالها يدويًا في كل ورقة على حدة.
للقيام بذلك، اذهب إلى الورقة Sheet> حدد الأوراق Select Sheets:
حدد الأوراق التي تريد إدخال البيانات عليها باستخدام الفأرة والمفتاح Ctrl في نفس الوقت ثم انقر على زر حسنًا OK:
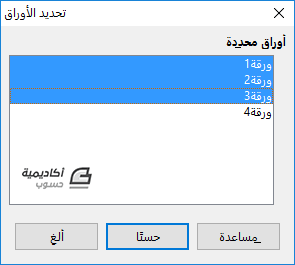
بعد ذلك ابدأ بإدخال البيانات في الخلية على إحدى الأوراق، وسيتم تكرار هذه البيانات على الأوراق الأخرى المحددة وفي نفس الموضع.
بعد الانتهاء من إدخال البيانات، انقر على لسان تبويب إحدى الأوراق واختر إلغاء تحديد كافة الأوراق Deselect All Sheets:
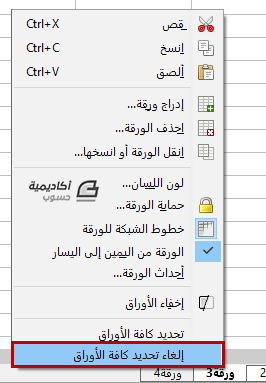
ملاحظة: عند استخدام هذه الطريقة سيتم استبدال أي بيانات موجود بالفعل في الخلايا على الأوراق المحددة. لذا تأكّد من إلغاء تحديد الأوراق الأخرى عندما تنتهي من إدخال البيانات التي تريد تكرارها قبل أن تواصل إدخال البيانات في جدول البيانات.
بهذا نكون قد وصلنا إلى نهاية الدرس. في الدرس القادم سنتعرّف على كيفية تحرير البيانات في جداول بيانات كالك.
ترجمة-وبتصرّف-لدليل المستخدم الخاص بالحزمة المكتبية LibreOffice.


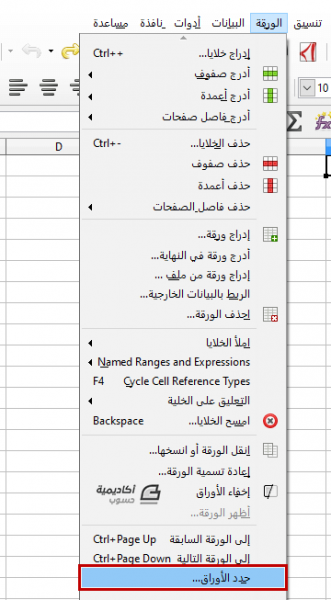












أفضل التعليقات
لا توجد أية تعليقات بعد
انضم إلى النقاش
يمكنك أن تنشر الآن وتسجل لاحقًا. إذا كان لديك حساب، فسجل الدخول الآن لتنشر باسم حسابك.