نحن نصبح اليوم أكثر وأكثر انشغالًا باللحاق بوتيرة عالمنا المتسارعة، ونتلقى على الدوام كمًا كبيرًا من المعلومات المختلفة بأنواعها ومصادرها مضافة إليها الأفكار المتنوعة المتعلّقة بحياتنا العملية والشخصية والتي تراودنا يوميًا. ومع هذا الكم من المعلومات والأفكار، يصعب على عقولنا استيعابها وتذكرها، مما يجعلنا بحاجة إلى وسيلة لخزنها وتنظيمها.
لحسن الحظ، هناك العديد من الأدوات والتطبيقات لحفظ الملاحظات مثل OneNote ،Google Keep ،Simplenote، إلخ. يتميّز من بين هذه الأدوات تطبيق Evernote الذي يستخدم لتسجيل الملاحظات، تخزينها وتنظيمها.
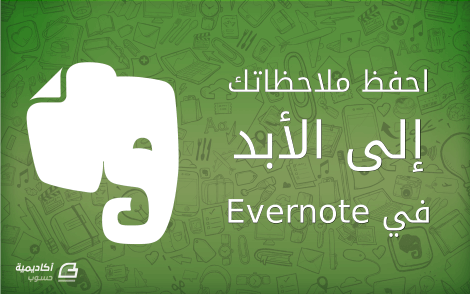
يمكن أن تكون الملاحظات أي شيء من النصوص إلى الصور إلى الملفات الصوتية، كما يمكن أن تكون صفحات ويب أو رسائل بريد إلكتروني. ويمكن إنشاء هذه الملاحظات والوصول إليها من مختلف الأجهزة كأجهزة سطح المكتب، الهواتف، أو الأجهزة اللوحية. حيث يدعم التطبيق أنظمة Windows، Mac ،iOS Android، وكذلك الويب.
وبالإضافة إلى حفظ الملاحظات وتنظيمها، يتيح التطبيق أيضًا إمكانية التعاون بين الزملاء والأصدقاء من خلال خاصية المشاركة والنشر.
سنساعدك من خلال هذا الدرس، والدروس القادمة، على التعرّف على Evernote والخصائص التي يوفّرها لتدوين كل ملاحظاتك وأفكارك والاحتفاظ بها على منصة سهلة البحث والوصول.
ملاحظة: توجد ثلاثة إصدارات من Evernote:
- Basic وهو مجاني
- Plus بسعر 25$/السنة
- Premium بسعر 50$/السنة
ويمكنك الاطلاع على الخصائص المُتاحة مع كل إصدار بزيارة الصفحة الخاصة بالتطبيق Evernote.
تنصيب Evernote
كما ذكرنا أعلاه، يعمل Evernote على مختلف الأجهزة، ولتنصيبه على حاسوبك اذهب إلى صفحة تنزيل Evernote:
اختر نوع الجهاز من القائمة، وسيتم تنزيل البرنامج على جهازك. قم بتنصيبه ثم التسجيل بإدخال عنوان بريدك الإلكتروني والكلمة السرية:
بإمكانك أيضًا تنصيب التطبيق على أجهزتك المحمولة من متجر App Store أو متجر Google Play. كما بإمكانك استخدام التطبيق دون تنصيبه من خلال إصدار الويب.
واجهة Evernote واضحة وسهلة، وهي تحتوي على شريط قوائم، شريط أدوات، بالإضافة إلى الجزء الأيسر Left Pane، قائمة الملاحظات Note List، ولوحة معاينة الملاحظات Note Panel التي تُعرض بشكل افتراضي عند فتح البرنامج لأول مرّة:
بإمكانك التحكّم في عرض وإخفاء هذه الأجزاء من قائمة View:
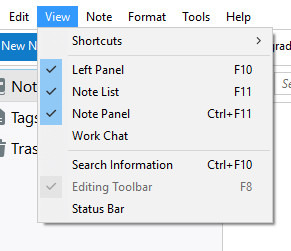
يضم الجزء الأيسر مجموعات دفاتر الملاحظات Notebooks والوسوم Tags التي تستخدم لتصنيف وتنظيم الملاحظات، بالإضافة إلى دفتر الملاحظات المحذوفة Trash.
كيفية إنشاء الملاحظات
الملاحظة هي عبارة عن أي شيء تريد حفظه من أجل الرجوع إليه لاحقًا عند الحاجة. بإمكانك حفظ ملاحظات نصية أو صوتية. كما بإمكانك حفظ صور، ملفات PDF، جداول بيانات، مستندات وورد، وغيرها من أنواع الملفات. وبذلك يصبح الوصول إليها سهلا من على أي جهاز.
لإنشاء ملاحظة انقر على زر New Note من شريط الأدوات (أو اضغط على مفتاحي Ctrl+N):
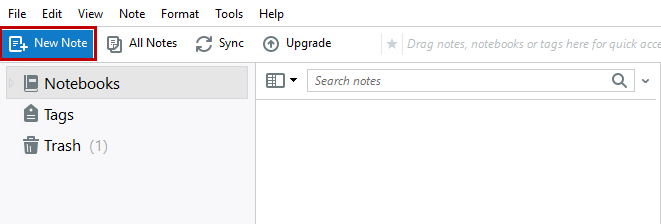
ستُفتح نافذة مستقلة تحتوي على مجموعة خيارات وأدوات خاصة بإنشاء وتنسيق ملاحظتك:
- ابدأ بإدخال عنوان للملاحظة في حقل Title، واختر دفتر الملاحظات الذي تريد حفظ الملاحظة فيه ثم قم بإضافة وسم لتصنيف الملاحظة بالنقر على Add Tag. إذا لم تقم بتحديد دفتر ملاحظات معيّن، سيتم حفظ الملاحظة تلقائيًا في دفتر الملاحظات الافتراضي الذي يُنشأ عند تنصيب البرنامج.
ملاحظة: تستخدم الوسوم ودفاتر الملاحظات لتنظيم الملاحظات، وسنخصص لها درسًا إن شاء الله.
- أدوات تنسيق النصوص مثل نوع الخط، حجمه، سمكه، إلخ. يمكنك استخدام أداة التمييز اللوني Highlight إذا كنت تريد التركيز على عنصر معيّن في الملاحظة، أو استخدام Code Block لاحتواء الشيفرات إذا كانت ملاحظتك تحتوي على نصوص برمجية.
- أدوات تخطيط ومحاذاة نصوص الملاحظة. يمكنك استخدام التعداد النقطي أو التعداد الرقمي. وإذا كانت لديك مجموعة من العناصر تريد التركيز على إنهائها، قم بإنشاء قائمة تدقيق/مراجعة checklist ثم قم بتأشير العنصر الذي انتهيت منه. هناك أيضًا أدوات التحكم في محاذاة النص والمسافات البادئة.
- أدوات إدراج جدول بعدد صفوف وأعمدة محدد، أو إدراج خط فاصل.
- أدوات إرفاق ملفات متنوّعة أو تسجيل ملف صوتي. بإمكانك إرفاق الملفات بالنقر على زر مشبك الورق واختيار الملف، أو سحبه مباشرة من مجلد الحفظ وإفلاته في حقل تحرير الملاحظة. ولتسجيل ملاحظة صوتية انقر على أيقونة الميكروفون ثم على زر Record.
- أداة تكرار الأمر الأخير؛ أي تنفيذ آخر أمر تم استخدامه.
إذا كانت ملاحظتك تتطلب الرجوع إليها في وقت محدّد، بإمكانك إضافة تذكير بوقت وتاريخ معيّنين بالنقر على زر السهم أمام عنوان الملاحظة ثم اختيار Reminder > Add Date لتحديد الوقت والتاريخ المرغوبين:
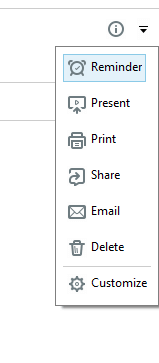
لا يوجد هناك أمر لحفظ الملاحظة، لأنّها تُحفظ تلقائيًا كلّما قمت بتعديل محتوياتها. عند الانتهاء من إنشاء الملاحظة أغلق النافذة.
تتم مزامنة الملاحظات مع الأجهزة الأخرى التي تستخدمها بشكل تلقائي أيضًا وكل فترة زمنية معيّنة. مع ذلك بإمكانك عمل المزامنة يدويًا بالنقر على أيقونة المزامنة Sync:

إذا كنت ترغب في تغيير فترة المزامنة التلقائية للملاحظات بصورة عامة اذهب إلى:
Tools > Options
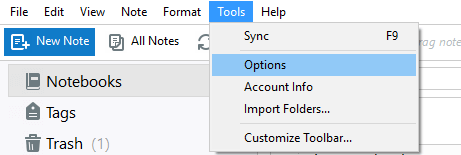
من تبويب Sync تأكّد من تأشير الخيار Synchronize automatically ثم اختر الفترة الزمنية المرغوبة من القائمة:
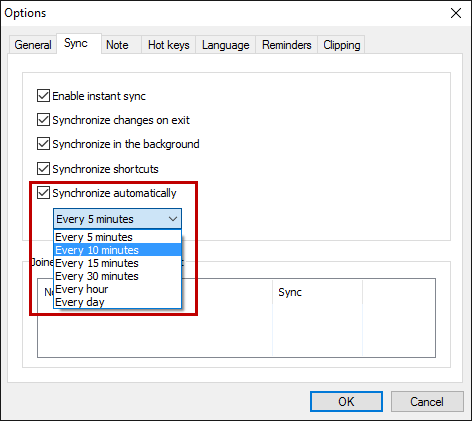
بإمكانك تغيير طريقة عرض الملاحظات في قائمة الملاحظات، أو تغيير طريقة ترتيبها (حسب تاريخ الإنشاء أو التحديث أو حسب العنوان) وفرزها (حسب العنوان، دفتر الملاحظات، الوسم، إلخ) بالنقر على أيقونة المربعات واختيار الخيار المرغوب:
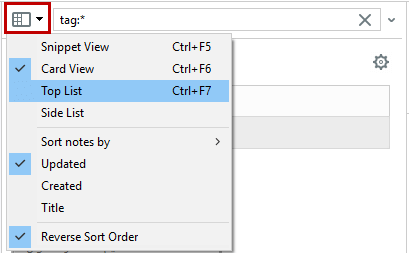
تحرير الملاحظات
بإمكانك تحرير الملاحظات التي قمت بإنشائها بنفسك أو التي قام أحد زملائك بمشاركتها معك (بشرط أن يكون نوع الترخيص عند المشاركة "Can Edit" أو "Can Edit and Invite"). انقر على الملاحظة بشكل مزدوج لفتحها.
قم بإجراء التغييرات المرغوبة على النصوص، وبإمكانك استخدام الأوامر في قائمة Edit كالنسخ Copy، اللصق Paste، التراجع والإلغاء Undo & Redo أو الحذف Delete. تأكد من تحديد النص أو العنصر قبل أن تقوم بتطبيق الأمر:
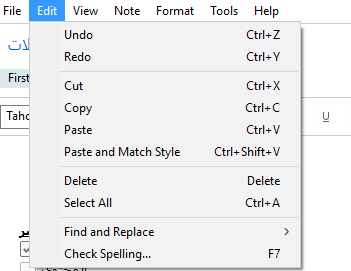
وكذلك لديك خيار البحث والاستبدال Find and Replace والتدقيق اللغوي Check Spelling.
تتوفّر أيضًا مجموعة أدوات لتحرير الصور والتأشير عليها بإضافة أسهم، خطوط، تعليقات، أشكال، إلخ. مرر مؤشر الفأرة فوق الصورة التي تريد تحريرها ثم انقر على أيقونة تحرير الصورة (حرف a داخل دائرة):
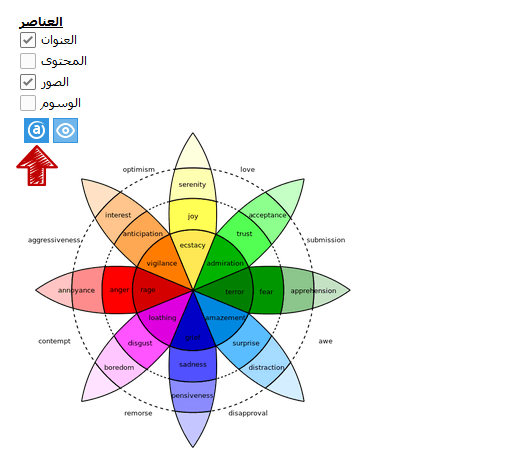
قم بإضافة ما يلزمك من تأشيرات على الصورة ثم أغلق النافذة. وإذا رغبت في إزالة جميع التأشيرات التي قمت بإضافتها افتح محرر الصورة ثم اذهب إلى:
Edit > Clear Annotations
بنفس الطريقة يمكنك التأشير على ملفات PDF.
حذف الملاحظات
لحذف ملاحظة من قائمة الملاحظات حدد الملاحظة ثم اذهب إلى:
Edit > Delete
(أو انقر على مفتاح Delete):
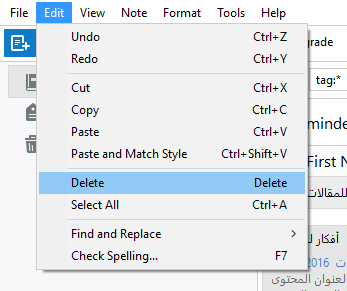
لن يتم حذف الملاحظة نهائيًا، بل سيتم نقلها إلى دفتر الملاحظات المحذوفة Trash. يتم مزامنة مجلد Trash عبر جميع الأجهزة التي تستخدم Evernote عليها، لكن إذا قمت بحذف ملاحظة من دفتر ملاحظات محلي* لن يتم مزامنة تلك الملاحظة المحذوفة.
*دفتر الملاحظات المحلي Local Notebook: هو دفتر الملاحظات الذي يحفظ على الجهاز الذي أنشأته عليه فقط ولا تتم مزامنته مع Evernote Service. ويُنشأ عبر المسار File> New Local Notebook.
إذا رغبت في استرجاع الملاحظة المحذوفة، انقر عليها بزر الفأرة الأيمن واختر Restore Note:
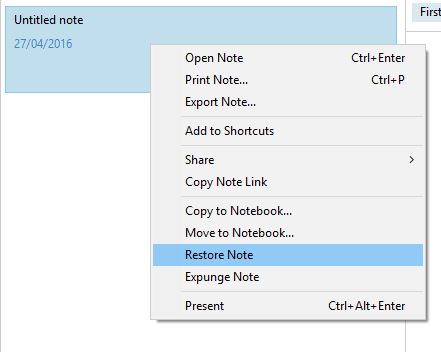
أمّا إذا رغبت في حذف الملاحظة من سلة المحذوفات بشكل نهائي، انقر عليها بزر الفأرة الأيمن واختر Expunge Note. كن حذرًا عن استخدام هذا الخيار لأنّك لن تتمكن من استرجاع الملاحظات المحذوفة بهذه الطريقة:
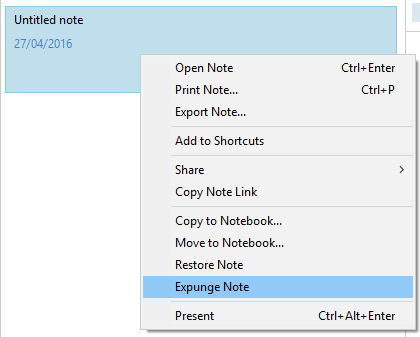
بإمكانك أيضًا حذف جميع الملاحظات في مجلد Trash بشكل شامل ونهائي بالنقر عليه بزر الفأرة الأيمن واختيار Empty Trash:
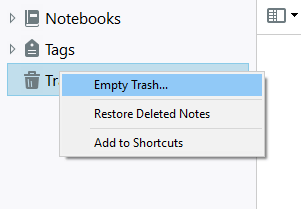
عرض الملاحظات باستخدام وضع العرض
يعتبر وضع العرض Presentation Mode من الأدوات الرائعة التي تفيد في توفير الوقت إذا كنت ترغب في مشاركة المعلومات التي قمت بحفظها في ملاحظاتك مع زملائك أو أصدقائك. بإمكانك عرض الملاحظة على جهازك أو على شاشة عرض. هذه الخاصية تتوفر لمستخدمي الإصدار المدفوع Evernote Premium أو إصدار الشركات Evernote Business من التطبيق، لكنها تُتاح للمستخدمين الجدد كتجربة مجانية لمدة 30 يوم.
لعرض ملاحظة معينة باستخدام وضع العرض انقر على زر السهم أمام عنوان الملاحظة واختر Present:
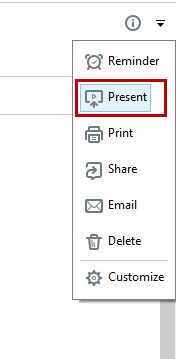
سيقوم التطبيق بتعديل الخط ليناسب حجم الشاشة كما سيقسّم الملاحظة (إن اقتضت الحاجة) إلى عدة صفحات يمكنك تصفّحها بالضغط على مفتاح Space:
بإمكانك اختيار نوع المؤشر وتشغيل الوضع الليلي من الأزرار في الزاوية العليا اليمنى. ولإغلاق وضع العرض انقر على أيقونة ×.

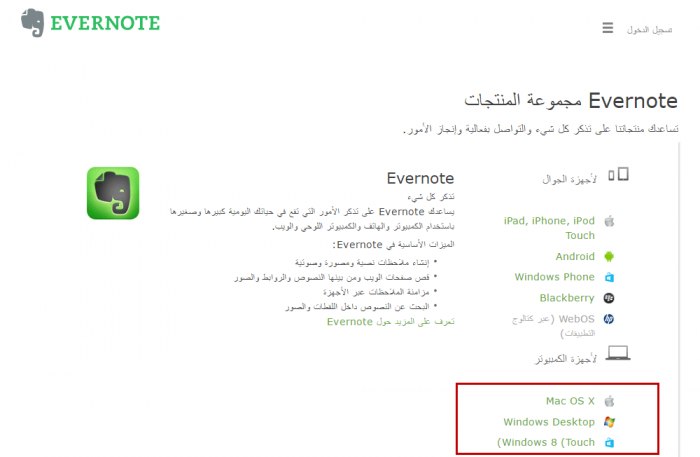
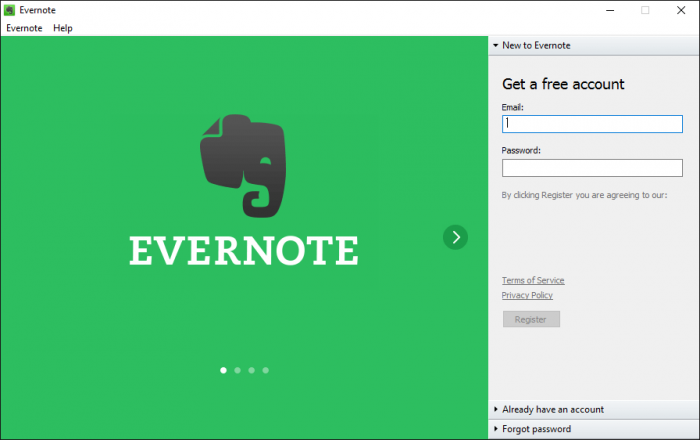
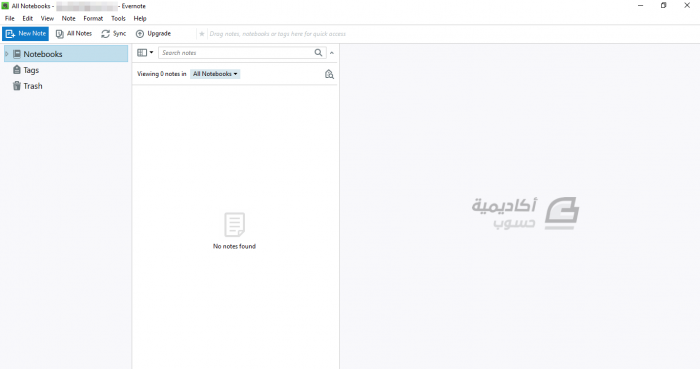
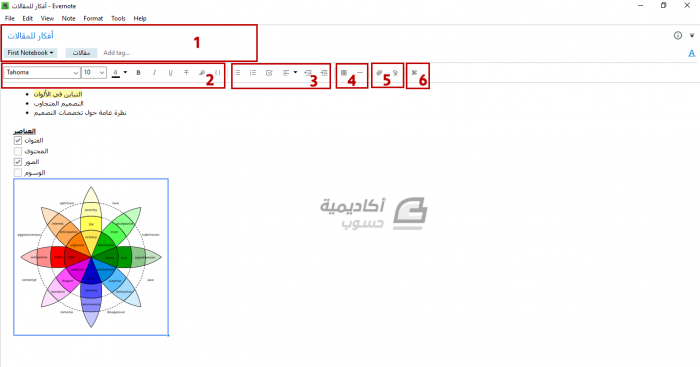
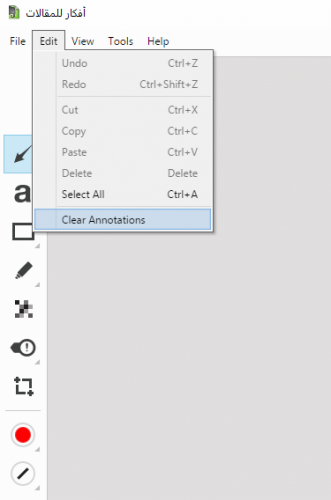
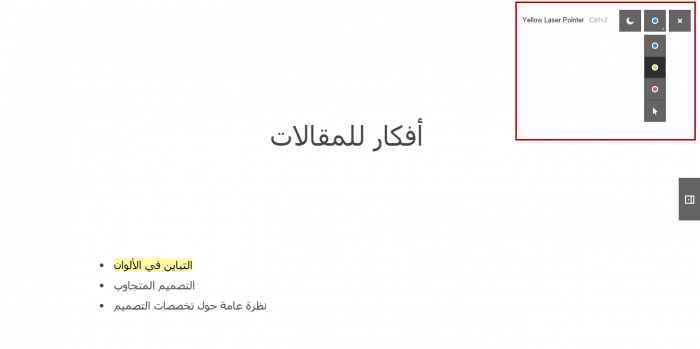












أفضل التعليقات
انضم إلى النقاش
يمكنك أن تنشر الآن وتسجل لاحقًا. إذا كان لديك حساب، فسجل الدخول الآن لتنشر باسم حسابك.