بالرغم من أنّ المتحكّم بالمجال Domain Controller لا يُعتبر جزءًا من مزرعة شير بوينت SharePoint Farm إلّا أنّه يُعتبر ضروريًّا لتشغيل هذه المزرعة وإدارة الخواديم ضمنها، وإنشاء حسابات المستخدمين التي ستُستعمَل ضمن الشير بوينت وذلك من خلال الدليل النشط Active Directory.
سنحتاج إلى خادوم فيزيائي ذي مواصفات عاديّة. سنفترض في هذه السلسلة أنّك تجهّز مزرعة شير بوينت لشركة صغيرة نسبيًّا لذلك فأيّ حاسوب ذي مواصفات عاديّة سيفي بالغرض. مع العلم أنّه يمكنك الانتقال إلى خادوم ذي مواصفات أعلى أو إضافة خادوم آخر إلى المزرعة في حال ازداد عدد المستخدمين ودعت الحاجة لذلك. سنعمل في البداية على تنصيب نظام التشغيل Windows Server 2012 R2 حيث يمكنك ذلك من خلال العودة إلى هذا المقال. ومن ثمّ سنعمل على ترقيّته ليصبح متحكّمًا بالمجال وإكسابه ميّزة DNS.
تغيير اسم الخادوم
سنبدأ بتغيير اسم الخادوم. انقر زر ابدأ Start لتظهر صفحة البداية، انقر بزر الفأرة الأيمن على اللوح This PC واختر Properties لتظهر لك النافذة التالية:
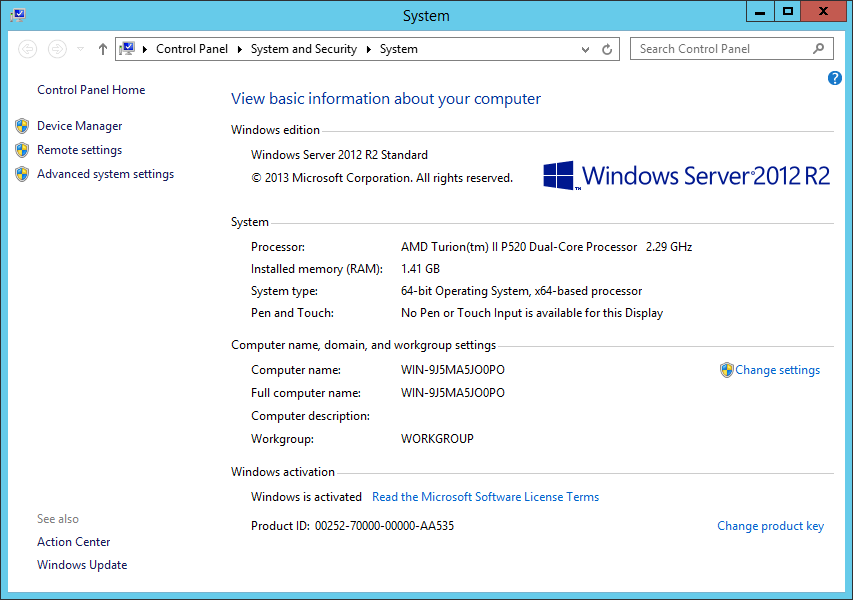
انقر تغيير الإعدادات Change settings من الجهة اليمنى كما يظهر من الشكل السابق. ستظهر نافذة الإعدادات التالية:
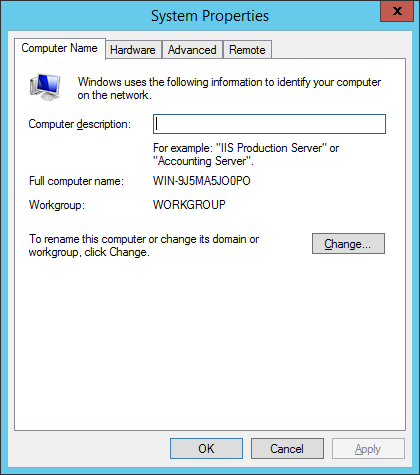
لاحظ الاسم الحالي WIN-9J5MA5JO0PO بالنسبة إلى حاسوبي (من الممكن أن يختلف الاسم الذي سيظهر عندك) والذي يظهر بعد Full computer name. هذا الاسم الافتراضي الذي يختاره برنامج الإعداد لويندوز عند تنصيبه. لنغيّر هذا الاسم إلى اسم معبّر يوضّح الغرض من هذا الخادوم. انقر الزر Change. لتظهر النافذة الخاصّة بتغيير اسم الخادوم:
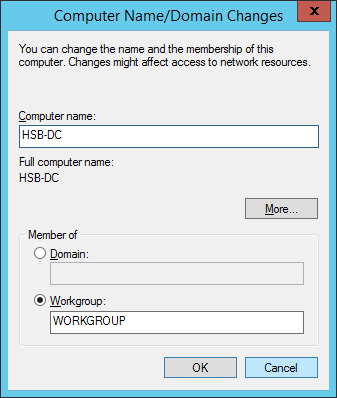
لقد اخترت الاسم HSB-DC وكتبته ضمن المربّع الخاص باسم الحاسوب Computer name. في الحقيقة يمكنك اختيار الاسم الذي ترغبه. يتألّف الاسم HSB-DC من قسمين: الأوّل هو HSB الذي يشير إلى حسّوب Hsoub والثاني هو DC الذي يشير إلى أنّ هذا الخادوم هو متحكّم بالمجال Domain Controller. يمكنك تقليد هذا النمط من التسمية إن أحببت. انقر بعد ذلك زر موافق OK. سيعرض عليك ويندوز إعادة تشغيل الخادوم. اقبل ذلك لننتقل إلى عمليّة ضبط عنوان IP له.
ضبط عنوان IP للخادوم
بعد إعادة تشغيل الخادوم، انقر زر ابدأ Start لتظهر صفحة البداية. ثم اكتب مباشرةً Network and Sharing Center ليعمل الويندوز على البحث عن هذه الجملة أثناء كتابتك لها. ستظهر في قائمة النتائج العبارة المطلوبة كما يظهر من الشكل التالي:
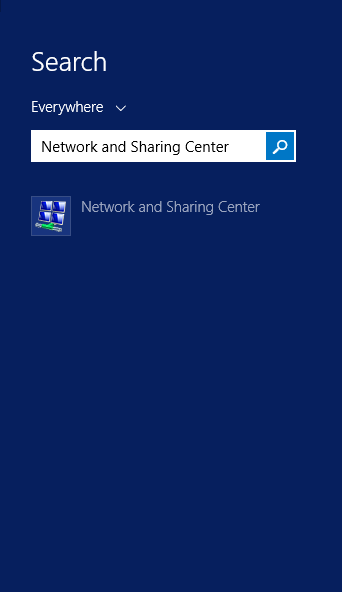
بعد اختيار النتيجة السابقة ستظهر لك نافذة مركز الشبكة والمشاركة Network and Sharing Center:
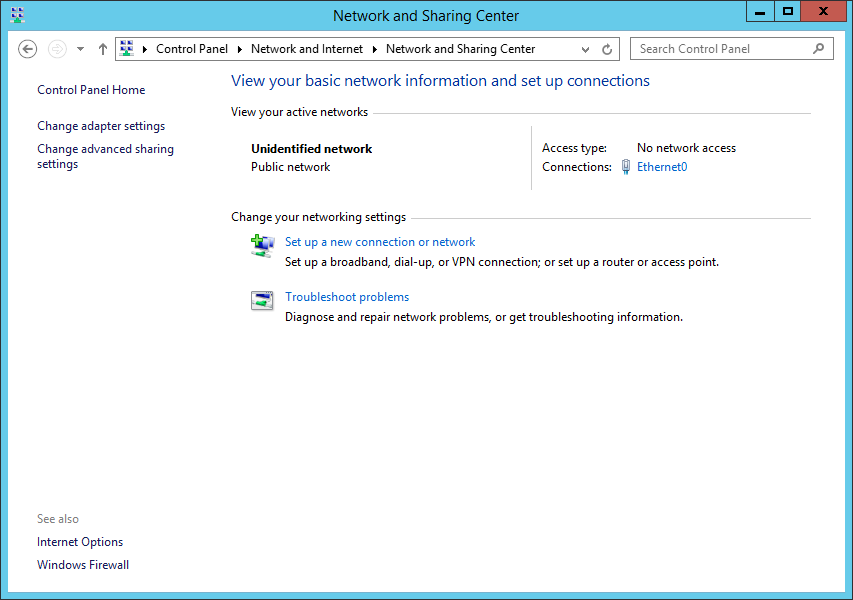
لديّ اتصال وحيد كما يظهر من ا windows server 2012لجهة اليمنى لهذه النافذة. اسم هذا الاتصال Ethernet0. من الممكن أن يظهر اسم مختلف لك. انقر هذا الاتصال للحصول على نافذة الحالة status له، ثمّ انقر زر الخصائص Properties الموجود في الأسفل لكي نحصل على نافذة الخصائص:
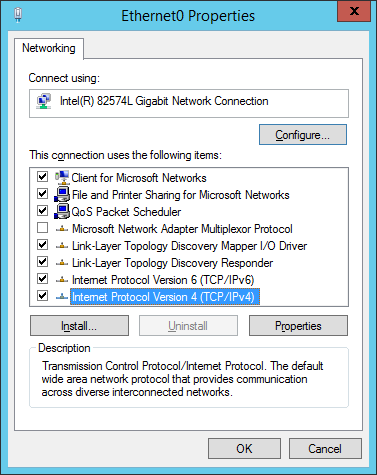
نريد ضبط عنوان IP الخاص ببروتوكول TCP/IPv4 وقد اخترته كما يظهر من الشكل السابق. انقر زر Properties. ستظهر النافذة الخاصّة بضبط عنوان IP لهذا البروتوكول:
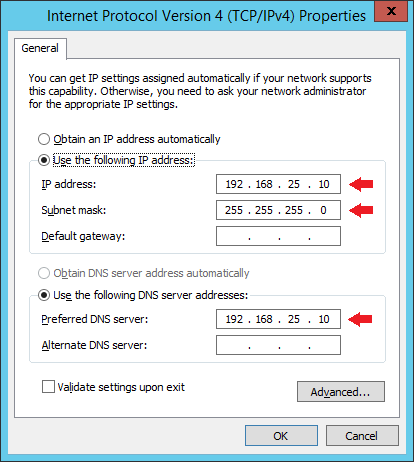
احرص على ضبط الإعدادات لديك لتصبح مطابقة للإعدادات الموجودة في الشكل السابق. لاحظ أنّني قد استخدمت العنوان 192.168.25.10 يمكنك اختيار أيّ عنوان ترغبه، ولكن أنصحك أن تتقيّد حاليًا بعناوين IP الموجودة في هذه السلسلة لكي تحافظ على التوافقيّة بين جميع الخواديم ضمن مزرعة شير بوينت. من الأفضل الآن أن تعيد تشغيل الخادوم.
التحقّق من عنوان IP قبل استخدامه
يتوجّب عليك التأكّد من كون أيّ عنوان IP ترغب باستخدامه غير مستخدم من قبل في الشبكة. يمكنك التأكّد من هذا الأمر بفتح نافذة موّجه الأوامر من خلال نقر زر ابدأ للوصول إلى صفحة البداية، ثمّ اكتب بشكل مباشر cmd ستحصل على النتيجة الأولى Command Prompt أي موجّه الأوامر، انقره لتفتح نافذة موجّه الأوامر ثم نفّذ الأمر:
ping 192.168.25.6
افترضت في الأمر السابق أنّني اختبر وجود العنوان 192.168.25.6 فإذا حصلت على الخرج التالي
Reply from 192.168.25.100 Destination host unreachable
فهذا يعني أنّ العنوان 192.168.25.6 السابق غير مُستخدم. تجاهل العنوان 192.168.25.100 الذي يظهر في خرج الأمر، فهو عنوان الحاسوب الذي أنفّذ أمر ping من خلاله.
المشكلة التي قد تحدث، أنّه في بعض الحالات من الممكن تنفيذ أمر ping مع عنوان IP معيّن، ثم يخبرنا الأمر ping أنّ هذا العنوان غير مستخدم، ويكون الواقع مغايرًا لذلك! السبب في هذه المشكلة إن حدثت هو أنّ الجدار الناري الملحق بويندوز الموجود في الخادوم المستهدف بالأمر ping قد يمنع الاستجابة على هذا الأمر من باب الحماية. يمكن تجاوز هذا الأمر بسهولة من خلال تعديل بعض الإعدادات الخاصّة بالجدار الناري المرفق بنسخة ويندوز الموجودة في الخادوم الذي نستعلم عن عنوان IP له، بحيث نضيف استثناءً لهذا الجدار الناري يسمح من خلاله لويندوز بالاستجابة للأمر ping.
انقر الزر ابدأ Start لتحصل على نافذة البداية، ثمّ اكتب بشكل مباشر Firewall لتعمل خاصيّة الإكمال التلقائي وتحصل على نتائج البحث. ستحصل في النتيجة الأولى على Windows Firewall with Advanced Security كما في الشكل التالي:
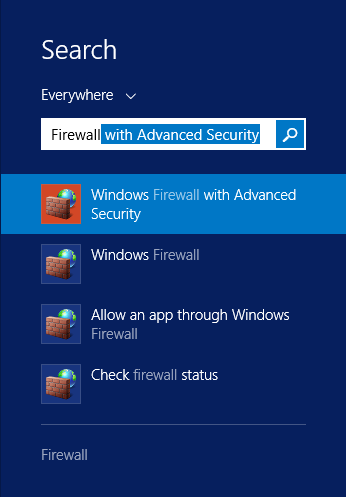
انقر هذه النتيجة لتشغيل البرنامج المسؤول عن ضبط إعدادات الجدار الناري المتقدّمة كما في الشكل التالي:
من القائمة اليسرى اختر Inbound Rules لضبط القواعد الخاصّة بالطلبات الشبكيّة الواردة، سيتم تعديل القسم الأيمن للنافذة لعرض هذه القواعد تلقائيًّا. ابحث عن القاعدة: File and Printer Sharing (Echo Request – ICMPv4-In) ثم انقر عليها بزر الفأرة الأيمن، لتظهر قائمة سياق صغيرة اختر منها الأمر Enable Rule كما في الشكل التالي:
سيؤدّي ذلك إلى تفعيل هذه القاعدة، وبالتالي سيعمل أمر ping مع هذا الخادوم.
ملاحظة
سأستخدم في هذه السلسلة النطاق 192.168.25.x من أجل جميع خواديم المزرعة التي سننشئها. حيث x هو عدد أنصح بضبطه بين العددين 1 و254. كما أنصح أن تستخدم العناوين بين 192.168.25.1 و192.168.25.10 لتكون خاصّة بعناوين IP لخواديم المزرعة. أمّا باقي العناوين فيمكن إسنادها لأجهزة الحاسوب التي ستستثمر هذه المزرعة.
الخلاصة
تعلّمنا في هذا المقال كيفيّة تغيير اسم خادوم المتحكّم بالمجال بالإضافة إلى تغيير عنوان IP له. في الحقيقة سنحتاج إلى هذا المقال لاحقًا في هذه السلسلة، لأنّ هذا ما سنفعله من أجل باقي خواديم مزرعة الشير بوينت، وأيضًا من أجل أيّ حاسوب آخر نريد تغيير اسمه وعنوان IP له. من الضروري عدم تشابه عناوين IP بين الأجهزة، ومن الضروري أيضًا عدم تشابه أسمائها. وإلّا سنحصل على مشاكل تعارض في الشبكة. لذلك أنصح باستخدام مستند بسيط (أو ربما ورقة وقلم) لتدوين اسم وعنوان IP كلّ خادوم (أو جهاز حاسوب عادي) موجود على هذه الشبكة، مع وصف بسيط له. بالإضافة إلى استخدام الأمر ping كما أسلفنا لاختبار وجود عنوان IP مُستًخدم من قبل.


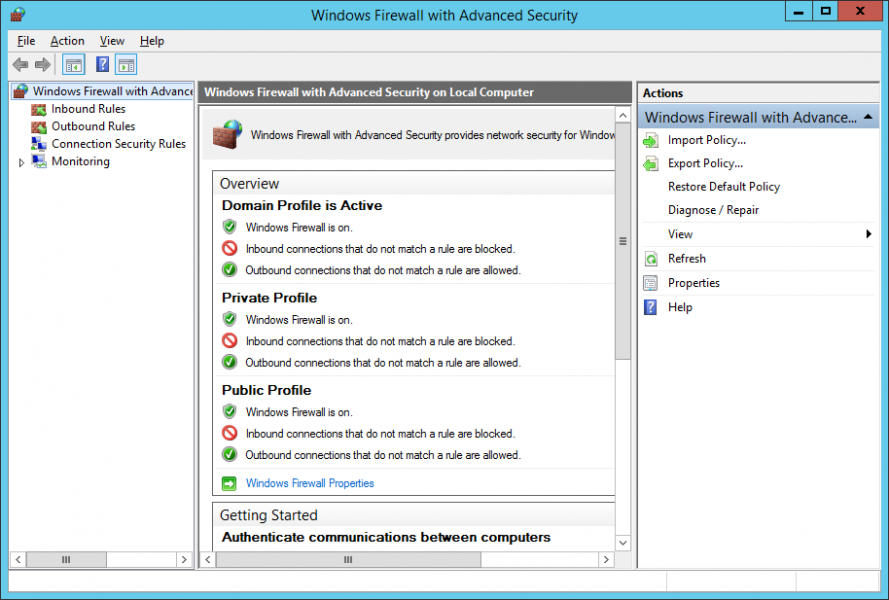
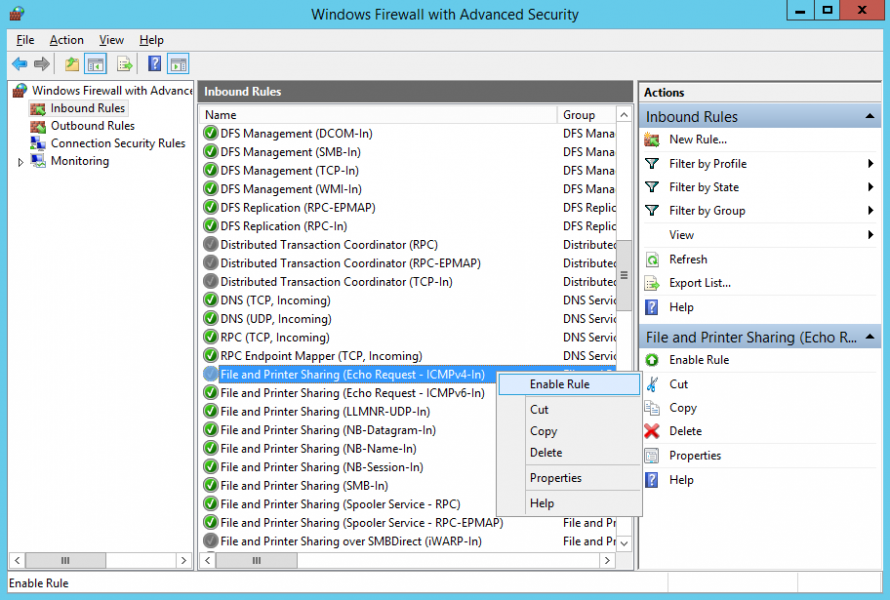







أفضل التعليقات
لا توجد أية تعليقات بعد
انضم إلى النقاش
يمكنك أن تنشر الآن وتسجل لاحقًا. إذا كان لديك حساب، فسجل الدخول الآن لتنشر باسم حسابك.