يُسهّل BitBucket عملية التعاون بين أفراد الفريق، ومتابعة التعديلات الخاصة بهم، ومراجعتها ثم الموافقة عليها أو رفضها. حيث يمكن للمستخدم إضافة التعديلات على ملفات المستودع مباشرةً من خلال واجهة المستخدم الخاصة بـ BitBucket، أو تعديل ملفات المستودع على جهاز المستخدم المحلي، ثم إرسال التعديلات إلى BitBucket باستخدام أحد البرامج المختصة بإدارة إصدارات الملفات مثل برنامج Git.
إنشاء فرع جديد
عند العمل على خاصية جديدة أو إضافة التغييرات إلى ملفات المستودع، يُفضَّل إنشاء فرع خاص بهذه الخاصية أو التغييرات الجديدة. ويمكن إنشاء فرع جديد عن طريق الخطوات التالية:
- التأكد من تفعيل الصفحة الرئيسية، وذلك عن طريق الضغط على الزر الذي يأخذ شكل شعار BitBucket.
- تفعيل تبويب "مستودعات Repositories"، ثم اختيار المستودع المطلوب.
- تفعيل تبويب "فروع Branches" من خلال واجهة المستودع، ثم الضغط على زر "إنشاء فرع (Create branch)".
- اختيار نوع الفرع المطلوب، وكذلك الفرع المصدر وهو الفرع الذي ستُؤخذ منه نسخة لإنشاء الفرع الجديد.
- كتابة اسم الفرع الجديد، ثم الضغط على زر "إنشاء Create".
- الضغط على زر "إظهار المصدر View source" من لوحة الفرع، لإظهار الملفات الخاصة بالفرع الجديد.
إنشاء الملفات في BitBucket
يمكن للمستخدم إنشاء الملفات داخل المستودع وتعديلها من خلال واجهة BitBucket، وذلك بالضغط على زر "مزيد من الخيارات" الموجود في لوحة المستودع، ثم اختيار "إضافة ملف Add file" من قائمة الخيارات، لتظهر صفحة تحرير الملف التي يُحَدد من خلالها اسم الملف، وامتداده، وكذلك محتواه. كما يمكن إنشاء ملف داخل مجلد جديد عن طريق كتابة "اسم الملف الكامل/اسم المجلد/" داخل مربع النص الخاص باسم الملف، فمثلًا: إذا أراد المُستخدم إنشاء ملف باسم "test.txt" داخل المجلد "Myfolder"، فيكتب "Myfolder/text.txt/" داخل مربع النص الخاص باسم الملف، ثم يضغط على زر "إيداع Commit" بعد ملء بيانات الملف، لتظهر نافذة تطلب منه إدخال نبذة عن هذا التعديل، ثم يضغط على زر "إيداع Commit" الموجود في هذه النافذة لتنفيذ عملية الإيداع.
إنشاء طلبات السحب والتعامل معها
يمكن للمستخدم إنشاء طلب سحب عند إنشائه لإيداع جديد -وذلك لمراجعة هذه التعديلات- عن طريق المستخدِم المسؤول عن ذلك، ومن ثم قبولها أو رفضها. يمكن إنشاء طلب سحب باتباع الخطوات التالية:
- تفعيل تبويب "طلبات السحب Pull request"، ثم الضغط على زر "إنشاء طلب سحب Create pull request".
- اختيار الفرع الهدف وهو الفرع الذي ستُدمج التغييرات ضمنه، وكذلك الفرع المصدر وهو الفرع الذي يحتوي على التغييرات المطلوب مراجعتها ودمجها.
- كتابة عنوان مناسب لطلب السحب.
- كتابة وصف مختصر عن طلب السحب ليتمكن المراجِع من معرفة التغييرات التي أنشأها المستخدِم وفهمها.
- إضافة المرفقات الضرورية إلى طلب السحب.
- اختيار اسم المستخدِم الذي سيراجع التغييرات في طلب السحب.
- عند تفعيل خيار "إغلاق التحسينات بعد دمج طلب السحب close the improvements after the pull request is merged"، فسيحذف الفرع المصدر بعد قبول طلب السحب ودمج التعديلات إلى الفرع المصدر.
- الضغط على زر "إنشاء طلب سحب Create pull request".
مراجعة طلبات السحب
يمكن مراجعة طلبات السحب المختلفة التي يقدمها أفراد الفريق، وذلك لإضافة تعليقات عليها والموافقة عليها أو رفضها. ويمكن عرض طلبات السحب ومراجعتها باتباع الخطوات التالية:
- تفعيل تبويب "طلبات السحب Pull request" من خلال لوحة المستودع، ثم اختيار طلب السحب المطلوب مراجعته.
- يمكن من خلال صفحة معلومات طلب السحب عرض التغييرات في هذا الطلب، حيث تظهر الأسطر التي أضيفت باللون الأخضر والأسطر التي حُذفت باللون الأحمر. كما يمكن إضافة التعليقات على طلب السحب وإرسالها للمستخدم الذي قدم هذا الطلب. ويمكن للمُراجِع قبول طلب السحب بالضغط على زر "دمج Merge"، والذي سيدمج التغييرات من الفرع المصدر إلى الفرع الهدف ويغلق طلب السحب، كذلك يمكن له رفض طلب السحب المقدَّم، وإرسال رسالة إلى مقدمه عن سبب رفضه له، بالضغط على زر "رفض Decline".
تعديل الملفات وحذفها
يمكن للمستخدم تعديل محتوى الملفات وأسمائها بعد إنشائها على BitBucket، كما يمكن حذفها عند عدم الحاجة إليها. ويمكن فعل ذلك باتباع الخطوات الآتية:
- التأكد من تفعيل تبويب "المصدر Source"، وكذلك اختيار الفرع المناسب من خلال قائمة الفروع، ثم الضغط على اسم الملف المراد تعديله. يمكن إظهار هذا التبويب إذا لم يكن ظاهرًا بالضغط على زر "BitBucket".
- يمكن من خلال صفحة تعديل الملف إجراء العديد من العمليات، وذلك من خلال عدة خيارات، هي:
- زر تحرير Edit: عند الضغط عليه تُفتَح صفحة تحرير محتوى الملف، والتي تحتوي على مربعات نصوص غنية لكتابة التعديلات الخاصة بالملف. بعد الانتهاء من التعديل على الملف يجب الضغط على زر "إيداع Commit"، وكتابة نبذة عن التغييرات في مربع حوار "إيداع التغييرات Commit changes"، ثم الضغط على زر "إيداع Commit" لحفظ هذه التغييرات.
-
زر تعليق Annotate: يمكن للمستخدم من خلاله إضافة تعليقات على سطر أو أكثر في الملف.
-
زر فتح الملف الأولي Open raw: لفتح الملف في علامة تبويب جديدة من دون أي تنسيقات.
-
زر إعادة تسمية Rename: يظهِر مربع حوار "إعادة تسمية Rename" عند الضغط عليه، والذي يمكِّن المستخدِم من اختيار اسم جديد للملف، وإضافة نبذة عن التعديل للمستخدمين الآخرين. لحفظ الاسم الجديد للملف يجب الضغط على زر "إيداع Commit".
- زر حذف Delete: يظهر مربع حوار "حذف Delete" عند الضغط عليه، والذي يمكِّن المستخدِم من حذف الملف المطلوب. بعد كتابة نبذة عن هذا التغيير يجب الضغط على زر "إيداع Commit" لتأكيد عملية الحذف، كما يمكن من خلال تفعيل الخيار "إنشاء طلب سحب لهذا التغيير Create a pull request for this change" إنشاء طلب سحب لهذا التعديل ليقبله المستخدم المُراجِع أو يرفضه، بدلًا من حذف الملف مباشرةً.
استخدام Git مع BitBucket
يُعَدّ Git -وهو اختصار Global Information Tracker- من أهم برامج إدارة إصدارات الملفات، حيث يعمل على تخزين العمليات والتحديثات التي أجريت على الملفات المُختلفة، بحيث يمكن العودة لإصدارات سابقة من الملفات قبل إضافة تعديل معين إليها، كما يتيح BitBucket إمكانية إرسال الملفات وتعديلها عن طريق برنامج Git.
نسخ المستودع من BitBucket
للحصول على نسخة من أحد المستودعات على BitBucket يجب أولًا إنشاء مجلد جديد على جهاز المستخدم المحلي، وفتح برنامج سطر الأوامر، ثم الانتقال إلى مسار المجلد الجديد وذلك عن طريق كتابة الأمر cd folder_path في سطر الأوامر، حيث تُستبدل عبارة "folder_path" بالمسار الفعلي للمجلد.
اقتباسيختلف برنامج سطر الأوامر من نظام تشغيل لآخر، فيسمى في نظام ويندوز Windows بـ "Command line"، ويسمى في نظامي أوبونتو Ubuntu وماك أو إس Mac OS بـ "Terminal".
من خلال واجهة تطبيق BitBucket يجب الضغط على زر "استنساخ Clone" بعد اختيار المستودع المطلوب، وتفعيل تبويب "المصدر Source"، ثم نسخ الرابط الخاص بالمستودع من خلال مربع حوار "استنساخ هذا المستودع Clone this repository". بعد إنشاء المجلد الجديد والانتقال إليه عن طريق سطر الأوامر ونسخ رابط المستودع المطلوب، يُكتب الأمر الذي نُسخ من واجهة BitBucket في نافذة سطر الأوامر، وسيكون الأمر مشابهًا للسطر التالي:
git clone https://ShimaaBadawy@bitbucket.org/EngShimaaBadawy/myfirstproject.git
إذا كان المستودع خاصًا فيتعين على المستخدم كتابة كلمة المرور الخاصة بحسابه على BitBucket، وذلك للتأكد من صلاحيات المستخدم. بعد التأكد من صلاحيات المستخدم سيعمل Git على تنزيل الملفات الخاصة بالمستودع إلى المجلد المطلوب.
إضافة التعديلات إلى المستودع المحلي
بعد تنزيل الملفات الخاصة بالمستودع سيسمى المستودع الذي على الجهاز المحلي بالمستودع المحلي Local repository، وهو مفصول عن المستودع الموجود على BitBucket، أي أن التعديلات التي يجريها المستخدم على هذا المستودع المحلي لن تؤثر على المستودع الآخر المتاح لباقي أفراد الفريق. لن تضاف التعديلات التي ينفذها المستخدم إلى المستودع المحلي إلا بعد القيام بعدة خطوات، هي:
- حفظ التغييرات في المستودع المحلي، وذلك عن طريق كتابة الأمر التالي في برنامج سطر الأوامر الخاص بنظام تشغيل المستخدم.
git add -A
يعمل هذا الأمر على إرسال التغييرات وحفظها إلى "منطقة التحضير Staging area"، وهو المكان الذي يَحفظ فيه Git التغييرات الجاهزة لعملية الإيداع إلى المستودع، فمثلًا عند انتهاء المستخدم من التعديل على ملفات المستودع، يجب عليه حفظ هذه التعديلات في "منطقة التحضير"، ثم إضافة تعديلات أخرى على المستودع لاحقًا، بحيث لن يؤثر أي تعديل على ملفات المستودع المحلي على الملفات التي حُفظت في "منطقة التحضير".
- إيداع التغييرات الجاهزة الموجودة في "منطقة التحضير" إلى المستودع المحلي، ويكون ذلك بكتابة الأمر التالي في برنامج سطر الأوامر.
git commit -am "Added files "
يعمل هذا الأمر على إيداع التغييرات الجاهزة، وحفظها على المستودع، وإضافة نبذة عن هذا الإيداع، والنبذة في هذا المثال هي Added files.
إرسال التعديلات إلى BitBucket
بعد الانتهاء من التعديل على المستودع المحلي وحفظ التغييرات الخاصة به، يمكن إرسال هذه التغييرات إلى المستودع الموجود على BitBucket، ليتمكن كل أفراد الفريق من الوصول إليها. ويمكن إرسال التعديلات المحلية عن طريق كتابة الأمر التالي في سطر الأوامر:
git push origin master
سيرسل هذا الأمر التعديلات المحفوظة في المستودع المحلي إلى المستودع الموجود على BitBucket، ويطبقها على الفرع الرئيسي Master branch. يمكن اختيار فرع آخر لتطبيق التعديلات عليه، فمثلًا: إذا أراد المستخدم إرسال التعديلات إلى الفرع "development" فسيكتب الأمر التالي في برنامج سطر الأوامر:
git push origin development
خاتمة
يُمَكّن BitBucket المستخدِم من التعديل على الملفات بسهولة ومرونة، وكذلك متابعتها، ومراجعتها ثم الموافقة عليها أو رفضها. كما يمكّنه من أخذ نسخة من المستودع، وإضافة التعديلات إليها على جهازه المحلي دون التأثير على المستودع الرئيسي، ثم إرسال هذه التغييرات إلى المستودع الرئيسي لمشاركتها مع باقي أفراد الفريق بعد الانتهاء، وذلك من خلال البرامج الخاصة بإدارة إصدارات الملفات مثل برنامج Git.

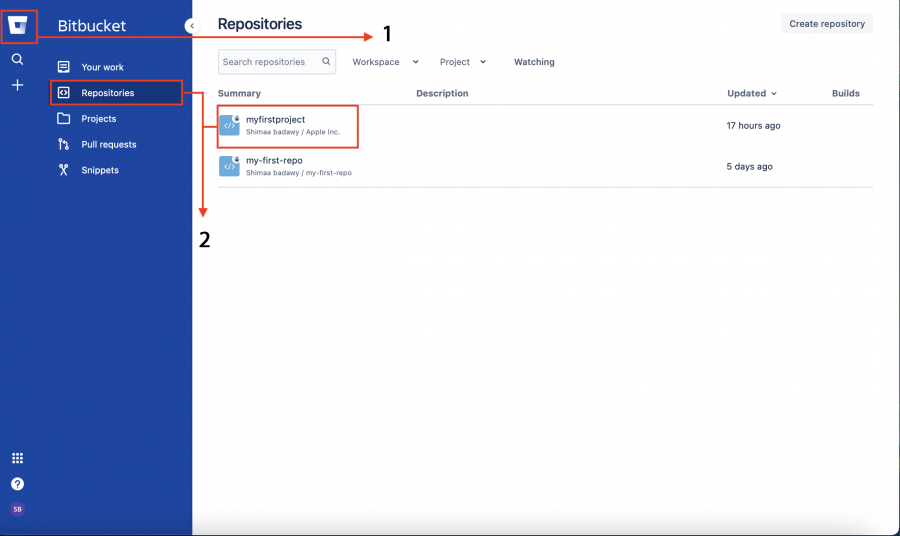
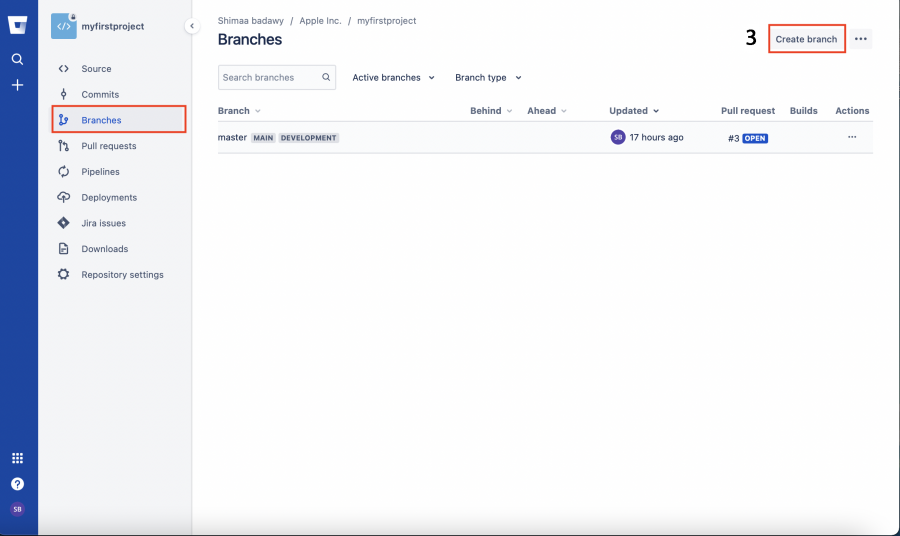
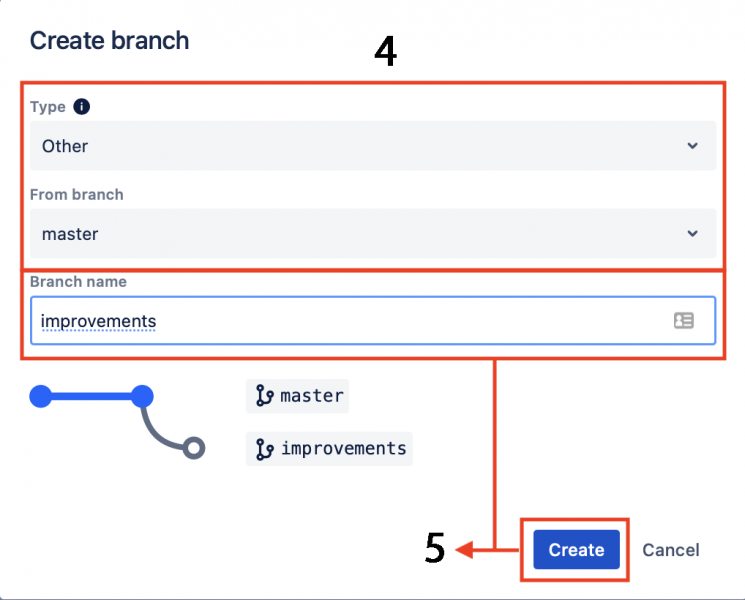
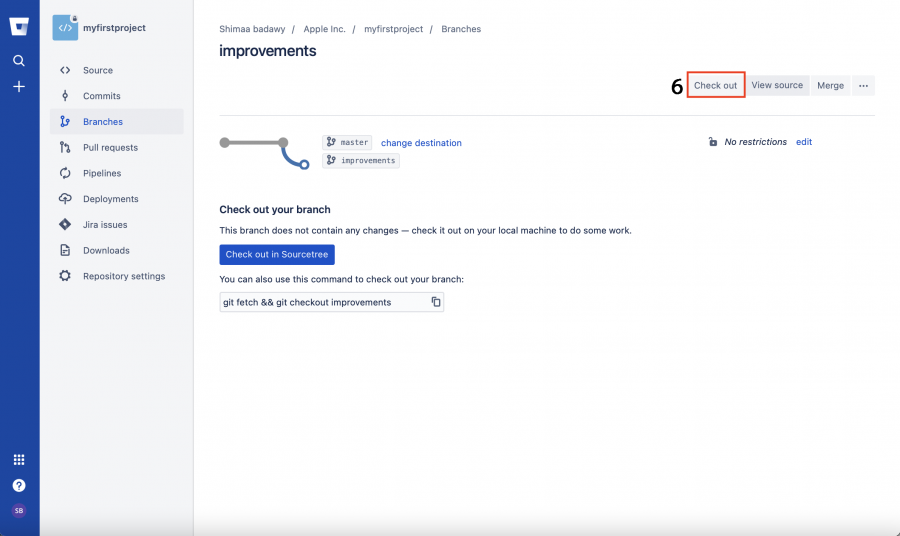
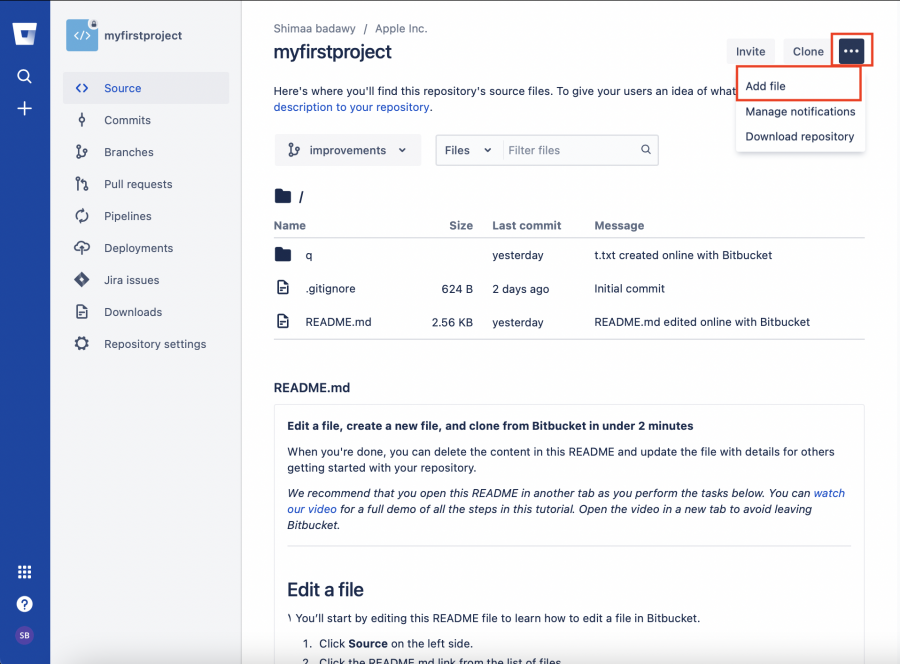
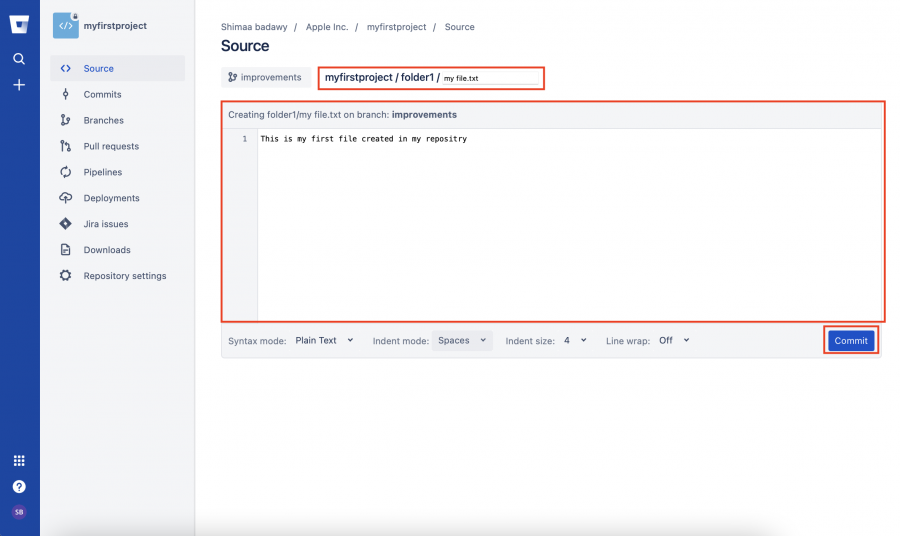
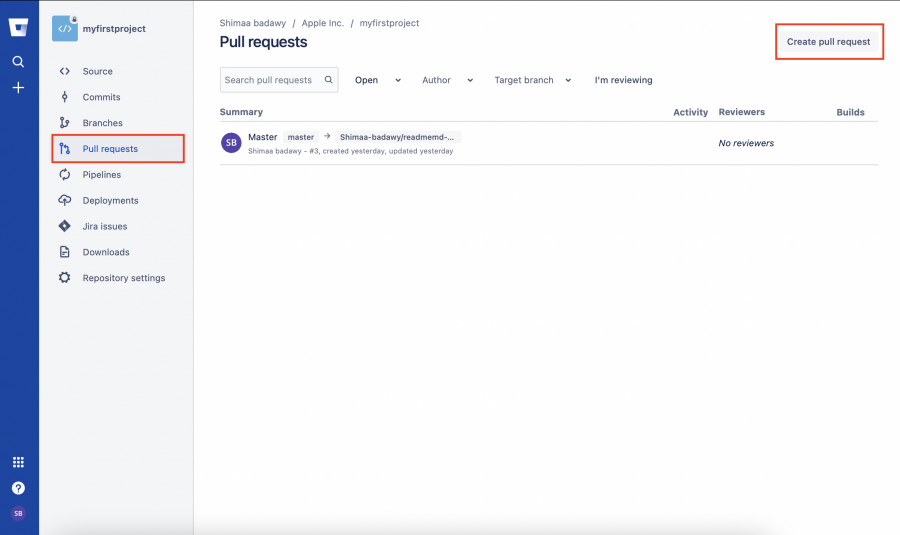
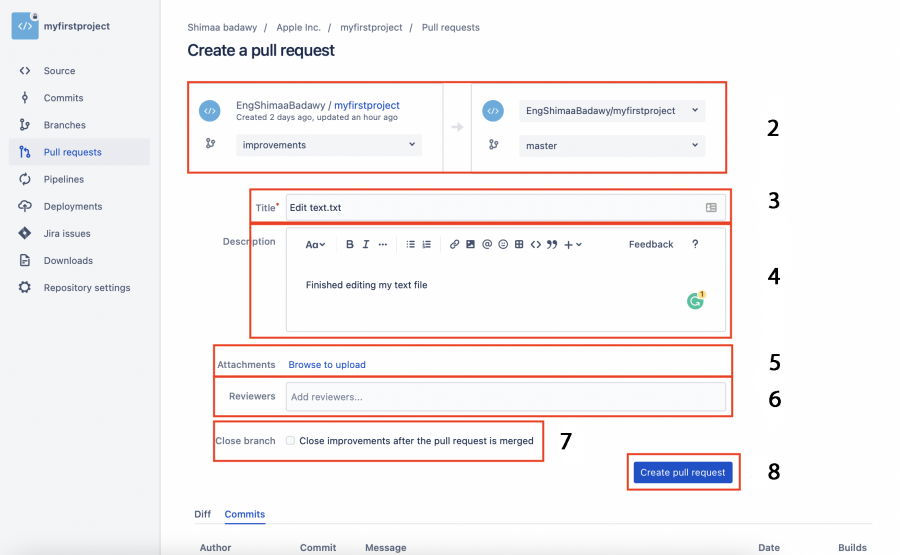
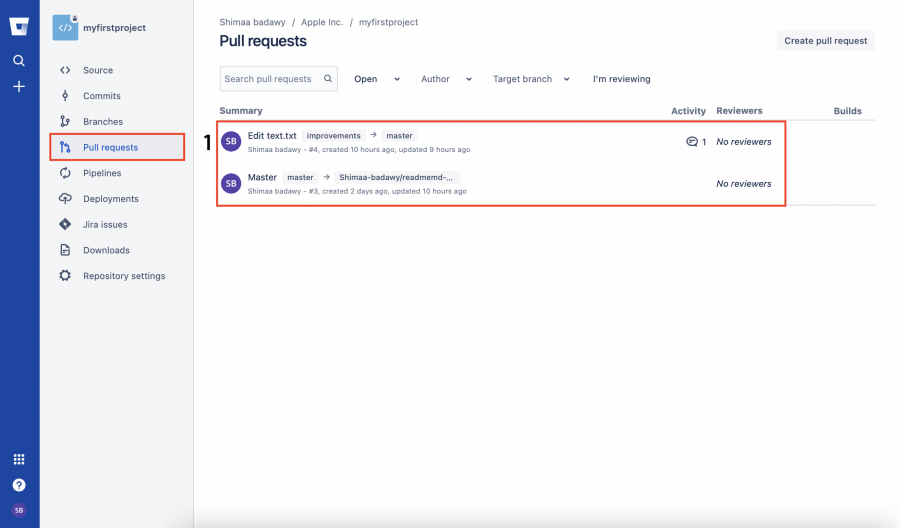
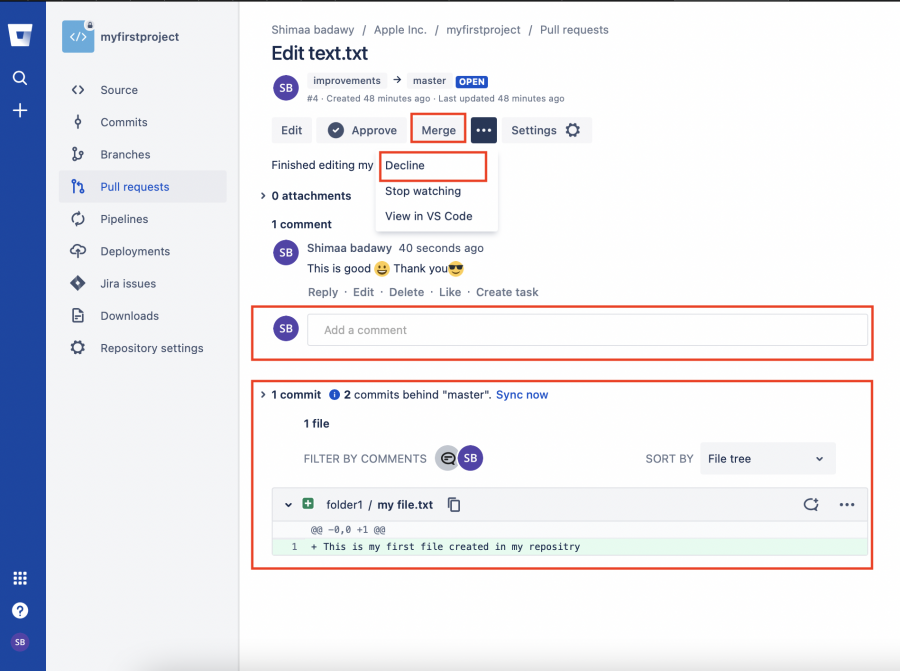
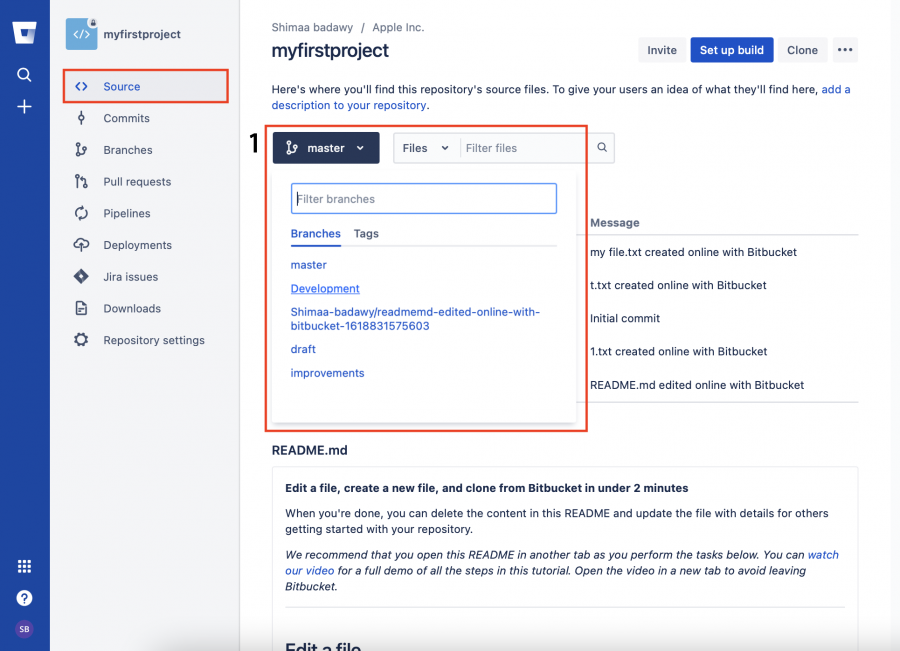
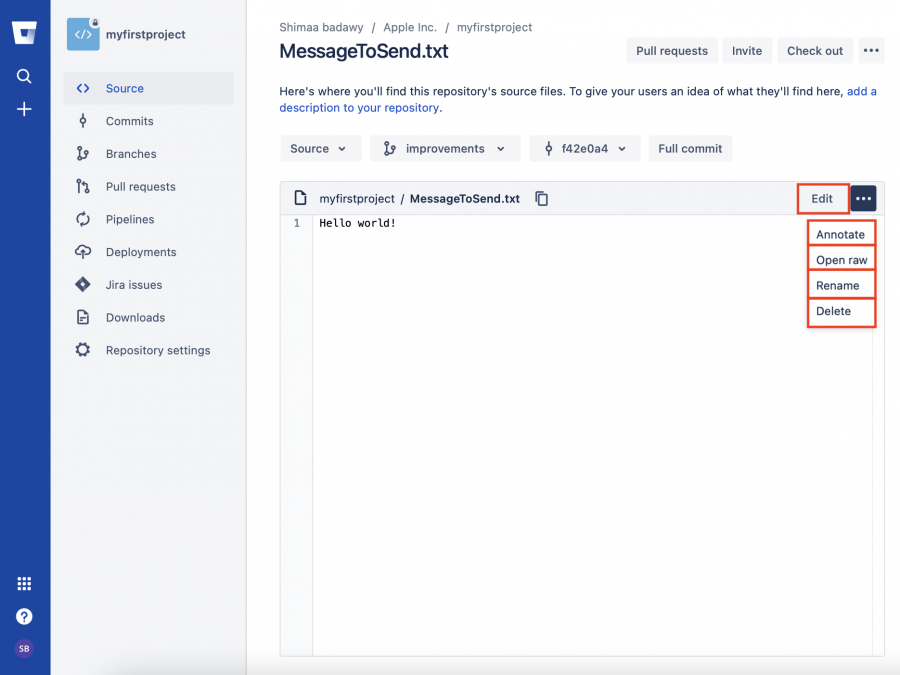
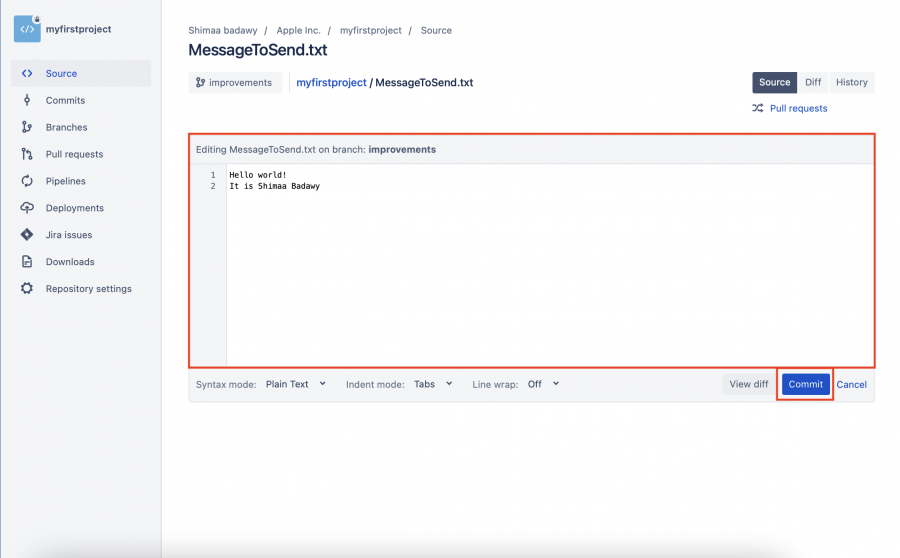
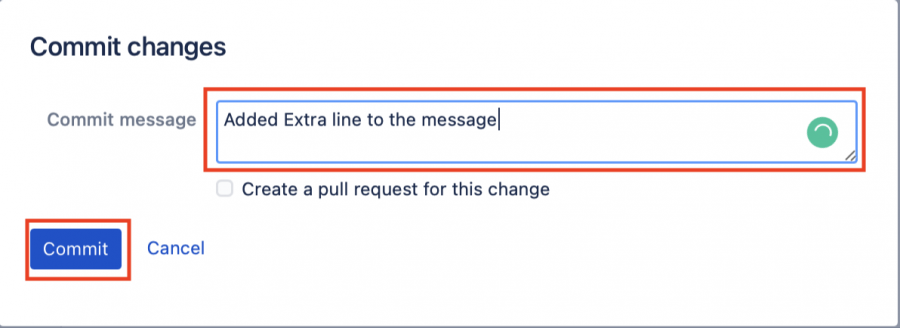
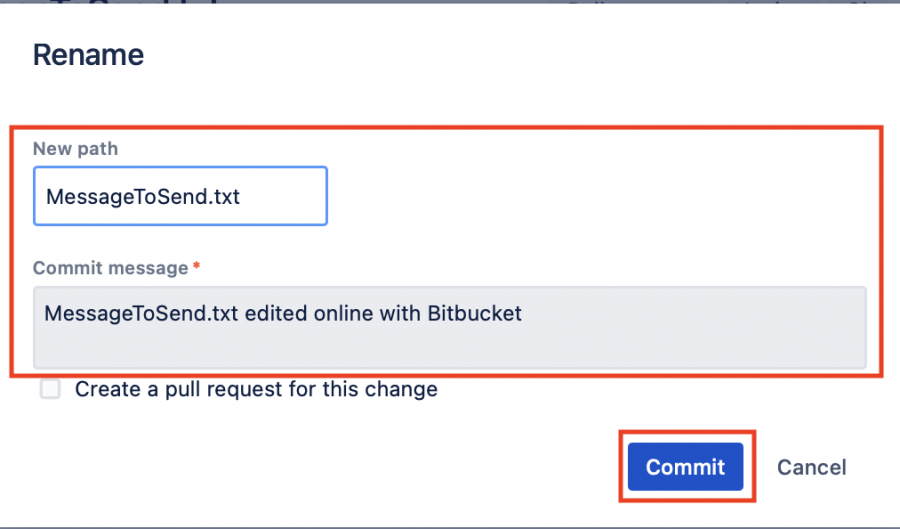
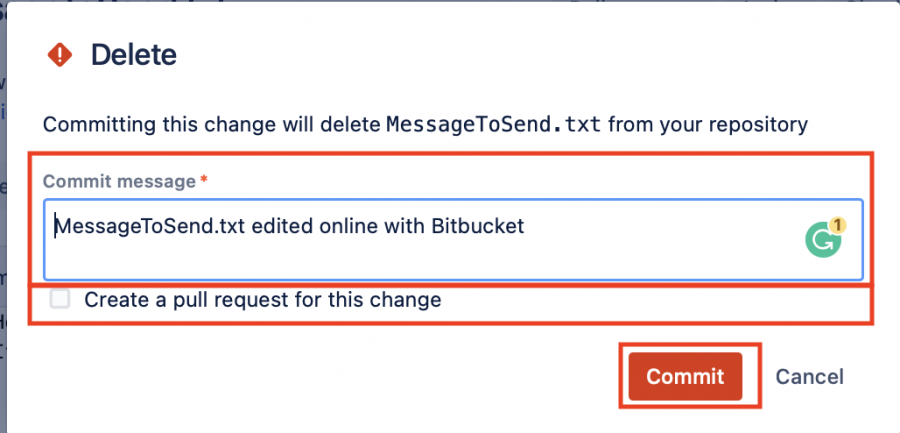
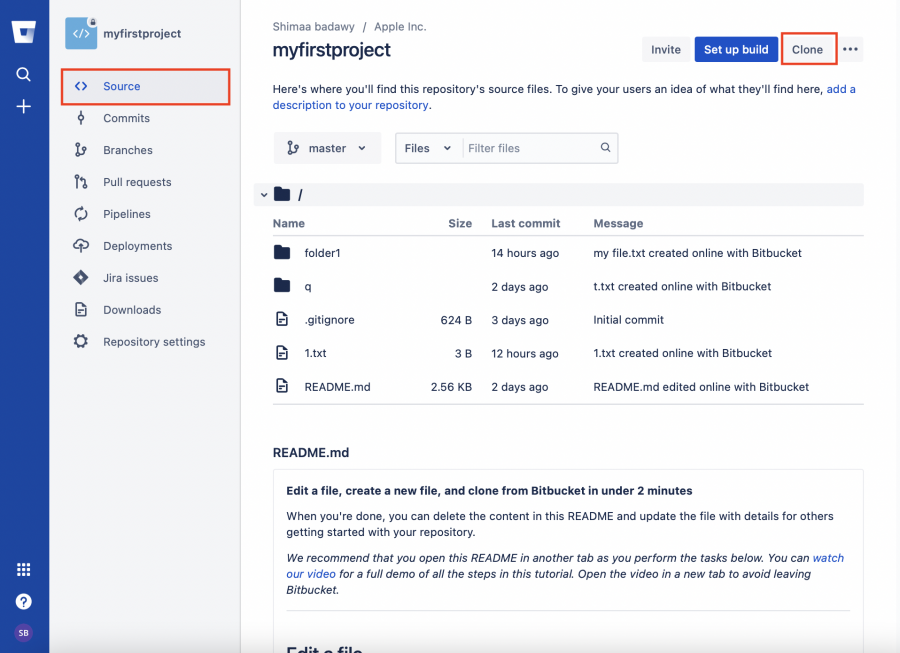
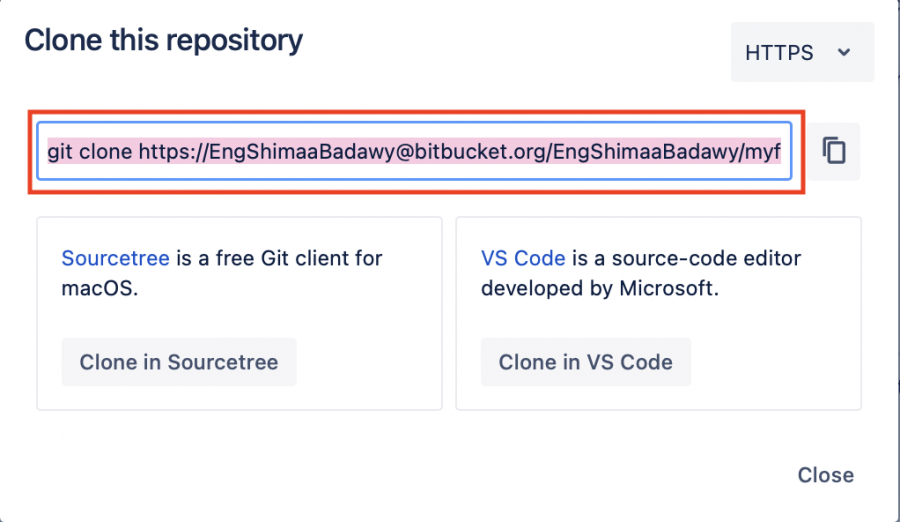










أفضل التعليقات
لا توجد أية تعليقات بعد
انضم إلى النقاش
يمكنك أن تنشر الآن وتسجل لاحقًا. إذا كان لديك حساب، فسجل الدخول الآن لتنشر باسم حسابك.