BitBucket هو خدمة لاستضافة مستودعات الشفرات البرمجية، يسهِّل على أفراد الفريق رفع الملفات من أجهزتهم المحلية إلى المستودعات على الإنترنت، ومشاركتها مع أفراد الفريق الآخرين، كما يسهِّل إجراء التعديلات على الملفات والتحكم بها والتعليق عليها. للبدء باستخدام هذه المميزات يجب إنشاء مستودع جديد أولًا، وذلك من خلال الخطوات التالية:
- الضغط على زر "+" الموجود في الشريط الجانبي ثم اختيار "مستودع Repository".
- اختيار "مساحة العمل Wrokspace" الخاصة بالمستودع.
- اختيار المشروع الذي ينتمي إليه المستودع أو إنشاء مشروع جديد خاص بالمستودع.
- إدخال اسم المستودع.
- اختيار مستوى خصوصية المستودع، فإما أن يكون مرئيًا للجميع أو خاصًا لأفراد الفريق، ويكون المستودع مرئيًا للجميع عند إلغاء اختيار "مستودع خاص Private Repository".
- الضغط على "إنشاء مستودع Create Repository".
استيراد مستودع موجود من GitHub أو GitLab
يمكن إنشاء مستودع جديد عن طريق استيراد مستودع موجود على خدمات استضافة أخرى مشابهة لـ BitBucket، مثل: GitHub أو GitLab، وذلك باتباع الخطوات الآتية:
- الضغط على زر "+" الموجود في الشريط الجانبي ثم اختيار "مستودع Repository".
- الضغط على "استيراد مستودع Import Repository".
- إدخال رابط URL المستودع المراد استيراده.
- إذا كان المستودع المراد استيراده خاصًا وليس مرئيًا، فيجب إدخال اسم المستخدم وكلمة المرور الخاصة بحساب GitHub أو GitLab؛ أما إذا كان مرئيًا للجميع، فيجب إلغاء تحديد خيار "يتطلب مصادقة Requires Authentication".
- اختيار "مساحة العمل Wrokspace" الخاصة بالمستودع.
- اختيار المشروع الذي ينتمي إليه المستودع أو إنشاء مشروع جديد خاص بالمستودع.
- إدخال اسم المستودع.
- اختيار مستوى خصوصية المستودع، فإما أن يكون مرئيًا للجميع أو خاصًا.
- الضغط على استيراد "مستودع Import repository".
لوحة المستودع Repository dashboard
تَظهر لوحة المستودع بعد إنشاء مستودع جديد، أو عند اختيار أحد المستودعات الموجودة من الصفحة الرئيسية. تحتوي هذه اللوحة على العديد من المعلومات الخاصة بالمستودع، ويمكن من خلالها عرض الإعدادات الخاصة بالمستودع وتعديلها، وتتكون من عدة أجزاء، هي:
اسم المستودع RepositoryName
يعرض اسم المستودع الحالي، وعند الضغط عليه ينتقل المستخدم إلى التبويب الرئيسي في هذه اللوحة، وهو تبويب "المصدر Source".
تبويب المصدر Source
يعرض هذا التبويب الملفات الخاصة بالمستودع، والموجودة في الفرع الرئيسي Master branch، ويحتوي هذا التبويب على عدة إعدادات، هي:
- قائمة الفروع: لاختيار الفرع المراد عرض ملفاته، ويكون الاختيار التلقائي لهذه القائمة في العادة هو الفرع الرئيسي.
- مربع البحث (المرشحات) Filter: يمكن من خلاله البحث عن مختلَف الملفات أو الشيفرات المصدرية، ويمكن التبديل بين البحث في الملفات أو البحث في الشيفرات المصدرية عن طريق الضغط على القائمة المنسدلة بجانب مربع البحث، ثم اختيار نوع البحث المطلوب.
- المسار الحالي: يعرض المسار الحالي للملفات المعروضة كما في مستعرِضات الملفات العادية، فمثلًا: إذا كان لدى المستخدم مستودع باسم "test-repo" ويحوي مجلدًا باسم "test-folder"، والذي يحوي بدوره ملفًا باسم "test.txt"، وكان المستخدم يستعرض المجلد الرئيسي للمستودع، فإن المسار الحالي هو "/"، وسيكون محتوى قائمة الملفات هو المجلد "test-folder"؛ أما إذا كان المستخدم يستعرض المجلد "test-folder" داخل المجلد الرئيسي، فسيكون المسار الحالي "اسم المجلد/اسم المستودع" أي "test-repo/test-folder"، وسيكون محتوى قائمة الملفات هو الملف "text.txt".
- قائمة الملفات: تحتوي هذه القائمة على الملفات والمجلدات الموجودة في المسار الحالي، ومعلومات عنها، مثل: اسم الملف أو المجلد، وحجمه، ووقت آخر تعديل عليه، ونبذة عن هذا التعديل. ويمكن فتح المجلدات أو الملفات وعرض محتوياتها من خلال الضغط على أسمائها، كما في مستعرضات الملفات العادية.
- زر دعوة Invite: يمكن من خلال هذا الزر دعوة مستخدِم آخر للانضمام إلى فريق عمل المستودع، عن طريق اسم المستخدم أو بريده الإلكتروني.
- زر الاستنساخ Clone: لعرض الأمر الذي يحتاجه المستخدِم لتنزيل نسخة من المستودع إلى جهازه باستخدام طريقة "HTTPS" أو "SSH".
-
زر المزيد من الخيارات: يأخذ هذا الزر شكل ثلاث نقاط أفقية، ويعرض الخيارات الأخرى المخفية، مثل: إضافة ملف Add file، وتنزيل المستودع Download repository.
- زر إضافة ملف Add file: يُخفى هذا الزر في قائمة "المزيد من الخيارات"، ويُستخدم لإنشاء الملفات الجديدة في المستودع.
- زر إدارة التنبيهات Manage notifications: لعرض قائمة بنوع التنبيهات التي يتلقاها المستخدم عند حدوث أي تغييرات.
- زر تنزيل المستودع Download repository: لتنزيل جميع ملفات المستودع إلى جهاز المستخدِم المَحلي.
تبويب الإيداعات Commits
لعرض جميع الإيداعات أو التغييرات التي نفذها المستخدمون مع معلومات عنها، ويحتوي هذا التبويب على عدة أجزاء، هي:
- مربع البحث Search Commits: يمكن من خلاله البحث عن مختلف الإيداعات، وذلك عن طريق كتابة محتوى النبذة الخاصة بالإيداع المطلوب.
- قائمة الفروع: لاختيار الفرع المراد عرض ملفاته.
- قائمة الإيداعات Commits: عرض قائمة الإيداعات التي نفذها أفراد الفريق في هذا المستودع، مع معلومات عنها، مثل: المستخدم الذي أضاف هذا الإيداع، ومعرّف التجزئة SHA الخاص بالإيداع، ووقته، وكذلك نبذة مختصرة عنه.
- زر الاستنساخ Clone: لعرض الأمر الذي يحتاجه المستخدم لتنزيل نسخة من المستودع إلى جهازه باستخدام طريقة "HTTPS" أو "SSH".
تبويب الفروع Branches
يعرض هذا التبويب فروع المستودع المختلفة، و يتكون من عدة أجزاء، هي:
- مربع البحث Search Branches: يمكِن من خلاله البحث عن مختَلف فروع المستودع.
- قائمة تصنيف الفرع Branches: يمكن من خلال هذه القائمة اختيار عرض "الفروع النشطة Active branches" فقط، وهي الفروع التي تحتوي تغييرات غير موجودة في الفرع الرئيسي، أو عرض "الفروع المُدمجة Merged branches" فقط، وهي الفروع التي دُمجت مع فرع آخر، أو عرض كل الفروع "All branched".
- قائمة نوع الفرع Branch type: لتصنيف الفروع حسب نوعها، مثل: نوع "خاصية Feature"، أو نوع "إصدار Release".
- قائمة الفروع Branches: لعرض مُختلف الفروع، مع معلومات عنها، مثل: اسم الفرع، ووقت آخر تعديل عليه، وكذلك القضايا Issues الخاصة به، كما يمكن عرض مزيد من الخيارات الخاصة بكل فرع، مثل: حذف الفرع، أو عرض ملفاته، وذلك عن طريق زر "مزيد من الخيارات" والذي يأخذ شكل ثلاث نقاط أفقية.
- زر إنشاء فرع Create branch: يمكن من خلال هذا الزر إنشاء فرع جديد.
- زر مزيد من الخيارات: يأخذ هذا الزر شكل ثلاث نقاط أفقية، ويعرض مزيدًا من الخيارات الخاصة بالفروع، مثل: خيار الحذف المتعدد Multiple delete لحذف أكثر من فرع في الوقت نفسه.
تبويب طلبات السحب Pull request
يعرض هذا التبويب مختَلف طلبات السحب التي طلبها أفراد الفريق في المستودع، ويتكون من عدة أجزاء، هي:
- مربع البحث Search Pull Requests: للبحث عن طلبات السحب المُختلفة.
- قائمة نوع طلب السحب Pull Requests: لتصنيف طلبات السحب حسب نوعها، مثل: طلبات السحب المفتوحة أو المُدمجة أو المرفوضة.
- قائمة المؤلف Author: لعرض طلبات السحب الخاصة بمستخدم معين.
- قائمة الفرع الهدف Target branch: لتصنيف طلبات السحب حسب الفرع المطلوب دمج التغييرات إليه.
- زر أراجعه I'm reviewing: لإظهار طلبات السحب التي يعمل المستخدم على مراجعتها.
- قائمة طلبات السحب: لعرض مُختلف طلبات السحب مع معلومات عنها، مثل: نبذة عنها أو المستخدِم الذي يُراجعها.
- زر إنشاء طلب سحب جديد Create new pull request: لإنشاء طلب سحب جديد.
تبويب خطوط العمل Pipelines
لإنشاء خطوط العمل الخاصة بالمستودع وعرضها، وخطوط العمل هي مجموعة من الأوامر التي تعمل تلقائيًا عند حدوث تغيير في ملفات المستودع، ويمكن تقسيمها إلى عدة مراحل، بحيث تحتوي كل مرحلة على أوامر خاصة بها، مثال: في حال وجود خط عمل مكون من مرحلتين، هما مرحلة "الاختبار Testing" وتحتوي على الأوامر الخاصة باختبار المشروع، ومرحلة "النشر Deployment" وتحتوي على الأوامر الخاصة بنشر المشروع، فسيعمل خط العمل الخاص بهذا المستودع تلقائيًا عندما يرسل أحد أعضاء الفريق إيداعًا، وستُنفّذ مرحلة الاختبار والنشر.
تبويب النشر Deployment
لعرض عمليات النشر وتتبعها، وعرض معلومات عنها، ويمكن تهيئة عمليات النشر من خلال إعدادات خطوط العمل.
تبويب Jira issues
عند ربط تطبيق BitBucket بتطبيق Jira فستظهر القضايا Issues الموجودة في حساب Jira الخاص بالمستخدم في هذا القسم.
تبويب التنزيلات Downloads
يمكن من خلال هذا القسم تنزيل جميع ملفات المستودع، وكذلك رفع الملفات إلى هذا القسم ليتمكن جميع أفراد الفريق من الوصول إليها.
تبويب إعدادات المستودع Repository settings
لعرض إعدادات المستودع وتعديلها، ويتكون من عدة أقسام، هي:
- قسم عام General: ويحتوي على إعدادات المستودع العامة، مثل: عرض اسم المشروع، وتعديله، وكذلك إضافة مستخدمين إلى المستودع، كما يمكن من خلال هذا القسم عرض مفاتيح بروتوكول النقل الآمن SSH keys وإضافتها، وذلك لإرسال التعديلات من جهاز المستخدم دون الحاجة إلى إدخال اسم مستخدم وكلمة مرور.
- قسم سير العمل Workflow: لعرض إعدادات سير العمل ضمن المستودع، مثل: تحديد أذونات الفروع الخاصة بكل فرد من أفراد العمل، وتحديد أنواع الفروع، وكذلك تحديد الاستراتيجية المستخدمة أثناء عملية دمج فرع مع فرع آخر.
- قسم طلبات السحب Pull requests: يعرض في هذا القسم إعدادات طلبات السحب، مثل: تعيين مستخدِم ليكون بمثابة مُراجِع افتراضي عند إنشاء طلب سحب، وكذلك تحديد الوصف الافتراضي لطلبات السحب.
- قسم المميزات Features: لعرض إعدادات المميزات التي يمكن إضافتها إلى BitBucket وتعديلها، مثل: مخزن الملفات الكبيرة Large files Storage، وخاصية الموسوعة ويكي Wiki الخاصة بالمستودع.
- قسم Slack: عند ربط حساب BitBucket بتطبيق Slack، فستظهر إعداداته في هذا القسم.
- قسم خطوط العمل Pipelines: يعرض هذا القسم إعدادات خطوط العمل، مثل: تفعيلها أو تعطيلها، وإعدادات مفاتيح بروتوكول النقل الآمن SSH keys الخاصة بها، وإضافة المتغيرات الخاصة التي يمكن لخطوط العمل استخدامها.
- قسم Trello: عند ربط حساب BitBucket بتطبيق Trello، فستظهر إعداداته في هذا القسم.
خاتمة
يقدم BitBucket العديد من المميزات التي تسهل عملية التعاون بين أفراد الفريق، مثل: تسهيل متابعة التعديلات الخاصة بكل أفراد الفريق، ومراجعتها ثم الموافقة عليها أو رفضها، كما يتميز بالمرونة حيث يتيح العديد من الإعدادات للتحكم بالأذونات الخاصة بالمستخدمين، وكذلك أفرع المستودع، ويمكن ربطه مع العديد من التطبيقات، مثل: Slack، وTrello.

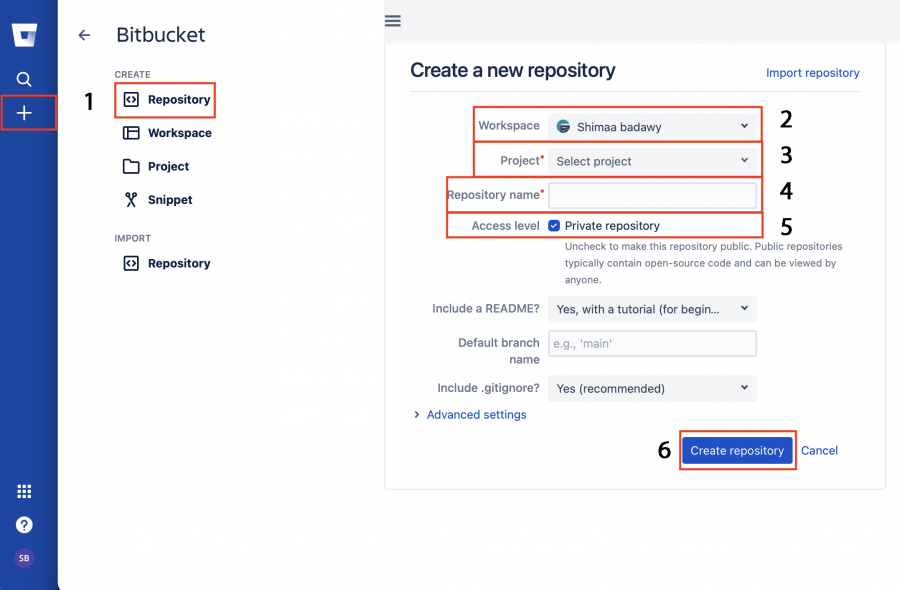
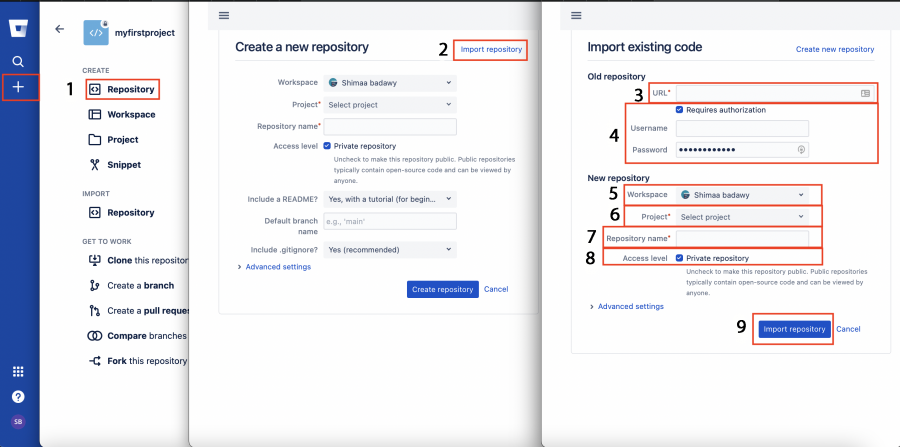
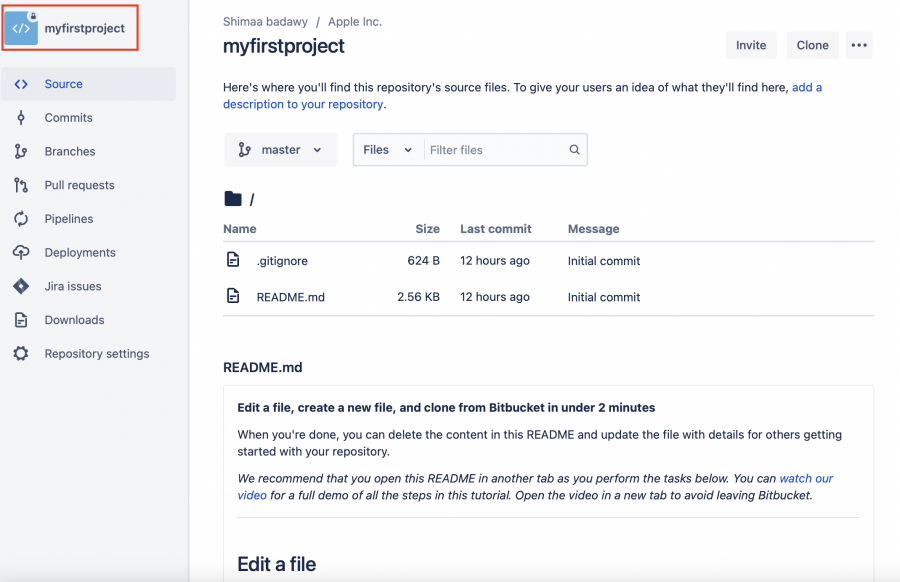
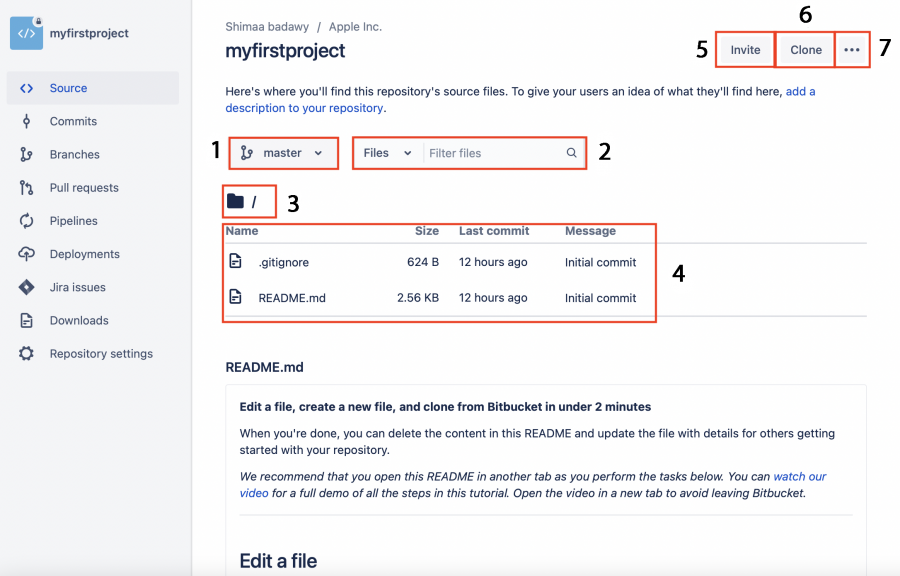
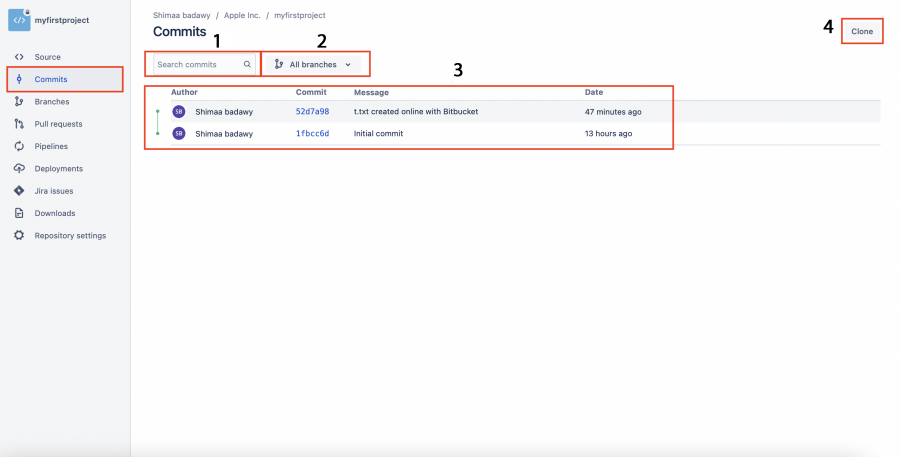
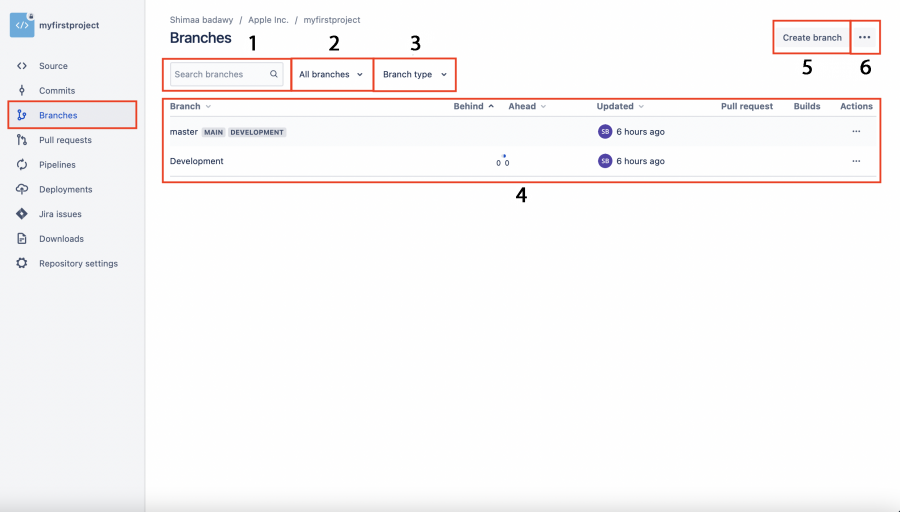
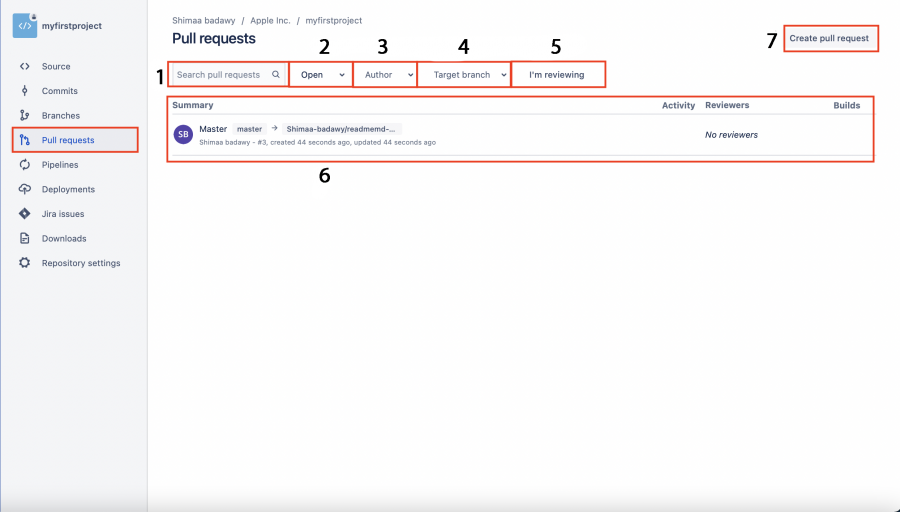
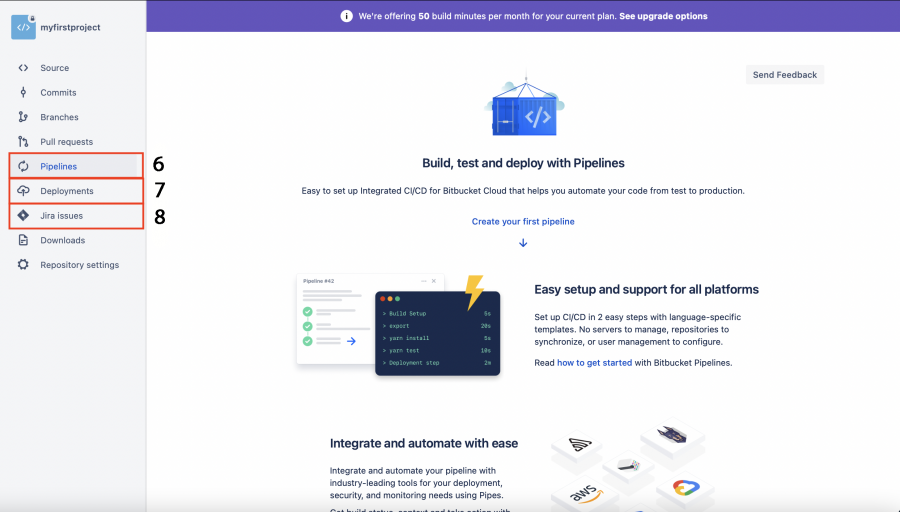
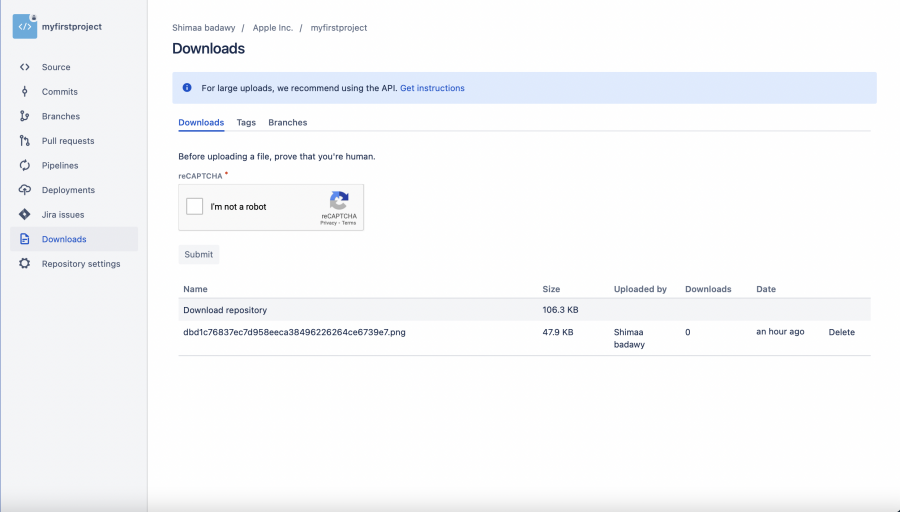
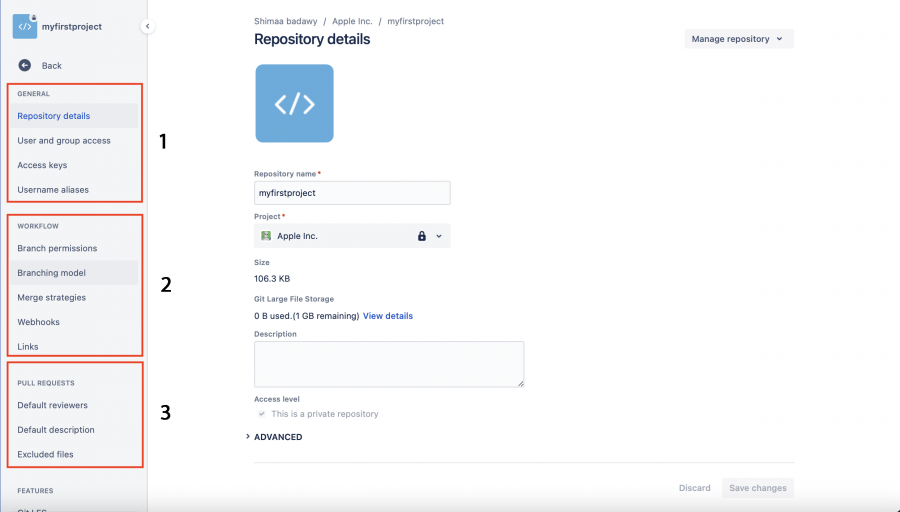
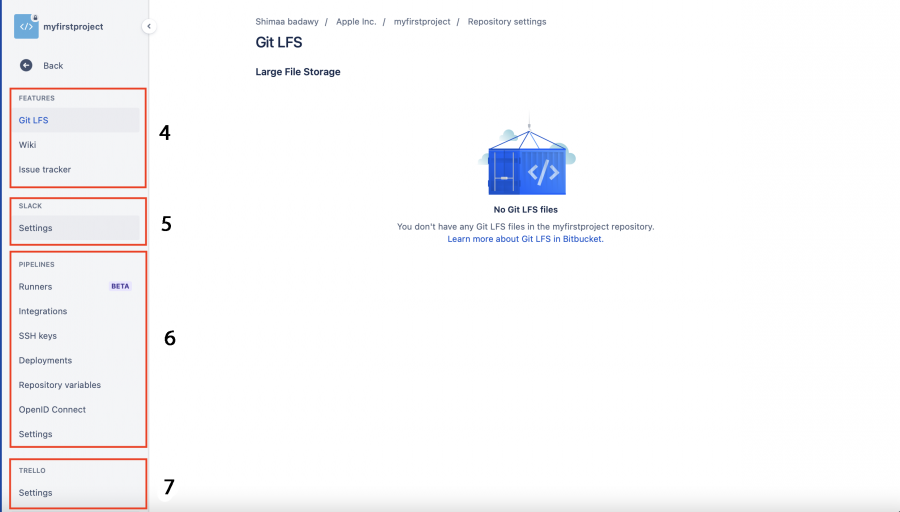










أفضل التعليقات
لا توجد أية تعليقات بعد
انضم إلى النقاش
يمكنك أن تنشر الآن وتسجل لاحقًا. إذا كان لديك حساب، فسجل الدخول الآن لتنشر باسم حسابك.