سنتعرّف في هذا المقال من سلسلة المقالات حول التعامل مع ويندوز 10 على أدوات الصيانة الرئيسيّة الموجودة ضمنيًّا في ويندوز 10. تساهم هذه الأدوات بتحسين وتسريع الأداء العام لنظام التشغيل، بالإضافة إلى اكتشاف بعض الأخطاء المحتملة. من أهم هذه الأدوات: إلغاء تجزئة محركات الأقراص وتحسينها، وتنظيف القرص، وتشخيص الذاكرة لـ Windows. جميع الأدوات السابقة تقع ضمن تصنيف "الأدوات الإدارية في Windows".
من الممكن الوصول إلى هذا التصنيف من خلال النقر على زر ابدأ، ومن ثمّ استخدام شريط التمرير للوصول إلى بند "الأدوات الإدارية في Windows". انقر السهم الصغير بجوار البند السابق لعرض الأدوات المتاحة كما في الشكل التالي:
أداة "إلغاء تجزئة محركات الأقراص وتحسينها"
استخدام شريط التمرير كما يظهر من الشكل السابق للوصول إلى أداء إلغاء تجزئة محركات الأقراص وتحسينها. سيظهر لك شكل شبيه بما يلي:
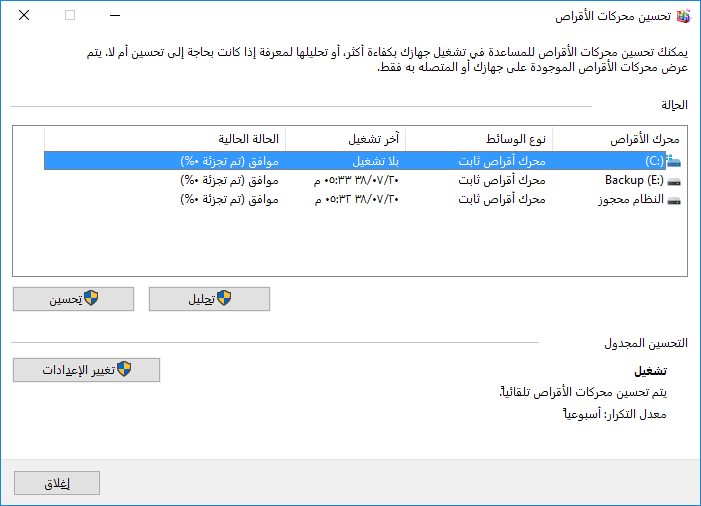
الوظيفة الرئيسيّة لهذه الأداة هو إعادة ترتيب وتنظيم البيانات على القرص الصلب، مما يساهم في زيادة الكفاءة لعمليات القراءة والكتابة من وإلى القرص الصلب، وبالتالي تحسين أداء الحاسوب بصورة عامة. تحتوي نافذة هذه الأداة على بعض الخيارات البسيطة. حيث يظهر من الشكل السابق وجود قائمة من محركات الأقراص المتاحة. بعد اختيار أحدها، يمكن نقر زر "تحليل" لتعمل هذه الأداة على تحليل هذا المحرّك وعرض النسبة المئوية للمساحة التي تحتاج إلى إلغاء التجزئة. أمّا زر "تحسين" المجاور، فسيعمل على البدء بعملية إلغاء التجزئة بشكل فعلي.
هناك أيضًا زر "تغيير الإعدادات" لجدولة عمليات إلغاء التجزئة لتحدث تلقائيًّا بشكل يومي أو أسبوعي أو شهري. أنصح، بضبط هذه الإعدادات ليكون معدّل التكرار أسبوعيًّا.
أداة "تنظيف القرص"
تفيد هذه الأداة في التخلص من الملفات غير الضروريّة التي من الممكن أن توجد نتيجة ملفات البرامج المؤقّتة والتي لم تعد هذه البرامج بحاجة إليها، أو قد تكون ملفات انترنت مؤقتة، أو ملفات البرامج التي تمّ تنزيلها على سبيل المثال. لتشغيل هذه الأداة اختر "تنظيف القرص" من مجموعة "الأدوات الإدارية في Windows" انظر إلى النافذة اليمنى من الشكل التالي:
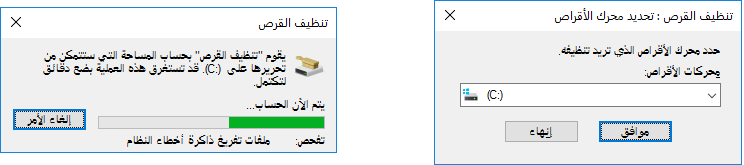
بعد اختيار القرص الذي ترغب بتنظيفه ستبدأ الأداة بتحليل القرص وحساب المساحة الممكن تنظيفها منه كما يظهر في النافذة اليسرى. بعد الانتهاء من تحليل القرص ستظهر النافذة الرئيسيّة لأداة تنظيف القرص كما في الشكل التالي:
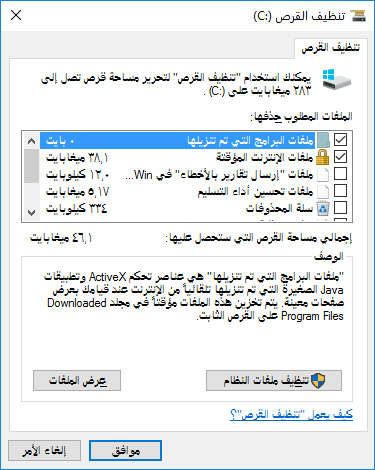
تعرض النافذة السابقة أماكن وجود الملفات غير الضرورية والتي ستعمل الأداة على حذفها نهائيًّا، كما تعطيك تقريرًا بالمساحة التي ستحصل عليها عند الانتهاء من هذا الإجراء. بالنسبة إلي، تخبرني هذه الأداة بأنّه سيتم تحرير مساحة قدرها 283 ميغا بايت من القرص الصلب الخاص بجهاز الحاسوب لدي، وذلك في حال اختيار جميع المصادر من القائمة الموجودة في الأعلى. أمّا في حال ترك الاعدادات الافتراضيّة كما هي فسأحصل على 46.1 ميغا بايت فقط. في الأحوال العادية ستحصل على رقم أكبر من هذا بكثير. لاحظ وجود زر اسمه "تنظيف ملفات النظام". سيؤدّي النقر على هذا الزر إلى إعادة تشغيل الأداة من جديد، مع التركيز على تحليل ملفات النظام غير الضرورية وذلك للتخلص منها. في كلتا الحالتين سيؤدي النقر على زر "موافق" إلى البدء بعمليّة التنظيف والتي قد تستغرق بعضًا من الوقت بحسب عدد الملفات وحجمها وسرعة الحاسوب لديك.
أداة "تشخيص الذاكرة لـ Windows"
تُعتبر مشاكل الذاكرة من أصعب المشاكل اكتشافًا وأكثرها إرباكًا. يوفّر ويندوز أداة "تشخيص الذاكرة لـ Windows" لاكتشاف العيوب الكامنة في ذاكرة الحاسوب. لتشغيل هذه الأداة اختر " تشخيص الذاكرة لـ Windows " من مجموعة "الأدوات الإدارية في Windows" لتظهر لك نافذة شبيهة بما يلي:
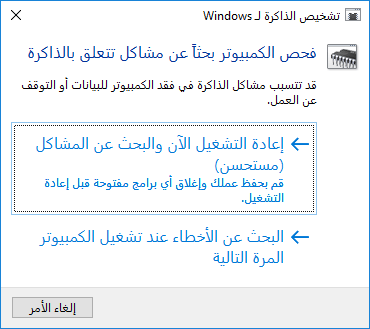
يمكنك البدء فورًا بتحليل الذاكرة بالنقر على خيار "إعادة التشغيل الآن والبحث عن المشاكل" ليعمل نظام ويندوز على إعادة التشغيل الحاسوب، ومن ثمّ وبعد الإقلاع سيشّغل أداة خاصّة لتحليل الذاكرة. أو يمكنك نقر خيار "البحث عن الأخطاء عند تشغيل الكومبيوتر المرة الثانية" ليعمل ويندوز على تشغيل هذه الأداة في الإقلاع التالي للحاسوب. في كلتا الحالتين، ستظهر هذه الأداة التي ستعمل بعد الإقلاع مباشرةً على الشكل التالي:
سيتم إجراء اختبار الذاكرة على مرحلتين. الصورة السابقة تظهر تقدّم الفحص في المرحلة الأولى. أمّا بعد إجراء الاختبار للمرحلة الثانية، ستعمل الأداة على إعادة تشغيل الحاسوب تلقائيًّا. بعد إعادة التشغيل وتسجيل الدخول، سيعرض ويندوز تقريرًا حول المشاكل التي قد وجدها في الذاكرة. بالنسبة لي لم أحصل على أيّة مشاكل.
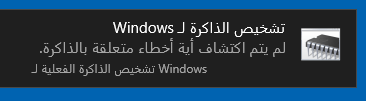
الخلاصة
تعرّفنا في هذا المقال على كيفيّة التعامل مع بعض أدوات الصيانة والتشخيص في ويندوز. فقد تحدثنا عن كيفيّة الوصول إلى الأدوات الإدارية، وتعلّما كيف نتعامل مع أدوات إلغاء تجزئة محركات الأقراص وتحسينها، وتنظيف القرص، وتشخيص الذاكرة لـ Windows. تعمل الأدوات السابقة بالمجمل على تسريع عمل الحاسوب واكتشاف الأخطاء الكامنة التي قد تؤدّي إلى عرقلة العمل في ويندوز.
تم التعديل في بواسطة zahershullar


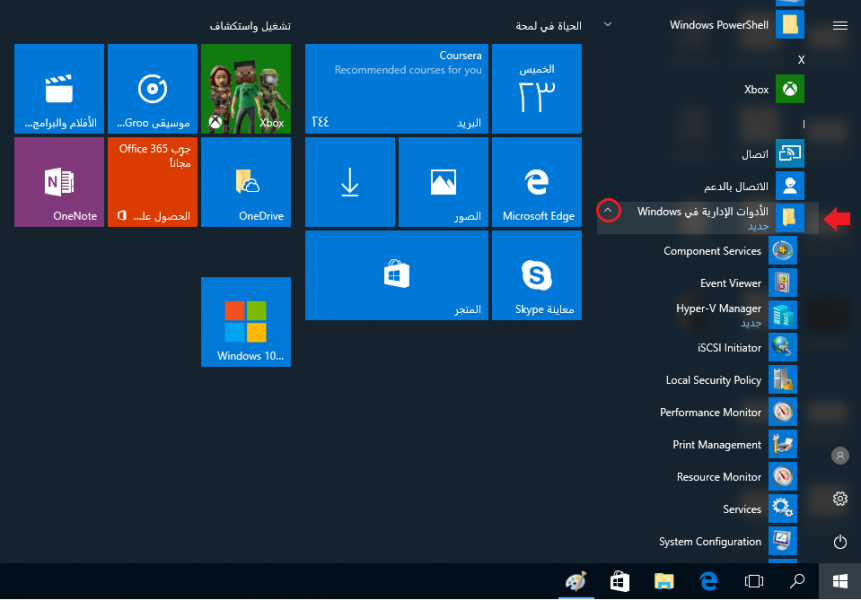
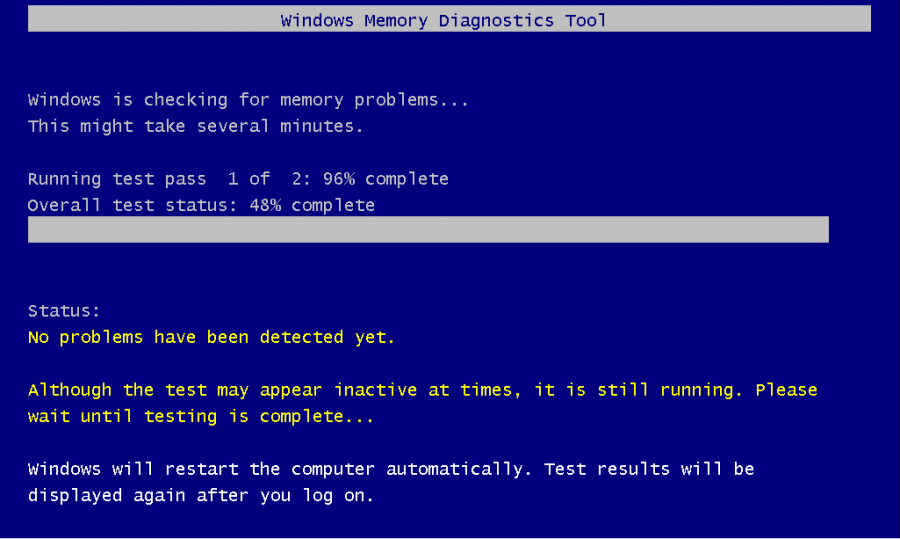












أفضل التعليقات
لا توجد أية تعليقات بعد
انضم إلى النقاش
يمكنك أن تنشر الآن وتسجل لاحقًا. إذا كان لديك حساب، فسجل الدخول الآن لتنشر باسم حسابك.