يشرح هذا الدليل طريقة استخدام تطبيق KeePassXC وتثبيته بالتفصيل، ويبدأ بشرح الواجهة، وإجراء الإعدادات البسيطة وحتى المتقدمة.
نظرة على الواجهة
مظهر التطبيق
لقد صُممت واجهة تطبيق KeePassXC بطريقة تتسم بالبساطة لتسهيل الوصول إلى معلوماتك وتنقسم الشاشة الرئيسية لقاعدة البيانات إلى ثلاثة أجزاء رئيسية موضحة بالأسفل، كما يُتيح التطبيق فتح قواعد بيانات متعددة في نفس الوقت، وسيظهر كل منها في تبويب مُنفصل.
- المجموعات A: يُنظم هذا القسم من الشاشة مُدخلاتك إلى مجموعات منفصلة بهدف تنظيم معلوماتك الحساسة، حيث يمكن هيكلة تلك المجموعات وتضمينها داخل بعضها لتشكيل هيكل تراتيبي يُطبِّق إعدادات المجموعة الرئيسية على المجموعات الفرعية منها تلقائيًا.
- المُدخلات B: تحتوي المُدخلات على جميع المعلومات الخاصة بكل موقع إنترنت أو تطبيق والتي خزنتها في KeePassXC، ويعرض هذا القسم جميع المُدخلات للمجموعة المُحددة، كما يمكنك تحجيم كل عمود أو إعادة ترتيبه أو إظهاره وإخفائه اعتمادًا على تفضيلاتك. وهنا يكفيك النقر بزر الفأرة الأيمن على رأس العمود لرؤية جميع الخيارات المتاحة.
- المُعاينة C: يعرض هذا القسم مُعاينةً للمُدخل أو المجموعة المُحددة ويمكنك إخفاؤها مؤقتًا باستخدام زر الإغلاق الموجود أعلى الجانب الأيمن، أو يمكنك إلغاء المُعاينة بالكامل في إعدادات التطبيق.
اقتباسملاحظة: يمكنك نسخ النص الظاهر في قائمة المُدخلات عبر النقر المزدوج عليه، أما النقر المزدوج على عنوان المُدخل فسيُتيح لك إمكانية تعديل ذلك المُدخل.
شريط الأدوات
يُوفر شريط الأدوات طريقةً سهلةً لإجراء المهام الروتينية المتعلقة بقاعدة بياناتك. تكون بعض الخيارات الموجودة في شريط الأدوات مُعطَّلة تلقائيًا اعتمادًا على المعلومات المُضمنة في المُدخل المُحدد، ويُتيح تطبيق KeePassXC التحكم في جميع العمليات المعتادة عبر استخدام اختصارات لوحة المفاتيح.
- قاعدة البيانات (A): فتح وحفظ قاعدة البيانات.
- المُدخلات (B): إنشاء وتعديل وحذف المُدخلات المُحددة.
- بيانات المُدخل (C): نسخ اسم المستخدم ونسخ كلمة المرور ونسخ عنوان URL، مع تفعيل الإكمال التلقائي.
- قفل وتأمين جميع قواعد البيانات (D).
- الأدوات (E): مولّد كلمات المرور وإعدادات التطبيق.
- البحث (F)
إعدادات التطبيق
يُمكن لمستخدمي KeePassXC إعداد التطبيق ليناسب تفضيلاتهم الشخصية باستخدام مجموعة متنوعة من الإعدادات العامة وإعدادات الأمان والتي تُطبق على كامل التطبيق. حيث يمكن الوصول إلى تلك الإعدادات بالنقر على خيار الأدوات Tools الموجود في شريط المهام أعلى النافذة، ثم التوجه إلى قسم الإعدادات Settings، أو عبر استخدام أيقونة الترس من على شريط الأدوات، وتتضمن تلك الإعدادات خيارات بدء التشغيل وإدارة الملفات وإدارة المُدخلات وإعدادات واجهة المستخدم، بالإضافة إلى خيارات اللغة والمُهلة الأمنية وإعدادات تسهيل الاستخدام.
إعداد القالب
يتضمن تطبيق KeePassXC قالبًا أبيضًا وآخر داكنًا صُمِما لتلبية معايير سهولة الوصول، وفي معظم الحالات فإن القالب الأنسب لنظامك سيُحدد تلقائيًا، لكن يمكنك تحديد قالب بعينه عبر استخدام خيارات العرض View→Theme الموجودة في شريط المهام. فإذا اخترت قالبًا جديدًا فسيطلب منك تطبيق KeePassXC إعادة التشغيل لتطبيق تلك التغييرات.
الوضع المدمج
لتلبية احتياجات المستخدمين الذين يمتلكون شاشات صغيرة أو الذين يرغبون في عرض المزيد من المُدخلات دفعةً واحدةً، فإن تطبيق KeePassXC يُتيح استخدام وضع العرض المُدمج compact mode، ويعرض هذا الوضع أيقونات ومجموعات شريط الأدوات بشكل أصغر بحيث يمكنك رؤية تأثير وضع العرض المُدمج بالنظر إلى الشاشة التالية:
اختصارات لوحة المفاتيح
تنبيه: في حال كنت تستخدم نظام macOS، فستحتاج إلى استبدال النقر على زر Ctrl والاستعاضة عنه بزر Cmd (أيقونة ⌘).
| العملية | اختصار لوحة المفاتيح |
|---|---|
| فتح قاعدة البيانات | Ctrl + O |
| حفظ قاعدة البيانات | Ctrl + S |
| حفظ قاعدة البيانات على هيئة... | Ctrl + Shift + S |
| قاعدة بيانات جديدة | Ctrl + Shift + N |
| إغلاق قاعدة البيانات | Ctrl + W ; Ctrl + F4 |
| تشفير جميع قواعد البيانات | Ctrl + L |
| خروج | Ctrl + Q |
| مُدخل جديد | Ctrl + N |
| تعديل المُدخل | Enter ; Ctrl + E |
| حذف المُدخل | Delete |
| إنشاء نُسخة من المُدخل | Ctrl + K |
| نسخ اسم المستخدم | Ctrl + B |
| نسخ كلمة المرور | Ctrl + C |
| نسخ عنوان URL | Ctrl + U |
| فتح عنوان URL | Ctrl + Shift + U |
| نسخ كلمة مرور TOTP | Ctrl + T |
| عرض كلمة مرور TOTP | Ctrl + Shift + T |
| تفعيل الإدخال التلقائي | Ctrl + Shift + V |
| إضافة مفتاح إلى عميل SSH | Ctrl + H |
| حذف مفتاح من عميل SSH | Ctrl + Shift + H |
| تصغير النافذة | Ctrl + M |
| إخفاء النافذة | Ctrl + Shift + M |
| افتح تبويب قاعدة البيانات التالية | Ctrl + Tab ; Ctrl + PageDn |
| افتح تبويب قاعدة البيانات السابقة | Ctrl + Shift + Tab ; Ctrl + PageUp |
| افتح تبويب قاعدة البيانات رقم... | Ctrl + n, حيث يعبر n عن رقم تبويب قاعدة البيانات |
| إظهار/إخفاء كلمات المرور | Ctrl + Shift + C |
| إظهار/إخفاء اسم المستخدم | Ctrl + Shift + B |
| مجموعات التركيز (تعديل إذا كنت في وضع التركيز بالفعل) | F1 |
| مُدخلات التركيز (تعديل إذا كنت في وضع التركيز بالفعل) | F2 |
| البحث عن مُدخلات التركيز | F3 ; Ctrl + F |
| تصفية سجل البحث | Escape |
| عرض اختصارات لوحة المفاتيح | Ctrl + / |
خيارات سطر الأوامر
يمكنك استخدام خيارات سطر الأوامر التالية لتخصيص خيارات التطبيق وفقًا لتفضيلاتك:
Usage: keepassxc.exe [options] [filename(s)] KeePassXC - cross-platform password manager Options: -?, -h, --help عرض خيارات المساعدة ضمن نافذة سطر الأوامر --help-all عرض جميع خيارات المساعدة بما فيها خيارات أداة Qt المخصصة -v, --version عرض معلومات الإصدار --config <config> مسار ملف الإعدادات المخصص --localconfig <localconfig> مسار ملف الإعدادات المحلي --keyfile <keyfile> ملف مفتاح قاعدة البيانات --pw-stdin قراءة كلمة مرور قاعدة البيانات من تيارات الإدخال الموحدة (stdin) --debug-info عرض معلومات التشخيص واستكشاف الأخطاء Arguments: filename(s) أسماء ملفات قواعد بيانات كلمات المرور التي ترغب في فتحها (ملفات بإمتداد .kdbx)
إضافةً إلى تلك الخيارات، فقد تُفيدك المتغيّرات البيئية التالية عند تشغيل التطبيق:
عمليات قاعدة البيانات
أنشئ قاعدة بياناتك الأولى
لكي تبدأ في استخدام KeePassXC، ستحتاج أولًا إلى إنشاء قاعدة بيانات لتخزين كلمات المرور وبقية التفاصيل، ولإنشاء قاعدة البيانات، يبكون عليك اتباع الإرشادات التالية:
- افتح تطبيق KeePassXC الخاص بك وانقر على زر إنشاء قاعدة بيانات جديدة (الموضح بعلامة A).
- عند ظهور شاشة إنشاء قاعدة البيانات، أدخل اسم قاعدة البيانات الذي ترغب في استخدامه مع وصف مختصر له، وهو حقل اختياري.
- انقر على زر الاستمرار، حيث ستظهر بعد ذلك شاشة إعدادات التشفير والتي لا ننصح بتغيير أي من إعداداتها الافتراضية بخلاف تقليل وقت فك التشفير عبر استخدام شريط التمرير الظاهر في الصورة أدناه، فإذا منحت إعدادات وقت فك التشفير قيمةً أعلى، فستحصل قاعدة البيانات على حماية أقوى لكنها ستستغرق وقتًا أطول عند فتحها.
- انقر على زر الاستمرار مجددًا، وستظهر بعدها شاشة معلومات الوصول إلى قاعدة البيانات. أدخل أي كلمة مرور ترغب في استخدامها لكننا ننصحك باستخدام كلمة مرور طويلة وعشوائية.
- انقر على الأيقونة الموضّحة بعلامة A لفتح مُولِّد كلمات المرور.
- انقر على الأيقونة الموضّحة بعلامة B للتبديل بين إظهار وإخفاء كلمة المرور.
اقتباستنبيه: احتفظ بكلمة مرور قاعدة بياناتك في مكان آمن (احفظها غيبًا أو سجلها في ورقة وخزنها)، فقد يتسبب فقدانك لكلمة مرور قاعدة البيانات في إغلاقها على نحو دائم ولن يمكنك استعادة المعلومات المُخزنة بها.
-
انقر على زر الإنهاء وسيُطلب منك اختيار مكان حفظ ملف قاعدة البيانات، حيث سيحفظ الإعداد الافتراضي قاعدة بياناتك على حاسبك الشخصي بصيغة
kdbx.، وبالطبع يمكنك تخزين قاعدة بياناتك في أي مكان ترغب في استخدامه، وبهذا ستبقى مُشفرةً باستمرار لمنع أي محاولة وصول غير مُصرحة.
فتح قاعدة بيانات موجودة مسبقا
اتبع الإرشادات التالية لفتح قاعدة البيانات الموجودة على حاسبك:
- افتح تطبيق KeePassXC الخاص بك، وانقر على زر فتح قاعدة البيانات المُعلم برمز A أو اختر إحدى قواعد البيانات من قائمة قواعد البيانات الأخيرة المعلمة برمز B.
- انتقل إلى مسار قاعدة البيانات الموجودة في حاسبك الشخصي وافتح ملف قاعدة البيانات، حيث ستظهر عندها شاشة فك تشفير قاعدة البيانات التالية:
- أدخل كلمة مرور قاعدة البيانات المُحددة.
- ابحث عن ملف مفتاح قاعدة البيانات إذا كنت قد اخترته مثل وسيلة لتأمين إضافية عند إنشاء قاعدة البيانات، يمكنك أيضًا الاستعانة بدليل استخدام تطبيق KeePassXC للحصول على مزيد من المعلومات عن إعداد ملف مفتاح قاعدة البيانات مثل وسيلة تأمين إضافية، وهي إعداد اختياري.
- انقر على زر موافق وستُفتح قاعدة البيانات وتعرض الشاشة التالية:
إضافة مدخل إلى قاعدة البيانات
تُخزن جميع التفاصيل مثل أسماء المستخدمين وكلمات المرور وروابط URL بالإضافة إلى المُرفقات والملاحظات، في مُدخلات قاعدة البيانات، ويمكنك إنشاء القدر الذي تريده من تلك المُدخلات. اتبع الخطوات التالية لإضافة مُدخل إلى قاعدة البيانات:
-
انتقل إلى المُدخلات ثم انقر على زر مُدخل جديد Entries→New Entry، أو اضغط مفتاحي
CtrlوNمعًا لإظهار الشاشة التالية:
- ادخل العنوان الذي ترغب باستخدامه لهذا المُدخل، بالإضافة إلى اسم المستخدِم وكلمة المرور، ورابط URL وأي إضافة ترغب بتضمينها في هذه الشاشة.
- حدد صندوق انتهاء الصلاحية Expires لتحديد وقت معين لانتهاء صلاحية كلمة المرور (ميزة اختيارية). يمكنك إدخال الوقت والتاريخ يدويًا، أو يمكنك النقر على زر الخيارات المُعدَّة مسبقًا Presets لاختيار تاريخ صلاحية لكلمة مرورك.
- انقر على زر موافق لإضافة المُدخل الجديد إلى قاعدة بياناتك.
تعديل مدخل في قاعدة البيانات
اتبع الإرشادات التالية لتعديل أحد مُدخلات قاعدة البيانات:
- حدد المُدخل الذي ترغب في تعديله.
-
انقر على زر
Enter، ثم انقر على أيقونة التعديل والموجودة في شريط الأدوات أو انقر زر الفأرة الأيمن واختر تعديل المُدخل من القائمة المُنبثقة. - أجرِ التعديلات المرغوبة
- انقر على زر موافق
حذف مدخل من قاعدة البيانات
اتبع الخطوات التالية لحذف أحد مُدخلات قاعدة البيانات:
-
حدِّد المُدخل الذي ترغب في حذفه ثم انقر على زر الحذف
Deleteالموجود في لوحة مفاتيحك. - سترى إشعارًا يسألك عما إذا كنت ترغب في نقل المُدخل المُحدد إلى سلة المُهملات، طبعًا بافتراض أن هذا الخيار مُفعل مسبقًا.
اقتباستنبيه: يمكنك تعطيل استخدام سلة المُهملات باستخدام إعدادات قاعدة البيانات، فإذا كان هذا الخيار مُعطلًا وحذفت مُدخلات من قاعدة البيانات، فستُمحى تلك المُدخلات من قاعدة بياناتك نهائيًا.
-
لكي تحذف مُدخل قاعدة البيانات نهائيًا توجه إلى سلة المُهملات واختر المُدخل الذي ترغب في حذفه وانقر على زر الحذف
Deleteالموجود في لوحة مفاتيح حاسبك.
نسخ مدخلات قاعدة البيانات
تُتيح لك عملية نسخ أحد مُدخلات قاعدة البيانات استخدام تلك النسخة مثل قالب جاهز لإنشاء مُدخلات جديدة تمتلك تفاصيل مشابهة للمُدخل المنسوخ. اتبع الخطوات التالية لإنشاء نسخة من أحد مُدخلات قاعدة البيانات:
-
انقر على زر الفأرة الأيمن فوق المُدخل الذي ترغب في نسخه، ثم اختر نسخ المُدخل Clone Entry من القائمة المُنبثقة. يمكنك أيضًا تحديد المُدخل المُستهدف والضغط على زرّي
CtrlوKلنسخه عوضًا عن ذلك.
- ستظهر بعدها نافذة الحوار التالية:
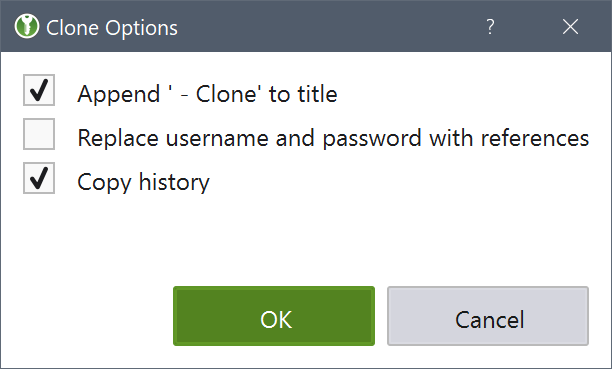
- حدد صندوق الاختيار الأول `Append ‘ - Clone’ to title check-box` لإلحاق كلمة " Clone" بعنوان المُدخل الذي سيُنشأ لاحقًا. - حدد صندوق الاختيار الثاني Replace username and password with references، لإنشاء مُدخل جديد تتضمن حقول اسم المستخدم وكلمة المرور خاصته، بيانات تعود إلى المُدخل الأصلي. - حدد صندوق الاختيار الثالث "Copy history" لنسخ سجل المُدخل الأصلي إلى نُسخته.
- إذا فضلت استخدام معلومات اسم المستخدم وكلمة المرور الخاصة بالمُدخل الأصلي (صندوق الاختيار الثاني)، فإن حقول تفاصيل المُدخل الجديد ستُشير إلى نظيرتها الخاصة بالمُدخل الأصلي، أي أن تغيير معلومات المُدخل الأصلي سيُغير تلقائيًا المعلومات المقابلة لها في المُدخل المنسوخ منه. يمكن أن تصبح هذه الميزة مُفيدةً في حال استخدام حسابات متعددة لنفس الخدمة والتي تستخدم توليفةً مشابهةً لاسم المستخدم وكلمة المرور.
- يمكنك إنشاء إعداداتك الخاصة عبر استخدام التنسيق التالي:
{REF:<ShortCode>@I:<UUID>}
حيث يمثل <UUID> المُعرِّف الفريد للمُدخل والذي سيُستخدم لجلب البيانات منه. ويمثل قسم <ShortCode> تركيبة من العناصر التالية:
- T العنوان.
- U اسم المستخدم.
- P كلمة المرور.
- A رابط URL.
- N ملاحظات.
- I المُعرِّف الفريد للمُدخل UUID.
البحث في قاعدة البيانات
يوفر تطبيق KeePassXC مزايا بحث مُعززة تُتيح لك البحث عن مُدخلات بعينها في قاعدة البيانات، عبر استخدام مختلف أنواع الوسوم والرموز والعلامات المنطقية.
الرموز والحقول
| المتغيّر البيئي | الوصف |
|---|---|
| KPXC_CONFIG | تعديل المسار الافتراضي إلى ملف الإعدادات المتجوِل |
| KPXC_CONFIG_LOCAL | تعديل المسار الافتراضي إلى ملف الإعدادات المحلي |
| SSH_AUTH_SOCKET | مسار ملف مقبس يونكس unix الذي يستخدمه العميل للتواصل مع العمليات الأخرى (عميل SSH) |
| QT_SCALE_FACTOR [numeric] | تعريف مُعامل قياس شامل لكامل التطبيق بما يشمل حجم الخطوط. |
| QT_SCREEN_SCALE_FACTORS | تحديد معاملات قياس لكل شاشة. راجع دليل دعم كثافة البكسلات العالي في توثيق إطار Qt |
| QT_SCALE_FACTOR_ROUNDING_POLICY | التحكم في معدّل بكسلات الجهاز وتقريبها إلى أقرب عدد صحيح. راجع دليل دعم كثافة البكسلات العالي في توثيق إطار Qt سابق الذكر |
| الرمز | الوصف |
|---|---|
| - | استثنِ هذا المصطلح من نتائج البحث |
| ! | استبعد هذا المصطلح من نتائج البحث |
| + | اعثر على النتائج المُطابقة حرفيًا |
| * | تعامل مع هذا المصطلح مثل تعبير نمطي regular expression |
يمكنك البحث عن الحقول التالية رفقة أسمائها المختصرة:
- العنوان t.
- اسم المستخدم u.
- كلمة المرور p أو pw.
- رابط URL.
- ملاحظات n.
- الخصائص attr.
- المُرفقات attach.
- المجموعة g.
رموز الاختيار الجماعي ووسوم العمليات المنطقية
| رمز الاختيار الجماعي | الوصف | ||
|---|---|---|---|
| * | طابق كل شيء | ||
| ? | طابق حرفًا واحدًا | ||
| ``` | ``` | (أو) المنطقية | |
أمثلة لاستعلامات البحث
يتضمن الجدول التالي قائمة لأمثلة استعلامات البحث يمكنك استخدامها مثل مرجع:
| الاستعلام | الوصف | ||
|---|---|---|---|
| user:johnsmith url:www.google.com | ابحث عن johnsmith في حقل اسم المستخدم وعن www.google.com في حقل عنوان URL. | ||
| user:john | smith | ابحث في حقل اسم المستخدم عن john أو smith. | |
| +user:johnsmith -url:www.google.com *notes:"secret note \d" | ابحث عن johnsmith تحديدًا في حقل اسم المستخدم بينما لا يحتوي حقل عنوان URL على www.google.com بالإضافة إلى احتواء حقل الملاحظات على نص "secret note [رقم]كما | ||
الخيارات المتقدمة للمُدخلات
الخصائص الإضافية
تطلب الكثير من المواقع والتطبيقات من مستخدميها تزويدها بمعلومات إضافية عند إنشاء حسابات جديدة بها، حيث تُستخدم هذه المعلومات الإضافية لردع المخترقين عبر رصد أي نشاطات مشبوهة، كما يمكن استخدامها لإعادة تعيين كلمة المرور في حال نسيتها، ويمكنك أيضًا تخزين معلومات عشوائية هنا عبر نسخها إلى الحافظة أو توليدها تلقائيًا باستخدام استعلام {S:<ATTR_NAME}.
يُنصح بتفعيل خيار الحماية عبر تحديد صندوق Protect المُعلم برمز A، وذلك لمنع عرض أحد الخصائص افتراضيًا، كما يمكنك النقر على زر Reveal المُعلم برمز B، وذلك لعرض محتوى تلك الخاصية مع إبقائها آمنة.
المرفقات
يمكنك إرفاق الملفات مع أي مُدخلات في قاعدة بياناتك، وذلك عبر النقر على زر Add المُعلم برمز A، حيث ستضاف هذه الملفات إلى قاعدة البيانات وتُخزن على هيئة ملفات ثنائية مُشفرة binaries، ويمكنك عبر استخدام هذه الشاشة فتح وحفظ وحذف المُرفقات.
اقتباستنبيه: عندما تحاول فتح الملف المُرفق، فسيستخرج تطبيق KeePassXC ذلك المُرفق ويخزنه في ملف مؤقت ويفتحه باستخدام التطبيق الافتراضي المخصص للتعامل مع ذلك النوع من الملفات. بعد الانتهاء من استعراض أو تعديل ذلك الملف، يمكنك الاختيار بين استيراد الملف المُعدَّل، أو تجاهل التغييرات التي أجريتها على الملف المُؤقت، حيث سيحذف تطبيق KeePassXC الملف المؤقت بأمان عبر إعادة الكتابة فوقه.
ألوان الواجهة والخلفية
يمكنك تغيير لون الواجهة المُحدد برمز A، ولون الخلفية المُحدد برمز B، والتي تستخدمها المُدخلات في القائمة المُحددة. انقر على الصندوق المُجاور لكل خيار لفتح شاشة اختيار اللون.
الأيقونات
يمكنك اختيار أيقونة لعرضها مع كل مُدخل، وذلك بهدف تسهيل تمييز ذلك المُدخل، حيث يتضمن تطبيق KeePassXC مجموعة من الأيقونات الافتراضية التي يمكنك استخدامها أو الاستعاضة عنها بمجموعتك الخاصة من الأيقونات، وإذا حدّدت عنوان URL لمدخل ما، فستتمكن من تنزيل أيقونة ذلك الموقع أيضًا.
اقتباستنبيه: لكي تحذف أحد الأيقونات المخصصة، عليك تحديد العنصر الذي ترغب في حذفه ثم انقر على زر حذف الأيقونة المخصصة Delete custom icon.
اقتباسملاحظة: يمتلك كل تطبيق KeePassXC مجموعةً مختلفةً من الأيقونات الافتراضية، فإذا كنت تستخدم تطبيق الهواتف الذكية أو KeePass2، فاعلم أن أيقوناته الافتراضية قد لا تُماثل المستخدمة في تطبيق KeePassXC.
الخصائص
يسمح لك تطبيق KeePassXC بعرض الخصائص الأساسية مثل تاريخ ووقت الإنشاء، أو التعديل أو الوصول الأخير، وتتضمن هذه الخصائص أيضًا المعرف الفريد UUID للمُدخل لاستخدامه كمرجع.
السجل
يحتفظ تطبيق KeePassXC بسجل للتغييرات التي أجريتها على مُدخلاتك، حيث عندما تجري أي تغييرات على المُدخل فإن KeePassXC يُنشئ نسخةً احتياطيةً منه قبل حفظ التغييرات الجديدة، ويسمح لك ذلك بعرض التغييرات التي أجريتها سابقًا واستعادتها، ويمكنك أيضًا حذف سجل التغييرات التي أجريتها.
- عرض Show: استعراض سجل التغييرات لهذا العنصر، حيث ستُعرض لك نسخة قابلة للقراءة فقط من المُدخل.
- استعادة Restore: إعادة تعيين عنصر السجل المُحدد كنسخة التفاصيل الحالية للمُدخل.
- حذف Delete: حذف عنصر السجل المُحدد.
- حذف الكُل Delete All: احذف كامل سجل هذا المُدخل.
اقتباستنبيه: ستتسبب استعادة عنصر سجل قديم، في تخزين إعدادات المُدخل الحالية مثل عنصر سجل جديد.
الفتح التلقائي لقاعدة البيانات
يمكنك ضبط قاعدة بيانات أو أكثر لتُفتح تلقائيًا عندما تفك تشفير قاعدة بيانات معينة، ولفعل ذلك عليك أولًا إنشاء مجموعة خاصة باسم AutoOpen، حيث تتضمن مُدخلات تحتوي مسار الملف ومعلومات الوصول إلى كل قاعدة بيانات يجب أن تُفتح تلقائيًا، وليس هناك حد أقصى لعدد قواعد البيانات التي يمكنك فتحها تلقائيًا بهذه الطريقة.
اقتباسملاحظة: اسم المجموعة الخاصة والمُعدّة لتُفتح تلقائيًا حساس لحالة الأحرف، أي أن اسم المجموعة يجب أن يكون
AutoOpenبدون أي تغيير.
اتبع الخطوات التالية لإعداد مُدخل يُفتح تلقائيًا:
- أنشئ مُدخلًا جديدًا وامنحه أي اسم ترغب في استخدامه
-
إذا أعددت قاعدة البيانات لتستخدم ملف مفتاح، فستحتاج إلى إدراج مسارها الكامل أو النسبي (مسار ملف المفتاح بالنسبة إلى مسار قاعدة البيانات) في حقل اسم المستخدم
username. -
إذا كنت تستخدم كلمة مرور للوصول إلى قاعدة البيانات، فأدرجها في حقل كلمة المرور
password. -
أدخل المسار الكامل أو النسبي إلى ملف قاعدة البيانات في حقل عنوان
url، ويمكنك أيضًا استخدام استعلام{DB_DIR}للإشارة إلى المسار الكامل لقاعدة البيانات الحالية. -
لتقييد استخدام ميزة الفتح التلقائي وجعلها تقتصر على أجهزة محددة، انتقل إلى تبويب advanced وأدخل المعلومات التالية:
-
أنشئ خاصيةً جديدةً باسم
IfDevice. - أدخل أسماء الأجهزة المُضيفة hostnames، وافصل بينها بعلامة فاصلة (,) لتحديد الحواسيب التي ستفتح قاعدة البيانات المُحددة.
-
ألحق علامة تعجب
!بمقدمة اسم الجهاز المُضيف لاستبعاد جهاز بعينه. -
على سبيل المثال فإن إدراج أسماء الأجهزة المُضيفة التالية
LAPTOPوDESKTOPسيفتح قاعدة البيانات تلقائيًا على الأجهزة المُسماة LAPTOP أو DESKTOP؛ أما في حال إدراج!LAPTOP، فإن قاعدة البيانات ستُفتح تلقائيًا في جميع الأجهزة ما عدا الجهاز المسمى LAPTOP.
-
أنشئ خاصيةً جديدةً باسم
اقتباستنبيه: يمكنك إعداد مُدخل ما ليُفتح عند النقر المزدوج على حقل عنوان URL، وذلك عبر إلحاق
kdbx://بمقدمة المسار الكامل أو النسبي الخاص بملف قاعدة البيانات. قد تحتاج أيضًا إلى إضافةfile://للوصول إلى المجلدات المُشتركة عبر الشبكة (على سبيل المثالkdbx://file://share/database.kdbx).
إعدادات قاعدة البيانات
يمكنك تغيير إعدادات قاعدة بياناتك في أي وقت، اتبع الإرشادات التالية لإجراء تغييرات على الإعدادات العامة لقواعد بياناتك:
- انتقل إلى قاعدة البيانات ثم إعدادات قاعدة البيانات Database → Database settings وستظهر لك الشاشة التالية:
-
انقر على تبويب الإعدادات العامة General والموجود يسار الشاشة للوصول إلى الإعدادات التالية:
- اسم قاعدة البيانات Database name: هذا هو المُعرِّف الافتراضي لقاعدة بياناتك، وهو يُعرض ضمن شريط النافذة وشريط العنوان في حال تفعيله. يمكنك تغيير هذا الاسم حسب رغبتك.
- وصف قاعدة البيانات Database description: أدرج وصفًا مناسبًا لقاعدة بياناتك في هذا الحقل.
- اسم المستخدم الافتراضي Default username: أدرج هنا اسم المستخدم الذي ترغب في اعتماده مثل اسم مستخدم افتراضي لكل المُدخلات الجديدة التي ستُنشئها في قاعدة البيانات هذه.
-
الحد الأقصى لعدد عناصر السجل Max history items: يُحدد هذا الإعداد الحد الأقصى لعدد عناصر السجل المُخزنة لكل مُدخل، فإذا ضبطت هذا الإعداد باستخدام قيمة 0، فلن تُحفظ أي سجلات. استخدم قيمةً منخفضةً لهذا الإعداد لمنع قاعدة البيانات من أن تصبح ضخمةً للغاية (لا ننصح باستخدام قيمة أكبر من 10).
- الحد الأقصى لحجم السجل Max. history size: سيقص تطبيق KeePassXC حجم السجل المُخزن في حال تجاوز حجمه القيمة المُحددة في هذا الإعداد، فعلى سبيل المثال، يمكن لهذا أن يحدث عند امتلاك المُدخلات لمُرفقات ضخمة. استخدم قيمةً صغيرةً لهذا الإعداد لمنع قاعدة البيانات من التضخم (ننصح باستخدام قيمة 6MB).
- استخدم سلَّة المُهملات Use recycle bin: حدد صندوق الاختيار هذا إذا كنت ترغب بنقل المُدخلات المحذوفة إلى سلة المُهملات عوضًا عن محوها نهائيًا، حيث ستُنشأ سلة مهملات جديدة في حال لم تُنشأ مُسبقًا بعد أول عملية حذف، وستحتاج إلى تفريغ سلة المُهملات يدويًا لضمان حذف المُدخلات بالكامل عند استخدام هذه الميزة.
- تفعيل ضغط البيانات Enable compression: يمكن ضغط حجم قواعد بيانات KeePassXC قبل تشفيرها، حيث سيُقلل هذا الضغط من حجم قاعدة البيانات بدون أي أثر ملموس على سرعتها لذلك يُنصح دائمًا بحفظ قاعدة البيانات مضغوطة الحجم.
- انقر على تبويب الأمان Security الموجود على يسار الشاشة لتعديل تفاصيل الوصول إلى قاعدة البيانات وإعدادات التشفير.
- يمكنك هنا تغيير كلمة مرور قاعدة البيانات أو إضافة/حذف معلومات الوصول الإضافية لحماية قاعدة بياناتك. يدعم تطبيق KeePassXC استخدام ملف مفتاح مُولَّد عشوائيًا أو استخدام مفاتيح تشفير فيزيائية مثل مفاتيح YubiKey وOnlyKey، ولكي تُضيف ملف مفتاح، انقر على زر أضف ملف مفتاح Add Key File وحدد ملف مفتاح موجود مُسبقًا أو أنشئ واحدًا جديدًا عبر النقر على الزر المُعلم برمز A؛ أما في حال رغبت في إضافة مفتاح تشفير فيزيائي فانقر على زر add YubiKey Challenge-Response، ثم أدخل مفتاح التشفير في منفذ USB وانقر على زر التحديث المعلم برمز B.
اقتباستحذير: ننصحك بإنشاء نسخة احتياطية من مفتاح YubiKey الخاص بك. راجع قسم إنشاء نسخة احتياطية من مفتاح YubiKey الموجود ضمن هذه الصفحة.
- تسمح لك إعدادات التشفير بتغيير متوسط الوقت المستغرق لتشفير وفك تشفير قاعدة البيانات، حيث كلما طال الوقت الذي حددته، صعب اختراق قاعدة بياناتك عبر استخدام هجمات القوة الغاشمة brute force attack. لذلك ننصح بضبط هذا الخيار على قيمة ثانية واحدة.
اقتباستحذير: الوقت المُستغرق لتشفير قاعدة البيانات يُقدر اعتمادًا على قوة معالجة حاسبك. فإذا كنت تُشارك قاعدة البيانات مع أجهزة جوالة، فتوقَّع أن تستغرق تلك العملية ضِعف أو أربعة أضعاف الفترة المتوقعة للوصول إلى قاعدة بياناتك وحفظها موازنةً مع حاسبك.
- يمكن الوصول إلى إعدادات التشفير المتقدمة عبر النقر على صندوق الإعدادات المتقدمة Advanced Settings، والموجود أسفل يسار الشاشة. تستهدف هذه الإعدادات فقط الأشخاص الذين يعرفون ما تعنيه إعداداتها ونحن لا ننصح بتعديل أي من هذه الإعدادات.
يدعم تطبيق KeePassXC عمليات الاشتقاق التالية:
- (AES-KDF (KDBX 4 and KDBX 3.1: بُنيت عملية اشتقاق المفتاح هذه على تكرار معيار التشفير المتقدم AES، وتُتيح للمستخدمين تغيير عدد مرات التكرار، حيث كلما زاد عدد التكرارات، صعب اختراق قاعدة البيانات باستخدام الهجمات المعتمدة على القواميس والحزر، لكنه بالمقابل يزيد طرديًا من الوقت المستغرق لتحميل وحفظ قاعدة البيانات.
اقتباسللأسف لا يدعم الإصدار 3.1 من ملفات KDBX سوى تشفير AES-KDF. جميع عمليات اشتقاق مفاتيح التشفير الأخرى مثل Argon2، حيث تتطلب الإصدار 4 من ملفات KDBX.
- Argon2 (يُنصح باستخدامه ويدعم ملفات KDBX 4 فقط): يمكن استخدام عملية اشتقاق المفاتيح Argon2 لتحويل تركيب المفتاح الرئيسي master key مثل حماية ضد هجمات القاموس، والميزة الرئيسية التي يتفوق بها Argon2 على AES-KDF هي كونه يوفر مقاومةً أفضل في مواجهة هجمات GPU/ASIC، بفضل اعتماده على عملية تستهلك الكثير من الذاكرة لتقييمها، حيث يزيد من عدد مرات التكرار طرديًا مع الوقت المستغرق لفك التشفير، فإذا زدتَ قيمة مُعامل الذاكرة، فإن هجمات GPU/ASIC ستصبح أصعب وتستغرق وقتًا أطول، ولهذا يمكن استخدام معامل التماثل لتحديد عدد خطوط المعالجة التي يجب استخدامها.
إنشاء نسخة احتياطية من مفتاح YubiKey
يُنصح بامتلاك نسخة مُطابقة لمفتاح YubiKey للاحتياط في حال تضرر مفتاح YubiKey الرئيسي أو فُقد أو سُرق، وستحتاج إلى كتابة نفس رمز المُصادقة HMAC على كلا المفتاحين، وذلك عبر استخدام أداة تخصيص YubiKey الرسومية، أو عبر استخدام أداة واجهة سطر الأوامر ykpersonalize. اتبع الخطوات الموضّحة أدناه لإجراء تلك العملية مستخدمًا واجهة سطر الأوامر:
- أنشئ مفتاح HMAC بحجم 20 بايت:
dd status=none if=/dev/random bs=20 count=1 | xxd -p -c 40
- أدرج مفتاح HMAC في المنفذ الثاني كون YubiKey OTP يستخدم المنفذ الأول:
ykpersonalize -2 -a -ochal-resp -ochal-hmac -ohmac-lt64 -oserial-api-visible -oallow-update
سيُطلب منك إدخال مفتاح HMAC الذي أنشأته سابقًا، لهذا انسخ وألصق المفتاح الذي حصلت عليه في الخطوة الأولى وكرر كلا الخطوتين لمفتاح YubiKey الثاني. ننصحك أيضًا بتخزين مفتاح HMAC الخاص بك في مكان آمن، حيث يمكنك طبعه مثلًا وتخزين الورقة في مكان آمن للاحتياط في حال رغبت بإعادة إنشاء مفتاح احتياطي آخر.
تخزين ملف قاعدة البيانات
قد تحتوي قاعدة البيانات التي أنشأتها على معلومات حساسة للغاية والتي يجب تخزينها باستخدام طريقة آمنة، لذا يجب عليك التأكد من كون قاعدة البيانات محميةً على الدوام باستخدام كلمة مرور قوية وطويلة، حيث تُعَد قواعد البيانات المحمية بكلمة مرور قوية، آمنةً ومشفرةً عند تخزينها في حاسبك أو في خدمة تخزين سحابية.
تأكد من تخزين قاعدة البيانات في مجلد آمن وأنك أو غيرك لن تحذف ملف قاعدة البيانات بالخطأ، إذ أن حذف قاعدة البيانات يعني فقدانك للمعلومات المُخزنة، مما يعني أنك ستحتاج إلى استعادة معلومات تسجيل الدخول لمختلف المواقع والتطبيقات يدويًا، وبالطبع يجدر بك عدم مشاركة قاعدة بياناتك مع أي شخص آخر ما لم يكن ذلك ضروريًا.
النسخ الاحتياطي لملف قاعدة البيانات
يُعَد إنشاء نُسخ احتياطية لقاعدة بياناتك وحفظها في مكان مختلف البيانات (لحاسب آخر أو هاتف ذكي أو خدمة تخزين سحابية) عادةً جيدة، حيث يمكنك إنشاء النسخ الاحتياطية تلقائيًا عبر تحديد خيار حفظ ملف النسخة الاحتياطية لقاعدة البيانات في خيارات الحفظ داخل إعدادات التطبيق، كما يمكنك أيضًا إنشاء نسخة احتياطية عند الحاجة لذلك عبر استخدام خيار حفظ نسخة احتياطية من قاعدة البيانات Save Database Backup والموجود ضمن خيارات قسم قاعدة البيانات Database.
يمكن لعملية إنشاء نُسخ احتياطية متعددة لقاعدة بياناتك أن تمنحك راحة البال في حال فقدت إحدى تلك النُسخ، إذ يمكنك استعادة البيانات عبر استخدام إحدى النسخ الاحتياطية الأخرى.
استيراد ملفات قواعد البيانات
يسمح لك تطبيق KeePassXC باستيراد قواعد البيانات الخارجية من الخيارات التالية:
- ملف CSV، بالفصل بين القيم المختلفة بعلامة فاصلة",".
- قواعد بيانات تطبيق إدارة كلمات المرور 1Password (صيغة OPVault).
- قواعد بيانات تطبيق إدارة كلمات المرور KeePass 1.
استيراد ملف CSV
إذا كنت تحتفظ ببيانات الروابط وأسماء المستخدمين وكلمات المرور وغيرها في ملف بتنسيق CSV، فستتمكن من نقل جميع تلك البيانات من ملف CSV إلى تطبيق KeePassXC واستخدامه للتعامل مع بياناتك.
اتبع الإرشادات التالية لفتح ملف CSV:
- افتح تطبيق KeePassXC
- انقر على زر الاستيراد من ملف Import from CSV" CSV" والذي يظهر على الشاشة الترحيبية أو عبر استخدام شريط المهام واختيار Database ثم Import ثم ملف CSV.
- انتقل إلى موقع ملف CSV الذي ترغب في استيراده وافتحه، حيث سيظهر بعدها معالج إعداد قاعدة البيانات الجديدة، وليس عليك سوى اتباع خطوات إنشاء قاعدة البيانات المُوضحة سابقًا.
- ستظهر شاشة استيراد ملف CSV بعد حفظ ملف قاعدة البيانات الذي أنشأته.
بعد إكمال تلك العملية سيستورد تطبيق KeePassXC ملف CSV المُستهدف، وسيحتفظ ببياناته بصيغة KeePassXC في ملف بإمتداد kdbx. لتسهيل إجراء العمليات اللاحقة عليه.
استيراد ملف 1Password OPVault
احفظ نسخةً احتياطيةً من بيانات مدير كلمات المرور 1Password على حاسبك لإنشاء مسار OPVault، وراجع إرشادات تطبيق 1Password لمزيد من التفاصيل حول كيفية إجراء هذه العملية. اتبع الخطوات التالية بعد إنشاء مسار OPVault:
- افتح تطبيق KeePassXC.
- استخدم شريط المهام وانقر على خيار Database ثم Import، بعدها على 1Password Vault ثم حدد ملف OPVault الذي ترغب في استيراده.
- أدخل كلمة المرور الخاصة بملف OPVault لفتح واستيراد قاعدة البيانات.
استيراد قاعدة بيانات تطبيق KeePass 1
قاعدة بيانات KeePass 1 هي إصدار قديم من قاعدة البيانات التي تُنشئها الإصدارات السابقة من تطبيق KeePass، حيث يسمح لك تطبيق KeePassXC باستيراد التنسيقات القديمة من قاعدة البيانات والمباشرة باستخدامها في تطبيق KeePassXC الجديد.
طبّق الخطوات التالية لاستيراد قاعدة بيانات KeePass 1 في تطبيق KeePassXC:
- افتح تطبيق KeePassXC
- انقر على زر الاستيراد من KeePass 1 والظاهر في الشاشة الترحيبية، أو يمكنك استخدام شريط المهام والنقر على خيار Database ثم ،Import ثم KeePass 1 Database.
-
انتقل إلى موقع ملف قاعدة بيانات KeePass 1 من ملف بامتداد
kdb.، والموجود في حاسبك، ثم افتحه وسيُطلب منك إدخال كلمة المرور وملف مفتاح قاعدة البيانات. -
أدخل كلمة المرور الخاصة بملف
kdb.القديم وانقر على زر موافق. سيُطلب منك اختيار اسم لصيغة قاعدة البيانات الجديدة والتي يمكن لتطبيق KeePassXC استخدامها. - اختر اسمًا مناسبًا لصيغة قاعدة البيانات الجديدة وحدد مجلدًا في حاسبك ليُستخدم لتخزين الملف الجديد ثم انقر على زر الحفظ Save.
-
سيستورد تطبيق KeePassXC البيانات المُخزنة في ملف
kdb.وسيُحولها إلى الصيغة الجديدة المتوافقة مع تطبيق KeePassXC. يمكنك بعدها المباشرة باستخدام ملف قاعدة البيانات الجديد ذو امتدادkdbx..
تصدير قواعد البيانات
يدعم تطبيق KeePassXC طرقًا متعددة لتصدير قواعد البيانات إلى برنامج آخر أو لطباعتها وأرشفتها. ولتصدير قاعدة بياناتك بتنسيق KDB XML، ستحتاج إلى استخدام واجهة سطر أوامر KeePassXC وكتابة الاستعلام التالي:
keepassxc-cli export <database.kdbx>
اقتباستحذير: يتسبب تصديرك لقاعدة البيانات في تخزين جميع كلمات المرور ومعلوماتك الحساسة بملف غير مُشفر. لذلك ننصح بتفادي إبقاء قاعدة بياناتك المُصدرة مكشوفة لوقت طويل إذ قد يُعرضك ذلك إلى مخاطر جمَّة.
مولد كلمات المرور
سيُساعدك مولد كلمات المرور هذا في إنشاء كلمات مرور قوية وعشوائية يمكنك استعمالها في جميع التطبيقات والمواقع التي تستخدمها.
توليد كلمات المرور
حدِّد نوع المحارف الذي ترغب في استخدامها لتولِّيد كلمة المرور العشوائية (مثلًا: أحرف كبيرة أو أرقام أو حروف خاصة وهكذا)، وسيولد تطبيق KeePassXC كلمة مرور عشوائية من تلك المحارف المتاحة.
اتبع الخطوات التالية لتوليد كلمة مرور عشوائية باستخدام مولّد كلمات المرور:
- افتح تطبيق KeePassXC
- انتقل إلى خيار مولد كلمات المرور Password Generator، والموجود ضمن خيارات الأدوات Tools في شريط المهام وستظهر لك الشاشة التالية:
- حدِّد عدد خانات أحرف كلمة المرور عبر استخدام شريط التمرير الظاهر في وسط الصفحة.
- حدِّد مجموعات المحارف التي ترغب في استخدامها لتولِّيد كلمة المرور.
- استخدم زر التوليد، أو بالضغط على مفتاحي Ctrl+ R لإنشاء كلمة المرور الجديدة مستخدمًا الخيارات المُحددة سابقًا.
- انقر على زر الحافظة، أو انقر على زري Ctrl + C لنسخ كلمة المرور المولدة إلى الحافظة مؤقتًا.
- انقر على زر الخيارات المتقدمة Advanced لتحديد خيارات إضافية لكلمة المرور التي ترغب في توليدها.
توليد عبارات المرور
عبارة المرور هي سلسلة من الكلمات أو النصوص التي تُستخدم في التحكم في الوصول إلى تطبيقاتك أو بياناتك، وتُعَد عبارة المرور مشابهةً لكلمة المرور في الاستخدام، لكنها عادةً ما تكون أطول لتعزيز درجة الحماية التي توفرها. اتبع الإرشادات التالية لتوليد عبارة مرور عشوائية مستخدمًا مولّد كلمات المرور:
- انقر على تبويب عبارة المرور الموجودة في شاشة مولّد كلمات المرور وستظهر لك النافذة التالية:
- حدد عدد الكلمات التي ترغب بتضمينها في عبارة المرور الجديدة عبر استخدام شريط التمرير الظاهر في الشاشة.
- أدخل حرفًا أو كلمة أو رقمًا أو مسافةً فارغةً في حقل الفواصل بين الكلمات Separator field، ليستخدمها مولّد كلمة المرور مثل فاصلة بين الكلمات المستخدمة في عبارة مرورك.
-
انقر على زر التوليد أو اضغط مفتاحي
Ctrl+Rلتولِّيد عبارة مرور عشوائية جديدة. -
انقر على زر النسخ إلى الحافظة أو اضغط مفتاحي
Ctrl+Cلنسخ عبارة المرور إلى الحافظة.
إعداد تكامل المتصفح
تُثبت إضافة KeePassXC-Browser في متصفح الويب الخاص بك لكي تتمكن من استخدام معلومات الدخول (اسم المستخدم وكلمة المرور) من تطبيق KeePassXC، وملء حقول الإدخال الخاصة بالموقع أو الخدمة التي تستخدمها تلقائيًا، وتُعَد إضافة KeePassXC-Browser مُفيدةً وآمنةً للغاية، وقادرةً على تعزيز إنتاجيتك أثناء استخدام تطبيق KeePassXC، إذ لن تحتاج إلى نسخ بياناتك يدويًا من قاعدة بيانات KeePassXC ثم لصقها في الحقول المخصصة لها على صفحة الويب.
يمكنك تثبيت إضافة KeePassXC-Browser إذا كنت تستخدم إحدى المتصفحات التالية:
- متصفحات Google Chrome وVivaldi وBrave
- متصفحي Mozilla Firefox وTor-Browser
- متصفح Microsoft Edge
- المتصفحات التي تعتمد على مشروع Chromium مفتوح المصدر
تثبيت إضافة المتصفح
يمكنك تنزيل إضافة KeePassXC-Browser عبر البحث في مستودع الإضافات الخاص بمتصفحك أو يمكنك الاستعانة بالخطوات والروابط التالية:
- انقر على رابط الإضافة المناسب لمتصفحك من بين الخيارات التالية:
- انقر على زر تثبيت الإضافة، أو زر إضافة إلى المتصفح اعتمادًا على نوع متصفحك، وانقر على زر الموافقة الذي قد يظهر ضمن مربع حوار يطلب منك تأكيد رغبتك بتثبيت الإضافة.
اقتباستنبيه: إذا ثُبت متصفح Microsoft Edge مثل تطبيق مُدار في حاسبك، فسيحتاج مديري النظام إلى تضمين إعدادات مراسلة أصيلة للمتصفح Native messaging، وهناك المزيد من الإرشادات حول هذه النقطة في قسم الإعداد التقدم والذي سيأتي لاحقًا.
إعداد إضافة KeePassXC-Browser
ستحتاج إلى إعداد إضافة KeePassXC-Browser لكي تتمكن من استخدامه والتواصل مع تطبيق KeePassXC الموجود على حاسبك. اتبع الخطوات التالية لإعداد إضافة KeePassXC-Browser:
- افتح تطبيق KeePassXC في حاسبك وانتقل إلى الأدوات ثم الإعدادات Tools > Settings.
- انقر على تبويب التكامل مع متصفح الويب والموجود في يسار الشاشة المُعلَّم برقم 1، وستظهر لك الشاشة التالية:
- انقر على صندوق تفعيل تكامل المتصفح المُعلَّم برقم 2، وحدد المتصفحات التي ثُبت لها إضافة KeePassXC-Browser سابقًا وانقر على زر OK.
- تأكد من فتح قاعدة بياناتك ثم شغل متصفحك، أو أغلقه وأعِد افتحه مجددًا.
- انقر على أيقونة إضافة KeePassXC-Browser المُعلَّم برمز A في متصفحك، والموضحة في الصورة أدناه، وستظهر لك نافذة منبثقة.
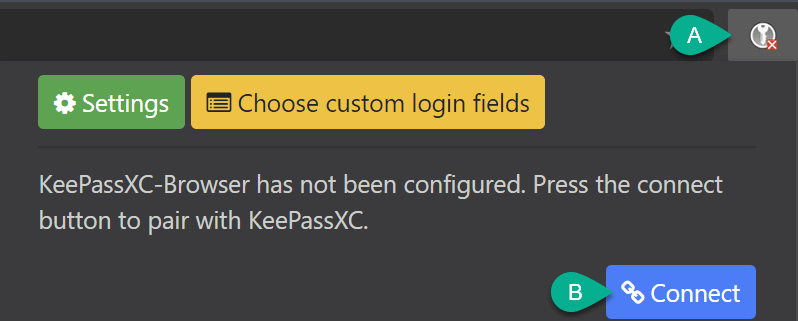
- انقر على زر Connect المُعلّم برمز B، والظاهر في النافذة المُنبثقة لإكمال عملية تكامل إضافة KeePassXC-Browser مع تطبيق KeePassXC المُثبت في حاسبك.
- سيُطلب منك إدخال اسم مُميز لتعريف الاتصال بين متصفحك وقاعدة بياناتك. أدخل ذلك الاسم (مثلًا: firefox-laptop) في الحقل المخصص وانقر على زر Save and allow access.
اقتباستحذير: إذا أعدتَ استخدام اسم الاتصال المذكور في الخطوة 7 في قاعدة البيانات، فسيُغير ذلك إعدادات الاتصال بالمتصفح السابقة، وستفقد الوصول إلى قاعدة البيانات نتيجة ذلك.
استخدم إضافة المتصفح
تسمح لك إضافة KeePassXC-Browser بإدراج المُدخلات من قاعدة بيانات KeePassXC إلى حقول الإدخال الخاصة بالمواقع التي تتصفحها مباشرةً، لكنك ستحتاج إلى اتباع الخطوات التالية لإعداد هذه الميزة:
- شغِّل تطبيق KeePassXC في حاسبك وافتح قاعدة بياناتك.
-
شغِّل متصفحك ولاحظ أن لون أيقونة إضافة KeePassXC-Browser يتغير اعتمادًا على حالة الاتصال الحالي، وتوضح الصورة التالية الحالات المختلفة لذلك الاتصال:
- A: تطبيق KeePassXC لا يعمل أو غير متصل.
- B: مُتصل بتطبيق KeePassXC لكن قاعدة البيانات مُغلقة.
- C: متصل بتطبيق KeePassXC وجاهز للاستخدام.
![]()
- إذا لم يكن تطبيق KeePassXC متصلًا مع إضافة KeePassXC-Browser، فانقر على أيقونة الإضافة ثم اضغط زر اعادة التحميل Reload من النافذة المُنبثقة كما هو موضح في الصورة التالية.
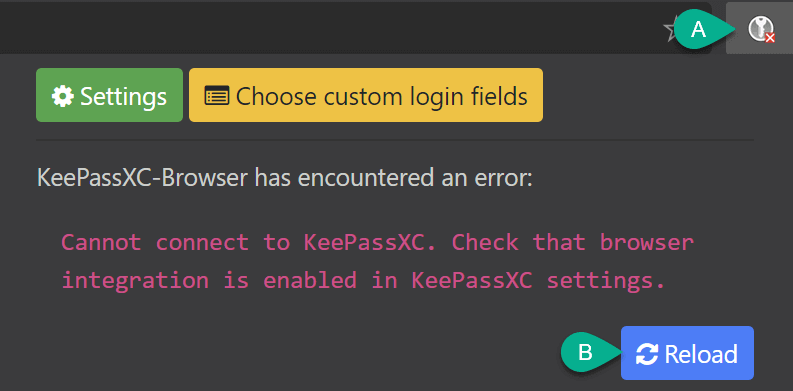
- افتح رابط URL الذي ترغب في استخدامه مع قاعدة بياناتك. إذا سبق وأنشأت مُدخلًا في قاعدة البيانات، فقد تظهر نافذة الحوار التالية:
- تأكد من تحديد معلومات الوصول التي ترغب في استخدامها ثم انقر على صندوق Remember المُعلم برمز A ثم انقر على زر Allow Selected المعلَّم برمز B.
- انتقل إلى صفحة تسجيل الدخول في المتصفح وستظهر أيقونة تطبيق KeePassXC في حقل اسم المستخدم، وهو الحقل المُحدد بعلامة A، بعدها انقر على هذه الأيقونة لملء حقل الإدخال مستخدِمًا معلومات الوصول المخزنة في تطبيق KeePassXC. فإذا كنت تمتلك أكثر من حساب في هذا الموقع، فستظهر قائمة مُنسدلة تتيح لك اختيار الحساب الذي ترغب في استخدامه.
الاستخدام المتقدم
يمكنك تخصيص إعدادات فريدة للتكامل مع المتصفح لكل مُدخل بانفراد، حيث يسمح لك ذلك بإضافة روابط URL متعددة لمدخل واحد، أو إخفاء المُدخل المُحدد عن تكامل المتصفح وغيرها. ةلكي تتمكن من استخدام هذه الإعدادات، عدِّل المُدخل المُستهدف وانقر على تبويب تكامل المتصفح Browser Integration الظاهر يسار الشاشة، والمُعلم برقم 1.
يمكنك بعد فتح تبويب الإعدادات إضافة أي عدد من روابط URL الإضافية عبر النقر على زر Add المعلم برقم 2، ثم إدخال رابط URL ضمن القائمة الظاهرة يسار الشاشة.
يمكنك أيضًا إجراء عمليات واسعة النطاق على قواعد البيانات عبر استخدام إعدادات قواعد البيانات، ولهذا انتقل إلى خيار Database settings الموجود ضمن قسم Database في شريط المهام، ثم انقر على تبويب التكامل مع المتصفح Browser Integration الموجود يسار الشاشة.
يمكنك من هنا قطع الاتصال مع جميع المتصفحات أو تحويل إعدادات KeePass-HTTP القياسية أو إعادة تعيين جميع إعدادات المُدخلات، وتحديث معرف جذر مجموعة قاعدة البيانات، حيث سيُساعدك هذا عند إنشاء نُسخ من ملف قاعدة البيانات.
أخيرًا يجدر بنا ذكر أن إعدادات التطبيق واسعة النطاق متاحة في تبويب التكامل مع المتصفح Browser Integration الموجود ضمن إعدادات التطبيق.
اقتباستحذير: لا ننصح بتغيير أي من تلك الإعدادات، إذ قد يتسبب ذلك في تعطيل إضافة التكامل مع المتصفح.
الإعداد المتقدم
متصفح Microsoft Edge المُدار في نظام ويندوز
-
انقل ملف org.keepassxc.keepassxcbrowseredge.json إلى مسار
C:\ProgramData\KeepassXCعلى سبيل المثال في جميع المنصّات المُدارة.
{ "allowed_origins": [ "chrome-extension://pdffhmdngciaglkoonimfcmckehcpafo/" ], "description": "KeePassXC integration with native messaging support", "name": "org.keepassxc.keepassxc_browser", "path": "C:\\Program Files\\KeePassXC\\keepassxc-proxy.exe", "type": "stdio" }
- اضبط إعدادات نتائج السجلات GPO مستخدمًا الاستعلام التالي:
Windows Registry Editor Version 5.00 [HKEY_LOCAL_MACHINE\SOFTWARE\Microsoft\Edge\NativeMessagingHosts\org.keepassxc.keepassxc_browser] @="C:\ProgramData\KeepassXC\org.keepassxc.keepassxc_browser_edge.json" [HKEY_LOCAL_MACHINE\SOFTWARE\Policies\Microsoft\Edge] "NativeMessagingUserLevelHosts"=dword:00000000 [HKEY_LOCAL_MACHINE\SOFTWARE\Policies\Microsoft\Edge\ExtensionInstallAllowlist] "1"="pdffhmdngciaglkoonimfcmckehcpafo" [HKEY_LOCAL_MACHINE\SOFTWARE\Policies\Microsoft\Edge\NativeMessagingAllowlist] "1"="org.keepassxc.keepassxc_browser"
ميزة الإدراج التلقائي
تعمل ميزة الإدراج التلقائي مثل لوحة مفاتيح افتراضية تستخدم البيانات المخزنة في مُدخلاتك وتدرجها في حقول الإدخال الخاصة بها ضمن المواقع والتطبيقات التي تستخدمها، حيث يمكنك استخدام هذه الميزة على المستوى العام أو على مستوى المُدخل، كما يمكنك إعداد كل مدخل ليرتبط مع عنوان نافذة معين، ويمكنك أيضًا إعداد أكثر من تسلسل للإدراج التلقائي والاختيار من بينها عند الاستخدام.
اقتباستنبيه: تُعَد ميزة الإكمال التلقائي منفصلةً تمامًا عن تكامل المتصفح، أي لن تحتاج إلى تثبيت إضافة KeePassXC-Browser في متصفحك لاستخدام ميزة الإكمال التلقائي.
تحذير: ستُعطل ميزة الإدراج التلقائي إذا كنت تستخدم بروتوكول Wayland compositor في نظام لينكس، ولتفعيل ميزة الإدراج التلقائي في هذه البيئة، ستحتاج إلى إعداد قيمة QT_QPA_PLATFORM=xcb أو تشغيل تطبيق KeePassXC مستخدمًا راية سطر الأوامر التالية: platform xcb-.
إعداد الإكمال التلقائي العام
اتبع الخطوات التالية لتحديد زر تشغيل سريع يبدأ عملية الإكمال التلقائي:
- انتقل إلى خيارات الأدوات Tools ثم حدد الإعدادات Settings، وانقر على تبويب الإكمال التلقائي Auto-Type والمعلم برقم 1. انقر على صندوق اختصار الإكمال التلقائي Global Auto-Type shortcut واضغط على توليفة المفاتيح التي ترغب في اعتمادها لتشغيل عملية الإكمال التلقائي بالحقل المعلم بالرقم 2.
يمكنك أيضًا ضبط إعدادات إكمال تلقائي إضافية في هذه الشاشة، مثل مقدار تأخير بدء عملية الإكمال التلقائي أو تأخير الكتابة التلقائية وخيارات المطابقة، فإذا لم تعمل ميزة الإدراج التلقائي جيدًا، فحاول تعديل إعدادات التأخير الافتراضية لهذه الخيارات.
إعداد تسلسل الإدخال التلقائي
قد يحظى كل مُدخِل في قاعدة بياناتك بعدة تسلسلات من عمليات الإدخال التلقائي مرتبطةً مع مختلف عناوين النوافذ. ويمكن أن يُرسل اختصار لوحة المفاتيح الذي أنشأته إلى أي من النوافذ المفتوحة الأخرى التي ترغب في اختيارها، مثل نوافذ المتصفحات أو صناديق تسجيل الدخول أو غيرها، وعندما تنقر على أحد اختصارات لوحة المفاتيح، فإن تطبيق KeePassXC سيبحث في قاعدة بياناتك عن مُدخلات تطابق عنوان نافذة المتصفح المُحددة.
اقتباستنبيه: التسلسل الافتراضي للإدخال التلقائي هو
{USERNAME}{TAB}{PASSWORD}{ENTER}، ويعني ذلك أنّ هذه العملية تطبع اسم المستخدِم للمُدخل المُحدد أولًا، ثم ينقر على مفتاحTab، بعدها يطبع بعدها كلمة المرور الخاصة بالمُدخل المُحدد، ويضغط أخيرًا على مفتاح الإدخال Enter.
اتبع الإرشادات التالية لإعداد تسلسل الإدخال التلقائي لمُدخلاتك:
-
انتقل إلى قائمة المُدخلات، وانقر على خيار تعديل المُدخل المستهدف، ثم انقر على تبويب الإكمال التلقائي Auto-Type الموجود في يسار الشاشة وهو مُعلم برقم 1، بعدها انقر على زر
+المُعلم برقم 2 لإضافة تسلسل جديد، ثم حدِّد النافذة المقصودة من خيارات القائمة المنسدلة، أو يمكنك كتابة عنوان النافذة مباشرةً في صندوق الإدخال المُعلم برقم 3. يمكنك أيضًا استخدام رمز تحديد جماعي*لمطابقة جميع القيم (مثلًا في حالة احتواء عنوان النافذة على اسم ملف أو اسم موقع).
- عرِّف تسلسل إدخالٍ تلقائي مخصص لكل عنوان نافذة مُطابق عبر تحديد صندوق استخدام تسلسل معين لهذا التعريف Use specific sequence for this association. يوضح الجدول التالي رموز عمليات التسلسل وحجز الحقول، ويمكنك أيضًا الاطلاع على القائمة كاملةً في دليل رموز الإكمال التلقائي، ورموز أكواد الحجز لتطبيق KeePass. لاحظ أنّ هذه الرموز غير حساسة لحالة الأحرف.
| رمز العملية | الوصف |
|---|---|
| {TAB}, {ENTER}, {SPACE}, {INSERT}, {DELETE}, {HOME}, {END}, {PGUP}, {PGDN}, {BACKSPACE}, {CAPSLOCK}, {ESC} | الضغط على زر لوحة المفاتيح المطابق للرمز |
| {UP}, {DOWN}, {LEFT}, {RIGHT} | الضغط على زر السهم المطابق للرمز |
| {F1}, {F2}, …, {F16} | الضغط على زر F1، F2... وهكذا. |
| {LEFTBRACE}, {RIGHTBRACE} | إدخال علامة { أو } |
| {DELAY=X} | إعداد تأخير الضغط على المفتاح بمقدار X مللي ثانية |
| {DELAY X} | تأخير بدء الإدخال بمقدار X مللي ثانية |
| {CLEARFIELD} | تصفية حقل الإدخال قبل الكتابة فيه |
| {TOTP} | إدخال قيمة كلمة مرور TOTP (في حال استخدام هذه الميزة) |
|
{ |
كرر عملية |
| رمز حجز المكان Placeholder | الوصف |
|---|---|
| {TITLE} | عنوان المُدخل |
| {USERNAME} | اسم المستخدم |
| {PASSWORD} | كلمة المرور |
| {URL} | عنوان URL |
| {NOTES} | ملاحظات |
| {TOTP} | قيمة كلمة مرور TOTP الحالية في حال استخدام هذه الميزة |
| {DT_SIMPLE} | الوقت والتاريخ الحالي |
| {DB_DIR} | المسار الكامل إلى ملف قاعدة البيانات |
|
{S: |
قيمة الخاصية المُحددة في رمز حجز المكان |
|
{REF: |
ابحث عن حقل في مُدخل آخر باستخدام الصيغة المُشار إليها. |
إجراء عملية إدخال تلقائي عام
يُستخدَم اختصار الإدخال التلقائي العام عندما تجد حقول إدخال في النافذة التي ترغب في إجراء الإدخال التلقائي عليها. ستحتاج أولًا إلى إعداد اختصار الإدخال التلقائي قبل استخدام هذه الميزة.
يؤدي النقر على أزرار اختصار الإدخال التلقائي إلى جعل تطبيق KeePassXC يبحث في قاعدة البيانات عن مُدخلات تُطابق عنوان نافذة المتصفح، وفي حال عثر KeePassXC على مُدخلات متعددة لنفس النافذة، فسيظهر صندوق حوار يطلب منك اختيار التسلسل الذي ترغب في استخدامه. انقر على سطر التسلسل المقصود لتشغيل عملية الإكمال التلقائي، ويمكن أيضًا استخدام صندوق البحث إذا أظهر صندوق الحوار الكثير من الخيارات.
اقتباسملاحظة: سيظهر عمود التسلسل فقط إذا كانت هناك تسلسلات متعددة مُعرفة من قِبل مُدخل أو أكثر معروضة في مربع الحوار سابق الذكر.
إجراء عملية إدخال تلقائي مبدئية
يمكنك تفعيل الإكمال التلقائي الافتراضي بسرعة لمُدخل معين، وذلك عبر استخدام ميزة الإدخال التلقائي المبدئي، وفي هذه الحالة فإن نافذة تطبيق KeePassXC ستُفتح مُصغرةً، كما سيُجرى تسلسل الإكمال التلقائي في النافذة المُحددة سابقًا. يمكنك إجراء عملية الإكمال التلقائي المبدئي باستخدام أيقونة شريط الأدوات المُعلمة برمز A أو بتحديدها من بين خيارات القائمة التي ستظهر عند الضغط على زر الفأرة الأيمن المُعلم برمز B، أو بالضغط على مفاتيح Ctrl وShift وV معًا.
اقتباستحذير: كن حذرًا عند استخدام الإكمال التلقائي المبدئي، إذ قد ينتهي بك الأمر بالكتابة في النافذة الخاطئة على سبيل المثال في نافذة دردشة أو في رسالة بريد إلكتروني.
مشاركة قاعدة البيانات باستخدام ميزة KeeShare
تسمح لك ميزة KeeShare بمشاركة مجموعة من معلومات الوصول الخاصة بك مع الآخرين والعكس صحيح أيضًا.
تفعيل المشاركة
ستحتاج إلى تفعيل ميزة المشاركة من داخل تطبيق KeePassXC عبر اتباع الخطوات التالية:
- انتقل إلى قسم الأدوات Tools في شريط المهام، وانقر على خيار الإعدادات Settings، ثم اختر تبويب KeeShare الموجود يسار الشاشة المُعلم برقم 1.
- حدد صندوق السماح بالاستيراد Allow import إذا كنت ترغب في استيراد بيانات شاركها شخص ما معك، أو حدد صندوق السماح بالتصدير Allow export إذا كنت ترغب في مشاركة بياناتك المُعلم برقم 2.
- انقر على زر التوليد Generate لإنشاء شهادتك الخاصة، أو انقر على زر استيراد import لاختيار شهادة موجودة مُسبقًا. تسمح لك الشهادة بتوقيع قواعد البيانات التي شاركتها للتأكد من موثوقية تلك البيانات ومنع استيراد معلومات غير موثوق بها.
مشاركة تفاصيل الوصول
إذا سبق وحددت صندوق السماح بالتصدير (الخطوة 2 في إرشادات تفعيل المشاركة)، فستتمكن الآن من مشاركة مجموعة من كلمات المرور. تقتصر المشاركة دائمًا على مجموعة محددة، وإذا فعلت المشاركة في مجموعة ما، فإن جميع المُدخلات الموجودة داخل هذه المجموعة وفروعها ستُشارك أيضًا، وإذا فعَّلت ميزة المشاركة في جذر قاعدة البيانات، فإن جميع كلمات المرور الموجودة في قاعدة بياناتك سيتم مشاركتها.
اقتباستنبيه: لا تزامن ميزة KeeShare هيكل المجموعة بعد التفعيل المبدئي لميزة المشاركة، بل تعمل ميزة KeeShare على مستوى المُدخل، أي أن المُدخلات المُشارَكة التي نُقلت إلى خارج المجموعة التي شاركتها ستظل ضمن المزامنة.
- افتح نافذة التعديل على المجموعة المُستهدفة التي تريد مشاركتها.
- حدد تبويب KeeShare باستخدام شريط الأدوات الأيسر.
-
اختر نوع المشاركة:
- غير مُفعل Inactive: عطّل مشاركة هذه المجموعة
- استورد Import: استورِد المُدخلات القابلة للقراءة فقط وادمج التغييرات.
- صدّر Export: صدِّر مجموعةً من المُدخلات في ملف قابل للقراءة فقط بدون دمج أي من التغييرات.
- مزامنة Synchronize: إقرأ وعدّل المُدخلات المُشارَكة وادمج التغييرات.
- اختر المسار المستخدم لحفظ توثيقات المشاركة فيه.
- حدد كلمة المرور المستخدمة لفتح ملف المشاركة.
لن يُولد ملف التصدير تلقائيًا، بل سيُكتب الملف في كل مرة تُحفظ فيها قاعدة البيانات. يجدر بك كتابة ملف المشاركة في مسار يمكن للآخرين الوصول إليه، على سبيل المثال إعداد مجلدات مشتركة عبر الشبكة أو تخزين ملف المشاركة في خدمة تخزين سحابي.
استخدام تفاصيل الوصول المشاركة
تُراقب ميزة KeeShare الحاوية لرصد ودمج التغييرات في قاعدة بياناتك عند الحاجة لذلك في حال استخدام وضعي المزامنة والاستيراد، وتُدمج المُدخلات بترتيب زمني، أي أن البيانات الأقدم تُنقل إلى سجل المُدخل.
تعرض المجموعة التي شاركتها أيقونة سحابة فوق أيقونة المجموعة كما هو موضح بجانب الرمز A، وستُعرض ملاحظة تذكر وضع المشاركة وموقع الملف كما هو موضح بالرمز B، حيث ستُعرض أيقونة السحابة مع علامة X بيضاء في حال كانت ميزة المشاركة معطلةً أو غير متاحة.
التفاصيل التقنية وقيود المشاركة
تعتمد ميزة المشاركة على توليفة من عمليات التصدير والاستيراد، بالإضافة إلى آلية المزامنة التي يوفرها تطبيق KeePassXC، وبما أن خوارزمية الدمج تستخدم سجل المُدخلات لمنع فقدان البيانات، فستحتاج إلى تفعيلها ومنحها الحجم الكافي. أضف إلى ذلك أن خوارزمية الدمج تعمل مستقلةً عن مكان المُدخل، لذا لن تكون هناك مشكلة إذا نُقلت المُدخلات خارج مجموعة الاستيراد، إذ ستُحدّث تلك المُدخلات على كل حال. من ناحية أخرى، فإن نقل المُدخلات إلى خارج مجموعة التصدير سيمنع تصديرها مستقبلًا، لكنه لن يضمن حذف البيانات الموازية لها والتي شاركتها مسبقًا من أي أطراف أخرى تتشاركها.
تستخدم ميزة KeeShare آلية توثيق مخصصة للتأكد من كون مصدر البيانات هو الصحيح، حيث يضمن ذلك أن تلك البيانات قد صُدرت من قِبل مُوَقِّع التوثيق، لكن من غير الممكن تحديد ما إذا استُبدلت هذه البيانات بنسخة أقدم من مُوَقِّع مصرح له، وللمنع حدوث ذلك يمكنك وضع الحاوية في مسار يمكن للمُوقّعين المصرح لهم فقط الكتابة فيه.
عميل SSH
يُستخدم بروتوكول النقل الآمن SSH على نطاق واسع، ويُعَد طريقةً قياسيةً للوصول البعيد والآمن إلى الأنظمة الشبيهة بيونكس، بما فيها لينكس وتوزيعات برمجيات بيركلي BSDs ونظام MacOS، بالإضافة إلى نظام تشغيل ويندوز الذي دعمها مؤخرًا. يدعم بروتوكول SSH أنواعًا متعددةً من طرق المُصادقة، ويُعد أكثرها استخدامًا لتلك التي تعتمد على مطابقة مُدخلات لوحة المفاتيح مع كلمة مرور، أو يعتمد على مفتاح تشفير عام public-key cryptography، والذي يستخدم زوجًا من المفاتيح لتشفير وفك تشفير البيانات.
يتضمن تطبيق KeePassXC عميل SSH مُدمج لإدارة مفاتيح SSH بأمان عبر تخزينها داخل قاعدة بياناتك في تطبيق KeePassXC، أو عبر الاحتفاظ بمفتاح فك التشفير لملف مُشفر مُخزن في مكان آخر، لكن لا يدعم عميل SSH المُدمج إجراء مهام عميل SSH المعتادة بنفسه، بل يعمل مثل وكيل لأي عميل SSH مُدمج يُطابق معايير OpenSSH.
عميل SSH في نظام لينكس
إذا كنت تستخدم توزيعة لينكس حديثة نسبيًا، فمن المُرجح أن هناك عميل OpenSSH مُعَد بالفعل ويعمل منذ تسجيلك الدخول لواجهة حاسبك الرسومية، ويُفترض أن ينطبق هذا على توزيعات مثل Debian وUbuntu والتي تشمل توزيعات Kubuntu وXubuntu وLubuntu، وكذا Linux Mint، بالإضافة إلى توزيعات Fedora وElementaryOS وManjaro.
افتح وحدة تحكم لينكس terminal أولًا وتفقد نتيجة استعلام ssh-add -l:
$ ssh-add -l The agent has no identities.
إذا حصلت على قائمة من بصمات المفتاح العام أو على الرسالة الموضّحة في المثال أعلاه، فهذا يعني أن عميل SSH يعمل بالفعل ولا يحتاج إلى أي إعداد إضافي؛ أما إذا حصلت على رسالة تقول "Could not open a connection to your authentication agent."، والتي تشر إلى تعذر فتح الاتثال بوكيل المصادقة، فهذا يعني أن عميل SSH غير مُعَد أو لا يعمل.
بما أن كل توزيعة وبيئة سطح مكتب مُعدة بشكل مختلف عن البقية، فليس هناك دليل موحد لكيفية إعداد عميل SSH يدويًا، ولكن عمومًا يجب على عميل SSH أن يبدأ العمل مع مجموعة البرامج التي تُحمّل مع بدء إقلاع النظام بطريقة تجعل متغيراته البيئية مكشوفةً لجميع العمليات المُشغلة من قِبل بيئة سطح المكتب. إحدى أسهل الطرق لإنجاز ذلك هي تفعيل برنامج GNOME Keyring والذي يُفترض به تشغيل عميل SSH مثل جزء من خدماته.
هناك العديد من الإرشادات المُفصّلة على الإنترنت تشرح كيفية اختراق صدفة تسجيل الدخول الخاصة بك لبدء تشغيل عميل SSH، لكن من المرجح حدوث أخطاء عند اتباعها، كما أنها تستخدم إعدادات غير مدعومة. إذا كنت تفضل استخدام طريقة اختراق صدفة تسجيل الدخول، فستحتاج إلى إعدادها بالاستعانة بمسار مقبس ثابت static socket path واستخدام خيارات تحييد SSH_AUTH_SOCK في إعدادات عميل SSH لمُطابقتها.
اقتباستحذير: لا يتوافق برنامج
(GNU Privacy Guard (gpgوعميل SSH الذي يتضمنه مع تطبيق KeePassXC، بسبب كونه لا يدعم حذف المفاتيح التي أُضيفت إليه ما يجعل مهمة استخدام أداة خارجية لإدارة مفاتيح التشفير مستحيلة.تحذير: تمتلك إصدارات برنامج GNOME Keyring الأقدم من نسخة 3.27.92 عميل SSH مخصص لا يدعم أنواع مفاتيح التشفير الحديثة، كما عُرف عنه تعرضه الدائم للأخطاء، وهو لا يدعم فرض قيود على إعدادات إضافة المفاتيح، إذا كنت تستخدم توزيعة لينكس حديثة، فستجد أن عميل SSH المخصص قد حُذف واُستبدل بعميل OpenSSH القياسي والذي يدعم جميع المزايا التي تحتاجها.
عميل SSH في نظام MacOS
اعتمدت آبل عميل OpenSSH مثل جزء مُدمج من نظام تشغيل MacOS مع ميزة التشغيل التلقائي عند استخدامه لأول مرة ولن تحتاج إلى إجراء إعدادات إضافية لاستخدامه.
عميل Pageant في نظام ويندوز
تدعم ميزة التكامل مع عميل SSH في نظام ويندوز كلا من PuTTY Pageant وOpenSSH في ويندوز 10. بما أن Pageant لا يزال يُعد عميل SSH الأكثر استخدامًا ويسهل تثبيته في أي إصدار من نظام ويندوز سنُركز عليه خلال هذا القسم. يجدر بنا أيضًا تنبيهك إلى أن Pageant هو تكامل SSH الافتراضي في تطبيق KeePassXC.
ابدأ أولًا بتحميل Pageant من موقع PuTTY الرسمي عبر استخدام PuTTY.
لكي تستخدم Pageant مع تطبيق KeePassXC، فلن تحتاج سوى إلى تشغيله، وسينقل البرنامج نافذته إلى شريط المهام ويصبح جاهزًا للاستخدام. سيستخدم PuTTY وغيره من الأدوات المتوافقة تكامل Pageant تلقائيًا.
إعداد تكامل عميل SSH
عادةً ما يكون التكامل مع عميل SSH مُعطل افتراضيًا، اتبع الإرشادات التالية للوصول إلى الإعدادات وتفعيل التكامل:
- انتقل إلى الأدوات Tools، وحدد خيار الإعدادات Settings من القائمة المنسدلة.
- اختر تبويب عميل SSH المُعلم برقم 1 الموجود يسار الشاشة.
يمكنك تفعيل التكامل في صفحة الإعدادات عبر تحديد صندوق Enable SSH Agent integration المُعلم برقم 2، وعند تفعيل التكامل فإن نفس الصفحة ستظهر إذا ما كان الاتصال مع عميل SSH يعمل.
يُتيح تطبيق KeePassXC الخاص بنظام ويندوز الاختيار من بين Pageant أو OpenSSH، أما في المنصّات الأخرى فإن صفحة الإعدادات ستعرض القيمة الحالية لمتغير SSH_AUTH_SOCK، والذي يُستخدم للاتصال بالعميل الحالي، ويمكنه تعديل المسار المرصود يدويًا.
إذا كانت قيمة متغير SSH_AUTH_SOCK فارغة فهذا يعني أن العميل ليس مُعدًا جيدًا، وأن تطبيق KeePassXC لن يتمكن من الاتصال به ما لم توفر مسار التعديل الثابت إلى المقبس بنفسك.
توليد مفتاح ليستخدم مع KeePassXC
يدعم تطبيق KeePassXC مفاتيح التشفير بصيغة OpenSSH فقط، لكن عند استخدام نظام ويندوز فإن أداة PuTTYgen ستحفظ المفاتيح مستخدِمةً صيغتها الخاصة افتراضيًا، وسيكون عليك تحويلها إلى صيغة OpenSSH قبل استخدامها. سنوَلّد خلال هذا الدليل مفتاح RSA قياسي بالحجم الافتراضي.
توليد مفتاح تشفير في لينكس أو MacOS باستخدام أداة ssh-keygen
افتح نافذة وحدة التحكم terminal وأدخل الاستعلام التالي لتولِّيد مفتاح تشفير:
$ ssh-keygen -o -f keepassxc -C johndoe@example Generating public/private rsa key pair. Enter passphrase (empty for no passphrase): Enter same passphrase again: Your identification has been saved in keepassxc Your public key has been saved in keepassxc.pub The key fingerprint is: SHA256:pN+o5AqUmijYBDUrFV/caMus9oIR61+MiWLa8fcsVYI johndoe@example The key's randomart image is: +---[RSA 3072]----+ | =. ..o | | o + .+ . | |o . .+ o. | | o.. Eo. . | | +o .. So | |o*o.o+ ..o | |Bo=+o.+.o . | |+oo+.++o | |. ..++ooo | +----[SHA256]-----+
يمكنك بعدها ملاحظة توليد ملفين جديدين عبر استخدام الاستعلام التالي:
$ ls -l keepassxc* -rw------- 1 user group 2.6K Apr 5 07:36 keepassxc -rw-r--r-- 1 user group 569 Apr 5 07:36 keepassxc.pub
ستحتاج إلى الملف الأول فقط عند استخدام تطبيق KeePassXC.
توليد مفتاح تشفير في ويندوز باستخدام أداة PuTTYgen
راجع دليل استخدام أداة PuTTYgen لمزيد من التفاصيل حول كيفية توليد مفتاح تشفير عبر استخدام هذا الرابط. بعد توليد مفتاح التشفير ستحتاج إلى حفظه بصيغة OpenSSH كما هو موضح في الصور أدناه:
إعداد مدخل ليستخدم عميل SSH
الخطوة الأخيرة في هذا الدليل هي إعداد مُدخل لاحتواء إعدادات عميل SSH وملف المفتاح الذي ولَّدته:
- أنشئ مُدخلًا جديدًا أو افتح مُدخلًا موجودًا مسبقًا في وضع التعديل.
- أدخل كلمة المرور التي استخدمتها لملف المفتاح في حقل كلمة المرور.
- انتقل إلى تبويب الإعدادات المتقدمة Advanced، وأرفق ملف المفتاح الذي ولَّدته سابقًا.
- انتقل إلى تبويب عميل SSH المُعلم برقم 1، واختر المرفق من القائمة المنسدلة، والمُعلم برقم 2.
- يمكنك استبدال الخطوة السابقة وتحميل الملف الخارجي تلقائيًا عبر استخدام مستكشف الملفات، وذلك عبر النقر على زر Browse.
- حدد الخيارات الخاصة بهذا المفتاح.
- انقر على زر OK لقبول المُدخل، حيث سيُحمل تطبيق KeePassXC المفتاح ويحضره للاستخدام اعتمادًا على الخيارات التي حددتها.
إذا فضلت عدم استخدام ميزة التحميل التلقائي عند فتح قاعدة البيانات، يمكنك إتاحة المفتاح يدويًا عبر استخدام قائمة الخيارات بالنقر على زر الفأرة الأيمن في قائمة المُدخلات كما توضح الصورة أدناه:
ترجمة -وبتصرف- للمقال KeePassXC: User Guide، من إعداد KeePassXC Team.

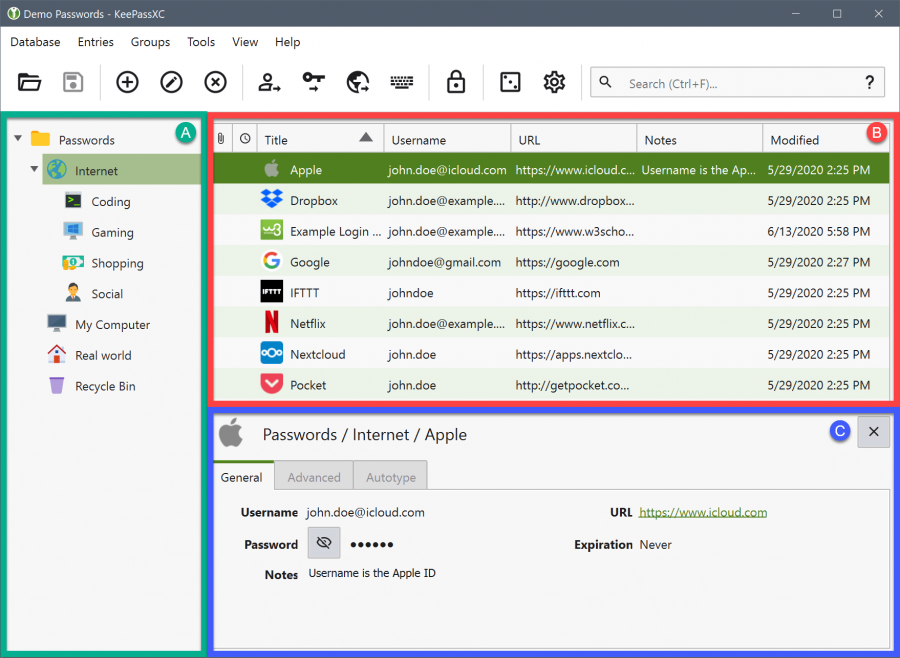

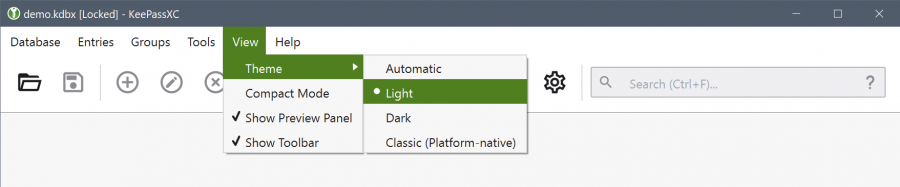
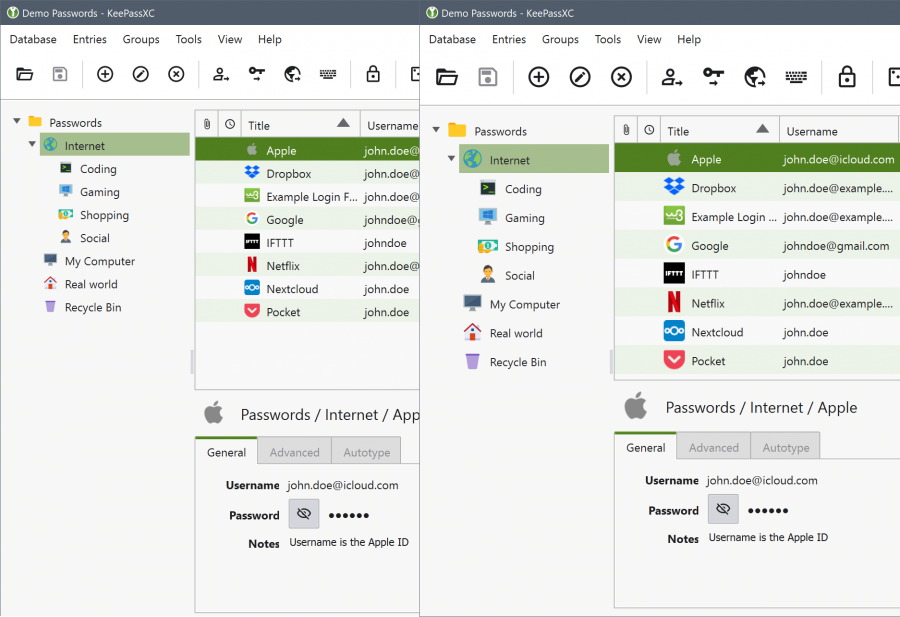
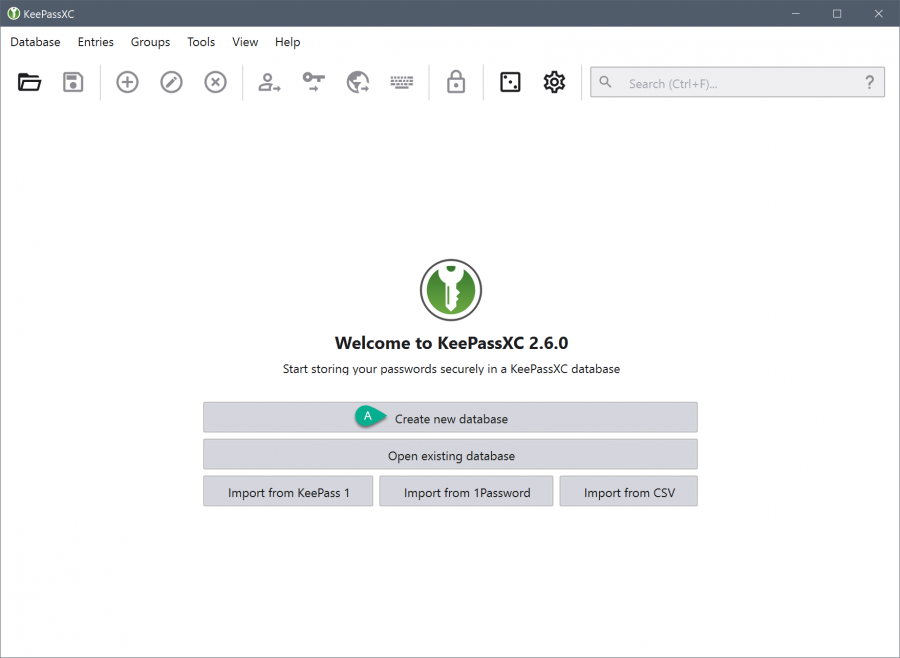
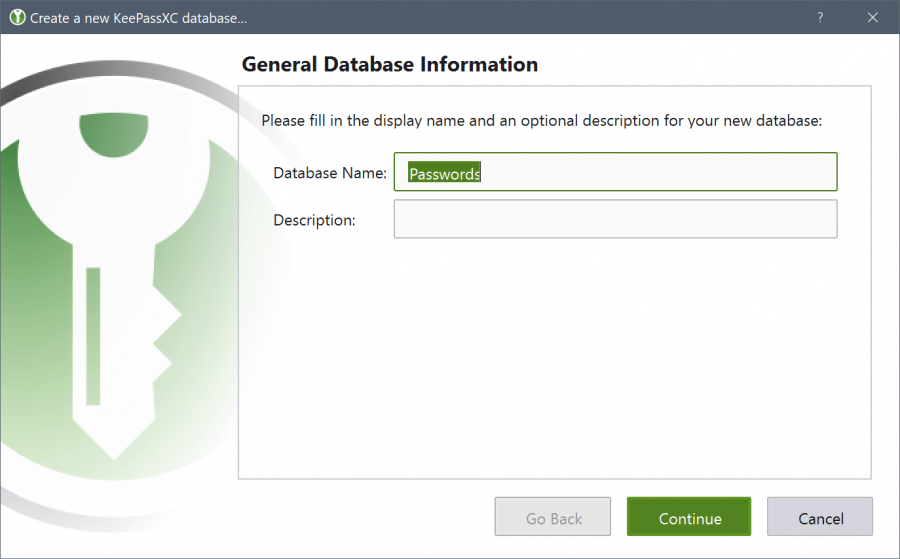
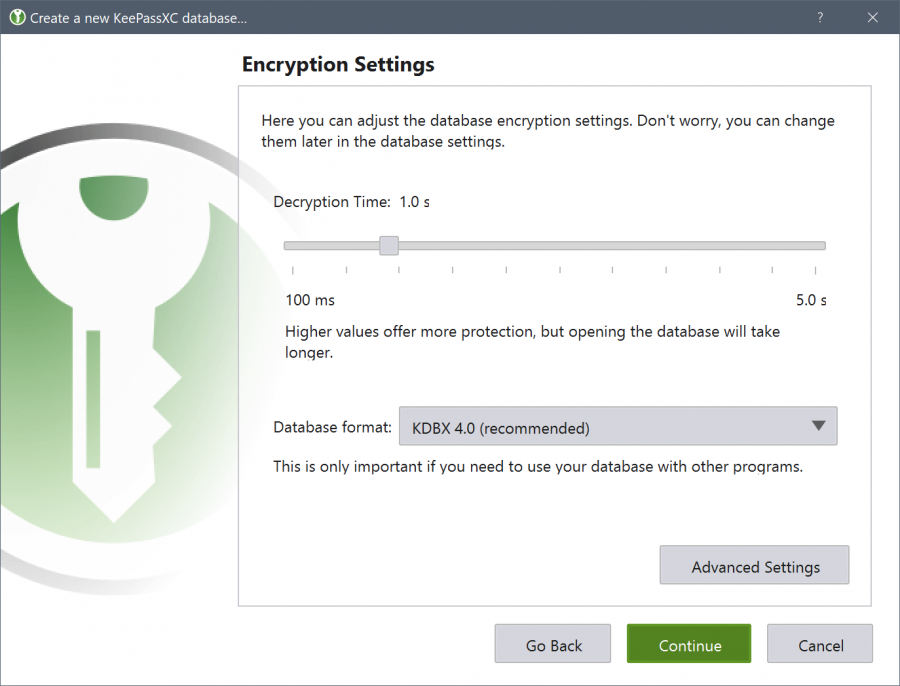
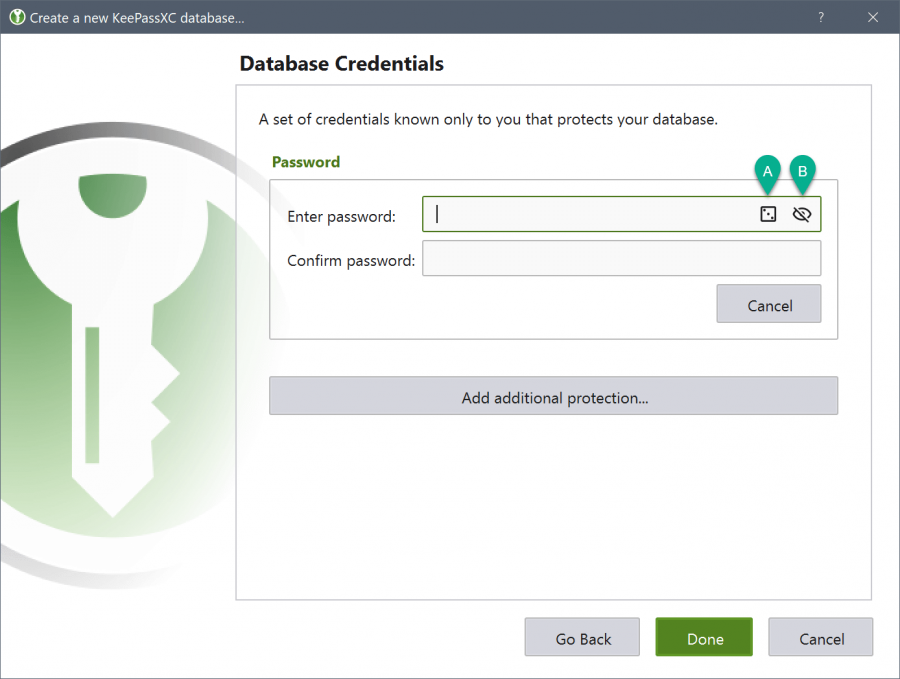
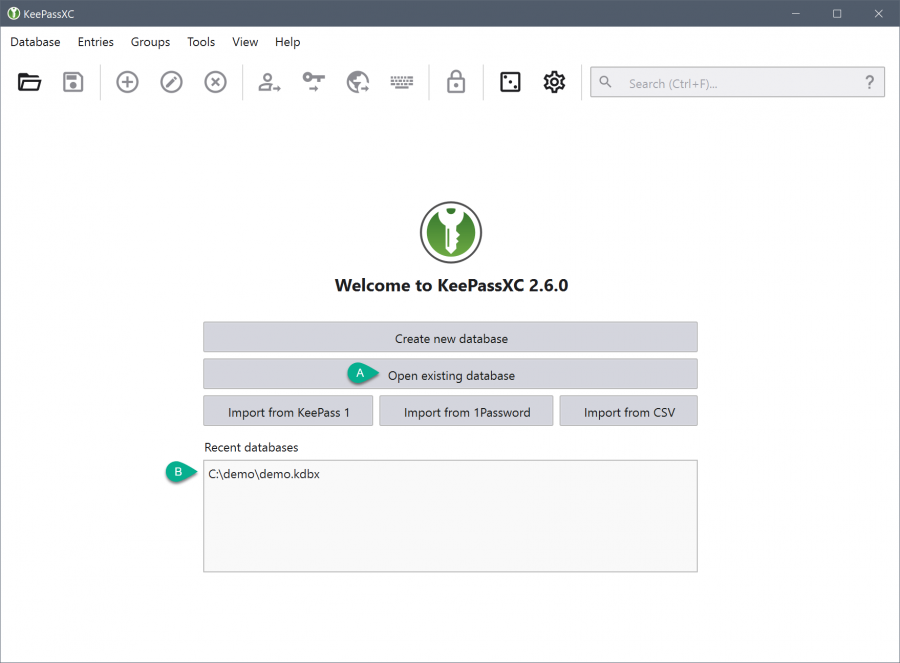
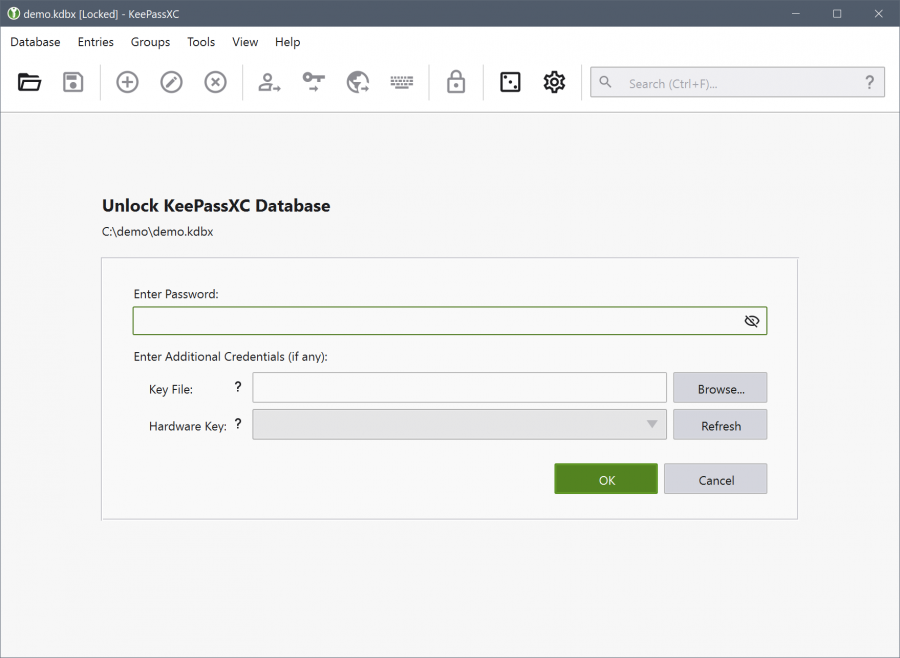
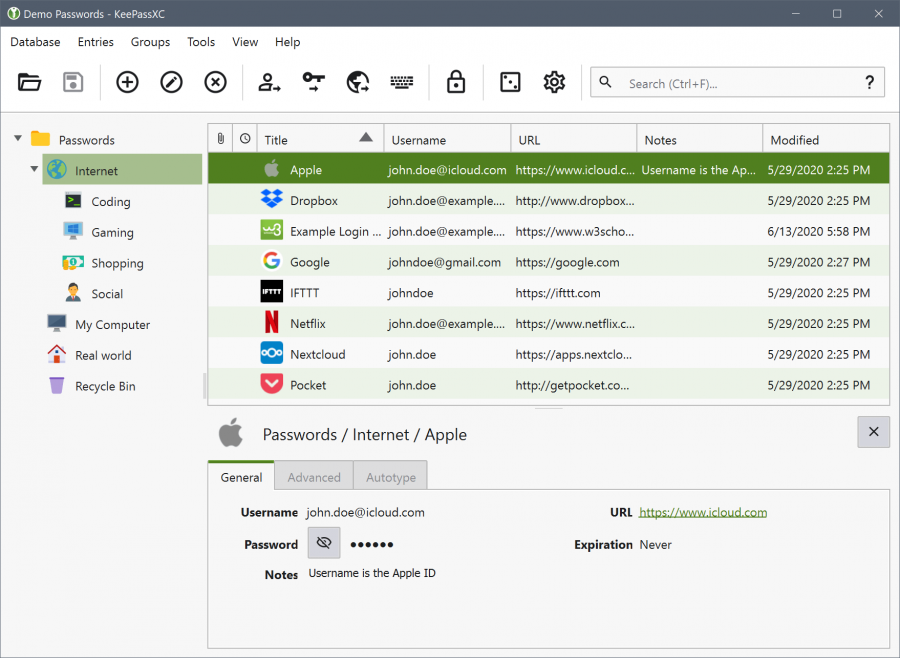
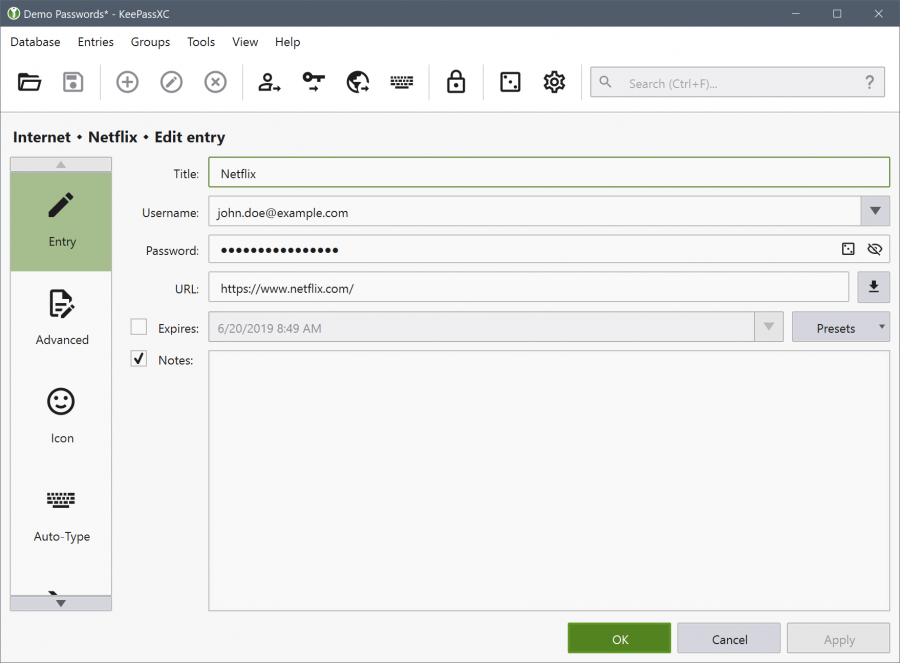
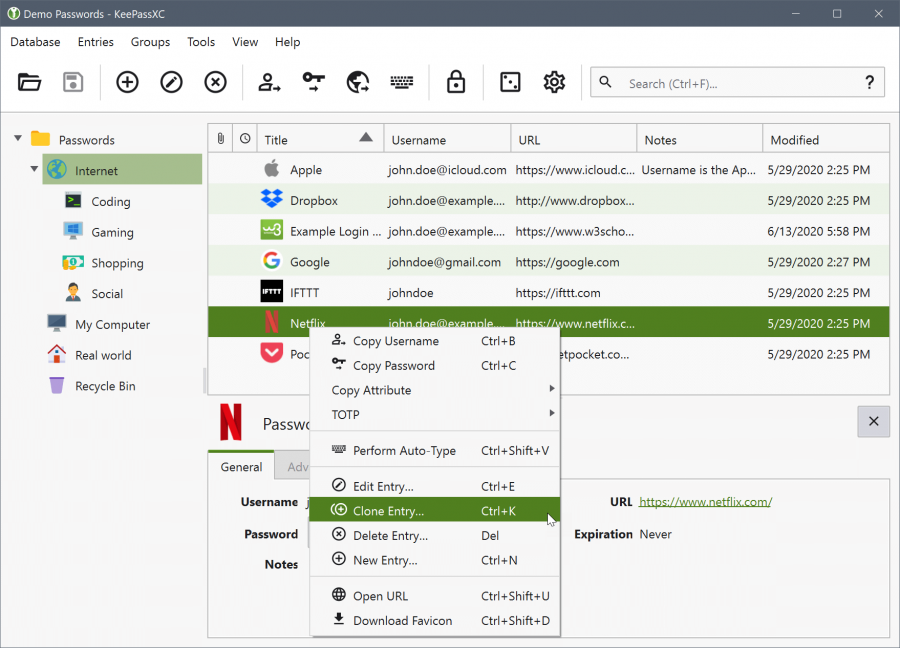
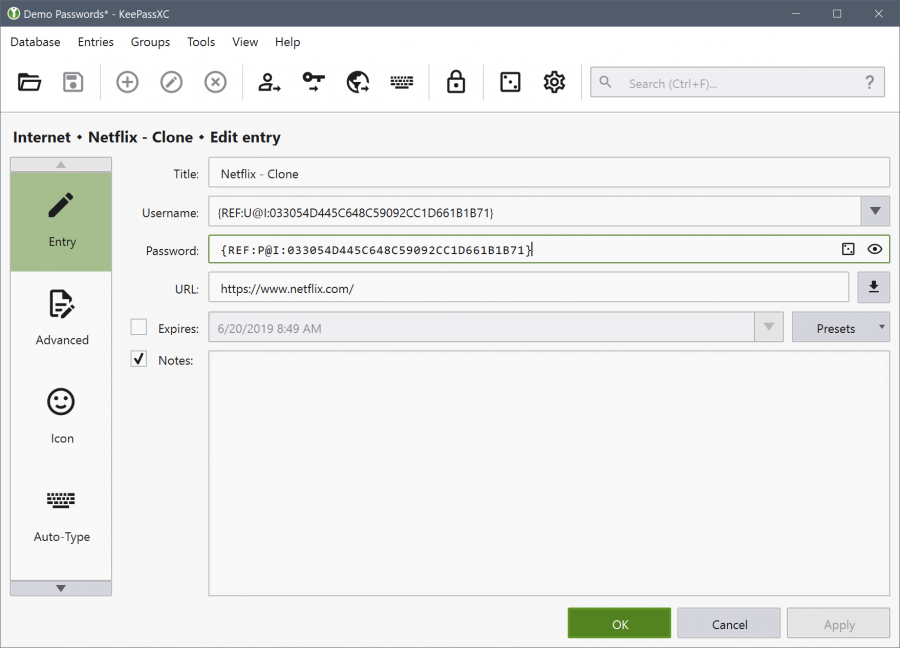
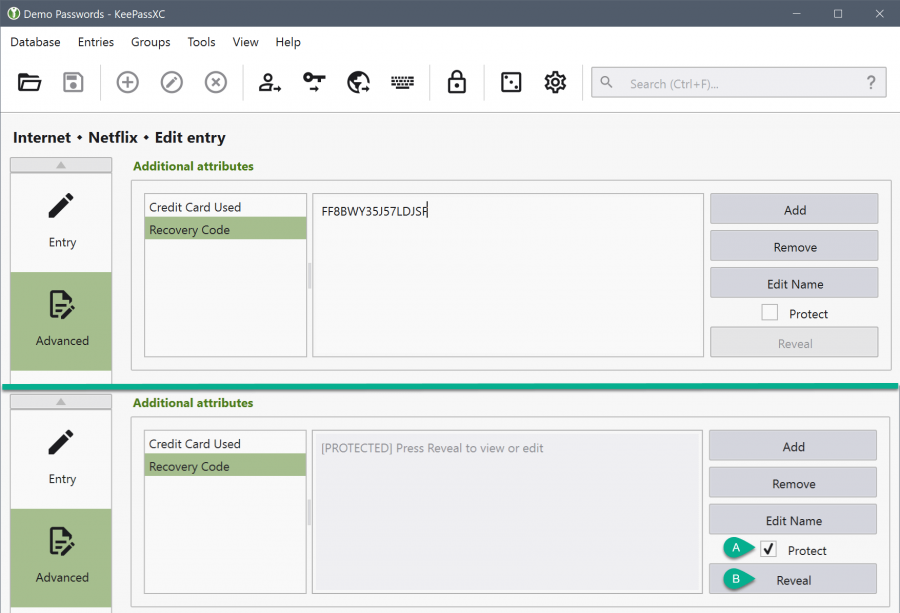
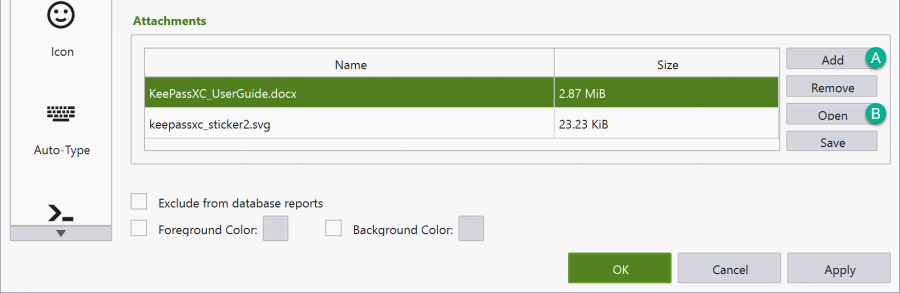
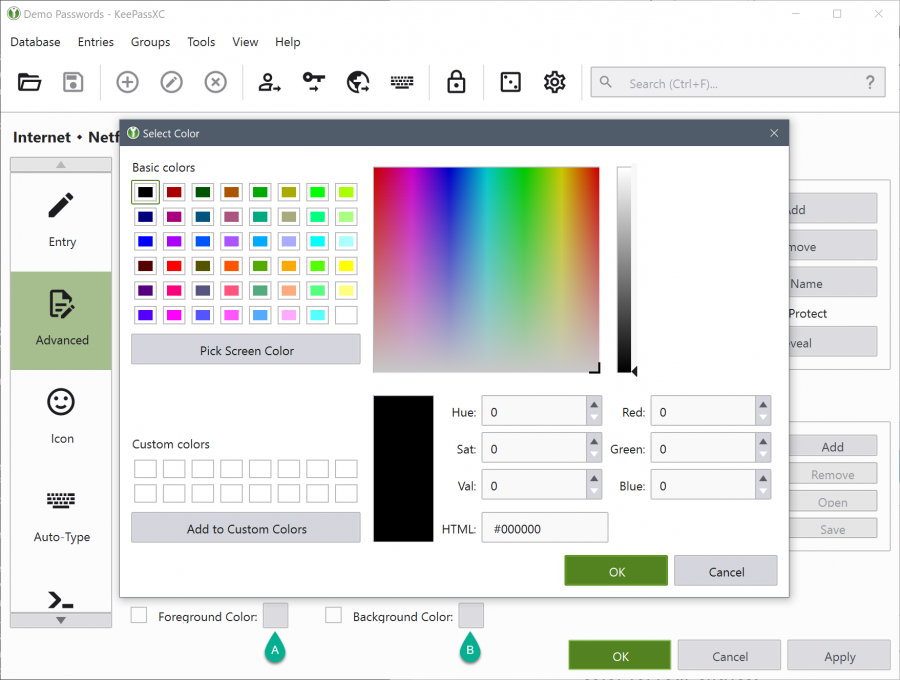
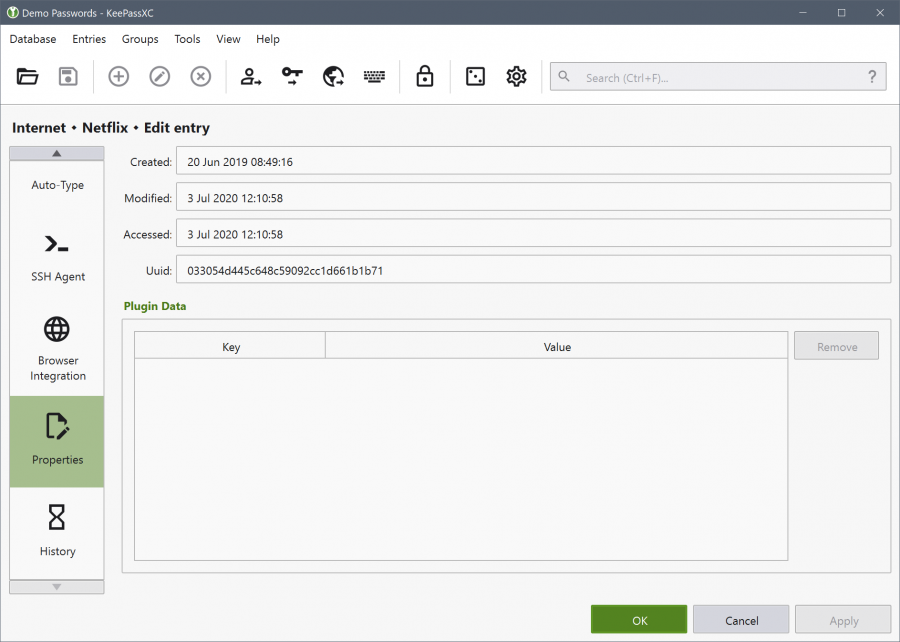
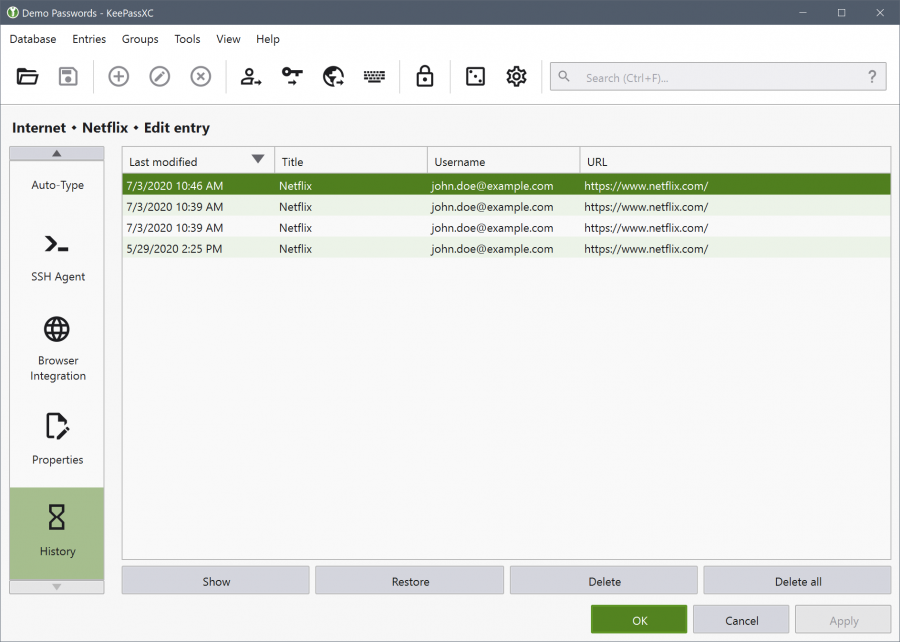
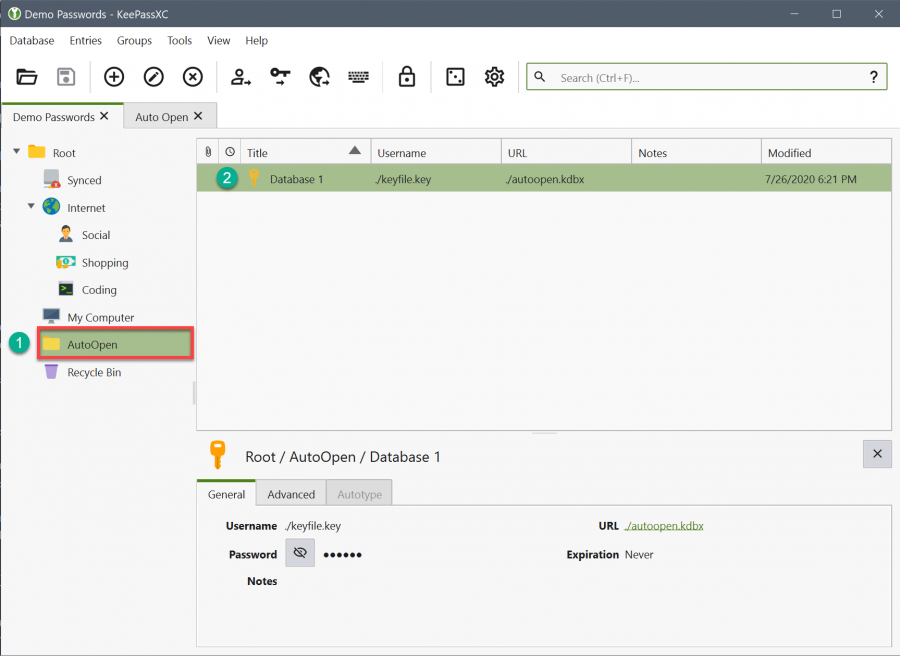
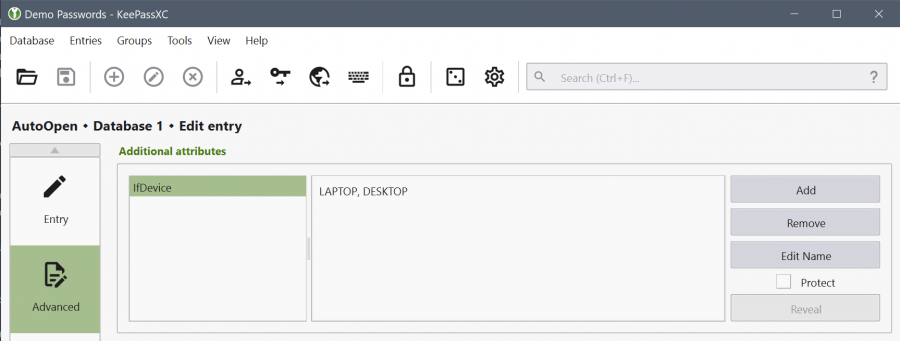
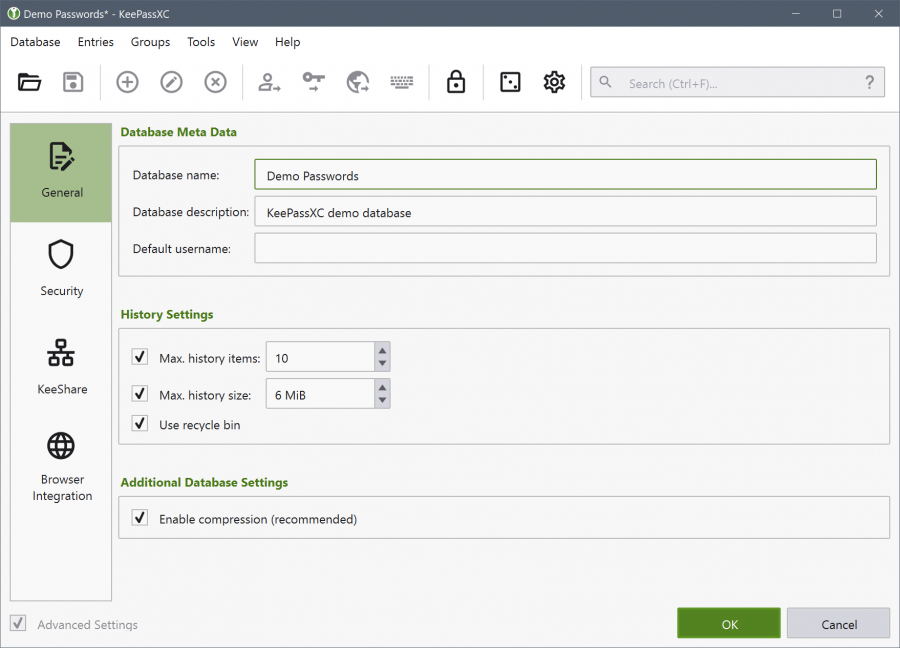
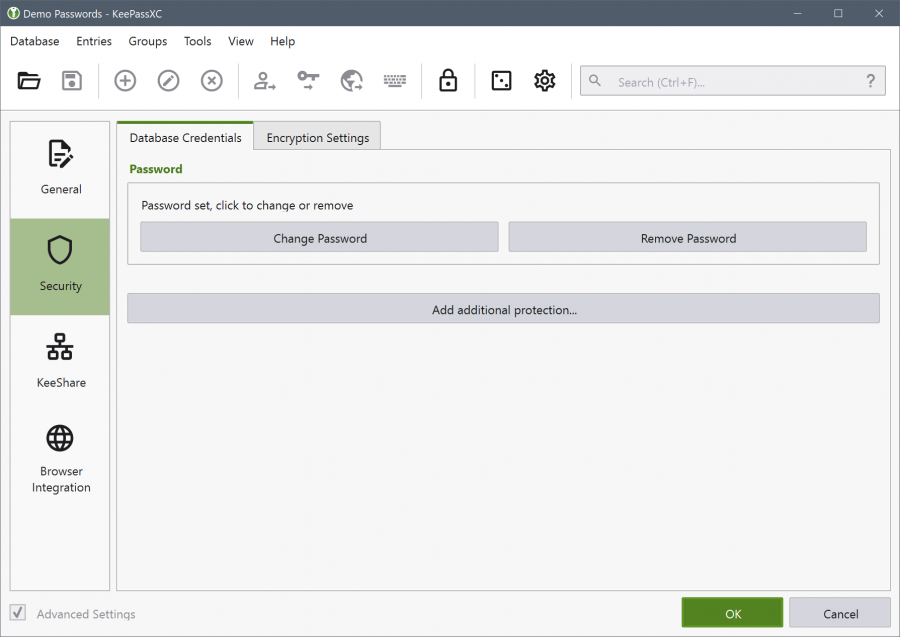
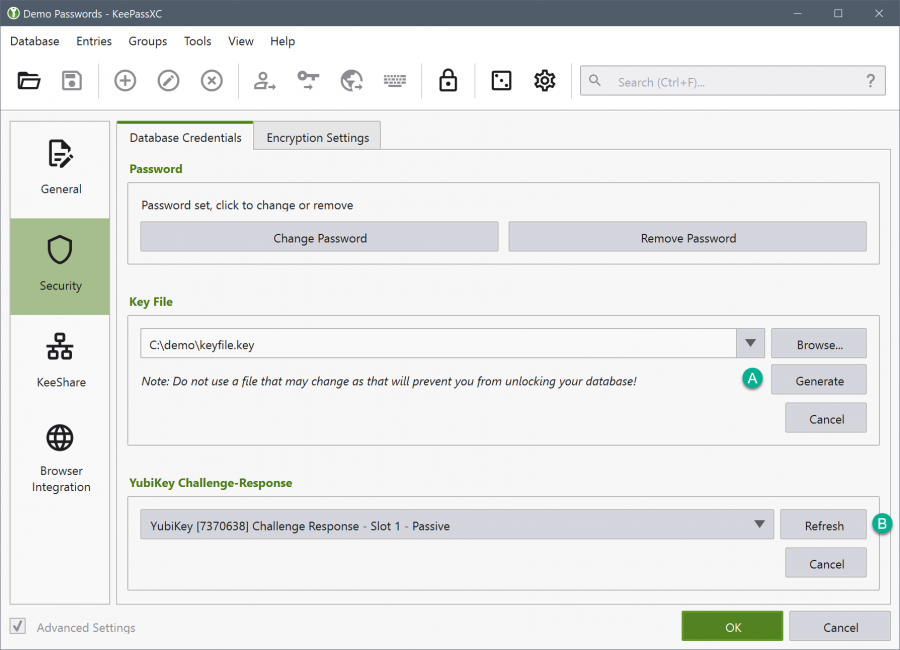
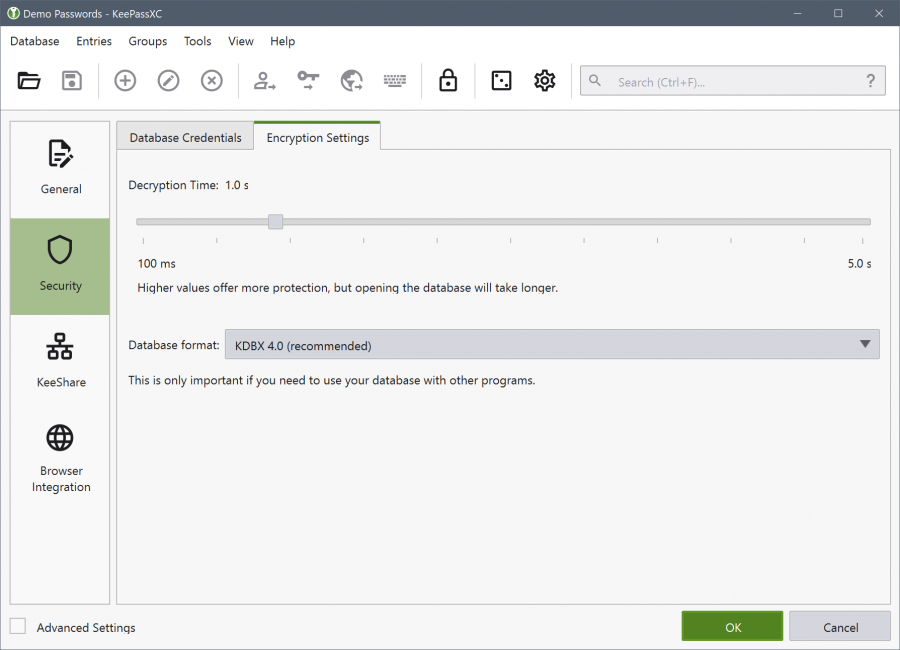
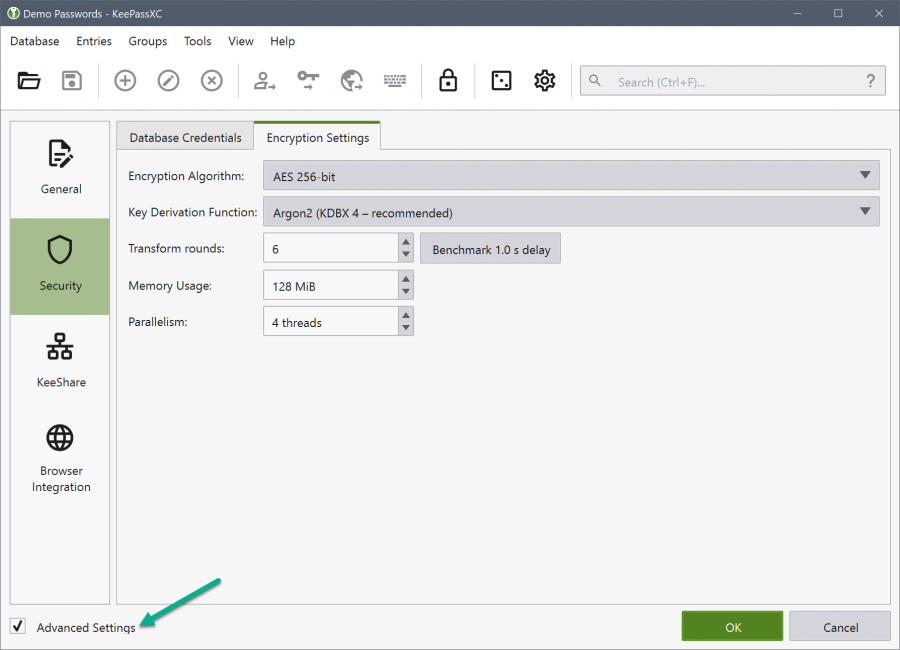
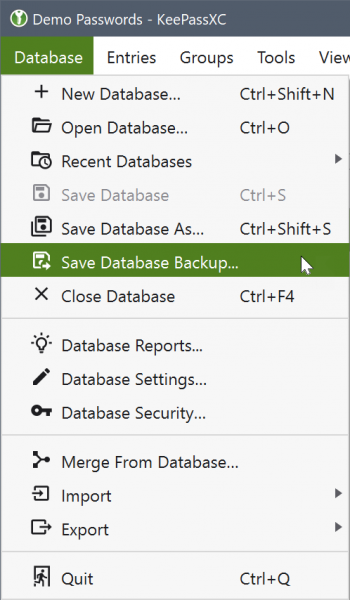
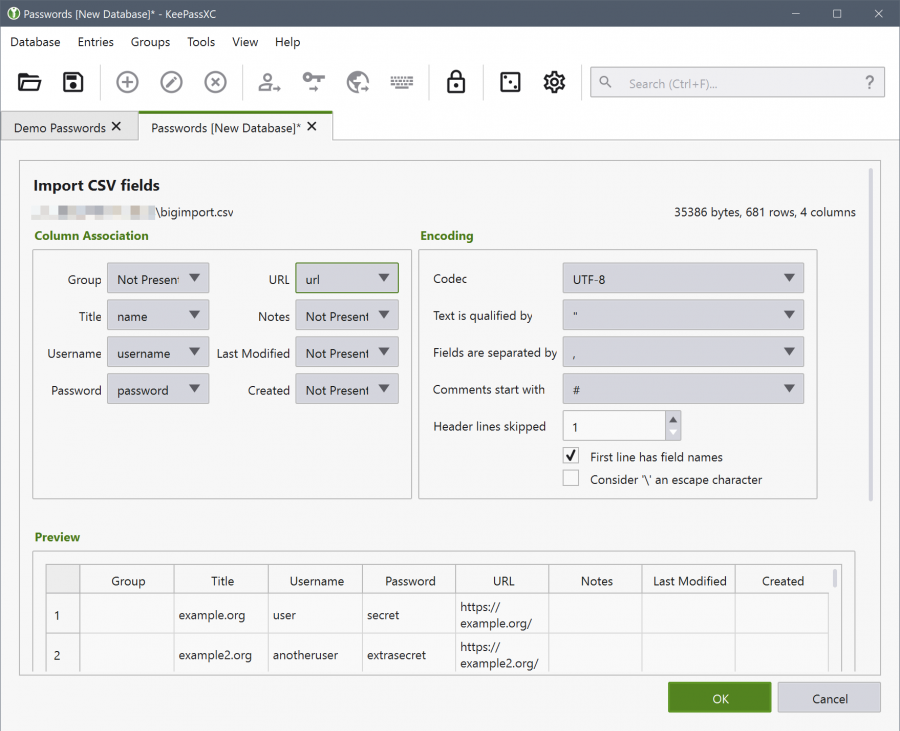
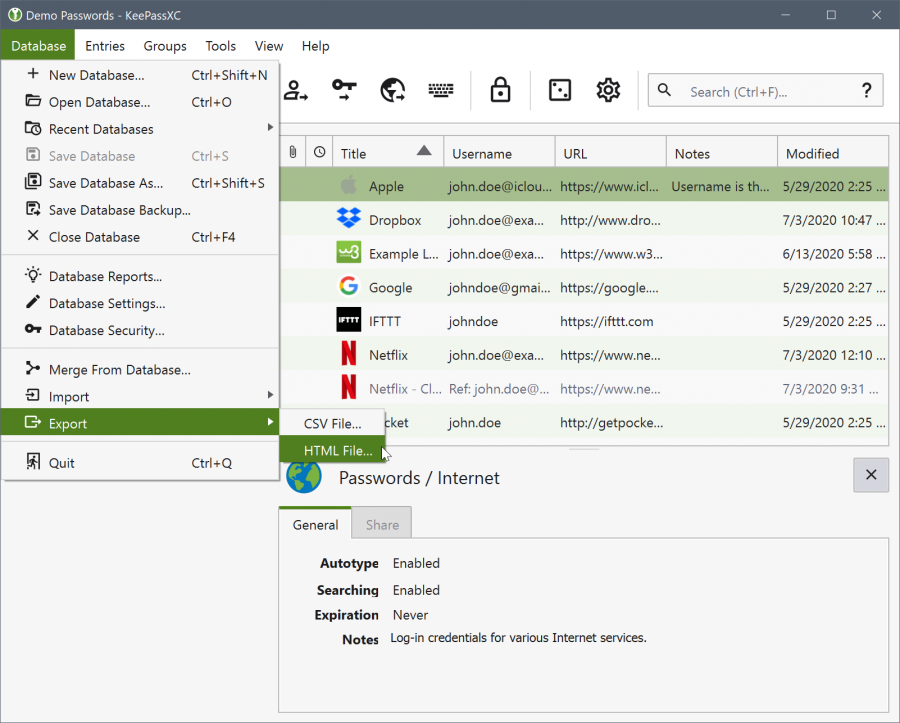
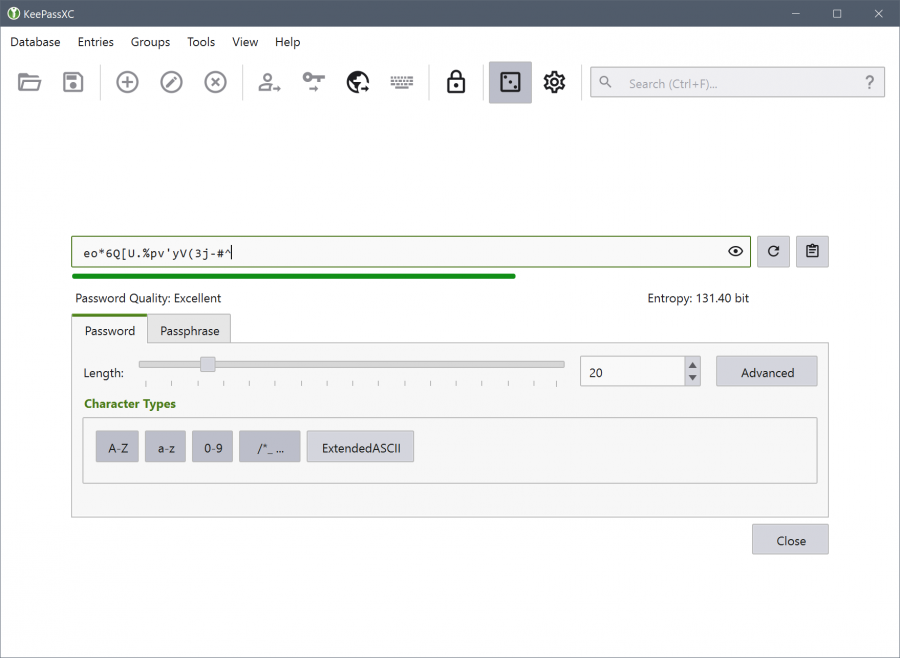
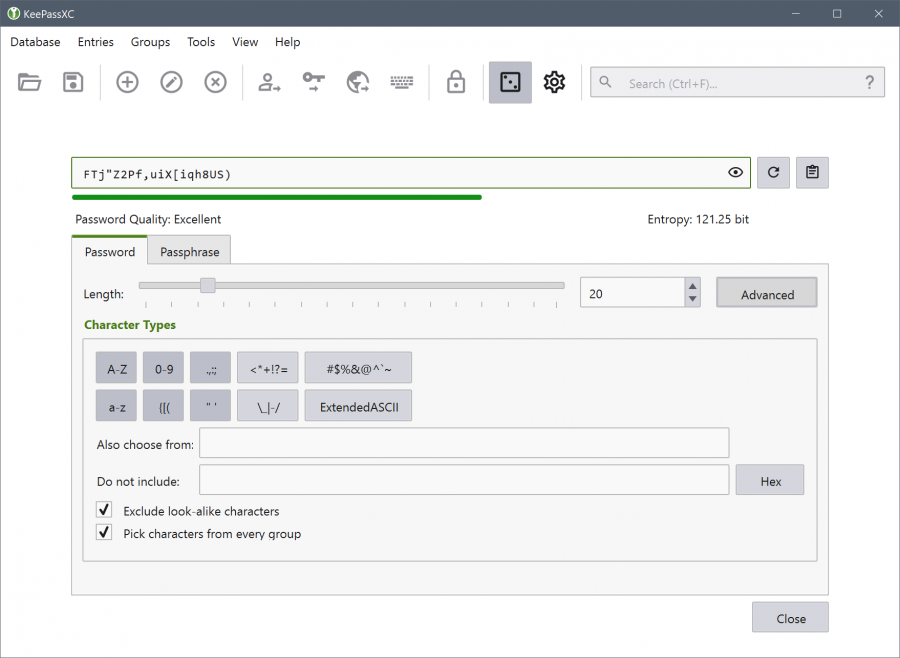
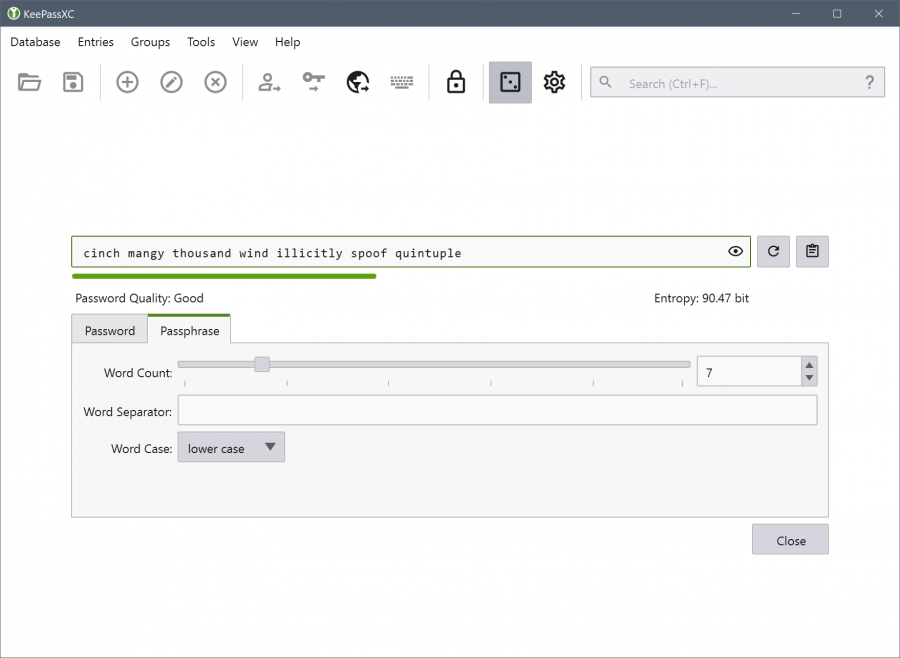
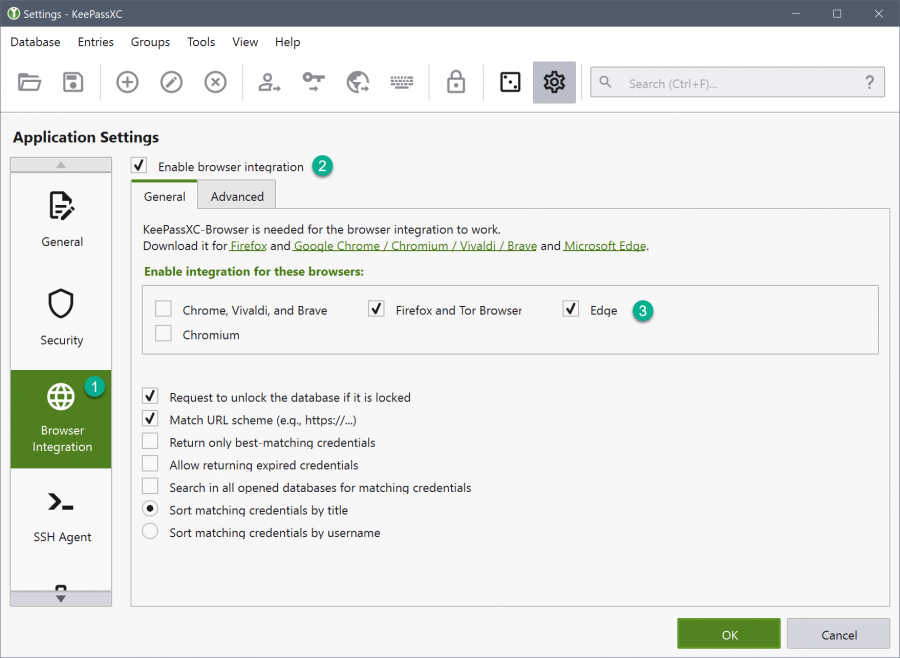
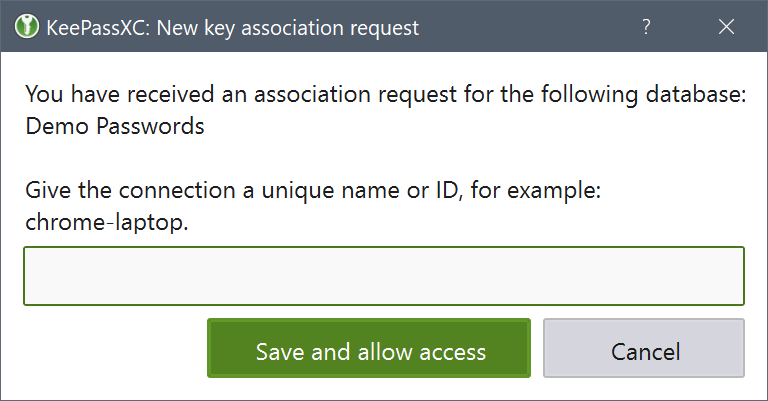
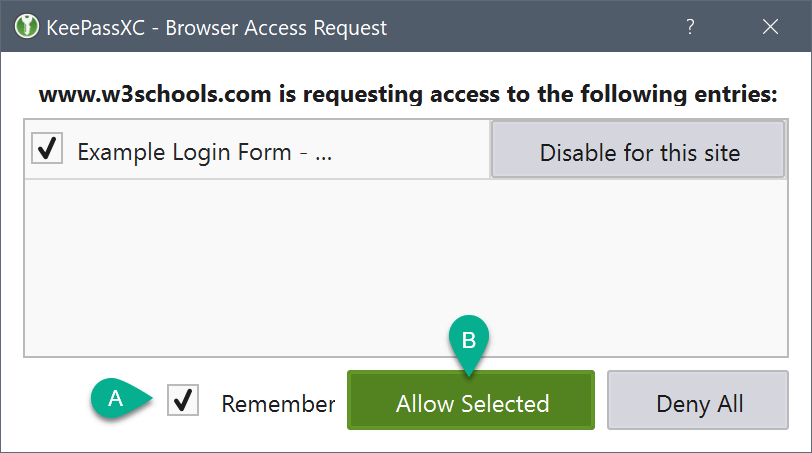
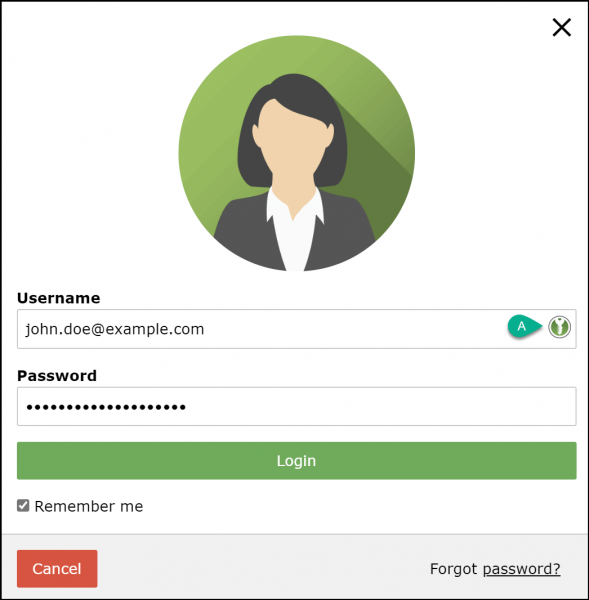
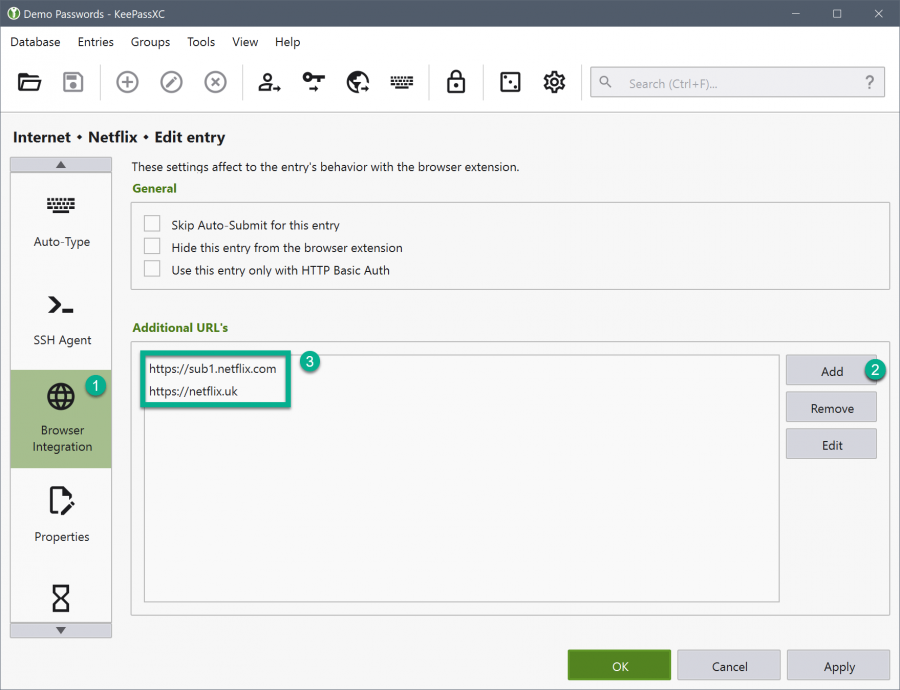
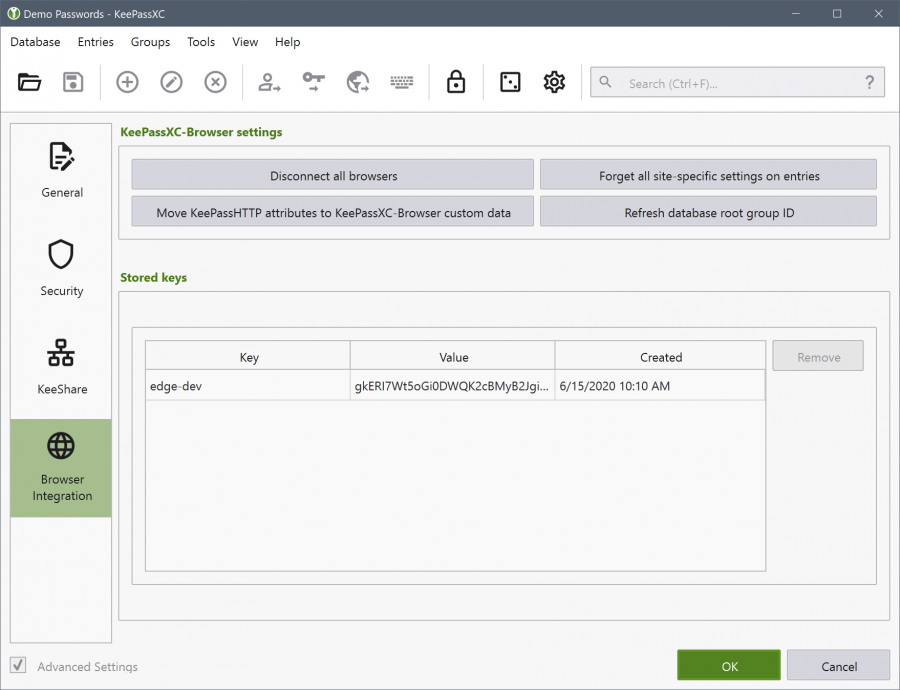
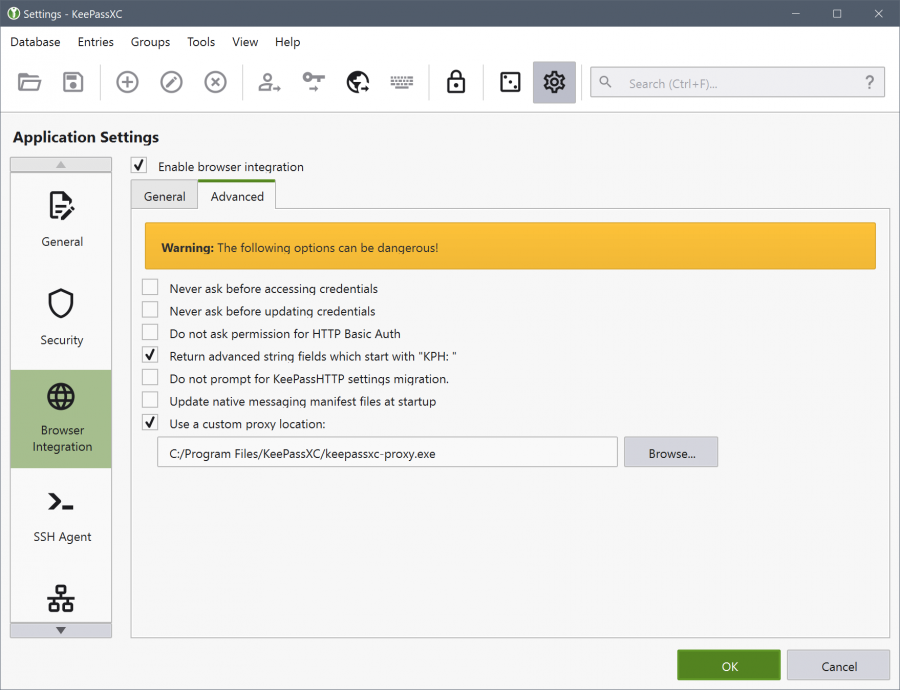
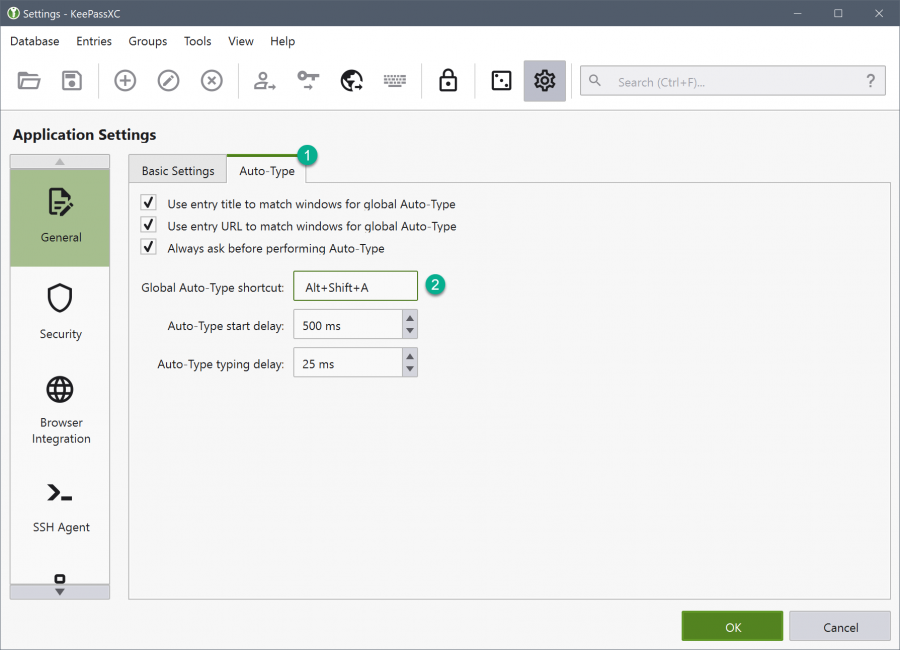
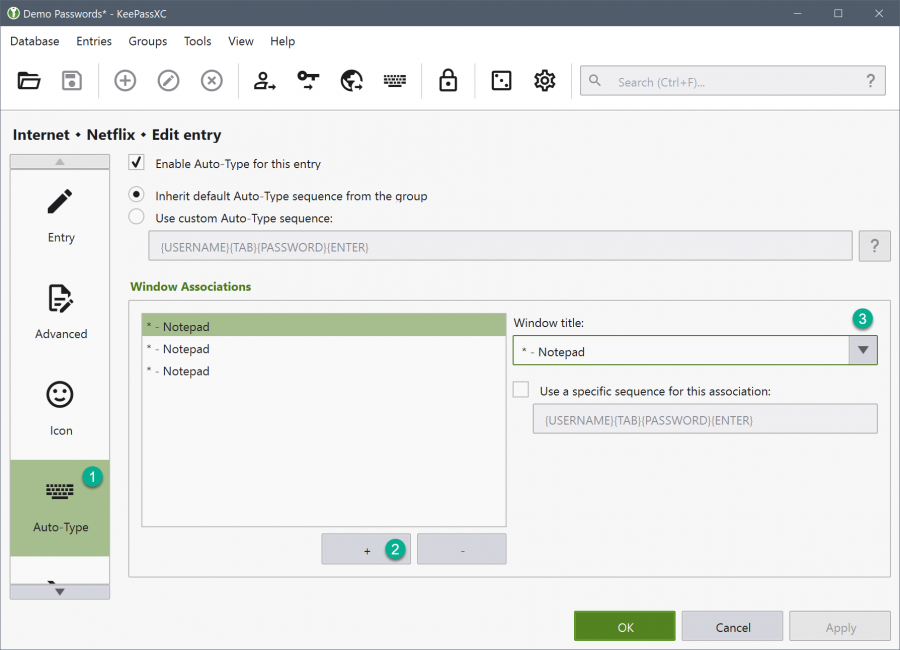
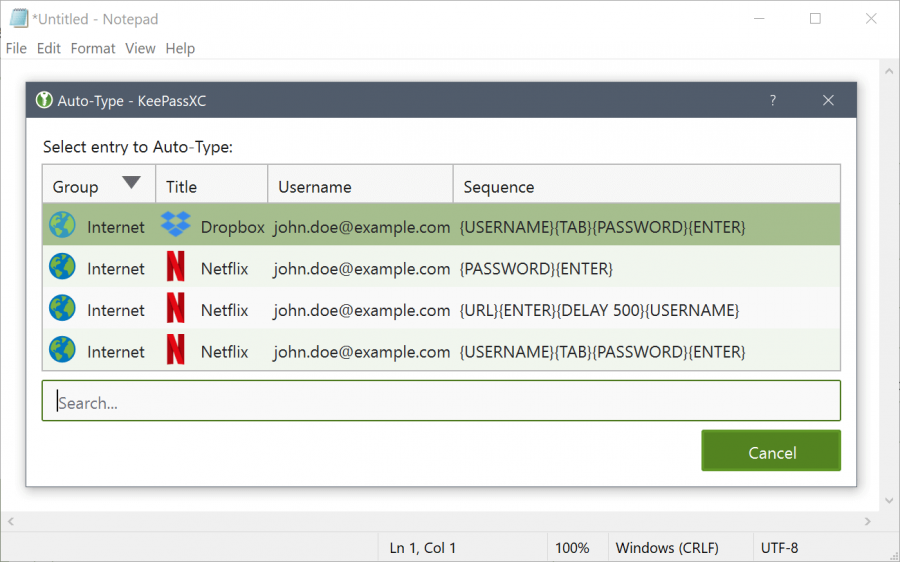
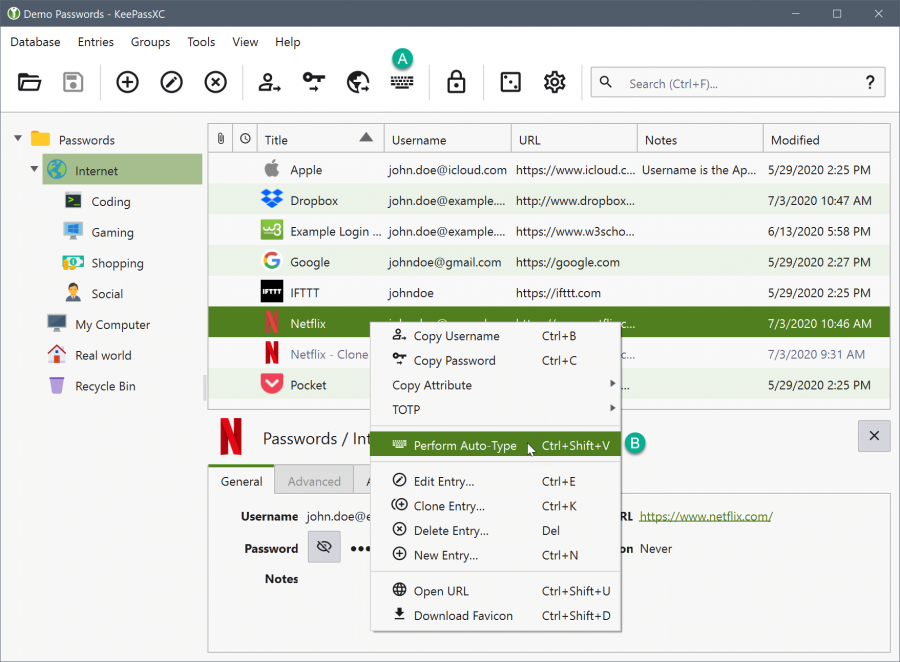
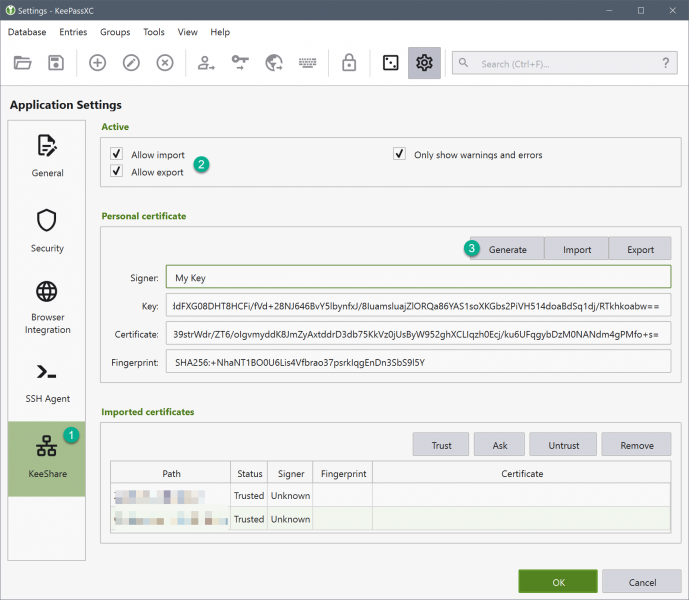
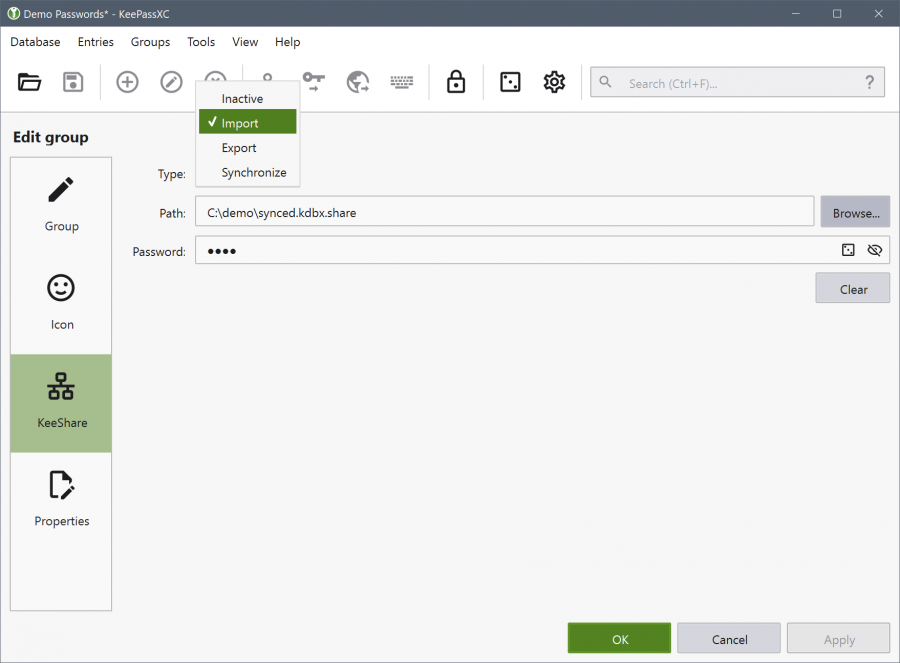
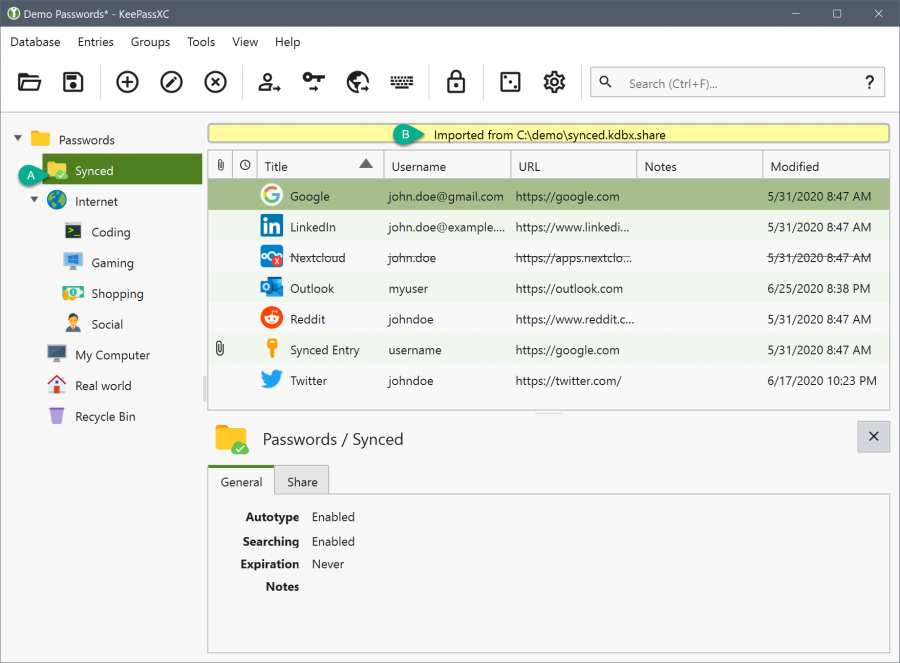
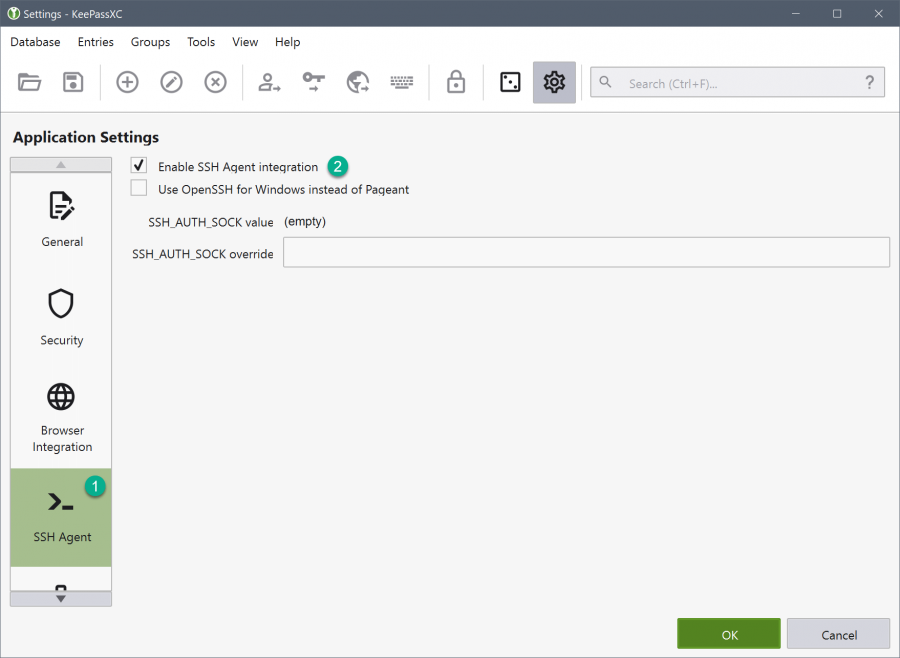
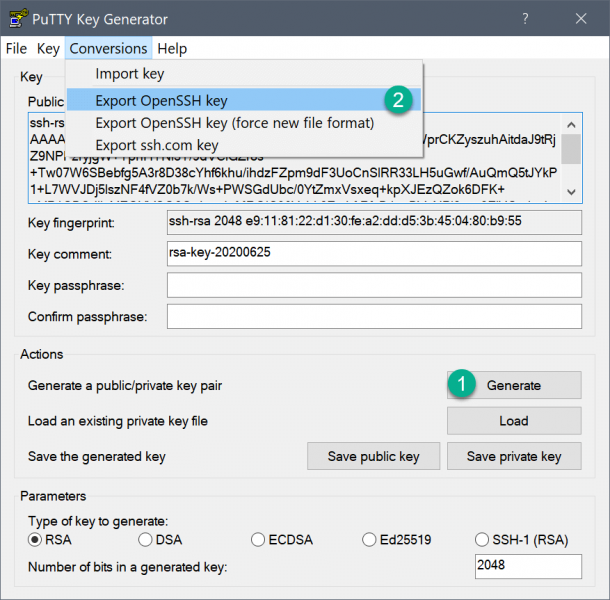
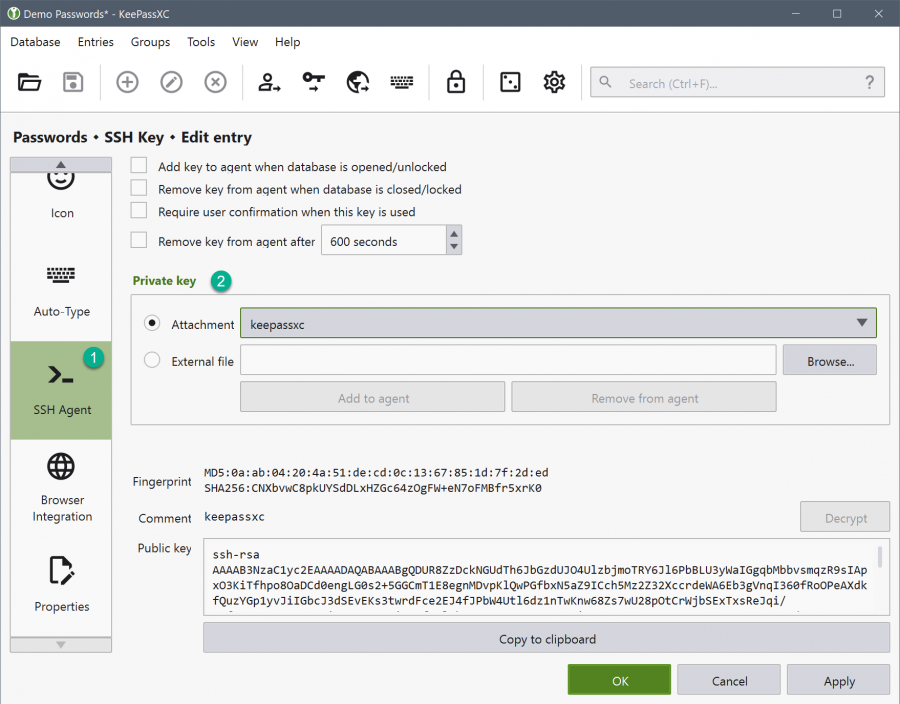
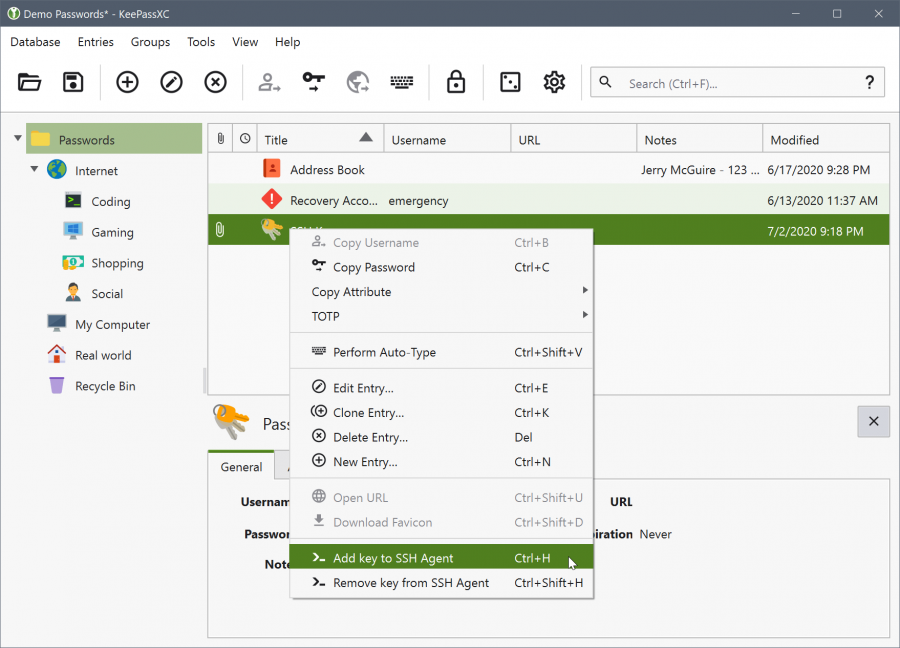











أفضل التعليقات
لا توجد أية تعليقات بعد
انضم إلى النقاش
يمكنك أن تنشر الآن وتسجل لاحقًا. إذا كان لديك حساب، فسجل الدخول الآن لتنشر باسم حسابك.