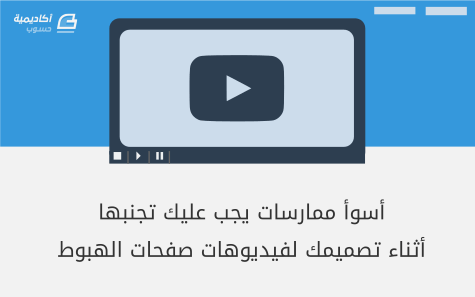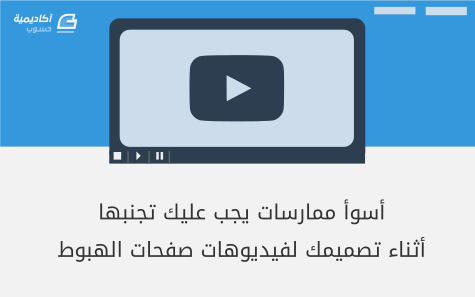البحث في الموقع
المحتوى عن 'video'.
-
أي شخصٍ زار موقع YouTube في الأعوام الماضية يعلم تمام العلم أنَّ بالإمكان تضمين مقاطع الفيديو في صفحات الويب؛ لكن لم تكن هنالك طريقةٌ معياريةٌ لفعل ذلك قبل وجود HTML5. نظريًا كل مقاطع الفيديو التي سبق وأن شاهدتها على "الويب" تمَّ تشغيلها عبر إضافة خارجية (ربما QuickTime أو RealPlayer أو Flash -YouTube يستخدم تقنية Flash-). تتكامل تلك الإضافات مع متصفحك بشكلٍ ممتاز إلى درجة أنَّك لن تلاحظ استخدامها إلى أن تحاول مشاهدة مقطع فيديو على منصة (أو جهاز) لا تدعم تلك الإضافة. تُعرِّف HTML5 طريقةً معياريةً لتضمين مقاطع الفيديو في صفحة الويب وذلك باستخدام العنصر <video>، ما يزال دعم العنصر <video> قيد التطوير، وهذه طريقةٌ مهذبةٌ للتصريح أنَّه لا يعمل بعد، أو على الأقل لا يعمل في كل مكان؛ لكن لا تقنط ولا تقلق، هنالك بدائل وخيارات أخرى كثيرة نستطيع اللجوء إليها. يبيّن الجدول الآتي إصدارات مختلف المتصفحات التي تدعم العنصر <video>: IE Firefox Safari Chrome Opera iPhone Android 9.0+ 3.5+ 3.0+ 3.0+ 10.5+ 1.0+ 2.0+ لكن الدعم لعنصر <video> نفسه ليس كافيًا بل هو جزءٌ صغيرٌ من الحكاية. لكن قبل أن نتحدث عن دعم الفيديو في HTML5، علينا أن نفهم بعض المعلومات حول مقاطع الفيديو نفسها (إن كنت تعرف تلك المعلومات، فيمكنك تخطي الفقرات الآتية والبدء من فقرة "ما الصيغ التي تعمل في الويب"). حاويات الفيديو قد تتخيل ملفات الفيديو على أنها ملفات "AVI" أو "MP4". لكن "AVI" و "MP4" في الواقع ما هي إلا صيغ حاوية للفيديو. فهي تُشبِه ملفات ZIP التي يمكنها احتواء أي نوع من الملفات ضمنها، فصيغ حاويات الفيديو (video container formats) تُعرِّف طريقة تخزين الأشياء ضمنها فقط، ولا تُحدِّد ما هي أنواع البيانات المُخزَّنة (الأمر أكثر تعقيدًا من هذا، لعدم توافق جميع أنواع مسارات (أو دفق) الفيديو (video streams) مع جميع صيغ الحاويات، لكن اغضض الطرف عنها الآن). يحتوي ملف الفيديو عادةً على عدِّة "مسارات" (tracks)، التي هي مسار الفيديو (دون صوت) بالإضافة إلى مسار صوتي أو أكثر (دون فيديو). تكون المسارات مترابطةً عادةً، فيحتوي مسار الصوت على مؤشرات أو علامات ضمنه للمساعدة في مزامنة الصوت مع الفيديو. يمكن لكل مسار أن يملك بيانات وصفية (metadata)، مثل نسبة العرض إلى الارتفاع في مسار الفيديو، أو لغة مسار الصوت. يمكن للحاويات أيضًا امتلاك بيانات وصفية، مثل عنوان (title) الفيديو نفسه، وغلاف (cover) للفيديو، وأرقام الحلقات (للمسلسلات)، وهلمَّ جرًا. هنالك العديد والعديد من صيغ حاويات الفيديو، هذه أشهرها: MPEG 4، التي تأتي عادةً مع اللاحقة .mp4 أو .m4v، حاوية MPEG 4 مبنية على حاوية QuickTime القديمة (من Apple) .mov، ما تزال تستخدم "الأفلام القصيرة" في موقع Apple حاوية QuickTime القديمة، لكن الأفلام التي تأخذها من iTunes مبنية على حاوية MPEG 4. Flash Video، تأتي عادةً مع اللاحقة .flv، صيغة Flash Video (بدهيًا) تُستعمَل من Adobe Flash؛ وكانت هذه هي صيغة الحاويات الوحيدة التي كان يدعمها Flash قبل الإصدار 9.0.60.184 (أي مُشغِّل Flash الإصدار 9 التحديث 3). الإصدارات الحديثة من Flash تدعم حاوية MPEG 4 أيضًا. Ogg، تأتي عادةً مع اللاحقة .ogv؛ صيغة Ogg معيارها مفتوح المصدر، وغير مرتبطة بأيّة براءات اختراع. متصفحات Firefox 3.5 و Chrome 4 و Opera 10.5 تدعم -داخليًا، دون إضافات خاصة- الحاوية Ogg، ومسار فيديو Ogg (المُسمى "Theora")، ومسار صوت Ogg (المُسمى "Vorbis"). صيغة Ogg مدعومة تلقائيًا في جميع توزيعات لينُكس المشهورة، ويمكنك استخدامها على Mac وويندوز بتثبيت "QuickTime components" أو "DirectShow filters" على التوالي وبالترتيب. من الممكن أيضًا تشغيل هذه الصيغة ببرنامج VLC على جميع المنصات. WebM، هي صيغة حاويات جديدة، وهي -تقنيًا- شبيهة بصيغة أخرى تُسمى Matroska. أُعلِنَ عن WebM في أيار/مايو من عام 2010، وهي مصمَّمة لكي تُستخدم حصريًا مع مرماز الفيديو VP8 ومرماز الصوت Vorbis (سنأتي على ذكرهما بعد قليل)، وهذه الصيغة مدعومةٌ داخليًا -دون إضافات خاصة- في آخر إصدار من Chromium و Google Chrome و Mozilla Firefox و Opera، وأعلنت Adobe أنَّ Flash 10.1 سيدعم صيغة WebM. Audio Video Interleave، التي تأتي عادةً مع اللاحقة .avi تم ابتكار صيغة AVI من مايكروسوفت منذ وقتٍ طويل، حين كانت إمكانية تشغيل الحواسيب لمقاطع الفيديو أمرًا عظيمًا. لا تدعم هذه الصيغة –رسميًا– ميزات صيغ الحاويات الأحدث منها مثل البيانات الوصفية المدمجة، ولا تدعم أيضًا -رسميًا- أغلبية ترميزات الفيديو والصوت المُستعمَلة حاليًا. وقد حاولت الشركات مع مرور الوقت توسعة هذه الصيغة بطرق غير متوافقة مع بعضها بعضًا لدعم بعض الميزات، ولكنها مع ذلك بقيت صيغة الحاوية الافتراضية لبعض المُرمِّزات (encoders) مثل MEncoder. مرمزات الفيديو عندما تتحدث عن "مشاهدة مقطع فيديو" فغالبًا ستقصد مشاهدة تجميعة من مسار للفيديو ومسار للصوت؛ لكن ليس عندك ملفان منفصلان، فكل ما لديك هو ملف "فيديو" واحد، وربما يكون ملف AVI أو MP4؛ تلك هي صيغ الحاويات، مثل ملف ZIP الذي يحتوي على عدِّة أنواع من الملفات داخله. تُعرِّف صيغة الحاوية آلية تخزين مسارات الفيديو والصوت في ملفٍ وحيد. سيقوم مُشغِّل الفيديو بثلاثة أشياء على الأقل عندما "تشاهد مقطع فيديو": محاولة تفسير صيغة الحاوية لمعرفة ما هي مسارات الفيديو والصوت المتوفرة، وطريقة تخزينها ضمن الملف كي يعرف أين سيعثر على البيانات التي يجب عليه فك ترميزها لاحقًا فك ترميز مسار الفيديو وعرض سلسلة من الصور على الشاشة فك ترميز مسار الصوت وإرسال الأصوات إلى مكبرات الصوت في جهازك مرماز الفيديو (video codec) هو الخوارزمية التي يُرمَّز (encode) فيها مقطع الفيديو، أي أنَّه يُحدِّد طريقة القيام بالخطوة رقم 2 مما سبق (الكلمة "codec" آتية من دمج الكلمتين "coder" و "decoder"). يفك مُشغِّل الفيديو ترميز (decode) مسار الفيديو وفقًا لمرماز الفيديو المستخدم، ثم سيعرض سلسلة من الصور أو "الإطارات" على الشاشة، أغلبية مرمزات الفيديو الحديثة تستخدم حيلًا عديدة لتقليل حجم المعلومات اللازمة لعرض الإطار تلو الإطار. على سبيل المثال، بدلًا من تخزين كل إطار على حدة (كأنه لقطة شاشة)، فسيتم تخزين الاختلافات بين الإطارين. لا يحدث في أغلبية مقاطع الفيديو تغيرات كبيرة بين الإطارات المتتالية، مما يسمح بضغطها بدرجة أكبر، مما يؤدي إلى تقليل المساحة التخزينية للملف. هنالك مرمازات فيديو تؤدي إلى ضياع في البيانات (lossy) وأخرى لا تؤدي إلى ضياع البيانات (lossless). المساحة التخزينية لملفات الفيديو التي ليس فيها ضياعٌ في البيانات كبيرةٌ جدًا ولن تكون ذات فائدةٍ في الويب، لهذا سنركِّز على المرمازات التي تؤدي إلى ضياعٍ في البيانات. مرماز يؤدي إلى ضياعٍ في البيانات يعني أنَّ بعض المعلومات ستضيع دون إمكانية استعادتها أثناء عملية الترميز (encoding)، مثل عملية نسخ كاسيت صوتي إلى آخر. ستفقد في هذه العملية بعض المعلومات المتعلقة بالفيديو المصدري، وستُقلِّل الجودة في كل مرة تُعيد ترميز المقطع فيها. فبدلًا من صوت "التشويش" في شريط الكاسيت (إن كنت تستعمله في صغرك)، سيبدو مقطع الفيديو الذي تُعيد ترميزه مراتٍ عدِّة غير واضحٍ، خصوصًا المشاهد التي فيها الكثير من الحركة (في الواقع، يمكن أن يحدث ذلك حتى لو قمتَ بالترميز من المصدر مباشرةً، فربما اخترت مرماز فيديو سيئ أو مررت مجموعة وسائط خاطئة). أما على الكفة الأخرى، تضغط مرمزات الفيديو التي تؤدي إلى ضياعٍ في البيانات مقاطع الفيديو ضغطًا كبيرًا ويصعب في الوقت نفسه ملاحظة فقدان البيانات بالعين المجردة. هنالك الكثير من مرمازات الفيديو، لكن أهم ثلاثة منها هي H.264، و Theora، و VP8. H.264 H.264 معروفٌ أيضًا باسم "MPEG-4 part 10" أو "MPEG-4 AVC" أو "MPEG-4 Advanced Video Coding". طوِّرَ مرماز H.264 من MPEG group وتم جعله معيارًا قياسيًا في 2003، ويهدف إلى توفير مرماز واحد للأجهزة ذات التراسل الشبكي المحدود وقدرة المعالجة المحدودة (أي الهواتف المحمولة)، وللأجهزة التي يتوفر لها تراسلٌ شبكيٌ كبير وقدرة معالجة ممتازة (مثل الحواسيب الحديثة)، وأي شيء يقع بينهما. ولكي يتم تحقيق ذلك، قُسِّم معيار H.264 إلى "أنماط" (profiles) التي يُحدِّد كلٌ منها مجموعة من الميزات الاختيارية التي توازن بين تعقيد ترميز الملف ومساحته التخزينية. الأنماط العليا (Higher profiles) تستخدم ميزات اختيارية أكثر، وتوفر جودةً أكبر بمساحة تخزينية أقل، لكنها تأخذ وقتًا أطول لتُرمَّز، وتستهلك طاقة معالجة أكبر لفك الترميز في الوقت الحقيقي. لإعطائك فكرةً عامةً عن تنوع الأنماط: يدعم iPhone نمط "Baseline"، ويدعم AppleTV نمطي "Baseline" و "Main"، بينما يدعم Adobe Flash على الحواسيب أنماط "Baseline" و "Main" و "High". ويستعمل YouTube الآن مرماز H.264 لترميز مقاطع الفيديو عالية الدقة (HD) التي يمكن تشغليها عبر Adobe Flash؛ ويدعم YouTube أيضًا إرسال مقاطع الفيديو المرمزة بمرماز H.264 إلى الهواتف المحمولة، بما في ذلك هواتف iPhone والهواتف العاملة بنظام أندرويد. إضافةً إلى ما سبق، مرماز H.264 هو المرماز الذي تستعمله مواصفة Blu-Ray، إذ تستخدم أقراص Bul-Ray نمط "High" في العموم. أغلبية الأجهزة التي تُشغِّل فيديو H.264 عدا الحواسيب (بما في ذلك هواتف iPhone وقارئات Blu-Ray) تستعمل شريحة منفصلة لفك ترميز الفيديو، لأن معالجاتها المركزية ضعيفة نسبيًا لفك ترميز الفيديو في الوقت الحقيقة. وأصبحت في هذه الأيام بطاقات العرض الرخيصة للحواسيب المكتبية تدعم فك ترميز فيديو H.264 عتاديًّا. وهنالك أيضًا تنافس بين مرمزات H.264، بما في ذلك المكتبة مفتوحة المصدر x264. معيار H.264 محمي ببراءات اختراع؛ ويتم الترخيص عبر MPEG LA group. يمكن تضمين فيديو H.264 في أغلبية الحاويات الحديثة، بما في ذلك MP4 (تستعملها Apple بشكلٍ أساسي في متجر iTunes) و MKV (التي تُستعمَل بشكلٍ أساسي من هواة الفيديو الذين ليس لهم هدف تجاري). Theora تم تطوير Theora من مرماز VP3 ثم طوِّرَ من مؤسسة Xiph.org. Theora مرماز مجاني الاستخدام (royalty-free) وليس محميًا بأيّة براءات اختراع عدا براءات اختراع مرماز VP3 الأصلي، الذي رُخِّص على أنَّه مجانيُ الاستخدام أيضًا. على الرغم من أنَّ المعيار قد "جُمِّدَ" (frozen) منذ عام 2004، إلا أنَّ Theora project (الذي يتضمن مكتبات ترميز وفك ترميز مفتوحة المصدر) قد أصدر النسخة 1.0 في تشرين الثاني/نوفمبر عام 2008، والإصدار 1.1 في أيلول/سبتمبر عام 2009. يمكن تضمين الفيديو المرمَّز بمرماز Theora في أيّة صيغة من صيغ الحاويات، لكن من الشائع أن نراه في حاوية Ogg. تدعم جميع توزيعات لينكس Theora، ويتضمن متصفح Mozilla Firefox 3.5 دعمًا داخليًا للفيديو المرمز بمرماز Theora؛ وأقصد بكلمة "داخليًا" أنَّه متوفرٌ على جميع الأنظمة دون إضافات خاصة. يمكنك أيضًا تشغيل الفيديو المرمز بمرماز Theora على ويندوز أو على Mac OS X بعد تثبيت برمجية فك الترميز المفتوحة المصدر من Xiph.org. VP8 VP8 هو مرماز فيديو آخر من On2، نفس الشركة التي طوَّرت VP3 (الذي أصبح لاحقًا Theora). بكلامٍ تقني، يُنتِج هذا المرماز فيديو بنفس جودة النمط "High" في H.264، في حين يحاول تقليل تعقيد عملية فك الترميز كما في نمط "Baseline" في H.264. في عام 2010، اشترت Google شركة On2 ونشرت مواصفات مرماز الفيديو وأصدرت برمجية ترميز وفك ترميز مفتوحة المصدر. وكان جزءًا من هذه العملية هو "فتح" Google لجميع براءات الاختراع التي سجلتها شركة On2 لمرماز VP8، وذلك بجعلها مجانية الاستخدام أي royalty-free (وهذا أفضل ما يمكن فعله مع براءات الاختراع، فلا يمكنك حقًا "التخلي" عنها أو حذفها بعد تسجيلها. لكن لجعلها متوافقة مع البرمجيات مفتوحة المصدر فيمكن ترخيص للاستخدام مجانًا، وبهذا يستطيع أي شخصٍ استخدام التقنيات المُغطاة من براءة الاختراع دون دفع أي شيء أو دون محاولة الحصول على ترخيص خاص). وبهذا أصبح VP8 مرماز عصري مجاني الاستخدام ليس محميًا بأيّة براءات اختراع عدا تلك التي سجلتها شركة On2 (وتملكها Google حاليًا) والتي يمكن استعمالها مجانًا. مرمزات الصوت ستحتاج إلى تضمين مسار صوتي في مقاطع الفيديو إلا إذا كنتَ ستنشر الأفلام قبل عام 1927 فقط. ومثل مرمزات الفيديو، مرمازات الصوت هي خوارزميات التي يُرمَّز (encode) بها مسار الصوت. وأيضًا مثل مرمازات الفيديو، هنالك مرمازات صوت ليس فيها ضياعٌ في البيانات (lossless) وأخرى تضيع فيها بعض البيانات (lossy). وكما هو حال الفيديو الذي لا يوجد فيه ضياعٌ في البيانات، ستكون المساحة التخزينية لمسارات الصوت التي ليس فيها ضياعٌ في البيانات كبيرةً جدًا لكي نستفيد منها على الويب؛ لذلك سنركِّز على مرمازات الصوت التي تسبب فقدانًا لبعض البيانات. وسأضيق المجال قليلًا، لوجود تصنيفاتٍ مختلفة لمرمازات الصوت؛ إذ أنَّ الصوت يستعمل في أماكن لا يُستعمَل فيها الفيديو (في الهواتف مثلًا)، وهنالك تصنيفٌ كاملٌ من مرمازات الصوت المُتخصصة بترميز الكلام، فلا تفكر في ترميز الموسيقى بهذه المرمازات، لأن النتيجة النهائية ستبدو وكأن طفلًا ذا أربعة أعوام يغني على الهاتف. لكنك تستطيع استخدامها في خدمة PBX من Asterisk لأن تراسل البيانات ثمين هناك، ولأن هذه المرمازات تضغط الصوت البشري ليأخذ مساحةً تخزينيةً لا تشكِّل إلا جزءًا بسيطًا من المساحة التخزينية التي كانت ستأخذها المرمازات ذات الغرض العام. لكن نتيجةً لعدم دعم تلك المرمازات في المتصفحات داخليًا أو عبر الإضافات الخارجية، فلم يسطع نجم تلك المرمازات في الويب، ولهذا سنركِّز على مرمزات الصوت العامة التي تسبب ضياعًا في بعض البيانات. وكما ذكرنا سابقًا، سيقوم حاسوبك بثلاثة أشياء على الأقل في وقتٍ واحد عندما "تشاهد مقطع فيديو": محاولة تفسير صيغة الحاوية فك ترميز مسار الفيديو فك ترميز مسار الصوت وإرسال الأصوات إلى مكبرات الصوت في جهازك يُحدِّد مرماز الصوت طريقة القيام بالخطوة رقم 3 مما سبق: فك ترميز مسار الصوت وتحويله إلى موجات رقمية يمكن لمكبرات الصوت عندك تحويلها إلى صوت. وكما في مرمازات الفيديو، هنالك حيلٌ عدِّة تُستعمَل لتقليل حجم البيانات المُخزَّنة في مسار الصوت. ولمّا كنّا نتحدث عن مرمازات الصوت التي تُسبِّب ضياعًا في بعض البيانات، فسنفقد بعض المعلومات أثناء عملية "التسجيل ← الترميز ← فك الترميز ← الاستماع". تحذف مختلف مرمزات الصوت أشياءً مختلفة، لكنها كلها تخدم نفس الغرض: ألّا تشعر بضياعِ أيِّ شيءٍ عندما تستمع إلى المسار. هنالك مفهومٌ في مسارات الصوت ليس موجودًا في مسارات الفيديو ألا وهو "القنوات" (channels). نحن نرسل الصوت إلى مكبرات الصوت، صحيح؟ حسنًا، ما عدد مكبرات الصوت عندك؟ إذا كنت تجلس أمام حاسوبٍ محمول فربما يكون عندك مكبران: أحدهما على اليمين والآخر على اليسار. لكن حاسوبي المكتبي يملك ثلاثة مكبرات: واحد على اليمين وآخر على اليسار وثالث على الأرض. أنظمة "الصوت المحيطي" (surround sound) السمعية تملك ستة مكبرات أو أكثر متوزعة توزيعًا مدروسًا في أنحاء الغرفة. مهمة كل مكبر أن يُخرِج قناة (channel) معيّنة من التسجيل الأصلي. الفكرة النظرية وراء ذاك النظام هي أنَّك ستجلس في منتصف المسافة الفاصلة بين تلك المكبرات محاطًا بست قنوات منفصلة من الصوت، وسيدرك مخك الصوت وستشعر كما لو أنك في منتصف الأحداث التي تسمع صوتها. لكن هل تعمل فعلًا كما شرحنا أعلاه؟ تقول الشركات ذوات رؤوس الأموال الكبيرة أنها تعمل. تستطيع أغلبية مرمازات الصوت ذات الغرض العام التعامل مع قناتين من الصوت. يُقسَم الصوت أثناء التسجيل إلى قناتين يمنى ويسرى؛ وستُخزَّن كلا القناتين في نفس المسار الصوتي أثناء الترميز؛ وستُرسَل محتويات كل قناة إلى مكبر الصوت الموافق لها أثناء فك الترميز. يمكن لبعض مرمزات الصوت التعامل مع أكثر من قناتين، إذ يعرفون أي قناة يجب أن تُرسَل لأي مكبر ثم سيتولى مُشغِّل الصوتيات عندك الأمر. هنالك الكثير من مرمازات الصوت، هل ذكرتُ لك سابقًا أنَّ هنالك الكثير من مرمازات الفيديو؟ انسَ ذلك! هنالك الكثير والكثير من مرمازات الصوت، لكن يهمنا في الويب ثلاثةٌ منها: MP3 و ACC و Vorbis. MPEG-1 Audio Layer 3 MPEG-1 Audio Layer 3 معروفة بالعامية على أنها "MP3"؛ لا أعرف من أي كوكبٍ أتيت إن لم تسمع من قبل عن MP3. تبيع شركة Walmart مشغِّلات موسيقى محمولة وتسميها "MP3 players". وهي منتشرة انتشارًا كبيرًا. يمكن أن تحتوي ملفات MP3 على قناتين صوتيتين على الأكثر، ويمكن ترميزها بمختلف معدلات البث (أي bitrates): 64 كيلوبت/ثانية، أو 128 كيلوبت/ثانية، أو192 كيلوبت/ثانية، أو غيرها التي تتراوح قيمها من 32 إلى 320. قيم معدلات البث (bitrates) الأعلى تعني أنَّ مساحة الملفات أكبر وجودة الصوت أدق، لكن العلاقة بين جودة الصوت ومعدل البث ليست خطيّة (linear، أي أنَّ جودة الأصوات المرمزة بمعدل بث 64 كيلوبت/ثانية أفضل بالضعفين من 64 كيلوبت/ثانية، لكن 256 كيلوبت/ثانية ليس أكثر جودة بمقدار الضعفين من 128 كيلوبت/ثانية). تسمح صيغة MP3 بالترميز ذي معدل البث المتغير (variable bitrate encoding، الذي يعني أنَّ أجزاءً من المسار مضغوطةٌ أكثر من غيرها). على سبيل المثال، يمكن ترميز السكت بين النوتات الموسيقية بمعدل بث منخفض، ثم سيرتفع معدل البث عندما يُعزَف لحنٌ معقَّدٌ على عدِّة آلات موسيقية. يمكن أيضًا ترميز MP3 بمعدل بث ثابت، ولا غرابة أن يُسمى ذلك بالترميز ذي معدل البث الثابت (constant bitrate encoding). لا يُعرِّف معيار MP3 كيفية الترميز باستخدام MP3 تمامًا (على الرغم من أنَّه يُعرِّف تمامًا كيفية فك الترميز)؛ تستخدم مختلف المُرمِّزات آلياتٍ مختلفة تُنتِج نتائج متنوعة كثيرًا، لكن يمكن قراءتها جميعًا من نفس المشغِّلات. مشروع LAME المفتوح المصدر هو أفضل مرمِّز حر، ويمكن القول أنَّه أفضل المرمِّزات لجميع معدلات البث إلا المنخفضة منها. صيغة MP3 (التي وُضِعَ معيارها عام 1991) هي صيغة محمية ببراءة اختراع، وهذا هو السبب وراء عدم إمكانية تشغيل نظام لينكس لملفات MP3 مباشرةً. وبشكل عام، تدعم جميع مشغلات الموسيقى المحمولة ملفات MP3، ويمكن تضمين مسارات MP3 ضمن أيّ حاوية فيديو. ويمكن أن يُشغِّل Adobe Flash ملفات MP3 لوحدها أو مسارات MP3 الموجودة ضمن حاوية MP4. Advanced Audio Coding Advanced Audio Coding المعروفة أيضًا باسم "AAC" التي وضِعَ معيارها عام 1997، والتي أنتشر صيتها عندما اختارتها Apple صيغةً افتراضيةً لمتجر iTunes. كانت جميع ملفات AAC التي تم "شراؤها" من متجر iTunes مشفرةً بحقوق رقمية مملوكة لشركة Apple (أي DRM) التي كانت تدعى FairPlay؛ أصبحت بعض الأغنيات متاحةً في متجر iTunes كملفات AAC غير محمية، التي تدعوها Apple "iTunes Plus" لأن ذلك أفضل من تسمية جميع الأشياء الأخرى باسم "iTunes Minus". صيغة AAC محمية ببراءات اختراع؛ وأسعار الترخيص متوفرة على الإنترنت. صُمِّمَت AAC لتوفير صوت بجودة أعلى من MP3 بنفس معدل البث (bitrate)، ويمكن ترميز الصوت بأي معدل بث (صيغة MP3 محدودة بعدد ثابت من معدلات البث، حدّها الأقصى هو 320 كيلوبت/ثانية). يمكن لصيغة AAC ترميز 48 قناة صوتية كحد أقصى، على الرغم من عدم وجود حالة لتطبيق ذلك عمليًا. تختلف صيغة AAC عن MP3 في أنها تُعرِّف أنماطًا (profiles) بطريقة مشابهة لمرمز H.264 ولنفس الأسباب. فهنالك "نمط" بسيط مُصمَّم لكي يُشغَّل في الوقت الحقيقي على الأجهزة ذات قدرة المعالجة المحدودة، بينما توجد "أنماط" توفر صوتًا أكثر جودةً بنفس معدل البث لكن ذلك على حساب البطء في الترميز وفك الترميز. جميع منتجات Apple الحالية بما فيها iPod و AppleTV و QuickTime تدعم بعض "profiles" صيغة AAC في ملفات الصوت المنفصلة وفي مسارات الصوت المدمجة في حاوية MP4. يدعم Adobe Flash جميع "أنماط" صيغة AAC في MP4، وكذلك المشغلات الحرة مثل MPlayer و VLC. أما للترميز، فمكتبة FAAC هي مكتبةٌ مفتوحة المصدر؛ وهنالك خيارٌ في وقت البناء (compile-time) في برمجية mencoder و ffmpeg لدعم ترميز AAC. Vorbis Vorbis تُسمى عادةً "Ogg Vorbis" (على الرغم من أنَّ هذا خاطئ تقنيًا، لأن "Ogg" هي صيغة حاويات ويمكن لمسارات صوت Vorbis أن تُضمَّن في حاويات أخرى). صيغة Vorbis ليست محمية بأيّة براءات اخترع ولهذا ستجدها مدعومةً في توزيعات لينكس مباشرةً وفي جميع الأجهزة المحمولة التي تُشغِّل نظام Rockbox. يدعم Mozilla Firefox 3.5 مسارات صوت Vorbis في حاوية Ogg، أو فيديو Ogg مع مسار صوتي بصيغة Vorbis، ويمكن أيضًا للهواتف العاملة بنظام أندرويد أن تُشغِّل ملفات Vorbis الصوتية المستقلة. عادة ما تُضمَّن مسارات Vorbis الصوتية في حاوية Ogg أو WebM، لكن يمكن أيضًا تضمينها في حاوية MP4 أو MKV (أو بعد تطبيق بعض الحيل: في حاوية AVI). تدعم صيغة Vorbis الصوتية أي عدد من القنوات الصوتية. هنالك عددٌ من برمجيات ترميز وفك ترميز صوت Vorbis المفتوحة المصدر، بما في ذلك OggConvert (للترميز)، و ffmpeg (فك ترميز)، و aoTuV (للترميز)، و libvorbis (لفك الترميز). وهنالك إضافات لبرمجية QuickTime لنظام Mac OS X و DirectShow لنظام ويندوز. ما الصيغ التي تعمل في الويب إن لم يؤلمك رأسك إلى الآن فأنت تبلي بلاءً حسنًا. يمكنك أن تستنتج بسهولة أنَّ الفيديو (والصوت) هو موضوعٌ معقدٌ، وما أوردناه سابقًا هو النسخة المختصرة من القصة! أنا متأكد أنك تتساءل عن ارتباط HTML5 بما سبق. حسنًا، يوجد في HTML5 عنصرٌ اسمه <video> لتضمين مقاطع الفيديو في صفحة ويب، ولا توجد هنالك أيّة قيود على المرماز المستخدم لترميز الفيديو أو الصوت أو حتى صيغة الحاوية التي يمكنك استخدامها لمقاطع الفيديو. يمكن لعنصر <video> وحيد أن يُشير إلى عدِّة ملفات فيديو، وسيختار المتصفح أول ملف فيديو يستطيع تشغيله. كل ما عليك فعله هو معرفة ما هي الحاويات والمرمازات التي تدعمها المتصفحات. هذا هو حال دعم صيغ الفيديو في HTML5 في الوقت الراهن: متصفح Mozilla Firefox (3.5 أو ما بعده) يدعم فيديو Theora وصوت Vorbis في حاوية Ogg. ويدعم Firefox 4 صيغة WebM. متصفح Opera (10.5 وما بعده) يدعم فيديو Theora وصوت Vorbis في حاوية Ogg. يدعم Opera 10.60 صيغة WebM. متصفح Google Chrome (3.0 وما بعده) يدعم فيديو Theora وصوت Vorbis في حاوية Ogg. يدعم Google Chrome 6.0 صيغة WebM. متصفح Safari على نظامي Mac وويندوز (3.0 وما بعده) سيدعم أي شيء يدعمه QuickTime. نظريًا، هذا يعني أنَّك قد تطلب من مستخدميك تثبيت إضافات خارجية إلى مُشغِّل QuickTime؛ لكن عمليًا لن يفعل ذلك إلا القليل. لذلك عليك أن تستعمل الصيغ التي يدعمها QuickTime مباشرةً. وهذه قائمة طويلة إلا أنها لا تحتوي WebM، أو Theora، أو Vorbis، أو حاوية Ogg. لكن QuickTime فيه دعمٌ مدمج لفيديو H.264 (نمط main) وصوت AAC في حاوية MP4. الهواتف المحمولة متل iPhone والهواتف التي تعمل بنظام أندرويد تدعم فيديو H.264 (نمط baseline) وصوت AAC (نمط "low complexity") في حاوية MP4. يدعم Adobe Flash (الإصدار 9.0.60.184 وما بعده) فيديو H.264 وصوت AAC في حاوية MP4. يدعم Internet Explorer جميع "أنماط" فيديو H.264 وصوت AAC أو MP3 في حاوية MP4. ويمكنه أيضًا تشغيل فيديو WebM إن ثبتتَ مرمازًا خارجي، الذي لا يكون مثبتًا افتراضيًا في أي إصدار من ويندوز. لا يدعم IE9 المرمازات الخارجية الأخرى (على عكس Safari، الذي سيُشغِّل ما يستطيع QuickTime تشغيله). لا يدعم متصفح Internet Explorer 8 عنصر video في HTML5 إطلاقًا، لكن تقريبًا جميع مستخدمي Internet Explorer يملكون إضافة Adobe Flash. وسأريك لاحقًا في هذا الفصل كيف يمكنك استخدام عنصر video في HTML5 لكن مع خيارٍ احتياطي هو استخدام Flash. ربما من الأسهل تلخيص ما سبق في جدول. الترميز/الحاوية IE Firefox Safari Chrome Opera iPhone Android Theora+Vorbis+Ogg . 3.5+ * 3.0+ 10.5+ . 2.3+ H.264+AAC+MP4 9.0+ 21+ 3.2+ 3.0+**** 25+ 3.2+ 2.0+ WebM 9.0+** 4.0+ * 6.0+ 10.6+ . 2.3*** * متصفح Safari سيُشغِّل أي شيء يستطيع QuickTime تشغيله، لكن QuickTime لا يأتي مع دعمٍ مسبق إلا لصيغ H.264/AAC/MP4. ** متصفح Internet Explorer 9 سيدعم WebM "فقط إذا ثبَّت المستخدم مرماز VP8"، الذي يعني ضمنيًا أنَّ مايكروسوفت لن تضيف المرماز بنفسها. *** على الرغم من أنَّ متصفح أندرويد 2.3 يدعم WebM، لكن لا توجد إمكانية لفك الترميز عتاديًا، وهذا يقلل من عمر البطارية. **** قد أعلِنَ أنَّ Google Chrome سيسقط الدعم عن H.264 قريبًا، وقد تم تبرير ذاك القرار؛ لكنه لم يُطبَّق إلى الآن. ولكن هذه هي الطامة الكبرى: لا توجد تجميعة واحدة من الحاويات والمرمازات التي تعمل في جميع متصفحات HTML5، ومن غير المحتمل أن يتغير هذا في المستقبل القريب. لكي تجعل مقاطع الفيديو قابلة للعرض في مختلف الأجهزة والمنصات، فعيلك أن تُرمِّز مقطع الفيديو بأكثر من صيغة. هذا هو مسار عملك إذا كنت تريد توفير مقطع الفيديو بأكبر قدر من التوافقية بين المتصفحات: أنشِئ نسخةً تستعمل WebM (VP8 + Vorbis). أنشِئ نسخةً أخرى تستعمل فيديو H.264 بنمط baseline مع صوت AAC بنمط low complexity في حاوية MP4. أنشِئ نسخةً أخرى تستعمل فيديو Theora وصوت Vorbis في حاوية Ogg. اربط ملفات الفيديو الثلاثة السابقة إلى عنصر <video> وحيد، واترك مجالًا لاستعمال مشغِّل يعتمد على تقنية Flash إن لم يدعم المتصفح العنصر video. مشاكل الترخيص مع فيديو H.264 قبل أن نكمل، علي أن أُشير أنَّ هنالك تكلفة لترميز مقاطع الفيديو مرتين. حسنًا، لا أقصد أنَّ عليك فعلًا ترميزها مرتين، وهذا يعني استهلاك أكبر للوقت ولطاقة المعالجة فيما لو كنت سترمِّزها مرةً واحدة. لكن هنالك تكلفة حقيقة مرتبطة بفيديو H.264: تكلفة الترخيص. هل تتذكر عندما شرحتُ H.264 أول مرة، وذكرت بسرعة أنَّ ذاك الترميز خاضع لبراءات اختراع ويمكن أخذ ترخيص بالاستخدام من MPEG LA؟ قد تبيّن أنَّ ما سبق مهم، ولكن لتفهم لماذا، سأحيلك إلى مقتطف من مقالة "The H.264 Licensing Labyrinth": تُقسِّم MPEG LA رخصة H.264 إلى رخصتين فرعيتين: واحدة لمصنعي برمجيات الترميز وفك الترميز، وأخرى لموزعي المحتوى. الرخصة الفرعية المتعلقة بتوزيع المحتوى تُقسَّم بدورها إلى أربعة تصنيفات أساسية، اثنان منها (الاشتراك subscription و "title-by-title" أي لكل مقطع على حدة) مرتبطان فيما إذا كان المستخدم النهائي سيدفع مباشرةً لقاء خدمة بث الفيديو، واثنان منها (البث "المجاني" للتلفاز وللإنترنت) مرتبطان بالربح القادم من مصادر أخرى بخلاف المشاهد. تكلفة الرخصة للبث "المجاني" للتلفاز مبنيةٌ على خيارَي دفع. أول خيار هو دفع مبلغ 2500$ لكل مُرمِّز AVC، الذي يعني تسليم مُرمِّز AVC واحد فقط "مُستخدَم من قبل أو نيابةً عن المُرخَّص له لبث فيديو AVC للمستخدم النهائي"، الذي سيفك الترميز ويشاهد الفيديو. إذا كنت تتساءل فيما إذا كانت التكلفة مضاعفة هنا، فالجواب هو نعم: دُفِعَت أجرة الرخصة من مُصنِّع المرمِّز، وسيدفع الطرف الذي سيبث الفيديو أحد خيارَي الدفع. الخيار الثاني للترخيص هو دفع اشتراك سنوي للبث. وأجرة البث السنوي مُقسَّمة إلى شرائح تختلف حسب عدد المشاهدين: 2500$ في كل سنة لكل سوق من أسواق البث (broadcast markets) لعدد الأسر التي تشاهد البث بين 100,000–499,999 5000$ في كل سنة لكل سوق من أسواق البث (broadcast markets) لعدد الأسر التي تشاهد البث بين 500,000–999,999 10,000$ في كل سنة لكل سوق من أسواق البث (broadcast markets) لعدد الأسر التي تشاهد البث الأكبر من 1,000,000 بعد استعراض جميع المشاكل التي تحف البث "المجاني" للتلفاز، لماذا يجب أن يهتم بها شخصٌ لا يبث الفيديو؟ كما ذكرتُ سابقًا، تكلفة الاشتراك تنطبق على أيّ عملية توصيل للمحتوى، لكن تعريف البث "المجاني" للتلفاز يعني أكثر من البث عبر الهوائيات (over-the-air). أضافت MPEG LA أجور اشتراك لبث الفيديو عبر الإنترنت التي لن يدفع المستخدم النهائي أيّة تكاليف لمشاهدة المقطع، أي بكلامٍ آخر: أي بث عام لفيديو سواءً كان عبر الهوائيات أو خدمة "الكيبل" أو الأقمار الاصطناعية أو عبر الإنترنت… سيخضع إلى أجور الاشتراك. لكن MPEG-LA أعلنوا أنَّهم لن يأخذوا أجورًا على البث عبر الإنترنت، لكن هذا لا يعني أنَّ مرماز H.264 مجاني الاستخدام لجميع المستخدمين؛ وبشكل خاص برمجيات الترميز (كالتي تُعالِج الفيديو المرفوع على موقع YouTube) وبرمجيات فك الترميز (مثل البرمجية الموجودة في متصفح Microsoft Internet Explorer 9) التي ما زالت تخضع لأجور الترخيص. ترجمة -وبتصرّف- لفصل "Video" من كتاب Dive Into HTML5 لمؤلفه Mark Pilgrim. اقرأ أيضًا المقال التالي: ترميز مقاطع الفيديو بعدة صيغ المقال السابق: الرسم عبر عنصر canvas في HTML5 النسخة العربية الكاملة من كتاب نحو فهم أعمق لتقنيات HTML5
-
ربما تتساءل: "كيف أستطيع البدء باستخدام HTML5 إن لم تكن تدعمها المتصفحات القديمة؟" لكن السؤال نفسه مُضلِّل، فليست HTML5 شيئًا واحدًا كبيرًا، وإنما هي مجموعة من الميزات المتفرقة، فلا يمكنك الكشف عن "دعم HTML5" لأن هذا غير منطقي، وإنما يمكنك الكشف عن دعم الميزات المتفرقة مثل canvas أو تشغيل الفيديو أو تحديد الموقع الجغرافي. تقنيات الاكتشاف عندما يُحمِّل متصفحك صفحة ويب، فإنه يُنشِئ ما نسميه "Document Object Model" (اختصارًا DOM)، الذي هو مجموعة من الكائنات التي تُمثِّل عناصر HTML الموجودة في الصفحة، فكل عنصر -كل وسم <p> أو <div> أو <span>- يُمثَّل في DOM بكائن مختلف (هنالك كائنات عامة مثل window و document، التي لا ترتبط بعناصر محددة). تتشارك جميع كائنات DOM بمجموعةٍ من الخاصيات المشتركة، لكن لبعض الكائنات خاصيات أكثر من بعضها الآخر. ويكون لدى بعض الكائنات خاصيات فريدة في المتصفحات التي تدعم ميزات HTML5؛ لذلك يكون من الكافي عادةً إلقاء نظرة على DOM لتعرف ما هي الميزات المدعومة. هنالك أربع تقنيات أساسية لاكتشاف دعم المتصفح لميزة مُحدَّدة، هذه هي بالترتيب من الأبسط إلى الأكثر تعقيدًا: التحقق من وجود خاصية معينة في كائن عام (مثل window أو navigator)، مثلما هو عليه الحال مع دعم تحديد الموقع الجغرافي. إنشاء عنصر، ثم التحقق من وجود خاصية معيّنة في ذاك العنصر، مثلما هو عليه الحال مع تحديد دعم canvas. إنشاء عنصر، ثم التحقق من وجود دالة (method) معينة في ذاك العنصر، ثم استدعاء تلك الدالة والتحقق من القيمة التي تُعيدها. مثلما هو عليه الحال مع معرفة صيغ الفيديو المدعومة. إنشاء عنصر، وضبط خاصية فيه إلى قيمةٍ معيّنة، ثم التحقق من أنَّ تلك الخاصية قد احتفظت بقيمتها. مثل ما هو عليه الحال مع معرفة أنواع حقول <input> المدعومة. Modernizr: مكتبة اكتشاف دعم ميزات HTML5 Modernizr هي مكتبة JavaScript مفتوحة المصدر مُرخَّصة برخصة MIT مهمتها اكتشاف الدعم للعديد من ميزات HTML5 و CSS3، وأنصحك باستعمال آخر إصدار منها دومًا. عليك -لاستعمالها- تضمينها عبر عنصر <script> في ترويسة (header) صفحتك كما يلي: <!DOCTYPE html> <html> <head> <meta charset="utf-8"> <title>Dive Into HTML5</title> <script src="modernizr.min.js"></script> </head> <body> ... </body> </html> سيعمل Modernizr تلقائيًا، فلا توجد هنالك دالة modernizr_init() لكي تستدعيها. فعندما يُشغَّل السكربت، فإنه يُنشِئ كائنًا عامًا اسمه Modernizr يحتوي على مجموعة من الخاصيات المنطقية (أي True أو False) لكل خاصية يمكنه الكشف عن دعمها. فعلى سبيل المثال، إن كان متصفحك يدعم استخدام canvas، فإن قيمة الخاصية Modernizr.canvas ستكون True، وإن لم يكن متصفحك يدعمها، فستكون قيمة الخاصية Modernizr.canvas مساويةً إلى False. if (Modernizr.canvas) { // لنرسم بعض الأشكال } else { // لا يوجد دعم لخاصية canvas } الكشف عن دعم Canvas تُعرِّف HTML العنصر <canvas> على أنه "لوحة نقطية ذات أبعاد معينة يمكن استخدامها لعرض المخططات ورسومات الألعاب وغيرها من الصور المرئية برمجيًا". ويُمثِّل مستطيلًا في صفحتك حيث تستخدم JavaScript لرسم أي شيء تريده فيه، وتُعرِّف HTML5 مجموعةً من الدوال (تدعى "canvas API") لرسم الأشكال (shapes) وتعريف المسارات (paths) وإنشاء التدرجات اللونية وتطبيقات التحويلات (transformations) على العناصر. سنستخدم تقنية الكشف عن الدعم الثانية للتحقق من دعم المتصفح للعنصر canvas، فإن دعم متصفحك واجهة canvas البرمجية (API) فهذا يعني أن الكائن في DOM الذي يُمثِّل عنصر <canvas> سيملك الدالة getContext()، وإن لم يكن يدعم متصفحك واجهة canvas البرمجية، فسيملك الكائن المُنشَأ لعنصر <canvas> الخاصيات العامة لكل العناصر، وليس من بينها أي شيءٍ متعلقٍ بتقنية canvas. function supports_canvas() { return !!document.createElement('canvas').getContext; } تبدأ هذه الدالة عملها بإنشاء عنصر <canvas> لا حول له ولا قوة، لكن ذاك العنصر لن يرتبط مطلقًا بصفحتك، ولن يراه أحد، وإنما سيبقى عائمًا بالذاكرة دون أن يفعل شيئًا. return !!document.createElement('canvas').getContext; وبعد إنشاء عنصر <canvas>، ستختبر وجود الدالة getContext()، فستكون هذه الدالة موجودةً إذا كان المتصفح يدعم واجهة canvas البرمجية. return !!document.createElement('canvas').getContext; وفي النهاية، استعملنا علامة النفي المزدوجة (!!) كي تكون النتيجة قيمةً منطقية (أي true أو false). return !!document.createElement('canvas').getContext; تكتشف هذه الدالة الدعم لأغلبية مكونات واجهة canvas البرمجية، بما في ذلك الأشكال، والمسارات، والتدرجات اللونية والأنماط. لكنها لا تكتشف وجود المكتبة الخارجية explorercanvas التي تسمح باستخدام واجهة canvas البرمجية في متصفح Internet Explorer. وبدلًا من كتابة الدالة السابقة بنفسك، تستطيع استعمال Modernizr للكشف عن دعم واجهة canvas البرمجية. if (Modernizr.canvas) { // لنرسم بعض الأشكال } else { // لا يوجد دعم لخاصية canvas :( } هنالك اختبارٌ منفصلٌ للتحقق من دعم واجهة canvas text البرمجية، وذلك في الفقرة الآتية. الكشف عن دعم النصوص في عنصر Canvas حتى لو كان يدعم متصفحك واجهة canvas البرمجية، فقد لا يدعم واجهة canvas text البرمجية، فنَمَتْ واجهة canvas البرمجية على مر الزمن، وأُضيفت دوال النصوص في فترةٍ لاحقة، لهذا هنالك بعض المتصفحات التي تدعم canvas لكن قبل أن يكتمل العمل على دوال النصوص. سنستخدم تقنية الكشف عن الدعم الثانية للتحقق من دعم المتصفح للعنصر canvas، فإن دعم متصفحك واجهة canvas البرمجية (API) فهذا يعني أن الكائن في DOM الذي يُمثِّل عنصر <canvas> سيملك الدالة getContext()، وإن لم يكن يدعم متصفحك واجهة canvas البرمجية، فسيملك الكائن المُنشَأ لعنصر <canvas> الخاصيات العامة لكل العناصر، وليس من بينها أي شيءٍ متعلقٍ بتقنية canvas. function supports_canvas_text() { if (!supports_canvas()) { return false; } var dummy_canvas = document.createElement('canvas'); var context = dummy_canvas.getContext('2d'); return typeof context.fillText == 'function'; } تبدأ الدالة السابقة بالتحقق من دعم canvas باستخدام دالة supports_canvas() التي رأيتها في القسم السابق، فإن لم يكن يدعم متصفحك واجهة canvas البرمجية، فهو بالتأكيد لن يدعم إضافة النصوص إلى عناصر canvas. if (!supports_canvas()) { return false; } ثم ستُنشِئ عنصر <canvas> جديد ثم تحاول الوصول إلى "لوحة الرسم" (drawing context)، ومن المؤكد أن ما سبق سيعمل دون مشاكل لأن الدالة supports_canvas() قد تحققت من وجود الدالة getContext() في جميع عناصر canvas. var dummy_canvas = document.createElement('canvas'); var context = dummy_canvas.getContext('2d'); وفي النهاية، ستتحقق إن كان لدى لوحة الرسم الدالة fillText()، فإن كانت تملكها، فهنالك دعمٌ للنصوص في canvas. return typeof context.fillText == 'function'; وبدلًا من كتابة الدالة السابقة بنفسك، تستطيع استعمال Modernizr للكشف عن دعم واجهة canvas text البرمجية. if (Modernizr.canvastext) { // لنضع بعض النصوص } else { // لا يوجد دعم لخاصية canvas text } الكشف عن دعم الفيديو أضافت HTML5 عنصرًا جديدًا هو <video> لتضمين مقاطع الفيديو في صفحات الويب، كان تضمين الفيديو في السابق من المستحيلات دون استخدام إضافات خارجية مثل Apple QuickTime® أو Adobe Flash®. صُمِّمَ عنصر <video> ليُستعمَل دون الحاجة إلى أيّة سكربتات للكشف عن الدعم، فيمكنك تحديد عدِّة مسارات لمقاطع الفيديو، وستختار المتصفحات التي تدعم HTML5 video أحدها بناءً على الصيغ التي تدعمها. المتصفحات التي لا تدعم HTML5 video ستتجاهل وسم <video> تمامًا. لكنك تستطيع استخدام ذلك لصالحك بإخبارها أن تُشغِّل المقطع باستخدام إضافة خارجية. برمَج Kroc Camen حلًا اسمه Video for Everybody! الذي يستخدم دعم الفيديو في HTML5 عند توفره، لكنه سيعود إلى استخدام QuickTime أو Flash في المتصفحات القديمة. لا يستعمل هذا الحل JavaScript مطلقًا، ويعمل نظريًا على أي متصفح، بما في ذلك متصفحات الهواتف المحمولة. إذا أردت القيام بأكثر من مجرد وضع الفيديو في صفحتك وتشغيله، فستحتاج إلى استخدام JavaScript، نستخدم التقنية الثانية للتحقق من دعم الفيديو. فإذا كان متصفحك يدعم HTML5 video، فإن كائن DOM الذي سيُنشئه المتصفح لتمثيل عنصر <video> سيملك الخاصية canPlayType(). وإن لم يكن يدعم متصفحك HTML5 video، فإن كائن DOM المُنشَأ لعنصر <video> سيملك الخاصيات العامة لأي عنصر. يمكنك التحقق من دعم الفيديو عبر هذه الدالة: function supports_video() { return !!document.createElement('video').canPlayType; } وبدلًا من كتابة الدالة السابقة بنفسك، تستطيع استعمال Modernizr للكشف عن دعم HTML5 video. if (Modernizr.video) { // لنشغل مقاطع الفيديو } else { // لا يوجد دعم للفيديو :( // ربما علينا استخدام QuickTime أو Flash بدلًا منه } سأشرح -في الدرس الخاص بالفيديو- حلًا آخر يستعمل تقنيات الكشف السابقة لتحويل عناصر <video> إلى مشغلات فيديو مبنية على تقنية Flash، وذلك لتشغيل الفيديو على المتصفحات التي لا تدعم HTML5 video. هنالك اختبارٌ منفصلٌ للتحقق من صيغ الفيديو التي يمكن للمتصفح تشغيلها، مشروحٌ في الفقرة الآتية. صيغ الفيديو مَثَلُ صيغ الفيديو كمَثَلِ اللغات المكتوبة، فقد تحتوي صحيفة إنكليزية على نفس المعلومات التي تحتويها صحيفة عربية، لكن إن كنت تقرأ اللغة العربية فقط، فستكون إحدى تلك الصحيفتين مفيدةً لك. ولتشغيل مقطع فيديو، يجب أن يفهم المتصفح "اللغة" التي كُتِبَ فيها هذا المقطع. تسمى "اللغة" التي تكتب فيها مقاطع الفيديو "بالمرماز" (codec) الذي هو الخوارزمية المستخدمة لترميز (encode) مقطع الفيديو إلى سلسلة من البتات، وهنالك عدِّة مرمزات، لكن أيها تستعمل؟ في الواقع، من المؤسف أن المتصفحات لم تتوافق على مرماز معيّن، لكنهم قللوا الخيارات إلى خيارين فقط. أحدهما يكلف مالًا (بسبب براءة الاختراع)، لكنه يعمل في متصفح Safari وفي iPhone (وهو يعمل أيضًا في مشغلات Flash إن كنت ستستعمل حلًا مثل Video for Everybody!). أما المزمار الآخر فهو مجاني ويعمل على المتصفحات مفتوحة المصدر مثل Chromium و Firefox. نستخدم التقنية الثالثة لمعرفة صيغ الفيديو المدعومة. وإذا كان متصفحك يدعم HTML5 video، فإن كائن DOM الذي سيُنشئه المتصفح لتمثيل عنصر <video> سيملك الخاصية canPlayType(). ستخبرك الطريقة الآتية إن كان متصفحك يدعم صيغة فيديو معينة. تتحقق هذه الدالة من دعم الصيغة المحمية بحقوق براءة الاختراع والمدعومة من أجهزة Mac و iPhone. function supports_h264_baseline_video() { if (!supports_video()) { return false; } var v = document.createElement("video"); return v.canPlayType('video/mp4; codecs="avc1.42E01E, mp4a.40.2"'); } تبدأ هذه الدالة بالتحقق من دعم HTML video في المتصفح، وذلك باستخدام الدالة supports_video() التي رأيتها في القسم السابق. فإن لم يكن يدعم متصفحك HTML5 video، فهو بالتأكيد لن يدعم أيّة صيغة من صيغ الفيديو. if (!supports_video()) { return false; } ثم ستُنشِئ الدالة عنصر <video> (لكن دون أن تضيفه إلى الصفحة، أي أنه لن يكون مرئيًا) وتستدعي الدالة canPlayType()، من المؤكد وجود هذه الدالة لأن الدالة supports_video() تحققت منها في الخطوة السابقة. var v = document.createElement("video"); في الواقع، "صيغة الفيديو" هي مجموعة من عدِّة أشياء، فبكلامٍ تقني، أنت تسأل المتصفح إن كان يستطيع تشغيل فيديو H.264 بنمط Baseline مع صوت AAC LC في حاوية MPEG-4. return v.canPlayType('video/mp4; codecs="avc1.42E01E, mp4a.40.2"'); لن تُعيد الدالة canPlayType() القيمة true أو false، وإنما ستعيد سلسلة نصية آخذةً بعين الاعتبار الطبيعة المُعقَّدة لصيغ الفيديو: "probably" إن كان المتصفح واثقًا أنه يستطيع تشغيل هذه الصيغة "maybe" إن ظن المتصفح أنه يستطيع تشغيل هذه الصيغة "" (سلسلة نصية فارغة) إن كان المتصفح متأكدًا أنه لن يستطيع تشغيل هذه الصيغة أما الدالة الآتية فهي تتحقق من دعم صيغة الفيديو المفتوحة المدعومة من متصفح Firefox وغيره من المتصفحات مفتوحة المصدر. العملية مماثلة تمامًا لما سبق، لكن الاختلاف الوحيد هو في السلسلة النصية التي تمررها إلى الدالة canPlayType(). تقنيًا، أنت تسأل المتصفح إن كان قادرًا على تشغيل فيديو Theora مع صوت Vorbis في حاوية Ogg. function supports_ogg_theora_video() { if (!supports_video()) { return false; } var v = document.createElement("video"); return v.canPlayType('video/ogg; codecs="theora, vorbis"'); } في النهاية، WebM هو مرماز فيديو جديد ومفتوح المصدر (وغير محمي ببراءة اختراع) تم دعمه في الإصدارات الجديدة من المتصفحات الحديثة، بما في ذلك Chrome، و Firefox، و Opera. ويمكنك استخدام نفس التقنية السابقة لاكتشاف دعم صيغة WebM. function supports_webm_video() { if (!supports_video()) { return false; } var v = document.createElement("video"); return v.canPlayType('video/webm; codecs="vp8, vorbis"'); } بدلًا من كتابة هذه الدالة بنفسك، يمكنك استعمال Modernizr (الإصدار 1.5 أو ما بعده) لاكتشاف الدعم لمختلف صيغ الفيديو في HTML5. if (Modernizr.video) { // لنشغل مقاطع الفيديو! لكن ما صيغتها؟ if (Modernizr.video.webm) { // لنجرب WebM } else if (Modernizr.video.ogg) { // لنجرب Ogg Theora + Vorbis في حاوية Ogg } else if (Modernizr.video.h264){ // لنجرب H.264 video + AAC audio في حاوية MP4 } } التخزين المحلي Local Storage يوفر التخزين المحلي لمواقع الويب طريقةً لتخزين المعلومات على حاسوبك ثم استعادتها لاحقًا، مفهومها مشابه لمفهوم "الكعكات" (cookies)، لكنها مصممة لكمية معلومات أكبر، فالكعكات محدودة الحجم، ويرسلها المتصفح إلى خادوم الويب في كل مرة يطلب فيها صفحة جديدة (مما يأخذ وقتًا أطول ويستهلك بيانات التراسل). أما تخزين HTML5 فهو يبقى في حاسوبك، وتستطيع مواقع الويب الوصول إليه عبر JavaScript بعد أن يتم تحميل الصفحة. س: هل التخزين المحلي هو جزءٌ من HTML5؟ ولماذا وضعوه في معيار منفصل؟ ج: الجواب المختصر هو "نعم"، التخزين المحلي هو جزءٌ من HTML5. أما الجواب الأطول فهو أن التخزين المحلي كان جزءًا من معيار HTML5 الرئيسي، لكنه أصبح معيارًا منفصلًا بسبب شكوى بعض الأشخاص في مجموعة عمل HTML5 أن HTML5 أصبحت كبيرة جدًا. حتى لو كان ذلك يشبه تقسيم شطيرة إلى قطع صغيرة لتقليل كمية الحريرات :-| حسنًا، أهلًا بك في العالم العجيب للمعايير القياسية. سنستخدم تقنية الكشف الأولى للتحقق من دعم المتصفح للتخزين المحلي، فإن دَعَم متصفحك التخزين المحلي، فستكون هنالك خاصية localStorage في كائن window العام. وإن لم يكن يدعم متصفحك التخزين المحلي، فلن تكون الخاصية localStorage معرَّفةً. وبسبب علِّة في الإصدارات القديمة من Firefox، سيسبب هذا الخيار بحدوث استثناء (exception) إن كانت الكعكات (cookies) مُعطَّلةً، لذلك وضعنا الاختبار في عبارة try..catch. function supports_local_storage() { try { return 'localStorage' in window && window['localStorage'] !== null; } catch(e){ return false; } } بدلًا من كتابة هذه الدالة بنفسك، يمكنك استعمال Modernizr (الإصدار 1.1 أو ما بعده) لاكتشاف الدعم للتخزين المحلي. if (Modernizr.localstorage) { // متوفرة! window.localStorage } else { // لا يوجد دعم للتخزين المحلي // ربما تجرب Gears أو مكتبة أخرى } لاحظ أنَّ JavaScript حساسة لحالة الأحرف، إذ تُدعى خاصية Modernizr "localstorage" (جميعها بأحرفٍ صغيرة)، أما خاصية DOM فهي window.localStorage (حرف S كبير). س: ما مدى أمان قاعدة بيانات التخزين المحلي في HTML5؟ هل يستطيع أحدٌ قراءتها؟ ج: أي شخص لديه وصولٌ فيزيائيٌ لحاسوبك قد يستطيع عرض (أو حتى تعديل) البيانات الموجودة في قاعدة بيانات التخزين المحلي في HTML5. ويستطيع أي موقع ويب قراءة وتخزين القيم الخاصة به، لكن لا يستطيع الوصول إلى القيم التي خزنتها المواقع الأخرى، وهذا يسمى same-origin restriction. Web Workers توفر ميزة Web Workers طريقةً قياسيةً لتشغيل JavaScript في الخلفية، إذ تستطيع تشغيل عدِّة "خيوط" (threads) التي تعمل في نفس الوقت تقريبًا (تذكر طريقة تشغيل الحاسوب لعدِّة تطبيقات معًا في آنٍ واحد)، تستطيع تلك الخيوط التي تعمل في الخلفية أن تجري عمليات حسابية معقدة، أو أن تجري طلبيات شبكيّة، أو أن تصل إلى التخزين المحلي في أثناء استجابة صفحة الويب إلى تفاعل المستخدم معها. نستعمل طريقة الاكتشاف الأولى لمعرفة إن كان المتصفح يدعم واجهة Web Worker البرمجية، وذلك إن وُجِدَت الخاصية Worker في الكائن العام window، وإن لم يكن يدعم متصفحك واجهة Web Worker البرمجية، فستكون خاصية Worker غير معرفة. function supports_web_workers() { return !!window.Worker; } بدلًا من كتابة هذه الدالة بنفسك، يمكنك استعمال Modernizr (الإصدار 1.1 أو ما بعده) لاكتشاف الدعم لواجهة Web Workers البرمجية. if (Modernizr.webworkers) { // window.Worker متوفرة! } else { // لا يوجد دعم لواجهة Web Workers :( // ربما تجرب Gears أو مكتبة أخرى } لاحظ أنَّ JavaScript حساسة لحالة الأحرف، إذ تُدعى خاصية Modernizr "webworkers" (جميعها بأحرفٍ صغيرة)، أما خاصية DOM فهي window.Worker (حرف W كبير في Worker). تطبيقات الويب دون اتصال Offline Web Applications يمكن ببساطة قراءة صفحات الويب الثابتة دون اتصال: اتصل إلى الإنترنت، حمِّل صفحة الويب، اقطع اتصالك بالإنترنت، ثم سافر إلى بلدٍ آخر، واقرأ الصفحة في وقت فراغك (يمكنك تخطي خطوة السفر إلى بلدٍ آخر لتوفير الوقت). لكن ماذا عن تطبيقات الويب مثل Gmail أو Google Docs؟ الفضل يعود إلى HTML5، التي تُمكِّن الجميع (وليس فقط Google) من بناء تطبيقات ويب تعمل دون اتصال. تبدأ تطبيقات الويب التي تعمل دون اتصال كتطبيقات تعمل بوجود اتصال بالإنترنت، ففي أول مرة تزور فيها تطبيق ويب يدعم العمل دون اتصل، فسيخبر الخادومُ متصفحَك ما هي الملفات التي يحتاج لها كي يعمل دون اتصال. قد تكون هذه الملفات من أي نوع: صفحات HTML، أو JavaScript، أو الصور أو حتى مقاطع الفيديو. وبعد أن ينزِّل متصفحك كل الملفات الضرورية، ستستطيع إعادة زيادة موقع الويب حتى لو لم تكن متصلًا بالإنترنت، وسيلاحظ متصفحك أنَّك غير متصل وسيستعمل الملفات التي نزلها من قبل. وعندما تتصل مجددًا بالإنترنت، فيمكن رفع أيّة تعديلات أجريتها على خادم الويب البعيد. نستعمل طريقة الاكتشاف الأولى لمعرفة إن كان المتصفح يدعم تشغيل تطبيقات الويب دون اتصال، وذلك إن وُجِدَت الخاصية applicationCache في الكائن العام window، وإن لم يكن يدعم متصفحك تشغيل تطبيقات الويب دون اتصال، فستكون خاصية applicationCache غير معرفة؛ يمكنك التحقق من دعم تشغيل تطبيقات الويب دون اتصال مع هذه الدالة: function supports_offline() { return !!window.applicationCache; } بدلًا من كتابة هذه الدالة بنفسك، يمكنك استعمال Modernizr (الإصدار 1.1 أو ما بعده) لاكتشاف الدعم لتشغيل تطبيقات الويب دون اتصال. if (Modernizr.applicationcache) { // window.applicationCache متوفرة! } else { // لا يوجد دعم للتطبيقات دون اتصال :( // ربما تجرب Gears أو مكتبة أخرى } لاحظ أنَّ JavaScript حساسة لحالة الأحرف، إذ تُدعى خاصية Modernizr "applicationcache" (جميعها بأحرفٍ صغيرة)، أما خاصية DOM فهي window.applicationCache (حرف c كبير في Cache). تحديد الموقع الجغرافي Geolocation يفيد تحديد الموقع الجغرافي في معرفة أين أنت في هذا الكوكب و (اختياريًا) مشاركة تلك المعلومات مع الأشخاص الذين تثق بهم، هنالك أكثر من طريقة لمعرفة أين أنت: عبر عنوان IP، أو عبر اتصال شبكتك اللاسلكية، أو أيّ برج تغطية خلوية تتصل منه، أو عبر عتاد GPS الذي يحسب إحداثيات موقعك الحالي عبر المعلومات التي ترسلها الأقمار الاصطناعية في السماء. س: هل تحديد الموقع الجغرافي جزءٌ من HTML5؟ ولماذا تتحدث عنه إذًا؟ ج: لقد أضيف دعم تحديد الموقع الجغرافي من المتصفحات مع ميزات HTML5 الجديدة. لكن إذا ابتغينا الدقة، يُوفَّر معيار تحديد الموقع الجغرافي من مجموعة عمل Geolocation، التي هي مجموعة عمل منفصلة عن مجموعة عمل HTML5، لكننا سنتحدث عن تحديد الموقع الجغرافي في هذه السلسلة على أيّة حال، لأنه جزءٌ من التطوير الذي يحدث في الويب في الوقت الراهن. نستعمل طريقة الاكتشاف الأولى لمعرفة إن كان المتصفح يدعم واجهة تحديد الموقع الجغرافي البرمجية، وذلك إن وُجِدَت الخاصية geolocation في الكائن العام navigator، وإن لم يكن يدعم متصفحك تحديد الموقع الجغرافي، فستكون خاصية geolocation غير معرفة؛ يمكنك التحقق من دعم تحديد الموقع الجغرافي مع هذه الدالة: function supports_geolocation() { return !!navigator.geolocation; } بدلًا من كتابة هذه الدالة بنفسك، يمكنك استعمال Modernizr لاكتشاف الدعم لتحديد الموقع الجغرافي. if (Modernizr.geolocation) { // لنكتشف أين أنت الآن! } else { // لا يوجد دعم لتحديد الموقع الجغرافي :( // ربما تجرب Gears أو مكتبة أخرى } إن لم يدعم متصفحك واجهة تحديد الموقع الجغرافي البرمجية داخليًا، فلا تيأس. فهنالك Gears التي هي إضافة مفتوحة المصدر للمتصفحات من Google التي تعمل على ويندوز و Mac OS X ولينُكس والهواتف العاملة بنظامَي ويندوز وأندرويد. حيث توفر ميزاتٍ للمتصفحات القديمة التي لا تدعم الأشياء الجديدة التي تحدثنا عنها في هذا الدرس. إحدى الميزات التي توفرها Gears هي تحديد الموقع الجغرافي، لكنها ليست مطابقة لواجهة navigator.geolocation البرمجية، لكنها تخدم نفس الغرض. هنالك واجهات برمجية لتحديد المواقع لأنظمة الهواتف القديمة مثل BlackBerry، و Nokia، و Palm، و OMTP BONDI. سيشرح الدرس الخاص بتحديد الموقع الجغرافي بالتفصيل كيفية استخدام مختلف الواجهات البرمجية السابقة. أنواع الإدخال في النماذج Input Types أنت تعرف الكثير عن نماذج الويب، صحيح؟ أنشِئ عنصر <form> ثم أضف بعض عناصر <input type="text"> إليه وربما عنصر <input type="password">، ثم أنهِ النموذج بزر <input type="submit">. حسنًا، ذلك جزءٌ يسيرٌ من النماذج، إذ أضافت HTML5 حوالي ثلاثة عشر نوعًا من أنواع المدخلات التي يمكنك استعمالها في نماذجك. <"input type="search"> لصناديق البحث <"input type="number"> لإدخال الأرقام <"input type="range"> للمزلاج (slider) لتحديد مجال <"input type="color"> لاختيار الألوان <"input type="tel"> لأرقام الهواتف <"input type="url"> لعناوين الويب <"input type="email"> لعناوين البريد الإلكتروني <"input type="date"> التقويم لاختيار التاريخ <"input type="month"> للأشهر <"input type="week"> للأسابيع <"input type="time"> لبصمات الوقت <"input type="datetime"> لبصمات الوقت والتاريخ بدقة <"input type="datetime-locale"> للوقت والتاريخ المحليين سنستخدم التقنية الرابعة لاكتشاف أنواع الحقول المدعومة في النماذج. في البداية سننشِئ عنصر <input> في الذاكرة، وسيكون نوع الحقل الافتراضي لجميع عناصر <input> هو "text"، وسيتضح لك لماذا هذا مهمٌ جدًا. var i = document.createElement("input"); ثم سنضبط خاصية type في عنصر <input> إلى نوع حقل الإدخال الذي تريد معرفة إن كان مدعومًا أم لا. i.setAttribute("type", "color"); إن كان يدعم متصفحك نوع حقل الإدخال المعين، فستحتفظ خاصية type بالقيمة التي ضبطتها، أما إن لم يكن يدعم متصفحك نوع الحقل المعيّن، فسيتجاهل القيمة التي ضبطتها وستبقى قيمة الخاصية type مساويةً إلى "text". return i.type !== "text" بدلًا من كتابة 13 دالة منفصلة يدويًا، تستطيع استخدام Modernizr لاكتشاف الدعم لجميع أنواع حقول الإدخال المُعرَّفة في HTML5. يُعيد Modernizr استخدام عنصر <input> وحيد لكي يكتشف ما هي أنواع حقول الإدخال المدعومة. ثم يبني جدولًا من نوع hash باسم Modernizr.inputtypes يحتوي على 13 مفتاح (خاصيات type في HTML5) و 13 قيمة منطقية (أي true إن كان الحقل مدعومًا، أو false إن لم يكن كذلك). if (!Modernizr.inputtypes.date) { // لا يوجد دعم لحقل <input type="date"> :( // ربما تستعمل مكتبة Dojo أو jQueryUI } النص البديل Placeholder بالإضافة إلى أنواع حقول الإدخال الجديدة، تضمنت HTML5 بعض الإضافات الصغيرة للنماذج. أحدها هو إمكانية وضع نص بديل (placeholder) في حقل الإدخال. يُعرَض النص البديل في حقل الإدخال لطالما كان الحقل فارغًا، وبمجرد أن تكتب شيئًا في الحقل، فسيختفي ذاك النص البديل. هنالك لقطات للشاشة في درس نماذج الويب يمكنك النظر إليها إن واجهت صعوبةً في تخيله. سنستخدم تقنية الكشف عن الدعم الثانية للتحقق من دعم المتصفح للنص البديل في حقول الإدخال، فإن دعم متصفحك النص البديل فهذا يعني أن الكائن في DOM الذي يُمثِّل عنصر <input> سيملك الخاصية placeholder (حتى لو لم تضع خاصية placeholder في شيفرة HTML)، وإن لم يكن يدعم متصفحك النص البديل، فلن يملك الكائن المُنشَأ لعنصر <input> الخاصية placeholder. function supports_input_placeholder() { var i = document.createElement('input'); return 'placeholder' in i; } بدلًا من كتابة هذه الدالة بنفسك، يمكنك استعمال Modernizr (الإصدار 1.1 أو ما بعده) لاكتشاف الدعم للنص البديل في حقول الإدخال. if (Modernizr.input.placeholder) { // يمكنك استعمال النص البديل في حقول الإدخال! } else { // لا يوجد دعم للنص البديل :( // استعمل سكربت لفعل ذلك } التركيز التلقائي على النماذج autofocus تستعمل مواقع الويب JavaScript للتركيز (focus) على حقل من حقول الإدخال في نماذج الويب. على سبيل المثال، الصفحة الرئيسية لمحرك البحث Google ستُركِّز تلقائيًا على حقل البحث كي تستطيع كتابة ما الذي تريد البحث عنه مباشرةً دون الحاجة إلى النقر على حقل الإدخال، ربما هذا ملائم للكثيرين، لكنه مزعج للمستخدمين المتقدمين أو لأولي الاحتياجات الخاصة، فإن ضغطت على زر المسافة (space) متوقعًا أن تُمرِّر إلى الأسفل، فلن يتم ذلك، لوجود المؤشر في حقل إدخال (وستُكتب مسافة فارغة في حقل الإدخال بدلًا من التمرير)، وإن ركزت على حقل إدخال مختلف في أثناء تحميل الصفحة، فسيحرك سكربت التركيز التلقائي التركيز إلى الحقل المُحدَّد بعد إكمال تحميل الصفحة، مما يؤدي إلى كتابتك في المكان الخاطئ. ولأن التركيز التلقائي كان يتم عبر JavaScript، فمن الصعب التعامل مع جميع الحالات الغريبة، وليس هنالك ملجأ من التركيز التلقائي للحقول لِمَن لا يريد ذلك! ولحل هذه المشكلة، قدَّمَت HTML5 خاصية autofocus في جميع عناصر نماذج الويب. وهذه الخاصية تفعل تمامًا كما هو واضح من اسمها: تنقل التركيز إلى حقل إدخال معين، ولأنها من شيفرة HTML بدلًا من كونها سكربت، فإن سلوكها سيكون متناغمًا ومتماثلًا في كل مواقع الويب، ويمكن لصانعي المتصفحات (أو مطوري الإضافات) توفير طريقة للمستخدمين لكي يُعطِّلوا إمكانية التركيز التلقائي. سنستخدم تقنية الكشف عن الدعم الثانية للتحقق من دعم المتصفح للتركيز التلقائي في حقول الإدخال، فإن دعم متصفحك التركيز التلقائي فهذا يعني أن الكائن في DOM الذي يُمثِّل عنصر <input> سيملك الخاصية autofocus (حتى لو لم تضع خاصية autofocus في شيفرة HTML)، وإن لم يكن يدعم متصفحك التركيز التلقائي، فلن يملك الكائن المُنشَأ لعنصر <input> الخاصية autofocus. يمكنك اكتشاف دعم التركيز التلقائي عبر هذه الدالة: function supports_input_autofocus() { var i = document.createElement('input'); return 'autofocus' in i; } بدلًا من كتابة هذه الدالة بنفسك، يمكنك استعمال Modernizr (الإصدار 1.1 أو ما بعده) لاكتشاف الدعم للتركيز التلقائي في حقول الإدخال. if (Modernizr.input.autofocus) { // التركيز التلقائي يعمل! } else { // التركيز التلقائي غير مدعوم :( // استعمل سكربت لفعل ذلك } البيانات الوصفية Microdata البيانات الوصفية (Microdata) هي الطريقة القياسية لتوفير هيكليّة معنوية لصفحات الويب. على سبيل المثال، يمكنك استعمال البيانات الوصفية لتصرِّح أن صورةً ما مرخَّصة بإحدى رخص المشاع الإبداعي. وكما سترى لاحقًا في هذه السلسلة، يمكنك استعمال البيانات الوصفية لتوصيف صفحة "معلومات عني"، فيمكن للمتصفحات –أو لإضافات المتصفحات– أو لمحركات البحث تحويل تلك البيانات الوصفية إلى vCard، التي هي صيغة معيارية لمشاركة معلومات الاتصال؛ يمكنك أيضًا تعريف أنواع خاصة بك من البيانات الوصفية. معيار البيانات الوصفية في HTML5 يتضمن شيفرات HTML (تستعملها محركات البحث بشكلٍ أساسي) ومجموعة من دوال DOM (تستعملها المتصفحات بشكلٍ أساسي). لا حرج في تضمين البيانات الوصفية في صفحات الويب، فهي مجرد خاصيات ذات معنى خاص، وستتجاهلها محركات البحث التي لا تستطيع تفسير البيانات الوصفية. لكن إن كنت تريد الوصول إلى أو تعديل البيانات الوصفية عبر DOM، فعليك أن تتحقق أن متصفحك يدعم واجهة البيانات الوصفية البرمجية (API). نستعمل طريقة الاكتشاف الأولى لمعرفة إن كان المتصفح يدعم واجهة البيانات الوصفية البرمجية، وذلك إن وُجِدَت الدالة getItems() في الكائن العام document، وإن لم يكن يدعم متصفحك البيانات الوصفية، فستكون الدالة getItems() غير معرفة. function supports_microdata_api() { return !!document.getItems; } بدلًا من كتابة هذه الدالة بنفسك، يمكنك استعمال Modernizr لاكتشاف الدعم للبيانات الوصفية. if (Modernizr.microdata) { // هنالك دعمٌ للبيانات الوصفية! } else { // البيانات الوصفية غير مدعومة :( } التأريخ History API واجهة التأريخ البرمجية في HTML5 هي طريقة معيارية لتعديل تأريخ (history) المتصفح عبر السكربتات، جزءٌ من هذه الواجهة -التنقل في التأريخ- كان متوفرًا في الإصدارات السابقة من HTML. أما الجزء الجديد في HTML5 هو طريقة إضافة مدخلات جديدة إلى تأريخ المتصفح، والاستجابة عندما تُحذَف تلك المدخلات عبر ضغط المستخدم لزر الرجوع، وهذا يعني أن URL سيبقى يعمل عمله كمُعرِّف فريد للمورد الحالي، حتى في التطبيقات التي تعتمد اعتمادًا كبيرًا على السكربتات التي لا تجري عملية تحديث لكامل الصفحة. نستعمل طريقة الاكتشاف الأولى لمعرفة إن كان المتصفح يدعم واجهة التأريخ البرمجية، وذلك إن وُجِدَت الدالة pushState() في الكائن العام history، وإن لم يكن يدعم متصفحك واجهة التأريخ البرمجية، فستكون الدالة pushState() غير معرفة. function supports_history_api() { return !!(window.history && history.pushState); } بدلًا من كتابة هذه الدالة بنفسك، يمكنك استعمال Modernizr (الإصدار 1.6 أو ما بعده) لاكتشاف الدعم لواجهة التأريخ البرمجية. if (Modernizr.history) { // يمكنك تعديل تأريخ المتصفح! } else { // لا يوجد دعم لتعديل التأريخ :( // استعمل مكتبة مثل History.js } مراجع إضافية مكتبات JavaScript: Modernizr، مكتبة اكتشاف الدعم لميزات HTML5 geo.js، مكتبة لإضافة الدعم لواجهة تحديد المواقع Video for Everybody! ترجمة -وبتصرّف- للفصل Detecting HTML5 Features من كتاب Dive Into HTML5 لمؤلفه Mark Pilgrim. اقرأ أيضًا المقال التالي: الرسم عبر عنصر canvas في HTML5 المقال السابق: نظرة على تاريخ HTML - الجزء الثاني النسخة العربية الكاملة من كتاب نحو فهم أعمق لتقنيات HTML5
-
- local storage
- فيديو
- (و 9 أكثر)
-
تعرفنا في الدروس السابقة على صيغ ترميز الفيديو والصوت و كيفية ترميز مقاطع الفيديو باستخدام عدة صيغ. حسنًا، يُفترَض أنَّ هذه السلسلة عن HTML، لذا أين الشيفرات البرمجية؟ تمنحك HTML5 طريقتين لتضمين الفيديو في صفحة الويب، وكلا الطريقتين تستخدمان العنصر <video>. وإذا كان لديك ملف فيديو وحيد، فيمكنك ببساطة إضافة رابط له في خاصية src، وهذا شبيه ٌجدًا بطريقة إدراج صورة بالوسم <img src="...">. <video src="pr6.webm"></video> تقنيًا، هذا كل ما تحتاج له؛ ولكن كما في عنصر <img> عليك دومًا أن تضيف الخاصيتين width و height في وسوم <video>. يمكن أن تكون الخاصيتان width و height مطابقتان لعرض وارتفاع الفيديو الذي رمَّزتَه. لا تقلق إن كان أحد بُعدَي الفيديو أصغر من القيمتين المُحدَّدتين، لأن المتصفح سيضع الفيديو في منتصف المربع الناتج عن وسم <video>، ولهذا لن يتشوه المقطع. <video src="pr6.webm" width="320" height="240"></video> افتراضيًا، لن يُظهِر الوسم <video> أي نوع من عناصر التحكم بالتشغيل، يمكنك إنشاء عناصر التحكم الخاصة بك باستخدام HTML و CSS و JavaScript؛ فالعنصر <video> يملك دوال مثل play() و pause() ويمكن القراءة والكتابة إلى خاصيات مثل currentTime، وهنالك أيضًا خاصيات أخرى يمكن القراءة منها والكتابة عليها مثل volume و muted؛ لذا تستطيع أن تبني واجهة عناصر التحكم كيف ما تشاء. إن لم تُرِد بناء واجهة عناصر التحكم يدويًا، فيمكنك أن تخبر المتصفح أن يُظهِر عناصر التحكم المدمجة فيه؛ وذلك بتضمين الخاصية controls في وسم <video>. <video src="pr6.webm" width="320" height="240" controls></video> هنالك خاصيتان اختياريتان إضافيتان أريد أن أذكرهما قبل الإكمال: preload و autoplay؛ دعني أشرح لك فائدتهما. تخبر الخاصية preload المتصفح أنَّك تريد البدء بتنزيل ملف الفيديو في أقرب فرصة بعد انتهاء تحميل الصفحة، وهذا شيءٌ منطقي إذا كان الغرض من الصفحة هو مشاهدة مقطع الفيديو؛ أما على الكفة الأخرى، إذا كان المقطع ثانويًا ولن يشاهده إلا القلة، فيمكنك أن تضبط الخاصية preload إلى none كي تخبر المتصفح بذلك لتقليل استهلاك التراسل الشبكي. هذا مثالٌ عن مقطع فيديو يبدأ بالتنزيل (لكن لن يُشغَّل) بعد انتهاء تنزيل الصفحة: <video src="pr6.webm" width="320" height="240" preload></video> هذا مثالٌ عن مقطع فيديو لن يبدأ بالتنزيل عند انتهاء تحميل الصفحة: <video src="pr6.webm" width="320" height="240" preload="none"></video> وظيفة الخاصية autoplay واضحة من اسمها: تخبر المتصفح أنَّك تحبِّذ تنزيل ملف الفيديو بعد انتهاء تحميل الصفحة، وترغب في أن يبدأ تشغيل المقطع تلقائيًا في أقرب وقتٍ ممكن. بعض الأشخاص يحبون هذا الأمر، وبعضهم يكرهونه؛ لكن دعني أشرح لماذا من المهم وجود هذه الخاصية في HTML5. بعض الأشخاص يريدون بدء تشغيل مقاطع الفيديو في صفحاتهم تلقائيًا حتى لو كان ذلك سيُزعِج زوار موقعهم. إن لم تُعرِّف HTML5 طريقةً معياريةً لبدء تشغيل مقاطع الفيديو فسيلجأ المطورون إلى استخدام JavaScript لفعل ذلك (على سبيل المثال، عبر استدعاء الدالة play() أثناء الحدث window.load)؛ وهذا يُصعِّب مهمة تعطيل هذه الخاصية على الزوار، إذ يمكن استخدام إضافة إلى المتصفح (أو كتابة واحدة إن لزم الأمر) مهمتها هي تجاهل خاصية autoplay، مما يُعطِّل تشغيل الفيديو التلقائي. هذا مثالٌ عن مقطع فيديو سيبدأ تنزيله وتشغيله في أقرب فرصة ممكنة بعد انتهاء تحميل الصفحة: <video src="pr6.webm" width="320" height="240" autoplay></video> هذا هو سكربت Greasemonkey الذي تستطيع تثبيته على متصفحك ليمنع التشغيل التلقائي لفيديو HTML5؛ حيث يستخدم خاصية autoplay في كائن DOM (المكافئة لخاصية autoplay في شيفرة HTML) لتعطيل التشغيل (disable_video_autoplay.user.js): // ==UserScript== // @name Disable video autoplay // @namespace http://diveintomark.org/projects/greasemonkey/ // @description Ensures that HTML5 video elements do not autoplay // @include * // ==/UserScript== var arVideos = document.getElementsByTagName('video'); for (var i = arVideos.length - 1; i >= 0; i--) { var elmVideo = arVideos[i]; elmVideo.autoplay = false; } تمهل قليلًا… إذا كنتَ تتابع معي منذ بداية هذا الفصل، فأنت تعلم أنَّ لدينا ثلاثة ملفات فيديو بدلًا من واحد! هنالك ملف .ogv الذي أنشأته باستخدام Firefogg أو ffmpeg2theora، وهنالك آخر .mp4 أنشأته باستخدام HandBrake، والثالث هو ملف .webm الذي أنشأته عبر ffmpeg. توفر HTML5 طريقةً لإضافة روابط لجميع الملفات السابقة: العنصر <source>. يمكن أن يحتوي كل عنصر <video> على أكثر من عنصر <source>؛ وسيقرأ المتصفحُ قائمةَ عناصر source بالترتيب وسيُشغِّل أول مقطع يستطيع تشغيله. وهذا يطرح سؤالًا آخر: كيف يعلم المتصفح أيَّ مقطعٍ يستطيع تشغيله؟ حسنًا، أسوأ الاحتمالات هي تحميل كل مقطع من تلك المقاطع ومحاولة تشغيله؛ وهذا إهدارٌ لتراسل البيانات. تستطيع أن تسهل الأمر على المتصفح (وتوفر قدرًا لا بأس به من تراسل البيانات) إذا أخبرتَ المتصفح معلوماتٍ عن كل مقطع، وذلك باستخدام الخاصية type في عنصر <source>. <video width="320" height="240" controls> <source src="pr6.mp4" type='video/mp4; codecs="avc1.42E01E, mp4a.40.2"'> <source src="pr6.webm" type='video/webm; codecs="vp8, vorbis"'> <source src="pr6.ogv" type='video/ogg; codecs="theora, vorbis"'> </video> لنُقسِّم الشيفرة السابقة ليسهل فهمها. يُحدِّد العنصر <video> عرض وارتفاع مقطع الفيديو، لكنه لا يُحدِّد رابطًا لملف الفيديو؛ أما داخل عنصر <video> فهنالك ثلاثة عناصر <source>، كل عنصر <source> يُشير إلى ملف فيديو وحيد (باستخدام خاصية src)، ويُعطي معلومات أيضًا حول صيغة الفيديو (في خاصية type). تبدو خاصية type معقدةً، وهي كذلك! فهي مجموعةٌ من ثلاثة أقسام من المعلومات: صيغة الحاوية، ومرماز الفيديو، ومرماز الصوت. لنبدأ من الأسفل إلى الأعلى: لملفات .ogv تكون صيغة الحاوية هي Ogg المُمثَّلة هنا بالعبارة video/ogg (بكلامٍ تقني، هذا هو نوع MIME لملفات Ogg)، ومرماز الفيديو هو Theora، ومرماز الصوت هو Vorbis. تبيّن أنَّ خاصية type بسيطة، عدا كون شكلها مشوه، لأن القيمة نفسها تتضمن علامات اقتباس، وهذا يعني أنَّ عليك استخدام نوع آخر من علامات الاقتباس لإحاطة القيمة كلها. <source src="pr6.ogv" type='video/ogg; codecs="theora, vorbis"'> صيغة WebM مشابهة لما سبق، لكن نوع MIME مختلف (video/webm بدلًا من video/ogg) ومرماز فيديو مختلف (vp8 بدلًا من theora) مذكورٌ ضمن المعامل (parameter) المسمى codecs. <source src="pr6.webm" type='video/webm; codecs="vp8, vorbis"'> أما فيديو H.264 فهو أكثر تعقيدًا؛ تذكر ما قلته عند شرح فيديو H.264 وصوت AAC أنها تأتي بأنماط (profiles) مختلفة؟ لقد رمَّزنا الفيديو بنمط "baseline" والصوت بنمط «low-complexity) ثم وضعناهما في حاوية MPEG-4. كل هذه المعلومات موجودة في خاصية type. <source src="pr6.mp4" type='video/mp4; codecs="avc1.42E01E, mp4a.40.2"'> الفائدة التي نجنيها من وراء مشقة تحديد نوع مقطع الفيديو هي أنَّ المتصفح سيتحقق من خاصية type أولًا ليرى إن كان بإمكانه تشغيل ملف فيديو معيّن؛ وإن قرر المتصفح أنَّه لا يستطيع تشغيل فيديو معيّن، فلن ينزِّل الملف، ولا أيَّ جزءٍ منه؛ وبهذا لن تستهلك تراسل البيانات، وسيشاهد زوار موقعك الفيديو الذي يريدونه بشكلٍ أسرع. إذا كنت تتبع التعليمات الواردة سابقًا في هذا الفصل لترميز مقاطع الفيديو، فيمكنك أن تنسخ وتلصق قيم خاصية type من المثال السابق، وإلا فعليك أن تكتبها يدويًا بنفسك. دورة تطوير واجهات المستخدم ابدأ عملك الحر بتطوير واجهات المواقع والمتاجر الإلكترونية فور انتهائك من الدورة اشترك الآن أنواع MIME تكشف عن وجهها القبيح هنالك قطعٌ كثيرةٌ لأحجية تشغيل الفيديو على الويب، ولقد ترددت كثيرًا في طرح هذا الموضوع، لكنه مهم لأنَّ الضبط الخاطئ لخادوم الويب سيؤدي إلى مشاكل لا تنتهي عندما تحاول معرفة سبب تشغيل مقاطع الفيديو على جهازك المحلي بينما لا تستطيع ذلك على الخادم الإنتاجي. إذا واجهتك هذه المشكلة فاعلم أنَّ المُسبِّب الرئيسي لها هو أنواع MIME في أغلبية الحالات. ذكرتُ أنواع MIME في درس لمحة تاريخية، لكن ربما تخطيت تلك الفقرة ولم تعرها اهتمامك، هذه خلاصة الموضوع: يجب أن تُخدَّم ملفات الفيديو بنوع MIME الملائم لها. ما هو "نوع MIME الملائم"؟ لقد رأيته سابقًا: هو جزءٌ من قيمة الخاصية type في العنصر <soruce>، لكن ضبط الخاصية type في شيفرات HTML ليس كافيًا، فعليك أيضًا أن تتأكد أنَّ خادم الويب يُضمِّن نوع MIME المناسب في ترويسة Content-Type في HTTP. إذا كنتَ تستخدم خادم ويب أباتشي (Apache) أو أي خادم آخر مُشتَق منه، فيمكنك استخدام تعليمة AddType في ملف httpd.conf (أو apache2.conf في الإصدارات الحديثة منه) الذي يُعدِّل الضبط لكل الموقع، أو في ملف .htaccess الذي يُعدِّل الضبط للمجلد الذي تُخزِّن فيه مقاطع الفيديو (إذا كنتَ تستخدم خادم ويب آخر فانظر إلى توثيق ذاك الخادم لترى كيف يمكنك ضبط ترويسة Content-Type في HTTP لأنواع ملفات معيّنة). AddType video/ogg .ogv AddType video/mp4 .mp4 AddType video/webm .webm أول سطر مما سبق لمقاطع الفيديو في حاوية Ogg، والسطر الثاني لمقاطع الفيديو في حاوية MPEG-4، والسطر الثالث لمقاطع الفيديو في WebM. اضبطها مرةً ودعها تعمل عملها؛ لكن إن نسيت ضبطها فلن تعمل جميع مقاطع الفيديو المُحدَّدة في بعض المتصفحات، حتى لو وضعتَ نوع MIME في خاصية type في شيفرات HTML. ماذا عن متصفح IE؟ يدعم متصفح Internet Explorer عنصر <video> في HTML5، ويدعم فيديو H.264 وصوت AAC في حاوية MPEG-4، مثل متصفح Safari وهاتف iPhone. لكن ماذا عن الإصدارات القديمة من Internet Explorer؟ مثل IE8 وما دونه؟ أغلبية الأشخاص الذين يستخدمون Internet Explorer لديهم إضافة Adobe Flash مثبتةً على جهازهم. الإصدارات الحديثة من Adobe Flash (بدءًا من الإصدار 9.0.60.184) تدعم فيديو H.264 وصوت AAC في حاوية MPEG-4، مثل متصفح Safari و iPhone. فبمجرد ترميزك لمقطع الفيديو بمرماز H.264 لمتصفح Safari، ستستطيع تشغيله في مشغل فيديو يعتمد على تقنية Flash، وذلك في حال اكتشفت أنَّ أحد زوارك لا يملك متصفحًا متوافقًا مع فيديو HTML5. FlowPlayer هو مشغِّل فيديو مبني على تقنية Flash مفتوح المصدر ومرخَّص برخصة GPL (تتوفر رخص تجارية له). لا يَعرِف مشغِّل FlowPlayer أيّ شيءٍ عن عنصر <video>، ولن يحوِّل وسم <video> بشكلٍ سحري إلى كائن Flash، لكن HTML5 مصممة تصميمًا جيدًا لكي تتعامل مع هذه الحالات، لأنك تستطيع تضمن عنصر <object> ضمن عنصر <video>؛ وستتجاهل المتصفحات التي لا تدعم الفيديو في HTML5 العنصر <video> وستُحمِّل العنصر <object> الموجود ضمنه بدلًا عنه؛ الذي سيُشغِّل مقطع الفيديو باستخدام FlowPlayer؛ أما المتصفحات التي تدعم الفيديو في HTML5 فستعثر على مقطع فيديو (عبر العنصر soruce) تستطيع تشغيله، ثم ستتجاهل العنصر <object> تمامًا. آخر جزء من مفتاح حل الأحجية هو أنَّ HTML5 تقول بوجوب تجاهل جميع العناصر (ما عدا عناصر <source>) التي تكون "أبناءً" (children) للعنصر <video> تمامًا، وهذا يسمح لك باستخدام عنصر video في HTML5 في المتصفحات الحديثة مع توفير حل للمتصفحات القديمة عبر تقنية Flash دون الحاجة إلى كتابة سكربتات JavaScript معقدة. مثال متكامل هذا تطبيقٌ للتقنيات التي تعلمناها سابقًا في الدرس السابق حول ترميز مقاطع الفيديو؛ قمت بتضمين فيديو WebM، ولقد رمَّزتُ الفيديو المصدري إلى ثلاث صيغ باستخدام هذه الأوامر: ## Theora/Vorbis/Ogg you@localhost$ ffmpeg2theora --videobitrate 200 --max_size 320x240 --output pr6.ogv pr6.dv ## H.264/AAC/MP4 you@localhost$ HandBrakeCLI --preset "iPhone & iPod Touch" --vb 200 --width 320 --two-pass --turbo --optimize --input pr6.dv --output pr6.mp4 ## VP8/Vorbis/WebM you@localhost$ ffmpeg -pass 1 -passlogfile pr6.dv -threads 16 -keyint_min 0 -g 250 -skip_threshold 0 -qmin 1 -qmax 51 -i pr6.dv -vcodec libvpx -b 204800 -s 320x240 -aspect 4:3 -an -f webm -y NUL you@localhost$ ffmpeg -pass 2 -passlogfile pr6.dv -threads 16 -keyint_min 0 -g 250 -skip_threshold 0 -qmin 1 -qmax 51 -i pr6.dv -vcodec libvpx -b 204800 -s 320x240 -aspect 4:3 -acodec libvorbis -ac 2 -y pr6.webm سنستخدم العنصر <video> في الشيفرة النهائية، مع وجود عنصر <object> لمشغل Flash إن لم يدعم المتصفح العنصر <video>: <video id="movie" width="320" height="240" preload controls> <source src="pr6.webm" type='video/webm; codecs="vp8, vorbis"' /> <source src="pr6.ogv" type='video/ogg; codecs="theora, vorbis"' /> <source src="pr6.mp4" /> <object width="320" height="240" type="application/x-shockwave-flash" data="flowplayer-3.2.1.swf"> <param name="movie" value="flowplayer-3.2.1.swf" /> <param name="allowfullscreen" value="true" /> <param name="flashvars" value='config={"clip": {"url": "http://wearehugh.com/dih5/pr6.mp4", "autoPlay":false, "autoBuffering":true}}' /> <p>Download video as <a href="pr6.mp4">MP4</a>, <a href="pr6.webm">WebM</a>, or <a href="pr6.ogv">Ogg</a>.</p> </object> </video> ستتمكن من تشغيل مقطع الفيديو السابق على أي متصفح أو جهاز بدمج شيفرات HTML5 مع مشغل Flash كما في المثال السابق. عناصر تحكم بتشغيل الفيديو معدة مسبقا: VideoJS MediaElement.js Kaltura HTML5 Video & Media JavaScript Library ترجمة -وبتصرّف- لفصل "Video" من كتاب Dive Into HTML5 لمؤلفه Mark Pilgrim. اقرأ أيضًا المقال التالي: التعامل مع التأريخ في HTML5 المقال السابق: ترميز مقاطع الفيديو بعدة صيغ النسخة العربية الكاملة من كتاب نحو فهم أعمق لتقنيات HTML5
-
هنالك أدواتٌ عديدةٌ لترميز الفيديو، وهنالك خياراتٌ كثيرةٌ للترميز تؤثر على جودة الفيديو؛ فإن لم تكن تريد فهم كل شيءٍ متعلقٍ بترميز الفيديو فعليك بهذا المقال. ترميز الفيديو باستخدام Miro Video Converter Miro Video Converter هو برنامج مفتوح المصدر مُرخَّص برخصة GPL لترميز الفيديو بعدِّة صيغ، يمكنك تنزيله لنظامَي Mac OS X أو ويندوز. وهو يدعم التحويل إلى جميع الصيغ التي ذكرناها سابقًا في الدرس السابق، لكنه لا يوفر خيارات سوى اختيار ملف الفيديو والصيغة التي سيحوَّل إليها. يمكنه نظريًا قبول أي صيغة من صيغ الفيديو كملف مصدري، بما في ذلك فيديو DV الذي تُنتِجه كاميرات الفيديو الرقمية من فئة المستهلكين. يُنتِج البرنامج مقاطع فيديو ذات جودة مقبولة؛ ولأن هذا البرنامج لا يوفر لك خياراتٍ كثيرة، فليس عندك حل سوى تغيير البرنامج إن لم تعجبك مقاطع الفيديو الناتجة من البرنامج. عليك أولًا تشغيل برنامج Miro Video Converter: الشكل 1: واجهة برنامج Miro Video Converter الرئيسية انقر فوق Choose file واختر ملف الفيديو المصدري الذي تريد ترميزه. الشكل 2: اختيار مقطع فيديو اضغط فوق القائمة المنسدلة Pick a Device or Video Format التي فيها قائمة بـمختلف الأجهزة والصيغ. لكننا مهتمين بثلاثةٍ من تلك العناصر: (WebM (vp8 هو فيديو WebM (أي فيديو VP8 وصوت Vorbis في حاوية WebM). Theora هو فيديو Theora وصوت Vorbis في حاوية Ogg. iPhone هو فيديو H.264 ذو النمط Baseline وصوت AAC ذو النمط low-complexity في حاوية MP4. اختر WebM أولًا. الشكل 3: اختيار صيغة WebM اضغط فوق زر Convert وسيبدأ برنامج Miro Video Converter بترميز الفيديو مباشرةً. سيُسمى الملف الناتج باسم SOURCEFILE.webm وسيُحفَظ في نفس مجلد ملف الفيديو المصدري. الشكل 4: ستُحدِّق في هذه الشاشة لفترةٍ طويلة سترجع إلى الشاشة الرئيسية بعد أن ينتهي الترميز، اختر Theora في هذه المرة من قائمة الأجهزة والصيغ. الشكل 5: حان الوقت لترميز Theora اضغط على زر Convert مرةً أخرى لترميز الفيديو بصيغة Theora؛ وسيُسمَّى الملف الناتج باسم SOURCEFILE.theora.ogv وسيُحفَظ في نفس مجلد المقطع الأصلي. الشكل 6: اذهب واشرب كوبًا من القهوة في النهاية، عليك ترميز المقطع بمرماز H.264 المتوافق مع iPhone وذلك باختيار iPhone من قائمة الأجهزة والصيغ. الشكل 7: اختر iPhone وليس iPhone 4 سيعطيك برنامج Miro Video Converter خيارًا عند ترميز فيديو متوافق مع هواتف iPhone هو إرسال المقطع المُرمَّز إلى مكتبتك في iTunes. القرار عائدٌ إليك هنا، لكنه ليس ضروريًا لنشره على الويب. الشكل 8: لا ترسل الملف إلى iTunes اضغط على زر Convert السحري وانتظر، سيُسمَّى الناتج باسم SOURCENAME.iphone.mp4 وسيُحفَظ بنفس مجلد الملف المصدر. الشكل 9: تصفح موقع فيسبوك قليلًا أو افعل شيئًا مفيدًا يجب أن يكون لديك ثلاثة ملفات فيديو بجانب ملفك الأصلي؛ إن أعجبتك جودة الفيديو فانتقل إلى الدرس القادم لترى كيف تجمِّعها مع بعضها في عنصر <video> وحيد الذي يعمل في جميع المتصفحات. أما إذا كنت تريد تعلم المزيد حول الأدوات الأخرى للترميز، فأكمل القراءة. ترميز الفيديو باستخدام Firefogg ملاحظة: سأستخدم المصطلح "فيديو Ogg" في هذا القسم اختصارًا للعبارة "فيديو Theora مع صوت Vorbis في حاوية Ogg"، وهذه تجميعة من المرمازات + حاوية التي تعمل دون إضافات في متصفحَي Firefox و Google Chrome. Firefogg هي إضافة مفتوحة المصدر مرخَّصة برخصة GPL لمتصفح Firefox لترميز فيديو Ogg. يجب أن يكون لديك إصدار Firefox 3.5 أو ما بعده لتثبيت هذه الإضافة، وذلك بزيادة موقعها الرسمي firefogg.org. الشكل 10: صفحة Firefogg الرئيسية اضغط على زر "Install Firefogg"، وسيسألك Firefox إذا كنت تريد السماح لهذه الموقع بتثبيت إضافة (extension). اضغط على "Allow" للمتابعة. الشكل 11: السماح بتثبيت Firefogg سيُظهِر لك Firefox نافذة تثبيت الإضافات الاعتيادية. اضغط على "Install Now" للمتابعة. الشكل 12: تثبيت Firefogg اضغط على "Restart Firefox" لإكمال التثبيت. الشكل 13: أعد تشغيل Firefox سيؤكد لك موقع firefogg.org أنَّك ثبتت Firefogg تثبيتًا سليمًا بعد إعادة تشغيل Firefox. الشكل 14: نجاح عملية تثبيت Firefogg اضغط على "Make Ogg Video" لبدء عملية الترميز. الشكل 15: البدء في ترميز مقاطع الفيديو اضغط على "Select file" لتحديد ملف الفيديو المصدري. الشكل 16: اختيار ملف الفيديو الذي تريد تحويله هنالك ستة أقسام في Firefogg: Presets (إعدادات الضبط المسبقة): الخيار الافتراضي هو "web video"، وهو جيدٌ لأغراضنا. Encoding range (مجال الترميز): قد يستغرق ترميز مقطع فيديو وقتًا طويلًا. وقد ترغب في البداية أن تُرمِّز جزءًا من الفيديو (لنقل، أول 30 ثانية) حتى تجد تركيبة الإعدادات التي تعجبك. Basic quality and resolution control (التحكم الأساسي بالجودة والدقة): يحتوي هذا القسم على أغلبية الخيارات المهمة. Metadata (البيانات الوصفية): لن أشرحها هنا، لكنك تستطيع إضافة البيانات الوصفية إلى مقاطع الفيديو التي تُرمِّزها مثل العنوان (title) والمؤلف (author). ربما أضفتَ من قبل البيانات الوصفية إلى مجموعتك الموسيقية المُفضَّلة عبر iTunes أو مدير موسيقي آخر. هذا القسم يُجسِّد هذه الفكرة. Advanced video encoding controls (خيارات ترميز الفيديو المتقدمة): لا تعبث بهذه الخيارات إلا إن كنت تعلم ما الذي تفعله (يوفِّر Firefogg مساعدةً تفاعليةً لأغلبية هذه الخيارات؛ اضغط على رمز "i" بجوار كل خيار لكي تتعلم المزيد عنه). Advanced audio encoding controls (خيارات ترميز الصوت المتقدمة): أكرر مرةً أخرى، لا تعبث بهذه الخيارات إلا إذا كنت تعلم ما الذي تفعل. الشكل 17: مختلف أقسم Firefogg الخيارات التي سأشرحها موجودةٌ في قسم "Basic quality and resolution control". وهي تحتوي على كل الخيارات المهمة: Video Quality (جودة الفيديو): تُقاس الجودة هنا بمقياس من 0 (الجودة الأدنى) إلى 10 (أعلى جودة). كلما ازدادت جودة الفيديو كلما كبرت المساحة التخزينية للملف الناتج، لذلك عليك أن تجرب قليلًا لكي تُحدِّد ما هي نسبة المساحة التخزينية/الجودة التي تلائم احتياجاتك. Audio Quality (جودة الصوت): تُقاس بمقياس من -1 (أقل جودة) إلى 10 (أعلى جودة). وكلما ازدادت جودة الفيديو كلما كبرت المساحة التخزينية للملف الناتج مثل خيار جودة الفيديو السابق. Video Codec (مرماز الفيديو): يجب أن تكون قيمة هذا الخيار هي "theora" دائمًا. Audio Codec (مرماز الصوت): يجب أن تكون قيمة هذا الخيار هي "vorbis" دائمًا. Video Width and Video Height (عرض الفيديو وارتفاعه): تكون قيمها الافتراضية هي العرض والارتفاع الحقيقي للمقطع المصدري الذي تُرمِّزه. إذا أردت إعادة تحجيم الفيديو أثناء ترميزه، فتستطيع تعديل قيمة العرض (أو الارتفاع) في هذا الخيار؛ ثم سيُعدِّل Firefogg البُعد الآخر للحفاظ على نسبة البُعدَين الأصلية (لكي لا تتشوه صورة مقطع الفيديو). الشكل 18: التحكم الأساسي بالجودة والدقة سأجرب في هذا المثال إعادة تحجيم مقطع الفيديو إلى نصف عرضه الأصلي، لاحظ كيف يُعدِّل Firefogg الارتفاع تلقائيًا لكي يتناسب مع العرض. الشكل 19: تعديل عرض وارتفاع مقطع الفيديو بعد أن تأخذ وقتك بتعديل الخيارات السابق، فاضغط على "Save Ogg" لبدء عملية الترميز؛ وسيسألك Firefogg عن اسم الملف الناتج. الشكل 20: حفظ الفيديو الناتج سيُظهِر لك Firefogg شريطًا لكي تعرف مقدار تقدم عملية الترميز؛ كل ما عليك فعله هو الانتظار (ثم الانتظار، ثم الانتظار). الشكل 21: شريط يُظهِر تقدم عملية الترميز ترميز عدة مقاطع إلى Ogg دفعة واحدة باستخدام ffmpeg2theora ملاحظة: كما في القسم السابق، سأستخدم المصطلح "فيديو Ogg" في هذا القسم اختصارًا للعبارة "فيديو Theora مع صوت Vorbis في حاوية Ogg"، وهذه تجميعة من المرمازات + حاوية التي تعمل دون إضافات في متصفحَي Firefox و Google Chrome. إذا كنتَ تتطلع نحو ترميز الكثير من ملفات فيديو Ogg وتريد أتمتة العملية، فعليك حكمًا أن تلقي نظرةً إلى ffmpeg2theora. ffmpeg2theora هو برنامج مفتوح المصدر مرخَّص برخصة GPL لترميز الفيديو بصيغة Ogg. هنالك ملفات تنفيذية متوفرة لأنظمة Mac OS X وويندوز وتوزيعات لينكس الحديثة؛ ويقبل ffmpeg2theora ترميز مقاطع الفيديو بأي صيغة تقريبًا، بما في ذلك فيديو DV الذي تُنتِجه كاميرات الفيديو الرقمية من فئة المستهلكين. عليك أن تستدعي ffmpeg2theora من سطر الأوامر لتستعمله (في نظام Mac OS X افتح "Applications > Utilities > Terminal"، أما في ويندوز، فافتح "Start Menu > Programs > Accessories > Command Prompt" أو بالضغط على مفتاح ويندوز+R ثم كتابة "cmd"). يقبل ffmpeg2theora عددًا كبيرًا من خيارات سطر الأوامر (جرب كتابة ffmpeg2theora --help لتعلم المزيد عنها)، لكنني سأركِّز على ثلاثةٍ منها: --video-quality Q: حيث "Q" يمثل رقم من 0 إلى10. --audio-quality Q: حيث "Q" يمثل رقم من -2 إلى 10. --max_size=WxH: حيث "W" و "H" هما العرض والارتفاع الأقصى للمقطع الناتج. (الرمز "x" بينهما هو الحرف "x" العادي وليس إشارة الضرب "×"). سيُعيد ffmpeg2theora تحجيم مقطع الفيديو بحيث يكون بُعداه متناسبين لكي يتسع ضمن الأبعاد المُحدَّدة، لذا قد تكون أبعاد المقطع النهائي أصغر من WxH. على سبيل المثال، ترميز فيديو بأبعاد 720×480 مع الخيار --max_size 320x240 سيُنتج مقطعًا أبعاده 320×213. إذًا، هذه هي طريقة ترميز مقطع فيديو بنفس الإعدادات التي استخدمناها في القسم السابق: you@localhost$ ffmpeg2theora --videoquality 5 --audioquality 1 --max_size 320x240 pr6.dv سيُحفَظ مقطع الفيديو الناتج في نفس مجلد مقطع الفيديو الأصلي بعد إضافة اللاحقة .ogv له. يمكنك اختيار مسار أو اسم ملف مختلف بتمرير الخيار --output=/path/to/encoded/video إلى ffmpeg2theora. ترميز فيديو H.264 باستخدام HandBrake ملاحظة: سأستخدم المصطلح "فيديو H.264" في هذا القسم اختصارًا للعبارة "فيديو H.264 بنمط (profile) Baseline مع صوت AAC بنمط low-complexity في حاوية MPEG-4"، وهذه تجميعة من المرمازات+حاوية التي تعمل دون إضافات في Safari، و Adobe Flash، وفي هواتف iPhone، والهواتف العاملة بنظام أندرويد. إذا غضضنا النظر عن المشاكل في الترخيص فإن أسهل طريقة لترميز فيديو H.264 هي استخدام HandBrake. HandBrake هو برمجية مفتوحة المصدر مرخصة برخصة GPL لترميز فيديو H.264 (كان تستطيع ترميز صيغ فيديو أخرى فيما سبق، لكن المطورين أسقطوا الدعم عن الصيغ الأخرى لتركيز جهودهم على صيغة H.264). تتوفر ملفات تنفيذية لويندوز و Mac OS X وتوزيعات لينكس الحديثة. يأتي برنامج HandBrake بنسختين: رسومية، وسطرية (أي تعمل من سطر الأوامر). سأشرح لك الواجهة الرسومية أولًا، ثم سأريك كيف يمكن تحويل الإعدادات إلى نسخة سطر الأوامر. أول شيءٍ ستفعله بعد أن تبدأ برنامج HandBrake هو اختيار ملف الفيديو المصدري. اضغط على زر "Source" ثم "Video File" لكي تختار ملفًا. يمكن أن يقبل HandBrake نظريًا أي صيغة من صيغ الفيديو، بما في ذلك فيديو DV الذي تُنتِجه كاميرات الفيديو الرقمية من فئة المستهلكين. الشكل 22: اختر ملف الفيديو الذي تريد ترميزه سيشتكي HandBrake من أنَّك لم تضبط مجلدًا افتراضيًا لتحفظ فيه نواتج ترميز ملف الفيديو. يمكنك أن تتجاهل ذاك التحذير، أو أن تفتح نافذة الخيارات ("options") الواقعة تحت قائمة "Tools" ثم تضبط المجلد الافتراضي. الشكل 23: تجاهل رسالة التحذير الظاهرة هنالك قائمة بأنماط الضبط المسبق (presets) على الجانب الأيمن من البرنامج، اختر منها نمط "iPhone & iPod Touch" الذي سيضبط أغلبية الخيارات التي ستحتاج لها. الشكل 24: اختر نمط iPhone أحد الخيارات المهمة المُعطَّلة افتراضية هو الخيار "Web optimized"، تفعيل هذا الخيار سيؤدي إلى إعادة ترتيب بعض البيانات الوصفية داخل الفيديو المُرمَّز لكي تستطيع مشاهدة بداية الفيديو في أثناء تنزيل الباقي في الخلفية. أنصحك –وبشدة– أن تُفعِّل هذا الخيار دومًا، حيث لا يؤثر على جودة أو حجم الملف الناتج، لذا لن يكون هنالك أي سبب لعدم تفعيله. الشكل 25: فعِّل الخيار "Web optimized" دومًا يمكنك أن تضبط العرض والارتفاع الأقصى لمقطع الفيديو المُرمَّز في لسان "Picture"؛ ويجب عليك دومًا تفعيل الخيار "Keep Aspect Ratio" (أي المحافظة على تناسب الأبعاد) لضمان أنَّ HandBrake لن يشوه مقطع الفيديو عند إعادة تحجيمه. الشكل 26: اضبط العرض والارتفاع يمكنك أن تضبط أربعة خيارات مهمة في لسان "Video": Video Codec: تأكد أنَّ قيمة هذا الخيار هي (H.264 (x264. 2-Pass Encoding: إذا فعَّلت هذا الخيار، فسيُشغِّل HandBrake مُرمِّزَ الفيديو مرتين؛ سيحلِّل الفيديو في أول مرة فقط باحثًا عن أشياء مثل تركيبات الألوان، والحركة، ومكان انتهاء المشاهد. وفي المرة الثانية سيُرمِّز الفيديو فعليًا مستخدمًا المعلومات التي جمعها في أول مرة. وكما توقعت، سيستغرق ذلك ضعف المدة الزمنية، لكنه يؤدي إلى دقة أفضل دون زيادة في مساحة الملف التخزينية. أُفعِّل هذا الخيار دومًا عند ترميز H.264. وعليك فعل ذلك ما لم تكن ترمِّز مقاطع الفيديو 24 ساعة في اليوم. Turbo First Pass: بعد أن تُفعِّل "2-Pass Encoding" فيمكنك توفير بعض الوقت بتفعيل الخيار "Turbo First Pass"؛ الذي يقلل حجم العمل المُنجَز في أول مرور على الفيديو (أي مرحلة تحليل المقطع)، في حين أنَّه يقلل الجودة بشكل بسيط جدًا. أُفعِّل هذا الخيار عادةً، لكن إن كانت جودة الفيديو مهمةً جدًا لك، فعليك إبقاؤه معطلًا. Quality: هنالك عدِّة طرق لتحديد "جودة" مقاطع الفيديو: يمكنك تحديد المساحة التخزينية التي تتوقعها للملف الناتج، وسيحاول HandBrake جاهدًا أن يضمن أنَّ الملف الناتج ليس أكبر من المساحة المُحدَّدة. أو يمكنك أن تُحدِّد معدل "البث" (bitrate) الوسطي، الذي هو عدد البتات اللازمة لتخزين ثانية واحدة من الفيديو (ولقد سمي معدل البث "الوسطي" لأن بعض الثواني تحتاج إلى بتات أكثر من غيرها). أو يمكنك أن تُحدِّد جودةً ثابتةً على مقياسٍ من 0 إلى 100%. كلما ازدادت النسبة ستزداد الجودة لكن الملفات ستستهلك مساحة تخزينية أكبر. لا يمكن أن أعطيك جوابًا واحدًا عن ضبط الجودة الذي عليك استخدامه. س: هل يمكنني المرور مرتين (two-pass) في فيديو Ogg أيضًا؟ ج: نعم، لكن بسبب الاختلافات الجوهرية في طريقة عمل المُرمِّز، فمن المرجح أنَّك لن تحتاج إلى فعل ذلك. المرور مرتين عند الترميز بمرماز H.264 يضمن لك (في الغالبية العظمى من الحالات) زيادة في جودة مقطع الفيديو. أما المرور مرتين في فيديو Ogg مفيدٌ فقط إذا كنت تحاول أن يكون المقطع الناتج ذو مساحةٍ تخزينيةٍ محدَّدة (ربما سيثير هذا الأمر اهتمامك، لكن ذلك ليس غرض الأمثلة المذكورة هنا، ولا أرى أنَّ ذلك مفيدٌ جدًا لمقاطع الفيديو التي ستُنشَر على الويب). لأفضل جودة لفيديو Ogg، استخدم خيارات جودة الفيديو، ولا تعبأ بتقنية المرور مرتين. لقد اخترت في هذا المثال معدل بث وسطي هو 600 كيلوبت/ثانية، الذي يُعتبَر مرتفعًا بالنسبة إلى فيديو بأبعاد 320x240، واخترت أيضًا ترميز مع المرور مرتين، ويكون أول مرور "سريعًا" (turbo). الشكل 27: خيارات جودة الفيديو لا يفترض عليك تعديل أي شيء في لسان "Audio"؛ أما لو كان لمقطع الفيديو المصدري أكثر من مسار صوتي، فربما تريد اختيار أيُّ المسارات تريدها في الفيديو الناتج. إذا كان محتوى الفيديو في مجمله عن شخصٍ يتحدث (على النقيض من الموسيقى أو الأصوات العامة)، فيمكنك تخفيض معدل البث للصوت إلى 96 كيلوبت/ثانية أو ما شابهه. فيما عدا الحالتين السابقتين، تكون القيم الافتراضية المأخوذة من نمط "iPhone" جيدةً عمومًا. الشكل 28: خيارات جودة الصوت ثم اضغط على زر "Browse" واختر مجلدًا واسم ملف لتحفظ فيه مقطع الفيديو الناتج. الشكل 29: اختر اسم الملف الناتج في النهاية اضغط على "Start" لبدء ترميز الفيديو. الشكل 30: بدء عملية ترميز الفيديو سيعرض HandBrake بعض الإحصائيات عن تقدم عملية ترميز مقطع الفيديو. الشكل 31: "إنَّ غدًا لناظره قريب" ترميز عدة مقاطع إلى H.264 دفعة واحدة باستخدام HandBrake ملاحظة: كما في القسم السابق، سأستخدم المصطلح "فيديو H.264" في هذا القسم اختصارًا للعبارة "فيديو H.264 بنمط (profile) Baseline مع صوت AAC بنمط low-complexity في حاوية MPEG-4"، وهذه تجميعة من المرمازات+حاوية التي تعمل دون إضافات في Safari، و Adobe Flash، وفي هواتف iPhone، والهواتف العاملة بنظام أندرويد. يأتي HandBrake بنسخة سطرية (أي تعمل من سطر الأوامر) كما هو الحال في ffmpeg2theora، نسخة سطر الأوامر من HandBrake توفر عددًا هائلًا من الخيارات (اكتب HandBrakeCLI --help لتقرأ المزيد عنها)، لكنني سأركِّز على بعضها: --preset "X": حيث "X" هو اسم نمط (preset) من أنماط ضبط HandBrake. النمط الذي تريد استخدامه لفيديو H.264 المُخصَّص للويب هو "iPhone & iPod Touch"، ومن المهم أن تضع الاسم بأكمله ضمن علامتَي اقتباس. --width W: حيث "W" هو عرض الفيديو الذي تريد ترميزه، وسيُعدِّل HandBrake الارتفاع تلقائيًا ليُحافِظ على تناسب أبعاد المقطع الأصلي. --vb Q: حيث "Q" هو معدَّل البث الوسطي (مُقاسًا بواحدة الكيلوبت/ثانية). --two-pass: تفعيل المرور مرتين (2-pass) أثناء الترميز. --turbo: تسريع المرور الأول عند تفعيل ميزة المرور مرتين أثناء الترميز. --input F: حيث "F" هو مسار ملف الفيديو المصدري. --output E: حيث "E" هو مسار ملف الفيديو الناتج. هذا مثالٌ عن كيفية استدعاء HandBrake من سطر الأوامر، مع استخدام خيارات تُطابِق الإعدادات التي اخترناها في الواجهة الرسومية سابقًا. you@localhost$ HandBrakeCLI --preset "iPhone & iPod Touch" --width 320 --vb 600 --two-pass --turbo --input pr6.dv --output pr6.mp4 شرح الأمر السابق من الأعلى إلى الأسفل: تشغيل HandBrake مع نمط "iPhone & iPod Touch"، وإعادة تحجيم المقطع إلى 320x240، وضبط معدل البث الوسطي إلى 600 كيلوبت/ثانية، وتفعيل خيار المرور مرتين مع تسريع أول مرور، وقراءة الملف المصدري pr6.dv وترميزه وإخراج الملف النهائي إلى pr6.mp4. ترميز فيديو WebM باستخدام FFMPEG دُعِمَت صيغة WebM دعمًا كاملًا في ffmpeg 6.0 وما بعده. نفِّذ الأمر ffmpeg في سطر الأوامر دون وسائط وتحقق أنَّه مبنيٌ مع دعم مرماز VP8: you@localhost$ ffmpeg FFmpeg version SVN-r23197, Copyright (c) 2000-2010 the FFmpeg developers built on May 19 2010 22:32:20 with gcc 4.4.3 configuration: --enable-gpl --enable-version3 --enable-nonfree --enable-postproc --enable-pthreads --enable-libfaac --enable-libfaad --enable-libmp3lame --enable-libopencore-amrnb --enable-libopencore-amrwb --enable-libtheora --enable-libx264 --enable-libxvid --enable-x11grab --enable-libvorbis --enable-libvpx إن لم تشاهد الكلمتين السحريتين --enable-libvorbis و --enable-libvpx فلا يدعم إصدار ffmpeg المثبت لديك WebM (إذا بَنَيتَ ffmpeg من المصدر بنفسك، فتحقق إذا كانت لديك نسختين منه. لا بأس في ذلك، فلن يتعارضا مع بعضهما، لكن عليك استخدام المسار الكامل لنسخة ffmpeg التي تدعم مرماز VP8). سأستخدم ميزة المرور مرتين، سيمسح (scan) المرور الأول ملف الدخل (-i pr6.dv) وسيكتب بعض الإحصائيات إلى السجل (الذي سيُسمَّى تلقائيًا باسم pr6.dv-0.log). وسأُحدِّد مرماز الفيديو باستخدام الخيار -vcodec: you@localhost$ ffmpeg -pass 1 -passlogfile pr6.dv -threads 16 -keyint_min 0 -g 250 -skip_threshold 0 -qmin 1 -qmax 51 -i pr6.dv -vcodec libvpx -b 614400 -s 320x240 -aspect 4:3 -an -y NUL غالبية خيارات الأمر ffmpeg السابق ليس لها علاقة بمرماز VP8 أو صيغة WebM. تدعم مكتبة libvpx عددًا من الخيارات الخاصة بمرماز VP8 التي يمكنك تمريرها إلى ffmpeg، لكنني لم أفعل ذلك في الأمر السابق. وعند المرور مرةً أخرى على الملف، فسيقرأ ffmpeg الإحصائيات التي كتبها أثناء المرور الأول وسيبدأ بترميز الفيديو والصوت، ثم سيكتب ملف .webm. you@localhost$ ffmpeg -pass 2 -passlogfile pr6.dv -threads 16 -keyint_min 0 -g 250 -skip_threshold 0 -qmin 1 -qmax 51 -i pr6.dv -vcodec libvpx -b 614400 -s 320x240 -aspect 4:3 -acodec libvorbis -y pr6.webm هنالك خمسة خيارات مهمة للأمر السابق: -vcodec libvpx: يُحدِّد أننا نريد ترميز المقطع بمرماز VP8. تستخدم صيغة WebM مرماز VP8 للفيديو دومًا. -b 614400: تحديد معدل البث (bitrate). وعلى النقيض من بقية الصيغ، تتوقع مكتبة libvpx أن يُعطى معدل البث بالبتات، وليس بالكيلوبت. فإذا أردت ترميز مقطع فيديو بمعدل بث 600 كيلوبت/ثانية، فعليك ضرب 6000 بالعدد 1024 لتحصل على 614400. -s 320x240: تحديد أبعاد الفيديو الناتج، العرض ثم الارتفاع. -aspect 4:3: تحديد نسبة أبعاد الفيديو. مقاطع الفيديو ذات الجودة العالية تكون نسبة أبعادها 4:3 عادةً، أما أغلبية مقاطع الفيديو عالية الجودة (HD) فتكون نسبة أبعادها 16:9 أو 16:10. أثناء تجاربي واختباراتي، وجدتُ أنَّ عليّ تحديد هذه القيمة بوضوح في سطر الأوامر، بدلًا من الاعتماد على ffmpeg لكي يكتشفها بنفسه. -acodec libvorbis: تحديد أننا نريد ترميز الصوت بمرماز Vorbis. تستخدم صيغة WebM مرماز Vorbis للصوت دومًا. ترجمة -وبتصرّف- لفصل "Video" من كتاب Dive Into HTML5 لمؤلفه Mark Pilgrim. اقرأ أيضًا المقال التالي: إضافة مقاطع الفيديو عبر العنصر <video> في HTML5 المقال السابق: صيغ ترميز الفيديو والصوت وحاوياتها وكيفية عملها في الويب النسخة العربية الكاملة من كتاب نحو فهم أعمق لتقنيات HTML5
-
بعد أن استعرضنا في المقال السّابق ثلاثة من بين أسوأ المُمارسات التي يجب أن تتجنّبها أثناء تصميمك لفيديو تعرضه على صفحة هبوط، وتعلّق الأمر بكل من عدم تثقيف الجمهور والتّركيز بشكل أساسي على زيادة مُعدّل التحويل، تعقيد الفيديو بشكل كبير، وعدم احتواء الفيديو على قصّة ذات مضمون مُقنع. سنواصل في هذا المقال استعراض المزيد من هذه المُمارسات التي يُنصح بتجنّبها. إذا لم تتطّلع على المقال السّابق فعد، فأنصحك بقراءته أوّلا. ألا تمتلك دعوة إلى إجراء CTA مقنعة الدّعوات إلى إجراء CTAs المقنعة هي العامل الأكثر تأثيرًا في صفحات الهبوط، ينطبق الأمر ذاته على مقاطع الفيديو. الحقيقة أنّه يُمكن أن تحظى بالفيديو الأكثر تثقيفًا وإمتاعًا وذو قصّة مقنعة في صفحة الهبوط، لكن دون دعوةٍ إلى إجراء تستحق النقر، يصبح الأمر كلّه بلا قيمة. في البداية، يجب أن تُلائم الدّعوة إلى إجراء ليس فقط محتوى الفيديو، وإنّما أيضًا صفحة الهبوط. هذا لا يعني فقط أن تكون مُتّسقة مع الصفحة، الأكثر أهمّيةً أن تكون فريدة (بمعنى، أن تكون لدي دعوة إلى إجراء واحدة). عادةً، يُمكن أن تمتلك أكثر من زرٍّ واحدٍ للدّعوة إلى إجراء، لكن تأكّد من أن يمتلك كلّ زرٍّ نفس العائد المرجو، وأن يكون واضحًا ماذا تريد من المستخدم أن يفعل. وهنا يأتي دور مبادئ التّصميم أو ما يُطلق عليه اسم نسبة الاهتمام Attention ratio. حيث يُفسّر أنّ صفحة الهبوط المؤثّرة ينبغي أن تمتلك هدفًا واحدًا وطريقًا واحدًا للوصول لهذا الهدف. وهذا يزيد من فُرص أخذ زوّارك للإجراء المرجو. إذًا، ماذا يعني هذا لفيديو صفحة الهبوط الخاص بك؟ اعطِ فقط خيارًا واحدًا لجمهورك. وأمحِ أيّة خياراتٍ أخرى. يُمكنك استخدام مقاطع الفيديو الخاصّة بك كدعواتٍ إلى إجراء إبداعية والتي تقوم بالتّسويق لأفضل محتوىً لديك، إرشاد الجمهور خلال رحلة الشراء، حصد المشتركين، إحضار زوّار لموقعك الإلكتروني وحتّى تجميع معلومات الاتّصال الخاصّة بهم. لتقوم بذلك، هناك تحديدًا نهجان مُتاحان: دعوةٌ إلى إجراء خارج الفيديو Off-video CTA ودعوةٌ إلى إجراء داخل الفيديو In-video CTA. فيما يخصّ النهج الأول (الدّعوة إلى إجراء خارج الفيديو)، ألقِ نظرةً على صفحة هبوط Wistia. الهدف الرئيسي هو دفع الزوّار تجاه أن يطلبوا عروضًا حيّة للمُنتج Demo. يستخدم الفريق فيديو صفحة الهبوط الخاص بهم كمصدرٍ داعمٍ لتوفير معلوماتٍ تثقيفية بالإضافة إلى توفير دَفعةٍ تجاه هدفهم للحصول على طلبات عروض حيّة demo. مع ذلك، كُن حذرًا من عدم استخدام لونٍ مغايرٍ للدّعوة إلى إجراءٍ، كالصّورة بالأسفل. شاهد الفيديو. أطلب عرضا حيّا demo. الصّورة بواسطة Wistia. إليكم مثالًا رائعًا آخر يتضمّن ملء استمارةٍ كاملة بجوار الفيديو كطريقةٍ لفتحه ومشاهدته: شاهد هذا التّلميح الاتّجاهي المثير. الصّورة بواسطة Unbounce. فيما يخصّ النهج الثاني (الدّعوة إلى إجراء داخل الفيديو)، يُمكنك التّجربة بإضافة دعوات إلى إجراء داخل الفيديوهات كبوّابة. فإضافة بوابة الفيديو قبل أن يبدأ سوف يختبر الزوّار. هل هم مهتمّون حقًّا بمشاهدة الفيديو؟ أم يقومون فقط بمجرّد التصفّح على الأنترنت؟ استخدام البّوابة في منتصف الفيديو الخاصة بك هو بمثابة إعطائهم إعلانًا تشويقيًا ثمّ سؤالهم "هل تريدون المزيد؟". البوّابة في نهاية الفيديو سيعني أنّك قمت بتأهيل اهتمام المشاهد، لذلك لديك الفرصة لدفعهم بشكلٍ أعمق داخل نفق المبيعات بقوةٍ أكبر. أمّا فيما يخصّ صفحات الهبوط، فقد قامت Wistia بتوظيف هذه الطريقة واختبرت الدعوة إلى إجراء خارج الفيديو (A) في مقابل الدعوة إلى إجراء داخل الفيديو (B): دعوةٌ إلى إجراء خارج الفيديو (A). الصّورة بواسطة Wistia. دعوةٌ إلى إجراء داخل الفيديو (B). الصّورة بواسطة Wistia. أيهما أفضل؟، نسخة الدّعوة إلى إجراء خارج الفيديو (A) كان معدّل تحويلها 6%، والذي يُعدُّ أمرًا مدهشًا. مع ذلك، فنسخة الدّعوة إلى إجراء داخل الفيديو (B) هيمنت بمعدّل تحويلٍ 11% "لنفس عينة الزوّار" وهذه زيادة بنسبة 83.3%. مهما كان النهج الذي تختاره، في النهاية، فالدّعوة إلى إجراء الخاصّة بك هي الرافعة الذهبية لمعدّلات تحويلك. فهي ما تدفع بزائرك في نهاية المطاف إلى أن يستسلم لمنتَجك. لذا تأكّد من أن تكون واضحة، سهلة ووثيقة الصّلة بالموضوع. ألا تلقي بالا لتصميم الصفحة سببٌ آخر من أسباب انخفاض معدّل التّحويل هو استثمار كلّ وقتك وطاقتك في إنتاج فيديو وحيد رائع وتجاهل كيف يبدو ويشتغل داخل تصميم الصفحة. إذًا كيف تُصمّم صفحة هبوطٍ مؤثرة تتضمّن مقطعًا للفيديو وليس مجرّد فيديو صفحة هبوطٍ مؤثّر؟ أولًا، حافظ على بساطة واتّساق التّصميم. قمْ بذلك عبر ملائمة الخط، نظام الألوان والشكل العام للصفحة إلى الفيديو ذاته. بعد ذلك، اجعل من الفيديو بطلًا باستخدام الحجم كعاملٍ مُهيمن. يُنظَر إلى الحجم كأمرٍ مُهم، لذا من الطبيعي، إن أردت أن يشاهد جمهورك الفيديو، أن تجعله العنصر الأكثر بروزًا في صفحة الهبوط. وكما يصف Oli Gardner الأمر في كتابه عن التّصميم المعتمد على الانتباه: صفحة الهبوط السّابقة لـ CrazyEgg هي مثالٌ استثنائي على هذا المبدأ في التّنفيذ: ذكر Neil Patel أن هذا الفيديو جلب 21,000$ إضافية كلّ شهر في الدّخل الجديد. أن تبقي على خاصية التشغيل التلقائي مفعلة يعتبر تفعيل خاصّية التّشغيل التّلقائي كإقحام نفسك في عالم زوّارك الخاص دون إذنهم. ليس أمرًا غريبًا أنّ خبراء التّسويق عبر مقاطع الفيديو Maneesh Garg و Sarah Nochimowski و Maneesh Garg جميعهم يكرهون خاصّية التّشغيل التّلقائي. وعندما قام موقع Ask Your Target Market (أسأل سوقك المستهدف) بعرض السؤال، "ما رأيك في الفيديوهات التي تشتغل بشكلٍ تلقائي على مواقع مثل فيس بوك وإنستَجرام؟" كانت النتائج واضحة: كرهٌ شديد لخاصّية التّشغيل التّلقائي. الصورة بواسطة AYTM. لا يُمكن إنكار أنّ هذه الأرقام تنطبق بشكلٍ مباشر على الشبكات الاجتماعية، لكنّ المشاعر ورائها عالمية. وكالة التّسويق Kleintboost لديها قائمةٌ كاملة بنصائح لمقاطع فيديو صفحة الهبوط، أوّلُها: "لا تُفعلْ خاصّية التّشغيل التّلقائي وإلّا سيتسبب الأمر في فشلك." التّشغيل التّلقائي هو أمرٌ تطفّلي وانتهازي. ولا يحب أحدٌ أن يضطر إلى الاندفاع بشكلٍ غير متوقّع إلى زرّ الصوت لكتمه. فقاومْ رغبتك في أن تغمر جمهورك بمقطع الفيديو المُتحمّسٌ أنت لعرضه. عطّلْ التّشغيل التّلقائي وفي المقابل أجعل زرّ التّشغيل واضحًا وبارزًا. الخلاصة ها أنت ذا قد عرفت الأمور التي تجعل فيديو صفحة الهبوط الخاص بك سيئًة. سِتُّ طرقٍ مؤكّدة لجعل فيديو صفحة الهبوط الخاص بك سيئًا: أن تكون أولويتك (زيادة معدّل التّحويل) على حساب (تعليم جمهورك شيئًا ذا قيمة). ألّا يتميّز تصميم الفيديوهات بالبساطة. ألّا يقوم الفيديو على قصّة ذات مضمون مقنع. ألّا تمتلك دعوة إلى إجراء CTA مُقنعة. ألّا تُلقي بالًا لتصميم الصفحة. أن تُبقي على خاصّية التّشغيل التّلقائي مُفعّلة. بالطّبع إن أردت أن يرتفع معدّل تحويل فيديوهات صفحة الهبوط بشكل كبير، فأقترح عليك فعل العكس تمامًا. إن كانت لديك أمثلة خاصّة بك لفيديوهات صفحات هبوطٍ سيئة أو جيّدة، لا تنس مشاركتها في التّعليقات. ترجمة -وبتصرّف- للمقال Landing Page Video Worst Practices to Avoid And What to Do Instead لصاحبهAaron Orendorff.
-
- call to action
- video
- (و 7 أكثر)
-
لا تتساوى كلُّ مقاطع الفيديو التّسويقية الخاصة بـصفحات الهبوط Landing Pages في المحتوى والتأثير، فبعضها يبعث على "الغثيان"، في حين أنّ البعض الأخر هو "عملٌ رائعٌ من قِبل مجموعةٍ من العباقرة" (بعبارة أخرى، يرتفع معدّل تحويل هذه الفيديوهات بشكل كبير). ضع في الاعتبار هذه الحقائق: المتسوّقون الذين يشاهدون هذه الفيديوهات أكثر عُرضةٍ بنسبة 174% لشراء المنتج من هؤلاء الذين لا يحبّذون مشاهدتها. %52 يرون أنّ مشاهدة الفيديو الخاص بالمنتج يجعلهم أكثر ثقةً في مشترياتهم. يُمكن لفيديو صفحة الهبوط مُحكم التّنفيذ أن يزيد من معدّل التّحويل بنسبة 80%. وحيث أنّ تلك الفيديوهات تمثّل عاملًا قويًّا في عملية تحويل الزوّار، فإنّ المقالات الخاصّة بـ "أفضل الممارسات" المتّبعة في هذا الصَدد متواجدةٌ في كلّ مكان، لكنّنا سنشذّ عن ذلك في هذا المقال. عِوضًا عن ذلك، إليك قائمةٌ بأسوأ الممارسات حتّى تعرف ما يجب عليك تجنّبُه، حيث أنّه من السهل أنّ تنخفض معدّلات التّحويل بسبب هذه الفيديوهات وتُضيع كمًّا هائلًا من الوقت والمال في هذه العملية. مع أخذ ذلك في الاعتبار، دعونا نتعمّق في استعراض مجموعة ممارساتٍ تجعل من فيديوهات صفحة الهبوط سببًا في انخفاض معدّل التّحويل، وما ينبغي عليك فعله تحديدًا عوضًا عنها. لا تثقف جمهورك أو أن تكون أولويتك "زيادة معدل التحويل" على حساب "تعليم جمهورك شيئا ذا قيمة". كما أكّدنا آنفًا، فمقطع الفيديو هو واحدٌ من أكثر الأدوات التّسويقية تأثيرًا لدفع الناس تجاه اتّخاذ إجراء التّحويل، ولكن هُناك شرَكٌ يقع فيه البعض، فعندما قامت Wyzowl بدراسة أكثر من 230 شركة من أجل إحصائيتها الخاصّة بحالة التّسويق عبر الفيديوهات لعام 2016، 72% ممن استجابوا للدّراسة ذكروا بأنّ الفيديو "حسّن من معدّل تحويل موقعهم الإلكتروني.” وهذا تخطّى نسبة الـ 57% التي سُجّلت العام الماضي. مع ذلك، عندما سُئِلت نفس هذه الشركات: "ما هو السبب الرئيسي وراء استخدامكم لمقاطع الفيديو؟" 23% فقط أجابوا حقيقةً: "لزيادة معدّل التّحويل." أمّا الأغلبية السّاحقة، كان السبب الأول بالنسبة لهم هو "تثقيف العملاء." وعلى الرغم من أنّ هذا ينطبق على المواقع الإلكترونية بوجهٍ عام وليس فقط صفحات الهبوط، إلّا أنّه يؤكّد الفكرةً العامّة بأنّ: مقطع الفيديو ذي معدّل التّحويل المرتفع هو الذي يُركّز على تلبية احتياجات الناس الحقيقة (أي، تثقيفهم) وليس على أولوية تحويلهم. قد يكون الاختلاف بسيطًا، لكنّ له أثارٌ كبيرة. فإن كان هدفُك ببساطةٍ هو أن "تحصل على النقرة،" فسوف يعكس مقطع الفيديو الذي قمت بتصميمه هذا الأمر. حيث أنّه سيكون -لا محالة- مُتمحوّرًا حولك أنت ومُنتجِك، أنت والخدمة التي تقدّمها، أنت وقائمة بريدك الإلكتروني، أنت وحساباتك على الشبكات الاجتماعية، أنت و ….. (شيءٌ يخصُّك). إذا أردت لفيديو صفحة الهبوط الخاص بك أن يفشل، لا تقُمْ بتثقيف جمهورك. لكن إن أردت له النجاح وتحقيق الهدف المرجو منه، فقمْ بتعليم جمهورك شيئًا ذا قيمة. على سبيل المثال، تتبّع Sticker Mule نهجًا تثقيفيًا فيما يخصّ فيديوهاتها التّسويقية: في أقل من دقيقة، قامت Sticker Mule ببراعةٍ بخلق الطلب عبر تقديمها لمُلصقات "التّحويل" الخاصّة بها والمعروفةُ أيضًا بـ "مُلصقات فينيل أو كتابة فينيل" كوسيلةٍ لأعقد التّصاميم الخاصّة بك. تحديدًا، تقوم Sticker Mule بتثقيف جمهورها حول كيف أنّه "بعد عامٍ واحدٍ من البحث والاختبار، قاموا بتطوير عملية التّصنيع الفريدة من نوعها" والتي لم تقلّل فقط التّكلفة وإنّما جعلت من التطبيق أمرًا يسيرًا. فكما هو مُشارٌ إليه، فإنّك "تقوم ببساطةٍ بنزع ظهر المُلصق، تضعه على السطح المُراد، تقوم بفركه، ثمّ تقم ببطءٍ بإزالة شريط التّحويل لتكشف عن التّصميم الخاص بك." بعبارةٍ أخرى، تقوم Sticker Mule بتعليم جمهورها كيفية استخدام المنتَج، مع التّركيز على بساطة استخدام المنتَج واستمراريته. وكما أخبرني "Anthony Thomas" المدير التّنفيذي لـ Sticker Mule: ألا يتميز تصميم الفيديوهات بالبساطة إذا أردت لفيديو صفحة الهبوط الخاص بك أن يفشل، فأتّخذ نهج التّعقيد. يُمكن للتّعقيد أن يتّخذ عدّة أشكال: تعقيدٌ تِقني، تعقيدٌ في إيصال الرسالة للمشاهد، تعقيدٌ في الإنتاج … وهكذا. فلنأخذ خدمة telaFirm كمثال، وهي خدمة للتّحقُّق من الهاتف (والتي أغلقت أبوابها): يُمكنك ملاحظة استخدام المصطلحات المُعقّدة في الرّد على سؤال: "كيف يُمكنني البدء في استخدام الخدمة؟" "التّحقُّق أمرٌ سهلٌ لك ولعملائك. يتمّ دمج خدمة telaFirm مع موقعك الإلكتروني الحالي من خلال واجهة تطبيق للبرنامج API مُلائمة وذات منصّة مستقلّة." إضافةً إلى أنّه عِوضًا عن التّركيز على مشكلة واحدة، حلٍّ واحد وبالتّالي دعوةٍ واحدة إلى إجراء، فإنّ الفيديو يُحاول جمع شروحات كلّ الخدمات الخاصّة بـ telaFirm في 2:22 دقيقة. على سبيل المثال، عند التّوقيت 1:28 يقومون بتقديم خدمة "تتبّع الهاتف" ومرةً أخرى يعتمدون على لغةٍ تقنية وتعقيدٍ غير ضروري: "إحدى ميزات telaFirm الأخرى هي القدرة الاختيارية على كشف وحجب أرقام VOIP (المكالمات الصّوتية عبر بروتوكول الأنترنت) من خلال خدمتنا لتتبّع الهاتف …" بينما يكون مغريًا في بدايته -خصوصًا وإن كنت تسعى وراء عمق وتفصيل الأفكار- فالتّعقيد هو أمرٌ قاتلٌ لمعدّلات التّحويل. حيث أنّه يُشتّت جمهورك، يُربكهم، يُقلّل من القيمة ولا يُعطيهم سببًا مقنعًا لاتّخاذ إجراء التّحويل. فالحلُّ هو البساطة. وقد ثبُتت صحة هذا الأمر في جميع المجالات. فبعد دراسة أكثر من 7,000 مستهلك ومقابلة المئات من مديري التّسويق وخبراء عالميين آخرين، اكتشفت مجلة Harvard Business Review أنّ ما يجعل المستهلكين منجذبين أي من المحتمل أن يتابعوا عملية شراءٍ إلى نهايتها، يشتروا المنتَج بشكلٍ متكرّر ويُوصوا به للآخرين هو سمةٌ واحدةٌ مشتركة: يتربع Dropbox على عرش بساطة تصميم مقاطع الفيديو. وإليكم تحديدًا كيف بَدت أول صفحة هبوطٍ لهذا الموقع: فالصّورة ترجع إلى بدايات الشّركة. الصّورة بواسطة Wayback Machine. وفوق ذلك، فيديو الشرح الأصلي المُستخدَم لم يعتمد على إمكانيات إنتاجٍ كبيرةٍ على الإطلاق: فكما أوضحت TechCruch سابقًا في عام 2011: أشار Drew Houston، (المؤسس والمدير التّنفيذي لـ Dropbox) أنّ: بوتيرةٍ سريعةٍ وإلى اليوم وفيديوهات Dropbox ما زالت بنفس القدر من البساطة، إن لم تكُن أبسط. فالفيديوهات تركّز الآن بشكلٍ أكبر على العملاء وكيف يُمكن للمنتَج نفسه أن يُبسّط حياتهم من خلال التّنظيم، الاتّصال والمساحة التّخزينية. بعبارةٍ أخرى، بينما تُركّز telaFirm على الميّزات، فإنّ Dropbox تُركّز على النّفع والفوائد العائدة على العملاء. لكن ماذا إن كنت تمتلك تحديدًا منتَجًا معقّدًا (أو تعمل في مجال مُعقّد)؟ لا تقلق، فحتّى الأفكار المعقّدة يُمكن أن تُوضع في قالبٍ بسيط، خصوصًا وإن كنت تستخدم مقاطع الفيديو لإيصال فكرتك. فلنأخذ الفيديو الخاص بشركة Choozle كمثال، والتي يشرح أداة الإعلان الرقمية المتقدّمة الخاصّة بها باستخدام الصّور البسيطة، التّركيز على الفوائد الرئيسية وبالطّبع البدءُ بالمشكلات وتوضيح كيف تقوم الشركة بمعالجتها. لكي تتأكّد من الإبقاء على الفيديو الخاص بك بسيطًا، أسأل نفسك هذه الأسئلة: هل أركّز على الفوائد عوضًا عن الميّزات؟ إن كنت أُضمّن الميّزات بالفعل، فهل اللغة المستخدمة ستكون سهلة الفهم على الشخص الدّخيل بالكامل على هذا المجال؟ هل هناك أيّة مصطلحاتٍ تقنية تتطلّب مني أن أقوم بشرحها … أو اقتطاعها بالكامل؟ هل يُركّز الفيديو على مشكلةٍ واحدة، حلٍّ واحد ودعوةٍ واحدة إلى إجراء؟ ألا يقوم الفيديو على قصة ذات مضمون مقنع أسوأ شيءٍ يُمكنك فعله هو أن يتمحوّر الفيديو حول منتَجك. تبدو هذه النّصيحة مُخالفة للبديهة بشكلٍ كبير، خصوصًا، عندما تضع في الاعتبار مقاطع الفيديو التي عرضناها. لكن، كما وصف Drew Houston فيما يتعلّق بـ Dropbox: المقصود هو أنّ فيديو صفحة الهبوط الخاص بـ Dropbox احتوى العديد من نقاط الاتّصال التي لاقت صدىً واسعًا مع القصّة التي تفاعل معها جمهورهم المستهدف. وهذا كان سبب نجاح تلك التّلميحات الخفية. تمّ تصميم تلك الإشارات والتّلميحات خصّيصًا كي تصل إلى جمهور الشركة المستهدف بلفت انتباهٍ بسيط إلى الرسالة: "Dropbox مثلك تمامًا. نُحب نفس الأشياء التي تُحبّها. قصّتنا هي قصّتك." لكن، كيف يُمكنك خلق قصّة مقنعة عندما يكون الوقت هو جوهر المسألة؟ لخلق قصّة مقنعة، تحتاج أربعة عناصر أساسية: هدف، بطل، مشكلة وداعم. الرسم التّخطيطي التّالي هو نسخةٌ مُبسطة لما هو معروفٌ برحلة البطل Hero’s Journey أو نموذج القصّة الخيالية the Fairy Tale Model من كتاب السّرد القصصي: العلامات التّجارية في الممارسة Storytelling: Branding in Practice: لكن كيف يبدو هذا في فيديو صفحة هبوطٍ فعلي؟ ألقِ نظرةً على مقطع الفيديو الخاص بمقدّمة شركة GetResponse إلى التّسويق عبر البريد الإلكتروني: أولًا، الهدف أو المهمّة هنا هي: لكي ينمو، يحتاج العمل التّجاري على الأنترنت إلى "بناء والحفاظ على العلاقات مع الناس ممن يهتمّون بالمنتَج أو الخدمة التي يقدّمها هذا العمل." ثانيًا، البطل: أصحاب الشّركة/المُنتج أنفسهم. ثالثًا، العائق أو المشكلة: إنفاق المال لجلب زوّارٍ يقومون بـ "التّصفح، النقر، المغادرة وعدم العودة مرةً أخرى." يشمل هذا الفيديو أيضًا عائقين آخرين شائعين ألا وهما: قلّة الوقت وقلّة الخبرة. مع ذلك، فكلُّ عائقٍ يتمّ وضعه في إطار كونه عائقًا للمهمّة الرئيسية. رابعًا، الدّاعم: لاحظ أنّ شركة GetResponse ليست هي البطل. عوضًا عنها، فصاحب العمل هو بطل الرواية. فالدّور الوحيد الذي تقوم به GetResponse هو المساعدة في إرشاد البطل تجاه الحل، وهذا تحديدًا هو الشكل الذي قُدّمت به كلّ ميزة – ليست كوظيفةٍ مجرّدة، وإنّما كفائدةٌ أساسية لتحريك البطل تجاه الهدف الرئيسي. سنواصل في المقال القادم استعراض ممارسات أخرى يُنصح بتجنّبها لرفع أداء فيديوهات صفحات الهبوط. ترجمة -وبتصرّف- للمقال Landing Page Video Worst Practices to Avoid And What to Do Instead لصاحبه Aaron Orendorff.
-
- معدل التحويل
- landing video
- (و 6 أكثر)
-
من الخصائص الرائعة التي يوفرها بوربوينت Powerpoint هي إمكانية تحويل العروض التقديمية إلى ملفات بأنواع أخرى، كالصور، الفيديوهات، ملفات Pdf، إلخ، وبطريقة سهلة جدا. حفظ العرض التقديمي كفيديو يكون هذا الخيار مفيدا عندما ترغب في مشاركة العرض التقديمي مع زملائك أو أصدقائك، فسيكون بإمكانهم مشاهدته من أي مكان إذا قمت بنشره على الإنترنت بشكل فيديو، أو قمت بنسخه على قرص مضغوط، دون الحاجة إلى استخدام بوربوينت. لتحويل العرض التقديمي إلى فيديو نذهب إلى تبويب: ملف File > تصدير Export > إنشاء فيديو Create Video إذا كنت تستخدم الإصدار 2010 من بوربوينت يمكنك الوصول إلى نفس الخيار تبويب: ملف File > حفظ وإرسال Save & Send > إنشاء فيديو Create Video مصدر الصورة توجد ضمن هذا الخيار خيارات إضافية. من القائمة المنسدلة الأولى نحدد جودة الفيديو: Presentation Quality: لحفظ الفيديو بجودة عالية تصلح للاستخدام على أجهزة الحاسوب أو على أجهزة العرض Projectors. وبديهيا سيكون حجم الفيديو كبيرا. Medium Quality: لحفظ الفيديو بجودة متوسطة تصلح للنشر على الإنترنت أو النسخ على أسطوانات DVD. ويكون حجم الفيديو متوسطا. Low Quality: لحفظ الفيديو بجودة منخفضة وحجم صغير، وهذا الخيار مناسب عند حفظ الفيديو على الأجهزة المحمولة. أما القائمة المنسدلة الثانية فتحتوي على خيارات استخدام أو عدم استخدام التعليقات/الملاحظات الصوتية Narrations (يُشار إليها بـ "السرد" في PowerPoint) والتوقيتات Timings: نحدد الخيار الأول Don't Use Recorded Timings and Narrations، إذا لم نقم بتسجيل تعليق صوتي على الشرائح ولم نحدد توقيتات مخصصة للانتقالات Transitions والحركات Animations. وسيتم تطبيق التوقيت الافتراضي الذي يستغرقه عرض الشريحة، والمحدد في الأسفل في خانة Seconds spent on each slide، على جميع الشرائح. الوقت الافتراضي هو 5 ثواني، علما أنّ هذا الوقت يمكن زيادته بالنقر على السهم العلوي، أو تقليله بالنقر على السهم السفلي، أو إدخال الوقت يدويا من لوحة المفاتيح. أما إذا قمنا بتسجيل تعليق/ملاحظة صوتية أو حركات مؤشر الليزر لتوضيح بعض الأمور في الشرائح المختلفة ونرغب في استخدامها، نحدد الخيار الثاني Use Recorded Timings and Narrations. وإذا رغبنا في تسجيل تعليق صوتي قبل إنشاء الفيديو يمكننا النقر على Record Timings and Narrations من نفس القائمة المنسدلة. وكذلك يمكننا معاينة العرض التقديمي وما يحتويه من حركات وأصوات قبل إنشاء الفيديو بالنقر على Preview Timings and Narrations. نحدد جميع الخيارات المرغوبة ثم ننقر على إنشاء فيديو Create Video: نقوم بتسمية ملف الفيديو، نحدد الصيغة المرغوبة (الصيغ المتاحة هي MPEG-4 أو WMV)، ونحدد المجلد الذي نريد حفظ الفيديو فيه، ثم ننقر على حفظ Save: ملاحظة: في إصدار PowerPoint 2010 تتوفر صيغة واحدة لحفظ الفيديو، وهي WMV. سيظهر في شريط الحالة شريط تقدّم الحفظ، وسيستغرق الأمر بعض الوقت إذا كان عدد الشرائح في العرض التقديمي كبيرا وإذا اخترنا حفظ الفيديو بجودة عالية. يمكننا التراجع عن عملية الحفظ وإلغاءها بالنقر على أيقونة × بجانب شريط التقدم: حفظ العرض التقديمي كملف بصيغة PDF كما في حفظ العرض التقديمي كفيديو، يمكننا حفظه كملف بصيغة PDF بسرعة وسهولة. نذهب إلى تبويب: ملف File > تصدير Export > إنشاء مستند PDF/XPS ننقر على زر Create PDF/XPS: في مربع الحوار أعلاه، نقوم بتسمية الملف وتحديد مجلد الحفظ والصيغة. نؤشر الخيار Open File after Publishing إذا رغبنا في فتح الملف مباشرة بعد الانتهاء من تحويله. يمكننا حفظ الملف بصيغة مناسبة للطباعة والنشر على الإنترنت بتحديد الخيار (Standard (publishing online and printing، أو حفظه بحجم أصغر وجودة أقل بدرجة طفيفة بتحديد الخيار (Minimum Size (publishing online. وللوصول إلى المزيد من الخيارات ننقر على زر Options: من مربع الحوار "خيارات" يمكننا اختيار طباعة جميع الشرائح All، الشريحة الحالية فقط Current Slide، أو نطاق محدد من الشرائح (Slide(s (وندخل أرقام الشرائح "من"، و"إلى" في حقولها المخصصة). ومن خيارات النشر Publish Options يمكننا تحديد فيما إذا كنا نرغب في نشر الشرائح، النشرات Handouts، إلخ. كما يمكننا تضمين الشرائح المخفية، التعليقات، أو المعلومات غير المخصصة للطباعة كخصائص المستند. بعد تحديد جميع الخيارات المرغوبة ننقر على موافق OK ثم نشر Publish. بعد فتح الملف في برنامج قارئ ملفات PDF الذي نستخدمه، يمكننا طباعة الملف أو إرساله كمرفق عبر البريد الإلكتروني من شريط أدوات البرنامج. هناك طريقة أخرى لتحويل العرض التقديمي إلى ملف PDF، وهي مناسبة إذا كنت ترغب في مشاركته مباشرة عبر البريد الإلكتروني، وتُختصر فيها الخطوات السابقة بخطوة واحدة: نذهب إلى تبويب: ملف File > مشاركة Share > إرسال بصيغة PDF سيتم تحويل العرض التقديمي إلى ملف PDF وفتح نافذة رسالة البريد الإلكتروني الجديدة. نقوم بإدخال عنوان المستلم ونرسل الملف:
-
- بوربوينت
- عرض تقديمي
-
(و 7 أكثر)
موسوم في: