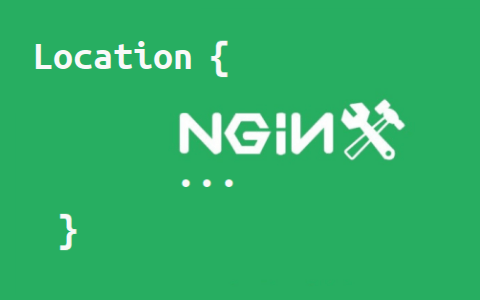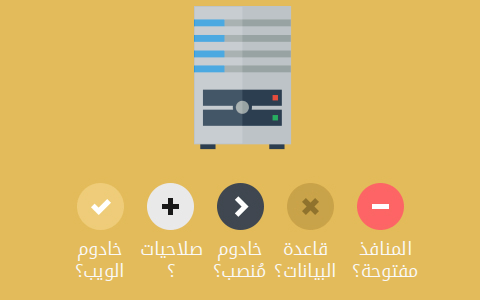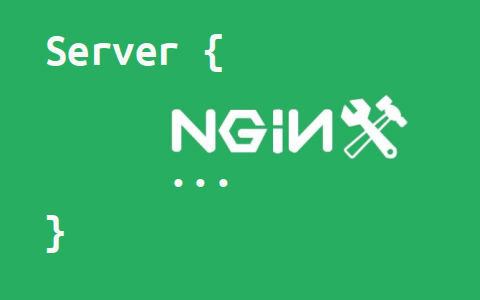البحث في الموقع
المحتوى عن 'server'.
-
مقدمة: إطار التحليل الشبكي Bro هو إطار عمل مفتوح المصدر لتحليل الشبكات يركز على مراقبة أمانها، وهو نتاج خمس عشرة سنة من البحث واستخدمته جامعات كثيرة ومعامل بحثية ومراكز حواسيب خارقة وعدد من مجتمعات العلوم المفتوحة-Open Science. وقد بدأ تطويره بشكل أساسي في المعهد الدولي لعلوم الحاسوب في بيركلي والمركز الوطني لتطبيقات الحواسيب الخارقة في أوربانا-شامبين في إيلينوي. وتتلخص مزايا Bro فيما يلي: سياسات مراقبة خاصة بكل موقع، إذ تسمح لغة Bro النصية-scripting language بذلك استهداف الشبكات عالية الأداء. محللات للعديد من البروتوكولات، مما يسمح بالتحليل الدلالي عالي المستوى-High Level Semantic Analysis حتى على مستوى التطبيق. جمع إحصائيات شاملة على مستوى التطبيق للشبكة التي يراقبها. تسجّيل كل شيء يراقبه، ويوفّر أرشيفًا عالي المستوى لنشاط الشبكة. متطلبات Bro للعمل على الخادم يحتاج Bro إلى الاعتماديات-Dependencies التالية: Libpcap مكتبات Open SSL مكتبة BIND8 Libz Bash (نحتاجها من أجل BroControl) Python إصدار 2.6 أو أحدث (من أجل BroControl) كما يتطلب بناؤه من المصدر ما يلي: CMake 2.8 أو أحدث Make GCC 4.8 فأحدث، أو Clang 3.3 فأحدث SWIG GNU Bison Flex Libpcap headers OpenSSL headers zlib headers بدء العمل ثبّت الاعتماديات المطلوبة بتنفيذ الأمر التالي: # apt-get install cmake make gcc g++ flex bison libpcap-dev libssl-dev python-dev swig zlib1g-dev تثبيت قاعدة بيانات GeoIP من أجل موقع IP الجغرافي يعتمد Bro على GeoIP لتحديد الموقع الجغرافي للعنوان، فثبّت إصدارات IPv4، وIPv6 عبر هذه الأوامر: $ wget http://geolite.maxmind.com/download/geoip/database/GeoLiteCity.dat.gz $ wget http://geolite.maxmind.com/download/geoip/database/GeoLiteCityv6-beta/GeoLiteCityv6.dat.gz فُكّ ضغط تلك الأرشيفات التي حملناها: $ gzip -d GeoLiteCity.dat.gz $ gzip -d GeoLiteCityv6.dat.gz انقل الملفات التي فككناها إلى مجلد GeoIP: # mvGeoLiteCity.dat /usr/share/GeoIP/GeoIPCity.dat # mv GeoLiteCityv6.dat /usr/share/GeoIP/GeoIPCityv6.dat بناء Bro من المصدر سنحصل على احدث إصدار من مستودعات git (اقرأ هذا المقال لتثبيتgit وإعداده إن لم يكن مثبتًا لديك)، عبر الأمر التالي: $ git clone --recursive git://git.bro.org/bro نذهب إلى هذا المجلد المنسوخ-cloned directory، ونبني bro بهذه الأوامر: $ cd bro $ ./configure $ make سيستغرق أمر make بعض الوقت للبناء، ويتوقف هذا الوقت على قوة الخادم نفسه. ويمكن تنفيذ شفرة configure النصية مع بعض المعاملات-arguments لتحديد أي الاعتماديات تريد بناءها، خاصة خيارات (–with-*) تثبيت Bro داخل مجلد bro سابق الذكر، نفذ الأمر التالي، حيث سيكون مجلد التثبيت هو usr/local/bro/ # make install تهيئة وإعداد Bro تقع ملفات تهيئة Bro وضبطه في مجلد etc، في مسار usr/local/bro/etc/، وستجد ثلاثة ملفات: node.cfg، يستخدم لتحديد أي عقدة-node أو مجموعة عُقّد سيراقبها (العقدة في الشبكات هي جهاز يتلقى/يشكّل/يحوّل المعلومات الواردة عبره). broctl.cfg، ملف تهيئة BroControl. networks.cgf، يحتوي قائمة بالشبكات في ترميز التوجيه غير الفئوي-CIDR Notation. ضبط إعدادات البريد افتح ملف broctl.cfg، حيث تستبدل $EDITOR في الأمر التالي بالمحرر النصي الذي تفضله: # $EDITOR /usr/local/bro/etc/broctl.cfg ابحث في الملف عن قسم Mail Options، وعدل سطر MailTo كما يلي: # Recipient address for emails sent out by Bro and BroControl MailTo = admin@example.com استبدل عنوان البريد بالعنوان الذي تريد، ثم احفظ الملف وأغلقه. لديك الكثير من الخيارات هنا، لكن الخيارات الافتراضية جيدة ولا تحتاج تعديلات. اختيار العُقَد التي ستُراقَب إن Bro مجهز افتراضيًا ليعمل في الوضع المستقل-Standalone، وهو ما نشرحه في هذا المقال، لذا لن تحتاج إلى تغيير الكثير، لكن سننظر على أي حال في ملف node.cfg: # $EDITOR /usr/local/bro/etc/node.cfg يجب أن ترى شيئًا كهذا في قسم [bro]: [bro] type=standalone host=localhost interface=eth0 تأكد أن تكون الواجهة-interface مطابقة لواجهة خادم أوبنتو 16.04، ثم احفظ الملف وأغلقه. ضبط شبكات العقدة-Node’s Networks آخر ملف سنعدّل فيه هو network.cfg، افتحه باستخدام المحرر النصي الذي تفضله: # $EDITOR /usr/local/bro/etc/networks.cfg يجب أن ترى المحتوى التالي: # List of local networks in CIDR notation, optionally followed by a # descriptive tag. # For example, "10.0.0.0/8" or "fe80::/64" are valid prefixes. 10.0.0.0/8 Private IP space 172.16.0.0/12 Private IP space 192.168.0.0/16 Private IP space احذف المدخلات الثلاثة (التي هي أمثلة فقط لكيفية استخدام الملف)، وأدخل مساحةIP العامة والخاصة للخادم الخاص بك، على هذه الهيئة: X.X.X.X/X مساحة IP العامة X.X.X.X/X مساحة IP الخاصة احفظ الملف وأغلقه. إدارة تثبيت Bro باستخدام BroControl تحتاج إلى استخدام BroControl من أجل إدارة Bro، وهو يأتي في صورة صَدفة تفاعلية-interactive shell وأداة سطر أوامر، افتح الصدفة بالآتي: # /usr/local/bro/bin/broctl ولتستخدمها كأداة سطر أوامر، أضف معاملًا-argument إلى الأمر السابق، مثال: # /usr/local/bro/bin/broctl status سيتحقق هذا الأمر من حالة Bro بإخراج نتيجة كهذه: Name Type Host Status Pid Started bro standalone localhost running 6807 20 Jul 12:30:50 خاتمة ما شرحناه في هذا المقال يلخص دليل تثبيت Bro، وقد استخدمنا طريقة التثبيت من المصدر لأنها أكفأ طريقة ممكنة للحصول على آخر إصدار متوفر، لكن اعلم أن أداة تحليل الشبكات هذه يمكن تحميلها أيضًا في صورة ملف ثنائي/تنفيذي إن لم ترغب ببنائها من الصفر. ترجمة -بتصرف- لمقال Network Analysis: How To Install Bro On Ubuntu 16.04 لصاحبه Giuseppe Molica حقوق الصورة البارزة محفوظة لـ Freepik
-
نحن نبني أغلب أعمالنا على خوادم مبنية على Apache أو NGNIX، وربما حان الوقت لتجربة خادم ويب جديد بدأ يحصد شعبية بسبب بساطته، وهو خادم Caddy. وقد أُطلق هذا الخادم لأول مرة في 2015 مكتوبًابالكامل بلغة Go، وتعتمد تهيئته على caddyfile، وهي ملفات يسهل كتابتها وإدارتها كما سنرى في هذا المثال، وما حمّسنا له حقيقة هو أنه يتكامل مع Let’s Encrypt بشكل افتراضي ودون أي تهيئة يدوية. مزايا Caddy Automatic HTTPS مفعّلة افتراضيًا من خلال Let’s Encrypt. HTTP/2 افتراضيًا. Static Files في مجلد العمل الحالي. كل أنواع الخوادم، والموجّهات-directives، ومزودو DNS، ومزايا أخرى، كل ذلك موجود في صورة إضافات. يمكن استخدامه كمكتبة في برامج أخرى بلغة Go. يمكن تهيئته ليشغّل أوامر خاصة بالنظام عند بدء التشغيل أو إيقافه. ملف تنفيذي واحد لا يحتاج إلى اعتماديات إلا فيما يتعلق بالنواة-kernel. كل هؤلاء إضافة إلى مزايا أخرى عديدة، أما الآن فسنلقي نظرة على كيفية تثبيته واستخدامه على خادم أوبنتو 16.04. تثبيت خادم ويب Caddy يوفّر Caddy شفرة نصية-script للتثبيت، تحمّل وتثبت الملف التنفيذي له -فهو لا يحتاج إلى اعتماديات كما ذكرنا-، نفذ الأمر التالي لتنفيذ الشفرة: $ curl https://getcaddy.com | bash وستسألك الشفرة أثناء التثبيت عن كلمة المرور من أجل الحصول على صلاحيات إدارية، فيكون الخرج هكذا: % Total % Received % Xferd Average Speed Time Time Time Current Dload Upload Total Spent Left Speed 100 5593 100 5593 0 0 3696 0 0:00:01 0:00:01 --:--:-- 3696 Downloading Caddy for linux/amd64... https://caddyserver.com/download/linux/amd64?plugins= Download verification OK Extracting... Putting caddy in /usr/local/bin (may require password) [sudo] password for gmolica: Caddy 0.10.6 Successfully installed ستتغير gmolica إلى اسم المستخدم الخاص بك طبعًا، وسيكون Caddy مثبتًا وجاهزًا بمجرد انتهاء الشفرة من عملها. جدير بالذكر أن عملية التثبيت لن تطبق إعدادات أو تهيئة على مستوى النظام-system wide، لذا سيكون عليك تنفيذ هذا الجزء، كما سنرى فيما يلي. تهيئة Caddy سيعتبر Caddy أن المجلد الجذر للموقع هو المجلد الذي نفّذته منه، فإن نفّذت Caddy من مجلد $HOME فسيستخدمه كمجلد جذر له، وهذا يعني بعبارة أخرى أن من السهل استخدام Caddy في العمل على المواقع محلّيًا. - لبدء Caddy: $ caddy ستظهر الطرفية الرسالة التالية: Activating privacy features... done. http://:2015 WARNING: File descriptor limit 1024 is too low for production servers. At least 8192 is recommended. Fix with "ulimit -n 8192". لاحظ أن Caddy يعمل على مضيف محلي-localhost، في منفذ 2015. قد يؤدي فتح صفحة http://your_server_IP:2015 -استبدل عنوان خادمك بـyour server IP-إلى صفحة خطأ 404، هذا بسبب أن المجلد الذي يستخدمه Caddy لا يحتوي على موقع، فيجب أن ننشئ تلك المجلدات المطلوبة أولًا: إنشاء المجلدات المطلوبة أولًا، ننشئ مجلدًا يحتوي ملف caddyfile الأساسي: # mkdir /etc/caddy نغير ملكيته إلى المستخدم الجذر ومجموعته إلى www-data: # chown -R root:www-data /etc/caddy أنشئ مجلدًا ثانيًا ليخزن فيه Caddy شهادات SSL والمفاتيح الخاصة: # mkdir /etc/ssl/caddy غير مالكه إلى www-data: # chown -R www-data /etc/ssl/caddy غيّر صلاحياته كما يلي: # chmod 0770 /etc/ssl/caddy والآن أنشئ المجلد الذي سيحتوي الموقع: # mkdir /var/www وغيّر مالكه إلى www-data: # chown www-data:www-data /var/www تحميل ملف Caddy Unit لن يثبّت Caddy نفسه افتراضيًا كخدمة systemd، لكنه يوفّر رسميًا ملف unit، حمّله بالأمر التالي: # curl -s https://raw.githubusercontent.com/mholt/caddy/master/dist/init/linux-systemd/caddy.service -o /etc/systemd/system/caddy.service بفتح الملف، سنلاحظ هذه السطور: ; Letsencrypt-issued certificates will be written to this directory. Environment=CADDYPATH=/etc/ssl/caddy ; Always set "-root" to something safe in case it gets forgotten in the Caddyfile. ExecStart=/usr/local/bin/caddy -log stdout -agree=true -conf=/etc/caddy/Caddyfile -root=/var/tmp لاحظ مسارات المجلدات في تلك السطور، لهذا قد أنشأنا المجلدات قبل قليل. والآن أنشئ ملفًا فارغًا باسم caddyfile: # sudo touch /etc/caddy/Caddyfile نفّذ الأمر التالي كي يعمل Caddy عند الإقلاع: # systemctl daemon-reload # systemctl enable caddy تفقد حالته بهذا الأمر: # systemctl status caddy يجب أن يكون الخرج هكذا: ---------------------------------- â caddy.service - Caddy HTTP/2 web server Loaded: loaded (/etc/systemd/system/caddy.service; enabled; vendor preset: en Active: inactive (dead) Docs: https://caddyserver.com/docs السماح باتصالات HTTP وHTTPS سنسمح لاتصالات HTTP وHTTPS عبر UFW (Uncomplicated Firewall)، كي يتمكن Caddy من خدمة المستخدمين بشكل سليم، نفّذ هذه الأوامر في الطرفية للسماح بهذه الاتصالات: # ufw allow http # ufw allow https اختبار Caddy آخر خطوة هي اختبار Caddy للتأكد أن كل شيء تم بشكل سليم: تعديل Caddyfile لقد أنشأنا ملف caddyfile فارغ من قبل، الآن سنبدأ الكتابة فيه: - افتح الملف باستخدام المحرر النصي الذي تفضّله: # $EDITOR /etc/caddy/Caddyfile الصق هذا المحتوى في الملف: example.com { root /var/www gzip tls gmolica@example.com } ملاحظة: سطر tls يحتوي على عنوان بريد يستخدمه Caddy ليحصل على شهادات SSL من Let’s Encrypt. - احفظ الملف وأغلقه. - شغّل Caddy: # systemctl start caddy أنشئ صفحة ويب سننشئ صفحة ويب لاختبار Caddy: $ echo '<h1>Website using Caddy</h1>' | sudo tee /var/www/index.html استخدم نفس الجذر الذي ثبتنا فيه ملف caddyfile. خاتمة لقد رأينا الآن كيفية تثبيت واستخدام Caddy، ولاحظنا كيفية سهولة التثبيت وإنشاء ملف caddyfile لتخصيص سلوك الخادم. لاحظ أن سهولة الاستخدام يتبيّن فضلها في بيئات التشغيل المعقدة. ترجمة -بتصرف- لمقال Caddy Web Server On Ubuntu 16.04 لصاحبه Giuseppe Molica
-
تمهيد بشكل عام، نستعمل حاويات Docker لمرة وحيدة فقط، وهي تعمل إلى أن ينتهي تنفيذ الأمر الموكل إليها. لكن في بعض الأحيان تحتاج التطبيقات إلى الوصول إلى بيانات أو حفظها بعد حذف الحاوية. أمثلة عن البيانات التي تحتاج التطبيقات إلى الوصول إليها تتضمن قواعد البيانات، والمحتوى المولّد من قِبل المستخدم لمواقع الويب، وملفات السجلات. يمكن الوصول إلى تلك البيانات بشكلٍ دائم باستخدام حجوم Docker (أي Docker Volumes). المتطلبات المسبقة خادوم أوبنتو 16.04 (أو 14.04) مضبوطٌ كما في درس «الإعداد الابتدائي لخادوم أوبنتو 14.04»، بما في ذلك إعداد حساب مستخدم عادي لكنه يملك امتيازات الجذر (root) عبر الأداة sudo. برمجية Docker مثبّتة على حاسوبك ملاحظة: صحيحٌ أننا نفترض أنَّنا سنستعمل Docker على أوبنتو 16.04، لكن أوامر docker التي تتعامل مع حجوم Docker والمذكورة في هذا الدرس يجب أن تعمل عملًا صحيحًا على بقية الأنظمة لطالما كانت Docker مثبّتةً عليها وأُضيف المستخدم sudo إلى المجموعة docker. يمكن إنشاء حجوم Docker ووصلها بأمرٍ واحد ألا وهو الأمر المُستخدَم لإنشاء الحاوية، أو يمكن إنشاء الحجوم بشكل مستقلٍ عن أيّة حاوية ثم وصلها إليها لاحقًا. سنناقش في هذا الدرس أربع طرائق مختلفة لمشاركة البيانات بين الحاويات. أولًا: إنشاء حجم مستقل أتى الأمر docker volume create مع إصدار 1.9 من Docker والذي يسمح لك بإنشاء حجم دون ربطه بأية حاوية. سنستخدم هذا الأمر لإنشاء حجم باسم DataVolume1: docker volume create --name DataVolume1 إذا عُرِض الاسم، فذلك يُشير إلى نجاح تنفيذ الأمر السابق: DataVolume1 لكي نستعمل هذا الحجم، علينا إنشاء حاوية جديدة مبنية على صورة ubuntu مستعملين الخيار --rm لحذف الحاوية تلقائيًا بعد خروجنا منها، وسنستخدم الخيار -v لوصل الحجم الجديد. الخيار -v يتطلب ذكر اسم الحجم متبوعًا بنقطتين رأسيتين : ثم المسار المطلق لمكان وصل الحجم داخل الحاوية. إذا لم يكن المجلد المذكور في المسار السابق موجودًا في صورة التوزيعة، فسيُنشَأ ثم سيُنفَّذ الأمر السابق؛ وفي حال كان المجلد موجودًا، فسيؤدي وصل الحجم إليه إلى إخفاء المحتوى الموجود في الصورة الأصلية. docker run -ti --rm -v DataVolume1:/datavolume1 ubuntu لنكتب بعض البيانات إلى الحجم قبل إغلاق الحاوية: root@802b0a78f2ef:/# echo "Example1" > /datavolume1/Example1.txt ولاستعمالنا الخيار --rm عند إنشاء الحاوية، فستُحذَف الحاوية تلقائيًا عند خروجنا منها. لكن الحجم سيبقى متاحًا للوصول. root@802b0a78f2ef:/# exit يمكننا أن نتحقق أنَّ الحجم ما يزال موجودًا في النظام عبر الأمر docker volume inspect: docker volume inspect DataVolume1 الناتج: [ { "Name": "DataVolume1", "Driver": "local", "Mountpoint": "/var/lib/docker/volumes/datavolume1/_data", "Labels": null, "Scope": "local" } ] ملاحظة: يمكننا أيضًا تفحص البيانات الموجودة في المسار المذكور في سطر Mountpoint لكن لا يُستحسَن تعديلها، لأنَّ ذلك قد يؤدي إلى حدوث عطب في البيانات إن كانت الحاوية تعمل وتجري تعديلات على تلك الملفات. لنبدأ الآن حاويةً جديدةً ونربط الحجم DataVolume1 إليها: docker run --rm -ti -v DataVolume1:/datavolume1 ubuntu سنُنفِّذ الأمر الآتي داخل الحاوية: root@d73eca0365fc:/# cat /datavolume1/Example1.txt الناتج: Example1 لنخرج الآن من الحاوية بالأمر exit. ثانيًا: إنشاء حجم مرتبط بحاوية لكن سيبقى موجودًا بعد حذفها سنُنشِئ في المثال الآتي حجمًا وحاويةً في آنٍ واحد، ومن ثم سنحذف الحاوية، ثم سنربط الحجم إلى حاويةٍ جديدة. سنستخدم الأمر docker run لإنشاء حاوية جديدة بناءً على صورة ubuntu، وسيؤدي استخدام الخيار -t إلى منحنا وصولًا إلى الطرفية، والخيار -i سيسمح لنا بالتفاعل مع الحاوية. ولغرض التوضيح، سأستخدم الخيار --name لتحديد اسم للحاوية، ثم سأستخدم الخيار -v لإنشاء حجم جديد، وسنسميّه DataVolume2، وسنستخدم النقطتين الرأسيتين لفصل الاسم عن مسار وصل الحجم في الحاوية. وفي النهاية سنطلب إنشاء الحاوية لتبدأ تنفيذها بالأمر الافتراضي الموجود في ملف Docker لصورة Ubuntu (الذي هو الأمر bash) لكي نحصل على وصول إلى الصدفة (shell): docker run -ti --name=Container2 -v DataVolume2:/datavolume2 ubuntu ملاحظة: الخيار -v هو خيارٌ مرنٌ جدًا، إذ يستطيع إنشاء وصل ترابطي، أو يمكنه إنشاء حجم جديد بتعديلٍ بسيط جدًا في شكله. فلو بدأ أوّل وسيطٍ بشرطة مائلة / أو ~/ فسيُنشِئ وصلًا ترابطيًا، لكن إن حذفت الشرطة في أوّل وسيط، فسيُنشِئ حجمًا. -v /path:/path/in/container وصل المسار /path في الجهاز المضيف إلى /path/in/container في الحاوية. -v path:/path/in/container إنشاء حجم باسم path دون علاقة بالمضيف. ولمّا كنا داخل الحاوية، فلنكتب بعض البيانات إلى الحجم: root@87c33b5ae18a:/# echo "Example2" > /datavolume2/Example2.txt root@87c33b5ae18a:/# cat /datavolume2/Example2.txt الناتج: Example2 سنخرج من الحاوية باستخدام الأمر exit. سنُعيد الآن تشغيل الحاوية مرةً أخرى، وسيتم وصل الحجم تلقائيًا. docker start -ai Container2 لنتأكد من أنَّ الحجم قد وصِلَ إلى الحاوية وما تزال البيانات موجودةً فيه: root@87c33b5ae18a:/# cat /datavolume2/Example2.txt الناتج: Example2 لنخرج مرةً أخرى من الحاوية بالأمر exit. لن تسمح لنا Docker بحذف الحجم إذا كان مرتبطًا بحاوية، لننظر ماذا سيحدث لو جربنا ذلك: docker volume rm DataVolume2 ستخبرنا الرسالة الآتية أنَّ الحجم ما يزال مستخدم وستعطينا المُعرِّف الكامل للحاوية: Error response from daemon: Unable to remove volume, volume still in use: remove DataVolume2: volume is in use - [719f98391ecf1d6f0f053ffea1bbd84cd2dc9cf6d31d5a4f348c60d98392804c] يمكننا استخدام المُعرِّف السابق لحذف الحاوية: docker rm 719f98391ecf1d6f0f053ffea1bbd84cd2dc9cf6d31d5a4f348c60d98392804c لن يؤثر حذف الحاوية على الحجم المرتبط بها، وما زال موجودًا في النظام، ونستطيع التحقق من ذلك باستخدام الأمر docker volume ls: docker volume ls الناتج: DRIVER VOLUME NAME local DataVolume2 نستطيع الآن استخدام الأمر docker volume rm لحذف الحجم بتمرير اسمه إلى الأمر السابق: docker volume rm DataVolume2 أنشأنا في هذا المثال حجمًا فارغًا مع الحاوية الذي يرتبط بها في آنٍ واحد. أما في المثال القادم فسنرى ماذا سيحدث لو أنشأنا حجمًا ووصلناه إلى مجلدٍ فيه بيانات موجودة مسبقًا في الحاوية. ثالثًا: إنشاء حجم وربطه بمجلدٍ فيه بيانات عمومًا، لا يكون هنالك فرقٌ بين إنشاء حجم باستخدام الأمر docker volume create وبين إنشائه عند تشغيل الحاوية، لكن هنالك استثناءٌ وحيدٌ لهذه القاعدة، ويحدث عندما نُنشِئ حجمًا في نفس وقت إنشاء الحاوية وكان المسار الذي نريد ربط الحجم فيه مجلدًا موجودًا في الصورة الأصلية وفيه بيانات، وفي هذه الحالة ستُنسَخ البيانات الموجودة في ذاك المجلد إلى الحجم. كمثال عن الحالة السابقة، سنُنشِئ حاويةً ونصل الحجم الجديد إلى المجلد /var الموجود مسبقًا في صورة التوزيعة والذي يحتوي على بيانات: docker run -ti --rm -v DataVolume3:/var ubuntu جميع المحتوى الموجود في مجلد /var في الصورة الأصلية سيُنسَخ إلى الحجم، ثم يمكننا وصل الحجم إلى الحاوية الجديدة. وفي هذه المرة، سنُنفِّذ الأمر ls بدلًا من الأمر الافتراضي bash، والذي سيُظهِر محتويات الحجم دون الحاجة إلى الدخول إلى الصدفة: docker run --rm -v DataVolume3:/datavolume3 ubuntu ls DataVolume3 كما توقعنا، سيحتوي الحجم DataVolume3 على نسخةٍ من محتويات مجلد /var في الصورة الأصلية: backups cache lib local lock log mail opt run spool tmp من غير المرجّح أن نصل المجلد /var بهذه الطريقة، لكن قد تستفيد من المعلومات السابقة إذا أردت إنشاء صورة خاصة بك وتريد طريقةً سهلةً للحفاظ على البيانات. سنشرح في المثال الآتي كيفية مشاركة الحجم مع أكثر من حاوية. رابعًا: مشاركة البيانات بين أكثر من حاوية Docker كل ما فعلناه منذ بداية هذا الدرس هو وصل الحجم إلى حاوية واحدة فقط بنفس الوقت، لكننا نرغب عادةً بالسماح بمشاركة البيانات بين أكثر من حاوية عبر وصل الحجم إلى عدِّة حاوية معًا. وهذا سهلٌ جدًا، لكن هنالك مشكلة محورية: لا تدعم Docker حاليًا ميزة التعامل مع قفل الملفات (file locking)، فلو احتاجت أكثر من حاوية إلى الكتابة على الحجم، فيجب أن تكون البرمجيات الموجودة في تلك الحاويات مصممةً لكي تكتب إلى أماكن تخزين البيانات المشتركة، لتجنّب تلف البيانات. إنشاء الحاوية Container4 والحجم DataVolume4 سنستخدم الأمر docker run لإنشاء حاوية جديدة باسم Container4 ووصل حجم جديد إليها: docker run -ti --name=Container4 -v DataVolume4:/datavolume4 ubuntu سنُنشِئ الآن ملفًا ونضع فيه بعض المحتوى النصي: root@db6aaead532b:/# echo "This file is shared between containers" > /datavolume4/Example4.txt ثم سنخرج من الحاوية بالأمر exit. سنعود الآن إلى سطر الأوامر في الجهاز المضيف، حيث سنُنشِئ حاويةً جديدةً ونصل فيها الحجم DataVolume4. إنشاء الحاوية Container5 ووصل الحجم الذي كان موصولًا في Container4 سنُنشِئ حاويةً جديدةً باسم Container5 ونصل فيها الحجم الذي كان موصولًا في Container4: docker run -ti --name=Container5 --volumes-from Container4 ubuntu root@81e7a6153d28:/# cat /datavolume4/Example4.txt This file is shared between containers لنضف بعض النصوص إلى أحد الملفات من الحاوية الثانية: root@81e7a6153d28:/# echo "Both containers can write to DataVolume4" >> /datavolume4/Example4.txt ثم سنخرج من الحاوية بالأمر exit. سنتأكد الآن أنَّ البيانات الجديدة أصبحت متاحةً للحاوية Container4. رؤية التغييرات التي أجريناها في Container5 لنتحقق من أنَّ الحاوية Container5 قد كتبت البيانات على حجم DataVolume4 بإعادة تشغيل الحاوية Container4: docker start -ai Container4 root@db6aaead532b:/# cat /datavolume4/Example4.txt This file is shared between containers Both containers can write to DataVolume4 بعد أن تأكدنا من إمكانية القراءة والكتابة إلى الحجم من كلا الحاويتين، فسنخرج من الحاوية بالأمر exit. أكرِّر أنَّ Docker لا تملك ميزةً لقفل الملفات، لذا يجب أن تقفل التطبيقاتُ الملفاتَ بنفسها. لكن من الممكن وصل حجم Docker للقراءة فقط لكي نضمن عدم حدوث تلف في البيانات نتيجةً لخطأٍ ما، وذلك عبر إضافة الخيار :ro. تشغيل الحاوية Container6 ووصل الحجم للقراءة فقط نستطيع –بعد وصل الحجم إلى الحاوية– أن نفصله ثم نصله مرةً أخرى للقراءة فقط، لكننا نستطيع أيضًا إنشاء حاوية تصل الحجم كما نشاء مباشرةً. وذلك بإضافة :ro بعد اسم الحاوية التي سنحاول وصل الحجم المرتبط بها: docker run -ti --name=Container6 --volumes-from Container4:ro ubuntu سنتحقق من أنَّ الحجم موصولٌ للقراءة فقط بمحاولتنا حذف الملف الذي أنشأناه سابقًا: root@ab63aebe534c:/# rm /datavolume4/Example4.txt rm: cannot remove '/datavolume4/Example4.txt': Read-only file system بعد إغلاق هذه الحاوية (كالمعتاد، بالأمر exit) فيمكننا حذف الحاويات التي أنشأناها إضافةً إلى الحجم: docker rm Container4 Container5 Container6 docker volume rm DataVolume4 لقد رأينا في هذا المثال كيفية مشاركة البيانات بين حاويتين باستخدام الحجوم، بالإضافة إلى طريقة وصل الحجوم للقراءة فقط. الخلاصة أنشأنا في هذا الدرس حجم بيانات الذي يسمح لنا بالاحتفاظ بالبيانات حتى بعد حذفنا للحاوية. وشاركنا حجمًا بين عدِّة حاويات، ونوهنا إلى أهمية أن تكون التطبيقات المستعملة في الحاويات قادرةً على قفل الملفات لمنع تلف البيانات. وفي النهاية شاهدنا كيف يمكن وصل الحجم للقراءة فقط. إذا كنتَ مهتمًا بكيفية مشاركة البيانات بين الحاويات والنظام المضيف، فأنصحك بقراءة درس «كيفية مشاركة البيانات بين حاوية Docker والمضيف». ترجمة -وبتصرّف- للمقال How To Share Data between the Docker Container and the Hostلصاحبته Melissa Anderson
-
تمهيد عمومًا، نستعمل حاويات Docker لمرة وحيدة فقط، وهي تعمل إلى أن ينتهي تنفيذ الأمر الموكل إليها. وافتراضيًا تكون البيانات المُنشَأة داخل الحاوية متاحةً فقط إلى الحاوية وقابلة للوصول عند تشغيل الحاوية فقط. حجوم Docker (أي Docker volumes) يمكن أن تُستخدَم لمشاركة الملفات بين النظام المضيف (host system) وحاوية Docker. لنقل –على سبيل المثال– أننا نريد استخدام صورة Nginx الرسمية ونحتفظ بسجل دائم لخادوم Nginx لكي نحلل معلوماته لاحقًا. وافتراضيًا، ستكتب صورة Niginx الرسمية سجلاتها إلى /var/log/nginx داخل الحاوية، والتي لا نستطيع في الحالة العادية الوصول إلى ذاك الملف من النظام المضيف. سنشرح في هذا الدرس كيفية جعل البيانات الموجودة داخل الحاوية متاحةً للجهاز المضيف. المتطلبات المسبقة خادوم أوبنتو 16.04 (أو 14.04) مضبوطٌ كما في درس «الإعداد الابتدائي لخادوم أوبنتو 14.04»، بما في ذلك إعداد حساب مستخدم عادي لكنه يملك امتيازات الجذر (root) عبر الأداة sudo. برمجية Docker مثبّتة على حاسوبك إذا كنتَ جديدًا على Docker، فسلسلة «docker ecosystem» المنشورة على الأكاديمية تعطيك لمحةً عن طريقة استعمالها. الخطوة الأولى: الوصل الترابطي لحجم التخزين الأمر الآتي سيُنشِئ مجلدًا باسم nginxlogs في مجلد المنزل (Home) للمستخدم الحالي ويصله وصلًا ترابطيًا (bindmount) إلى /var/log/nginx في الحاوية: docker run --name=nginx -d -v ~/nginxlogs:/var/log/nginx -p 5000:80 nginx لنأخذ دقيقةً من الزمن لتفحص الأمر بالتفصيل: --name=nginx: تسمية الحاوية لكي نستطيع الإشارة إليها لاحقًا بسهولة. -d: فصل العملية الحالية من الطرفية وتشغيلها في الخلفية، وإلا فسنرى مِحَث Nginx فارغ ولن نتمكن من استعمال جلسة الطرفية إلا بعد انتهاء تنفيذ Nginx. -v ~/nginxlogs:/var/log/nginx: ضبط حجم الوصل الترابطي الذي يربِط بين مجلد /var/log/nginx داخل حاوية Nginx إلى مجلد ~/nginxlogs في الجهاز المضيف. تَستعمِل Docker النقطتين الرأسيتين : لفصل مسار المضيف عن مسار الحاوية، ويجب ذكر مسار المضيف أولًا. -p 5000:80: ضبط تمرير المنافذ؛ حيث تستمع خدمة Nginx داخل الحاوية إلى المنفذ 80 افتراضيًا، وهذا الخيار يؤدي إلى ربط المنفذ 80 في الحاوية إلى المنفذ 5000 في النظام المضيف. nginx: تحديد أنَّ هذه الحاوية يجب بناؤها على صورة Nginx، والتي تُنفِّذ الأمر nginx -g "deamon off" لتشغيل Nginx. -v /path:/path/in/container وصل المسار /path في الجهاز المضيف إلى /path/in/container في الحاوية. -v path:/path/in/container إنشاء حجم باسم path دون علاقة بالمضيف. الخطوة الثانية: الوصول إلى البيانات من المضيف لدينا الآن خادوم Nginx يعمل داخل حاوية موجودة في جهازنا المحلي، ولدينا المنفذ 5000 الموجود في جهاز المضيف مرتبطٌ بالمنفذ 80 للحاوية. افتح عنوان خادوم الويب في متصفحك، مستخدمًا عنوان IP لجهازك المحلي ورقم المنفذ 5000، مثلًا: http://203.0.113.0:5000 ويجب أن تشاهد الرسالة الآتية: وإذا نظرنا الآن في مجلد ~/nginxlogs الموجود في المضيف، فسنرى الملف access.log المُنشَأ من حاوية nginx والذي تظهر فيه الطلبية التي أجريناها: cat ~/nginxlogs/access.log يجب أن يحتوي شيئًا شبيهًا بما يلي: 203.0.113.0 - - [11/Nov/2016:00:59:11 +0000] "GET / HTTP/1.1" 200 612 "-" "Mozilla/5.0 (Windows NT 10.0; WOW64) AppleWebKit/537.36 (KHTML, like Gecko) Chrome/54.0.2840.99 Safari/537.36" "-" إذا أجريتَ أيّة تعديلات إلى مجلد ~/nginxlogs فيجب أن تراها من داخل الحاوية مباشرةً. الخلاصة شرحنا في هذا الدرس كيفية إنشاء حجم Docker لمشاركة المعلومات بين الحاوين والنظام المضيف، مما يفيدنا كثيرًا في بيئات التطوير، حيث من الضروري الوصول إلى السجلات لتحليلها. ترجمة -وبتصرّف- للمقال How To Share Data between the Docker Container and the Host لصاحبته Melissa Anderson
-
Docker هي أداةٌ لإنشاء الحاويات تُستخدَم لتوفير برمجيات مع نظام ملفات الذي يحتوي كل شيءٍ تحتاج له تلك البرمجيات لتعمل. استخدام حاويات Docker يضمن أنَّ البرمجيات ستعمل عملًا صحيحًا بغض النظر عن النظام الذي ستعمل داخله، لأنَّ بيئة التشغيل ستكون متماثلة في جميع الحالات. سنوفِّر في هذا الدرس لمحةً عن العلاقة بين صور Docker (أي Docker images) وحاويات Docker (أي Docker containers). ثم سنتعلم كيفية تشغيل وإيقاف وحذف الحاويات. لمحة عن حاويات Docker يمكننا أن نتخيل «صورة Docker» على أنها قالبٌ (template) يُستخدم لإنشاء حاويات Docker. تبدأ الصور عادةً بنظام ملفات رئيسي، وتُضاف التعديلات على نظام الملفات (والمعاملات المترافقة معها) على شكل طبقات متتالية. وعلى النقيض من توزيعات لينكس الاعتيادية، تحتوي صورة Docker على المكوِّنات الأساسية اللازمة لتشغيل التطبيق (ولا تحتوي على جميع الأدوات الموجودة في التوزيعات التقليدية). ولا تتغير صور Docker، وإنما تكوِّن نقطة انطلاق لإنشاء حاويات Docker. هذا المزيج بين الطبقات المتاحة للقراءة فقط والتي تعلوها طبقةٌ قابلةٌ للكتابة والقراءة يُشكِّل ما يُعرَف بنظام الملفات الاتحادي (union file system). فعند حدوث تغيير إلى ملفٍ موجودٍ في حاوية فسيُنسَخ الملف من الفضاء المتاح للقراءة فقط إلى الطبقة التي يُسمَح فيها بالقراءة والكتابة، ثم ستُطبَّق التغييرات، والنسخة الموجودة في الطبقة المتاحة للقراءة والكتابة تؤدي إلى «إخفاء» الملف الأصلي لكنها لا تحذفه. التغييرات التي تحدث في الطبقة المتاحة للقراءة والكتابة تتواجد في الحاويات المستقلة فقط، وعندما تُحذَف إحدى الحاويات فستضيع جميع التغييرات إلا إن اتخذنا إجراءات لحفظها. التعامل مع الحاويات في كل مرة تستعمل فيها الأمر docker run سيؤدي إلى إنشاء حاوية جديدة من الصورة التي حدَّدتَها. ما سبق قد يُسبِّب بعض الالتباس، لذا لنأخذ بعض الأمثلة للتوضيح. الخطوة الأولى: إنشاء حاويتَين الأمر docker run الآتي سيُنشِئ حاويةً جديدةً تستعمل الصورة ubuntu، ويمنحنا الخيار -t وصولًا إلى الطرفية، والخيار -i يسمح لنا بالتفاعل معها. سنعتمد على الأمر الافتراضي الموجود في ملف Docker لتوزيعة أوبنتو (وهو bash) لكي نحصل على وصولٍ للصدفة (shell): $ docker run -ti ubuntu سيتغير مِحَث سطر الأوامر (prompt) ليُشير إلى أننا نعمل داخل الحاوية بحساب الجذر، متبوعًا بمُعرِّفٍ ذي 12 محرفًا للحاوية، ويبدو المِحث كالآتي: root@11cc47339ee1:/# سنُجري تعديلًا على الحاوية عبر كتابة جملة نصيّة إلى ملفٍ داخل مجلد /tmp، ثم سنستخدم الأمر cat للتأكد من أنَّ الملف قد تعدّل: echo "Example1" > /tmp/Example1.txt cat /tmp/Example1.txt الناتج: Example1 لنخرج الآن من الحاوية بالأمر exit. سيوقف تشغيل حاويات Docker عند انتهاء تنفيذ الأمر الذي بدأت به، لذا ستتوقف حاويتنا عن العمل عند خروجنا من الصدفة bash. ولو نفَّذنا الأمر docker ps الذي يعرض الحاويات التي تعمل حاليًا، فلن نشاهد حاويتنا مذكورةً بينها: docker ps CONTAINER ID IMAGE COMMAND CREATED STATUS PORTS NAMES أما إذا استعملنا الخيار -a الذي يعرض جميع الحاويات، سواءً كانت متوقفةً أم تعمل حاليًا، فستظهر عندئذٍ حاويتنا في القائمة: docker ps -a CONTAINER ID IMAGE COMMAND CREATED STATUS PORTS NAMES 11cc47339ee1 ubuntu "/bin/bash" 6 minutes ago Exited (127) 8 seconds ago small_sinoussi عندما أُنشِئَت الحاوية، أُعطيَتْ مُعرَّفًا واسمٍ مولِّدٍ تلقائيًا. وكان مُعرِّف الحاوية في حالتنا هو 11cc47339ee1 والاسم المولَّد تلقائيًا هو small_sinoussi. الخيار ps -a يُظهِر هذه القيمة بالإضافة إلى اسم الصورة التي بُنيَت الحاوية عليها (ubuntu)، ومتى أُنشِئَت الحاوية (6 minutes ago)، وما الأمر الذي بدأت الحاوية به (/bin/bash). والناتج يعرض أيضًا حالة الحاوية (Exited) ومتى دخلت الحاوية بهذه الحالة (8 seconds ago). إذا ما زالت الحاوية تعمل عند تنفيذ الأمر، فستظهر الحالة Up مع بيان مدّة تشغيلها. إذا أعدنا تنفيذ الأمر السابق، فستُنشَأ حاويةٌ جديدة: docker run -ti ubuntu سنعرف أنَّ هذه حاويةٌ جديدة لأنَّ مُعرِّف الحاوية الظاهر في المِحَث مختلف، وإذا حاولنا عرض الملف Example1 فلن نجده: root@6e4341887b69:/# cat /tmp/Example1 الناتج: cat: /tmp/Example1: No such file or directory قد تظن أنَّ الناتج السابق يعني أنَّ البيانات قد اختفت، لكن ذلك ليس صحيحًا. سنخرج الآن من الحاوية الثانية لنتأكد من أنَّ كلا الحاويتين ما زالتا موجودتين في نظام الملفات، ولم تُحذَف الحاوية الأولى التي أنشأنا فيها الملف. docker ps -a CONTAINER ID IMAGE COMMAND CREATED STATUS PORTS NAMES 6e4341887b69 ubuntu "/bin/bash" About a minute ago Exited (1) 6 seconds ago kickass_borg 11cc47339ee1 ubuntu "/bin/bash" 13 minutes ago Exited (127) 6 minutes ago small_sinoussi الخطوة الثانية: إعادة تشغيل الحاوية الأولى لإعادة تشغيل حاوية موجودة مسبقًا، فسنستخدم الأمر start مع الخيار -a و -i، متبوعًا باسم الحاوية أو مُعرِّفها. احرص على أن تضع مُعرِّف الحاوية التي أنشأتها في نظامك في الأمر الآتي: docker start -ai 11cc47339ee1 سنجد أنفسنا داخل صدفة bash مرةً أخرى، وعندما نستخدم الأمر cat على الملف الذي أنشأناه مسبقًا فسنرى أنَّه ما يزال موجودًا: root@11cc47339ee1:/# cat /tmp/Example1.txt Example1 يمكننا الآن أن نخرج من الحاوية بالأمر exit. الناتج السابق يُظهِر أنَّ التعديلات التي أُجرِيَت داخل الحاوية ستبقى حتى لو أوقفناها ثم أعدنا تشغيلها مرةً أخرى. ولن يُحذَف محتواها إلا عند إزالة الحاوية. وهذا المثال يبيّن أنَّ التعديلات ستبقى محصورةً في الحاوية، ولن تؤثر على ما سواها، وعند بدء حاوية أخرى فستأخذ بنية نظام الملفات من الصورة الأصلية. الخطوة الثالثة: حذف كلا الحاويتين لقد أنشأنا في هذا الدرس حاويتين، وسنختمه بتوضيح كيف نحذفهما. يسمح لنا الأمر docker rm –الذي يعمل على الحاويات المتوقفة فقط– بحذف حاوية أو أكثر عبر تحديد اسمها أو مُعرِّفها كما يلي: docker rm 11cc47339ee1 kickass_borg 11cc47339ee1 kickass_borg لقد حُذِفَت الحاويتان مع جميع محتوياتها. الخلاصة لقد ألقينا نظرةً مفصّلةً على الأمر docker run ورأينا كيف يُنشِئ حاويةً جديدةً في كل مرّة يُنفَّذ فيها، ورأينا أيضًا كيفية الحصول على معلومات عن حاوية متوقفة وكيفية تشغيلها والوصول إليها. ترجمة -وبتصرّف- للمقال Working with Docker Containers لصاحبته Melissa Anderson
-
تمهيد من المهم أن تراقب دومًا أداء الخادوم، ولمساعدتك في ذلك يوفِّر DigitalOcean مخططات Droplet Graphs التي تعرض أداء خادومك بشكلٍ بصري. سننظر في هذا الدرس إلى كيفية الاستفادة من المخططات المتوافرة افتراضيًا، إضافةً إلى المخططات التي سنحصل عليها بعد تثبيت عميل DigitalOcean، الذي هو أداةٌ صغيرةٌ تجمع معلوماتٍ عن الذاكرة واستهلاك القرص وعن أكثر العمليات استعمالًا للمعالج وللذاكرة في النظام. المخططات الافتراضية لعرض مخططات أحد الخواديم، فاضغط على اسمه في صفحة Droplet: عند الضغط على اسم الخادوم، فستنتقل مباشرةً إلى صفحة Graphs. وإذا خرجتَ من صفحة Graphs فيمكنك العودة إليها بالضغط على رابط Graphs في شريط التنقل الظاهر على اليسار: يمكن عرض إحصائيات Droplet Graphs لآخر 6 ساعات، أو 24 ساعة، أو 7 أيام، أو 30 يوم. وتتوافر ثلاثة مخططات لأي خادوم: مخطط «Bandwidth public» (التراسل الشبكي الخارجي) يُظهِر استهلاك التراسل الشبكي للاتصالات الخارجية بواحدة ميغابت في الثانية. يظهر التراسل الشبكي للاتصالات الواردة باللون البنفسجي الداكن، أما التراسل الشبكي للاتصالات الصادرة فسيظهر باللون البنفسجي الفاتح. مخطط «CPU» (وحدة المعالجة المركزية) يُظهِر نسبةً مئويةً لمقدار استهلاك طاقة المعالجة، وتظهر عمليات المستخدم باللون الأزرق الفاتح، بينما تظهر عمليات النظام باللون الأزرق الداكن. مخطط «Disk I/O» (الكتابة والقراءة على القرص) يُظهِر عمليات القراءة والكتابة بواحدة ميغابايت في الثانية، وتُمثَّل عمليات القراءة باللون الأخضر الداكن، أما عمليات الكتابة فتظهر باللون الأخضر الفاتح. أما إذا فعّلتَ الشبكات الخاصة، فستستطيع الوصول إلى مخططٍ رابع لتتبع التراسل الشبكي الخاص. وكما في مخطط «Bandwidth public»، لن يظهر هذا المخطط إلا إذا كان هنالك تراسل شبكي فعلي، وعندئذٍ سيُعرَض مخططٌ باسم «Bandwidth private» التي يُظهِر استهلاك التراسل الشبكي الخاص بواحدة ميغابت في الثانية؛ يظهر التراسل الشبكي للاتصالات الواردة باللون البنفسجي الداكن، أما التراسل الشبكي للاتصالات الصادرة فسيظهر باللون البنفسجي الفاتح. عندما تضع الفأرة فوق أحد المخططات، فسيُعرَض خطٌ عموديٌ في جميع المخططات إضافةً إلى مربع صغير يحتوي على القيم المرتبطة بهذه اللحظة الزمنية. يمكنك أن تلحظ في الصورة الآتية أنَّ المربع سيعرض حالة النظام في الساعة 12:12 مساءً في تاريخ November 21, 2016: المخططات الإضافية التي تظهر بعد تثبيت العميل المخططات الافتراضية تُقاس وتُحسَب باستخدام أدوات خارجية، ولا تتطلب أي شيءٍ خاص في الخادوم نفسه. أما الإحصائيات الأخرى (كاستهلاك الذاكرة والقرص) تتطلب جمعًا للبيانات من داخل الخادوم. يوفِّر عميل DigitalOcean (الذي هو أداةٌ صغيرةٌ تعمل على الخادوم) المعلومات الإضافية حول استهلاك الذاكرة والقرص. يمكنك تعلم المزيد من المعلومات حول عميل DigitalOcean وكيفية تثبيته في درس «كيفية تثبيت واستخدام عميل DigitalOcean لإظهار المزيد من المخططات للخادوم». يمكن تثبيت العميل تلقائيًا أثناء إنشاء الخادوم عبر تفعيل الحقل «Monitoring» كما هو موضَّح في هذه الصورة: يمكن أيضًا تثبيت العميل يدويًا باتباع التعليمات الواردة في الصفحة الموجودُ رابطها أعلى المخططات: بعد تفعيل العميل، فستملك وصولًا إلى مخططاتٍ إضافيةٍ التي تتضمن: مخطط «Memory» الذي يُظهِر نسبة استهلاك الذاكرة الفيزيائية RAM. مخطط «Disk Usage» الذي يُظهِر نسبة المساحة المستخدمة في القرص الصلب المرتبط بالخادوم. مخطط «Top processes» يُظهِر أكثر العمليات التي تعمل على الخادوم استهلاكًا للموارد، والمرتّبة عبر استهلاك المعالج أو الذاكرة. وهذا المخطط لا يُظهِر أيّة بيانات من الماضي، وإنما سيُظهِر البيانات اللحظية فقط. المرور بالفأرة على أيّ مخطط سيؤدي إلى إظهار مربع يحتوي على تفاصيل استهلاك الموارد في اللحظة الحالية: أخيرًا، إذا كنتَ قد فعّلتَ الشبكة الخاصة واستخدمتها، فستُعرَض سبعة مخططات في الصفحة السابقة: الخلاصة رأينا ما هي المخططات المتوافرة لخواديم DigitalOcean. إذا دلّت تلك المخططات على مشاكل في الأداء، فيتوجّب عليك تتبّع الخلل ومُحاولة إصلاحه. ألق نظرة على دروسنا السّابقة لتجد فيها أمثلة عن تحسين أداء مُختلف جوانب الخادوم. ترجمة -وبتصرّف- للمقال How To Track Droplet Performance with DigitalOcean Droplet Graphs لصاحبته Melissa Anderson
-
تمهيد تَتَبَّعُ مخططات الخادوم (Droplet Graphs) استخدامَ موارد خادومك مع مرور الزمن. يمكن قياس بعض الأمور مثل التراسل الشبكي والقراءة والكتابة إلى القرص من أدواتٍ خارجية. لكن للحصول على معلوماتٍ إضافية فيجب تثبيت عميل DigitalOcean على الخادوم لتوفير إمكانية قياس استخدام الذاكرة والقرص الصلب والحصول على معلومات عن أكثر البرمجيات استهلاكًا للمعالج أو الذاكرة في النظام. سنتعرّف في هذا الدرس على عميل DigitalOcean وكيف يعمل، وسنشرح كيفية تثبيته للحصول على المعلومات السابقة. وسنريك أيضًا كيفية حذف العميل تمامًا في حال لم تعد تريد تلك الإحصائيات والبيانات. ما هو عميل DigitalOcean؟ عميل DigitalOcean هو أداةٌ مفتوحة المصدر مكتوبةٌ بلغة Go التي توفِّر قياسات إضافية لكي تُعرَض كمخططات تُظهِر أداء خادومك. دون تثبيت العميل، ستُعرَض لك عبر Droplet Graphs المعلومات الآتية: استهلاك التراسل الشبكي الداخلي والخارجي نشاط المعالج القراءة والكتابة إلى القرص أما مع تثبيت العميل، فسيُعرَض لك –إضافةً إلى ما سبق–: استهلاك الذاكرة استهلاك القرص الصلب أكثر العمليات استهلاكًا للمعالج وللذاكرة. يمكن تشغيل العميل على توزيعة أوبنتو 14.04 أو ما بعدها، وتوزيعة CentOS 6 وما بعدها، ودبيان 8. زر صفحة مستودع عميل DigitalOcean على GitHub لتنظر إلى شيفرته. ما هي المجلدات التي يستطيع العميل الوصول إليها تعمل خدمة العميل كمستخدمٍ دون امتيازات الذي يملك وصولًا إلى المجلدات الثلاثة الآتية: /proc: المكان الذي يجمع فيه العميل معلوماتٍ عن حالة النظام /var/opt: مكان كتابة العميل لمعلومات الاستيثاق (authentication information) الخاصة به /opt/digitalocean: مكان تخزين الملفات الثنائية يبلِّغ العميل عن أسماء أكثر العمليات استهلاكًا لموارد النظام، لكنه لا يُرسِل أيّة متغيرات متعلقة بالبيئة، ولا أيّة وسائط مُمرَّرة إلى العمليات تفاديًا لكشف أيّة معلومات حساسة. كيف يُرسِل العميل البيانات المُقاسة من النظام؟ يستعمل عميل DigitalOcean المنفذين 80 و 443 لإرسال البيانات، ولن يحتاج إلى استقبل أيّة بيانات. يُستعمَل المنفذ 80 للتواصل مع خدمة DigitalOcean metadata للحصول على بيانات الاستيثاق، ثم سيستعمل العميل تلك البيانات للاستيثاق مع خدمة معالجة الإحصائيات وستُشفّر جميع البيانات. كيفية تفعيل العميل عليك تثبيت العميل على خادومك للحصول على معلومات إضافية عن خادومك في Droplet Graphs. يمكن فعل ذلك تلقائيًا أثناء عملية إنشاء الخادوم، أو يدويًا في أيّ وقت. تفعيل العميل أثناء عملية إنشاء الخادوم لتثبيت العميل أثناء إنشاء الخادوم، فاختر حقل Monitoring في قسم «additional options» في صفحة الإنشاء: سيُثبّت العميل تلقائيًا وسيُفعّل أثناء مرحلة إنشاء الخادوم. تثبيت العميل يدويًا يتوافر سكربت للتثبيت لتثبيت العميل يدويًا. سيُضيف السكربت مستودعًا إلى نظامك ويستعمل مدير الحزم لتثبيت العميل. وهذا سيُبسِّط إجراء عمليات إدارة الحزم مثل تحديث العميل أو حذفه. سجِّل دخولك إلى خادومك بالمستخدم root أو بأي مستخدم يملك امتيازات الجذر عبر الأمر sudo: ssh root@droplet_IP_address بعد أن تتصل بخادومك، يمكنك تنزيل وتنفيذ سكربت التثبيت مباشرةً لو شئت تثبيت العميل من فورك: curl -sSL https://agent.digitalocean.com/install.sh | sh قد يُطلَب منك إدخال كلمة مرورك إذا كنتَ تستعمل مستخدمًا يملك امتيازات الجذر عبر الأمر sudo. ملاحظة: لو أردتَ تفحص السكربت قبل تثبيت، فيمكنك كتابته إلى القرص أولًا: curl -sSL https://agent.digitalocean.com/install.sh -o /tmp/install.sh ثم تنظر في محتويات الملف بتنفيذ الأمر: less /tmp/install.sh بعد أن تتطلع على محتوى الملف وتتأكد منه، فيمكنك إكمال عملية التثبيت وتشغيل السكربت كما يلي: sh /tmp/install.sh يجب أن يكون العميل مثبتًا على نظامك الآن. كيفية عرض المخططات الجديدة زر قسم «Graphs» في صفحة تفاصيل الخادوم بعد تثبيت العميل وتفعيله: يجب أن تصبح المخططات الجديدة ظاهرةً لك بعد برهةٍ من تفعيل العميل: استخدم القائمة المنسدلة لتعديل المدة الزمنية الظاهرة في المخططات، وضع الفأرة فوق أحد المخططات لعرض معلومات تفصيلية. كيفية حذف العميل إذا لم تعد تريد استخدام العميل، فيمكنك حذف الحزمة باستخدام مدير الحزم الموجود في توزيعتك. لخواديم أوبنتو ودبيان، اكتب: sudo apt-get purge do-agent أما لخواديم CentOS: sudo yum remove do-agent سيتم إيقاف الخدمة وستُزال الحزمة من نظامك. وإذا أردتَ إعادة تثبيت العميل لاحقًا فيمكنك فعل ذلك عبر مدير الحزم. كيفية إزالة مستودع عميل DigitalOcean لحذف مستودع العميل من خادومك، فكل ما عليك فعله هو حذف ملف ضبط المستودع. لخواديم أوبنتو ودبيان، اكتب: sudo rm /etc/apt/sources.list.d/digitalocean-agent.list أما لخواديم CentOS: sudo rm /etc/yum.repo.d/digitalocean-agent.repo سيُحذَف ملف ضبط مستودع عميل DigitalOcean من خادومك. الخلاصة يزيد عميل DigitalOcean من البيانات المعروضة في Droplet Graphs ليوفر لك معلوماتٍ إضافيةٍ عن أداء خادومك واستعماله للموارد. ترجمة -وبتصرّف- للمقال How To Install and Use the DigitalOcean Agent for Additional Droplet Graphs لصاحبه Justin Ellingwood
-
تمهيد تتوسع قواعد البيانات بسرعة مع مرور الزمن، وتكاد في بعض الأحيان أن تملأ المساحة التخزينية المتاحة في نظام الملفات كلها. وقد تتعرض أيضًا إلى مشاكل في الإدخال والإخراج نتيجةً لمحاولة عدِّة خدمات الكتابة على (أو القراءة من) نفس القسم معًا. هذا الدرس سيفيدك لو كنتَ تريد إضافة المزيد من المساحة التخزينية، أو استخدام خصائص جهاز التخزين لزيادة الأداء (ربما عبر استخدام RAID)، أو تتطلّع إلى استعمال ميزات أخرى للتخزين. سيعلِّمُك هذا الدرس طريقة تغيير مجلد تخزين بيانات MySQL. التعليمات المذكورة هنا تناسب الخواديم التي تُشغِّل نسخةً وحيدةً من MySQL، أمّا لو كانت عندك أكثر من نسخة، فسيساعدك درس «How To Move a MySQL Data Directory to a New Location on Ubuntu 16.04» في ذلك، لأنَّه يحتوي معلومات عن كيفية تغيير مكان التخزين عبر تعديل الضبط. المتطلبات المسبقة خادوم أوبنتو 16.04 (أو 14.04) مضبوطٌ كما في درس «الإعداد الابتدائي لخادوم أوبنتو 14.04»، بما في ذلك إعداد حساب مستخدم عادي لكنه يملك امتيازات الجذر (root) عبر الأداة sudo. خادوم MySQL. لو لم يكن عندك خادوم MySQL مضبوطٌ مسبقًا، فسيساعدك الدرس «تثبيت وإعداد نظامي إدارة قواعد البياناتMySQL وPostgreSQL على أوبنتو». نسخة احتياطية من قواعد بياناتك. ما لم تكن تتعامل مع نسخةٍ حديثة التثبيت من MySQL، فاحرص على أخذ نسخة احتياطية من بياناتك. سيساعدك درس «كيف تقوم بالنسخ الاحتياطي لقواعد بيانات MySQL على Ubuntu» على فعل ذلك. سننقل البيانات من جهاز تخزينٍ موصولٍ (mounted) في نقطة الوصل /mnt/volume-nyc1-01.. سيعلّمك هذا الدرس طريقة نقل مجلد تخزين بيانات MySQL إلى مكانٍ جديد بغض النظر عن وسيط التخزين الذي تستخدمه (قرص صلب، أو مصفوفة RAID، أو تخزين شبكي). الخطوة الأولى: نقل مجلد بيانات MySQL لكي نضمن سلامة البيانات، علينا أولًا إيقاف خادوم MySQL: sudo systemctl stop mysql الأمر systemctl لا يُظهِر نتيجة تنفيذ أوامر إدارة الخدمات، لذا إذا أردتَ التحقق أنَّ الخادوم قد أُغلِق بنجاح، فنفِّذ الأمر الآتي: sudo systemctl status mysql انظر إلى آخر سطر من ناتج الأمر السابق الذي يجب أن يخبرك أنَّ الخادوم قد توقف عن العمل: . . . Jul 18 11:24:20 ubuntu-512mb-nyc1-01 systemd[1]: Stopped MySQL Community Server. نستطيع الآن –بعد إغلاق الخادوم– نقل مجلد قواعد البيانات إلى مكانٍ آخر: sudo mv /var/lib/mysql /mnt/volume-nyc1-01/mysql ثم سنُنشِئ وصلةً رمزيةً (symbolic link): sudo ln -s /mnt/volume-nyc1-01/mysql /var/lib/mysql يبدو أنَّنا نستطيع تشغيل خادوم MySQL بعد إنشاء الوصلة الرمزية، لكن هنالك أمرٌ إضافيٌ يجب ضبطه. الخطوة الثانية: ضبط قواعد الوصول في AppArmor بعد أن نقلتَ مجلد MySQL إلى مكانٍ آخر في نظام الملفات، فعليك أن تُعدِّل في ضبط AppArmor، وذلك بتعديل ملف alias التابع لبرمجية AppArmor: sudo nano /etc/apparmor.d/tunables/alias أضف الآن التعليمة الآتية في نهاية الملف: . . . alias /var/lib/mysql/ -> /mnt/volume-nyc1-01/mysql/, لكي تأخذ التعديلات مفعولها، فيجب إعادة تشغيل AppArmor: sudo systemctl restart apparmor ملاحظة: إذا تخطيت خطوة ضبط AppArmor وحاولت تشغيل mysql مباشرةً، فستظهر لك رسالة الخطأ الآتية: Job for mysql.service failed because the control process exited with error code. See "systemctl status mysql.service" and "journalctl -xe" for details. يمكن تلخيص الناتج الظاهر من الأمرَين systemctl و journalctl بما يلي: Jul 18 11:03:24 ubuntu-512mb-nyc1-01 systemd[1]: mysql.service: Main process exited, code=exited, status=1/FAILURE ولمّا كانت رسائل الخطأ لا تُظهِر ربطًا مباشرًا بين AppArmor ومجلد التخزين، فقد يصعب عليك أن تعرف لماذا يحدث هذا الخطأ. لكن إن نظرنا إلى ملف syslog فسنرى ما هي المشكلة: sudo tail /var/log/syslog الناتج: Nov 24 00:03:40 digitalocean kernel: [ 437.735748] audit: type=1400 audit(1479945820.037:20): apparmor="DENIED" operation="mknod" profile="/usr/sbin/mysqld" name="/mnt/volume-nyc1-01/mysql/mysql.lower-test" pid=4228 comm="mysqld" requested_mask="c" denied_mask="c" fsuid=112 ouid=112 يمكننا الآن أن نُشغِّل خدمة MySQL: sudo systemctl start mysql sudo systemctl status mysql بعد أن تُعيد تشغيل MySQL، فتحقق أنَّ بياناتك سليمة وأنَّ خادوم MySQL يعمل عملًا سليمًا دون مشاكل. الخلاصة نقلنا في هذا الدرس مجلد تخزين بيانات MySQL واستعملها وصلةً رمزيةً لكي نخبر MySQL ما هو مكان التخزين الجديد؛ ثم حدّثنا ضبط برمجية AppArmor (الموجودة في توزيعة أوبنتو وغيرها) لكي يتوافق مع ما عدّلناه. وصحيحٌ أننا استعملنا جهاز تخزين مستقل، إلا أنَّك تستطيع اتباع تعليمات هذا الدرس لإعادة تعريف مكان تخزين البيانات بغض النظر عن تقنية التخزين المستعملة. ترجمة -وبتصرّف- للمقال How to Change a MySQL Data Directory to a New Location Using a Symlink لصاحبته Melissa Anderson
-
ستوفِّر قدرًا كبيرًا من الوقت عندما تطوِّر مواقع ووردبريس على خادوم محلي؛ فالتطوير على خادوم محلي له عدِّة مزايا أهمها أنه أكثر أمانًا وأسرع من لو أنَّك سترفع ملفاتك إلى الخادوم البعيد بشكل مستمر. المشكلة الوحيدة هي أنَّ نقل موقع ووردبريس إلى خادوم إنتاجي سيُسبِّب لك الصداع، فلا يحب أحدٌ أن يعبث مع جداول قاعدة البيانات. لحسن الحظ، عملية النقل أسهل مما تتصور ولن تأخذ من وقتك إلا القليل إن اتبعت الخطوات التي سنووردها في هذا الدرس. سأريك في هذا الدرس كيف تستعمل إضافة "Duplicator" لنسخ موقع ووردبريس يعمل على خادوم محلي إلى استضافة خارجية بسرعة وسهولة. هنالك طرقٌ مختلفة لنقل مواقع ووردبريس، لكن أسهلها هو استخدام إضافة Duplicator؛ وهذه الإضافة مشهورة جدًا في مستودع إضافات ووردبريس، بتقييم 4.9 من 5 وبأكثر من 700 000 تنزيل. سأشرح -وسأريك- في الخطوات الآتية كيفية نقل ووردبريس من الخادوم المحلي عبر Duplicator، لكن قد تختلف بعض الخطوات اعتمادًا على الخادوم الإنتاجي الذي ستنقل إليه الموقع. ستحتاج إلى عميل FTP مع بيانات الدخول لخادومك الإنتاجي لكي تتبع الخطوات التي سنشرحها في هذا الدرس. من الجدير بالذكر أنَّك لا تحتاج إلى تثبيت ووردبريس على الخادوم الإنتاجي قبل اتباع هذه الخطوات، إذ سينسخ Duplicator كل ملفات ووردبريس اللازمة تلقائيًا. الخطوة الأولى: تحزيم موقعك باستخدام Duplicator نزِّل وثبِّت Duplicator على موقعك المحلي. هذه الإضافة مجانية ومتاحة في مستودع إضافات ووردبريس، لذا تستطيع أن تبحث عنها في صفحة الإضافات. بعد تثبيت وتفعيل الإضافة، اضغط على "Duplicator" في شريط أدوات لوحة التحكم، وستظهر شاشة "Duplicator Packages". ولأننا ثبتنا Duplicator منذ قليل فلن تكون هنالك أيّة حزم. حسنًا، ما هي الحزمة؟ تحتوي الحزمة على أرشيف لموقعك (الصيغة الافتراضية هي ZIP) وملف تثبيت مهمته أتمتة عملية ضبط الموقع المؤرشف على الخادوم الجديد. اضغط على Create New لإنشاء حزمة. ستسألك الصفحة التالية عن اسم الحزمة وتسمح لك بإضافة ملاحظات. الاسم الذي تمنحه لموقعك ليس ذا أهمية كبيرة، لكن عليك أن تعطيه اسمًا قابلًا للتذكر إن كنت تنوي أن تُنشِئ عدِّة حزم. أضف ملاحظاتك إن شئت. هنالك إعدادات اختيارية متعلقة بالأرشيف والمُثبِّت، لكنك تستطيع تجاهلها الآن. تسمح لك إعدادات الأرشيف بترشيح (filter) قاعدة البيانات الخاصة بك، بينما تسمح لك خيارات المُثبِّت بملء خيارات التثبيت التي كانت ستظهر لك عند تثبيت الحزمة المؤرشفة، مما يوفر عليك بعض الوقت في المستقبل. اضغط على Next للمتابعة. سيتفحَّص Duplicator نظامك ليتأكد أنَّ عملية بناء الحزمة ستتم بسلاسة دون مشاكل. يمكن أن تُساعد هذه الخطوة في تحديد أيّة مشاكل محتملة الوقوع؛ واجتياز هذا الخطوة يعني أنَّه ليس عليك فعل أيّ شيء لبناء الحزم، بينما يعني ظهور "تحذيرات" (Warn) أنَّك ستواجه مشاكل أثناء عملية بناء وتثبيت الحزمة. لم يكشف الفحص الذي أجراه Duplicator على الموقع الذي نحاول نقله في مثالنا عن أيّة مشاكل، سوى أنَّ المساحة التخزينية لملفات الصور كبيرة، لكنني سأتجاهل ذلك لأنه من غير المحتمل أن تُسبِّب الصور أيّة مشاكل في الخطوات المقبلة. اضغط الآن على Build لإنشاء الحزمة، وعندها ستبدأ الإضافة بأخذ نسخة احتياطية من موقعك. وكما ذكرتُ سابقًا، ستُنتِج إضافة Duplicator ملفين: أرشيف لموقعك (كملف ZIP مضغوط) وملف تثبيت (بصيغة PHP). حمّل كلا الملفين إلى سطح المكتب عندك. الخطوة الثانية: نسخ المثبت والأرشيف إلى الخادوم الإنتاجي علينا الآن نسخ ملفَي الأرشيف والتثبيت اللذان أنشأتهما إضافة Duplicator إلى الخادوم الإنتاجي لكي نستطيع البدء بعملية التثبيت. سأستخدم هنا برنامج Filezilla لنقلهما عبر FTP. عليك تسجيل الدخول إلى خادومك عبر FTP، ثم التنقل إلى مجلد public_html (أو أيًّا كان اسم المجلد الجذر لموقعك) ونسخ ملفَي الأرشيف والمُثبِّت من سطح مكتبك إلى ذاك المجلد؛ ربما ستأخذ هذه العملية بعضًا من الوقت، خصوصًا إذا كان ملف الأرشيف كبيرًا جدًا. الخطوة الثالثة: تثبيت الموقع على خادومك الإنتاجي الخطوة التالية هي تثبيت الموقع على الخادوم الإنتاجي، وعليك الوصول إلى ملف التثبيت الذي نسخته إلى خادومك بإضافة /installer.php إلى اسم النطاق الخاص بك. مثلًا http://example.com/installer.php. ستظهر صفحة المُثبِّت أمامك طالبةً منك إدخال تفاصيل الدخول لقاعدة بيانات MySQL. إذا كنتَ ستستبدل موقع ووردبريس موجود مسبقًا (أي أنَّك تريد تحديث نسختك الحالية من الموقع) فعليك إدخال تفاصيل قاعدة البيانات الموجودة مسبقًا. أما إذا كنتَ تُنشِئ موقعًا جديدًا، فاضغط على Create New وأدخِل تفاصيل قاعدة البيانات الفارغة. لاحظ أنَّ بعض شركات الاستضافة لا تسمح باستخدام خيار إنشاء قاعدة البيانات، وهذا يعني أنَّ عليك إنشاء قاعدة البيانات يدويًا. هذه هي خطوات إنشاء قاعدة بيانات في لوحة تحكم cPanel: افتح MySQL Database أنشِئ قاعدة بيانات بالاسم الذي يحلو لك أنشِئ مستخدمًا جديدًا أضف المستخدم الجديد إلى قاعدة البيانات التي أنشَأتها امنح مستخدمك جميع امتيازات الوصول إلى قاعدة البيانات ثم اضغط على Make Changes املأ تفاصيل الدخول إلى قاعدة البيانات في صفحة التثبيت (لإضافة Duplicator) ثم اضغط على زر Test Connection لتتأكد أنَّ المُثبِّت يملك وصولًا إلى قاعدة البيانات الخاصة بك تأكد أنَّك ستحصل على رسالة Success لاختبارَي Server Connected (أي تم العثور على الخادوم) و Database Found (أي تم العثور على قاعدة البيانات) قبل أن تنتقل إلى الخطوة الآتية. وبهذا ستضمن عدم مواجهة مشاكل أثناء عملية التثبيت. اضغط على Close، ثم ضع إشارة "صح" على بند I have read all warnings and notices في أسفل الصفحة ثم اضغط على Run Deployment. سيبدأ المُثبِّت الآن بتثبيت موقعك على الخادوم الإنتاجي، لكن قد تستغرق هذه الخطوة بعض الوقت إن كان موقعك كبيرًا. سيسألك Duplicator أثناء التثبيت أن تتأكد من تفاصيل موقعك القديمة… اضغط على Run Update بعد أن تتأكد منها. الخطوات الأخيرة سيطلب Duplicator منك إكمال أربع خطوات قصيرة لكنها مهمة: Install Report (تقرير التثبيت): هذا تقريرٌ عن تفاصيل الأخطاء التي قد واجهت عملية التثبيت (أرجو أن لا تكون هنالك أيّة أخطاء!) وعدد الجداول والسجلات التي أنُشِئت (أو حُدِّثَت) في قاعدة البيانات كي تتأكد أنَّ إضافة Duplicator قد نسخت كل معلومات قاعدة البيانات التي تريدها. Save Permalinks (حفظ إعدادات الروابط الدائمة): اضغط على Save Permalinks لكي تؤخذ إلى موقعك الجديد حيث تستطيع ضبط إعدادات الروابط الدائمة. Test Site (اختبار الموقع): اضغط على Test Site وستُظهر لك واجهة الموقع على الخادوم الإنتاجي لكي تتحقق من أنَّ كل شيءٍ يعمل على ما يرام. File Cleanup (حذف ملفات التثبيت): هذه الخطوة مهمة جدًا وغرضها هو حذف ملف التثبيت وأيّة ملفات أخرى مرتبطة فيه التي أنشِئت أثناء عملية التثبيت وذلك لضروراتٍ أمنية. اضغط على File Cleanup لحذف تلك الملفات تلقائيًا. اختبر موقعك الجديد على الخادوم الإنتاجي هذا كل ما في الأمر، يجب أن تحصل الآن على نسخة مماثلة لموقعك الذي كنت تطوره على الخادوم المحلي. هل استخدمتَ Duplicator لنقل المواقع من قبل؟ إن لم تكن تستخدمه، فما هي أفضل طريقة لنقل المواقع برأيك؟ شاركنا تجربتك في التعليقات. ترجمة -وبتصرّف- للمقال The Quick and Easy Guide to Migrating a Local WordPress Installation to a Live Site لصاحبته Raelene Morey.
-
- duplicator
- إضافة
- (و 9 أكثر)
-
Redis عبارة عن نظام تخزين مؤقّت cache بنمط مفتاح-قيمة key-value مفتوح المصدر. إن كنت ترغب في استخدام Redis على بيئة الإنتاج الخاصة بك، فإن نسخ بياناتك على خادومين على الأقل يُعتبر من بين أفضل الممارسات (best practices)، تتيح الوفرة الاسترداد في حالة فشل البيئة، ما يُعتبر مهمّا عند نمو قاعدة مستخدمي تطبيقك. بنهاية هذا الدرس، سنضبط خادومي Redis كالتالي: خادوم Redis للمتبوع/السيد (master server) خادوم Redis للتّابع (slave server) سنشرح كذلك كيفيّة الانتقال إلى خادوم التّابع وضبطه كسيّدِِ مؤقّت. لك كامل الحريّة في ضبط أكثر من خادوم واحد خاص بالتابع. هذا الدرس يركز على ضبط عنقود تابع ومتبوع خاص بـredis، لتعلم المزيد عن Redis بشكل عام واستخدامه الأساسي كقاعدة بيانات، ألق نظرة على هذا الدرس. المتطلبات في حين سيعمل هذا على إصدارات أقدم وتوزيعات لينكس أخرى، لكن ننصح باستعمال نظام أوبنتو 14.04. سنعتمد على: نظام أوبنتو Ubuntu 14.04 LTS. خادومين، بأي حجم تريد، واحد متبوع وآخر أو أكثر للتّوابع. ادخل إلى خواديمك عبر SSH مع مستخدم غير جدري مع صلاحيّات sudo كما هو مبيّن في الإعداد الابتدائي لخادوم أوبنتو 14.04 . الخطوة الأولى: تثبيت Redis سنبدأ مع الخادوم الذي سيستضيف المتبوع/السّيّد، وأول خطوة هي تثبيت Redis. أولا نحتاج إلى إضافة مستودع Redis الخاص بـ Chris Lea (كما جرت عليه العادة، توخ الحذر عند إضافة مستودعات طرف ثالث، نستخدم هذا المستودع لأن صاحبه حسنُ السمعة): sudo add-apt-repository ppa:chris-lea/redis-server اضغط ENTER لقبول المستودع. شغل الأمر التالي لتحديث الحزم: sudo apt-get update ثبت خادوم Redis: sudo apt-get update تأكد أنّ Redis مُشغل وقيد التنفيذ: redis-benchmark -q -n 1000 -c 10 -P 5 الأمر أعلاه يخبر بأننا نريد تشغيل الأمر redis-benchmark في وضع صامت، مع 1000 طلبات إجماليّة، 10 اتصالات موازية، و 5 طلبات أنابيب. للمزيد من المعلومات عن هذا الأمر، شغّل الأمر redis-benchmark –help على الطرفيّة لتظهر لك معلومات وأمثلة حول الأمر. بعد انتهاء العمليّة، يجب أن ترى مُخرجات تبدو كالتالي: PING_INLINE: 166666.67 requests per second PING_BULK: 249999.98 requests per second SET: 249999.98 requests per second GET: 499999.97 requests per second INCR: 333333.34 requests per second LPUSH: 499999.97 requests per second LPOP: 499999.97 requests per second SADD: 499999.97 requests per second SPOP: 499999.97 requests per second LPUSH (needed to benchmark LRANGE): 499999.97 requests per second LRANGE_100 (first 100 elements): 111111.12 requests per second LRANGE_300 (first 300 elements): 27777.78 requests per second LRANGE_500 (first 450 elements): 8333.33 requests per second LRANGE_600 (first 600 elements): 6369.43 requests per second MSET (10 keys): 142857.14 requests per second الخطوة الثانية: ضبط Redis المتبوع الآن بما أن Redis قيد التنفيذ على العنقود المتكون من الخادومين، يجب علينا تعديل ملفات الإعدادات. كما سنرى، هناك اختلافات طفيفة بين ضبط الخادوم المتبوع والتابع. لنبدأ أولا مع المتبوع master. افتح الملف etc/redis/redis.conf/ باستخدام محرر النصوص المُفضّل لديك: sudo nano /etc/redis/redis.conf وعدّل الأسطر التّالية: ضع قيمة معقولة لمؤقّت الإبقاء على قيد الحياة KeepAlive للـTCP: tcp-keepalive 60 اجعل الخادوم متاحا للجميع على الويب بجعل هذا السّطر كتعليق (أو بحذفه): #bind 127.0.0.1 بحكم طبيعة Redis وسرعاتها العاليّة قد ينفذ مهاجم هجوم القوة الغاشمة Brute force على كلمة المرور. لذلك ننصح إزالة تعليق سطر requirepass وإضافة كلمة مرور معقّدة (أو من الأفضل أن تكون جملة مرور معقدة): requirepass your_redis_master_password على حسب سيناريو استخدامك، قد ترغب في تعديل السّطر التالي أو لا. لغرض هذا الدرس ، نفترض أن حذف أي مفتاح key deletion ممنوع. قم بإزالة التعليق عن هذا السّطر واضبطه كالتالي: maxmemory-policy noeviction أخيرا، سنقوم بالتعديلات التاليّة، وهي مطلوبة للنسخ الاحتياطي للبيانات. أزل التعليق/أو اضبط هذه الأسطر كالتالي: appendonly yes appendfilename redis-staging-ao.aof احفظ التغييرات. أعد تشغيل خدمة Redis لإعادة تحميل تعديلات الضبط التي قمنا بها. sudo service redis-server restart إذا أردت، يُمكنك إضافة بعض المحتوى إلى قاعدة بيانات المتبوع من خلال اتباع قسم أوامر Redis في هذا الدرس. حتى نتمكن من معرفة كيفية نسخه إلى الخادوم التابع. الآن وبعد أن جهزنا خادوم المتبوع أو السيّد، لننتقل إلى خادوم التابع. الخطوة الثالثة: إعداد Redis التابع نحتاج للقيام ببعض التعديلات التي ستسمح لخادوم التابع بالاتّصال مع المتبوع: افتح الملف etc/redis/redis.conf/ بمحررك المُفضل: sudo nano /etc/redis/redis.conf عدّل الأسطر التالية، بعض الإعدادات ستكون تماما مثل الإعدادات الخاصة بالمتبوع. اجعل الخادوم متاحا للجميع على الويب بتحويل هذا السطر إلى تعليق (عبر إضافة # إلى بدايته): #bind 127.0.0.1 يحتاج التابع كذلك إلى كلمة مرور لنستطيع إعطاء الأوامر له (مثل INFO). أزل التعليق عن هذا السطر وضع كلمة سر للخادوم: requirepass your_redis_slave_password أزل التعليق عن هذا السطر وضع عنوان IP الخاص بالمتبوع، متبوعا برقم المنفذ المضبوط على الخادوم. افتراضيّا يكون الرقم 6379 هو رقم المنفذ: SLAVEOF your_redis_master_ip 6379 تأكد من تغيير your_redis_master_ip إلى عنوان IP الخاص بالمتبوع. احفظ الآن هذه التغييرات، واخرج من الملف. ومن ثم، أعد تشغيل الخدمة كما فعلنا مع خادوم المتبوع: sudo service redis-server restart هذا الأمر سيعيد ضبط Redis وسيحمل الملفات التي عدّلناها. اتصل بـredis: redis-cli -h 127.0.0.1 -p 6379 استوثق بكلمة المرور الخاصة بالتابع: AUTH your_redis_slave_password لقد شغّلنا الآن عنقود Redis يعمل كتابع ومتبوع، مع ضبط كل من الخادومين بشكل صحيح. الخطوة الرابعة: تحقق من نسخ التابع-المتبوع سيسمح لنا اختبار هذا التّنصيب فهم كيفية تصرف خوادم Redis بشكل أفضل، عندما نرغب في بداية برمجة الحماية من الفشل. ما سنفعله الآن هو التحقق من أن الإعدادات تعمل بشكل صحيح، وأن المتبوع يتواصل مع التابع بشكل صحيح. أولا، نتصل بـredis عبر الطرفيّة، على خادوم المتبوع: اتّصل أولا بالنموذج المحليّ، مع استعمال المنفذ الافتراضي 6379. إذا كنت قد غيّرت المنفذ، فغير الأمر بما يناسب: redis-cli -h 127.0.0.1 -p 6379 الآن، استوثق مع Redis باستعمال كلمة المرور التي وضعتها عند ضبط المتبوع: AUTH your_redis_master_password يجب عليك أن تحصل على OK كمُخرج. الآن، كل ما عليك فعله هو تنفيذ الأمر: INFO سترى كلّ ما تحتاج معرفته عن خادوم المتبوع. ما يهمنا هو القسم Replication# والذي يجب أن تبدو كالمخرجات التاليّة: . . . # Replication role:master connected_slaves:1 slave0:ip=111.111.111.222,port=6379,state=online,offset=407,lag=1 master_repl_offset:407 repl_backlog_active:1 repl_backlog_size:1048576 repl_backlog_first_byte_offset:2 repl_backlog_histlen:406 . . . لاحظ سطر connected_slaves:1، الذي يخبرنا بأن نموذج التابع يتواصل مع الخادوم المتبوع. كما يُمكنك ملاحظة أنّنا حصلنا على عنوان IP الخاص بالتابع، وكذلك المنفذ، الحالة، ومعلومات أخرى. الآن لنلق نظرة على قسم Replication# في الخادوم الخاص بالتابع، العمليّة نفسها التي قمنا بها مع المتبوع، ادخل إلى Redis، طبق الأمر INFO، وانظر إلى المُخرجات: . . . # Replication role:slave master_host:111.111.111.111 master_port:6379 master_link_status:up master_last_io_seconds_ago:3 master_sync_in_progress:0 slave_repl_offset:1401 slave_priority:100 slave_read_only:1 connected_slaves:0 master_repl_offset:0 repl_backlog_active:0 repl_backlog_size:1048576 repl_backlog_first_byte_offset:0 repl_backlog_histlen:0 . . . يُمكننا ملاحظة أن هذا الخادوم يقوم بدور التابع، وأنه يتواصل مع خادوم Redis المتبوع، ولا يملك أي توابع خاصة به. الخطوة الخامسة: التبديل إلى التابع بناء هذه الهندسة يعني أننا نريد التعامل مع الأخطاء والفشل بطريقة يُمكننا التأكد بها من سلامة البيانات وفي أقل وقت توقف ممكن لتطبيقنا. يُمكن لأي تابع أن يرتقي ليصبح متبوعا. أولا، لنختبر التبديل بشكل يدوي. على خادوم التابع، يجب أن نتصل مع نموذج Redis: redis-cli -h 127.0.0.1 -p 6379 الآن قم بالاستيثاق مع Redis باستخدام كلمة المرور التي استخدمتها عند ضبط التابع. AUTH your_redis_slave_password قم بإنهاء دور التابع: SLAVEOF NO ONE يجب الحصول على OK كمُخرج. الآن، نفذ الأمر: INFO قسم Replication# في الرد يجب أن يبدو كالمخرجات التاليّة: . . . # Replication role:master connected_slaves:0 master_repl_offset:1737 repl_backlog_active:0 repl_backlog_size:1048576 repl_backlog_first_byte_offset:0 repl_backlog_histlen:0 . . . كما هو متوقع، فقد تحول التابع إلى متبوع، وهو الآن جاهز لقبول اتّصالات من خوادم أخرى (إذا كانت موجودة). يُمكننا استعماله كمخزن نسخ احتيّاطي مؤقّت أثناء إصلاح الأخطاء في المتبوع الأصلي. إذا كنت تمتلك عدة توابع مُعتمدة على المتبوع الرئيسي، فسيتوجب عليك توجيههم إلى المتبوع الجديد. يُمكن القيّام بذلك بسهولة، بالخطوات التاليّة التي يجب تطبيقها في حال كُشِف عن أيّ أخطاء. من التطبيق، أرسل جميع الطلبات لـredis إلى خادوم تابع. على هذا التابع، نفّذ الأمر SLAVEOF NO ONE. منذ النسخة 1.0.0 من Redis هذا الأمر يُخبر التابع بالتوقف عن نسخ البيانات، والبداية في التصرف كخادوم متبوع. على جميع التابعين المتبقّين (إذا كانوا موجودين)، تشغيل الأمر SLAVEOF hostname port سيوجههم للتوقف عن النسخ من المتبوع القديم، وتجاهل البيانات، والبداية في النسخ من المتبوع الجديد. تأكد من تغيير hostname و port بالمعلومات المناسبة من المتبوع الجديد. بعد حل المشكلة، قد يرجع المتبوع القديم كمتبوع رئيسي، إذا كانت الإعدادات الخاصّة بك تتطلّب ذلك. هناك العديد من الطرق الممكنة لتنفيذ الخطوات أعلاه. ومع ذلك، الأمر يعود لك لتنفيذ أي حل تراه ملائما لبيئتك، وتأكد من اختبارها قبل أن يحدث أي فشل حقيقي. الخطوة السادسة: إعادة الاتصال بالمتبوع الأصلي لنرجع الاتصال بالمتبوع الأصلي. على الخادوم التابع ادخل إلى Redis وشغل الأمر التالي: SLAVEOF your_redis_master_ip 6379 تأكد من تغيير your_redis_master_ip إلى عنوان IP الخاص بالمتبوع إذا قمت بتشغيل الأمر INFO مجددا، يجب أن تلاحظ أنّنا عدنا إلى الإعدادات الأصليّة. في الختام لقد قمنا بإعداد بيئة مكونة من خادومين بنجاح، واحد يتصرف كمتبوع Redis والآخر ينسخ البيانات كتابع. بهذه الطريقة، إذا كان خادوم المتبوع يعاني من أي أخطاء أو فقد بياناتنا علي، فقد تعلمنا كيفية تبديل تابع ليصبح متبوعا كاحتياط إلى حين إصلاح المشكلة. الخطوات التالية تتعلق ببرمجة إجراء الحماية من الخطأ التلقائي، أو ضمان اتصالات آمنة بين جميع خوادمك باستعمال حلول VPN مثل OpenVPN أو Tinc، اختبار الإجراءات والسكربتات للتحقق من صحة إعداداتك. إضافة إلى ذلك، يجب عليك اتخاذ احتياطات عند نشر مثل هذه لإعدادات على بيئات الإنتاج. يجب أن تدرس توثيق Redis ويجب أن تفهم جيدا أي من نماذج الأمان هي الملائمة لتطبيقك. نستعمل عادة Redis كمَخزن للجلسة، وما يحتويه من معلومات قد يكون ذا قيمة لمهاجم ما. الممارسة الشائعة هي أن تمتلك هذه الخواديم إمكانية وصول فقط عبر شبكة خاصة private network. هذه نقطة بداية بسيطة عن كيفية بناء مخزن بيانات خاص بك؛ وليس درسا شاملا عن ضبط Redis لاستخدام هندسة تابع-متبوع. إذا كان هناك أي شيء كنت ترغب في تغطيّته في هذا الدرس، اترك تعليقات أسفله، ولمزيد من المعلومات عن هذا الموضوع، فإن قسم أسئلة DevOps بالأكاديمية تعتبر أماكن جيّدة لتبدأ منها. ترجمة -وبتصرّف- للمقال How To Configure a Redis Cluster on Ubuntu 14.04 لصاحبه Florin Dobre.
-
تناول الجزء الأوّل من هذا الدّليل الخوارزميّة الّتي يتبعها خادوم ويب Nginx لاختيّار كتلة Server للإجابة على طلب العميل. سنتحدَّث في هذا المقال عن كتل Location وكيف يقرّر Nginx الكتلة الّتي ستُجيب على الطّلب. تحليل كُتَل Locationتوجد لدى Nginx آليّة لتقرير كتلة Location (الموقع) الّتي ستتولّى التّعامل مع الطّلب. تُشبه هذه الخوارزميّة في عملها خوارزميّة اختيّار كتلة Server المشروحة في الجزء الأوّل من هذا الدّليل. 1- صيّاغة Syntax كتلة Locationنبدأ، قبل شرح خوارزميّة اختيّار كتلة Location الّتي ستتولّى الإجابة على الطّلب، بشرح الصّيّاغة الّتي يستخدمها Nginx في تعريفات كتل الموقع. تُستخدَم كُتل Location الّتي تقبع ضمن كتلة Server (أو ضمن كتلة Location أخرى)، لتقرير كيف يُتعامل مع المعرّفات الكليّة للموارد Universal Resource Identifier, URI (الجزء الّذي يأتي بعد اسم النّطاق أو عنوان IP/المنفذ). تأخذ كتلة Location عمومًا الهيئة التّاليّة: location optional_modifier location_match { . . . }تُحدّد تعليمة location_match مالّذي سيُقارن به معرّف المورد الموجود في الطّلب. يُحيل optional_modifier إلى مُغيِّر اختيّاري يؤثّر على الطّريقة الّتي يبحث بها Nginx عن تطابق في كتلة Location. نميّز الحالات التّاليّة، حسب قيمة optional_modifier: لا يوجد متغيّر: إن لم تُذكَر قيمة للمغيِّر الاختيّاريّ فإنّ الموقع سيُحلّل حسب التّطابق المُبدَأ Prefix match. يعني هذا أنّ الموقع سيُقارَن ببداية معرّف المورِد (URI) في الطّلب، بحثًا عن تطابقات.=: إذا استُخدمت علامة التّساوي فإنّ الكُتلة لن تُأخذ في الحسبان إلّا إذا كانت مطابقة تمامًا لمعرّف المورِد في الطّلب.~: في هذه الحالة يُستخدَم تعبير نمطيّ Regular expression يتأثّر بحالة الأحرف (كبيرة Upper case أو صغيرة Lower case).*~: تختلف عن الحالة السّابقة في أنّ التّعبير النّمطيّ لا يتأثر بحالة الأحرف.~^: تُشير هذه القيمة إلى أنّه إن اختيرت هذه الكتلة في بوصفها أفضل تطابق دون الاعتماد على التّعابير النّمطيّة فإنّ هذه الأخيرة (أي التّعابير النّمطيّة) لن تُأخَذ بالحسبان.2- أمثلة توضّح صيّاغة كتلة Locationكتلة Location التّاليّة مثال على التّطابق المُبدَأ. ستُختار هذه الكتلة للإجابة على الطّلبات الّتي تتضمّن معرّفات الموارِد مثل site/page1/index.html/، site/ أو site/index.html/ (كلّها تبدأ ب site/): location /site { . . . }لتوضيح التّطابق التّام نأخذ الكتلة التّاليّة الّتي ستُستخدَم للإجابة على الطّالبات ذات معرّف المورد page1/. لن تُختار هذه كتلة Location هذه للإجابة على طلب بمعرّف مورد page1/index.html/. انتبه إلى أنّه في حال اختيّار هذه الكتلة وكان الطّلب يُنفَّذ باستخدام صفحة فهرس (Index page) فإنّه ستُجرى إعادة توجيه داخليّة Internal redirect إلى كتلة موقع أخرى تكون هيّ المُداول Handler الفعليّ للطّلب: location = /page1 { . . . }في الإعداد أدناه تعبيرٌ نمطيّ يتأثّر بحالة الأحرف. يُمكن أن تُستخدَم كتلة الموقع في هذا المثال للتّعامل مع الطّلبات على tortoise.jpg/ ولكنّها لا يُمكن أن تلبّي الطّلبات على FLOWER.PNG/. location ~ \.(jpe?g|png|gif|ico)$ { . . . }المثال التّالي لا يختلف عن المثال السّابق سوى في المغيّر الاختيّاريّ (~*) حيثُ إنّ التّعبير النّمطي هنا لا يتأثّر بحالة الأحرف؛ لذا يُمكن استخدام الكتلة للإجابة على كلّ من tortoise.jpg/ و FLOWER.PNG/. location ~* \.(jpe?g|png|gif|ico)$ { . . . }المثال الأخير للحالة الّتي تمنع فيها كتلة Location البحث عن تطابق عبر التّعابير النّمطيّة. تُحدّد الكتلة التّالية على أنّها أفضل تطابق لا يعتمد على التّعابير النّمطيّة للطّلبات على costumes/ninja.html/. location ^~ /costumes { . . . }رأينا أنّ المغيّرات تُحدّد كيف يجب أن تُفسَّر كتلة Location؛ إلّا أنّها لا تخبرنا عن ماهيّة الخوارزميّة الّتي يستخدمها Nginx لتقرير كتلة الموقع الّتي سيُرسِل إليها الطّلب، وهو ما سنتعرّض لها في الفقرات التّاليّة. 3- كيف يختار Nginx كتلة Location الّتي ستتعامل مع الطّلبات؟يستخدم Nginx آليّةً لاختيّار كتلة الموقِع الّتي ستُجيب على الطّلبات مُشابهةً لكيفيّة اختيّاره لكتلة الخادوم.فهم الإجراءات الّتي يتبعها Nginx لاختيّار الكتلة المناسبة أساسيّ جدًّا لتكون قادرًا على إعداد Nginx بوثوق ودقّة. يُقارن Nginx بين معرّف المورد في الطّلب وكتلة Location، مع احتساب المغيّرات الّتي ذكرناه في الفقرة السّابقة، من أجل تحديد أنسب كتلة موقع للإجابة على الطّلب؛ وفقًا للخوارزميّة التّاليّة: يبدأ Nginx بالتحقّق من كلّ المواقع الّتي لا تستعمل تعابير نمطيّة؛ فيُقارن كلّ كتلة موقع بمعرّف مورد الطّلب كاملًا. يبحث Nginx أوّلًا عن تطابق كامل. إن وُجدت كتلة Location تستخدم المغيِّر = وتُطابق تمامًا معرّف المورد في الطّلب؛ فإنّ كتلة الخادوم هذه سيقع عليها الاختيّار فورًا. إن لم يعثُر على تطابق كامل (باستخدام المغيّر =)، ينتقل Nginx إلى تقويم السّابقات (Prefixes) غير المُطابقة تمامًا؛ فيبحث عن أطول تطابق في الموقع مع معرّف المورد ثمّ يقوّمه بالطّريقة التّاليّة: إذا كانت كتلة الموقع الّتي يوجد بها أطول تطابق تستخدِم المغيّر ~^ فسيُنهي Nginx فورًا بحثَه ويختار هذه الكتلة للإجابة على الطّلب. إن لم تكُن الكتلة الّتي يوجد بها أطول تطابق تستخدِم المغيّر ~^ فسيحتفظ بها Nginx دون أن يُنهي البحث، بحيث يُمكن له اختيّارها عند الحاجة. ينتقل Nginx، بعد تحديد الكتلة ذات التّطابق الأطول والاحتفاظ بها، إلى تقويم كتل المواقع الّتي تستخدِم التّعابير النّمطيّة، سواء كانت تتأثّر بحالة الأحرف أم لا. يُقوِّم Nginx التّعابير النمطيّة بالتّسلسل، ويختار فورًا أوّل كتلة موقع يُوافق تعبيرها النّمطيّ معرّفَ مورد الطّلب. إن لم يعثُر خادوم الويب على موقع ذي تعبير نمطيّ يُوافق معرّف المورد المطلوب فإنّه يختار الكتلة المُحتفَظ بها سابقًا للإجابة على الطّلب. من المهمّ هنا أن نفهم أنّ Nginx، مبدئيًّا، يُفضّل كتل الموقع الّتي تُطابق الطّلب عبر تعابير نمطيّة؛ إلّا أنّه يبدأ بالبحث عن تطابق في كتل المواقع الّتي لا تستعمل تعابير نمطيّة، وهو ما يسمح لمسؤول خادوم الويب بتجاوز ميل Nginx إلى تفضيل التّعابير النّمطيّة عبر تحديد المغيِّرات = و~^. من المهمّ أيضًا الانتباه إلى أنّ الاختيّار في كتل المواقع الّتي تستخدِم التّطابق المُبدَأ يكون حسب التّطابق الأطول والأكثر تحديدًا غالبًا. في حين أنّ تقويم التّعابير النمطيّة (وبالتّالي الاختيّار) يتوقّف فور الحصور على تطابق وهو ما يعني أنّ ترتيب كتل المواقع الّتي تستخدم التّعابير النّمطيّة له تأثير كبير على الاختيّار. 4- متى يتجاوز تقويم كتلة الموقع إلى مواقع أخرى؟عند اختيّار كتلة Location للإجابة على طلب فإنّ التّعامل معه، ابتداءً من هذه النّقطة، يحدُث بالكامل ضمن إطار الكتلة المُختارة. فقط هذه الكتلة والتّعليمات المتفرّعة عنها هي من يُحدّد كيف يُتعامل مع الطّلب، دون تدخّل من كتل Location من نفس المستوى في البنية الشّجريّة. تسمح هذه القاعدة العامّة بتصميم كتل Location يُمكن التّنبّؤ بعملها. على الرّغم من ذلك، يجب الانتباه إلى وجود حالات تتسبّب تعليمات داخل الكتلة المُختارة في البحث من جديد عن موقع. يُمكن لهذا الاستثناء من القاعدة العامّة “كتلة موقع واحدة فقط” أن يُحدِث تأثيرات على كيفيّة الإجابة على الطّلب، بحيث يُخالف التّوقّعات الّتي كانت عندك أثناء تصميم كتل المواقع. في ما يلي بعض التّعليمات الّتي قد تؤدّي إلى إعادة توجيه من داخل الكتلة المختارة: indextry_filesrewriteserror_pageنعرض باختصار لكلّ واحدة من هذه التّعليمات. تتسبّب تعليمة index دائمًا في إعادة توجيه إن استُخدِمت للتّعامل مع الطّلب. يُستخدَم التّطابق التّام غالبًا لتسريع اختيّار كتلة الموقع عبر إنهاء الخوارزميّة فور حدوث هذا التّطابق. مع ذلك، إن استخدمت التّطابق التّامّ في حال الطّلب على مجلَّد فإنّه توجد إمكانيّة كبيرة لإعادة توجيه الطّلب إلى موقع آخر للإجابة الفعليّة عليه. تُطابق أوّل كتلة في المثال التّالي معرّف المورد exact/، إلّا أنّ تعليمة index الّتي ترثها هذه الكتلة تتسبّب في إعادة توجيه إلى الكتلة الثّانيّة: index index.html; location = /exact { . . . } location / { . . . }إذا احتجت أن يبقى تنفيذ الطّلب داخل الكتلة الأولى، في المثال أعلاه؛ فسيتطلّب ذلك منك استخدام وسيلة أخرى لتلبيّة الطّلب على المجلّد. يُمكنك مثلًا استخدامُ فهرس غير صالح لهذه الكتلة ثمّ تفعيل تعليمة autoindex: location = /exact { index nothing_will_match; autoindex on; } location / { . . . }هذه إحدى الوسائل لمنع index من تبديل السّيّاق، ولكنّها وسيلة غير ناجعة في أغلب الإعدادات. يُستخدَم التّطابق التّامّ في المجلّدات كثيرًا في بعض الأمور مثل إعادة كتابة الطّلب Request rewriting (الّذي ينتُج عنه البحث من جديد عن الموقع). قد تتسبّب تعليمة try_files هي الأخرى في إعادة تقويم عمليّة اختيّار الموقع. تطلُب هذه التّعليمة من Nginx التحقّق من وجود مجموعة مسمّاة من الملفّات أو المجلّدات؛ قد يكون المُعطى الأخير لتعليمة try_files معرّفَ مورد يُعيد Nginx التّوجيه إليه. فلنأخذ الإعداد التّالي مثالًا للشّرح: root /var/www/main; location / { try_files $uri $uri.html $uri/ /fallback/index.html; } location /fallback { root /var/www/another; }سيختار Nginx الكتلة الأولى، في المثال أعلاه، في حال الطّلب على blahblah/. تبحث الكتلة عن ملفّ blahblah في المجلّد var/www/main/، وإن لم تعثُر عليه تبحث عن ملفّ blahblah.html؛ فإن لم تجد هذا الأخير تبحث عن مجلَّد blahblah/ ضمن var/www/main/. إذا فشلت كلّ هذه المحاولات يُعيد Nginx توجيه الطّلب إلى fallback/index.html/ وهو ما يتسبّب في استدعاء كتلة موقع الأخرى، الثّانيّة في المثال. في المحصّلة فإنّ الملفّ var/www/another/fallback/index.html/ سيكون الإجابة على الطّلب. تعليمة rewrite أيضًا قد تتسبّب في تجاوز كتلة الموقع المختارة عبر الخوارزميّة المشروحة أعلاه. يبحث Nginx عند استخدام المعطى الأخير مع تعليمة rewrite أو في حالة عدم ذكر أيّ معطى على الإطلاق، يبحث عن تطابق جديد اعتمادًا على نتيجة rewrite. نُعيد استخدام المثال الأخير مع إضافة تعليمة rewrite للكتلة الأولى؛ يُمكن أن نلاحظ أنّ الطّلب يُمرَّر في بعض الحالات ماباشرةً إلى كتلة Location الثّانيّة دون تنفيذ تعليمة try_files: root /var/www/main; location / { rewrite ^/rewriteme/(.*)$ /$1 last; try_files $uri $uri.html $uri/ /fallback/index.html; } location /fallback { root /var/www/another; }تُجيب كتلة الموقع الأولى ابتداءً في المثال أعلاه على الطّلب rewriteme/hello/؛ ثمّ يأتي الطّلب لتعليمة rewrite الّتي تُعيد كتابته ليُصبح hello/ فيبدأ Nginx البحث من جديد عن موقع للإجابة على الطّلب ويعثُر من جديد على تطابق مع الكتلة الأولى ثمّ تُنفَّذ عليه تعليمة try_files وفقًا للآليّة المشروحة في مثال استخدام تعليمة try_files. أمّا إذا كان الطّلب على rewriteme/fallback/hello/ فستُطابق كتلة الموقع الأولى الطّلب ثمّ تنفَّذ عليه تعليمة rewrite الّتي تعيد كتابته فيصبح fallback/hello/ ممّا ينتُج عنه مطابقة مع كتلة الموقع الثّانيّة وبالتّالي تُجيب الطّلب. تحدُث حالة مُشابهة مع تعليمة return عند إرسال رمز الحالة Status code رقم 301 أو 302. الفرق في هذه الحالة هي أنّ النتيجة عبارة عن طلب جديد كلّيًّا على هيئة إعادة توجيه خارجيّة External redirect مرئيّة. نفس الشيء يُمكن أن يحدُث مع تعليمة rewrite عند استخدام عَلَميْ redirect و permanent. إلّا أنّ هذه الحالات يجب ألا تكون غير متوقّعة، فإعادة التّوجيه الخارجيّة المرئيّة ينتُج عنها دومًا طلب جديد. ملحوظة 1: الفرق بين إعادة التّوجيه الدّاخليّة والخارجيّة هو أنّ الأولى لا تُنهي طلب العميل الحاليّ بل تُحيله إلى مسار آخر ضمن خادوم الويب؛ أمّا الخارجيّة فتُنهي طلب العميل مع إخباره بمعرّف المورد الجديد الّذي يجب عليه إرسال طلب آخر للحصول عليه. ملحوظة 2: رموز الحالة هي أعداد يستخدمها بروتوكول HTTP ليُشعِر بالحالة الّتي انتهى عليها تنفيذ الطّلب. تُقسَّم إجابات HTTP إلى خمس مجموعات: إجابات بمعلومات، إجابات بنجاح الطّلب، إعادات توجيه، أخطاء من جانب العميل و أخطاء من جانب الخادوم. يُمكن أن تؤدّي تعليمة error_page إلى إعادة توجيه داخليّة مشابهة لتلك الّتي تُنشئها تعليمة try_files. تُستخدَم تعليمة error_page لتحديد ما يجب أن يحدُث عند تلقّي رموز حالات معيَّنة. على الأرجح لن تُنفَّذ تعليمة error_page إذا كانت تعليمة try_filesمضبوطة، فهذه الأخيرة تتعامل مع كامل دورة حياة الطّلب. فلنأخذ المثال التّاليّ: root /var/www/main; location / { error_page 404 /another/whoops.html; } location /another { root /var/www; }تستجيب الكتلة الأولى الّتي تقدّم ملفّات من المجلَّد var/www/main/ لجميع الطّلبات، ما عدا تلك الّتي تبدأ بanother/. إن لم يُعثَر على الملفّ المطلوب ضمن المجلَّد المذكور (رمز الحالة 404) فسيُعاد توجيه الطّلب إلى الملفّ another/whoops.html/ ممّا ينتُج عنه البحث عن كتلة موقع تتعامل مع الطّلب الجديد. يرسو البحث على كتلة الموقع الثّانيّة الّتي تُجيب بالملفّ var/www/another/whoops.html/. يُساعد فهمُ الظّروف الّتي تؤثّر على Nginx وتجعله يبحث عن كتلة موقع جديدة تلبّي الطّلب على توقّع سلوك Nginx عند إنشاء طلبات. خاتمةيُسهّل فهمُ الإجراءات الّتي يتبعها Nginx في الاستجابة لطلبات العملاء كثيرًا من عمل مسؤول الموقع، فيمكنك معرفة كتلة الخادوم الّتي سيختارها Nginx للإجابة حسب كلّ طلب على حدة. كما ستكون لديك القدرة على معرفة كتلة الموقع الّتي سيختارها خادوم الويب اعتمادًا على معرّف المورد المذكور في الطّلب. على العموم تُمكنّك معرفة الطّريقة الّتي يختار Nginx وفقها الكتل المختلفة من تتبّع السّيّاقات الّتي يطبّقها Nginx من أجل الإجابة على كلّ طلب. ترجمة بتصرّف لمقال Understanding Nginx Server and Location Block Selection Algorithms.
-
يُواجه كلّ شخص في وقتٍ ما مشاكل مع خادوم الوِيب Web Server، سيُساعدك تَعلّمك أين تبحث عندما تواجه مشكلة ما وأيّ العناصر هي التي من المحتمل تمّ تخريبها على إصلاح هذه المشاكل (troubleshoot) بسرعة وبإحباط أقل. سنناقش في هذا الدرس كيف نقوم باستكشاف هذه المشاكل بحيث تستطيع الإبقاء على موقعك يعمل بشكل طبيعي. ما هي أنواع المشاكل النموذجية التي من المحتمل أن تواجهها ؟قد تنشأ في بعض الأحيان بعض المشاكل غير النموذجية إلّا أنّ الغالبية العظمى من المشاكل التي ستصادفها أثناء محاولتك لجعل موقعك يعمل بشكل صحيح تقع ضمن مجموعة يُمكن التنبُّؤ بها كثيرًا. سنقوم بالمرور على هذا بشكلٍ مُفصّل في الأقسام اللاحقة ولكن حاليًّا هذه قائمة من الأشياء التي يجب تفحّصها: هل تمّ تنصيب خادوم الوِيب لديك؟هل خادوم الوِيب قيد التشغيل الآن؟هل الصياغة في ملفات ضبط خادوم الوِيب configuration files صحيحة؟هل المنافذ ports التي قمت بضبطها مفتوحة (لم يتم حجبها من الجدار الناري)؟هل تقودك إعدادات الـ DNS إلى المكان الصحيح؟هل يشير جذر المستند document root إلى موقع ملفاتك؟هل يقوم خادوم الوِيب بتخديم ملفات الفهرس index files الصحيحة؟هل أذونات permissions وملكية الملف ownership وبُنى المجلد صحيحة؟هل قُمتَ بمنع الوصول عن طريق ملفات الضبط؟إن كنتَ تملك قاعدة بيانات database في الخلفيّة backend فهل هي تعمل؟هل يستطيع موقعك الاتصال مع قاعدة البيانات بنجاح؟هذه هي بعض أشيع المشاكل التي يُصادفها مُدراء النُّظم عندما لا يعمل الموقع بشكلٍ صحيح، يُمكن عادةً تضييق المشكلة المحددة بإلقاء نظرة على ملفات السّجل Log Files للمكونات المختلفة وعن طريق الرجوع إلى صفحات الخطأ التي تظهر في متصفحك. سنقوم بالمرور في الأسفل على كل من هذه الحالات لكي تستطيع التحقق من أنّ الخدمات مضبوطة بشكلٍ صحيح. التحقق من السّجلات Logsقبل أن تقوم بتعقُّب مشكلة ما بشكلٍ عشوائي حاول أن تتحقق من سجلات خادوم الوِيب Logs لديك ومن أيّة عناصر مرتبطة بذلك، ستجد هذه السّجلات عادةً في المسار var/log/ في مجلّد فرعي مخصّص للخدمة التي تريدها. فعلى سبيل المثال إن كنتَ تملك خادوم Apache يعمل على توزيعة Ubuntu فستجد بشكل افتراضي أنّ السّجلات يتمّ الاحتفاظ بها في المسار var/log/apache2/، قُم بالتحقق من الملفات في هذا المجلد لكي ترى ما نوع رسائل الخطأ التي تمّ توليدها، إن كنت تملك قاعدة بيانات تعمل في الخلفيّة وتسبب لك المشاكل فهي على الأغلب تحتفظ بسجلاتها في المسار var/log/ أيضًا. من الأشياء التي يجب التحقق منها أيضًا أن تتأكد إذا ما كانت العمليّات نفسها تصدر رسائل خطأ عندما تقوم بتشغيل الخدمات، إن كنت تحاول زيارة صفحة وِيب وتلقّيت خطأ فإنّ صفحة الخطأ قد تحتوي على تلميحات عن الخطأ أيضًا (بالرغم من أنّها ليست دقيقة كالسطور في ملفات السّجلات). استخدم محرّك بحث Search Engine لتحاول إيجاد معلومات متعلقة بالموضوع والتي من الممكن أن تقودك في الاتجاه الصحيح، تساعدك الخطوات القادمة في استكشاف الأخطاء أكثر. هل تمّ تنصيب خادوم الوِيب لديك؟إنّ أول شيء تحتاج له لكي تُخدِّم مواقعك بشكل صحيح هو خادوم وِيب. ربّما قام مُعظم الأشخاص فعلًا بتنصيب خادوم قبل الوصول لهذه المرحلة، ولكن في بعض الحالات ربّما تكون أزلت الخادوم عن طريق الخطأ عند تنفيذك لعمليّات على الحزم Packages الأخرى. إذا كنت تعمل على نظام تشغيل Ubuntu أو Debian وترغب بتنصيب خادوم وِيب Apache تستطيع كتابة ما يلي: sudo apt-get update sudo apt-get install apache2تُدعى عمليّة Apache على هذه الأنظمة بـ apache2. إن كنت تعمل على نظام تشغيل Ubuntu أو Debian وترغب بتنصيب خادوم وِيب Nginx تستطيع بدلًا من ذلك كتابة: sudo apt-get update sudo apt-get install nginxتُدعى عمليّة Nginx على هذه الأنظمة بـ nginx. إن كنت تعمل على أنظمة تشغيل CentOS أو Fedora وترغب باستخدام خادوم وِيب Apache فقُم بكتابة التالي وبإمكانك إزالة الأمر "sudo" إن كُنت قد سجّلت الدخول كـ root: sudo yum install httpdتُدعى عمليّة Apache على هذه الأنظمة بـ httpd. إن كنت تعمل على أنظمة تشغيل CentOS أو Fedora وترغب باستخدام خادوم وِيب Nginx تستطيع كتابة الأمر التالي، ومرّة أخرى قم بإزالة الأمر "sudo" إن كُنت قد سجّلت الدخول كـ root: sudo rpm -Uvh http://download.fedoraproject.org/pub/epel/6/i386/epel-release-6-8.noarch.rpm sudo yum install nginxتُدعى عمليّة Nginx على هذه الأنظمة بـ nginx. هل خادوم الوِيب قيد التشغيل الآن؟بعد أن قمت بالتأكد من أنّ خادومك مُنَصّب بالفعل، فهل هو قيد التشغيل؟ تُوجَد العديد من الطّرق لكي تكتشف إذا ما كانت الخدمة قيد التشغيل أم لا، واحدة من هذه الطرق والتي تعمل على منصّات متعدّدة cross-platform هي استخدام الأمر netstat. سيُخبِرك هذا الأمر عن جميع العمليّات التي تستخدم منافذ على الخادوم، بإمكاننا بعد ذلك كتابة الأمر grep لإيجاد اسم العملية التي نبحث عنها: sudo netstat -plunt | grep apache2 tcp6 0 0 :::80 :::* LISTEN 2000/apache2يجب عليك تغيير كلمة "apache2" إلى اسم عمليّة خادوم الوِيب الذي لديك، إن ظهر لك سطر كالموجود بالأعلى فهذا يعني أنّ العمليّة قيد التشغيل، أمّا إن لم تحصل على أيّة خَرج فهذا يعني إمّا أنّك قُمت بالاستعلام عن العمليّة الخطأ أو أنّ خادوم الوِيب لديك لا يعمل. يُمكنك في هذه الحالة بدء تشغيله باستخدام الطريقة المفضّلة لتوزيعتك، فعلى سبيل المثال على Ubuntu تستطيع بدء تشغيل خدمة Apache2 بكتابة: sudo service apache2 startوعلى توزيعة CentOS نكتب هذا الأمر: sudo /etc/init.d/httpd startإذا تمّ بدء تشغيل خادومك فعندها تستطيع التحقق باستخدام الأمر netstat مرّة أخرى لكي تتأكد من انّ كل شيء يعمل بشكل صحيح. هل الصّياغة Syntax في ملفات ضبط خادوم الوِيب صحيحة؟ إذا رفض خادوم الوِيب لديك أن يبدأ التشغيل فهذا يشير عادةً إلى أنّ ملفات الضبط تحتاج إلى بعض الانتباه، يتطلّب Apache و Nginx التزامًا صارمًا بتعليمات الصّياغة syntax لكي يتمّ قراءة الملفات بنجاح. تتواجد ملفات إعدادات الضبط لهذه الخدمات عادةً في المسار etc/ في مجلّد فرعي مُسمّى على اسم العمليّة نفسها. وبهذا نستطيع الوصول إلى المجلّد الرئيسي لإعدادات ضبط Apache على Ubuntu بكتابة: cd /etc/apache2ويمكننا الوصول بطريقة مشابهة إلى مجلّد إعدادات ضبط Apache على CentOS والمُسمّى على اسم تلك العمليّة: cd /etc/httpdتكون إعدادت الضبط مُوزّعة على عدّة ملفات، وعندما يفشل بدء الخدمة فإنها ستشير عادةً إلى ملف إعدادات الضبط وإلى السّطر الذي حدثت فيه المشكلة، قُم بالتحقق من هذا الملف بحثًا عن الأخطاء. يُزوّدك كل واحد من خواديم الوِيب هذه بالقدرة على التحقق من صياغة إعدادات الضبط في ملفاتك. إن كُنتَ تستخدم Apache فبإمكانك استخدام الأمر apache2ctl أو apachectl للتحقق من ملفات إعدادات الضبط بحثاً عن أخطاء الصياغة: apache2ctl configtest AH00558: apache2: Could not reliably determine the server's fully qualified domain name, using 127.0.0.1. Set the 'ServerName' directive globally to suppress this message Syntax OK لقد تلقيّنا كما ترى في الأعلى رسالة معلومات حول تفاصيل إعدادت الضبط لدينا ولم يكن هناك أيّة أخطاء، هذا جيّد. وإن كنتَ تملك خادوم وِيب Nginx تستطيع البدء باختبار مماثل بكتابة: sudo nginx -t nginx: the configuration file /etc/nginx/nginx.conf syntax is ok nginx: configuration file /etc/nginx/nginx.conf test is successfulتتحقق هذه العمليّة من صياغتك كما ترى، فإن أزلنا الفاصلة من المنقوطة من نهاية أحد الأسطر في ملف الإعدادات (وهو خطأ شائع بالنسبة لإعدادت ضبط Nginx) فسنحصل على رسالة مماثلة للآتي: sudo nginx -t nginx: [emerg] invalid number of arguments in "tcp_nopush" directive in /etc/nginx/nginx.conf:18 nginx: configuration file /etc/nginx/nginx.conf test failedيُوجد عدد خاطئ من المُعطيات arguments لأنّ Nginx يقوم بالبحث عن الفاصلة المنقوطة لإنهاء الجُمَل، فإن لم يجدها ينتقل للسطر التالي ويفسّر ذلك على أنها مُعطيات إضافية للسطر السابق. بإمكانك إجراء هذه الاختبارات لكي تجد أخطاء الصياغة في ملفاتك، قُم بإصلاح هذه المشاكل التي يُشير إليها إلى أن تستطيع ملفاتك تجاوز الاختبار بنجاح. هل المنافذ الذي قمت بضبطها مفتوحة؟تعمل خواديم الوِيب بشكلٍ عام على المنفذ 80 لاتصالات الوِيب الطبيعية normal web traffic وتستخدم المنفذ 443 للاتصالات المشفّرة باستخدام TLS/SSL، ولكي تصل بشكل صحيح إلى الموقع يجب أن تكون هذه المنافذ قابلة للوصول. تستطيع اختبار إذا ما كان الخادوم لديك يملك منفذًا مفتوحًا باستخدام الأداة netcat على حاسوبك المحلّي Local Machine. تحتاج فقط لاستخدام عنوان الـ IP لخادومك وتخبرها عن رقم المنفذ الذي تريد التحقق منه كما يلي: sudo nc -z 111.111.111.111 80سيقوم هذا الأمر بالتحقق من المنفذ 80 على الخادوم الذي يملك عنوان 111.111.111.111، إن كان مفتوحًا سيخبرك الأمر فورًا بالنتيجة، أمّا إن لم يكن مفتوحًا فسيحاول الأمر باستمرار لإنشاء اتصال مع الخادوم دون جدوى، بإمكانك إيقاف هذه العمليّة بضغط على CTRL-C في واجهة الأوامر. إن لم تكن منافذ الوِيب قابلة للوصول لديك فيجب أن تبحث في إعدادات الجدار الناري لديك، حيث قد تحتاج أن تفتح المنفذ 80 أو المنفذ 443. هل تقودك إعدادات الـ DNS إلى المكان الصحيح؟إن كان بإمكانك الوصول إلى موقعك باستخدام عنوان الـ IP ولا تستطيع ذلك عبر اسم المجال domain name فربّما يجب عليك إلقاء نظرة على إعدادت الـ DNS. لكي يتمكّن زوّار موقعك من الوصول إليه عبر استخدام اسم المجال فيجب أن يكون لديك سِجِل "A" أو "AAAA" يشير إلى عنوان الـ IP الخاص بخادومك في إعدادات الـ DNS، تستطيع الاستعلام عن سِجِل “A” لمجالك باستخدام هذا الأمر: host -t A example.com example.com has address 93.184.216.119يجب أن يتطابق السطر الذي يعود لك مع عنوان الـ IP لخادومك، إن كنتَ تريد التحقق من سِجِل "AAAA" (للاتصالات التي تستخدم IPv6) بإمكانك كتابة: host -t AAAA example.com example.com has IPv6 address 2606:2800:220:6d:26bf:1447:1097:aa7يجب أن تبقي في ذهنك أنّ أيّة تغييرات تقوم بها على سِجِل الـ DNS تأخذ وقتًا طويلًا ليتم تعميمها، ربّما تتلقى نتائج متضاربة بعد التغيير حيث أنّ طلبك يتمّ تلقيه من قبل خواديم مختلفة ليست جميعها مُحدّثة إلى آخر إصدار حتى الآن. إن كنتَ تستخدم موقع DigitalOcean فبإمكانك أن تتعلم أساسيات DNS وأسماء النطاقات. قم بالتأكد من أن ملفات إعدادات الضبط تقوم بالتعامل مع مجالك بشكل صحيح. يبدو المقطع الخاص بملف المضيف الوهمي virtual host file لديك في Apache كما يلي: <VirtualHost *:80> ServerName example.com ServerAlias www.example.com ServerAdmin admin@example.com DocumentRoot /var/www/html ٠٠٠يتم إعداد المضيف الوهمي virtual host لكي يستجيب مع أيّة طلبات على المنفذ 80 من أجل المجال example.com. تبدو القطعة المشابهة لهذا في Nginx كما يلي: server { listen 80 default_server; listen [::]:80 default_server ipv6only=on; root /usr/share/nginx/html; index index.html index.htm; server_name example.com www.example.com; ٠٠٠يتم إعداد هذه الكتلة Block لكي تستجيب إلى النوع المماثل من الطلبات التي تحدثنا عنها في الأعلى. هل يشير جذر المستند Document Root إلى موقع ملفاتك؟من الاعتبارات الأخرى التي يجب أن نأخذ بها هي إذا ما كان خادوم الويب لديك يشير إلى الموقع الصحيح للملف. يتم إعداد كل خادوم وهمي في Apache أو كتلة خادوم Server Block في Nginx لكي تشير إلى مجلّد محدد، فإن كان مُعدًّا بشكل غير صحيح سيرمي الخادوم رسالة خطأ عندما تحاول الوصول إلى الصفحة. يتم إعداد جذر المستند Document Root في Apache باستخدام التوجيه DocumentRoot : <VirtualHost *:80> ServerName example.com ServerAlias www.example.com ServerAdmin admin@example.com DocumentRoot /var/www/html ...يُخبر هذا السطر Apache أنّه يجب عليه البحث عن الملفات لهذا المجال في المسار var/www/html/، فإن كنت تحتفظ بملفاتك في مكانٍ آخر يجب عليك تعديل هذا السطر لكي يشير إلى الموقع الصحيح. يقوم التوجيه root في Nginx بإعداد نفس الشيء: server { listen 80 default_server; listen [::]:80 default_server ipv6only=on; root /usr/share/nginx/html; index index.html index.htm; server_name example.com www.example.com; ... يبحث Nginx في إعداد الضبط هذا عن الملفات لهذا المجال في المسار usr/share/nginx/html/ هل يقوم خادوم الوِيب بتخديم ملفات الفهرس Index files الصحيحة؟إذا كان جذر المستند لديك صحيحًا ولا يتم تخديم صفحات الفهرس Index Pages بشكلٍ صحيح عندما تذهب إلى موقعك أو إلى مكان المجلد على موقعك فربّما تم ضبط إعدادات الفهارس بشكل غير صحيح. عندما يقوم زائر ما بطلب مجلد يقوم خادومك نموذجيًا بإعطائه ملف فهرسة، عادةً ما يكون هذا ملف index.html أو ملف index.php وذلك اعتمادًا على على إعدادات الضبط لديك. ربّما تجد في Apache سطرًا في ملف المضيف الافتراضي الذي يقوم بضبط إعدادات ترتيب الفهرس التي سيتم استخدامها لمجلدات معيّنة بشكلٍ صريح كما يلي: <Directory /var/www/html> DirectoryIndex index.html index.php </Directory>هذا يعني أنّه عندما يتم تخديم مجلد فإنّ Apache سيقوم بالبحث أولًا عن ملف يدعى index.html، ويحاول تخديم ملف index.php كاحتياط في حال لم يتم إيجاد الملف الأول. بإمكانك تعيين الترتيب الذي سيتم استخدامه لتخديم ملفات الفهرس لكامل الخادوم عن طريق تعديل ملف mods-enabled/dir.conf والذي يقوم بتعيين الإعدادات الافتراضية للخادوم، إن كان الخادوم لديك لا يُخدّم ملف فهرس فقم بالتأكد أنّك تملك ملف فهرس في مجلّدك الذي يُوافق أحد الخيارات في ملفك. يُدعى التوجيه الذي يقوم بذلك في Nginx بـ “index” ويتمّ استخدامه كما يلي: server { listen 80 default_server; listen [::]:80 default_server ipv6only=on; root /usr/share/nginx/html; index index.html index.htm; server_name example.com www.example.com; ...هل تمّ تعيين الأذونات والملكية بشكل صحيح؟حتى يتمكن خادوم الوِيب من تخديم الملفات الصحيحة يجب أن يكون قادرًا على قراءة الملفات وأن يمتلك صلاحية الوصول للمجلدات حيث يتم حفظ هذه الملفات، بالإمكان التحكم بهذا عبر أذونات وملكية الملفات والمجلدات. لكي تقرأ الملفات يجب أن تكون المجلدات التي تحتوي المحتوى قابلة للقراءة والتنفيذ من قبل عمليّة خادوم الوِيب، تختلف أسماء المستخدمين والمجموعات التي يتم استخدامها لتشغيل خادوم الوِيب من توزيعة لأخرى. على Ubuntu و Debian يعمل كلًّا من Apache و Nginx كالمستخدم www-data والذي هو عضو من المجموعة www-data. على CentOS و Fedora يعمل Apache تحت مستخدم يُدعى apache والذي ينتمي لمجموعة apache، يعمل Nginx تحت مستخدم يُدعى nginx والذي هو جزء من مجموعة nginx. تستطيع باستخدام هذه المعلومات النظر إلى المجلدات والملفات التي يتألف منها محتوى موقعك: ls -l /path/to/web/rootيجب أن تكون المجلدات قابلة للقراءة والتنفيذ من قبل المستخدم web أو مجموعته، أمّا الملفات فيجب أن تكون قابلة للقراءة لكي يتم قراءة محتواها، وبالإضافة لذلك إن أردنا تحميل، كتابة أو التعديل على المحتوى يجب أن تكون المجلدات والملفات قابلة للكتابة، ولكن احذر عند تعيينك للمجلدات لكي تكون قابلة للكتابة لأنّ هذا يُمكن أن يكون أحد المخاطر الأمنية. لتعديل ملكية ملف ما تستطيع فعل ما يلي: sudo chown user_owner:group_owner /path/to/file تستطيع فعل هذا أيضًا للمجلد، فبإمكانك تغيير ملكية المجلد وكل ما بداخله من ملفات عبر تمرير العَلَم –R: sudo chown -R user_owner:group_owner /path/to/file تستطيع التعلم أكثر عن أذونات لينِكس هنا. هل قُمتَ بمنع الوصول عن طريق ملفات الضبط؟من المحتمل أنّه تم تعيين إعدادات الضبط لديك لكي تمنع الوصول إلى الملفات التي تحاول تخديمها. يتم إعداد هذا الضبط في Apache في ملف المضيف الافتراضي لهذا الموقع أو عبر ملف htaccess. الموجود في المجلد نفسه. من الممكن من خلال هذه الملفات أن تقوم بمنع الوصول بعدّة طرق ، يُمكن منع الوصول للمجلدات في إصدار Apache 2.4 بهذه الطريقة: <Directory /usr/share> AllowOverride None Require all denied </Directory>يقوم هذا السطر بإخبار خادوم الوِيب بألّا يسمح لأي شخص بالوصول لمحتويات هذا المجلد، أمّا في إصدار Apache 2.2 والإصدارات الأقدم منه يمكننا كتابة ذلك كما يلي: <Directory /usr/share> AllowOverride None Require all denied </Directory>إن وجدت توجيهًا كهذا للمجلد المُحتوي للمحتوى الذي تحاول الوصول إليه فإنّ هذا هو ما يمنع نجاحك. تأخذ هذه القيود في Nginx شكل توجيهات deny وتتواجد في كتل خادومك أو في ملفات إعدادات الضبط الرئيسية: location /usr/share { deny all; }إن كنتَ تملك قاعدة بيانات database في الخلفية فهل هي تعمل؟إذا كان موقعك يعتمد على قاعدة بيانات في الخلفية مثل MySQL, PostreSQL, MongoDB, etc فستحتاج أن تتأكد من أنّها قيد التشغيل. بإمكانك فعل هذا بنفس الطريقة التي تأكدت منها بأنّ خادوم الوِيب يعمل، مرّة أخرى نستطيع البحث عن العمليات قيد التشغيل ومن ثم انتقاء اسم العملية التي نبحث عنها كما يلي: sudo netstat -plunt | grep mysql tcp 0 0 127.0.0.1:3306 0.0.0.0:* LISTEN 3356/mysqldكما ترى فإن الخدمة قيد التشغيل على هذا الحاسوب، عندما تبحث عن خدمة قُم بالتأكد من أنّك تعرف الاسم الذي تعمل تحته هذه الخدمة. وكبديل لهذا ابحث عن المنفذ الذي تعمل الخدمة عليه إن كنتَ تعلم هذا، ابحث في توثيق documentation قاعدة بياناتك لكي تجد المنفذ الافتراضي الذي تعمل عليه أو تحقق من ملفات إعدادات الضبط. إن كنتَ تملك قاعدة بيانات في الخلفية، فهل يستطيع موقعك الاتصال بنجاح إليها؟الخطوة التالية التي يجب أن تأخذها إن كنت تحاول استكشاف الأخطاء مع وجود قاعدة بيانات في الخلفية هي أن ترى إن كان بإمكانك الاتصال بها بشكلٍ صحيح، يعني هذا عادةً التحقق من الملفات التي يقرؤها موقعك لكي يجد معلومات قاعدة البيانات. على سبيل المثال في موقع WordPress يتم تخزين إعدادات اتصال قاعدة البيانات في ملف يُدعى wp-config.php ، تحتاج للتحقق من أنّ DB_NAME ، DB_USER و DB_PASSWORD صحيحة لكي يتمكن موقعك من الاتصال بقاعدة البيانات. بإمكانك اختبار إذا ما كان الملف يملك المعلومات الصحيحة بمحاولة الاتصال إلى قاعدة البيانات يدويًّا باستخدام ما يلي: mysql -u DB_USER_value -pDB_PASSWORD_value DB_NAME_valueإن لم تتمكّن من الاتصال باستخدام القيم التي وجدتها في الملف فربّما تحتاج إلى إنشاء الحسابات وقواعد البيانات أو تعديل أذونات الوصول لقاعدة بياناتك. هل تمّ ضبط خادوم الوِيب لديك لكي يمرر محتوىً ديناميكيًا إلى معالج نصوص Script Processor؟إن كنت تستخدم قاعدة بيانات في الخلفية، فأنت بكل تأكيد تستخدم لغة برمجة مثل PHP لكي تعالج طلبات للمحتوى الديناميكي، تجلب المحتويات من قاعدة البيانات وتقديم النتائج. إن كانت هذه هي الحالة تحتاج للتأكد من أن خادوم الوِيب لديك مُعَد بشكل صحيح لكي يمرر الطلبات إلى معالج النصوص. يعني هذا بشكل عام في Apache التأكد من تنصيب وتمكين mod_php5، بإمكانك فعل هذا على Ubuntu أو Debian بكتابة: sudo apt-get update sudo apt-get install php5 libapache2-mod-php5 sudo a2enmod php5وفي أنظمة CentOS و Fedora يجب كتابة ما يلي: sudo yum install php php-mysql sudo service httpd restartولكنّ هذا معقّد أكثر قليلًا في Nginx، حيث أنّه لا يملك وحدة PHP ليتمّ تمكينها، لذلك نحتاج أن نتأكد من تنصيب وتمكين php-fpm في إعدادات الضبط. على خادوم Ubuntu أو Debian تأكد أنّه تم تنزيل العناصر بكتابة: sudo apt-get update sudo apt-get install php5-fpm php5-mysqlتستطيع فعل هذا على CentOS أو Fedora بكتابة: sudo yum install php-fpm php-mysql بما أنّ معالج PHP ليس جزءًا من Nginx تحتاج أن تذكر له صراحةً أن يمرر ملفات PHP، اتبع الخطوات الأربعة من هذا الدليل لتتعلم كيف تضبط إعدادات Nginx لكي يمرر ملفات PHP إلى php-fpm، يجب عليك أيضًا أن تلقي نظرة على المقطع من الخطوة الثالثة الذي يتعامل مع إعداد معالج PHP، يجب أن يكون هذا مماثلًا إلى حدٍّ كبير بغض النظر عن توزيعتك. إن فشل كل هذا تحقق من السّجلات مرّة أخرىيجب أن يكون التحقق من السّجلات خطوتك الأولى، ولكنّه من الجيد أن يكون أيضًا خطوتك الأخيرة قبل أن تطلب المزيد من المساعدة. إن بذلت قصارى جهدك في استكشاف الأخطاء بنفسك وتحتاج بعض المساعدة (من صديق، بفتح تذكرة مساعدة، إلخ...) ستحصل على مساعدة بشكل أسرع بتزويد ملفات السجل ورسائل الأخطاء، حيث سيجد مدراء النظم الخبيرون غالبًا فكرة جيّدة عمّا يحصل إن أعطيتهم هذه القطع من المعلومات التي يحتاجونها. الخاتمةآمل أن تكون نصائح استكشاف الأخطاء هذه قد ساعدتك في تعقب وإصلاح بعضًا من أشيع المشاكل التي يواجهها مدراء النظم عند محاولتهم في تشغيل مواقعهم. إن كنت تملك نصائح إضافية عن أشياء يجب التحقق منها وطرق لحل المشاكل قم بمشاركتهم مع المستخدمين الآخرين في التعليقات. ترجمة -وبتصرّف- للمقال How To Troubleshoot Common Site Issues on a Linux Server لصاحبه Justin Ellingwood.
-
يمكِن لـِ Nginx، أحد أكثر خواديم الويب انتشارًا؛ التّعاملُ بنجاح مع عملاء عدّة يتّصلون بالتّزامن، كما يُمكنه العمل بوصفه خادوم ويب، خادوم بريد أو وسيطًا عكسيًّا Reverse proxy. سنتطرّق في هذا الدّليل إلى بعض كواليس الآليّة الّتي تحدّد كيف يتعامل Nginx مع طلبات العملاء Client requests. يُساعد فهمُ هذه الآليّة في معرفة كيف تعمل إعدادات الكتلة (Block configurations) في خادوم ويب Nginx وخصوصًا كتلتَيْ Server (الخادوم) وLocation (الموقع). كما أنّه يجعل من تعامل Nginx مع طلبات العملاء أكثر قابليّةً للتّوقّع والتخمين. إعدادات كتلة Nginxيقسّم Nginx إعداداتِ تقديم المحتوى إلى كُتل تنتظِم في بنية شجريّة Hierarchical. يبدأ Nginx عندما يتلقّى طلبًا إجراءاتِ تقرير كُتَل الإعداد الّتي يجب استخدامُها للتّعامل مع الطّلب. سنتحدّث في هذا الدّليل عن آليّة التّقرير هذه. يتحدّث الجزء الأوّل من هذا الدّليل عن كتلة Server، أمّا الثّاني فيتناول كتلة Location. تعرّف كتلة Server، وهي مجموعة فرعيّة من إعدادات Nginx، خادومًا افتراضيًّا يتعامل مع طلباتٍ من نوع محدَّد. يعرّف مدراء الخواديم عادةً كتلَ خادوم عدّة ثمّ يضبطونها للتّعامل مع الطّلبات حسب اسم النّطاق Domain name، أو المنفذ Port، أو عنوان IP الذي يأتي عبره الطّلب. تقبع كتلة Location ضمن كتلة من نوع Server (كتلة خادوم)، وتُستخدَم لتعريف الكيفيّة الّتي سيتعامل بها خادوم ويب Nginx مع الطّلبات على موارد الخادوم والمعرّفات الكليّة لهذه الموارد Universal Resource Identifier, URI. يُمكن أن تُقسَّم مساحة المعرّفات الكليّة للموارد URIs بالطّريقة الّتي يراها المدير عن طريق استخدام كتل Location، فنموذج الكتل مرن للغاية. كيف يقرّر Nginx كتلة Server الّتي ستتعامل مع الطّلب؟يحتاج Nginx، ما دام يسمح بتعريف كُتَل Server عدّة تعمل على أنّها خواديم ويب افتراضيّة متفرّقة، يحتاج لوسيلة يعرف بها كتلة Server الّتي ستتولّى تلبيّة الطّلب. يُعرّف خادوم ويب Nginx نظامَ فحص يُستخدَم للعثور على كتلة Server الأكثر مُطابقةً للطّلب. يهتم Nginx أثناء عمليّة الفحص بتعليمتَيْن Directives على مستوى كتلة الخادوم، وهما listen وserver_name. 1- تحليل تعليمة listen بحثًا عن تطابقات ممكنةينظُر Nginx أوّلًا إلى عنوان IP الطّلب ومنفَذه؛ ثمّ يبحث عن تطابق بين هاتين المعلومتيْن مع محتوى تعليمة listen في كلّ كتلة خادوم. يُنشئ Nginx إثر هذه الخطوة قائمةً بكُتل الخواديم الّتي يُمكن أن تلبّي الطّلب. تعرّف تعليمة listen عنوان IP والمنفَذ الّذيْن ستُجيب كتلة الخادوم الطّلبات الآتيّة منهما. إذا لم تتضمّن كتلة الخادوم تعليمة listen فإنّ المعطيات 0.0.0.0:80 تُمنح للتّعليمة بشكل افتراضيّ (أو 0.0.0.0:8080 إذا كان مستخدم عاديّ غير المستخدم الجذر هو من يشغّل خادوم ويب Nginx). تسمح هذه المعطيات لكتلة الخادوم بالإجابة عن طلبات عبر المنفذ 80 على كلّ الواجهات Interfaces؛ إلّا أنّ المعطيات الافتراضيّة لا تمثّل ثقلًا كبيرًا في عمليّة اختيّار الخادوم. يُمكن ضبطُ تعليمة listen: بذكر عنوان IP ومنفَذ.بذكر عنوان IP فقط؛ في هذه الحالة يُستخدم المنفذ الافتراضيّ 80.بذكر منفَذ فقط؛ في هذه الحالة تستجيب لأي طلب يأتي عبر هذا المنفذ على كلّ الواجهات.بتحديد مسار إلى مقبس يونكس Unix socket.سيقتصر تأثير الخيّار الأخير - غالبًا - على الطّلبات الّتي تمرّر بين مجموعة خواديم. يقرّر Nginx كتلة الخادوم الّتي سيُرسل إليها الطّلب اعتمادًا على خصوصيّة تعليمة listen وذلك وفقًا للقواعد التّاليّة: تُكمَّل الأجزاء غير المكتملة من تعليمة listen بالقيّم الافتراضيّة. الأمثلة التّاليّة توضّح كيف تُكمّل تعليمة listen: كتلة خادوم لا توجد بها تعليمة listen ستستعمل القيمة 0.0.0.0:80.كتلة خادوم مضبوطة على العنوان 111.111.111.111 ولا تعرّف منفذًا تستعمل القيمة 111.111.111.111:80.كتلة خادوم مضبوطة على المنفذ 8888 دون عنوان IP، تستخدم القيمة 0.0.0.0:8888.يكوّن Nginx قائمة بكتل الخواديم الّتي تُطابق الطّلب، وبالتحديد عنوان IP والمنفذ. يعني هذا أنّ أيّة كتلة تستخدم عنوان 0.0.0.0 (مطابقة كلّ الواجهات) لن تُختار إن وُجدت كتلة تستخدم عناوين IP تُطابق الطّلب. في جميع الحالات يجب أن تُطابقَ الكتلة المنفذ بالضّبط. إذا وُجدت كتلة واحدة تُطابق الطّلب، ولم توجد أخرى بنفس المستوى من المُطابقة، فستُستخدَم للإجابة على الطّلب؛ أمّا إذا وُجدت عدّة كتل مع نفس المستوى من المطابقة فإنّ Nginx يبدأ بالنّظر في قيمة تعليمة server_name بالنّسبة لكلّ كتلة خادوم. يجب الانتباه إلى أنّ Nginx لن ينظُر في قيمة تعليمة server_name إلّا إذا احتاج للتّفريق بين كتل خواديم لديها تعليمة listen بنفس المستوى من المطابقة للطّلب. على سبيل المثال؛ إذا كان example.com مُستضافًا على المنفذ 80 من 192.168.1.10 فـإنّ كتلة الخادوم الأولى فقط في المثال أدناه، هيّ من سيستجيب للطّلبات الموّجّهة إلى example.com، على الرّغم من أنّ تعليمة server_name في الكتلة الثّانيّة تحوي القيمة example.com. server { listen 192.168.1.10; . . . } server { listen 80; server_name example.com; . . . }أمّا إذا وُجِدت أكثر من كتلة خادوم تُطابق بنفس المستوى من التّحديد الطّلب؛ فإنّ الخطوة التّاليّة هي فحص محتوى تعليمة server_name. 2- تحليل تعليمة server_name للاختيّار بين التّطابقاتالخطوة المواليّة، في حال وجود كتل خواديم عدّة بنفس المستوى من التّحديد توافق الطّلب، هي تحليل تعليمة server_name. يتحقّق Nginx من ترويسة Header في الطّلب تُسمّى Host (المستضيف). تحوي ترويسة Host اسم النّطاق أو عنوان IP الّذي يُريد العميل الوصول إليه. يُحاول Nginx إيجاد كتلة الخادوم الأكثر مطابقةً لترويسة Host من بين كتل الخواديم المتبقيّة بعد تحليل تعليمة listen. يتبع Nginx الوصفة التّاليّة لإيجاد الكتلة المناسبة: يبحث خادوم الويب عن كتلة خادوم تكون قيمة تعليمة server_name مطابقةً تمامًا لترويسة Host الموجودة في الطّلب. إذا عثر على تعليمة server_name يتحقّق فيها الشّرط فإنّ الكتلة المرتبطة بها هي الّتي تُستخدَم. إذا كانت هناك عدّة تعليمات مطابقة فإنّ أوّل كتلة خادوم هيّ الّتي ستُختار. إن لم يعثُر على مطابقة تامّة يبحث Nginx عن كتلة خادوم تبدأ قيمة تعليمة server_name فيها بحرف بَدَل Wildcard (يُشار إليه بعلامة * في بداية الاسم) بحيث توافق التّعليمة ترويسة المستضيف في الطّلب. إذا عثر على تعليمة server_name يتحقّق فيها الشّرط فإنّ الكتلة المرتبطة بها هي الّتي تُستخدَم. أمّا إذا كانت هناك عدّة تعليمات فإنّ التّعليمة ذات التّطابق الأطول (عدد الأحرف) هيّ الّتي ستُختار. إن لم يُعثُر على مُطابقة باستخدام حرف بدل في بداية قيمة التّعليمة فإنّ Nginx يبحث عن تعليمة server_name تنتهي بحرف بدل (يُشار إليه بعلامة * في نهاية الاسم) بحيث توافق التّعليمة ترويسة المستضيف في الطّلب. إذا عثر على تعليمة server_name يتحقّق فيها الشّرط فإنّ الكتلة المرتبطة بها هي الّتي تُستخدَم. أمّا إذا كانت هناك عدّة تعليمات فإنّ التّعليمة ذات التّطابق الأطول (عدد الأحرف) هيّ الّتي ستُختار. إن لم يعثُر Nginx على مُطابقة باستخدام حرف بدل في نهاية قيمة التّعليمة فإنّه يبحث عن كتلة خادوم تعرّف تعليمة server_name عن طريق تعبير نمطيّ Regular expression (يُشار إليه بعلامة ~ قبل الاسم). يستخدِم Nginx أوّل كتلة خادوم يُوافق تعبير تعليمة server_name النّمطيّ فيها ترويسة المستضيف. إن لم يوجد تطابُق باستخدام التّعبير النّمطيّ يختار Nginx كتلة الخادوم الافتراضّية لعنوان IP والمنفَذ المستخدَم. يوجد لكلّ ثنائيّ عنوان IP/منفذ كتلة خادوم مبدئيّة Default تُستخدَم إن لم تؤدِّ الآليّة الموصوفة أعلاه للعثور على كتلة خادوم. كتلة الثّنائيّ عنوان IP/منفذ المبدئيّة هيّ الكتلة الأولى في الإعداد أو تلك الّتي تحوي خيّار default_server ضمن تعليمة listen (يغلِب مفعول خيّار default_server، إذا كان موجودًا، مفعول الكتلة الأولى). لا يُمكن أن يوجد خيّار default_server في أكثر من مرّة بالنّسبة لكلّ عنوان IP/منفذ. نشرح في الفقرة التّاليّة كلّ نقطة من آليّة العمل أعلاه. 3- أمثلةإذا وجدت تعليمة server_name تُطابق تمامًا ترويسة المستضيف فسيقع على الكتلة المرتبطة بها الاختيّار للإجابة على الطّلب. إذا كانت ترويسة Host الموجودة في الطّلب تحوي host1.example.com فإنّ الخادوم الثّاني في المثال أدناه هو الّذي سيقع عليه الاختيّار: server { listen 80; server_name *.example.com; . . . } server { listen 80; server_name host1.example.com; . . . }إن لم يوجد تطابق كامل يبحثُ Nginx عن تعليمة server_name تبدأ بحرف بَدَل ويتحقّق من توافقها مع المستضيف في الطّلب. يختار خادوم الويب أطول قيمة في server_name من بين تلك الّتي تُطابق الطّلب. في المثال التّالي يختار Nginx كتلة الخادوم الثّانيّة إذا كان العميل يطلُب المستضيف www.example.org: server { listen 80; server_name www.example.*; . . . } server { listen 80; server_name *.example.org; . . . } server { listen 80; server_name *.org; . . . }ملحوظة: كلّ من الكتلة الثّانيّة والثّالثة توافق المستضيف في الطّلب (www.example.org)؛ إلّا أنّ قيمة server_name في الكتلة الثّانيّة أطول. تُقرأ قيمة الكتلة الثّانيّة في المثال أعلاه “جميع المستضيفات الّتي تنتهي بexample.org. أمّا الكتلة الثّالثّة فتقرأ قيمة server_name “جميع المستضيفات الّتي تنتهي بorg.. يُمكن ملاحظة أنّ قيمة server_name في كتلة الخادوم الثّانيّة أكثر تحديدًا. إذا لم يجد Nginx كتلة الخادوم المناسبة في قيّم server_name الّتي تبدأ بحرف بدل، فإنّه يبحث في كتل الخادوم الّتي تنتهي قيّم server_name فيها بحرف بدل. مثل ما يحدُث في الحالة السّابقة، يختار خادوم الويب أطول قيمة في server_name من بين تلك الّتي تُطابق الطّلب. إذا كان المستضيف المحدّد في الطّلب هو www.example.com فإنّ Nginx سيختار، في المثال التّالي، كتلة الخادوم الثّالثة. server { listen 80; server_name host1.example.com; . . . } server { listen 80; server_name example.com; . . . } server { listen 80; server_name www.example.*; . . . }ملحوظة: تُقرأ قيمة server_name في كتلة الخادوم الثّالثة في المثال أعلاه “جميع المستضيفات الّتي تبدأ ب.www.example. مجدّدًا، إذا لم يعثُر Nginx على تطابق باستخدام أحرف البدل في نهاية قيمة التّعليمة فإنّه سينتقل إلى محاولة مطابقة قيمة Host في ترويسة الطّلب بقيّم server_name المعرّفة بتعابير نمطيّة ويختار أوّل كتلة خادوم تُطابق فيها قيمة server_name قيمة Host. إذا كانت قيمة Host هي www.example.com فإنّ Nginx سيختار، في المثال التّالي، كتلة الخادوم الثّالقة للإجابة على الطّلب: server { listen 80; server_name example.com; . . . } server { listen 80; server_name ~^(www|host1).*\.example\.com$; . . . } server { listen 80; server_name ~^(subdomain|set|www|host1).*\.example\.com$; . . . }ملحوظة: يُقرأ التّعبير النّمطيّ أعلاه “يبدأ اسم المستضيف بإحدى الكلمات التّاليّة set، www، host1 أو subdomain؛ قد يتبعها حرف أو عدد غير محدّد من الحروف، ثمّ نقطة ثم كلمة example ثمّ نقطة ثمّ com.“. للمزيد حول التّعابير النّمطيّة راجع درس مقدمة في التعابير النمطية Regular Expressions. إذا لم يتمكّن Nginx من العثور على أي تعليمة server_name مُطابقة لقيمة Host عبر الإجراءات السّابقة فإنّه يختار الخادوم المبدئي الموافق للثّنائي عنوان IP/المنفَذ الّذي أتى عليه الطّلب.