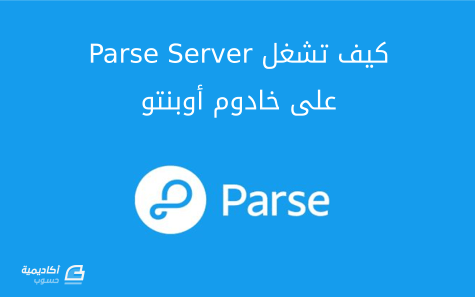البحث في الموقع
المحتوى عن 'node.js'.
-
يشرح هذا الفيديو كيفية نشر تطبيق React.js مع واجهة خلفية Node.js تتعامل مع قواعد MongoDB على منصة Heroku، وسيغطي المواضيع التالية: مستلزمات نشر التطبي على منصة Heroku كيفية ربط خادم Node.js بتطبيق React إنشاء قواعد بيانات في MongoDB Atlas كيفية الحصول على رابط قواعد البيانات في MongoDB Atlas إنشاء تطبيق جديد على منصة Heroku نشر التطبيق من مستودع GitHub إضافة متغيرات البيئة إلى منصة Heroku تجد شرحًا كاملًا عن Node.js ومكتبة React في دورة تطوير التطبيقات باستخدام لغة JavaScript والتي ستتعلم فيها بناء تطبيقات ومشاريع عملية، وسيكون هذا الدرس عونًا لك في نشر تلك التطبيقات على أشهر منصة نشر. نرجو لك التوفيق بنشر تطبيقات مفيدة!
-
شهد مجال تطوير الوِب في السنوات الأخيرة تطورات هائلة على جميع المستويات والذي أدى إلى تحسنيات كبيرة على مستوى السرعة والجودة وقابلية الصيانة. ليس ذلك فحسب بل تعدى الأمر إلى إمكانية أتمتة بعض المهام الروتينية والتركيز على جودة العمل المُسلم ورفع الإنتاجية وذلك باستخدام أدوات مساعدة مثل Webpack، والتي تعدّ من أشهر الأدوات المساعدة بل إنها أصبحت عنصرًا أساسيًا في أي مشروع يُبنى بلغة جافاسكربت. حدثت بعض هذه التطورات على صعيد تطوير الواجهات الخلفية (Back-end) مثل ظهور Node.js والّتي تستخدم استخدامًا كبيرًا في هذه الأيام، وبعضها الآخر كان في تطوير الواجهات الأمامية (front-end)، ومن أبرز هذه التطورات هي النقلة النوعية للغة جافاسكربت ودعمها للعديد من المميزات والخصائص، والتي أدت في نهاية المطاف لجعلها واحدةً من أبرز الخيارات القوية في برمجة الوِب. بل وحتى إنها احتلت المرتبة الأولى في ترتيب أشهر لغات البرمجة شعبية لعام 2019 وذلك بحسب إحصائية موقع Stackoverflow. وكما أعلنت شركة Web3Techs أن لغة جافاسكربت مُستخدمة من قِبل حوالي 95% من مواقع العالم قاطبةً، وهي أيضًا على رأس قائمة "أكثر لغة مشهورة في برمجة الواجهات الأمامية" بحسب نفس الشركة. ولكن كيف جرت هذه التحولات السريعة والقوية بنفس الوقت لهذه اللغة؟ وما هي المراحل الأساسية الّتي مرت بها؟ وما هي الأدوات المختلفة الّتي ظهرت بالتزامن مع تطور هذه اللغة؟ وما هي أدوات البناء (مثل Gulp)؟ وما هو مجمع الوحدات (مثل Webpack)؟ ولماذا ظهر؟ وما هي مميزاته؟ سنحاول في هذا الدليل مرافقتكم في رحلة استكشافية للإجابة على هذه الأسئلة، ولنستعرض فيها أيضًا التاريخ العريق لهذه اللغة، ومعرفة الاسباب الرئيسية لتطورها وكيف احتلت بهذه السرعة المكانة العالية الّتي هي عليها اليوم. فهل أنت مستعد لمشاركتنا في هذه الرحلة؟ لمحة تاريخية بالعودة إلى زمن ما قبل الأدوات الحديثة كيف كان الحال آنذاك؟ في الحقيقة كانت الأمور بسيطة وسهلةً جدًا. سنبدأ رحلتنا بالتعرف على طرق استخدام لغة جافاسكربت في ملفات HTML. طرق استخدام لغة جافاسكربت يوجد طرقٌ عديدة يمكننا لتضمين الشيفرات البرمجية للغة جافاسكربت في ملفات HTML، يعتمد اختيارنا للطريقة بحسب حجم المشروع الّذي سنعمل عليه وسنذكر أهم الطرق المستخدمة من البداية وحتى يومنا الحالي. الشيفرة السطرية بدأت لغة جافاسكربت في كتابة شيفرتها البرمجية بهذه الطريقة البسيطة إذ أن الشيفرة البرمجية مكتوبة مباشرة في ملف HTML داخل وسم <script>. لا بدّ بأن معظمنا كتبَ شيفرة برمجية بهذه الطريقة في بداية تعلمه لهذه اللغة وذلك من كونها أسهل الطرق لتطبيق شيفرة برمجية معينة. في المثال التالي يحتوي الملف index.html على شيفرة جافاسكربت سطرية: <html> <head> <meta charset="UTF-8"> <title>Inline Example</title> </head> <body> <h1> The Answer is <span id="answer"></span> </h1> <script type="text/javascript"> function add(a, b) { return a + b; } function reduce(arr, iteratee) { var index = 0, length = arr.length, memo = arr[index]; for(index += 1; index < length; index += 1){ memo = iteratee(memo, arr[index]) } return memo; } function sum(arr){ return reduce(arr, add); } /* Main Function */ var values = [ 1, 2, 4, 5, 6, 7, 8, 9 ]; var answer = sum(values) document.getElementById("answer").innerHTML = answer; </script> </body> </html> هذه الطريقة جيدة جدًا للبدء إذ لا يوجد أي ملفات خارجية أو تبعية ناشئة بين الملفات، ولكن هذه هي الطريقة المثالية لبناء شيفرة برمجية غير قابلة للصيانة وذلك بسبب المشاكل التالية: عدم إمكانية إعادة استخدام الشيفرة البرمجية: فإذا احتجنا إلى إضافة صفحة أخرى وهذه الصفحة تحتاج إلى بعض الوظائف المحققة في الشيفرة البرمجية الّتي كتبناها سابقًا في الملف السابق فيجب علينا حينها نسخ الشيفرة البرمجية المطلوبة ولصقها في الصفحة المراد تحقيق الوظائف فيها. عدم وجود ثبات في التبعية بين الشيفرة البرمجية: أنت مسؤول عن تنسيق التبعية بين الدوال المستخدمة على سبيل المثال إن كان هنالك دالة معينة تعتمد في وظيفتها على نتيجة دالة أخرى محققة قبلها فيجب علينا حينها الانتباه لهذا الأمر وعدم تغيير ترتيب تواجد الدوال في الشيفرة البرمجية. التضارب في المتغيرات العامة (Global Variables): جميع الدوال والمتغيرات ستكون موجودة على نطاق عام (Global Scope) وهذا بدوره سيؤدي إلى تضارب في المتحولات، ويحدث هذا عند ازدياد ضخامة المشروع وكتابة شيفرة برمجية كبيرة مما يجعل إمكانية إعادة استخدام نفس أسماء المتحولات أمر وارد الحدوث بقوة، وخصيصًا إن كان هنالك أكثر من مبرمج يعمل على نفس المشروع. استخدام الملفات الخارجية الطريقة الأخرى المستخدمة في كتابة الشيفرة البرمجية للغة جافاسكربت هي استخدام ملفات منفصلة إذ سنجزّء الشيفرة البرمجية إلى أجزاء صغيرة ونحملها تباعًا في ملف index.html. وبهذه الطريقة يمكننا استدعاء مكتبات منفصلة والّتي تقدم لنا وظائف إضافية مثل مكتبة moment (والتي تتيح لنا التلاعب بالتواريخ وإمكانية إجراء تحويلات معينة من نمط تاريخٍ معين إلى نمطٍ آخر). وبالإضافة إلى ذلك أدى استخدام الملفات المنفصلة في الشيفرة البرمجية إلى إتاحة الفرصة لنا بإعادة استخدام الشيفرة البرمجية أكثر من مرة ومن أي مكان نريد، وبذلك نكون تخلصنا من فكرة نسخ الشيفرة البرمجية من مكان ما ولصقها في مكان آخر متى ما أردنا استخدام هذه الشيفرة. الملف index.html هو الملف الّذي سيستدعي جميع التبعيات (ملفات جافاسكربت) الّتي سيحتاجها ويكون محتواه على الشكل التالي: <html> <head> <meta charset="UTF-8"> <title>External File Example</title> <!-- الملف الرئيسي الّذي سيستدعي ملفات جافاسكربت --> </head> <body> <h1> The Answer is <span id="answer"></span> </h1> <script type="text/javascript" src="./add.js"></script> <script type="text/javascript" src="./reduce.js"></script> <script type="text/javascript" src="./sum.js"></script> <script type="text/javascript" src="./main.js"></script> </body> </html> إن هذا المثال يجمع عناصر المصفوفة الموجودة في الملف main.js ويظهرها في صفحة index.html ويكون محتوى الملفات على الشكل التالي: الملف add.js: function add(a, b) { return a + b; } الملف reduce.js function reduce(arr, iteratee) { var index = 0, length = arr.length, memo = arr[index]; index += 1; for(; index < length; index += 1){ memo = iteratee(memo, arr[index]) } return memo; } الملف sum.js function sum(arr){ return reduce(arr, add); } الملف main.js var values = [ 1, 2, 4, 5, 6, 7, 8, 9 ]; var answer = sum(values) document.getElementById("answer").innerHTML = answer; ولكن هذا الحل لم يكُ مثاليًا بل واجه المشاكل التالية: عدم وجود ثبات في التبعية بين الشيفرة البرمجية. التضارب في المتغيرات العامة مازالت موجودة. تحديث المكتبات أو الملفات المستدعاة سيكون يدويًا في حال ظهور نسخة جديدة للمكتبة (أو الملف). زيادة عدد طلبات HTTP بين المخدم والعميل: يؤدي زيادة الملفات المتضمنة في إلى زيادة الحمل على المخدم. فعلى سبيل المثال في الشيفرة السابقة سيحتاج كلّ ملف من الملفات الأربع طلب HTTP منفصل (أي أربع رحلات ذهاب وعودة من المخدم وإلى جهاز العميل) وبناءً عليه سيكون من الأفضل لو استخدمنا ملفًا واحدًا بدلًا من أربع ملفات منفصلة. كما في المثال التالي: <!DOCTYPE html> <html> <head> <meta charset="UTF-8"> <title>External File Example</title> <!-- الملف الرئيسي الّذي سيستدعي ملفات جافاسكربت --> </head> <body> <h1> The Answer is <span id="answer"></span> </h1> <script src="/dist/bundle.js"></script> </body> </html> استخدام كائن الوحدات (Module Object) ونمط الوحدات (Module Pattern) باستخدام نمط الوحدات (والذي تحدثنا عنه في مقال مفصّل) يمكننا أن نقلل التضارب في المتغيّرات العامة. إذ إننا سنكشف عن كائن واحد للمجال العام (Global Scope) وهذا الكائن سيحتوي على كافة الدوال والقيم الّتي سنحتاج إليها في تطبيق الوِب خاصتنا. في المثال التالي سنكشف عن كائن واحد وهو myApp للمجال العام (Global Scope)، وكلّ الدوال ستكون متاحة عن طريق هذا الكائن. والمثال التالي سيُوضح الفكرة: الملف my-app.js: var myApp = {}; الملف add.js: (function(){ myApp.add = function(a, b) { return a + b; } })(); الملف reduce.js: (function () { myApp.reduce = function (arr, iteratee) { var index = 0, length = arr.length, memo = arr[index]; index += 1; for (; index < length; index += 1) { memo = iteratee(memo, arr[index]) } return memo; } })(); الملف sum.js: (function () { myApp.sum = function (arr) { return myApp.reduce(arr, myUtil.add); } })(); الملف main.js: (function (app) { var values = [1, 2, 4, 5, 6, 7, 8, 9]; var answer = app.sum(values) document.getElementById("answer").innerHTML = answer; })(myApp); الملف index.html: <!DOCTYPE html> <html> <head> <meta charset="UTF-8"> <title>JS Modules</title> </head> <body> <h1> The Answer is <span id="answer"></span> </h1> <script type="text/javascript" src="./my-app.js"></script> <script type="text/javascript" src="./add.js"></script> <script type="text/javascript" src="./reduce.js"></script> <script type="text/javascript" src="./sum.js"></script> <script type="text/javascript" src="./main.js"></script> </body> </html> لاحظ أن كلّ ملف من الملفات غُلّف بطريقة نمط الوحدات ما عدا my-app.js إذ أن طريقة التغليف العامة المتبعة في نمط الوحدات هي على الشكل التالي: (function(){ /*... your code goes here ...*/ })(); بهذه الطريقة نجد أن كلّ المتحولات المحلية ستبقى ضمن مجال الدالة المستخدمة فيه. وبذلك لن يكون هنالك أي احتمالية لحدوث تضارب في المتغيرات العامة. وهكذا نكون حللنا مشكلة التضارب في المتغيرات العامة. سيكون الوصول إلى الدوال المعرفة في الملفات مثل (add و reduce ..إلخ) عن طريق ربط اسم الدالة مع الكائن myApp كما في المثال التالي: myApp.add(1,2); myApp.sum([1,2,3,4]); myApp.reduce(add, value); كما يمكننا أيضًا تمرير الكائن myApp كوسيط مثل ما فعلنا في ملف main.js وذلك من أجل تصغير أسم الكائن وجعل الشيفرة البرمجية أصغر حجمًا. تعدّ هذه الطريقة تحسنًا ممتازًا بالموازنة مع المثال السابق وفي الحقيقة إن أشهر مكتبات جافاسكربت مثل jQuery تستخدم هذه الطريقة؛ إذ أنها فقط تكشف عن متغير عام وهو $ وكل التوابع تُستدعى عن طريق هذا الكائن. في الحقيقة إننا إلى هذه اللحظة لم نصل إلى الحل النهائي إذ أن الحل السابق لا يزال يعاني من بعض المشاكل مثل: عدم وجود ثبات في التبعية بين الشيفرة البرمجية: نلاحظ في ملف index.html الملفات لا تزال بحاجة إلى وضعها وفق ترتيب معين يحافظ على التبعية بين الملفات إذ أن الملف myApp.js يجب أن يأتي قبل أي ملف وملف main.js يجب أن يأتي بعد كلّ الملفات. التضارب في المتغيّرات العامة: صحيح أننا قللنا عدد المتغيّرات العامة إلى الواحد ولكنها لا تزال موجودة. تحديث المكتبات: إن تحديث المكتبات (أو التبعيات أو أي ملف عمومًا) المستدعاة سيكون يدويًا في حال ظهور نسخة جديدة للمكتبة أو للتبعية. زيادة عدد طلبات HTTP بين الخادم والعميل: وذلك بعد زيادة عدد الملفات المستدعاة في ملف index.html. ظهور CommonJS جرت نقاشات عديدة في عام 2009 حول إمكانية جلب لغة جافاسكربت إلى الواجهات الخلفية (استخدامها من جانب الخادم) وفعلًا كان ذلك على يد مهندسٍ شاب يعمل لدى شركة موزيلا ويُدعى كيفن دانجور (Kevin Dangoor). قدمت CommonJS طريقة لتعريف الوحدات لحل مشكلة المجال في جافاسكربت من خلال التأكد من تنفيذ كلّ وحدة في فضاء الأسماء (namespace) الخاص بها وذلك بإجبار الوحدات على تصدير تلك المتغيّرات صراحةً (الذين نريد عرضهم واستخدامهم في المجال العام) وأيضًا تعريف تلك الوحدات المطلوبة للعمل بالشكل الصحيح مع بعضها بعضًا. بالإضافة إلى ذلك قدمت CommonJS واجهة برمجية مخصصة للجافاسكربت هذه المميزات فتحت أبصار العالم لإمكانيات هذه اللغة العظيمة، وجذبت اهتمام كبير من المطورين والذي انعكس في سرعة تطورها وتأقلمها مع جميع التغيّرات والمشاكل الّتي واجهتها. إن CommonJS ليست مكتبة جافاسكربت وإنما هي معايير تنظيمية لكتابة الشيفرة البرمجية (على سبيل المثال الطريقة الّتي خصصتها لاستيراد الوحدات استيرادً منظمًا) وهذه المعايير شبيه بالّتي تطرحها منظمة ECMA (European Computer Manufacturers Association). ولتحقيق التنظيم في طريقة استدعاء الوحدات تقدم لنا CommonJS الدوال والأغراض المساعدة لذلك وهي: دالة require(): والّتي تسمح لنا باستيراد وحدات معينة في المجال المحلي الّذي نكون فيه. كائن الوحدة module.exports: والذي يسمح لنا بتصدير دالة ما من المجال الحالي إلى الوحدة. ولنأخذ مثلًا بسيطًا عن كيفية استخدام CommonJS: الملف moduleA.js: module.exports = function( value ){ return value*2; } الملف moduleB.js: var multiplyBy2 = require('./moduleA'); var result = multiplyBy2( 4 ); لاحظ أننا لم نستخدم الاسم الكامل للملف moduleA.js وإنما حذفنا اللاحقة، كما أن /. تشير إلى أن الوحدة moduleA موجودة في نفس المجلد الموجود فيه moduleB. وبفضل مشروع CommonJS ظهر أكبر مشروع معتمدًا عليه وهو Node.js وهي بيئة تشغيل لغة جافاسكربت مفتوحة المصدر وتعمل على جميع أنظمة التشغيل، والّتي تستطيع تشغيل شيفرة جافاسكربت خارج المتصفحات. بالإضافة إلى ذلك تسمح Node.js للمطوري الواجهات الخلفية باستخدام جافاسكربت لكتابة برمجيات تعمل من جهة الخادم وذلك لتوليد صفحات الوِب توليدًا ديناميكيًا قبل إرسالها إلى المتصفح، وكما تستطيع أيضًا التعامل مع الملفات وقواعد البيانات، ومختلف أنظمة الشبكات وخدمات أنظمة التشغيل. الوحدة غير المتزامنة AMD علِمنا إن الهدف الرئيسي الّذي بنيت عليه CommonJS هو استخدامها في الواجهات الخلفية (من طرف المخدم) ولذلك مشكلة استدعاء الوحدات استدعاءً متزامنًا لم تكُ مشكلة في ذلك الحين، بل ولم تكُ لتظهر لولا إصرار مجتمع المطورين على جلب CommonJS إلى الواجهات الأمامية ولنُلخص مشكلة CommonJS هي عندما نستدعي الوحدة معينة في ملف ما ولتكن مثلًا add كما في السطر التالي: var add=require('add'); سيتوقف النظام حتى تصبح الوحدة add جاهزة؛ أي أن هذا السطر البرمجي سيجمد المتصفح أثناء تحميل هذا الملف. ماذا لو كان هنالك أكثر من وحدة مطلوبة كيف ستكون الأمور عندها؟ لذلك إنها ليست أفضل طريقة لتعريف الوحدات من جانب المتصفح. من أجل نقلِ صياغة تعريف وحدة ما من صياغة يفهمها الخادم إلى صياغة يفهمها المتصفح قدمت لنا CommonJS العديد من التنسيقات لتعريف الوحدات وكانت واحدة من أشهرها هي تعريف الوحدات بالطريقة غير المتزامنة (Asynchronous Module Definition) والّتي تُعرف إختصارًا AMD وتكون طريقة تعريفها كما في المثال التالي: define([‘add’, ‘reduce’], function(add, reduce){ return function(){...}; }); إن الدالة define تأخذ قائمة بالتبعيّات الموجودة والتي مرّرناها لها كقائمة وستُعيد النتيجة إلى الدالة المجهولة (Anonymous function) كوسطاء (الدالة المجهولة هي الدالة الّتي ليس لديها اسم ولقد فصلنا في مقالٍ سابق كيفية استخدمها وذلك في سلسلة تعلم جافاسكربت). وسيكون ترتيب التبعيات بنفس الترتيب الموجود في القائمة ومن ثم ستُعيد الدالة المجهولة النتيجة والتي سنُصدرها ونستخدمها في نهاية المطاف. هذه الطريقة تُكافئ الطريقة السابقة لاستدعاء الوحدات (التبعيات) لأنها تعطي نفس النتائج الوظيفية، إلا أن هذه الطريقة تستخدم التحميل غير المتزامن للوحدات. إن CommonJS و AMD حلّت آخر مشكلتين متبقيتين مع نمط الوحدات وهما على الشكل التالي: عدم وجود ثبات في التبعية بين الشيفرة البرمجية. التضارب في المتغيرات العامة. نحن فقط سنهتم بالتبعيات الموجودة من أجل كلّ وحدة (أو ملف) وبالتأكيد في هذه الحالة لا يوجد هناك أي تضارب في المتغيرات العامة. مُحمل الوحدات RequireJS في الحقيقة إن طريقة استخدام AMD مع CommonJS كانت مفيدة جدًا، ولكن كيف يمكننا استخدامها في المتصفح وهنا جاء محمل الوحدات RequireJS إلى الساحة والّذي سيساعدنا لتحميل الوحدات تحميلًا غير متزامن AMD. والذي يعتبر من أوائل التطبيقات الفعلية لمكتبة CommonJS مع AMD. على الرغم من إسمها، إلا أن هدفها ليس دعم بناء جملة 'require' في CommonJS. إن RequireJS تُتيح لنا كتابة وحدات من نمط AMD. ملاحظة: قبل أن تطبق المثال التالي، يجب عليك تنزيل ملف require.js من موقعه الرسمي. لاحظ أن الاستدعاء الوحيد الموجود في ملف index.html هو: <script data-main=”main” src=”require.js”> </script> هذا الوسم سيُحمِّلُ محليًا مكتبة require.js إلى الصفحة، ومن بعدها السمة data-main في الوسم <script> ستخبر المكتبة من أي ملف ستبدأ. بعد أن تستدعي require.js ملف main.js سيقودنا هذا الملف إلى التبعيات المتعلقة به، وهكذا إلى أن نحمل جميع التبعيات (الملفات) المطلوبة. ملاحظة: استخدمنا main فقط بدون الإشارة إلى اللاحقة والتي هي js وذلك لأن هذه المكتبة تفترض بأن كلّ القيم الّتي سنُسندها لهذه الخاصية ستكون ملفات جافاسكربت. وسيكون تحميل التبعيات للمثال السابق كما في الصورة التالية: نلاحظ أن المتصفح يحمّل الملف index.html والملف بدوره يحمّل المكتبة require.js والّذي سيتكفل ببقية الملفات الأخرى. وبهذا نكون حللنا جميع المشاكل الّتي واجهتنا حتى هذه اللحظة، ولكن وكما هي العادة في عالم البرمجة في كلّ محاولة لإصلاح مشكلةٍ ما تظهر مشكلةٌ أخرى، ولكن عادة ما تكون أخف من سابقتها في التأثير. ومن المشاكل الّتي ظهرت مع هذا الحل هي: صياغة AMD طويلة ومضجرة: إذ أن كلّ شيء يجب تغليفة بالدالة define ولذا يوجد مسافة بادئة (يُقصد تعريف الدالة define) للشيفرة البرمجية وهذه المشكلة يمكن ألا تظهر مع الملفات الصغيرة ولكن ما إن يكبر حجم الملف وتزداد تفاصيله ستصبح مشكلة كبيرة. قوائم الاعتماديات الموجودة في المصفوفة: إن قائمة الاعتماديات الموجودة في المصفوفة يجب أن تتشابه تمامًا مع القائمة المررة كوسيط للدالة وإذا كان لدينا العديد من التبعيات ستزداد الأمور تعقيدًا. في النسخة الحالية من HTTP للمتصفحات تحميل العديد من الملفات الصغيرة سيخفف من الأداء (وخصيصًا بدون استخدام أي تقنيات مساعدة مثل: ذاكرة التخزين المؤقت Cache). مجمع الوحدات أو مجمع الحزم (Module Bundler) انطلاقًا من الأسباب السابقة أراد بعض الأشخاص بناء التعليمات من خلال CommonJS لكن هذه الأخيرة مخصصة للعمل على الخوادم وليس المتصفح وهي تدعم التحميل المتزامن أيضًا. بقيت هذه الإشكالية عصية على الحل حتى جاء مجمع الوحدات Browserify لينقذ الموقف ويقدم لنا حلولً مناسبة. وهو يعدّ أول مجمع وحدات وجد آنذاك، وكان باستطاعته تحويل الوحدات المكتوبة بصياغة CommonJS والتي لا يستطيع المتصفح أن يفهمها بطبيعة الحال (وذلك لأنها بُنيت بالأساس للتعامل مع الخادم) إلى صياغة يفهمها المتصفح. يمكننا التعامل مع مجمع الحزم Browserify من خلال سطر الأوامر إذ يمكنك إعطاؤه أمرًا ما وتمرير بعض الخيارات الإضافية المتاحة لكل أمر من الأوامر الموجودة. وهو يعتمد في بنيته على مدير الحزم npm وبيئة Node.js. يمكن لمُجمع الوحدات Browserify تجميع شجرة التبعيات للشيفرة البرمجية الخاصة بك وتحزيمها في ملف واحد. وأيضًا يحل مشكلة عدم إمكانية الوصول إلى الملفات من قبل المتصفح إذ إنه يبحث عن جميع تعليمات require (والتي لا يمكن للمتصفح أن يستدعي الملف المطلوب لأنه لا يملك الصلاحيات المناسبة لذلك) فيستبدلها بمحتوى الملف المراد تضمينه (وذلك انطلاقًا من اعتماده على Node.js والتي تستطيع الوصول إلى الملفات) وهكذا يصبح الملف جاهزًا للتنفيذ في المتصفح ولا يواجه أي مشكلة. حلول كثيرة فأي منها سنستخدم؟ إذا لدينا الكثير من الخيارات المتاحة فأي واحدة منهم سنستخدم في مشروعنا القادم؟ إذ إننا حتى هذه اللحظة ناقشنا العديد من الخيارات المتاحة لكتابة الوحدات مثل: نمط الوحدات (Module Pattern) وطريقة CommonJS مع AMD وطريقة RequireJS فأي منهم سنعتمده لمشروعنا القادم؟ الجواب: ولا واحدة منها. كما نعلم بأن لغة جافاسكربت لم تكُ تدعم نظام الوحدات في أصل اللغة، ولهذا نلاحظ وجود العديد من الخيارات المتاحة لتعويض هذا النقص. ولكن هذا الأمر لم يستمر طويلًا إذ بعد تحديث المواصفات القياسية للغة جافاسكربت ES6 أصبح وأخيرًا نظام الوحدات جزءًا أساسيًا منها وهذا يكون جواب سؤالنا الرئيسي أي الخيارات سنستخدم؟ إنها طريقة ES6 (تحدثنا في سلسلة مقالاتٍ سابقة عن المميزات الجديدة لهذا الإصدار من لغة جافاسكربت ES6). تُستخدم التعليمة import و export لاستيراد وتصدير الوحدات في التحديث الجديد ES6. وإليك مثالًا عمليًا يوضح لك كيفية استخدامها: الملف main.js: import sum from "./sum"; var values = [ 1, 2, 4, 5, 6, 7, 8, 9 ]; var answer = sum(values); document.getElementById("answer").innerHTML = answer; الملف sum.js: import add from './add'; import reduce from './reduce'; export default function sum(arr){ return reduce(arr, add); } الملف add.js: export default function add(a,b){ return a + b; } الملف reduce.js: export default function reduce(arr, iteratee) { let index = 0, length = arr.length, memo = arr[index]; index += 1; for(; index < length; index += 1){ memo = iteratee(memo, arr[index]); } return memo; } في الحقيقة دعم جافاسكربت لنظام الوحدات بهذا الشكل المختصر قلبَ مجريات الُلعبة، بل إن نظام الوحدات هذا سيحكم عالم جافاسكربت في نهاية المطاف. إنها باختصار مستقبل لغة جافاسكربت. ولكن! (أعلم بأنك سئمت من هذه الكلمة ولكن يجب علينا إكمال بقية جوانب هذه الطريقة لتوضيح جميع تفاصيل المشهد لديك) هذا التحديث من اللغة لم تدعمه جميع المتصفحات المستخدمة في هذا اليوم، أو لنكن أكثر دقة ما تزال بعض المتصفحات لا تدعم هذه التحديث وخصوصًا المتصفحات القديمة وفي الحقيقة نسبة المستخدمين لهذه المتصفحات كبيرة وتؤخذ بعين الإعتبار. إذا ما الّذي يجب علينا فعله الآن؟ وكيف سنحوّل الشيفرة البرمجية من الإصدار ES6 إلى الإصدار ES5؟ هنا يأتي دور أهم أداة سنتعرف عليها اليوم ألا وهي مجمع الوحدات Webpack. ما هي Webpack؟ هي عبارة عن مجمع واحدات (Module Bundler) أو أداة بناء (Build Tool) مثل أداة Browserify وهي تحول شجرة تبعية الملفات وتُجمعها في ملف واحد. ليس ذلك فحسب وإنما تحوي على الكثير من المميزات الأخرى نذكر منها: تقسيم الشيفرة البرمجية: عندما يكون لدينا تطبيقات متعددة تتشارك نفس الوحدات يمكننا من خلال هذه الأداة تجميع الشيفرة البرمجية في ملفين أو أكثر. فمثلًا إذا كان لدينا التطبيقين التاليين app1 و app2 ويشترك كلاهما في العديد من الوحدات إذا استخدمنا Browserify سيكون لدينا app1.js و app2.js وكل ملف منهم مجمع فيه الشيفرات البرمجية الخاصة بكل تطبيق، بينما مع أداة Webpack يمكننا إنشاء ملف app1.js وملف app2.js وبالإضافة إلى الملف المشترك shared-lib.js. نعم ستضطر إلى تحميل ملفين في صفحة Html ولكن مع إمكانية استخدام تقنيات مساعدة مثل: التخزين في الذاكرة المؤقتة للمتصفح (Cache) واستخدام شبكة توصيل المحتوى الموزعة CDN (Content Delivery Network) كلّ هذه التقنيات ستقلل من وقت التحميل الإبتدائي للصفحات. المُحملات (Loaders): مع استخدام المُحمل المخصص يمكنك تحميل أي ملف إلى التطبيق إذ يمكنك استخدام الدالة reuiqre ليس فقط لتحميل ملفات جافاسكربت فقط (مثلما كانت أداة Browserify) وإنما ملفات التنسيقات وملفات SaSS وملفات Less بالإضافة إلى إمكانية تحميل الصور والخطوط والملفات والكثير غيرها. الملحقات (Plugins): تقدم Webpack ميزة الملحقات مجموعة واسعة من المهام مثل تحسين الحزمة وإدارة الملحقات (مثل الصور) بالإضافة إلى ذلك يمكننا حتى التلاعب بالملفات قبل تحميلها وتحزيمها في الملف الهدف (على سبيل المثال إمكانية ضغط الصور قبل رفعها على المخدم سنتطرق لهذه الميزّة لاحقًا في هذا الدليل). نظام الأوضاع (Mode): توفر لك هذه الأداة ثلاث أنواع من الأوضاع وضع التطوير ووضع الإنتاج أو بدون وضع. باختصار يستخدم كلّ وضع من الأوضاع من أجل سيناريو معين: وضع التطوير: يستخدم عند العمل في مرحلة التطوير لمشروع الوِب وتكون الشيفرة البرمجية مقروءة ومفهومة. وضع الإنتاج: يستخدم عند العمل في مرحلة عرض مشروع الوِب على الإنترنت وتكون الشيفرة البرمجية مختصرة وغير مقروءة. بدون وضع: يكون الشيفرة الّتي استخدمت في مرحلة التطوير هي ذاتها الّتي ستعرض على الإنترنت بدون أي تعديل. تسهل عملية تحويل الشيفرات البرمجية إلى إصدار أقدم (Transpiling): إمكانية تحويل شيفرات جافاسكربت البرمجية الحديثة مثل ES6 والّتي لا تدعمها بعض المتصفحات إلى شيفرات جافاسكربت البرمجية القديمة مثل ES5 من خلال Babel على سبيل المثال، وبذلك نكون ضربنا عصفورين بحجر واحد أولهما أننا كتبنا التطبيق بالإصدار الحديث من اللغة، وثانيهما أننا استطعنا تشغيل التطبيق على كافة المتصفحات. أليس هذا رائعًا؟ لابد بأنك متحمسٌ جدًا للتعرف على هذه الأداة والبدء في استخدامها على الفور في مشاريعك القادمة إذًا هيا بنا نبدأ لنتعرف عليها أكثر ونتعلم كيفية استخدامها. مفاهيم أساسية قبل الشروع في العمل مع هذه الأداة لا بدّ لنا من التعرف على بعض المفاهيم الرئيسية والتي سنستخدمها بكثرة في الأمثلة ملف الإعداد webpack.config.js :هو عبارة عن ملف يحدد كيفية تعامل الأداة Webpack مع بعض الخصائص للمحملات أو الملحقات وبعض خصائص الأداة نفسها. وعند إنشائنا لمشروع جديد لن نجده في مجلد المشروع وذلك بسبب ميزة التعديلات الصفرية (zero configuration) الجديدة الّتي جاءت مع الإصدار الرابع أو الأحدث من هذه الأداة والتي تمكننا من استخدام الأداة بدون الحاجة لأي تعديل في ملف الإعداد. بل يمكننا عدم إنشاؤه من الأساس. يمكن تخصيص هذا الملف تخصيصًا بسيطًا أو متقدمًا وذلك بحسب المشروع الّذي تعكفُ على تطويره، وهنالك بعض الخصائص الأساسية المشتركة في كلّ المشاريع، والّتي يجب التنويه إليها: الخاصية Entry: تحدد هذه الخاصية ملف الأولي من الشروع الّذي سنبنيه (نجمعه) في أول التنفيذ. الخاصية Output: تحدد مجلد المشروع الّذي سنستخدمه في مرحلة الإنتاج (أو النشر) يكون فيه الشيفرة البرمجية الّتي نريد استخدامها لنشر المشروع على الإنترنت. تحتوي هذه الخاصية على بعض الخيارات نذكر منها: filename: نحدد فيها أسم الملف الّذي نريد تجميع الحزم فيه. path: نحدد فيها مسار الملف الّذي نريد تجميع الحزم فيه. الخاصية Loaders: تحدد المحملات الّتي نريد أن نستخدمها مع Webpack. كلّ مُحمل يحتوي على بعض الخيارات نذكر منها: test: تحدد نوع الملفات الّتي سيُحملها هذا المُحمل (يمكننا استخدام التعابير النمطية في تحديد الملفات). exclude: الملفات الّتي نريد استبعادها (والتي من الممكن أن تحقق الخاصية الأولى). use: ما هو المُحمل الّذي سنستخدمه لإجراء التغييرات على الملفات المقبولة في test ولم تُستبعد في الخاصية exclude. الخاصية Plugins: تحدد هذه الخاصية الملحقات الّتي نريد استخدامها وكما تحدد بعض الخيارات لهذه الملحقات. الخاصية Mode: تحدد هذه الخاصية الوضع الّذي نريد العمل عليه أي طريقة نشر المشروع إلى مجلد الخرج (output). كانت هذه أبرز المفاهيم الأساسية الّتي سنتعامل معها في الأمثلة القادمة. إعداد بيئة التطوير بما أن مجمعات الحزم (الوحدات) تعتمد على Node.js اعتمادً أساسيًا للوصول إلى نظام الملفات من أجل تجميع الاعتماديات بشكلها النهائي لذا لابد لنا من تثبيت Node.js في البداية وإليك الخطوات الكاملة لتثبيته على نظام التشغيل ويندوز (يمكنك الاطلاع على مقال سابق تحدثنا فيه عن كيفية تثبيت Node.js على نظام لينكس): ندخل إلى الموقع الرسمي الخاص ببيئة Node.js ونحمل النسخة الموافقة لنظام التشغيل الخاص بك (يفضل تحميل الإصدارات ذات الدعم الطويل والتي تُدعى LTS). بمجرد إنتهاء التنزيل نفتح الملف المُنزّل. سيسألك معالج التثبيت عن موقع التثبيت والمكونات الّتي تريد تضمينها في عملية التثبيت يمكنك ترك تلك الخيارات بوضعها الافتراضي. انقر فوق تثبيت وانتظر حتى ينتهي معالج التثبيت. تهانينا أصبحت بيئة Node.js جاهزة للعمل. ملاحظة: يمكنك التأكد من تثبيت البيئة تثبيتًا صحيحًا من خلال تنفيذ الأمر التالي على سطر الأوامر (Command line) node –v يجب أن يظهر لك نسخة Node.js المثبتة وفي حالتنا ستظهر 12.16.1. كما يمكنك التأكد من تثبيت مدير الحزم Node Package Manager والّذي يُعرف اختصارًا npm من خلال الأمر npm –v يجب أن تظهر لك نسخة npm المثبتة وفي حالتنا ستظهر 6.13.4. نحن جاهزون الآن لإنشاء مشروع جديد وتثبيت Webpack! إنشاء مشروع جديد وتثبيت Webpack في البداية ننشئ مجلدًا جديدًا للمشروع وندخل إليه عبر التعليمات التالية: $ mkdir project; cd project ثم ننشئ مشروعًا جديدًا عبر التعليمة التالية: $ npm init -y ثم نثبت أداة Webpack عبر التعليمة التالية: $ npm install -D webpack webpack-dev-server يجب أن يظهر لك نتيجة مماثلة للصورة التالية: الآن لننشئ بنية الملفات الهرمية التالية: webpack-demo |- package.json + |- index.html + |- /src + |- index.js ملاحظة: جرى عرض الملفات في هذه المقالة بأسلوب عرض التغييرات في git فالأسطر الّتي بجانبها إشارة موجبة + يجب عليك إضافتها والّتي بجانبها إشارة سالبة - يجب عليك حذفها. الآن نفتح ملف index.js الموجود في مجلد src ونجري عليه التعديلات التالية: unction component() { const element = document.createElement('div'); // Lodash, currently included via a script, is required for this line to work element.innerHTML = _.join(['Hello', 'webpack'], ' '); return element; } document.body.appendChild(component()); ونعدل الملف index.html الموجود في مجلد webpack-demo ونجري عليه التعديلات التالية: <!doctype html> <html> <head> <title>Getting Started</title> <script src="https://unpkg.com/lodash@4.16.6"></script> </head> <body> <script src="./src/index.js"></script> </body> </html> كما يجب علينا أن نعدل ملف package.json لتفعيل الوضع الخاص كي نمنع النشر العرضي للشيفرة البرمجية الخاصة بنا ليصبح على الشكل التالي: { "name": "webpack-demo", "version": "1.0.0", "description": "", + "private": true, - "main": "index.js", "scripts": { "test": "echo \"Error: no test specified\" && exit 1" }, "keywords": [], "author": "", "license": "ISC", "devDependencies": { "webpack": "^4.20.2", "webpack-cli": "^3.1.2" }, "dependencies": {} } لمزيد من المعلومات حول التفاصيل الداخلية لملف package.json ننصحك بأخذ جولة في التوثيق الرسمي الخاص به. في المثال السابق هنالك تبعيات ضمنية إذ أن الملف index.js يعتمد على loadash (وهي مكتبة تساعد المبرمجين على كتابة شيفرة برمجية أكثر إيجازًا وتزيد من قابلية الصيانة) في عمله وبناءً عليه يجب أن يكون loadash مُضمن قبل أن تعمل الشيفرة البرمجية للملف index.js. ولكن إن الملف index.js لم يُصرح بوضوح عن حاجته لهذه المكتبة وإنما افترض أنها موجودة ضمن المتحولات العامة. في الحقيقة إن إدارة المشروع بهذه الطريقة تعدّ مشكلة وذلك للأسباب التالية: ليس من الواضح أن الشيفرة البرمجية للملف index.js تعتمد على مكتبة خارجية. إذا كانت التبعية مفقودة، أو ضُمنت في الترتيب الخطأ، فلن يعمل التطبيق بالطريقة الصحيحة. إذا ضُمنت تبعيةً ما ولكن لم تُستخدم، سيضطر المتصفح إلى تنزيلها مع أنها غير ضرورية. لنستخدم Webpack لإدارة هذه المشروع بدلًا من الطريقة الحالية. إنشاء حزمة باستخدام Webpack سنعدل بنية المشروع قليلًا لفصل الشيفرة البرمجية الّتي سنعمل عليها عن الشيفرة البرمجية الّتي سننشرها. وتجدر الإشارة إلى أن الشيفرة البرمجية الّتي سننشرها هي الناتج المصغّر والمحسّن لعملية البناء الناتجة عن الشيفرة الّتي كتبناها والتي ستُحمّل في نهاية المطاف في المتصفح. إذًا سنضع الشيفرة البرمجية الّتي سنعمل عليها في المجلد src أما الّتي سننشرها ستكون في مجلد dist أي ستكون بهذا الشكل: webpack-demo |- package.json + |- /dist + |- index.html - |- index.html |- /src |- index.js لتحزيم مكتبة loadash (والّتي هي تبعية في ملف index.html) باستخدام الملف index.js سنحتاج أولًا إلى تثبيت هذه المكتبة محليًا باستخدام الأمر التالي: npm install --save lodash عند تثبيت حزمة (مكتبة) معينة والّتي سنحتاجها في عملية التحزيم النهائية قبل النشر النهائي يجب علينا إضافة install --save أما إذا أردت تثبيت حزمة (مكتبة) معينة لمرحلة التطوير فقط يجب عليك إضافة install --save-dev. لمزيد من المعلومات ننصحك بالإطلاع على التوثيق الرسمي لمدير الحزم NPM. الآن لنضيف تعليمة استيراد الحزمة في الشيفرة البرمجية للملف index.js الموجود في المجلد src كما في الشكل التالي: + import _ from 'lodash'; + function component() { const element = document.createElement('div'); - // Lodash, currently included via a script, is required for this line to work element.innerHTML = _.join(['Hello', 'webpack'], ' '); return element; } document.body.appendChild(component()); بما أننا قمنا باستيراد مكتبة loadash في الملف السابق لنعدل الملف index.html بما يتوافق مع ذلك ليكون كما في الشكل التالي: <!doctype html> <html> <head> <title>Getting Started</title> - <script src="https://unpkg.com/lodash@4.16.6"></script> </head> <body> - <script src="./src/index.js"></script> + <script src="main.js"></script> </body> </html> ملاحظة: يتطلب ملف index.js صراحة وجود المكتبة (أو أي تبعية إذا أردنا تعميم الفكرة) loadash ويربطه كمتحول _ (أي لا يوجد تضارب في المجال). من خلال تحديد التبعيات الّتي تحتاجها الوحدة، يمكن لمُجمع الوحدات (المقصود Webpack) استخدام هذه المعلومات لإنشاء مخطط بياني للاعتماديات (dependency graph). ثم يستخدم الرسم البياني لإنشاء حزمة محسنة والّتي ستُنفذ الاستدعاءات بالترتيب الصحيح. لننفذ التعليمة التالية npx webpack والتي ستأخذ الشيفرة البرمجية في الملف index.js وهو القيمة المسندة للخاصية entry وتنشر الخرج في ملف main.js والذي سيكون القيمة في المسندة للخاصية output. إن تعليمة npx والتي تأتي مع نسخة 8.2 من Node.js أو أحدث، و 5.2.0 من مدير الحزم NPM أو أحدث. إذ تعمل على أداة Webpack الثنائية الموجودة في (./node_modules/.bin/webpack) الّتي ثبتناها في البداية. ويكون ناتج التنفيذ كما يلي: npx webpack ... Built at: 13/06/2018 11:52:07 Asset Size Chunks Chunk Names main.js 70.4 KiB 0 [emitted] main ... WARNING in configuration The 'mode' option has not been set, webpack will fallback to 'production' for this value. Set 'mode' option to 'development' or 'production' to enable defaults for each environment. You can also set it to 'none' to disable any default behavior. Learn more: https://webpack.js.org/configuration/mode/ ملاحظة: من الممكن أن يختلف الناتج الّذي سيظهر لك بعض الشيء ولكن إذا نجحت عملية البناء فلا تقلق من رسالة التحذير فإن الأمور على ما يرام. افتح الملف index.html يجب أن يظهر لك Hello webpack فإذا ظهرت لديك تهانينا هذا يدلّ على أنك أنجزت جميع الخطوات بنجاح. إذا ظهرت لديك رسالة خطأ في صياغة ملف جافاسكربت المصغّرة (minified) وذلك عند فتحك لملف index.html فعيّن وضع التطوير ومن ثم شغل الأمر npx webpack من جديد. هذا الخطأ يتعلق بتشغيل حزمة الوٍب npx على أحدث نسخة من Node.js (الإصدار 12.5 أو الأحدث) بدلًا من الإصدار ذو الدعم الطويل LTS. الوحدات في المواصفات القياسية لنسخة جافاسكربت ES6 دُعمت تعليمتي import وexport إذ أن معظم المتصفحات تدعمها في الوقت الحالي (ولكن يوجد بعض المتصفحات لا تدعمها) وWebpack ليست استثناءً بل إنها تدعمها دعمًا متميزًا. تدعم Webpack هذه الخاصية من خلال تحويل (transpiles) الشيفرة البرمجية المقابلة للتعليمتين import وexport إلى نسخة أقدم من ES6 مثل ES5 وبذلك تؤمن فهم المتصفح ما تعنيه هذه التعليمتين باللغة الّتي يفهمها. إضافةً إلى ذلك يدعم Webpack العديد من صيغ الوحدات الأخرى لمزيد من المعلومات يمكنك زيارة التوثيق الرسمي. ملاحظة: إن Webpack لن يحوّل أي تعليمة برمجية عدا تعليمتي import وexport ولذلك في حال كنت تستخدم مميزات أخرى من المواصفات القياسية ES6 فعندها يجب عليك استخدام محولات المخصصة لذلك مثل Babel أو Bublé. استخدام ملف الإعداد إن جميع الإصدارات الّتي جاءت بعد الإصدار الرابع من Webpack تدعم ميزة التعديلات الصفرية الّتي تحدثنا عنها سابقًا في هذا الدليل، ولذا إذا أردنا أن نخصص بعض الإعدادات في المشروع لا بد لنا من إنشاء ملف الإعداد إنشاءً يدويًا. إذًا سنضيف ملف الإعداد على بنية الملفات وستصبح البنية الهرمية للمشروع على الشكل التالي: webpack-demo |- package.json + |- webpack.config.js |- /dist |- index.html |- /src |- index.js وسنُضيف إليه بعض التعليمات المهمة والتي سنستخدمها كثير في المشروع وبذلك ستتحسن إنتاجيتنا أكثر من ذي قبل. وتكون الإضافة كما يلي: const path = require('path'); module.exports = { entry: './src/index.js', output: { filename: 'main.js', path: path.resolve(__dirname, 'dist'), }, }; أما الآن لنجرب تنفيذ التعليمة التالية: npx webpack --config webpack.config.js ... Asset Size Chunks Chunk Names main.js 70.4 KiB 0 [emitted] main ... WARNING in configuration The 'mode' option has not been set, webpack will fallback to 'production' for this value. Set 'mode' option to 'development' or 'production' to enable defaults for each environment. You can also set it to 'none' to disable any default behavior. Learn more: https://webpack.js.org/configuration/mode/ ملاحظة: في حالة وجود أكثر من ملف للإعداد تلتقط التعليمة Webpack ذلك إلتقاطًا إفتراضيًا. ونستخدم خيار --config وبعده اسم الملف لتوضيح فكرة أنه بإمكانك تمرير أسم أي ملف تريده تمريرًا يدويًا، وهذا سيكون مفيدًا جدًا لملفات الإعداد الأكثر تعقيدًا والتي سنحتاج لتقسيمها إلى ملفات متعددة. يتيح ملف التكوين مرونة أكبر بكثير من استخدام سطر الأوامر CLI (Command Line Interface) البسيط. إذ يمكننا تحديد وتثبيت قواعد معينة للمُحمل (Loader) والملحقات (Plugin) وتخصيص الخيارات بالإضافة للعديد من التحسينات الأخرى. لمزيد من المعلومات يمكنك الإطلاع على التوثيق الرسمي لملف الإعداد. إنشاء إختصار لتعليمة البناء يمكننا استخدام مميزات Webpack لجعل الأمور أسهل من خلال وضع بعض اللمسات الجمالية مثل اختصار بعض الخطوات، وذلك من خلال كتابة الأوامر في ملف package.json وتحديدًا في scripts. وبذلك نختصر على أنفسنا عناء كتابة بعض التعليمات الطويلة والمُملة. إذًا لنعدل ملف package.json ليصبح على الشكل التالي: { "name": "webpack-demo", "version": "1.0.0", "description": "", "scripts": { - "test": "echo \"Error: no test specified\" && exit 1" + "test": "echo \"Error: no test specified\" && exit 1", + "build": "webpack" }, "keywords": [], "author": "", "license": "ISC", "devDependencies": { "webpack": "^4.20.2", "webpack-cli": "^3.1.2" }, "dependencies": { "lodash": "^4.17.5" } } يمكننا الآن استخدام الأمر npm run build بدلًا من الأمر npx الّذي استخدمنا سابقًا. لاحظ بأنه يمكننا دائمًا الإشارة إلى الحزم المثبتة محليًا في مدير الحزم npm في السمة scripts في الملف package.json بنفس الطريقة الّتي استخدمناها مع التعليمة npx. هذا الطريقة هي متعارف عليها في معظم المشاريع القائمة على مدير الحزم npm لأنه يسمح لجميع المساهمين لاستخدام نفس التعليمات المشتركة (وحتى مع بعض الخيارات مثل --config). ملاحظة: يمكنك تمرير الخيارات الخاصة لتعليمة ما من خلال إضافة شرطتين -- بين الأمر npm run build والخيارات الّتي نريد تخصيصها مثل npm run build -- --colors. npm run build ... Asset Size Chunks Chunk Names main.js 70.4 KiB 0 [emitted] main ... WARNING in configuration The 'mode' option has not been set, webpack will fallback to 'production' for this value. Set 'mode' option to 'development' or 'production' to enable defaults for each environment. You can also set it to 'none' to disable any default behavior. Learn more: https://webpack.js.org/configuration/mode/. أما الآن وبعد أن تعلمنا الأساسيات عن كيفية استخدام Webpack لننتقل إلى الاستخدامات الأهم لهذه الأداة مثل إدارة الصور والخطوط ..إلخ. إذا نفذت جميع التعليمات السابقة تنفيذًا صحيحًا يجب أن يكون البنية الهرمية للمشروع على الشكل التالي: webpack-demo |- package.json |- webpack.config.js |- /dist |- main.js |- index.html |- /src |- index.js |- /node_modules ملاحظة: إذا كنت تستخدم الإصدار الخامس من مدير الحزم npm من الممكن أن ترى ملفًا إضافيًا اسمه package-lock.json. استخدام Webpack لإدارة الملحقات بعد أن تعلمنا أساسيات Webpack وإنشأنا مشروعًا صغيرًا يعرض "Hello Webpack"، سنحاول الآن أن نركز أكثر على الأمور المهمة والتي تخدمنا بها هذه الأداة مثل إدارة ملفات التنسيق والصور وسنرى بالضبط كيف تتعامل هذه الأداة مع كلٍّ منهم. يستخدم مطورو الواجهات الأمامية أدوات بناء مثل: Grunt و Glup لمعالجة هذه الملحقات ونقلها من مجلد src إلى مجلد dist أو حتى لإنشاء مجلد جديد لهذه الملحقات، تستخدم Webpack نفس الفكرة للتعامل مع الوحدات، بالإضافة إلى أن Webpack تجمع كلّ التبعيات ديناميكيًا وتنشئ ما يعرف بمخطط التبعيات وهذا أمر رائع لأن كلّ وحدة (Module) توضح صراحة ما هي تبعياتها وبذلك نتجنب تجميع الوحدات غير المستخدمة في المشروع. واحدة من أروع مميزات Webpack هي إعطاؤك إمكانية تضمين أي نوع آخر من الملفات، إلى جانب جافاسكربت، ولهذه الفكرة تحديدًا أنشئ المحمل (Loader). أي يمكن تطبيق نفس المزايا المذكورة أعلاه (التبعيات المستخدمة من قبل الوحدات) على كلّ شيء مستخدم في إنشاء المواقع أو تطبيقات الوِب أيضًا. إدارة ملفات التنسيق CSS في البداية سنعدل قليلًا في بنية الملفات وبعض الملفات قبل أن ندير ملفات التنسيق. سنعدل الملف dist/index.html ليصبح كما يلي: <!doctype html> <html> <head> - <title>Getting Started</title> + <title>Asset Management</title> </head> <body> - <script src="main.js"></script> + <script src="bundle.js"></script> </body> </html> وكما سنعدل أيضًا ملف الإعداد webpack.config.js ليصبح: const path = require('path'); module.exports = { entry: './src/index.js', output: { - filename: 'main.js', + filename: 'bundle.js', path: path.resolve(__dirname, 'dist'), }, }; وبذلك يُصبح كلّ شيء جاهز لنبدأ. أولًا لنثبت محمل ملفات التنسيق css-loader الّذي سيساعدنا في معالجة تعليمة الاستيراد import الّتي سنستخدمها أيضًا من أجل استيراد ملفات التنسيق ومحمل التنسيق style-loader الّذي سيساعدنا في أخذ ملف التنسيق ووضعه في ملف (أو ملفات) تنسيق منفصلة. إذًا لنُنفذ الأمر التالي: npm install --save-dev style-loader css-loader ولنُعدل ملف الإعداد webpack.config.js ليحوي المعلومات اللازمة لحزم المُحمل (Loader) الّتي ثبتناها للتو وسيصبح الملف على الشكل التالي: const path = require('path'); module.exports = { entry: './src/index.js', output: { filename: 'bundle.js', path: path.resolve(__dirname, 'dist'), }, + module: { + rules: [ + { + test: /\.css$/, + use: [ + 'style-loader', + 'css-loader', + ], + }, + ], + }, }; ملاحظة: تستخدم Webpack التعابير النمطية (Regular Expression) لتحديد الملفات الّتي يجب البحث عنها وتقديمها إلى مُحمل (Loader) محدد. في الحالة السابقة نلاحظ أنه ستُقدم جميع ملفات التنسيق (ذات اللاحقة css) إلى المُحمل style-loader والمُحمل css-loader. وهذا بدوره سيمكنك من استيراد ملف التنسيق الّذي سيكون مثل هذا import './style.css' إلى الملف الّذي يعتمد على ملف التنسيق هذا. عند تشغيل مجمع الحزم Webpack سيُضاف ملف تنسيق مخصص في وسم <style> وذلك في داخل الوسم <head>. لنجرب ذلك من خلال إضافة ملف تنسيق جديد style.css إلى مشروعنا واستيراده في الملف index.js: لننشئ أولًا ملف التنسيق style.css في مشروعنا لتصبح البنية الهرمية للمشروع على الشكل التالي: webpack-demo |- package.json |- webpack.config.js |- /dist |- bundle.js |- index.html |- /src + |- style.css |- index.js |- /node_modules ومن ثم لنُضف بعض الخصائص إلى ملف style.css ليصبح على الشكل التالي: .hello { color: red; } ولنستدعي ملف التنسيق style.css في ملف index.js ليصبح على الشكل التالي: import _ from 'lodash'; + import './style.css'; function component() { const element = document.createElement('div'); // Lodash, now imported by this script element.innerHTML = _.join(['Hello', 'webpack'], ' '); + element.classList.add('hello'); return element; } document.body.appendChild(component()); ومن ثم نُنفذ أمر البناء التالي: npm run build ... Asset Size Chunks Chunk Names bundle.js 76.4 KiB 0 [emitted] main Entrypoint main = bundle.js لنفتح الآن ملف index.html ولنرى ما هي التغييرات الّتي جرت عليه. لاحظ أن كلمة "Hello Webpack" أصبحت الآن باللون الأحمر. لمعرفة ما الّذي فعلته Webpack افحص الصفحة من خلال أدوات المطوّر (المُقدمة من متصفح جوجل كروم على سبيل المثال)، ولكن لا تعرض مصدر الصفحة لأنها لن تقدم لك النتيجة الّتي نود الإشارة إليها. إذ أن الوسم <style> سيُنشئ ديناميكيًا من قِبل جافاسكربت. لذلك افحصها حصرًا من خلال أدوات المطوّر وافحص تحديدًا الوسم <head> يجب أن يحتوي على الوسم <style> والذي استوردناه في ملف index.js. ملاحظة: سابقًا كان علينا تصغير (Minimize) ملفات التنسيق تصغيرًا يدويًا قدر الإمكان وذلك بحذف المساحات الفارغة بين الخصائص الموجودة في الملف من أجل زيادة سرعة تحميل الصفحة، ولكن مع الإصدار الرابع من مجمع الحزم 4 Webpack أو الأحدث منه أصبح تصغير ملفات التنسيق خطوة افتراضية في الأداة، وبذلك أضافت لنا هذه الأداة بُعدًا آخر لتحسين الشيفرة البرمجية وسبب وجيّه لزيادة محبتنا لها. إدارة ملفات SASS تتيح لنا Webpack إمكانية التعامل مع ملفات SASS وتحويلها إلى ملفات تنسيق عادية. ولنأخذ مثالًا عمليًا نطبق فيه كيفية تحويل ملفات SASS إلى ملفات تنسيق عادية. سنركز في هذا المثال على دعم الملفات SCSS مثل: (your-styles.scss) و الملفات SCSS modules مثل: (your-component.module.scss). تجنبًا لتعقيد الأمور أكثر من اللازم سنبدأ بمشروع جديد ننفذ فيه هذه الفكرة. سنفترض أنك أنشأت مشروعًا جديدًا وثبتّ أداة Webpack، لننتقل الآن لتثبيت الإضافات والمُحملات اللازمة لهذا المشروع. سنبدأ أولًا بتثبيت الحزم التالية: npm install --save-dev node-sass sass-loader style-loader css-loader mini-css-extract-plugin ستكون مهمة كلّ حزمة من الحزم على الشكل التالي: node-sass: ستوفر هذه الحزمة ربط Node.js مع LibSass وهذا الأخير هو مترجم SASS. sass-loader: هو مُحمّل ملفات SASS إلى مشروعنا. css-loader: تستخدم هذه الحزمة لتفسير التعليمة @import و @url() بما تشير إليه في ملفات التنسيق. style-loader: تستخدم هذه الحزمة لإسناد الخصائص الموجودة في ملفات التنسيق إلى الوسوم الفعلية في شجرة DOM الافتراضية. mini-css-extract-plugin: هذه الحزمة تستخرج الخصائص الموجودة في ملفات التنسيق إلى ملفات منفصلة. إذ أنها تنشئ لكل ملف جافاسكربت ملف تنسيق الخاص به وهو لدعم ميّزة التحميل عند الطلب (On-Demand-Loading) لملفات التنسيق و خرائط الشيفرة البرمجية المحوّلة Source Maps (لمزيد من المعلومات عنها يمكنك الإطلاع على المقال التالي). سنحتاج إلى إضافة مُحملين، أحدهما للتنسيقات العامة والأخرى للتنسيقات المركبة. واللّذان يشار إليهما بملفات (SCSS modules). إذ أن هذه الأخيرة تعمل جيدًا مع المكتبات أو أطر العمل المُعتمدة على المكونات (component-based) مثل: React. سنضيف هذه الحزمة الملحقة إلى ملف الإعداد webpack.config.js على الشكل التالي: + const MiniCssExtractPlugin = require('mini-css-extract-plugin') module.exports = { plugins: [ + new MiniCssExtractPlugin({ + filename: isDevelopment ? '[name].css' : '[name].[hash].css', + chunkFilename: isDevelopment ? '[id].css' : '[id].[hash].css' + }) ] } نلاحظ أننا أضفنا خاصية أسماء الملفات المجزأة من أجل زيادة فعالية وسهولة خرق ذاكرة التخزين المؤقّت (Cache Bustring وهي تحِلُّ مشكلة التخزين المؤقت في المتصفح باستخدام إصدار معرف فريد للملف يميزه وذلك من أجل أخباره في حال وجود نسخة جديدة من الملف الذي حفظه فعلًا في هذه الذاكرة، وذلك من أجل أن يحملها تلقائيًا إلى ذاكرة التخزين المؤقت بدلًا من نسخة الملف القديمة الموجودة فيه)، والآن سنضيف الخواص المناسبة لملف الإعداد webpack.config.js من أجل عملية التحويل المناسبة للملفات: module.exports = { module: { rules: [ + { + test: /\.module\.s(a|c)ss$/, + loader: [ + isDevelopment ? 'style-loader' : MiniCssExtractPlugin.loader, + { + loader: 'css-loader', + options: { + modules: true, + sourceMap: isDevelopment + } + }, + { + loader: 'sass-loader', + options: { + sourceMap: isDevelopment + } + } + ] + }, + { + test: /\.s(a|c)ss$/, + exclude: /\.module.(s(a|c)ss)$/, + loader: [ + isDevelopment ? 'style-loader' : MiniCssExtractPlugin.loader, + 'css-loader', + { + loader: 'sass-loader', + options: { + sourceMap: isDevelopment + } + } + ] + } ] }, resolve: { - extensions: ['.js', '.jsx'] + extensions: ['.js', '.jsx', '.scss'] } } نلاحظ أن القاعدة الأولى المطبقة في الشيفرة السابقة ستُطبق على الملفات ذات الامتدادات .module.scss أو .module.sass إذ في البداية ستُحوّلُ ملفات SASS إلى CSS من خلال sass-loader ومن ثم ستُمرّر إلى الحزمة css-loader لمعالجة التعليمات @import() و url() ..إلخ. ومن ثمّ ستُسندُ الحزمة style-loader الخصائص المناسبة في DOM أو ستسند من خلال الحزمة Mini CSS Extract Plugin وذلك لإخراج ملفات التنسيق أثناء وضع النشر. القاعدة الثانية مشابهة جدًا للقاعدة الأولى باستثناء أننا لا نحوّل أسماء الأصناف. الآن أصبح ملف الإعداد جاهز نحتاج الآن لإنشاء ملف تنسيقات SASS للتأكد من أن كل شيء يعمل مثلما خطط له. أنشئ مجلد src ثم أنشئ بداخله ملفًا جديدًا باسم app.module.scss وأضف الشيفرة البرمجية التالية: .red { color: red; } أي عنصر سيأخذ الصنف red سيكون لونه أحمر. افتح الملف app.js واستدعي الملف السابق على الشكل التالي: import styles from './app.module' نلاحظ أن اسم الملف لا يحتوي على اللاحقة .scss وذلك لأننا سبق وأخبرنا Webpack بأن يأخذ بعين الاعتبار هذه اللاحقة وذلك في ملف الإعداد. ثم لنُضيف الآن الدالة التالية في نفس الملف app.js ليصبح على الشكل التالي: function App() { return <h2 className={styles.red}>This is our React application!</h2> } أليست سهلة جدًا؟ بغض النظر عن كيفية تحويل الحزمة css-loader اسم الصنف الّذي بنيناه (red) والّذي سيصبح مثل: _1S0lDPmyPNEJpMz0dtrm3F أو شيء من هذا القبيل، ولكنها ساعدتنا في مهمتنا مساعدةً كبيرة. لنُضيف الآن بعض التنسيقات العمومية. لننشئ ملف جديد وليكن global.scss في المجلد src ولِنفتحه ونُضيف بداخله الشيفرة البرمجية التالية: body { background-color: yellow; } هذا الملف سيجعل لون خلفية الصفحة الرئيسية لتطبيق الوِب خاصتنا أصفر. ولكن يجب أن نفتح الملف index.js ونستدعي ملف التنسيق السابق في بداية الملف. مثلما هو موضح في الشيفرة التالية: import './global' واخيرًا سنحصل على الخرج التالي: نلاحظ أن استخدام وحدات SCSS يتطلب منا جهدًا لا بأس به، ولكن بالموازنة مع كمية الفائدة الّتي تقدمها وحدات SCSS من سهولة في الصيانة لتطبيق الوِب في المستقبل فأعتقد أن الأمر يستحق هذا الجهد. بالإضافة إلى ذلك توفر أداة Webpack حزم أُخرى مخصصة لأي نكهة من نكهات ملفات التنسيق مثل الحزمة: postcss لتوفير دعم Postcss أو الحزمة Less لدعم ملفات التنسيق من نوع Less أيضًا. إدارة الصور تتيح Webpack لنا إمكانية إدارة الصور مثل: الخلفيات والأيقونات وذلك من خلال مُحمل الملفات. في البداية لنثبت أولًا مُحمل الملفات من خلال الأمر التالي: npm install --save-dev file-loader ومن ثم سنضيف إلى ملف الإعداد webpack.config.js المعلومات اللازمة لعمل هذا المُحمل كما في الشكل التالي: const path = require('path'); module.exports = { entry: './src/index.js', output: { filename: 'bundle.js', path: path.resolve(__dirname, 'dist'), }, module: { rules: [ { test: /\.css$/, use: [ 'style-loader', 'css-loader' ], }, + { + test: /\.(png|svg|jpg|gif)$/, + use: [ + 'file-loader', + ], + }, ], }, }; عند استيراد لصورة معينة ولتكن import MyImage from './my-image.png' ستضاف هذه الصورة إلى مجلد الخرج (output) الّذي حددناه في ملف الإعداد وسيحمل المتغير MyImage عنوان الرابط التشعبي الخاص بالصورة (URL) بعد معالجتها. عندما استخدمنا محمل ملفات التنسيق css-loader جرى نفس السيناريو السابق. أي أنه سيكون الخاصية التالية في ملفات التنسيق url('./my-image.png') والمُحمل سيلاحظ أن الملف هذا موجود محليًا وبذلك سيُحول './my-image.png' إلى المسار النهائي المُسند للخاصية (output) في ملف الإعداد webpack.config.js ومُحمل ملفات html (html-loader) سيتعامل مع <img src="./my-image.png" /> بنفس الطريقة. لنُضف الآن الصور اللازمة في مشروعنا. وهنا يمكنك استخدام أي صورة تريدها. لننسخ الصورة الّتي سنعمل عليها ولتكن icon.png إلى مشروعنا. لتصبح البنية الهرمية للمشروع على الشكل التالي: webpack-demo |- package.json |- webpack.config.js |- /dist |- bundle.js |- index.html |- /src + |- icon.png |- style.css |- index.js |- /node_modules ومن ثم لنستورد هذه الصورة في ملف src/index.js، ولنُضيفها إلى وسم <div> المتواجدة فيه، ولتصبح الشيفرة البرمجية للملف src/index.js على الشكل التالي: import _ from 'lodash'; import './style.css'; + import Icon from './icon.png'; function component() { const element = document.createElement('div'); // Lodash, now imported by this script element.innerHTML = _.join(['Hello', 'webpack'], ' '); element.classList.add('hello'); + // Add the image to our existing div. + const myIcon = new Image(); + myIcon.src = Icon; + + element.appendChild(myIcon); return element; } document.body.appendChild(component()); ومن ثم سنعدل ملف التنسيق من أجل تضمين الصور الّتي نعمل عليها ليصبح بذلك ملف التنسيق src/style.css على الشكل التالي: .hello { color: red; + background: url('./icon.png'); } ولننفذ الآن أمر البناء التالي: npm run build ... Asset Size Chunks Chunk Names da4574bb234ddc4bb47cbe1ca4b20303.png 3.01 MiB [emitted] [big] bundle.js 76.7 KiB 0 [emitted] main Entrypoint main = bundle.js ... إذا نفذت جميع الخطوات السابقة تنفيذًا صحيحًا يجب أن ترى الأيقونة (الصورة) مكررة في الخلفية، بالإضافة إلى وسم <img> بجوار النص "Hello webpack". وإذا فحصت الصورة ستجد أن اسمها الفعلي تغيّر إلى شيء شبيه بهذا الاسم 5c999da72346a995e7e2718865d019c8.png هذا يعني أن Webpack عثرت على الملف في مجلد src وعالجته. الخطوة المنطقية التالية الّتي سننفذها هي تصغير حجم الصور الّتي سنستخدمها في المشروع وتحسينها وذلك من خلال الحزم المساعدة المتوفرة مع الأداة Webpack مثل الحزمة Imagemin. ضغط الصور باستخدام Imagemin إن طريقة ضغط الصور الّتي سنستخدمها في المشروع هي باستخدام حزمة Imagemin إذ تعدّ هذه الحزمة خيارًا ممتازًا وذلك لأنها تدعم مجموعة متنوعة من أنواع الصور وسهلة التكامل مع الشيفرة البرمجية لأدوات البناء أو مجمع الحزم (الوحدات). سنعمل على مشروع جديد تجنبًا للمشاكل التي من الممكن أن تظهر لنا في حال أكملنا العمل على المشروع السابق. سنفرض أنك أنشأت مشروعًا جديدًا وثبّت الأداة Webpack تثبيتًا صحيحًا. في البداية لنثبت هذه الحزم عبر التعليمة التالية: npm install imagemin-webpack-plugin copy-webpack-plugin --save-dev ملاحظة: أن الحزمة copy-webpack-plugin ستساعدنا على نسخ الصور من مجلد images/ إلى مجلد dist/ وهو مجلد النشر وهو اختصار لكلمة distribution. لننشئ ملف الإعداد webpack.config.js ولنعدله ليتناسب مع الحزم الجديدة ليصبح على الشكل التالي: const ImageminPlugin = require('imagemin-webpack-plugin').default; const CopyWebpackPlugin = require('copy-webpack-plugin'); const path = require('path'); module.exports = { entry: './index.js', output: { filename: 'bundle.js', path: path.resolve(__dirname, 'dist') }, plugins: [ new CopyWebpackPlugin([{ from: 'img/**/**', to: path.resolve(__dirname, 'dist') }]), new ImageminPlugin() ] } تعدّ هذه الطريقة من أسهل الطرق لإعداد لهذه الحزمة. ولنضغط الصور الّتي في المجلد images/ وننسخها إلى المجلد dist/ من خلال تنفيذ الأمر التالي: webpack --config webpack.config.js --mode development نلاحظ من التعليمة السابقة أن وضع التنفيذ الحالي هو وضع التطوير، ولكن ما الّذي سيحدث إذا نفذنا التعليمة في وضع النشر؟ لنرى ما الّذي سيحدث. webpack --config webpack.config.js --mode production ستُظهر لنا في هذه المرة أداة Webpack تحذيرًا يخبرك بأن الصور ذات النوعية PNG الخاصة بك لا تزال تتجاوز الحد الأقصى للحجم الموصى به، على الرغم من بعض الضغط. ولذلك سنحتاج إلى ضبط اليدوي لعملية الضغط لهذا النوع من الصور لتصبح أفضل مما قبل. لنعدل قيمة الضغط للصور ذات النوعية PNG لتصبح 50% وسيكون ملف الإعداد على الشكل التالي: const ImageminPlugin = require('imagemin-webpack-plugin').default; const CopyWebpackPlugin = require('copy-webpack-plugin'); const path = require('path'); module.exports = { entry: './index.js', output: { filename: 'bundle.js', path: path.resolve(__dirname, 'dist') }, plugins: [ new CopyWebpackPlugin([{ from: 'img/**/**', to: path.resolve(__dirname, 'dist') }]), new ImageminPlugin({ pngquant: ({quality: [0.5, 0.5]}), }) ] } نلاحظ أننا مررنا للغرض Pngquant مجالًا لقيمة جودة الصور من 0.5 إلى 0.5 أي من الحدّ الأدنى إلى الحدّ الأعلى لجودة الصورة. إذ أن الحدّ الأعلى الأفتراضي 1 والحدّ الأدنى الافتراضي 0. ولكن ماذا لو أردنا أن نضبط الجودة (نسبة الضغط) المستخدمة لبقية الأنواع من الصور بنفس الطريقة السابقة؟ في الحقيقة يوجد بعض الملحقات الإضافية المساعدة لهذا الغرض تحديدًا والّتي سنستعرضها في هذا الجدول: نوع الصور ضغط مع خسارة بعض معلومات الصورة ضغط بدون خسارة بعض معلومات الصورة JPEG imagemin-mozjpeg imagemin-jpegtran PNG imagemin-pngquant imagemin-optipng GIF imagemin-giflossy imagemin-gifsicle SVG Imagemin-svgo WebP imagemin-webp table { width: 100%; } thead { vertical-align: middle; text-align: center; } td, th { border: 1px solid #dddddd; text-align: right; padding: 8px; text-align: inherit; } tr:nth-child(even) { background-color: #dddddd; } نلاحظ أن لدينا نوعين من طرق ضغط الصور وهما كالتالي: ضغط مع خسارة بعض معلومات الصورة (Lossy): يؤدي استخدام هذا النوع إلى تصغير حجم الصورة تصغيرًا ملحوظًا، ولكن مع فقدان بعض معلومات الصورة. ضغط بدون خسارة بعض معلومات الصورة (Lossless): يؤدي استخدام هذا النوع إلى تصغير حجم الصورة تصغيرًا أقل من الطريقة السابقة، ولكن بدون فقدان بعض معلومات الصورة. إن طريقة الضغط الإفتراضية للحزمة imagemin للصور ذات النوعية JPEG هي الطريقة imagemin-jpegtran، سنستعرض كيفية ضغط الصور باستخدام الحزمة الأخرى وهي imagemin-mozjpeg. في البداية يجب علينا تثبيت هذه الحزمة من خلال الأمر التالي: npm install imagemin-mozjpeg ولنُعدل ملف الإعداد webpack.config.js لضبط طريقة ضغط الصور وفق ما نريده. ليصبح الملف على الشكل التالي: const imageminMozjpeg = require('imagemin-mozjpeg'); const ImageminPlugin = require('imagemin-webpack-plugin').default; const CopyWebpackPlugin = require('copy-webpack-plugin'); const path = require('path'); module.exports = { entry: './index.js', output: { filename: 'bundle.js', path: path.resolve(__dirname, 'dist') }, plugins: [ new CopyWebpackPlugin([{ from: 'img/**/**', to: path.resolve(__dirname, 'dist') }]), new ImageminPlugin({ pngquant: ({quality: [0.5, 0.5]}), plugins: [imageminMozjpeg({quality: 50})] }) ] } نلاحظ أن نسبة الضغط في هذه الحزمة من 100 إذ مررنا القيمة 50 وبذلك نخبره بأننا نريد ضغط الصور من النوع JPEG بنسبة 50%. ولنُنفذ الآن التعليمة التالية لنرى النتيجة: webpack --config webpack.config.js --mode production تهانينا في حال نفذّت جميع الخطوات تنفيذًا صحيحًا يجب أن تكون الصور مضغوطة وفقَ المطلوب. إن الأداة Webpack تحذرنا من الصور ذات الحجم الكبير، ولكنها لا تستطيع إخبارنا إن كانت الصور مضغوطة أم لا، ولهذا السبب سنستخدم الأداة Lighthouse للتحقق من التغييرات المُنفّذة. تسمح لنا الأداة Lighthouse من التحقق من ترميز الصور بكفاءة وإن كانت الصور الموجودة في صفحتك مضغوطة على نحوٍ أمثلي أم لا (لمزيد من المعلومات حول هذه الأدة ننصحك بالاطلاع على هذا المقال المفصّل). وستكون النتيجة مشابهة للصورة التالية: بنفس الطريقة يمكنك استخدام بقية الحزم لتخصيص قيمة الضغط المطلوب للأنواع الأخرى من الصور المستخدمة في مشروعك. إدارة الخطوط يمكننا إدارة الخطوط أيضًا مع Webpack من خلال مُحمل الملفات الّذي ثبتناه في إدارة الصور (سنعمل على نفس المشروع الّذي بنيناه في فقرة إدارة الصور)، والذي سيأخذ أي ملف تضعه له في ملف الإعداد ويضعه في المسار النهائي المُسند للخاصية (output) في ملف الإعداد webpack.config.js. أي أن مُحمل الملفات قادر على التعامل الخطوط أيضًا. لنعدل الآن ملف الإعداد webpack.config.js ليصبح على الشكل التالي: const path = require('path'); module.exports = { entry: './src/index.js', output: { filename: 'bundle.js', path: path.resolve(__dirname, 'dist'), }, module: { rules: [ { test: /\.css$/, use: [ 'style-loader', 'css-loader' ], }, { test: /\.(png|svg|jpg|gif)$/, use: [ 'file-loader', ], }, + { + test: /\.(woff|woff2|eot|ttf|otf)$/, + use: [ + 'file-loader', + ], + }, ], }, }; أضف خطًا معينًا إلى مجلد المشروع لتصبح البنية الهرمية للمشروع على الشكل التالي: webpack-demo |- package.json |- webpack.config.js |- /dist |- bundle.js |- index.html |- /src + |- my-font.woff + |- my-font.woff2 |- icon.png |- style.css |- index.js |- /node_modules من خلال التعديلات الّتي أجريناها على ملف الإعداد لمُحمل الملفات يمكننا الآن جعل التعليمة الّتي تصرح بها عن المسارات للخطوط @font-face إلى الشكل التالي url(...). سيعاد توجيه هذه المسارات إلى المسار النهائي المُسند للخاصية (output) في ملف الإعداد webpack.config.js تمامًا كما تعامل مع الصور. إذا سيصبح ملف التنسيق src/style.css على الشكل التالي: + @font-face { + font-family: 'MyFont'; + src: url('./my-font.woff2') format('woff2'), + url('./my-font.woff') format('woff'); + font-weight: 600; + font-style: normal; + } .hello { color: red; + font-family: 'MyFont'; background: url('./icon.png'); } لنرى كيف سيتعامل Webpack مع الخطوط ولننفذ أمر البناء على الشكل التالي: npm run build ... Asset Size Chunks Chunk Names 5439466351d432b73fdb518c6ae9654a.woff2 19.5 KiB [emitted] 387c65cc923ad19790469cfb5b7cb583.woff 23.4 KiB [emitted] da4574bb234ddc4bb47cbe1ca4b20303.png 3.01 MiB [emitted] [big] bundle.js 77 KiB 0 [emitted] main Entrypoint main = bundle.js ... افتح ملف index.html وانظر إلى النص "Hello webpack" كيف تغير شكل الخط ليصبح مطابق لشكل الخط الجديد. أما الآن لننتقل إلى واحدٍ من أبرز استخدامات مجمع الحزم Webpack وهو تحويل الشيفرات البرمجية الخاصة بالإصدارات الحديثة من المواصفات القياسية للغة جافاسكربت مثل ES6 إلى ES5. تحويل الشيفرة البرمجية باستخدام Babel بعد أن تعرفنا كيف ندير جميع التبعيات الموجودة في شيفرات جافاسكربت البرمجية من خلال Webpack. لا بُدّ لنا من جعل هذه الشيفرة البرمجية تعمل على جميع المتصفحات وذلك لكي نضمن أنه مهما يكن المتصفح الّذي سيستخدمه العميل (أو المستخدم) ستظهر النتيجة المطلوبة تمامًا مثل ما نريده. عملية التحويل (Transpiling): هي عملية تغيير الشيفرة البرمجية من إصدار معين إلى إصدار أقدم وذلك لضمان عمل هذه الشيفرة البرمجية على المتصفحات كلها. مقتطف من المخطط التفصيلي لدعم المتصفحات للمميزات الإصدار ES5 والإصدار ES6 من لغة جافاسكربت. سننشئ مشروعًا بسيطًا لشرح طريقة استخدام هذا المُحول: mkdir webpack-demo2 cd webpack-demo2 npm init -y npm install webpack webpack-cli --save-dev ملاحظة: لن نتطرق للتفاصيل نظرًا لأنها شُرحت في بداية هذا الدليل. ستكون البنية الهرمية للمشروع على الشكل التالي: webpack-demo2 |- package.json + |- index.html + |- /src + |- index.js في البداية سنحتاج لتثبيت ثلاث حزم للتعامل مع المحول Babel وستكون على الشكل التالي: npm install babel-core babel-loader babel-preset-env --save-dev الحزمة babel-core: تحتوي على الشيفرة البرمجية للنواة الأساسية للمُحول Babel. الحزمة babel-preset-env: تحتوي على الشيفرة البرمجية الّتي ستمكن النواة الأساسية للمحول Babel من تحويل الشيفرة البرمجية للجافاسكربت ذات الإصدار 6ES إلى الإصدار ES5. الحزمة babel-loader: أو (مُحمل المحول) وهي الّتي ستستخدمها Webpack في تحميل المحول والتعامل معه في عملية التحزيم (Bundling). أما الآن سننشئ ملف babelrc. والذي سيطلب من المحول Babel أن يستخدم الحزمة babel-preset-env أثناء عملية التحويل وسيكون الملف babelrc. على الشكل التالي: +{ "presets": ["env"] } ومن ثم سننشئ ملف الإعداد webpack.config.js ونطلب من Webpack الإستعانة بالمحمل Babel أثناء تحزيمه. وسيكون ملف الإعداد webpack.config.js على الشكل التالي: + const path = require('path'); + module.exports = { + entry: { main: './src/index.js' }, + output: { + path: path.resolve(__dirname, 'dist'), + filename: 'main.js' + }, + module: { + rules: [ + { + test: /\.js$/, + exclude: /node_modules/, + use: { + loader: 'babel-loader' + } + } + ] + } + }; سنضع الآن في ملف src/index.js شيفرة برمجية من الإصدار ES6، وليصبح على الشكل التالي: + const fn = () => "Arrow functions're Working!"; + alert(fn()); ومن ثم ننفذ الأمر التالي: npm run dev ومن ثم لنفتح ملف dist/main.js نلاحظ أن الدالة السهمية (Arrow function) تُحوّلُ إلى دالة عادية وذلك وفق الطريقة المتبعة في الإصدار ES5 من لغة جافاسكربت. وسيكون محتوى الملف dist/main.js على الشكل التالي: 'use strict'; var fn = function fn() { return "Arrow functions're Working!"; }; alert(fn()); وبذلك استطعنا استخدام مميزات الإصدار الحديث من لغة جافاسكربت ES6 وتحويله إلى إصدار أقدم ES5 لتفهمه المتصفحات القديمة. هل من المخاطرة تعلم Webpack؟ بعد أن تعرفنا سريعًا على Webpack يمكن لسائل أن يسأل ماذا لو أنني تعلمت العمل على Webpack وبعدها ظهرت أداة جديدة أفضل منها أو تغطي مجال أوسع في العمل؟ أليس ذلك هدرًا لوقتي ولجهدي؟ صراحة، الشيء الوحيد الّذي استطيع تأكيده لك هو أن عجلة التحديث في مجال الواجهات الأمامية سريع الدوران، وما إن تظهر مشكلة ما حتى يتسارع المطورون لحلها فمن الممكن أن تظهر أداة أقوى منها (وهذا لا اتوقعه أن يحدث قريبًا وخصيصًا مع الدعم الكبير الّتي تشهده هذه الأداة من الشركات العملاقة مثل فيسبوك) هذا وارد الحدوث، ولكن هذا الأمر لا يُلغي فكرة أهمية تعلمك العمل مع هذه الأداة إذ أن معظم الأدوات الّتي تظهر لحل مشكلة معينة تكون متشابهة في البنية وطريقة العمل مع بعض الإختلافات. أي إن تعلمك العمل مع هذه الأداة سيجهزك للعمل مع الأدوات الأخرى المستقبلية. ومن يعلم ربما تكون أنت صاحب فكرة الأداة الجديدة الّتي ستتفوق على Webpack! والسؤال الأخر الّذي من الممكن يخطر في أذهاننا أيضًا هل تستحق هذه الأداة الوقت المبذول لتعلمها؟ أو بتعبير أخر هل النتائج الّتي سأجنيها من استخدام هذه الأداة ستغطي على الوقت المبذول لتعلمها؟ في الحقيقة لا أبالغ أن قُلت أنه من الواجب عليك تعلمها فورًا وبدون تردد وخصيصًا إن كُنت تتخذُ من مهنة تطوير الواجهات الأمامية (أو مطور برمجيات عمومًا) مصدرًا أساسيًا للدخل في حياتك! لأنها ستعزز كثيرًا من إنتاجيتك وسرعتك وجودة العمل المُسلّم وهذا ما ستشعر به من أول شهر من استخدامك لها. في الحقيقة إن مجيئ Webpack بكل هذه المميزات وقابلية التخصيص والإمكانيات أطاح بجميع المنافسين لديها مثل Browserify، ليس ذلك فحسب بل تخطّت إمكانياتها حدود الفكرة التي أُنشأت من أجلها لتهدد أدواتٍ مساعدةٍ أخرى كأدوات البناء مثل Gulp (والتي تحدثنا عنها في مقالٍ سابق) إذ أنه يمكننا من خلال NPM Script أن نعوّض عمل Gulp ولكن هذا سيكون على حساب الصعوبة إذ أن العمل مع Webpack ليس بسهولة العمل مع Gulp. ننصحك بالانتقال بعد الانتهاء من هذا المقال إلى مقال، أيهما أفضل كأداة مساعدة Webpack أم Browserify مع Gulp؟ الذي يشرح الفروقات بين كل هذه الأدوات وحالات استخدامها وغيرها من التفاصيل المفيدة. بالإضافة إلى ذلك وفرت لنا Webpack إمكانية التكامل مع أدوات مساعدة أُخرى مثل أداة السقالة Yeoman (والتي تحدثنا عنها في مقالٍ سابق) وبذلك نحصل على فوائد كِلتا الأداتين ونختصر وقتنا اختصارًا ملحوظًا. وبذلك يمكننا القول بأن المرونة الموجودة لدى Webpack وملحقاتها الرائعة والدعم المتميز من مجتمعها ومستخدميها جعلها من أقوى الخيارات الموجودة في الساحة حاليًا. الخاتمة بدأنا هذا الدليل ونحن لا نعرف شيئًا عن Webpack، ثم حفرنا عميقًا في تاريخها لنفهم تمامًا ما هي الأسباب الّتي أدت لظهور أداةٍ قوية كهذه الأداة، ثم بدأنا بتجهز المتطلبات اللازمة لتشغيلها، وفصلّنا في جميع المفاهيم الأساسية لها، وتعلمنا كيفية استخدامها في إدارة ملفات التنسيق والصور والخطوط ، وكيفية استخدامها لضغط الصور قبل رفعها وتعلمنا طريقة استخدامها لتحويل الشيفرة البرمجية من إصدار حديث إلى إصدار أقدم منه. وأخيرًا ناقشنا أهمية تعلمها وفوائده. وختامًا إن هذا الدليل لم يغطي كافة المميزات والجوانب الموجودة في أداة Webpack وإنما فقط أردنا من هذا الدليل أن يلفت نظرك لأهمية هذه الأداة وقدراتها المتميزة في مساعدتك في العمل على المشاريع وخصوصًا الكبيرة منها. بل وجعلها يدك اليمنى في أي مشروع جديد وبالتأكيد إن كلّ هذه المعلومات لن تُشبع فضول المطوّر المحترف ولذلك يمكنك دومًا الاطلاع على التوثيق الرسمي للأداة لمزيد من المعلومات. المصادر التوثيق الرسمي لأداة Webpack. التوثيق الرسمي لمدير الحزم npm. المقال Using Imagemin with webpack لصاحبته Katie Hempenius. المقال How to configure SCSS modules for Webpack لصاحبه Jon Preece. المقال Brief history of JavaScript Modules لصاحبه SungTheCoder.
-
- 4
-

-
- webpack
- أدوات بناء
-
(و 4 أكثر)
موسوم في:
-
مقدمة Node.js هو بيئة عمل مفتوحة المصدر لجافا سكريبت تعمل وقت التشغيل لبناء تطبيقات الخادم والشبكات بسهولة. تعمل المنصة على لينكس, OS X, FreeBSD وويندوز. يمكن تشغيل تطبيقات Node.js من سطر الأوامر، ولكن سنركز على تشغيلها كخدمة، بحيث سيتم إعادة تشغيلها تلقائيًا في حال حدوث فشل أو في حال إعادة تشغيل الحاسوب، كما يمكن استخدامها بأمان في بيئة الإنتاج. في هذا الدرس، سوف نغطّي موضوع إنشاء بيئة عمل Node.js جاهزة للإنتاج على خادم Debian 8. هذا الخادم سيشغّل تطبيقًا لـ Node.js سيكون مُدارًا بواسطة PM2، ويوفر للمستخدمين وصولًا آمنًا إلى التطبيق عبر Nginx reverse proxy. المتطلبات الأساسية يفترض هذا الدليل أن لديك خادم Debian 8، بصلاحيات مستخدم غير جذري non-root user ومع امتيازات sudo. ونفترض كذلك أن لديك اسم نطاق يشير إلى عنوان IP العام للخادم. دعونا نبدأ بتثبيت بيئة العمل Node.js على خادمك. تثبيت Node.js سوف نقوم بتثبيت أحدث إصدارات Node.js المدعومة على المدى الطويل، وذلك باستخدام أرشيف الحزمة NodeSource. أولًا، تحتاج إلى تثبيت NodeSource PPA لأجل الوصول إلى محتوياته. تأكد من أنك في المجلد الأساسي home directory، وقم باستخدامcurl للحصول على برنامج التثبيت النصي من مستودعات 6.X Node.js: cd ~ curl -sL https://deb.nodesource.com/setup_6.x -o nodesource_setup.sh يمكنك فحص محتويات هذا النص البرمجي بواسطةnano (أو محرر النصوص المفضل لديك): nano nodesource_setup.sh وقم بتشغيل النص البرمجي عقب sudo: sudo bash nodesource_setup.sh سيتم إضافة PPA إلى إعداداتك وسوف يتم تحديث حزمتك المحلية المُخزنة تلقائيًا. بعد تشغيل برنامج التنصيب من nodesource، يمكنك تثبيت حزمة Node.js بنفس الطريقة التي اتبعتها أعلاه: sudo apt-get install nodejs الحزمة nodejs تحتوي رُقامة nodejs (nodejs binary ) إضافة إلى npm، لذلك لا تحتاج إلى تثبيت npm بشكل منفصل. ولكن لكي تعمل بعض حُزم npm (مثل تلك التي تتطلب ترجمة التعليمات البرمجية من المصدر)، فستحتاج إلى تثبيت الحزمة build-essential: sudo apt-get install build-essential لقد تم تثبيت بيئة العمل Node.js، وصارت جاهزة لتشغيل تطبيقاتنا! لذلك دعونا الآن نكتب تطبيقًا بـ Node.js إنشاء تطبيق Node.js سنكتب تطبيق Hello World والذي سيُرجع ببساطة الجملة “Hello World” لكل طلبات HTTP. هذا تطبيق تعليمي بسيط من شأنه أن يساعدك على التعامل مع Node.js، يمكنك بعد ذلك استبداله بتطبيقاتك الخاصة. فقط تذكر أن تعدّل تطبيقك لكي يُصغي إلى منافذ وعناوين IP المناسبة. الشيفرة البرمجية لـ Hello World أولًا، قم بإنشاء وفتح تطبيق Node.js لأجل التحرير. في هذا الدرس، سوف نستخدم nano لتحرير تطبيق تعليمي يُسمّى hello.js: cd ~ nano hello.js أدرج التعليمات البرمجية التالي في الملف. يمكنك استبدال المنفذ 8080، في كلا الموقعين (تأكد من استخدام منفذ غير أساسي non-admin، أي 1024 أو أكبر): hello.js #!/usr/bin/env nodejs var http = require('http'); http.createServer(function (req, res) { res.writeHead(200, {'Content-Type': 'text/plain'}); res.end('Hello World\n'); }).listen(8080, 'localhost'); console.log('Server running at http://localhost:8080/'); الآن احفظ واخرج. هذا التطبيق سيُصغي إلى العنوان المحدد(localhost) والمنفذ (8080)، ويُرجع “Hello World” مع كود النجاح (HTTP success) يساوي200 . وبما أننا نُصغي على localhost، فإن العملاء البعيدين remote clients لن يكونوا قادرين على ربط الاتصال بتطبيقنا. اختبار التطبيق لتتمكن من اختبار التطبيق، اجعل hello.js ملفًّا تنفيذيًا: chmod +x ./hello.js وقم بتشغيله هكذا: ./hello.js Output Server running at http://localhost:8080/ لاختبار التطبيق، قم بفتح جلسة على المطراف terminal على الخادم الخاص بك، ثم اربط االاتصال بـlocalhost بواسطة curl: curl http://localhost:8080 إن رأيت المخرجات التالية، فهذا يعني أن التطبيق يعمل بشكل صحيح ويُصغي للعنوان والمنفذ الصحيحين: Output Hello World إن لم ترى المخرجات المناسبة، تأكد من أن تطبيق Node.js قيد التشغيل، وأنه يٌصغي للعنوان والمنفذ الصحيح. بمجرد أن تتيقن بأنه يعمل، أوقف التطبيق (إذا لم تكن قد فعلت من قبل) عن طريق الضغط على Ctrl + C. تثبيت PM2 سنقوم الآن بتثبيتPM2 ، والذي هو مدير العمليات process manager لتطبيقات Node.js. يوفر PM2 وسيلة سهلة لإدارة وإخفاء daemonize التطبيقات (أي تشغيلها كخدمة في الخلفية.( سوف نستخدم npm، وهي حزمة لإدارة وحدات Nodeالتي تُثبّت مع Node.js، لتثبيت PM2 على الخادم استخدم هذا الأمر: sudo npm install -g pm2 الخيار -g يقول لـnpm أنّ عليه تثبيت الوحدة بشكل كلي globally، بحيث تكون متاحة على نطاق النظام كله. إدارة التطبيق عبر PM2 PM2 بسيط وسهل الاستخدام. سوف نغطي فيما يلي بعض استخداماته الأساسية. بدء التطبيق أول شيء سنفعله هو استخدام التعليمة pm2 start لبدء تشغيل التطبيق hello.js في الخلفية: pm2 start hello.js هذا يضيف أيضًا تطبيقك إلى لائحة عمليات PM2، والتي تُحدَّث في كل مرة تبدأ تشغيل التطبيق: Output [PM2] Spawning PM2 daemon [PM2] PM2 Successfully daemonized [PM2] Starting hello.js in fork_mode (1 instance) [PM2] Done. ┌──────────┬────┬──────┬──────┬────────┬─────────┬────────┬─────────────┬──────────┐ │ App name │ id │ mode │ pid │ status │ restart │ uptime │ memory │ watching │ ├──────────┼────┼──────┼──────┼────────┼─────────┼────────┼─────────────┼──────────┤ │ hello │ 0 │ fork │ 3524 │ online │ 0 │ 0s │ 21.566 MB │ disabled │ └──────────┴────┴──────┴──────┴────────┴─────────┴────────┴─────────────┴──────────┘ Use `pm2 show <id|name>` to get more details about an app كما ترى، يُعيّن PM2 تلقائيا اسم التطبيق (بناءً على اسم الملف دون الامتداد .js). ورقم تعريفPM2 . كما يحفظ PM2 معلومات أخرى، من قبيل معرّف العمليةPID ، وحالته الراهنة، واستخدام الذاكرة. سيتم إعادة تشغيل التطبيقات التي تعمل تحت PM2 تلقائيا إذا تعطل التطبيق أو أُوقف، لكي نجعل التطبيق يشتغل تلقائيًا عند بدء أو إعادة التشغيل ينبغي اتخاذ خطوة إضافية. ولحسن الحظ، يوفّرPM2 وسيلةً سهلةً للقيام بذلك، وهي التعليمة الفرعية startup. تقوم التعليمة الفرعية startup بإنشاء وإعداد برنامج نصي لإطلاق PM2 والعمليات المُدارة من قبله عند بدء تشغيل الخادم. يجب عليك أيضًا تحديد المنصة الذي تعمل عليها، والتي هي Ubuntu، في حالتنا: pm2 startup system السطر الأخير من المخرجات سوف يتضمّن تعليمة عليك تشغيلها بامتيازات المستخدم الجذري superuser. Output [PM2] You have to run this command as root. Execute the following command: sudo env PATH=$PATH:/usr/bin /usr/local/lib/node_modules/pm2/bin/pm2 startup systemd -u sammy --hp /home/Sammy قم بتشغيل التعليمة التي تم إنشاؤها (مماثلة للمخرجات الملوّنة أعلاه، ولكن استخدم اسم المستخدم الخاص بك بدلًا من sammy) لجعل PM2 يبدأ مع بداية التشغيل (استخدم التعليمة من المخرجات التي لديك): sudo env PATH=$PATH:/usr/bin /usr/local/lib/node_modules/pm2/bin/pm2 startup systemd -u sammy --hp /home/sammy هذا سوف يُنشئ systemd unit والتي ستُشغّل PM2 للمستخدم خاصتك عند بدء التشغيل. عينة pm2 هذه ستشغّل بدورهاhello.js . يمكنك التحقق من حالة الوحدة systemd بواسطة systemctl: systemctl status pm2 لمزيد من التفاصيل عن systemd، طالع مقال أساسيات Systemd: العمل مع الخدمات، الوحدات Units، واليوميات Journal استخدامات أخرى لـ PM2 (اختياري) يوفرPM2 العديد من التعليمات الفرعية التي تسمح لك بإدارة أو البحث عن معلومات حول تطبيقاتك. لاحظ أن تشغيل PM2 دون أي معاملات arguments سيؤدي إلى عرض صفحة مساعدة تتضمن أمثلة على الاستخدام والتي تغطي استخدامات PM2 بتفاصيل أكثر مما هو موجود في هذا الدرس. يمكنك إيقاف التطبيق بهذه التعليمة (حدّد App name أو id الخاص بـPM2 ): pm2 stop app_name_or_id يمكنك إعادة تشغيل التطبيق بهذه التعليمة (حدّد App name أو id الخاص بـPM2 ): pm2 restart app_name_or_id ويمكن أيضًا مطالعة قائمة من التطبيقات المُدارة حاليًا من قبل PM2 بالتعليمة الفرعيةlist . pm2 list يمكنك الحصول على مزيد من المعلومات حول تطبيق معين باستخدام التعليمة الفرعية info (حدّد App name أو id الخاص بـPM2 ): pm2 info example يمكن الوصول إلى مراقب عمليات PM2 بالتعليمة الفرعية monit. سيتم عرض حالة التطبيق ووحدة المعالجة المركزية CPU واستخدام الذاكرة: pm2 monit الآن وبعد أن قمنا بتشغيل Node.js وإدارته بواسطة PM2، دعونا نبدأ إعداد الوكيل العكسيreverse proxy . إعداد Nginx ليكون الوكيل العكسي للخادم Reverse Proxy Server الآن وبعد أن بدأ تطبيقك يشتغل ويُصغي إلى المضيف المحلي localhost، تحتاج إلى إعداد وسيلة ليتمكن المستخدمون من الوصول إليه. سوف نقوم بإنشاء خادم Nginx كوكيل عكسي لهذا الغرض. في هذا الدرس ستتعلم كيفية إعداد خادم Nginx من الصفر. إن سبق وقمت بإعداد خادم Nginx، فيمكنك الاكتفاء بنسخ location في server block من اختيارك (تأكد من أن المحل location لا يتداخل مع المحتوى الموجود على الخادم). أولًا، قم بتثبيت Nginx باستخدام apt-get: sudo apt-get install nginx الآن افتح ملف الإعدادات الافتراضي لـ server block لأجل تحريره: sudo nano /etc/nginx/sites-available/default احذف كل ما هو موجود في الملف وقم بإدراج الإعدادات التالية. تأكد من استبدال اسم النطاق خاصتك في الموجّه server_name. بالإضافة إلى ذلك، قم بتغيير المنفذ (8080) إن كان تطبيقك مُعدًّا للإصغاء إلى منفذ آخر: /etc/nginx/sites-available/default server { listen 80; server_name example.com; location / { proxy_pass http://localhost:8080; proxy_http_version 1.1; proxy_set_header Upgrade $http_upgrade; proxy_set_header Connection 'upgrade'; proxy_set_header Host $host; proxy_cache_bypass $http_upgrade; } } هذا سيقوم بإعداد الخادم بحيث يرد على الطلبات requests على مستوى الجذر root. إن افترضنا مثلًا أن خادمنا مُتوفر فيexample.com ، فإن الدخول إلى http://example.com/ عبر متصفح الإنترنت سيبعث الطلب إلى hello.js الذي يُصغي إلى المنفذ 8080 في المضيف المحلي. يمكنك إضافة كتل محل location blocks إضافية لنفس كتلة الخادم server block لإتاحة إمكانية الوصول إلى التطبيقات الأخرى على نفس الخادم. على سبيل المثال، إن كنت تُشغّل تطبيقًا آخرًا لـ Node.js على المنفذ 8081، يمكنك إضافة كتلة المحل location block التالية للسماح بالوصول إليها عبر http://example.com/app2 : Nginx Configuration — Additional Locations location /app2 { proxy_pass http://localhost:8081; proxy_http_version 1.1; proxy_set_header Upgrade $http_upgrade; proxy_set_header Connection 'upgrade'; proxy_set_header Host $host; proxy_cache_bypass $http_upgrade; } بمجرد الانتهاء من إضافة كتل المحل لتطبيقاتك، قم بالحفظ واخرج. تأكد من أنك لم ترتكب أي أخطاء نحوية syntax errors أثناء الكتابة: sudo nginx –t بعد ذلك، قم بإعادة تشغيل Nginx: sudo systemctl restart nginx بعد ذلك، قم بترخيص المرور لـ Nginx عبر جدار حماية، إن كان متاحًا. إذا كنت تستخدم ufw ، يمكنك استخدام التعليمة التالية: sudo ufw allow 'Nginx Full' يمكنك بواسطةufw التحقق من الحالة باستخدام التعليمة التالية: sudo ufw status إذا كنت تستخدم IPTables بدلًا من ذلك، يمكنك ترخيص المرور لـ Nginx باستخدام التعليمة التالية: sudo iptables -I INPUT -p tcp -m tcp --dport 80 -j ACCEPT يمكنك دائمًا التحقق من حالة IPTables باستخدام التعليمة التالية: sudo iptables –S على افتراض أن تطبيق Node.js الخاص بك قيد التشغيل، وأن إعدادات Nginx وتطبيقاتك صحيحة، فسيكون بإمكانك الآن الوصول إلى تطبيقك عبر وكيل عكسي لـ Nginx. جرّب ذلك بنفسك عن طريق الدخول إلى عنوان الخادم الخاص بك (الـ IP أو اسم النطاق) الخلاصة تهانينا! لقد نجحت في جعل تطبيق Node.js الخاص بك يعمل في خلفية وكيل عكسي لـ Nginx على خادم Debian 8. إعدادات الوكيل العكسي هاته مرنة بما فيه الكفاية لتمكين المستخدمين من الوصول إلى التطبيقات الأخرى أو محتويات صفحات الأنترنت الثابتة التي تريد مشاركتها. حظًا سعيدًا في عملك على Node.js. ترجمة -وبتصرّف- للمقال How To Set Up a Node.js Application for Production on Debian 8 لصاحبته Lisa Tagliaferri
-
تُعرّف Node.js بأنّها منصّة JavaScript للبرمجة عامّة الأغراض تسمح للمستخدمين ببناء تطبيقات شبكيّة بسرعة. تجعل Node.js عمليّة التّطوير أكثر اتّساقًا وتكاملًا وذلك بتسخير ميّزات JavaScript في كلٍّ من الواجهة الأماميّة (front end) والواجهة الخلفيّة (backend). سنعرض لك في هذا الدّليل كيفيّة البدء بمنصة Node.js على نظام خادم أبونتو 18.04. المتطلبات يفترض هذا الدّليل أنك تستخدم أبونتو 18.04. قبل أن تبدأ، يجب أن يتوفّر لديك على نظامك حساب مستخدم غير جذر (non-root) ذا امتيازات sudo. يمكنك تعلُّم كيفيّة القيام بهذا من خلال اتّباع خطوات دليل إعداد الخادم الابتدائي لنظام أبونتو 18.04. تثبيت إصدار التوزيعة المستقرة (Distro-Stable) في أبونتو يتضمّن أبونتو 18.04 في مستودعاته الافتراضيّة إصدارًا من Node.js يُمكن استخدامه للحصول على تجربة مُتّسقة على عدّة أنظمة. حتى كتابة هذا الدّليل، فإن الإصدار المتوفّر في المستودعات هو 8.10.0. هذا الإصدار ليس الأحدث، لكنّه مُستقّرٌ وكافٍ لإجراء تجارب سريعةٍ مع اللغة. للحصول على هذا الإصدار، يمكنك استخدام مدير الحزمة apt. قم بتحديث فهرس الحزمة المحليّة لديك بكتابة الأمر التالي: sudo apt update قم بتثبيت Node.js من المستودعات: sudo apt install nodejs إذا لبّت الحزمة الموجودة في المستودعات حاجتك، فهذا كل ما تحتاج القيام به لإعداد Node.js. في معظم الحالات، قد ترغب في تثبيت مدير الحزم الخاصّ بالمنصة (Node.js package manager أو npm). يمكنك القيام بذلك بكتابة التّالي: sudo apt install npm سيسمح ما سبق لك بتثبيت وحدات وحزم لاستخدامها مع Node.js. نظرًا لوجود تعارضٍ مع حزمة أخرى، يُدعى الملفّ التّنفيذيّ المُحمّل من مستودعات أبونتو nodejs بدلًا من node. تذكّر هذا الأمر جيدًا عند تشغيلك للبرمجيّة. للتّحقق من إصدار Node.js المُثبّت لديك بعد هذه الخطوات الأوليّة، قم بكتابة الأمر التّالي: nodejs -v بعد أن تتأكد من إصدار Node.js المُثبّت لديك من مستودعات أبونتو، تستطيع حينها أن تقرر إذا ما كنت تريد العمل مع إصدارات مُغايرة، أرشفة حزم مختلفة أو مدير إصدار آخر. سنناقش هذه العناصر فيما يلي كما سنعرض سُبلًا أكثر مرونةً وحداثةً للتّثبيت. التّثبيت باستخدام أرشيف الحزم الشّخصي PPA للحصول على إصداراتٍ أحدث من Node.js، يمكنك إضافة أرشيف الحزم الشّخصي المُدار من قبل NodeSource. يحتوي هذا الأرشيف على إصدارات أحدث مما هو موجود في مستودعات أبونتو الرّسميّة. كما سيسمح لك بالاختيار من باقة إصدارات أوسع تتراوح بين Node.js v8.x (المدعومة حتى نهاية العام الجاري)، الإصدار ذي الدّعم الطّويل الأمد الحالي Node.js v10.x، والإصدار الحالي Node.js v12.x. قم أوّلًا بتثبيت PPA لتستطيع الوصول إلى محتوياته. من الدّليل الرّئيسيّ لديك، استخدم curl لجلب البرنامج النّصي لتّثبيت الإصدار المُفضّل لديك، لا تنسَ استبدال 10.x بالسّلسلة الخاصة بالإصدار الذي تريده إن لم يكن هو المطلوب: cd ~ curl -sL https://deb.nodesource.com/setup_10.x -o nodesource_setup.sh يمكنك فحص محتويات هذا البرنامج النّصّي من خلال فتحه باستخدامnano أو باستخدام محرّرك النّصّي المُفضّل: nano nodesource_setup.sh قم بتنفيذ البرنامج النّصّي ضمن امتيازات sudo: sudo bash nodesource_setup.sh سيُضاف أرشيف الحزم الشخصي هذا إلى إعداداتك وستُحدّث خابية الحزم المحليّة لديك تلقائيًّا. بعد تنفيذ نص التثبيت من Nodesource، يمكنك تثبيت حزمة Node.js بنفس الطريقة المذكورة أعلاه: sudo apt install nodejs للتّحقق من إصدار Node.js المُثبّت لديك بعد هذه الخطوات الأوليّة، قم بكتابة الأمر التّالي: nodejs -v وسترى خرجًا مشابهًا للتّالي: v10.14.0 nvmتتضمّن حزمة nodejs الملف الثنائي nodejs بالإضافة إلى npm. لذلك، فلست بحاجةٍ لتثبيت npm على حدة. يستخدم npm ملف إعدادات في دليلك الرّئيسيّ لتعقّب التّحديثات. سيُنشَئ هذا الملف عند المرّة الأولى التي تقوم بها بتشغيل npm. قم بتنفيذ هذا الأمر للتّحقق أنّ npm مُثبّتة بالفعل وإنشاء ملف الإعدادت هذا: npm -v وسترى خرجًا مشابهًا للتّالي: 6.4.1 لكي يتسنّى لبعض حزم npm أن تعمل (تتطلّب تلك الحزم على سبيل المثال ترجمة الشّيفرة البرمجيّة من المصدر)، أنت بحاجةٍ لتثبيت حزمة build-essential: sudo apt install build-essential أصبح لديك الآن الأدوات الضّروريّة للعمل مع حزم npm التي تتطلّب ترجمة الشيفرة البرمجيّة من المصدر. التثبيت باستخدام NVM كبديلٍ عن تثبيت Node.js باستخدام apt، يمكنك استخدام أداة nvm، هذه الأداة هي مدير إصدارات المنصة (Node.js Version Manager). عوضًا عن العمل على مستوى نظام التشغيل، تعمل nvm على مستوى مجلد مستقلٍّ داخل مجلدك الرّئيسيّ. هذا يعني أنّ بإمكانك تثبيت عدّة إصدارات قائمة بحدّ ذاتها من Node.js ضمن المجلد الرّئيسيّ دون التّأثير على النّظام بأكمله. يسمح لك ضبط بيئتك باستخدام nvm بالوصول إلى أحدث إصدارات Node.js وفي الوقت ذاته الإبقاء على الإصدارات السابقة وإدارتها بفعاليّة. إنّها وسيلة مختلفةٌ كليًّا عن apt كما أنّ إصدارات Node.js التي تديرها باستخدام nvm مميّزة عن تلك التي تديرها باستخدام apt. يمكنك استخدام curl لتنزيل البرنامج النّصي الخاص بتثبيت nvm من صفحة المشروع على GitHub. لاحظ أنّ رقم الإصدار قد يختلف عمّا هو موجود في هذا الدّليل: curl -sL https://raw.githubusercontent.com/creationix/nvm/v0.33.11/install.sh -o install_nvm.sh تفحّص البرنامج النّصي للتّثبيت باستخدامnano: nano install_nvm.sh قم بتنفيذ البرنامج النّصي باستخدام bash: bash install_nvm.sh سيثبِّت الأمر السّابق البرمجيّة في مجلد فرعيّ من المجلد الرئيسي ضمن الملف ~/.nvm كما سيضيف الأسطر اللازمة إلى الملف ~/.profile لاستخدام الملف المذكور. لتستطيع النّفاذ إلى قدرات nvm الوظيفيّة، ستحتاج إما لتسجيل الخروج ومن ثمّ تسجيل الدّخول مرة أخرى أو إعادة تحميل الملف ~/.profile باستخدام الأمر source وذلك حتى تدرك الجلسة الحاليّة التّغييرات التي أحدثتها. source ~/.profile الآن بعد أن قمت بتثبيت nvm، يمكنك تثبيت إصدارات معزولةٍ من Node.js. للحصول على معلومات حول إصدارات Node.js المتوفّرة، نفذ الأمر التّالي: nvm ls-remote سيظهر لك خرجٌ مشابهٌ لما يلي: ... v10.15.3 (Latest LTS: Dubnium) v11.0.0 v11.1.0 v11.2.0 v11.3.0 v11.4.0 v11.5.0 v11.6.0 v11.7.0 v11.8.0 v11.9.0 v11.10.0 v11.10.1 v11.11.0 v11.12.0 v11.13.0 v11.14.0 v11.15.0 v12.0.0 v12.1.0 v12.2.0 كما ترى، الإصدار ذو الدّعم الطّويل الأمد الحالي عند كتابة هذا الدّليل هو v10.15.3، يمكنك تثبيته من خلال الأمر التّالي: nvm install 10.15.3 عادة ما تُبدّل nvm لاستخدام الإصدار الأحدث. يمكنك أن تحدّد الإصدار الذي قمت بتحميله توًّا لتستخدمه nvm من خلال الأمر: nvm use 10.15.3 عندما تُثبّت Node.js باستخدام nvm، فإنّ الملف التنفيذي يحمل الاسم node. يمكنك معرفة الإصدار الذي تستخدمه الصّدفة (Shell) لديك من خلال الأمر التّالي: node -v وسيكون الخرج: v10.15.3 إذا كان لديك أكثر من إصدار Node.js، يمكنك معاينتها بكتابة الأمر: nvm ls إذا رغبت بتحديد أحد هذه الإصدارات كافتراضيّ، نفذ الأمر التالي: nvm alias default 10.15.3 سيتم اختيار هذا الإصدار تلقائيًّا عند الشّروع في جلسةٍ جديدة. يمكنك أيضًا الإشارة إلى الإصدار باسم بديل (Alias) كما يلي: nvm use default يقوم كل إصدار من Node.js بتعقب حزمه ويتوفر لديه npm خاصّ لإدارة هذه الحزم. يمكنك استخدام npm لتثبيت حزم إلى دليل مشروع Node.js وهو ./node_modules. استخدم الصّياغة التّالية لتثبيت الوحدة express: npm install express إذا أردت تثبيت الوحدة على نحوٍ عموميٍّ (Global) لجعلها متاحةً للمشاريع الأخرى باستخدام الإصدار نفسه من Node.js، يمكنك إضافة الراية -g: npm install -g express سيقوم الأمر السّابق بتثبيت الحزمة في: ~/.nvm/versions/node/node_version/lib/node_modules/express سيسمح لك تثبيت الوحدة على نحوٍ عموميٍّ بتنفيذ أوامر من سطر الأوامر، لكن سيكون عليك ربط الحزمة في النّطاق الخاص بك لطلبها من داخل برنامج ما: npm link express يمكنك الاطلاع على المزيد من الخيارات التي يوفرها nvm بكتابة الأمر التالي: nvm help حذف منصة Node.js يمكنك حذف Node.js باستخدام apt أو apt تبعًا للإصدار الذي تريد حذفه. لحذف إصدار التّوزيعة المستقرّة، عليك أن تستخدم الأداة apt على مستوى النّظام. لحذف إصدار التّوزيعة المستقرّة، استخدم الأمر الآتي: sudo apt remove nodejs سيحذف هذا الأمرُ الحزمةَ ويحتفظ بملفات الإعدادات. قد تكون هذه الملفات ذات فائدة لك إذا ما رغبت بتثبيت الحزمة مرة أخرى بعد مرور الوقت. إن لم ترد الاحتفاظ بملف الإعدادات لاستخدامه لاحقًا، قم بتنفيذ الأمر التالي: sudo apt purge nodejs سيقوم هذا الأمر بإلغاء تثبيت الحزمة وحذف ملفات الإعدادات المرافقة لها. كخطوة أخيرة، يمكنك حذف جميع الحزم غير المستخدمة والتي تم تثبيتها تلقائيًّا مع الحزم التي قمت بحذفها توًّا باستخدام الأمر التالي: sudo apt autoremove لإلغاء تثبيت إصدار قمت بتفعليه باستخدام nvm ، تحقق أولًّا فيما إذا كان الإصدار المعنيّ هو الإصدار النشط حاليًّا: nvm current إذا لم يكن الإصدار المستهدف هو الإصدار النّشط حاليًّا، نفذ الأمر التّالي: nvm uninstall node_version سيقوم هذا الأمر بإلغاء تثبيت الإصدار المختار من Node.js. أمّا إذا كان الإصدار الذي ترغب بحذفه هو الإصدار النشط، عليك أولًا إلغاء تفعيل nvm لتمكين التّغييرات التي ستقوم بإجرائها: nvm deactivate يمكنك الآن إلغاء تثبيت الإصدار الحالي باستخدام أمر uninstall المستخدم أعلاه والذي سيقوم بحذف جميع الملفات المرافقة للإصدار المعني من Node.js ما عدا الملفات المخبّأة والتي يمكن استخدامها لاحقًا لإعادة التّثبيت. الخاتمة هناك بالفعل العديد من الطّرق للبدء باستخدام Node.js على خادم أبونتو 18.04. عادةً ما تملي الظروف أيًّا من الطرق المذكورة أعلاه هي الأفضل. وفي حين أنّ استخدام الإصدار الموجود في مستودع أبونتو هو الخيار الأسهل، يُقدّم استخدام nvm خيارات ومرونةً أكثر. ترجمة -وبتصرف- للمقال How To Install Node.js on Ubuntu 18.04 لصاحبيه Brennen Bearnes و Kathleen Juell
-
- أبنتو 18.04
- node.js
-
(و 3 أكثر)
موسوم في:
-
التخزين الكائني Object storage هي وسيلة شائعة لتخزين ومعالجة الأصول الثابتة مثل الصوت والصور والنصوص وملفات PDF، وأنواع أخرى من البيانات غير المُهيكلة. مقدمو الخدمات السحابية يعرضون خدمات التخزين الكائني بالإضافة إلى التخزين المحلي أو التخزين الكُتلي Block storage، والذي يُستخدم لتخزين ملفات التطبيقات الديناميكية وقواعد البيانات. يمكنك مطالعة المقال مقارنة بين خدمات التخزين الكائني والتخزين الكتلي لمعرفة حالات الاستخدام والاختلافات بين المقاربتين. Spaces هي خدمة تخزين كائني تقدمها DigitalOcean. فبالإضافة إلى إمكانية تسجيل الدخول ورفع وإدارة وحذف الملفات المخزنة بواسطة لوحة التحكم، يمكنك أيضًا الوصول إلى مساحة تخزين DigitalOcean عبر سطر الأوامر وعبر الواجهة البرمجية Spaces API. في هذا الدرس، سوف نُنشئ تطبيق Node.js يسمح للمستخدمين برفع الملفات إلى مساحة التخزين في DigitalOcean عن طريق ملء استمارة في الواجهة الأمامية من الموقع. المتطلبات الأساسية لمتابعة هذا الدرس، سوف تحتاج: مساحة تخزين في DigitalOcean، إضافة إلى مفتاح وصول access keyومفتاح وصول سرّي لحسابك. يمكنك مطالعة الدليل How To Create a DigitalOcean Space and API Keyلإعداد حساب على DigitalOcean، وإنشاء مساحة التخزين خاصتك وإنشاء مفتاح API ورمز سري. تحتاج كذلك إلى تثبيت Node.js و npmعلى جهازك. يمكنك الذهاب إلى الموقع الرسمي لـ Node.js لتثبيت الإصدار المناسب لنظام التشغيل الخاص بك. يجب أن يكون لديك الآن حساب DigitalOcean ومساحة تخزين مع مفتاح الوصول access key إضافة إلى Node.js وnpm مُثبتين على جهازك. إضافة مفاتيح الوصول إلى ملف الاعتماد Credentials File مساحات التخزين في DigitalOcean متوافقة مع الواجهة البرمجية API لـ Amazon Simple Storage Service (S3) ، سنستخدم الخدمة SDK AWS الخاصة بجافاسكريبت في Node.js لربط الاتصال بمساحة التخزين التي أنشأناها. الخطوة الأولى هي إنشاء ملف الاعتماد credentials file، لوضع مفتاح الوصول access key ومفتاح الوصول السري secret access keyالذي حصلت عليه عند إنشاء مساحة التخزين الخاصة بك في DigitalOcean. سيتم وضع الملف في aws/credentials./~ على الماك و اللينكس، أو في C:\Users\USERNAME\.aws\credentials على ويندوز. افتح مُوجه الأوامر command prompt، تأكد من أنك في مجلد المستخدمين Users directory الخاص بك، وأنك تملك صلاحيات استخدام sudo، ثم قم بإنشاء مجلد .aws مع تضمينه ملف الاعتماد. sudo mkdir .aws && touch .aws/credentials افتح الملف، وألصق الكود البرمجي التالي داخله، مع استبدال your_access_key و your_secret_key بمفاتيحك الخاصة. credentials [default] aws_access_key_id=your_access_key aws_secret_access_key=your_secret_key الآن سوف تتم المصادقة على دخولك إلى مساحة التخزين Spaces عبر SDK AWS، ويمكننا الآن الانتقال إلى إنشاء التطبيق. تثبيت ارتباطات Node.js للبدء، قم بإنشاء مجلد لوضع تطبيق Node.js فيه ثم اذهب إليه. في هذا المثال التوضيحي، سوف نقوم بإنشاء مشروعنا في spaces-node-app في المجلد sites. mkdir sites/spaces-node-app && cd sites/spaces-node-app قم بإنشاء ملف جديد package.json لأجل مشروعك. وألصق داخله الكود أدناه. package.json { "name": "spaces-node-app", "version": "1.0.0", "main": "server.js", "scripts": { "start": "node server.js" }, "license": "MIT" } الملف package.json سيتضمّن الاسم، رقم الإصدار وترخيص استعمال التطبيق. أما الحقلscripts فسيسمح لنا بتشغيل خادم Node.js بكتابة npm start بدلًا من node server.js. سوف نقوم بتثبيت كل ارتباطاتنا dependencies بالتعليمة npm install، تليها أسماء الارتباطات الأربع في مشروعنا. npm install aws-sdk express multer multer-s3 بعد تشغيل هذا الأمر، سيتم تحديث الملف package.json. هذه الارتباطات ستساعدنا على ربط الاتصال بالواجهة البرمجية لمساحة التخزين فيDigitalOcean ، وإنشاء خادم الويب، والتعامل مع رفع الملفات. ● aws-sdk - ستسمح لنا AWS SDK لجافاسكريبت بالوصول إلى S3 من خلال الواجهة البرمجية لجافاسكريبت (JavaScript API). ● express - Express هي بيئة تطوير للشبكة تسمح لنا بإعداد الخادم بسرعة وكفاءة. ● multer - Multer هو برنامج وسيط لمعالجة رفع الملفات. ● multer-s3 - Multer S3 يمدد رفع الملفات لـ S3 object storage، والتي هي في حالتنا، مساحة تخزين DigitalOcean. الآن وبعد أن أعددنا مكان وارتباطات مشروعنا، يمكن إعداد الخادم والمنظر الأمامي front-end views. إنشاء الواجهة الأمامية للتطبيق أولًا، سننشئ عدة ملفات لأجل المناظر العامّة public views لتطبيقنا. وهي التي سيراها المستخدم على الواجهة الأمامية. قم بإنشاء مجلد اسمهpublic يتضمن index.html, success.html و error.html. حيث ستحتوي كل هذه الملفات الثّلاث على هيكل HTML أدناه، لكن مع محتويات مختلفة في body. قم بكتابة الكود البرمجي التالي في كل ملف. <!DOCTYPE html> <html lang="en"> <head> <meta charset="utf-8"> <meta name="viewport" content="width=device-width, initial-scale=1.0"> <title>DigitalOcean Spaces Tutorial</title> <link rel="stylesheet" href="./style.css"> </head> <body> <!-- contents will go here --> </body> </html> أكتب رسالة خطأ في body داخل error.html. error.html ... <h1>Something went wrong!</h1> <p>File was not uploaded successfully.</p> ... أكتب رسالة نجاح فيbody داخل success.html. success.html ... <h1>Success!</h1> <p>File uploaded successfully.</p> ... في index.html، سنقوم بإنشاء استمارة HTML بـ multipart/form-data. وستتكون من مُدخل input بسيط وزر الإرسال submit. index.html ... <h1>DigitalOcean Spaces Tutorial</h1> <p>Please select a file and submit the form to upload an asset to your Dig-italOcean Space.</p> <form method="post" enctype="multipart/form-data" action="/upload"> <label for="file">Upload a file</label> <input type="file" name="upload"> <input type="submit" class="button"> </form> ... وأخيرا، سنقوم بإنشاء ملف style.css وإضافة تنسيقات CSS لجعل التطبيق سهل القراءة. style.css html { font-family: sans-serif; line-height: 1.5; color: #333; } body { margin: 0 auto; max-width: 500px; } label, input { display: block; margin: 5px 0; } بهذه الملفات الثلاث، لدينا الآن استمارة لرفع الملفات والتي ستشكل ملامح الصفحة الرئيسية لتطبيقنا الصغير هذا، كما لدينا أيضًا صفحة للنجاح والخطأ لأجل المستخدم. إعداد Express Server Environment لقد أنشأنا كل الملفات الخاصة بالواجهة الأمامية لتطبيقنا، لكننا حاليا لم نقم بعدُ بإعداد أي خادم أو أي طريقة لعرضها. سنقوم بإعداد خادمNode بواسطة Express web framework. في المجلد الجذري للمشروع، قم بإنشاء ملف server.js. وفي الجزء العلوي، قم برفع أربعة ارتباطات بواسطة الدالة ()require. كما سنُوجه تطبيقنا عبر عيّنة app من express. server.js // Load dependencies const aws = require('aws-sdk'); const express = require('express'); const multer = require('multer'); const multerS3 = require('multer-s3'); const app = express(); الواجهة الأمامية موجودة في المجلدpublic ، لذلك ضع الإعدادات تحت الارتباطات مباشرة. server.js ... // Views in public directory app.use(express.static('public')); سوف نوجّه index.html, success.html و error.html نسبة إلى جذر الخادم root of the server. server.js ... // Main, error and success views app.get('/', function (request, response) { response.sendFile(__dirname + '/public/index.html'); }); app.get("/success", function (request, response) { response.sendFile(__dirname + '/public/success.html'); }); app.get("/error", function (request, response) { response.sendFile(__dirname + '/public/error.html'); }); وأخيرا، سوف نخبر الخادمَ أيّ منفذport يجب أن يُصغي إليه. في هذا المثال، سنستخدم 3001, ولكن يمكنك تعيين أي منفذ متاح. server.js ... app.listen(3001, function () { console.log('Server listening on port 3001.'); }); احفظ server.js وشغّل الخادم. يمكنك القيام بذلك عن طريق تشغيل node server.js، أو بـ npm start، الاختصار الذي وضعناه في package.json. npm start Output > node server.js Server listening on port 3001. تصفّح http://localhost:3001، وسوف ترى استمارة الرفع، لأننا جعلنا index.html جذرَ الخادم. يمكنك أيضًا تصفّح http://localhost:3001/success و http://localhost:3001/error للتحقق من أن تلك الصفحات تُوجّه بشكل صحيح. رفع ملف إلى مساحة التخزين بواسطة Multer الآن بعد أن أعددنا بيئة الخادم بشكل صحيح، الخطوة الأخيرة هي دمج الاستمارة مع Multer وMulter S3 لأجل رفع الملف إلى مساحة التخزين. يمكنك استخدام ()new aws.S3 لربط الاتصال بـعميل أمازون( S3 (Amazon S3 client. ولاستخدامه مع Spaces DigitalOcean، سنحتاج إلى تحديد نقطة مرجعيةendpoint جديدة للتأكد من أنه يرفع الملفات إلى المكان الصحيح. في وقت كتابة هذا الدرس، nyc3 هي المنطقة الوحيدة المتاحة لـمساحة التخزين Spaces. في الملف server.js، انتقل مرة أخرى إلى أعلى وقم بإلصاق الأكواد التالية مباشرة تحت التصريح بالثوابت. server.js ... const app = express(); // Set S3 endpoint to DigitalOcean Spaces const spacesEndpoint = new aws.Endpoint('nyc3.digitaloceanspaces.com'); const s3 = new aws.S3({ endpoint: spacesEndpoint }); باستخدام المثال الموجود في وثائق multer-S3، سوف نقوم بإنشاء دالة upload، وإحالة اسم مساحة التخزين خاصتك إلى الخاصية bucket. قم بإعطاء القيمة acl للخاصية public-read لضمان أن يكون الملف في متناول الجميع. لكن إن تركت تلك الخاصية فارغة فستأخذ القيمية الافتراضية private، مما يجعل الملفات غير مُتاحة على شبكة الإنترنت. server.js ... // Change bucket property to your Space name const upload = multer({ storage: multerS3({ s3: s3, bucket: 'your-space-here', acl: 'public-read', key: function (request, file, cb) { console.log(file); cb(null, file.originalname); } }) }).array('upload', 1); بعد اكتمال الدالة upload، الخطوة الأخيرة هي وَصل استمارة الرفع بالكود البرمجي لإرسال الملف وتوجيه المستخدم وفقا لذلك. انتقل إلى أسفل الملف server.js، وألصق هذا الكود مباشرة فوق الوظيفة ()app.listen في نهاية الملف. server.js ... app.post('/upload', function (request, response, next) { upload(request, response, function (error) { if (error) { console.log(error); return response.redirect("/error"); } console.log('File uploaded successfully.'); response.redirect("/success"); }); }); عندما ينقر المستخدم على submit سيتم إرسال استعلامPOST إلى upload/, سيكون Node في حالة إصغاء/انتظار لـ POST. وسيستدعي الدالة()upload. وفي حال العثور على خطأ، فستُعيد العبارة الشرطية توجيه المستخدم إلى الصفحة error/. أما إذا مرّت الأمور بشكل جيد، فستتم إعادة توجيه المستخدم إلى الصفحة success/، وسيتم رفع الملف إلى مساحة التخزين خاصتك. هذا هو الكود الكامل لـ server.js. server.js // Load dependencies const aws = require('aws-sdk'); const express = require('express'); const multer = require('multer'); const multerS3 = require('multer-s3'); const app = express(); // Set S3 endpoint to DigitalOcean Spaces const spacesEndpoint = new aws.Endpoint('nyc3.digitaloceanspaces.com'); const s3 = new aws.S3({ endpoint: spacesEndpoint }); // Change bucket property to your Space name const upload = multer({ storage: multerS3({ s3: s3, bucket: 'your-space-here', acl: 'public-read', key: function (request, file, cb) { console.log(file); cb(null, file.originalname); } }) }).array('upload', 1); // Views in public directory app.use(express.static('public')); // Main, error and success views app.get('/', function (request, response) { response.sendFile(__dirname + '/public/index.html'); }); app.get("/success", function (request, response) { response.sendFile(__dirname + '/public/success.html'); }); app.get("/error", function (request, response) { response.sendFile(__dirname + '/public/error.html'); }); app.post('/upload', function (request, response, next) { upload(request, response, function (error) { if (error) { console.log(error); return response.redirect("/error"); } console.log('File uploaded successfully.'); response.redirect("/success"); }); }); app.listen(3001, function () { console.log('Server listening on port 3001.'); }); أوقف خادم Node عبر الضغط على CONTROL + C في موجه الأوامر، وأعد تشغيله لضمان تطبيق التغييرات الجديدة. npm start انتقل إلى جذر المشروع، اختر ملفَا، وقم بتفعيل الاستمارة. إذا تم تعيين كل شيء بشكل صحيح، سيتم توجيهك إلى صفحة النجاح success page، وسوف يكون الملف متاحًا للعموم في مساحة التخزين خاصتك في DigitalOcean. بافتراض أن الملف الذي قمت برفعه هو test.txt، فإن عنوان الملف سيكون: https://your-space-here.nyc3.digitaloceanspaces.com/test.txt من الأسباب الشائعة لفشل العمليات هي الاعتمادات credentials الخاطئة، وضع ملفات الاعتماد في أماكن غير صحيحة أو استخدام اسم bucket غير صحيح. الخلاصة تهانينا، لقد أنشأت تطبيق Node.js وExpress لرفع الأصول الثابتة للتخزين الكائني object storage. يمكن أن تقوم ببعض التعديلات والتجارب على التطبيق من هنا. لا بد من أخذ احتياطات إضافية مثل المصادقة authentication لضمان سير جيد لهذا النوع من التطبيقات، وتبقى هذه نقطة انطلاق جيدة لجعل تطبيق الويب خاصتك يعمل بسلاسة معDigitalOcean Spaces . ترجمة -وبتصرّف- للمقال How To Upload a File to Object Storage with Node لصاحبته Tania Rascia
- 1 تعليق
-
- جافاسكريبت
- node.js
- (و 3 أكثر)
-
مقدمة Node.js هي منصة لجافا سكريبت للبرمجة متعددة الأغراض والتي تسمح للمستخدمين ببناء تطبيقات الشبكة بسرعة. من خلال استخدام جافا سكريبت على كل من الواجهة الأمامية والخلفية، سيكون التطوير أكثر اتساقا وسيُصمم داخل النظام نفسه. في هذا الدليل، ستتعلم كيفية تثبيت Node.js على خادم Debian 8. يحتوي Debian 8 على إصدار لـ Node.js في مجلداته الافتراضية، ولكن ذلك الإصدار قديم في الأغلب، سنقوم باستكشاف طريقتين لتثبيت أحدث إصدارات Node.js على نظامك. المتطلبات الأساسية لمتابعة هذا الدرس، ستحتاج إلى خادم Debian 8 مع مستخدم غير كامل الصلاحيات non-root user ويملك امتيازات sudo. كيفية التثبيت باستخدام PPA أسرع وأسهل وسيلة للحصول على أحدث إصدار من Node.js على خادمك هي بإضافة PPA (personal package archive) الخاص بـ NodeSource. سوف يشتمل على عدد أكبر من تحديثات Node.js مقارنة بمستودعات Debian الرسمية. كما أنه يتيح لك الاختيار بين Node.js v4.x (النسخة القديمة المدعومة على المدى الطويل, مدعومة حتى أبريل 2017)، v6.x (نسخة أحدث من LTS، والتي ستُدعم حتى أبريل 2018)، و Node.js v7.x (النسخة الحالية قيد التطوير). أولا، قم بتثبيت PPA للحصول على محتوياته. تأكد من أنك في المجلد الرئيسي home directory، استخدم curl لاستخراج النص البرمجي لتثبيت الإصدار المفضل لديك، مع استبدال 6.x برقم الإصدار الصحيح: cd ~ curl -sL https://deb.nodesource.com/setup_6.x -o nodesource_setup.sh يمكنك فحص محتويات هذا النص البرمجي بواسطة nano (أو محرر النصوص المفضل لديك): nano nodesource_setup.sh وقم بتشغيل البرنامج النصي عقِب الأمر sudo: sudo bash nodesource_setup.sh سيتم إضافة PPA إلى إعداداتك وسوف يتم تحديث حزمتك المحلية المُخزنة تلقائيًا. بعد تشغيل برنامج التنصيب من nodesource، يمكنك تثبيت حزمة Node.js بنفس الطريقة التي اتبعتها أعلاه: sudo apt-get install nodejs الحزمة nodejs تحتوي رُقامة nodejs (nodejs binary ) إضافة إلى npm، لذلك لا تحتاج إلى تثبيت npm بشكل منفصل. ولكن لكي تعمل بعض حُزم npm (مثل تلك التي تتطلب ترجمة التعليمات البرمجية من المصدر)، فستحتاج إلى تثبيت الحزمة build-essential: sudo apt-get install build-essential كيفية التثبيت بواسطة nvm بدل تثبيت Node.js بواسطة apt، يمكنك استعمال أداة خاصة تسمّى nvm (Node.js version manager). فباستخدام nvm، يمكنك تثبيت عدة إصدارات متكاملة من Node.js ما سيسمح لك بضبط بيئة العمل بشكل أسهل. كما ستعطيك إمكانية الوصول إلى أحدث إصدارات Node.js، ولكن ستسمح لك أيضا باستهداف الإصدارات السابقة التي قد يعتمد عليها تطبيقك. بدايةً سوف نحتاج إلى الحصول على حزم البرمجيات من مستودعات Debian والتي ستسمح لنا ببناء الحُزم المصدرية source packages. التعليمة nvm ستستخدم تلك الأدوات لبناء المكونات الضرورية: sudo apt-get update sudo apt-get install build-essential libssl-dev حالما يتم تثبيت الحُزم الضرورية، يمكنك حذف سكريبت التثبيتnvm من صفحة المشروع علىGitHub , رقم الإصدار قد يكون مختلفًا، ولكن بشكل عام، يمكنك تحميله بـ curl: curl -sL https://raw.githubusercontent.com/creationix/nvm/v0.32.0/install.sh -o install_nvm.sh طالع سكريبت التثبيت بواسطة nano: nano install_nvm.sh قم بتشغيل النص البرمجي بواسطة bash: bash install_nvm.sh النص البرمجي سيقوم بتثبيت البرنامج في مجلد في ~/.nvm. كما سيقوم بإضافة الأسطر اللازمة للملف ~/.profile لجعل التعليمة nvm متاحًا. لكسب إمكانية الوصول إلى التعليمةnvm وكذلك وظائفها، ستحتاج إلى تسجيل الخروج ثم تسجيل الدخول مرة أخرى، أو يمكنك إضافة المصدر ~/.profile حتى يتم اعتبار التغييرات في الجلسةsession الحالية: source ~/.profile الآن وبعد تثبيت nvm، يمكنك تثبيت أحد إصدارات Node.js بشكل منفصل. لمعرفة إصدارات Node.js المتوفرة للتثبيت، قم بكتابة: nvm ls-remote Output ... v6.8.0 v6.8.1 v6.9.0 (LTS: Boron) v6.9.1 (LTS: Boron) v6.9.2 (Latest LTS: Boron) v7.0.0 v7.1.0 v7.2.0 كما ترون، فأحدث إصدار في وقت كتابة هذه السطور هو v7.2.0، ولكن v6.9.2 هو آخر الإصدارات المدعومة على المدى الطويل. يمكنك تثبيته بكتابة: nvm install 6.9.2 سوف ترى المخرجات التالية: Computing checksum with sha256sum Checksums matched! Now using node v6.9.2 (npm v3.10.9) Creating default alias: default -> 6.9.2 (-> v6.9.2) عادة، سيتحولnvm إلى استخدام الإصدار المثبت حديثًا. لكن يمكنك أن تخبرnvm صراحة باستخدام النسخة التي حمّلناها للتو عن طريق كتابة: nvm use 6.9.2 يمكنك مشاهدة النسخة المستخدمة حاليا عن طريق كتابة في واجهة الأوامر: node -v Output v6.9.2 إن كان لديك عدة إصدارات من Node.js، يمكنك معرفة أيّ منها تم تثبيته بكتابة: nvm ls إذا كنت ترغب في جعل أحد هذه الإصدارات نسختك الافتراضية، يمكنك كتابة: nvm alias default 6.9.2 هذا الإصدار سيتم اختياره تلقائيًا عند فتح جلسة عمل جديدة على المِطراف terminal. يمكنك أيضًا الإحالة إليه باستخدام الاسم default هكذا: nvm use default كل نسخة من Node.js ستُتابع حُزمها الخاصة بها، وسيكونnpm متاحًا لإدارتها. يمكنك وضع حُزم تثبيت npm في المجلد ./node_modules الخاص بمشروعNode.js باستخدام الصيغة الطبيعية normal format. على سبيل المثال، بالنسبة للوحدة express: npm install express إذا كنت ترغب بتثبيته بشكل كلّي (جعْله متاحا للمشاريع الأخرى التي تستخدم نفس إصدار Node.js)، يمكنك إضافة العلم –g كما يلي: npm install -g express هذا سيثبّت الحزمة في: ~/.nvm/node_version/lib/node_modules/package_name التثبيت الكلي سيتيح لك تشغيل التعليمات من سطر الأوامر، ولكن سيكون عليك ربط الحزمة من مجالك المحلي local sphere للوصول إليه من داخل برنامج ما: npm link express يمكنك معرفة المزيد حول الخيارات المتاحة لك مع nvm بكتابة: nvm help خلاصة كما رأيت، هناك عدة طرق لتثبيت وتشغيل Node.js على خادم Debian 8. ظروفك ستملي عليك أيّ الطرق المذكورة أعلاه ستكون أفضل لك. وفي حين أن النسخة المحزومة packaged في مستودع Ubuntu هي الأسهل، إلّا أن طريقةnvm أكثر مرونة بالتأكيد. ترجمة -وبتصرّف- للمقال How To Install Node.js on Debian 8 لصاحبه Brian Hogan
-
سنتعرّف في هذا الدّرس على أداة nw (سابقًا node-webkit) المُخصّصة لتطوير تطبيقات سطح المكتب العابرة للمنصات؛ باستخدام مُتصفّح كروميوم [Chromium [1 و node.js. حيث أصبح بالإمكان استخدام تقنيات الوِب الحديثة لتطوير برمجيات قادرة على الاستفادة من موارد النظام؛ كالتحكّّم بالملفات، استعمال قواعد البيانات وغيرها من الأمور. في هذا الدّرس سنتعلّم كيفية كتابة تطبيق لسطح المكتب باستخدام nw لتشغيل ملفّات الفيديو. لنبدأ. تثبيت node.js إذ كنت تَستخدم نظام التشغيل Windows أو Mac OS عندها استعمل معالج التثبيت الرسمي، أما في حال عملك على نظام لينكس فقم بتثبيتها من خلال مدير الحزم. تثبيت nw بعد تركيب node.js من خلال مدير حزم node.js نحتاج إلى تركيب nw، للقيام بذلك نفّذ ما يلي من خلال الطرفية: npm install nw -g أهلا بالعالم أنشئ مُجلدًا مُخصصًا لمشروعنا الأول باسم helloworld ثم أنشئ بداخله ملفّين: package.json إن سبق لك التطوير باستخدام node.js فستعرف بالتأكيد أن هذا هو الملف الخاص بمعلومات و خصائص التطبيق أو الحزمة، يمكنك إنشاءه بسهولة من خلال سطر الأوامر: npm init سنضيف إلى الملفّ بعض خصائص nw (حجم النافذة و الرابط للملف الرّئيسيّ) ليصبح شكل الملف بالكامل هكذا: { “name”: “helloworld”, “version”: “1.0.0”, “description”: “”, “main”: “index.html”, “window”: { “width”: 600, “height”: 400 }, “scripts”: { “test”: “echo \”Error: no test specified\” && exit 1” }, “author”: “hsoubAcademy”, “license”: “MIT” } index.html هو ملف nw الرئّيسيّ الذي قمنا بتحديده من ملف الحزمة (package.json)، سنُنشئ مُستند بسيط لطباعة أهلًا بالعالم. تشغيل التطبيق من خلال سطر الأوامر انتقل إلى ملف المشروع وشغّل nw: cd helloworld nw يجب أن تظهر لك نافذة بحجم 600X400px وبداخلها نص "أهلًا بالعالم". سياق شفرة javascript يوجد بـ nw سياقان لشِفرة javascript: سياق المُتصفّح وسياق node.js، عند استدعائك لملف javascript أو تشغيلك لشيفرة من خلال مستند html فإن هذه الشفرة تُمرر إلى المتصفح ليقرأها، أما عند تشغيلك لملفّ javascript من خلال خاصية node-main في ملفّ الحزمة (package.json) أو استدعائه من خلال الدّالّة require فإنه يُمرر إلى سياق node.js، حيث يوجد بعض الاختلافات الطفيفة بين هذين السياقين في الكتابة: 1. سياق المتصفح في هذا السياق تعمل الشيفرة بالأسلوب الذي تعمل به في المتصفح، المُتغيّر العام هو window مثلًا، هذه الشيفرة ستعمل بشكل صحيح فقط في سياق المُتصفح: myVar = “test”; // تعريف مُتغير بشكل عام alert(window.myVar); // إخراج نافذة بالمتغير ولتمرير المُتغيرات بشكل عام إلى سياق node.js يجب تعريفها كتابع للمُتغير window.global مثال ليعمل مثال: // ملف window.js // هذا الملف يجب أن يعمل من سياق المُتصفح window.global.myVar = “test”; // تعريف مُتغيّر بشكل عام إلى سياق المُتصفح require(“node.js”); // استدعاء ملف node.js بداخل سياق node.js // ملف node.js // هذا الملف يجب أن يعمل من سياق node.js window.alert(myVar); // عرض المُتغير الّذي تم تعريفه بشكل عام من سياق المُتصفح 2. سياق node.js في هذه السياق تعمل الشيفرة بأسلوب عملها باستخدام node.js، المُتغير العام هو global مثال: myVar = “test”; // تعريف مُتغير بشكل عام window.alert(global.myVar); // إخراج نافذة بالمتغير العام الّذي قمنا بتعريفه يُمكن استخدام سياق المتصفح والتمرير إليه من خلال المُتغير window. استدعاء الحزم التي كتبت للمتصفح بداخل سياق node.js عند استدعاء حزم تمت كتابتها للمُتصفح بداخل سياق node.js عن طريق الدّالّة require فقد لا تعمل، حيث تحدثنا سابقًا أن المتغيّر العام في سياق node.js هو global و ليس window مما يسبب مشكلة إن تم استدعاء أحد توابع window، عمومًا فالمثال لن يعمل في سياق node.js: var div = document.createElement(“div”); لجعل هذه الشيفرة تعمل يجب تعريف مُتغير document بشكل عام في سياق node.js: global.document = window.document; بشكل مبدئي سيجعل هذين السطرين أغلب الحزم تعمل: global.document = window.document; global.navigator = window.navigator; إن كنت تبحث عن حل تلقائي لنقل جميع المُتغيرات إلى سياق node.js (قد لا يُنصح بهذا الحل بسبب حذف المُتغيرات المتطابقة في الاسم): var Var; for(Var in window) if(Var != “require”) global[Var] = window[Var]; ملاحظة: لم ننقل مُتغير require لأن التابع window.require يستخدم global.require في استدعاء الحزم. لاحظ أيضًا أنه لا يمكن استدعاء حزمة nw.gui الخاصة بواجهة المستخدم من خلال سياق node.js عن طريق الدّالّة require فكما ذكرنا؛ التابع window.require يختلف عن global.require. هذا هو النص المصدري للتابع: window.require = function (name) { if (name == ‘nw.gui’) return nwDispatcher.requireNwGui(); return global.require(name); } وكما تلاحظ إن كان اسم الحزمة node.js فإنه يستخدم هذه الدّالّة لاستدعائها: nwDispatcher.requireNwGui(); إذًا لاستدعائها من خلال سياق node.js استخدم الدّالّة السابقة أو استخدم window.require. إنشاء تطبيق لتشغيل الفيديو ملفات المشروع هذه قائمة لملفات المشروع: ملف الحزمة (package.json) حجم النافذة الافتراضي هو 800x600px، الملفّ الرّئيسيّ هو index.html، مبدئيًا سيكون الملف بهذا الشكل: { “name”: “nw-video-player”, “version”: “1.0.0”, “description”: “تطبيق بسيط لتشغيل الفيديو”, “main”: “index.html”, “window”: { “width”: 800, “height”: 600 }, “scripts”: { “test”: “echo \”Error: no test specified\” && exit 1” }, “author”: “hsoubAcademy”, “license”: “MIT”, “dependencies”: { “videojs”: “^4.12.15” } } الملف الرئيسي index.html سنكتب مستند بسيط يحتوي على زر وعنصر، نضيف المشغّل ضمنه من خلال شيفرة javascript: <!doctype html> <html> <head> <meta charset="utf-8"> <title>تطبيق بسيط لتشغيل الفيديو</title> <!-- ملف شفرة js الرّئيسية للتطبيق --> <script src="src/app.js"></script> </head> <body> <button id="play">فتح</button> <div id="player"></div> </body> </html> نافذة فتح الملفات لا يوجد طريقة مباشرة لفتح الملفات باستخدام نافذة النظام، لكن يُمكننا استخدام مدخل input من نوع file لفتح الملفّات: لكن كخلاف المتصفح للمستخدم يُتاح لنا بعض الأشياء عند التطوير بـ nw كجلب المسار الكامل الحقيقي للملفّ، ويتاح لنا فتحه من خلال javascript: document.querySelector(“input”).click(); من خلال هذا سنكتب دالّة بسيطة لفتح ملفّات الفيديو وإرجاع مسار الملف مع إضافة بروتوكول file لاستخدامه من خلال المُتصفح، الدّالّة: // فتح ملف var openFile = function openFile (callback) { var input = window.document.createElement(“input”); input.setAttribute(“type”, “file”); input.setAttribute(“accept”, “.mp4, .ogg, .ogv, .webm”); input.addEventListener(“change”, function () { // عند إختيار ملف callback(“file://”+this.value); }); input.click() // فتح مُختار الملفات } تجربة استخدام: openFile(alert); مشغل الفيديو سنستخدم video.js لتسهيل تصميم المشغّل من خلال سطر الأوامر، اتجه إلى مجلّد المشروع ثم قم بتنصيب video.js من مدير الحزم الخاص بـnode.js: npm install videojs –save كما تحدثنا في بداية الدرس عن استدعاء الحزم في سياق node.js سنحتاج إلى كتابة هذين السطرين: global.document = window.document; global.navigator = window.navigator; من ثم سيمكننا استدعائها بشكل عادي: var videojs = require(“videojs”); من خلال هذا والدّالّة السابقة لفتح الملفات سنكتب دالّة لإنشاء مشغل فيديو من خلال مسار ملف الفيديو من ثم إضافته إلى عنصر المشغّل في المستند الذي كتبناه من قبل: var playVideo = function playVideo (src) { var videojs = require("videojs"), ext = /[^.]+$/.exec(src)[0], // صيغة الملفّ video = document.createElement("video"), // عنصر الفديو source = document.createElement("source"), // عنصر المصدر للفديو player = document.querySelector("#player"); // عنصر المشغل في وثيقة html ext = (ext == "ogv") ? "ogg" : ext; // ملفات ogg قد تملك صيغة ogv source.type = "video/"+ext.toLowerCase(); // نوع mime للفديو source.src = src; // مسار الفديو video.controls = true; // عناصر التحكّم video.autoplay = true; // تشغيل تلقائي video.classList.add("video-js", "vjs-default-skin"); // الclass الخاصة بvideojs video.appendChild(source); // إضافة عنصر المصدر إلى الفديو player.innerHTML = ""; // إزالة جميع العناصر السّابقة player.appendChild(video); // إضافة الفديو إلى وثيقة html videojs(video) // إستخدام video.js } مشكلة nw مع الصيغ مُغلقة المصدر: بشكل افتراضي سيمكنك تشغيل ملفات ogg و webm فقط لكن بسبب مشكلة مع التراخيص، لا تتضمن nw مشغّل لصيغة mp4 و الصوت mp3 اطلع على طريقة تضمين الملفّات المُشغلة. الآن تبقى فتح الملفّ عند الضغط على الزر: window.addEventListener(“load”, function () { window.document.querySelector(“button#play”).addEventListener(“click”, function () { openFile(playVideo) }); }); ليصبح كامل ملف app.js: "use strict"; global.document = window.document; global.navigator = window.navigator; var nwGui = require("nw.gui"), Window = nwGui.Window.get(); (function(window, nwGui, Window){ var maximized; // فتح ملف var openFile = function openFile (callback) { var input = document.createElement("input"); input.setAttribute("type", "file"); input.setAttribute("accept", ".mp4, .ogg, .ogv, .webm"); input.addEventListener("change", function () { // عند إختيار ملف callback("file://"+this.value); }); input.click() // فتح مُختار الملفات } // تشغيل فديو var playVideo = function playVideo (src) { var videojs = require("videojs"), ext = /[^.]+$/.exec(src)[0], // صيغة الملفّ video = document.createElement("video"), // عنصر الفديو source = document.createElement("source"), // عنصر المصدر للفديو player = document.querySelector("#player"); // عنصر المشغل في وثيقة html ext = (ext == "ogv") ? "ogg" : ext; // ملفات ogg قد تملك صيغة ogv source.type = "video/"+ext.toLowerCase(); // نوع mime للفديو source.src = src; // مسار الفديو video.controls = true; // عناصر التحكّم video.autoplay = true; // تشغيل تلقائي video.classList.add("video-js", "vjs-default-skin"); // الclass الخاصة بvideojs video.appendChild(source); // إضافة عنصر المصدر إلى الفديو player.innerHTML = ""; // إزالة جميع العناصر السّابقة player.appendChild(video); // إضافة الفديو إلى وثيقة html videojs(video) // إستخدام video.js } window.addEventListener("load", function () { // زر فتح فديو window.document.querySelector("button#play").addEventListener("click", function () { openFile(playVideo) }); }); }) (window, nwGui, Window); تصميم التطبيق بداخل مُستند html أضف مسار ملفّ css الافتراضي لـvideo.js الموجود داخل مجلد node_modules: ثم سنلغي شريط الأدوات الخاص بـnw بداخل ملف الحزمة (package.json) وبداخل العنصر window أضف ما يلي: “toolbar”: false من ثم سننشئ ملف تصميم src/style.css: html, body{ width: 100%; height: 100%; background: #ccc; direction: rtl; margin: 0 } /* زر التشغيل */ #play{ height: 25px; background: white; padding: 2px 20px; box-sizing: border-box; border: 1px #ccc solid } #play:hover{ box-shadow: inset 0 0 1px #333 } /* المُشغل */ #player{ background: black; width: 100%; height: calc(100% - 25px) } #player > .video-js{ width: 100% !important; height: 100% !important } إضافته من خلال مُستند html: كان من الأفضل استخدام قائمة النظام لعرض زر تشغيل الفيديو لكن nw لا تدعم الاتجاه من اليمين إلى اليسار بشكل كامل إلى الآن، لذا سنضيف السطر التالي إلى ملف الحزمة كي تظهر من اليمين إلى اليسار: “chromium-args”: “–lang=ar” بدلًا من ذلك سنقوم بإنشاء إطار مُخصص للنافذة لتبدو بشكلٍ أفضل في مختلف الأنظمة. تخصيص إطار النافذة بداخل ملف الحزمة (package.json) وبداخل عنصر window سنلغي الإطار الافتراضي: “frame”: false من ثم بداخل مستند html سنضيف أزرار النافذة في أول عنصر جسم الصفحة (body). سنضيف و نحذف بعض الخصائص من ملف src/style.css ليصبح شكل النافذة شبيه بنافذة نظام OS X: html, body{ width: 100%; height: 100%; background: #ccc; direction: rtl; margin: 0 } /* زر التشغيل */ #play{ -webkit-app-region: no-drag; height: 25px; background: white; padding: 2px 20px; box-sizing: border-box; border: 1px #ccc solid; position: absolute; right: 5px; top: 2px } #play:hover{ box-shadow: inset 0 0 1px #333 } /* المُشغل */ #player{ background: black; width: 100%; height: calc(100% - 25px) } #player > .video-js{ width: 100% !important; height: 100% !important } /* النافذة */ body{ box-sizing: border-box; border: #DDDDDC 5px solid } .window-toolbar{ -webkit-app-region: drag; background: -webkit-linear-gradient(#DDDDDC, #C2C2C2); height: 25px; direction: ltr; padding: 2px 5px; box-sizing: border-box } .window-toolbar > label.title{ position: absolute; left: 50%; transform: translate(-50%, 0) } .window-toolbar-button{ -webkit-app-region: no-drag; width: 12px; height: 12px; border-radius: 100%; display: inline-block; cursor: pointer; margin-right: 2px } .window-toolbar-button.close{ background: #FD4E4E } .window-toolbar-button.maximize{ background: #96D16F } .window-toolbar-button.minimize{ background: #F3BB55 } مُلاحظة: الخاصية webkit-app-region- المسؤولة عن جعل العنصر قابل للسحب والإفلات أيضًا يُمكن التحكّم بموقع النافذة من هذا العنصر لهذا استخدمناه في شريط أدوات النافذة لكن هذا العنصر لن يكون قابل للضغط أو المرور عليه لذلك يجب تعطيلها لعناصر التحكّم بداخله. لنكتب بعض الشيفرات بداخل ملفّ src/app.js لإضافة الحياة لشريط الأدوات. توفّر nw بعض التوابع للتحكم بالنافذة ما سنحتاجه للعمل: require(“nw.gui”).Window.get().close(); // إغلاق النافذة الحالية فقط require(“nw.gui”).App.quit(); // إغلاق التطبيق بجميع النوافذ require(“nw.gui”).Window.get().minimize(); // تصغير النافذة إلى شريط التطبيقات require(“nw.gui”).Window.get().maximize(); // ملء الشاشة بالنافذة require(“nw.gui”).Window.get().unmaximize(); // إرجاع النافذة أولًا زر الإغلاق: var nwGui = require(“nw.gui”); // زر إغلاق التطبيق window.document.querySelector(“.close”).addEventListener(“click”, function () { nwGui.App.quit(); }); ثانيًا زر إخفاء النافذة إلى شريط التطبيقات: var nwGui = require("nw.gui"), Window = nwGui.Window.get(); // زر تصغير النافذة إلى شريط التطبيقات window.document.querySelector(".minimize").addEventListener("click", function() { Window.minimize() }); زر ملء النافذة لكن أولًا سنضيف مراقب للحدثين maximize و unmaximize لمعرفة هل النافذة بكامل الحجم أو لا، حيث لا توفّر nw أيّة API لمعرفة ذلك: var nwGui = require(“nw.gui”), Window = nwGui.Window.get(), maximized = false; // مراقب للحدث maximize Window.on("maximize", function(){ maximized = true; }); // مراقب للحدث unmaximize Window.on("unmaximize", function(){ maximized = false; }); من خلال هذا وعند الضغط على زر الملئ إما أن تذهب النافذة لكامل الحجم أو تعود لحجمها الطبيعي: window.document.querySelector(“.maximize”).addEventListener(“click”, function () { maximized ? Window.unmaximize() : Window.maximize() }); يجب أن يكون كامل ملف src/app.js بهذا الشكل: "use strict"; global.document = window.document; global.navigator = window.navigator; var nwGui = require("nw.gui"), Window = nwGui.Window.get(); (function(window, nwGui, Window){ var maximized; // فتح ملف var openFile = function openFile (callback) { var input = document.createElement("input"); input.setAttribute("type", "file"); input.setAttribute("accept", ".mp4, .ogg, .ogv, .webm"); input.addEventListener("change", function () { // عند إختيار ملف callback("file://"+this.value); }); input.click() // فتح مُختار الملفات } // تشغيل فديو var playVideo = function playVideo (src) { var videojs = require("videojs"), ext = /[^.]+$/.exec(src)[0], // صيغة الملفّ video = document.createElement("video"), // عنصر الفديو source = document.createElement("source"), // عنصر المصدر للفديو player = document.querySelector("#player"); // عنصر المشغل في وثيقة html ext = (ext == "ogv") ? "ogg" : ext; // ملفات ogg قد تملك صيغة ogv source.type = "video/"+ext.toLowerCase(); // نوع mime للفديو source.src = src; // مسار الفديو video.controls = true; // عناصر التحكّم video.autoplay = true; // تشغيل تلقائي video.classList.add("video-js", "vjs-default-skin"); // الclass الخاصة بvideojs video.appendChild(source); // إضافة عنصر المصدر إلى الفديو player.innerHTML = ""; // إزالة جميع العناصر السّابقة player.appendChild(video); // إضافة الفديو إلى وثيقة html videojs(video) // إستخدام video.js } window.addEventListener("load", function () { // زر فتح فديو window.document.querySelector("button#play").addEventListener("click", function () { openFile(playVideo) }); // زر إغلاق التطبيق window.document.querySelector(".close").addEventListener("click", function () { nwGui.App.quit() }); // مراقب للحدث maximize Window.on("maximize", function(){ maximized = true; }); // مراقب للحدث unmaximize Window.on("unmaximize", function(){ maximized = false; }); // زر تصغير النافذة إلى شريط التطبيقات window.document.querySelector(".minimize").addEventListener("click", function() { Window.minimize() }); // زر الملء window.document.querySelector(".maximize").addEventListener("click", function () { maximized ? Window.unmaximize() : Window.maximize() }); }); }) (window, nwGui, Window); صورة للشكل النهائي: إن لم يظهر التطبيق بنفس الشكل فإليك ملفات التطبيق النهائية. بناء الملف التنفيذي لو أردنا إتباع الأسلوب التقليدي فنحن نحتاج إلى أنظمة التشغيل الثلاثة لبناء التطبيق في كل واحد منها على حدى، بدلًا من ذلك سنستخدم nwbuild لبناء التطبيق من خلال نظام تشغيل واحد إلى جميع أنظمة التشغيل. من مدير حزم npm قم بتركيب nwbuild : npm install nwbuild -g أنظمة التشغيل المتوفرة لـnwbuild: win32 # Windows 32bit win64 # Windows 64bit win # Windows 64bit مع 32bit osx32 # Mac OS 32bit osx64 # Mac OS 64bit osx # Mac OS 64bit مع 32bit linux32 # Linux 32bit linux64 # Linux 64bit linux # Linux 64bit مع 32bit ليعمل على أنظمة التشغيل الثلاث سنبنيه لـlinux ، osx64 و win32، اتّجه إلى مجلد التطبيق ونفّذ: nwbuild -p linux,osx64,win32 ./ سيعمل أولًا على تحميل ملفات البناء لأنظمة التشغيل من ثم بناء الملفات التنفيذية، ستلاحظ أن متوسط الحجم 50 ميغابايت للملفّ الواحد بسبب تضمين المتصفحات والملفات التشغيلية. التالي سيكون من الرائع تعلم react لبناء تطبيقات سطح مكتب رائعة باستخدام nw مع react. مصادر nw window nw App nw javascript contexts nw build هوامش 1 - كروميوم (Chromium) هو متصفح ويب مفتوح المصدر، يأخذ متصفح Google كروم الكود المصدري منه. المتصفحان يشتركان في أغلبية الشِفرة البرمجية والميزات، وإن كانت هناك بعض الاختلافات الطفيفة في ملامح كلا منهما وفي تراخيص الأستخدام أيضا. المصدر: ويكيبيديا.
- 3 تعليقات
-
- 3
-

-
- node-webkit
- تطبيقات سطح مكتب
-
(و 4 أكثر)
موسوم في:
-
لم تعد الكثير من التطبيقات التي تعمل على الأجهزة المحمولة، مع تقدم تقنيات مثل التخزين المحلّي Local storage على المتصفحات، تحتاج إلى الاستخدام الكثيف لقواعد البيانات؛ مع بقاء الحاجة للاتصال بخادوم بعيد يخزّن ويحدّث بيانات ضرورية مثل معلومات المستخدم، نتائج مسابقة أو غيرها من البيانات التي لا يمكن تخزينها على العميل. تأتي منصات خدمات النهاية الخلفية للأجهزة المحمولة Mobile Backend as a Service لحل هذا الإشكال: تخزين بيانات على الخادوم لتوفيرها للأجهزة العميلة بأقل تكلفة. Parse التي تمتلكها فيس بوك هي إحدى هذه المنصات. أعلنت فيس بوك في شهر يناير 2016 عن إغلاق المنصة مع فتح مصدر النهاية الخلفية ونشرها باسم Parse server ليستمر تطويرها ويمكن تثبيتها في أي بيئة تشغّل Node.js و MongoDB دون الاعتماد على منصة الشركة؛ على أن تتوقف المنصة التابعة للشركة في شهر يناير 2017. يقدّم هذا الدليل تفاصيل تثبيت Parse server على خادوم أوبنتو 14.04؛ ويتوجّه ليكون مدخلا لتهجير التطبيقات من Parse أو لاستخدام النهاية الخلفية التي يوفرها في تطبيقات جديدة. المتطلبات سنفترض أن لديك خادوم أوبنتو 14.04 وحساب مستخدم بصلاحيات إدارية، غير المستخدم الجذر root. تمكن مراجعة درس الإعداد الابتدائي لخادوم أوبنتو 14.04 لإعدادات نظام التشغيل. يتطلّب الدرس كذلك تثبيت MongoDB. تأكد من إعداد المتطلبات ثم عد لهذا الدليل واتّبع الخطوات التالية. الخطوة الأولى: تثبيت Node.js وأدوات التطوير ابدأ بالانتقال إلى مجلد المستخدم الشخصي: cd ~ سنستخدم مستودع Apt الذي توفره NodeSource عن طريق سكربت تثبيت النسخة المستقرة الأخيرة من Node.js (الإصدار 5.5.0 أثناء كتابة هذا الدليل). نزّل السكربت بالأمر التالي: curl -sL https://deb.nodesource.com/setup_5.x -o nodesource_setup.sh يمكنك، إن أردت، رؤية محتوى السكربت باستخدام nanoأو أي محرّر نصوص آخر: nano ./nodesource_setup.sh نفذ السكربت بصلاحيات إدارية مع استخدام خيار E- لإخبار sudo بالحفاظ على متغيرات النظام Environment variables الخاصّة بالمستخدم: sudo -E bash ./nodesource_setup.sh تُضاف مستودعات NodeSource إلى النظام بعد انتهاء السكربت، ويمكننا بالتالي استخدام apt-get لتثبيت حزمة nodejs. سنثبت حزمة التعريف build-essential التي تتيح مجموعة من أدوات التطوير التي يمكن أن تكون مفيدة لنا في ما بعد، إضافة إلى نظام التحكّم في النسخ Git لنستخدمه في تنزيل المشروعات من GitHub: sudo apt-get install -y nodejs build-essential git الخطوة الثانية: تثبيت تطبيق Parse Server تجريبي صُمّم Parse Server للعمل بالتزامن مع Express، وهو إطار عمل Node.js شائع الاستخدام لتطبيقات الويب، يسمح بتركيب عناصر البرمجيات الوسيطة Middleware المستجيبة لتعريف واجهة تطبيقات برمجية API على مسار محدَّد. يحوي مستودع parse-server-example على GitHub مثالا لتطبيق يتبع هذا النمط في تصميم البرامج. انسخ المستودع باستخدام git على النحو التالي: git clone https://github.com/ParsePlatform/parse-server-example.git ادخل إلى مجلد parse-server-example الذي نسخته للتو: cd ~/parse-server-example ثم استخدم npm لتثبيت الاعتماديات بما فيها parse-server في المجلد الحالي: npm install سيعثُر npm على جميع الوحدات Modules المطلوبة لـ parse-server ثم يخزّنها على المسار parse-server-example/node_modules/~. الخطوة الثالثة: اختبار التطبيق التجريبي استخدم أمر npm لبدء تشغيل الخدمة. يُنفَّذ الأمر المعرَّف في خاصية start من ملف package.json؛ أي في هذه الحالة node index.js: npm start مخرجات الأمر: > parse-server-example@1.0.0 start /home/sammy/parse-server-example > node index.js DATABASE_URI not specified, falling back to localhost. parse-server-example running on port 1337. يمكن إنهاء تشغيل التطبيق في أي وقت بالضغط على الزرين Ctrl وC. يمرّر تطبيق Express المعرَّف في index.js طلبات HTTP إلى وحدة parse-server التي تتواصل مع قاعدة بيانات MongoDB وتطلُب تنفيذ الدوال المعرَّفة في الملف parse-server-example/cloud/main.js/~. نقطة النهاية Endpoint المبدئية لواجهة تطبيقات Parse Server في هذا المثال هي: http://your_server_IP/parse يمكن استخدام أمر curl في سطر أوامر آخر، أثناء عمل التطبيق، لتجربة نقطة النهاية. تأكد أولا من تسجيل دخولك إلى الخادوم إذ أن هذه الأوامر تستدعي المضيف المحلّي localhost بدلا من عنوان IP آخر. أنشئ تسجيلة Record بإرسال طلب POST مع ترويسة X-Parse-Application-Id لتحديد التطبيق، إضافة لبيانات أخرى بصيغة JSON: curl -X POST \ -H "X-Parse-Application-Id: myAppId" \ -H "Content-Type: application/json" \ -d '{"score":1337,"playerName":"Sammy","cheatMode":false}' \ http://localhost:1337/parse/classes/GameScore مخرجات الأمر: {"objectId":"fu7t4oWLuW","createdAt":"2016-02-02T18:43:00.659Z"} تُخزَّن البيانات المرسَلة في قاعدة بيانات MongoDB ويمكن إيجادها بإرسال طلب GET باستخدام curl مرة أخرى: curl -H "X-Parse-Application-Id: myAppId" http://localhost:1337/parse/classes/GameScore مخرجات الأمر: {"results":[{"objectId":"GWuEydYCcd","score":1337,"playerName":"Sammy","cheatMode":false,"updatedAt":"2016-02-02T04:04:29.497Z","createdAt":"2016-02-02T04:04:29.497Z"}]} استدع الدالة hello المعرَّفة في الملف parse-server-example/cloud/main.js/~ باستخدام واجهة التطبيقات البرمجية: curl -X POST \ -H "X-Parse-Application-Id: myAppId" \ -H "Content-Type: application/json" \ -d '{}' \ http://localhost:1337/parse/functions/hello مخرجات الأمر: {"result":"Hi"} الخطوة الرابعة: إعدادات التطبيق التجريبي اضغط على Ctrl وC في نافذة سطر الأوامر الأولى لإيقاف تطبيق Parse Server. يمكن إعداد التطبيق باستخدام ستة متغيرات نظام يبينها الجدول التالي. المتغير الوصف DATABASE_URI مسار الاتصال بقاعدة بيانات MongoDB، مثلاmongodb://localhost:27017/dev CLOUD_CODE_MAIN مسار إلى ملف يحوي الشفرة المصدرية لدوال Cloud Code الخاصّة بـParse APP_ID سلسلة محارف لتعريف التطبيق، مثلا myAppId. MASTER_KEY مفتاح سري رئيس يمكّن من تجاوز جميع آليات الأمان في التطبيق. PARSE_MOUNT المسار الذي توجد عليه واجهة تطبيقات Parse Server PORT المنفذ الذي ينصت عليه التطبيق، مثلا 1337 ننفذ أمر export قبل تشغيل التطبيق لإعداد متغيرات النظام، مثلا: export APP_ID=fooApp يمكننا إنشاء نسخة أسهل من التطبيق لأخذ صورة عن آلية العمل. أنشئ ملف سكربت جديدا: nano my_app.js ثم ألصق الشفرة التالية مع تغيير القيم بما يناسب: var express = require('express'); var ParseServer = require('parse-server').ParseServer; // إعداد واجهة التطبيقات البرمجية var api = new ParseServer({ databaseURI: 'mongodb://localhost:27017/dev', cloud: __dirname + '/cloud/main.js', appId: 'myOtherAppId', masterKey: 'myMasterKey' }); var app = express(); // ضبط مسار التطبيق app.use('/myparseapp', api); // الإنصات للاتصالات القادمة على المنفذ 9999 var port = 9999; app.listen(port, function() { console.log('parse-server-example running on port ' + port + '.'); }); احفظ الملف ثم نفذ الأمر التالي بعد إغلاقه: node my_app.js مخرجات الأمر: parse-server-example running on port 9999. يمكنك في أي وقت إيقاف التطبيق بالضغط على Ctrl وC. يعمل my_app.js بنفس الطريقة التي يعمل بها index.js تقريبا، مع فرق أنه ينصت على المنفذ 9999 مع تركيب Parse Server على المسار myparseapp/ بحيث يصبح مسار نقطة النهاية كما يلي: http://yourserverIP:9999/myparseapp يمكن تجربتها بـاستخدام curl على النحو التالي: curl -H "X-Parse-Application-Id: myOtherAppId" http://localhost:9999/myparseapp/classes/GameScore خاتمة قدّمنا في هذا الدرس أساسيات تشغيل تطبيق Node.js مثل Parse Server على أوبنتو. يتطلّب تهجير تطبيق من Parse حذرا أكبر وربما تعديلات على الشفرة البرمجية ويجب أن يُستعدّ له جيدا من ناحية تهيئة البنية التحتية. ترجمة -وبتصرّف- للمقال How To Run Parse Server on Ubuntu 14.04 لصاحبه Brennen Bearnes.


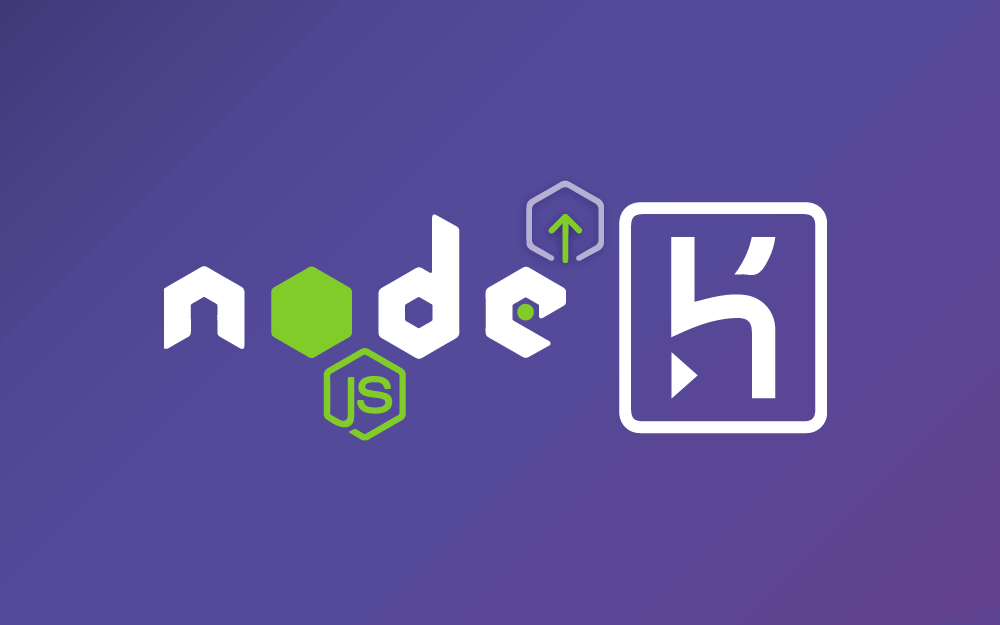

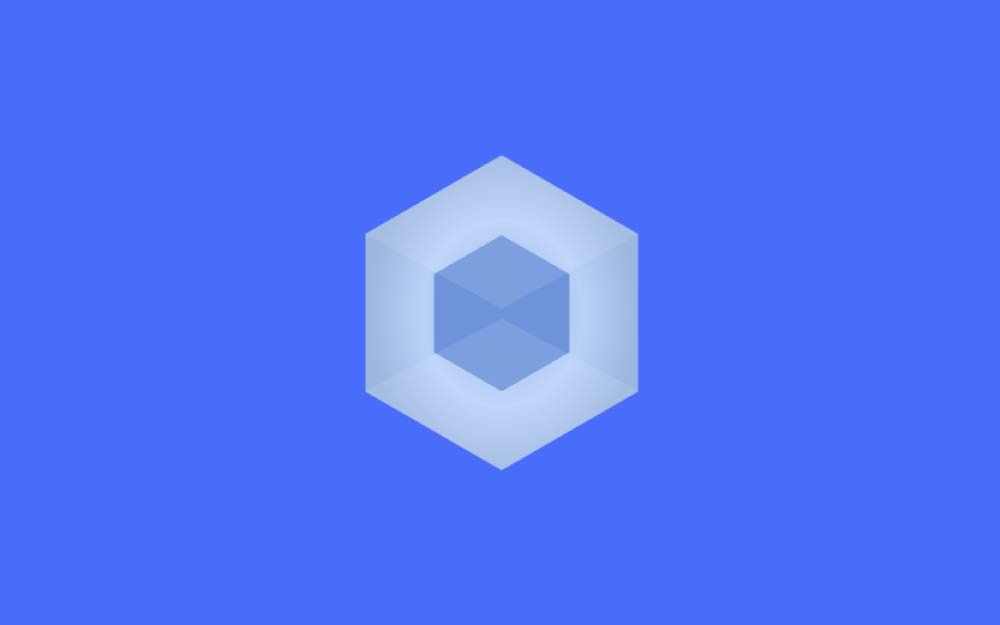
.png.7d2aac4b91847e88a2b3225b5a833c78.png)

.png.c17580b1e6cadb154a247ecbe3c8ecfa.png)
.png.ba8be9ff2e3fbda74fc3a56edcedf82d.png)