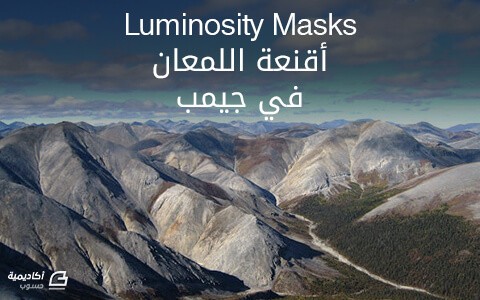البحث في الموقع
المحتوى عن 'قناع'.
-
بشكل أساسي أقنعة اللمعان هي أقنعة طبقات يتم إنشاؤها فوق مجموعات محددة في الصورة بشكل متناغم والتي يراد تعديلها. هي مشتقة من أجزاء الصورة نفسها وتركز على مجموعة محددة من الإعدادات المتناسقة. تعود أهمية استخدام هذه الأنواع من الأقنعة في ميزة التنعيم الذاتي للقناع عند العمل على مجموعات من الصورة بشكل منسق مما يساعد على تجنب مشاكل استخدام إعدادات المزج والفروقات الحادة التي تظهر بين أقنعة اللمعان والطبقات الأصلية التي نعمل عليها. تعتبر هذه الطريقة وهي اختيار مناطق التعديل اعتمادًا بشكل خاص على مناطق محددة في الصورة بشكل متناغم، طريقة تعديل فعالة جدًا. هل تريد سطوع اللمعان غير المباشر في صورة ما دون التأثير على الظلال أو الأضواء؟ هل تريد فصل اللون عن الظل في صورة واستبداله بلون مختلف؟ لقد أصبحت جميع هذه التعديلات سهلة لدرجة لا تصدق بمجرد اعتبار أن الصورة مكونة من مجموعات منسقة. سوف أفترض أنكم مطّلعون مسبقًا على طريقة عمل أقنعة الطبقة. في حال أنكم لم تتطلعوا عليها بعد، أنصحك أن تقرأ أولًا درس أقنعة الطبقة . ملاحظة: تم ذكر القوائم الأصلية الإنجليزية مع صور واجهة البرنامج الإنجليزية نظرًا للضعف الحاصل في اللغة العربية المستخدمة في الواجهة العربية للبرنامج (بانتظار تحسين الترجمة مستقبلًا). لتوضيح هذا الموضوع سوف أستخدم صورة من باركلاندز الوطنية الغربية في القطب الشمالي West Arctic National Parklands (Mountains as Far as the Eye Can See (cc-by بالاستمرار بالعمل في هذا الدرس سوف ننشئ طبقات للصورة في جيمب مقابلة للمناطق الستة مختلفة اللمعان: أقنعة مثال أقنعة لمعان. ضوء (يسار)، نصف مضيئ (وسط)، ومعتم (يمين) إنشاء الأقنعة للبدء في إنشاء الأقنعة سنحتاج أولًا إلى الحصول على طبقة تمثل اللمعان في الصورة. ويمكن تحقيق ذلك بسهولة عن طريق نسخ الطبقة الأساسية، وإزالة التشبع باستخدام أداة اللمعان كطريقة للتعديل. تكرار طبقة القاعدة إما من خلال القوائم، أو عن طريق النقر بزر الماوس الأيمن على الطبقة الأساسية في مربع حوار الطبقة: Layer → Duplicate Layer سحب تشبع اللون للطبقة المكررة الآن قم بإزالة التشبع في الطبقة المكرّرة باستخدام أداة اللمعان كطريقة للتعديل: Colors → Desaturate… النسخة غير المشبعة باللون من صورة تمثل طبقة “الLights”. نريد الآن إنشاء قناة (channel) جديدة استنادًا إلى هذه الطبقة. إنشاء قناة (channel) جديدة “Lights” أسهل طريقة للقيام بذلك من خلال لوحة القنوات. إذا لم تتمكن من إيجاده، يمكنك ذلك بالذهاب إلى: Windows → Dockable Dialogs → Channels مربع حوار طبقات الألوان المضافة في النصف العلوي من هذه النافذة، سترى لونًا لكل قناة في صورتك (الأحمر والأخضر والأزرق والألفا). في الجزء السفلي سوف تجد قائمة بكل الطبقات التي قمت بإنشائها مسبقًا. لإنشاء قناة جديدة والتي سوف تصبح قناة “الضوء” الخاصة بك، اسحب أي قناة من قنوات RGB إلى أسفل القائمة (لا يهم أية واحدة منهم -كل هذه القنوات لها نفس البيانات بسبب عملية التشبع باللون الموحدة) الآن أعد تسمية هذه القناة إلى مسمى ذو معنى مثل “L” على سبيل المثال. عن طريق النقر مرتين على عليها (في حالتي إنها تسمى “Blue Channel Copy”) ثم كتابة الاسم الجديد. هذا يعطينا الآن قناة “Lights” : L يمكننا استخدام قناة “Lights” التي تم إنشاؤها لإنشاء القناة المضادة لها وهي قناة “Darks” إنشاء قناة جديدة “Darks” إدراكك أن قناة ” Darks ” ببساطة هي عكس قناة “Lights” سيساعدك على إنشائها بسهولة. يمكننا إنشاء هذه القناة من خلال عدد قليل من العمليات البسيطة. بشكل أساسي سوف نقوم بتحديد الصورة بأكملها، ثم طرح قناة “Lights” منها. ما تبقى لدينا يجب أن يكون قناة ” Darks ” الجديدة. حدد الصورة بالكامل أولًا، حدد الصورة بأكملها: Select → All تذكر أنه يجب أن تشاهد “علامات التحديد” حول اختيارك - في هذا المثال الصورة بأكملها. اطرح قناة “Lights” علينا طرح قناة “Lights” من كامل الصورة المحددة. في مربع حوار الطبقة، انقر بزر الماوس الأيمن على قناة “Lights” ثم اختر خيار “Subtract from Selection” : طرح قناة L سترى الآن تحديدًا جديدًا على صورتك. هذا التحديد يمثل التحديد المعاكس لقناة “Lights” إنشاء قناة “Darks ” جديدة من التحديد الآن نحن فقط بحاجة إلى حفظ التحديد الحالي إلى قناة جديدة (والتي سوف ندعوها Darks). لحفظ التحديد الحالي إلى قناة جديدة، يمكننا استخدام: Select → Save to Channel سيؤدي ذلك إلى إنشاء قناة جديدة في مربع حوار القناة (ربما يطلق عليها اسم “Selection Mask copy”). لإعطائها اسمًا أفضل، فقط انقر مرتين فوق الاسم لإعادة تسميته. دعونا نعطيها اسمًا مميزًا مثل “D” إنشاء أقنعة داكنة أكثر في هذه الخطوة سوف يكون قد تشكل لديك قناة “Lights” وقناة “Darks”. إذا أردت إنشاء بعض القنوات بهدف العمل على مناطق أغمق من الصورة، يمكنك طرح قناة “Lights” مرة أخرى (هذه المرة من التحديد الحالي ل “Darks”، بدلًا من الصورة بأكملها). بعد أن طرحت قناة “Lights” مرة أخرى، لا تنسى حفظ التحديد في قناة جديدة (سمِّها بشكل مناسب - أحب أن أطلق اسم “D” على الأقنعة الفرعية كما في هذه الحالة - سوف أطلق اسم “DD” على القناة الجديدة المتشكلة إذا كررت عملية الطرح مرة أخرى، وهكذا …). أقوم دائمًا بإنشاء 3 مستويات من قنوات ” Darks ” وأطلق عليها أسماء “D”, “DD” و “DDDD” ثلاثة مستويات من الأقنعة المظلمة التي تم إنشاؤها. هذا هو ما تبدو عليه القنوات الثلاث المختلفة من ” Darks “: جميع قنوات” Darks ” D, DD و DDD، على التوالي إنشاء أقنعة أفتح في هذه المرحلة لدينا قناة واحدة “Lights”، وثلاث قنوات ” Darks “. يمكننا الآن الاستمرار بالعمل وإنشاء قناتين أخريين من “Lights”، للحصول على درجات أفتح لونًا. هذه العملية مماثلة لخلق قنوات أغمق فقط في الاتجاه المعاكس. تحديد قناة Lights للبدء، قم بتحديد قناة “Lights” (انقر بزر الماوس الأيمن على قناة “Lights” واختر Channel to Selection): بتحديد قناة “Lights” كل ما علينا القيام به الآن هو طرح قناة ” Darks ” منها. ثم حفظ هذا الاختيار كقناة جديدة (والتي سوف يصبح اسمها “LL” ، وهكذا …): طرح القناة “D” من التحديد “L ” للحصول على قناة أفتح لونًا، يمكنك طرح القناة “D” مرة أخرى من التحديد. هنا نجد ما تبدو عليه القنوات الثلاث، بدءًا من “L” صعودًا إلى “LLL ” : جميع قنوات” Darks ” L, LL و LLL، على التوالي قنوات متوسطة الدرجة بالوصول إلى هذه المرحلة أصبح لدينا 6 قنوات جديدة ثلاثة ل “Lights” وثلاثة ل” Darks “: “D” + “L” يمكننا الآن توليد قنوات متوسطة الدرجة منها مفهوم توليد قنوات متوسطة الدرجة بسيط نسبيًا – كل ما علينا فعله هو إنشاء تقاطع بين القنوات المظلمة و المضيئة للحصول على قنوات متوسطة الدرجة إنشاء تقاطع بين القنوات المظلمة والمضيئة للحصول على قنوات متوسطة الدرجة للبدء، حدد أولًا القناة “L”، وضعها على التحديد الحالي (تمامًا كما هو موضح أعلاه). انقر بزر الماوس الأيمن ← Channel to Selection . ثم، انقر بزر الماوس الأيمن على القناة “D “، واختر “Intersect with Selection” من المحتمل أنك لن ترى أي تحديد مفعّل على الصورة، ولكن من المؤكد أنه موجود، أعدك بذلك. باتباع نفس طريقة المثال السابق، احفظ التحديد إلى القناة: Select → Save to Channel أعطها اسمًا أنيقًا مثلًا “M “؟ يمكنك تكرار هذه العملية لكل من المستويات الأخرى، وإنشاء قنوات “M” , “MM” (باستخدام “LL” / “DD” و “LLL” / “DDD” على التوالي). تذكر الآن أن القنوات متوسطة الدرجة تهدف إلى عزل الألوان المتوسطة الدرجة كقناع، لدرجة أنها يمكن أن تبدو غريبة قليلًا للوهلة الأولى. في المثال الآتي سنرى كيف يبدو القناع الأساسي للقنوات متوسطة الدرجة: قناة متوسطة الدرجة أساسية تذكر أن الدرجات السوداء في هذا القناع تمثل الشفافية الكاملة للطبقة أدناه، في حين أن اللون الأبيض يمثل التعتيم الكامل بالنسبة للطبقة المرتبطة بالقناع. استخدام الأقنعة الفكرة الأساسية من وراء إنشاء هذه القنوات هي أنه يمكنك الآن إخفاء مجموعات محددة من الصورة بشكل متناغم بالإضافة إلى أن القناع لديه القدرة على التنعيم الذاتي (تبعًا لكيفية إنشاء تلك القنوات). الهدف من ذلك أن نتمكن من إخفاء مجموعات محددة من التدريج اللوني في الصورة لنتمكن من تعديلها بعد ذلك. في أحد الأمثلة السابقة، كنت قد أظهرت كيفية استخدام هذه الطريقة للقيام بتجزئة بسيطة للتدريج اللوني من الصورة. في هذا المثال عملت على صورة B & W وقمت بتلوينها. سأستخدم نفس الطريقة السابقة لتعديل صورتنا التي نعمل عليها الآن … توزيع(تجزئة) التدريج اللوني باستخدام الصورة التي كنت أعمل عليها منذ البداية، لدينا الطبقة الأساسية للبدء بها كما يلي: إنشاء نسخ عن الصورة سوف نأخذ نسختين من هذه الطبقة الأساسية. واحدة لتخفيض قيمة درجة اللون بحيث تصبح فاتحة، والأخرى لرفع قيمة درجة اللون بحيث تصبح داكنة، سنبدأ بالعمل على الدرجات الغامقة أولًا. تكرار الطبقة الأساسية: Layer → Duplicate Layer ثم إعادة تسمية هذه النسخة باسم واضح. في هذا المثال سأطلق على هذه الطبقة اسم “Darks”: إضافة قناع الآن يمكننا إضافة قناع طبقة لهذه الطبقة. يمكننا إما النقر بزر الماوس الأيمن فوق الطبقة واختيار “Add Layer Mask”، أو يمكننا الذهاب إلى القوائم: Layer → Mask → Add Layer Mask ثم سيتم عرض خيارات عليك حول كيفية تهيئة القناع. ستحتاج إلى تحويل قناع الطبقة إلى “Channel”، ثم اختر أحد أقنعة اللمعان من القائمة المنسدلة.الموجودة عندك. في مثالي، سأستخدم قناع “DD” الذي قمنا بإنشائه سابقًا: اضبط الطبقة سيصبح لديك الآن طبقة مظلمة مع قناع “D” من شأنها أن تقيد أي تعديل تفعله لهذه الطبقة ليتم تطبيقه فقط على التدرجات اللونية الداكنة. تأكد من أنك حددت الطبقة، وليس القناع المطبق عليها، من خلال النقر عليها (سترى إطارًا أبيضًا حول الطبقة المفعلة). وإلا فإن أي تعديلات تقوم بها قد يتم تطبيقها بالخطأ على القناع، وليس على الطبقة. عند هذه الخطوة، نريد الآن تعديل ألوان هذه الطبقة بطريقة أو بأخرى. في الواقع هناك العديد من الطرق التي لا تعد ولا تحصى للقيام بذلك، يحدها فقط عدم إطلاق العنان لإبداعك وخيالك أثناء العمل. على سبيل المثال، سنقوم بتلوين الصورة بلون أزرق فاتح (تمامًا كما كان الحال من قبل)، والذي يقترن بقناع طبقة “D”، مهمته الحد من تعديل الدرجات اللونية الداكنة فقط. لذا سأستخدم أداة Colorize لتلوين الطبقة بأكملها بلون جديد: Colors → Colorize للحصول على اللون الأزرق، علينا سحب شريط التحكم بدرجات اللون إلى قيمة أكثر من حوالي 200: بالانتباه الآن إلى ما يحدث على لوحة العمل في هذه المرحلة. اسحب شريط التحكم بدرجات اللون Hue ولاحظ كيف تتغير الألوان في الصورة. بالأخص لاحظ أن تعديلات اللون سوف تقتصر على درجات لونية أغمق بفضل قناع “DD” الذي تم تطبيقه. سنعرض مثالًا للتوضيح، لدينا هنا أربع صور حيث تم تغيير قيم التحكم بدرجات اللون في كل واحدة منها. لاحظ كيفية الحد من تطبيق تعديلات الألوان إلى درجات أغمق بسبب تفعيل قناع “DD”: حتى بعد أن تم اختيار قيمة جديدة للتحكم بدرجات اللون وهي 200 ، بالنتيجة يجب أن نجد التالي : تكرار للدرجات الفاتحة الآن فقط كرر الخطوات المذكورة أعلاه، ولكن هذه المرة للدرجات الفاتحة. بناء على ذلك كرر الطبقة الأساسية مرة أخرى، وأضف قناع طبقة عليها، ولكن هذه المرة حاول استخدام قناة “LL” كقناع. بالنسبة للدرجات الفاتحة، اخترت قيمة جديدة للتحكم بدرجات اللون وهي حوالي 25 (لون مائل إلى البرتقالي بدلًا من ذلك من الأزرق): في النهاية، هنا النتائج التي حققتها: بالمقارنة مع الصورة الأصلية التي بدأنا بها: النتائج الحقيقية هنا تأتي من التجريب المستمر. أحثك على استخدام أقنعة مختلفة لتقييد التعديلات على مناطق مختلفة من الصورة (جرب “LLL” على سبيل المثال). يمكنك أيضًا ضبط تعتيم الطبقات الآن لتحديد مدى قوة تأثير قيم تدرجات اللون على تلك المناطق أيضًا. استمتع بالتجريب أقنعة التدرجات المتوسطة كانت أقنعة التدرجات المتوسطة فكرة مثيرة جدًا للاهتمام بالنسبة لي. ففي مقال توني الأصلي حيث ذكر كم كان يحب استخدامها لإعطاء نتيجة جميلة للتباين والتشبع في الصورة. حسنًا، إنه على حق! هي تعطي هذه النتائج حقا! (بالنسبة إليه هي تشبه تصوير الصورة باستخدام فيلم Velvia) لنلقي نظرة. لقد حذفت الطبقات من تمرين توزيع (تجزئة) التدريج اللوني الموجود في الأعلى وعدت إلى طبقة الصورة الأساسية مرة أخرى. للمحاولة خارج قناع التدرجات المتوسطة، نحن فقط بحاجة إلى نسخ الطبقة الأساسية، وتطبيق قناع طبقة عليه. هذه المرة سوف أختار قناع التدرجات المتوسطة “M” ما هو مثير للاهتمام حول استخدام هذا القناع هو أنه يمكنك استخدام تعديلات منحنية قاسية فيه، من دون أن يزيد حجم الصورة عن الحد المقبول. نحن نعمل فقط على التدرجات المتوسطة. للتوضيح، سوف أطبق تعديلات منحنية قاسية على المنحنيات باستخدام Adjust Color Curves : Colors → Curves عندما أقول منحنيات قاسية، سنجد هنا ما أشير إليه: هنا هو التأثير على الصورة عند استخدام “M” قناع التدرجات المتوسطة: بالمقارنة مع الأصلي بدأنا مع: كما ترون، هناك زيادة في التباين عبر الصورة، وكذلك كمية صغيرة لطيفة من التشبع. لا داعي للقلق حول إظهار الضوء أو فقدان تفاصيل الظل، لأن القناع لن يسمح لك بتعديل تلك القيم. المزيد من الأمثلة عن قناع التدرجات المتوسطة المستخدمة المناظر الطبيعية الأصلية لبرورفيلد بكاميرا Stig Nygaard بترخيص (cc-by) بعد تطبيق منحني قاسي + قناع التدرجات المتوسطة المناظر الطبيعية بكاميرا Tom Hannigan بترخيص (cc-by) بعد تطبيق منحني قاسي + قناع التدرجات المتوسطة صورة أصلية للمناظر الطبيعية في ايداهو بالقرب من النصب الوطني لحفرة القمر بكاميرا Frank Kovalchek بترخيص (cc-by) بعد تطبيق منحني قاسي + قناع التدرجات المتوسطة في الختام قناع اللمعان هو مجرد أداة أخرى من بين الأدوات العملية المستخدمة لتعديل الصورة، لكنها أداة قوية جدًا في الواقع. عند استخدامها لتعديل الصور الخاصة بك، يمكنك الآن اعتبار أنها تقوم بوظيفة من اللمعان – معتمدة طريقة أنيقة وقوية لعزل واختيار درجات محددة للتعديل. دائمًا وأبدًا أشجعكم على التجربة والاستمتاع بتطبيق الدرس بهدف التعلم! ترجمة -وبتصرّف- للمقال Luminosity Masks لصاحبه Pat David
-
نرى العديد من التصاميم عبر الإنترنت التي يشكّل فيها نص كثيف صورة ما لوجه شخص مثلًا. في هذا الدرس سنتعلّم كيفية القيام بذلك عبر برنامج جيمب GIMP. في هذا الدرس ستكون الصورة داكنة للغاية لدرجة أن الأسود يشكّل معظم أجزاء الصورة وفي هذه الحالة سنحتاج إلى صورة داكنة لوجه شخص. حمّل هذه الصورة المجانية لوجه هذا الطفل. تأكّد أن لون المقدمة هو اللون الأسود ثم انقر على أيقونة إضافة طبقة جديدة من لوحة الطبقات واختر خيار التعبئة بلون المقدمة (وهو اللون الأسود). استخدم أداة النص ثم ارسم بها مستطيل الكتابة بحيث يكون أكبر من مساحة الصورة حتى يغطي النص جميع جوانب الصورة. اكتب نصًا كثيفًا يغطي كامل مساحة مربع النص بخط صغير وباللون الأبيض. واختصارًا للوقت قم بنسخ نص جاهز ولصقه ضمن المربع. حدّد طبقة النص وانقر بالزر الأيمن للفأرة عليها واختر من القائمة المنبثقة خيار Add Layer Mask واختر من النافذة التي ستظهر لك الخيار الأول( White (full opacity حدّد طبقة الطفل الأصلية ثم اضغط على Ctrl+C لنسخ الطبقة ثم حدّد قناع طبقة النص واضغط Ctrl+V للصق الطبقة كقناع لطبقة النص. انقر على الطبقة الأخيرة التي قمنا بلصقها بالزر الأيمن للفأرة ثم اختر من القائمة الخيار Anchor Layer ستلاحظ كيف أن هناك بعض المساحات التي يظهر فيها النص بشكل خاطئ ويجب إزالته لذلك اختر أداة الفرشاة واختر اللون الأسود وحدّد قناع الطبقة ولوّن فوق تلك المساحات غير المرغوبة باللون الأسود. اذهب إلى القائمة Colors > Levels لتعديل مستويات الإضاءة لطبقة قناع النص. والآن ضع القيمة 170 لمؤشر الإضاءة من الجهة اليمنى كما في الصورة حتى نجعل النص فاتحًا أكثر ويظهر بشكل أفضل. وبهذا تكون الصورة النهائية جاهزة ويمكن استخدام نص بالأحرف اللاتينية التي قد تجعل مستوى التعبئة أعلى من مستوى النص العربي.
-
سنتعلّم اليوم كيفية تعديل الصور وتطبيق تأثير Threshold وقناع الطبقة بالإضافة إلى استخدام أنواع خاصة من الفرش لصناعة تصميم أنيق وإضافة النص المطلوب على التصميم. يمثّل استخدام هذه المزايا جميعًا أساسيات تعديل الصور على الفوتوشوب لصناعة البروشورات والفلايرات وحتى صور الغلاف لصفحات الفيس بوك والتويتر وغيرها. سنحتاج أولًا إلى الفكرة الأساسية التي سنبدأ من خلالها بالبحث عن المصادر للحصول على مواد التصميم، والفكرة الأساسية هنا هي تصميم صورة فتاة صغيرة تنظر نظرةً فيها تفاؤل وتطلّع بحيث سنضيف النص “التطلّع نحو مستقبل أفضل” بحيث يمكن استخدامها في مواضيع معاناة الأطفال اللذين يمرون بظروف صعبة أيًّا كانت. ولهذا سنحتاج إلى صورة الفتاة الصغيرة ذات النظرة المميزة (المصادر مذكورة في نهاية الدرس). كما سنحتاج لتطبيق تأثير ألوان التفاؤل كقناع طبقة، لذلك حصلتُ أيضًا على صورة مفعمة بالألوان الجذابة. بالإضافة إلى مجموعة مميزة من الفرش تمثّل لطخات طلاء أو حبر ويمكن الحصول عليها من الإنترنت مجانًّا. افتح الصورة باستخدام برنامج الفوتوشوب. قص جسم الفتاة من الخلفية، واختصارًا للوقت يمكنك الاطلاع على أساليب القص المختلفة التي يمكنك استخدامها من خلال درس الدليل الكامل لقص الأشياء في فوتوشوب وسنحصل على الشكل التالي بعد إتمام عملية القص. حدّد طبقة صورة الفتاة المقصوصة ثم اذهب إلى القائمة Image > Adjustments > Threshold وسنبدأ بتطبيق تأثير Threshold على الصورة. ضع القيمة 70 في خانة Threshold Level ثم انقر على OK. نحن لسنا بحاجة للمساحات البيضاء في هذا النوع من التصاميم وإنما فقط للمساحات السوداء وأفضل طريقة لتحديد هذه المساحات بدقة هي عبر خيار Color Range لذلك اذهب إلى القائمة Select > Color Range استخدم الأداة الماصة للألوان التي سيتم تفعيلها بشكل تلقائي مع هذا الخيار واختر مساحة سوداء ضمن صورة وجه الفتاة ثم ضع القيمة 128 ضمن خانة Fuzziness لتحديد أكبر قدر ممكن من اللون الأسود ضمن الصورة. اضغط على الاختصار Ctrl+J لنسخ المساحات السوداء المحددة إلى طبقة جديدة بشكل تلقائي دون الحاجة للقيام بخطوات النسخ واللصق وإنشاء الطبقات، ثم أخفِ الطبقة القديمة تاركًا الطبقة الجديدة السوداء مع الخلفية الشفافة. أنشئ طبقة جديدة بيضاء وضعها تحت طبقة وجه الفتاة لتكون خلفية التصميم الافتراضية. ألصق صورة التصميم المضلع المفعم بالألوان فوق جميع الطبقات. ثم طبّق تأثير التمويه عليه من خلال القائمة Filter > Blur > Gaussian Blur وضع القيمة 19.4 في خانة Radius. قم بتعديل حجم هذه الصورة الأخيرة عبر استخدام الاختصار Ctrl+T بحيث تغطي كامل مساحة التصميم. هذا ما ستبدو عليه صورة التصميم حتى هذه اللحظة. ولأخذ فكرة عما سيكون عليه وضع التصميم بعد تطبيق هذه الألوان على صورة الفتاة قم بالنقر بالزر الأيمن للفأرة على طبقة الألوان واختر الخيار Create Clipping Mask لتصبح هذه الطبقة طبقة قناع للطبقة التي تحتها مباشرة وهي في هذه الحالة طبقة الفتاة ذات المساحات السوداء فقط. استخدم الاختصار B لتحديد أداة الفرشاة واستخدام فرشاة بقع طلاء أو بقع حبر وابدأ باختيار لون قريب من جهة استخدامك للفرشاة وارسم بقعًا مختلفة متنوعة في كل مرة وعلى مختلف أطراف صورة الفتاة. وهذا ما سيبدو عليه شكل التصميم بعد الانتهاء من رسم البقع حول صورة الفتاة. استخدام أداة النص من خلال الاختصار T ثم اكتب العبارة التي اتقفنا عليها في بداية الدرس وهي “التطلّع نحو مستقبل أفضل” واختر خطًّا مناسبًا، أنا اخترت هنا خطًا يدويًا بحيث يتناسق مع فكرة الرسم اليدوي للوحة واسقاط بقع الألوان على اللوحة ومن ثم الكتابة بخط اليد. وأخيرًا حدّد طبقة الفتاة وطبقة الألوان المموّهة وطبقة بقع الطلاء وطبقة النص وانقر على زر Group في أسفل لوحة الطبقات لوضع جميع هذه الطبقات في مجموعة واحدة. ثم انقر بالزر الأيمن للفأرة على طبقة الألوان واختر الخيار Create Clipping Mask لتصبح هذه الطبقة طبقة قناع للمجموعة كاملة ويتم تطبيق تأثيرها على جميع الطبقات الموجودة ضمن هذه المجموعة. هذا هو الشكل النهائي للتصميم والذي يحقق الفكرة الأساسية التي تحدثنا عنها في بداية الدرس. يمكنكم القيام بالبحث عن مصادركم الخاصة والقيام بإنشاء تصاميم مشابهة تخدم أفكاركم وأهدافكم وإضافة المزيد من التأثيرات كوضع خلفية غير بيضاء جامدة و إضافة أنواع فرش مختلفة وطبقة قناع ألوان مميزة للحصول على تصاميم روعة. المصادر صورة الفتاة الصغيرة مجانية من موقع Flickr تحت الترخيص (CC BY 2.0). صورة الألوان المضلعة مجانية من موقع Wallpaper Safari. مجموعة فرش بقع الطلاء والحبر مجانية من موقع Brusheezy ولسهولة الوصول لهذه الأنواع من الفرش ابحث ضمن الموقع عن ink splatters وعن paint splatters. عملية قص صورة الفتاة الصغيرة تمت باستخدام طريقة القنوات Channel المذكورة ضمن درس الدليل الكامل لقص الأشياء في فوتوشوب.
-
من الممتع مشاهدة صور السينماغراف ومن الممتع أكثر تصميم هذه النوعية من الصور الإبداعية، حيث تجعل هذه التقنية الصور عالية الدقة تنبض بالحياة. وفي هذا الدرس سنتعلم كيفية تصميم هذه النوعية من الصور بسهولة وبخطوات بسيطة باستخدام الأدوات الحديثة الموجودة في إصدار CC من برنامج فوتوشوب، كما سأعطيكم تلميحات حول كيفية تصميم هذه الصور باستخدام الإصدارات الأقدم من برنامج فوتوشوب. ولكن أولًا دعونا نتعرّف على هذه التقنية. ما هي السينماغراف Cinemagraph؟ لقد بدأ مصطلح السينماغراف Cinemagraph بالظهور منذ عام 2011 على يد المصورين المحترفين Kevin Burg و Jamie Beck اللذين استخدما هذه التقنية لصالح دور الأزياء وعدد من النشاطات التجارية الأخرى التي تتطلب هذا النوع من الصور. Kevin Burg و Jamie Beck ومن ثم انتشر هذا الفن عبر العالم ليصبح له روّاد وأنصار ومصممون أيضًا، ويمتاز هذا الفن بإنشاء صور متحركة GIF تختلف كليًّا عن صور GIF المعروفة والمستخدمة في مواقع الإنترنت والتي كانت تتميز بدقتها الضعيفة، وبكونها تمثّل صورًا متحركة تعبيرية أو صورًا فوتوغرافية قصيرة سيئة الدقة والشكل لمشهد قصير جدًا من فيلم أو خبر مثلًا. أما هذه التقنية فتعتمد على الصور عالية الدقة، والتي يتم أخذها عادة من لقطات فيديو، ثم أخذ جزء صغير من اللقطة مع تحريك مساحة صغيرة منها أو تحريك معظم أجزاء الصورة، ولكن ليس كامل مساحة الصورة، فذلك سيجعل حجم ملف GIF ضخمًا وعرضه على الإنترنت صعبًا جدًّا، ويَعتَبرُ روّاد هذا الفن بأنهم يصممون صورًا تستمر في الحركة، نابضة بالحياة، عالية الدقة، جميلة وأنيقة. وهذه بعض الأمثلة عن هذه التقنية من إنتاج الثنائي Kevin Burg و Jamie Beck من موقعيهما على الإنترنت Cinemagraphs و Annstreetstudio. مقومات تصميم صور السينماغراف تتميّز صور السينماغراف بأنها صور ثابتة فيها حركة وحياة، لذلك فإن من أهم مقومات تصميم هذه الصور هو أن تكون اللقطة ثابتة في ملف الفيديو الذي سنعمل عليه، لأن حركة الصورة أثناء عرض اللقطة سيؤدّي إلى تحريك كامل مساحة الملف، وهذا سيجعل حجم ملف GIF كبيرًا وعرضه غير مجدٍ، أو أن التصميم سيكون مشوّهًا وغير مقبول، كما ويجب أن لا تتداخل الأجزاء التي ننوي جعلها متحركة مع أجزاء متحركة أخرى قد تغطّي على الحركة المطلوبة، وأخيرًا بما أننا سنعمل على فوتوشوب فيجب مراعاة إمكانات الحاسوب الذي سنعمل عليه، لأن استخدام مقطع فيديو كبير نسبيًّا سيستنزف طاقات هذا الحاسوب، وسيؤدّي عمله ببطء وصعوبة شأنه شأن إنشاء التصاميم ثلاثية الأبعاد 3D في هذا البرنامج. من أين أحصل على مقاطع فيديو صالحة لإجراء مثل هذه التصاميم؟ هذا مهمٌّ جدًّا لأن مقطع الفيديو يجب أن يكون بكاميرا ثابتة في مكان وزاوية التصوير، حتى نتمكّن من القيام بهذا التصميم، وإلّا سنضطر للقيام بعمليات تعديل وتحرير ضخمة على برامج المونتاج وبرامج تعديل وتحرير الفيديو لنتمكن من تثبيت اللقطة على زاوية واتجاه معين حتى نتمكن من تصميم صورة السينماغراف، لذلك يمكننا الحصول على هذه اللقطات بأنفسنا عبر تصوير مشهدٍ معيّن قصير مع تثبيت الزاوية والاتجاه، أو يمكننا أن نتّجه إلى مواقع تحميل مقاطع الفيديو والحصول على هذه النوعية من المقاطع، بعض هذه المواقع قد يكون مجاني مثل Videezy و Coverr و Videvo وغيرها كما يمكن تحميلها من مواقع غير مجانية مثل مواقع Shutterstock وفي معظم الحالات ستكون مثل هذه المقاطع موجودة تحت مصطلح Footage. التصميم باستخدام فوتوشوب إصدار CC سأستعرض هنا تصميمين سينماغراف باستخدام الإصدار CC من برنامج فوتوشوب، الأوّل باستخدام صورة جاهزة من أحد المواقع، والثاني باستخدام مقطع قمتُ بتصويرهِ باستخدام الكاميرا في هاتفي المحمول. التصميم الأول: نافورة المياه سنقوم بتصميم سينماغراف بالاعتماد على مقطع فيديو قصير حصلتُ عليه من موقع Videezy وهو عبارة عن مجموعة من نوافير مياه صغيرة بقرب بعضها البعض، وسنقوم بجعل أحد هذه النوافير تعمل فيما بقية الصورة جامدة. افتح برنامج Photoshop CC وهذا الدرس يخص إصدار CC وليس الإصدارات التي تسبقه، لأن الأدوات التي سنستخدمها موجودة في هذا الإصدار وغير موجودة في ما قبله. افتح ملف الفيديو ببساطة باستخدام فوتوشوب أو قم بسحب ملف الفيديو إلى داخل نافذة البرنامج، ليتم فتح الفيديو وسيُفتَح معه شريط أدوات الفيديو أسفل نافذة البرنامج، وإن لم يظهر لأي سبب قم بفتحه بنفسك من القائمة: Window > Timeline ستلاحظ من الصورة السابقة أن هذه الأدوات خاصة بتحرير الفيديو، وسيبدو فوتوشوب كما لو أنه برنامج مونتاج، في الحقيقة هذه الأدوات تشبه إلى حد كبير شريط أدوات AfterEffect الشهير ولكن بشكل مخفّف جدًّا. والآن استخدم زر التشغيل لتشغيل الفيديو ومشاهدة كامل المقطع، ثم استخدم المزلاج فوق شريط تمرير الوقت للمرور على المقطع. المهم هنا أن تجد الجزء الصغير جدًّا المناسب للقيام بالتصميم، ومن أهم النقاط التي يجب أن تبحث عنها هي أن تختار الجزء الذي سيتحرك والأجزاء الثابتة، وأيضًا يجب أن تحدّد نقطة البداية والنهاية لتصميمك، حيث يجب أن يكون شكل الجزء المتحرّك الذي اخترته مطابقًا إلى حد كبير لشكله عند نهاية التصميم، لأن التصميم سيكون في وضعية إعادة التشغيل المستمر Loop، ولذلك لا يجب أن يشعر المشاهد للتصميم بأنَّ هناك انقطاعًا ما، أو أن المقطع تتم إعادته تكرارًا، والعمل الجيد الصحيح هو أن تجعل إمكانية تمييز مكان القطع وإعادة تشغيل المقطع شبه مستحيلة على المشاهدين، وهذا واضح في الأمثلة التي ذكرتها فوق وهناك بعض الأمثلة في نهاية الدرس. قم بوضع المؤشر على بداية المقطع ثم اسحبه إلى بداية الجزء الذي اخترته، ثم ضعه على نهاية المقطع واسحبه إلى نهاية الجزء الذي اخترته لإنهاء التصميم. يمكنك تعديل هذه الخيارات عبر وضع المؤشر على أطراف المقطع في شريط تمرير الوقت وسحبه كما تشاء. المهم هو أن تختار فترة قصيرة جدًا لتتجنب الحجم الكبير لملف GIF الذي سيَنتُج معنا في النهاية. والآن قم بتحديد الكل عبر الضغط على الاختصار Ctrl+A ثم انسخ جميع العناصر والطبقات مجتمعة ومندمجة من الخيار Copy Merged والذي ستجده في القائمة: Edit > Copy Merged أو من خلال الاختصار Shift+Ctrl+C. ألصق ما قمت بنسخه في الخطوة السابقة باستخدام الاختصار Ctrl+V ليتم لصق نسخة عن المشهد الذي كان ظاهرًا عند القيام بعملية النسخ كصورة ثابتة، ويصبح طبقة جديدة في لوحة الطبقات، كما سيكون الإطار التالي في شريط التمرير الزمني السفلي. اسحب الطبقة الجديدة التي ألصقناها في الخطوة السابقة إلى الأعلى في لوحة الطبقات، حتى تصبح خارج وفوق مجموعة طبقات الفيديو، وعند القيام بذلك ستصبح تلقائيًّا في طبقة جديدة ضمن شريط أدوات الفيديو السفلي فوق طبقة مقطع الفيديو الأساسي. ستجد أن طبقة الصورة الثابتة تبدأ زمنيًّا بعد طبقة مقطع الفيديو الأساسي، وهذا يعني أن هذه الطبقة لن تظهر إلا بعد انتهاء عرض المقطع الأساسي، لذلك قم بسحب هذه الطبقة في شريط التمرير الزمني السفلي إلى بداية الشريط لتكون فوق مقطع الفيديو مباشرة، وبذلك ستظهر فوق المقطع مباشرة ولن يظهر المقطع أثناء العرض لأن هذه الطبقة تغطّيه بالكامل. ستلاحظ أيضًا أن طول هذه الطبقة أكبر من طول مقطع الفيديو وقد تكون أقصر في بعض الأحيان، لذلك قم بوضع المؤشر عند نهاية هذه الطبقة ثم انقر واسحب إلى خط نهاية المقطع لتكون مدة عرض كلا الطبقتين متطابقة على شريط التمرير الزمني. طبّق ميزة القناع Mask على الطبقة الجديدة الثابتة من خلال تحديد هذه الطبقة ثم النقر على زر القناع Mask أسفل لوحة الطبقات. بعد الانتهاء من الخطوات السابقة أصبح لدينا مقطع فيديو جامد يعرض صورة ثابتة وهي الطبقة التي ألصقناها بعد النسخ المدمج، وسنقوم الآن باختيار الجزء الذي نريده أن يكون متحركًا من الصورة وهو الجزء الذي ضبطنا على أساسه موقع بداية عرض المقطع ونهايته، في هذه الحالة اخترتُ أنا النافورة الصغيرة على اليمين، ولذلك سنستخدم أداة الفرشاة وباللون الأسود سنقوم بالرسم فوق قناع الطبقة ضمن مساحة هذه النافورة والمنطقة الرقيقة المحيطة بها. قم بتشغيل هذا الفيديو من زر التشغيل في شريط أدوات الفيديو السفلي وتأكّد من عملية الرسم الدقيق على قناع الطبقة، ثم تابع عملية الرسم، وفي حال ارتكاب أي خطأ يمكنك تصحيحه بالرسم بأداة الفرشاة باللون الأبيض فوق مكان الخطأ فيتم التصحيح. بعد الانتهاء من عملية الرسم على قناع الطبقة سنقوم بحفظ العمل كملف GIF لذلك اذهب إلى القائمة: File > Export > Save for Web أو من خلال الاختصار Alt+Shift+Ctrl+S. اختر الحفظ بصيغة GIF لتكون الصورة متحركة وتأكّد من أنَّ الألوان 256 ثم حدّد حجم الصورة إذا أردت بحسب تصميم موقع الإنترنت الذي ستدرج الصورة ضمنه ثم تأكّد أخيرًا من أن خيار Looping Option موضوع على Forever ثم اضغط Save. وهذه هي النتيجة النهائية لهذا التصميم: التصميم الثاني: حركة المرور في الطريق بعد أن تعلّمنا كيفية القيام بهذا التصميم مع صورة النافورة سنقوم بتجربةٍ أخرى للتأكّد من مقدرتنا على تنفيذ هذه التصاميم بسهولة. هذه المرّة سنقوم بتصميم سينماغراف لطريق عام مع بعض السيارات المارة لتوضيح فكرة تحريك أجزاء كبيرة من اللقطة، وبتقليد بسيط لتصميم السينماغراف للصفحة الرئيسية لموقع سينماغراف والذي يُظهر حركة المرور من بعيد ليلًا لشوارع باريس. هذا المقطع قمتُ بالتقاطه بنفسي باستخدام هاتفي المحمول وذلك كتتمة لهذا الدرس وللتأكيد على إمكانية إنشاء تصاميم سينماغراف من خلال كاميرا منزلية أو هاتف محمول. المهم يجب أن تبذل قصار جهدك لتثبيت يدك أثناء التقاط المقطع القصير ولمدة قصيرة، أو يمكنك استخدام أدوات المناصب ثابتة لتثبيت الكاميرا. سنتبع ذات الخطوات في التصميم الأول ولاختصار الوقت سأقوم بسرد صور الخطوات مع تلميحات لكل خطوة بالترتيب. افتح مقطع الفيديو باستخدام برنامج فوتوشوب: قم بضبط حجم المقطع إلى البداية والنهاية المناسبتين. حدّد الكل Ctrl+A. انسخ بشكل مدمج Shift+Ctrl+C. ألصق ما تم نسخه Ctrl+V. حرّك الطبقة الجديدة الملصقة للتو إلى خارج مجموعة الفيديو. حرّك مقطع الصورة الثابتة إلى بداية شريط التمرير الزمني. اضبط حجم هذا المقطع ليتطابق مع حجم المقطع الأساسي. أنشئ قناع Mask للطبقة الجديدة. ارسم بالفرشاة السوداء على القناع فوق الطريق وفوق بعض الأجزاء المتحركة في الصورة. احفظ الملف للويب كملف GIF من الاختصار Alt+Shift+Ctrl+S. طبّق ذات الإعدادات لحفظ الملف كما في المثال السابق أو كما في الصورة. والنتيجة النهائية ستكون على الشكل التالي: التصميم باستخدام الإصدارات السابقة من فوتوشوب الأمر يختلف عندما نستخدم إصدارات ما قبل CC مثل CS6 وما قبلها، إذ أنَّ أدوات الفيديو الحديثة غير متوفرة في تلك الإصدارات، إنما أدوات فيديو بالاعتماد على الإطارات Frames، وهي طريقة مرهقة لأن فوتوشوب لا يستطيع العمل على ملفات فيديو كبيرة أو حتى متوسطة الحجم، بل على ملفات صغيرة وهذا يعني أنه يتوجب علينا العمل خارج إطار فوتوشوب بدايةً كبرامج المونتاج وتعديل وتحرير الفيديو لنقوم بقص المقطع وتصغيره واختيار الجزء الأنسب للقيام بالمهمة، وحفظ المقطع الصغير الجديد ثم العمل على برنامج فوتوشوب لإنتاج السينماغراف المطلوب. الطريقة تبدأ بإدخال المقطع كطبقات عبر القائمة: File > Import > Video Frames to Layers تأكّد من تفعيل الخيار Make Frame Animation. وبذلك سيكون كل إطار من إطارات المقطع في طبقة منفردة ما سيجعل عدد الطبقات كبير. اجمع الطبقات جميعها في مجموعة طبقات واحدة باستثناء الطبقة الأولى. والآن طبّق القناع Mask على مجموعة الطبقات كاملة، ثم لوّن كامل مساحة القناع باللون الأسود، وبذلك ستكون مجموعة الطبقات شفافة ولن يظهر سوى الطبقة الأولى الموجودة خارج مجموعة الطبقات، وذلك لأن القناع ليس مطبّقًا عليها ثم استخدم أداة الفرشاة، وباللون الأبيض ارسم فوق الجزء الذي نريده أن يتحرك ليكون هو الجزء الوحيد الظاهر من مجموعة الطبقات. ثم اذهب إلى لوحة إطارات الفيديو، وستجد أن معظم الإطارات شبه شفّافة بمعظم مساحتها إلّا ما تم الرسم فوقه بالأبيض، وذلك يرجع إلى ظهور الطبقة الأولى فقط في الإطار الأول، ولحل هذه المشكلة حدّد الطبقة الأولى الموجودة خارج مجموعة الطبقات، ثم انقر على أيقونة Unify Layer Visibility الموجودة أعلى لوحة الطبقات، ثم انقر Match في النفاذة التالية. الآن جميع الإطارات تظهر بشكل صحيح وسيكون من الصعب التأكّد من أن الطبقة الأولى مطابقة بشكلها تمامًا للطبقة الأخيرة، وهذا سيُظهِر فرقًا مريعًا عند انتهاء عرض المقطع وانتقاله للتكرار إلى الطبقة الأولى، لذلك سنلجأ إلى خدعة قديمة تتمثّل بإعادة عرض جميع الإطارات في نهاية عرض المقطع ولكن بشكل معكوس، فتصبح الطبقة الأولى هي الأخيرة، وبذلك لن تظهر أي فواصل بشعة عند تكرار عرض المقطع كملف GIF، الآن حدّد جميع الإطارات ثم انقر على أيقونة قائمة خيارات نافذة Timeline في الزاوية، ثم انقر على Copy Frames لنسخ جميع هذه الإطارات. بعد أن نسخناها انقر على ذات القائمة ثم اختر خيار لصق الإطارات Paste Frames لتظهر نافذة جديدة، اختر منها Paste After Selection ليتم لصق الإطارات المنسوخة بعد الإطارات الحالية. ولنعكسها أبقِ على الإطارات الجديدة محدّدة، ثم انقر على أيقونة قائمة خيارات Timeline مجدّدًا ثم اختر Reverse Frames. يمكنك التحكّم في سرعة عرض إطارات المقطع من خلال تحديد جميع الإطارات ثم النقر على رقم زمن عرض الإطار، ثم اختيار الزمن الأنسب بحسب المقطع الذي تعمل عليه. ثم احفظ العمل كملف GIF من خلال Save for Web. والنتيجة ستكون كهذه الصورة: الخاتمة كما رأينا في هذا الدرس فإن عملية تصميم السينماغراف ليست صعبة وهي ممتعة ونتائجها رائعة جدًّا ويمكن استخدامها كخلفية جزء من موقع إنترنت أو كشرح لموقف معين عبر الإنترنت أو غيره. هذا الفن الرائع ورغم حداثة عهده إلا أنه رائج وله قاعدة جماهيرية كبيرة، وأصبح المصممون يتباهون بتصاميم من هذا النوع. طبعًا هناك بعض التصاميم ستحتاج إلى المزيد من العمل للوصول إلى نتائج مذهلة. ففي بعض الأحيان قد تضطرون للتعامل مع مقاطع غير ثابتة في التصوير، ولذلك سنحتاج إلى إلغاء الاهتزاز عبر برامج مختصة، ولعلّ أفضلها برنامج ProDAD Mercalli، ومن الممكن القيام بذلك عبر موقع YouTube الذي يقدّم هذه الميزة بعد رفع المقطع عليه، ثم قم بتحميل المقطع بعد ذلك. وفي بعض الأحيان يكون من المستحيل إيجاد نقطة بداية قريبة من حيث الشكل مع نقطة نهاية للمقطع، فنقوم بإيجاد أقرب نقطتين من حيث الشكل ثم نضاعف المقطع، ونقطع المقطع الجديد من المنتصف ونجعل النصف الأول بعد المقطع الأساسي والنصف الثاني قبله ثم نُداخل بين المقاطع عبر الخيار Fade، ومن الممكن القيام بكل ذلك في الإصدار CC من برنامج فوتوشوب، فإن لم يكن هذا الإصدار متوفرًا فسوف نلجأ إلى برامج تحرير الفيديو للقيام بهذه المهمة، وسأشرح هذا الأمر ببعض التفصيل في دروس قادمة. هذه بعض التصاميم الرائعة من بعض مواقع الإنترنت. هذه الصورة للمصمم turst67 هذه الصورة للمصمم Heinzefilm هذه الصورة من موقع The Good Films تصميم هذا النوع من التصاميم بسيط ولا يستغرق سوى بضع دقائق لذلك جرّبوا بأنفسكم وشاركونا تجاربكم. ملاحظات الدرس تم استخدام مقطع الفيديو في التصميم الأول من موقع Videezy ضمن شروط الاستخدام. تصاميم السينماغراف الناتجة عن أمثلة هذا الدرس مصممة لصالح أكاديمية حسوب تحت الترخيص CC BY-NC-SA 4.0 ويمكن تحميلها بغية الاستفادة منها لأغراض تدريبية وتعليمية فقط.