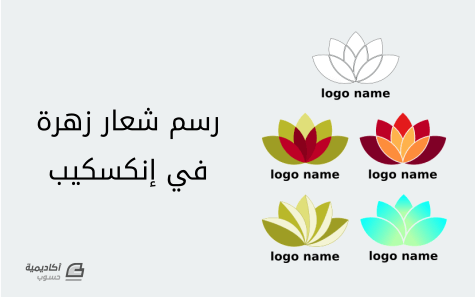البحث في الموقع
المحتوى عن 'زهرة'.
-
اتبع الخطوات في هذا الدرس لتتعلم كيفية تصميم فكتور منظر طبيعي سعيد وبهيج باستخدام برنامج أدوبي إليستريتور. افتح ملفًّا جديدًا بحجم مربّع طول ضلعه 1000px ليكون قاعدة للرسم. استخدم أداة القلم Pencil tool لرسم الخطوط مع الاهتمام البالغ بالمنحنيات المُنسَابة عبر لوح الرسم. اسحب تدرّجًا دائريًّا عبر الشكل ليكون هذا الشكل التلة الخضراء العشبية الأولى. استخدم ذات الأداة لرسم شكل مشابه ثم أرسل هذا الشكل إلى الخلف عبر الضغط على الاختصار ]+CMD. ارسم شكل تلّة ثالثة بملامح مختلفة وضعها في الخلف أيضًا. أعطِ هذه الصورة مزيدًا من العمق عبر سحب الشفافية على تلّتين من التلال الثلاثة لإعطاء انطباع وجود المسافات بين التلال. ارسم مربعًا بحجم 1000x1000px وحاذِه على لوح الرسم ثم لوّنه بتدرج لوني عمودي من الأزرق السماوي إلى الأبيض. ارسم بعض الغيوم الأنيقة باستخدام أداة الدائرة والاستمرار بالضغط على مفتاح Shift لرسم دوائر متساوية متعدّدة وضعها وفقًا لذلك. حدّد كل مجموعة من الدوائر التي تشكّل غيمة واحدة وأدمجها في شكل واحد باستخدام أدوات Pathfinder. اضغط على Expand لتحويل الخطوط الخارجية إلى شكل جديد. ضع الغيوم كما يجب في السماء ثم خفّف التعتيم قليلًا. ارسم دائرة على لوح الرسم ثم اذهب إلى القائمة: Filter > Distort > Pucker & Bloat حرّك المزلاج أثناء مشاهدة التأثير لإنشاء شكل يشبه بتلات الزهرة. انسخ وألصق الشكل الأخير ثم دوّره بزاوية 45 درجة لتشكيل ثماني بتلات متطابقة للزهرة. ارسم دائرة في منصف الزهرة وضع الزهرة كلّها ضمن أرضية التلّة الأولى. انسخ وألصق عدة زهور مع تغيير الحجم وزاوية الدوران والموقع في كل مرّة. ولوّن كل واحدة منها بلون مختلف. استمر بلصق المزيد من الزهور على الأرضية لتبدو وكأنها تهبط مع التلة. ارسم فراشة لطيفة عبر البدء برسم مجموعة من الدوائر وتصغير حجمها في كل مرة وتغيير اللون بما يتناسب مع ألون جناح الفراشة. دوّر هذا الجناح ثم ضاعفه ثم اذهب إلى القائمة: Object > Transform > Reflect لإنشاء انعكاس للصورة. مع دائرة أصغر قليلًا ارسم الجناح السفلي. اعكس شكل الجناح الصغير وضعه في الجهة المقابلة. ثم ارسم شكلًا بيضويًّا طويلًا يمثّل جسم الفراشة وضعه في المنتصف. اجمع جميع أشكال الفراشة في مجموعة واحدة CMD+G ثم ضعها في مكانها المناسب في المشهد. استخدم أداة القلم لرسم منحني ناعم لتقديم مسار طيران الفراشة ثم أضف حدودًا بيضاء متقطّعة كلمسة إبداعية. سنقوم الآن بقص المشهد ضمن حدود مناسبة عبر تحديد جميع أشكال المشهد CMD+A ثم جمعها معًا ثم ارسم شكلًا مؤقتًّا فوق المنطقة المطلوبة. حدّد مجموعة أشكال المشهد والشكل المؤقت ثم استخدم خيار Crop من لوحة Pathfinder لقص المشهد ضمن مساحة الشكل المؤقت. ترجمة -وبتصرّف- للمقال: Illustrator Tutorial – Create a Blissful Vector Scene لصاحبه: Chris Spooner.
-
ما نحتاجه لرسم شعار زهرة عن طريق برنامج إنكسكيب هو أداة الدائرة وأداة النص Text tool وأداة التحرير Node tool من شريط الأدوات، وأوامر قائمة المسار Path من الشريط العلوي وكلا من لوحة التعبئة والتلوين Fill and stroke ولوحة المحاذاة والاصطفاف Align and distribute والأمر Duplicate لنخرج بهذه النماذج المختلفة للشعار. خطوات رسم شعار الزهرة من شريط الأدوات الأيسر سنرسم دائرة بأبعاد متساوية بالضغط على Ctrl أثناء الرسم ونقلل شفافيتها Opacity من لوحة التعبئة والحدود. ملاحظة: إن لم تكن لوحة التعبئة والحدود موجودة في يمين الشاشة يمكنك إظهارها عن طريق الاختصار Shift+Ctrl+F أو من قائمة Object في الشريط العلوي. كرر الدائرة عن طريق تحديدها ثم بالزر الأيمن نختار Duplicate أو من لوحة المفاتيح نضغط الاختصار Ctrl+D، ثم نحرك الدائرة المكررة أفقيا مع الضغط على Ctrl أثناء التحريك للمحافظة على اتجاهها، إلى أن تتكون لنا بتلة الزهرة في شكل التقاطع بين الدائرتين. من قائمة المسار Path نختار الأمر Intersection لنحصل على شكل البتلة، مع كون البتلة محددة سنضغط عليها مجددا لتظهر أسهم التدوير وليظهر مركزها في وسطها، سنسحب المركز + إلى الطرف السفلي للبتلة مع الضغط على Ctrl أثناء السحب للمحافظة على اتجاهها. نكرر البتلة وندورها عن طريق أسهم التدوير إلى اليمين مرتين مع الضغط على Ctrl أثناء التدوير، ثم نكرر البتلة الجديدة وندورها مرتين مجددا، ثم نفعل الشيء نفسه مع جهة اليسار. حصلنا على الزهرة الأساسية من خمس بتلات، عن طريق التعديل عليها سنحصل على النماذج الخمسة للشعار. النموذج الأول نختار البتلة الأولى مع الثانية ونكررهما ثم من قائمة المسار سنختار الأمر Intersection لتنشأ لنا بتلة صغيرة نلونها بلون مخالف لنميزها عن غيرها. سنكرر نفس العملية مع بقية البتلات حيث سنختار البتلة الثانية مع الثالثة ونكررهما ومن قائمة المسار نختار أمر Intersection وهكذا نفعل الشيء نفسه مع البتلة الثالثة والرابعة، والرابعة والخامسة؛ حتى تنشأ لنا بقية البتلات الصغيرة. بعد أن حصلنا على شعار الزهرة المطلوب سنلونها حسب رغبتنا ليكتمل الشعار، وقد اخترنا هنا هذه القيم اللونية للبتلات الأساسية على ترتيبها من الأولى إلى الخامسة بعد جعل قيمة الشفافية 100: 9e9d24ff b9b82aff e0df79ff b9b82aff 9e9d24ff وهذه القيم اللونية للبتلات الصغيرة على ترتيبها من اليمين إلى اليسار: bd0026ff 9d0020ff 89001bff bd0026ff يمكنك نسخ القيمة التي تريدها ثم لصقها في خانة RGBA في تبويب التعبئة Fill من لوحة التعبئة والحدود أو اختيار القيمة اللونية التي ترغب بها. باستخدام أداة النص Text tool سنكتب اسم الشعار الذي نرغب به تحت الزهرة ثم سنحاذيها مع البتلة الثالثة (الوسطى) من لوحة المحاذاة والاصطفاف عاموديا، وبهذا نكون انتهينا من النموذج الأول. النموذج الثاني نحدد جميع أجزاء النموذج الأول عن طريق سحب مؤشر الفأرة حولها، ثم نكررها ونسحب النسخة المكررة إلى أحد جانبيه، ثم نتخلص من البتلات الصغيرة ذات التدرج الأحمر. نكرر البتلة الأولى ثم من قائمة المسار نختار الأمر Outset ثلاث مرات لتوسيع البتلة بنفس الشكل والأبعاد، ويمكننا تطبيق الأمر عن طريق الاختصار Ctrl+)، ثم مع بقاء التحديد للبتلة المكررة نختار البتلة الثانية ثم من قائمة المسار نختار Difference. سنفعل نفس الأمر مع البتلة الثانية والثالثة حيث سنكرر البتلة الثانية ونوسعها ثلاث مرات كالسابق ثم نختار المكررة مع البتلة الثالثة (الوسطى) ونتبع الأمر Difference. نفعل الشيئ نفسه مع البتلة الأخيرة مع البتلة الرابعة وكذلك بين البتلة الرابعة مع الثالثة (الوسطى). ستبقى زوائد للبتلة الوسطى، وسيظل هناك تقاطع بين البتلتين الثانية والرابعة في جزئيهما السفليين، وحتى نزيل القطعة الزائدة من البتلة الوسطى سنختارها ثم من قائمة المسار نختار الأمر Break apart لتجزئة البتلة ثم نحدد القطع الزائدة في الأسفل ونحذفه من زر الحذف في لوحة المفاتيح. للتخلص من التقاطع بين البتلتين الثانية والرابعة سنكرر البتلة الرابعة ونوسعها عن طريق الأمر Outset ثلاث مرات كما فعلنا مع سابقاتها ثم نختارها هي والثانية ومن قائمة المسار نختار الأمر Difference. سنكرر البتلة الأولى ونوسعها كسابقاتها ثم نختارها هي والبتلة الرابعة ونختار الأمر Difference للتخلص من القطعة الزائدة أسفلها وحتى تكون الفراغات بين جميع البتلات متساوية. بهذا نكون حصلنا على شكل النموذج الثاني، ويبقى تلوينها وسنختار هنا تلوينها بالتدرج الخطي Linear gradient من لوحة التعبئة والحدود. قيمة لوني التدرج هي: b3ffabff 12fff7ff يمكنك وضع القيمة التي ترغب بها ولا تنس تحريك شريط A من لوحة التعبئة والحدود إلى أقصى اليمين للتخلص من شفافية اللون في حال كنت ترغب بذلك. النموذج الثالث سنكرر النموذج الأول مجددا ونضعه على الجانب الأيمن، ثم سنقوم بتحديد البتلات الأساسية الخضراء فقط عن طريق الضغط على Shift أثناء التحديد لتحديدها معا، ثم من قائمة المسار نختار الأمر Unionلنوحدها. نختار البتلة الحمراء الأولى ونكررها ثم نوسعها مرتين عن طريق الاختصار Ctrl+) ثم نحددها هي والبتلات الخضراء التي صارت قطعة واحدة ثم نختار الأمر Difference. وسنكرر الأمر نفسه مع بقية البتلات الحمراء. سنقوم بتكرار البتلة الحمراء الأولى مجددا وتوسعتها عن طريق الاختصار Ctrl+) مرتين كالسابق ثم نحدد البتلة المكررة مع البتلة الحمراء الثانية ومن قائمة المسار نختار Difference. ونفعل الشيء نفسه مع البتلة الثانية والثالثة، ثم نكرر البتلة الرابعة ونوسعها ثم نختارها هي والثالثة ونختار الأمر Difference. نكرر البتلة الحمراء الأخيرة مجددا ونوسعها مرتين كالسابق ثم نختارها هي والبتلة الثانية ونطبق الأمر Difference للحصول على فراغات متساوية بين جميع البتلات. وبهذا نكون حصلنا على النموذج الثالث للشعار، وسنقوم بتجزئة البتلات الخضراء لنتمكن من تلوين كل قطعة على حدة عن طريق الأمر Break apart من قائمة المسار. القيم اللونية التي اخترناها للبتلات الأساسية بترتيبها من الأولى إلى الخامسة: 800026ff bd0026ff e31a1cff bd0026ff 800026ff القيم اللونية للبتلات الصغيرة مرتبة من اليمين إلى اليسار: fd8d3cff feb24cff feb24cff fd8d3cff النموذج الرابع نكرر النموذج الأول مجددا ونقوم بحذف البتلات الصغيرة جميعها. نكرر البتلة الأولى ونلونها بلون أفتح واخترنا له القيمة f4f4d4ff ونجعل لها حدا من تبويب رسم الحد Stroke paint (تجد القيمة اللونية للحد في الصورة). نختار من شريط الأدوات أداة التحرير Node tool ثم نحذف العقدة node في الطرف الملاصق للبتلة الثانية ونسحب بمؤشر الفأرة طرف البتلة إلى الداخل. نضغط مجددا على البتلة المكررة ليظهر لنا مركزها ثم نقوم بتحريك المركز إلى طرف البتلة حتى يتم تدوير بقية النسخ التي سنكررها حول نفس المركز. لحذف الزوائد من البتلات الأصلية، سنكرر البتلة الثانية ثم نختار النسخة المكررة مع البتلة الأولى ونختار Difference من قائمة المسار، ثم نفعل الشيء نفسه مع البتلة الثالثة والثانية حيث نكرر البتلة الثالثة ونختار النسخة المكررة مع البتلة الثانية ونتبع نفس الأمر، وبهذا نكون حصلنا على النموذج الرابع وسنتركه هنا بنفس اللون. النموذج الخامس والأخير سنقوم هذه المرة بتكرار النموذج الثالث وكل ما علينا فعله للحصول على شكل النموذج الخامس، هو إزالة التعبئة باختيار علامة x في تبويب التعبئة، وإضافة حدا باللون الذي نرغب به عن طريق تبويب رسم الحد. وبهذا نكون حصلنا على النماذج الخمسة لشعار الزهرة