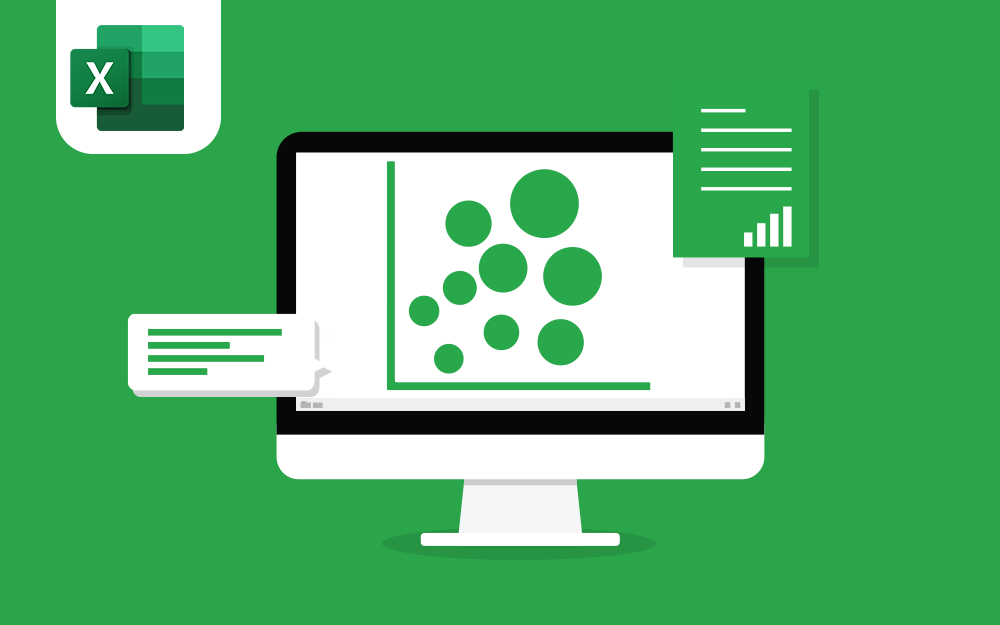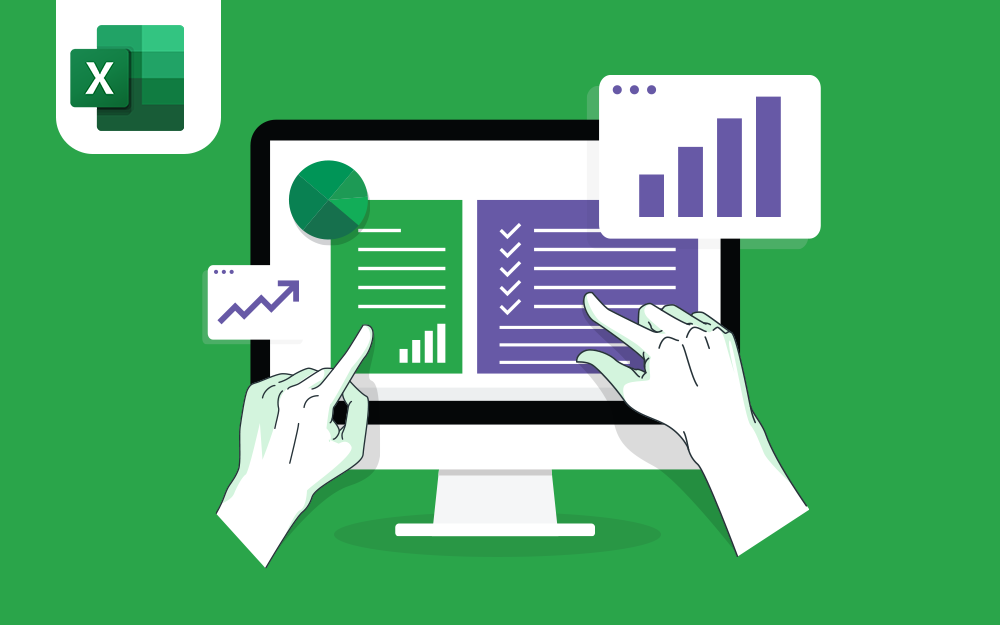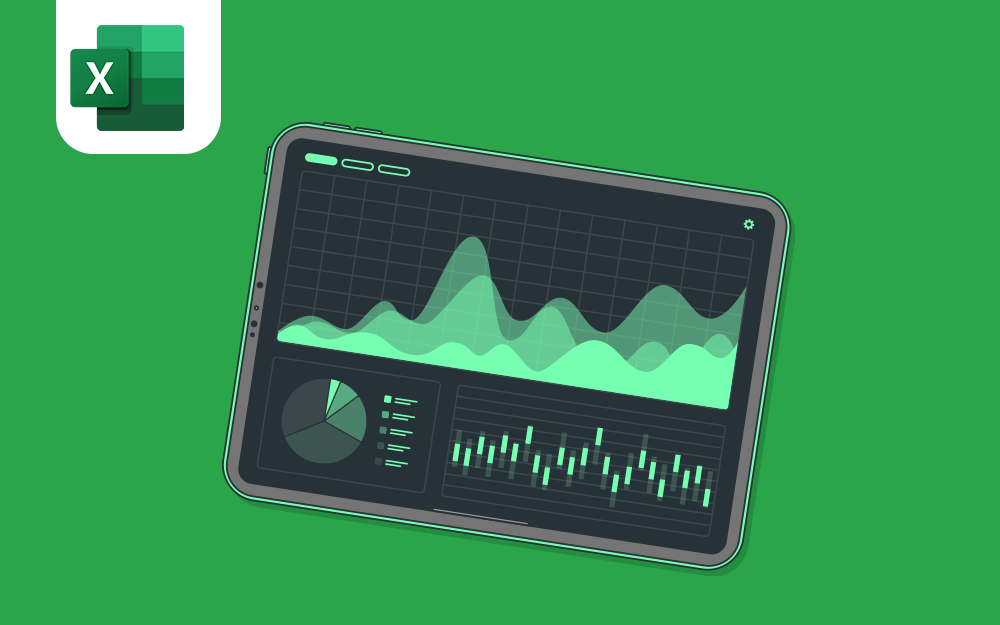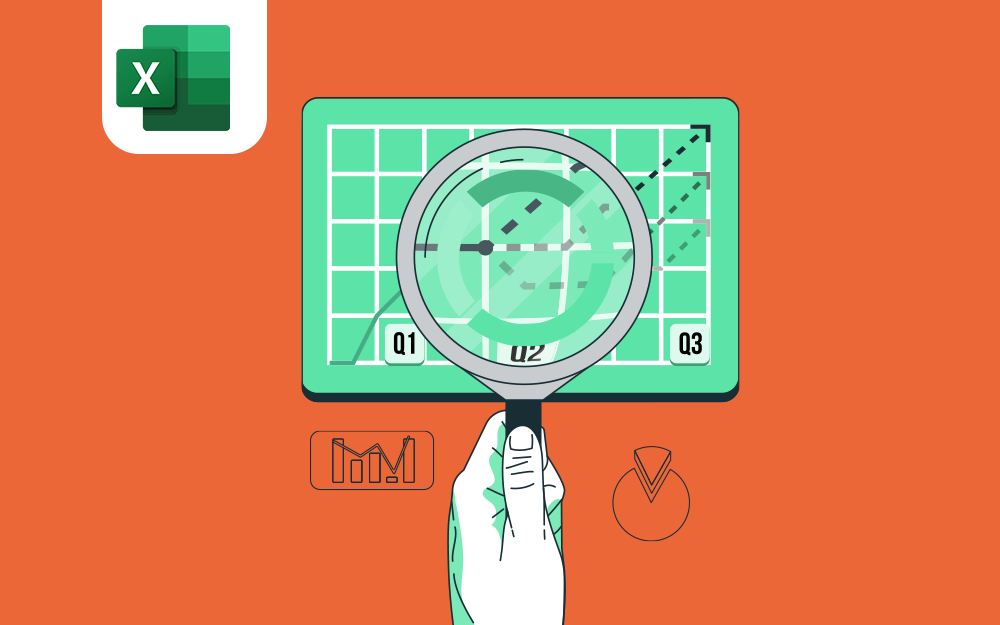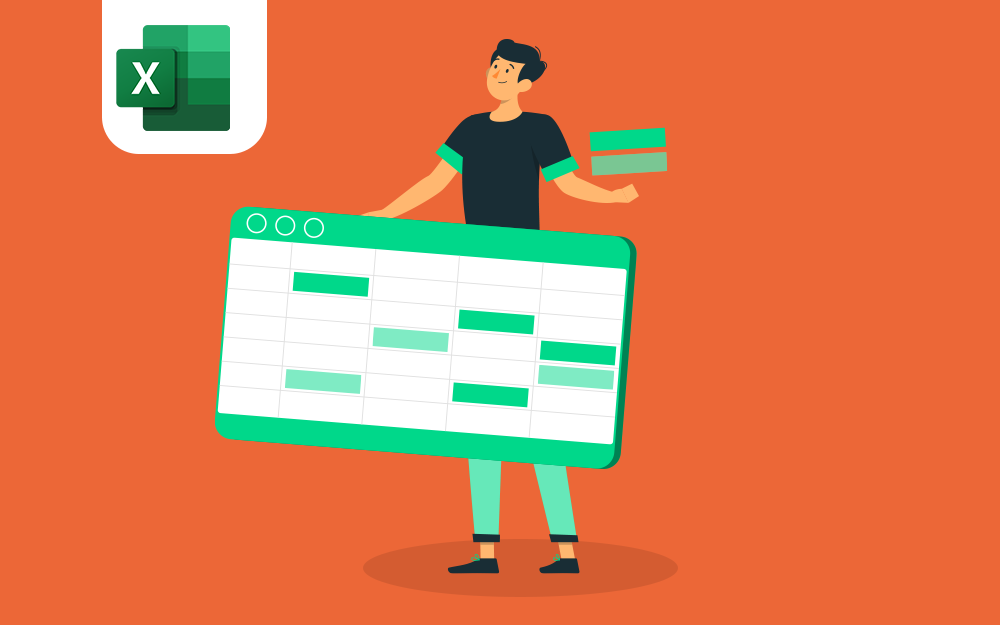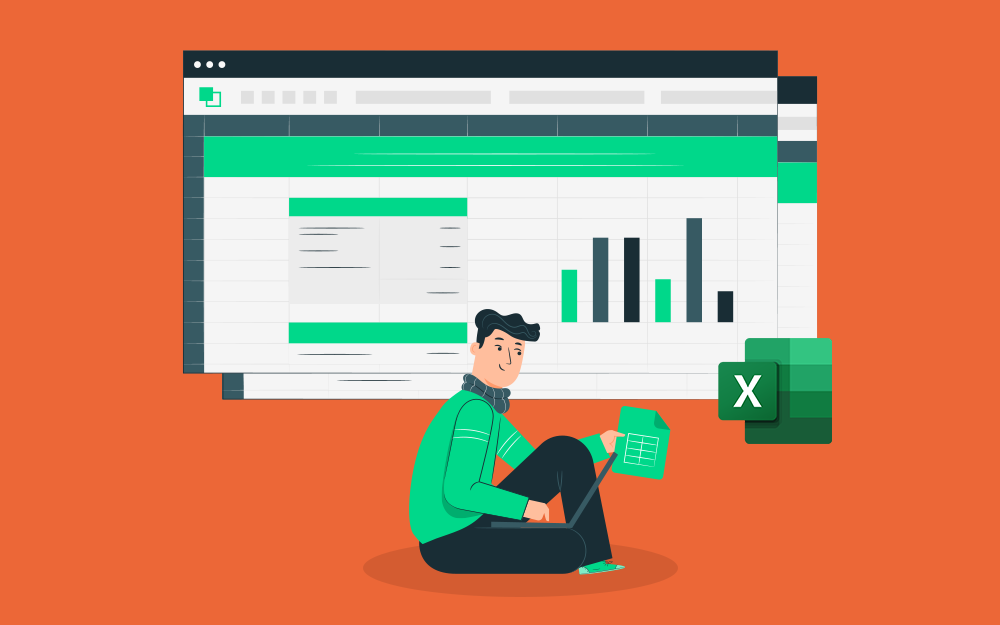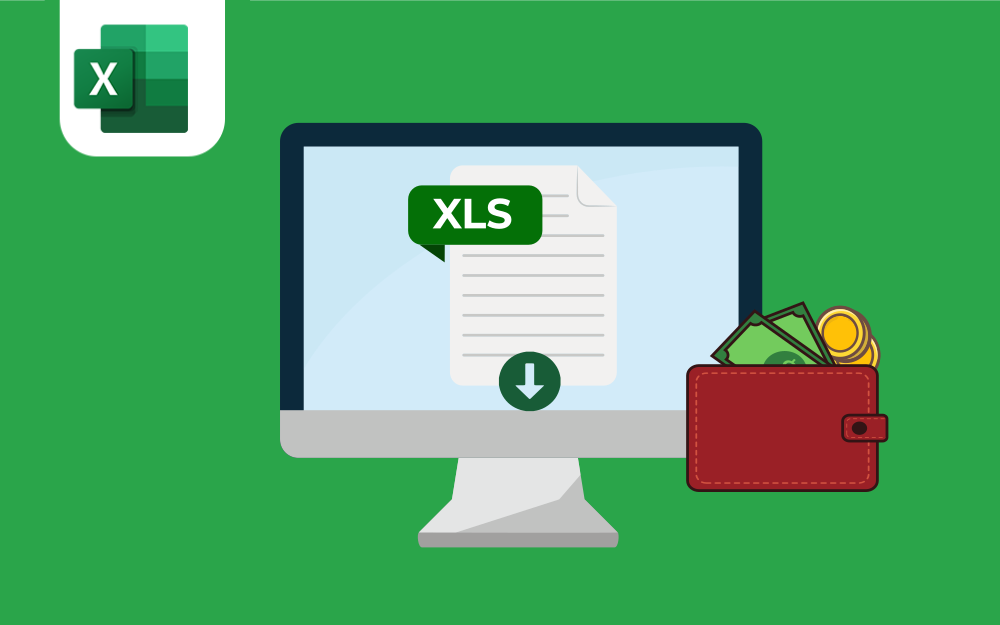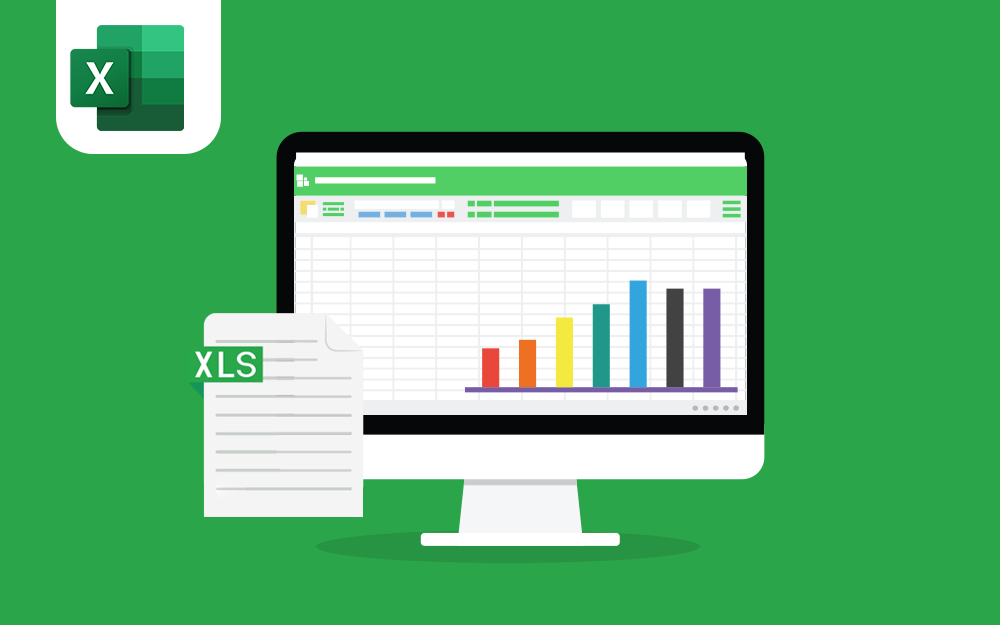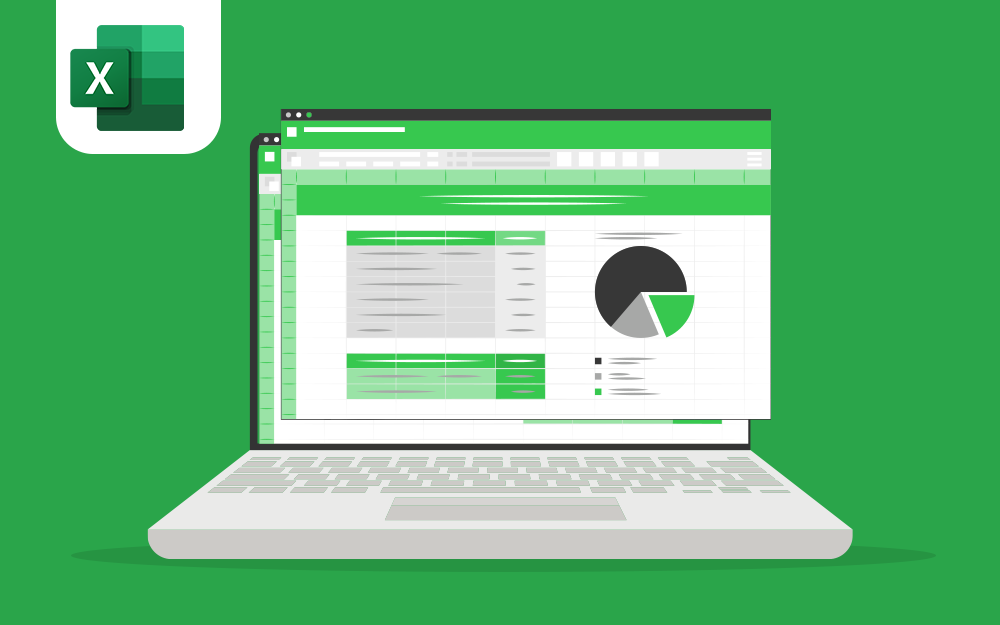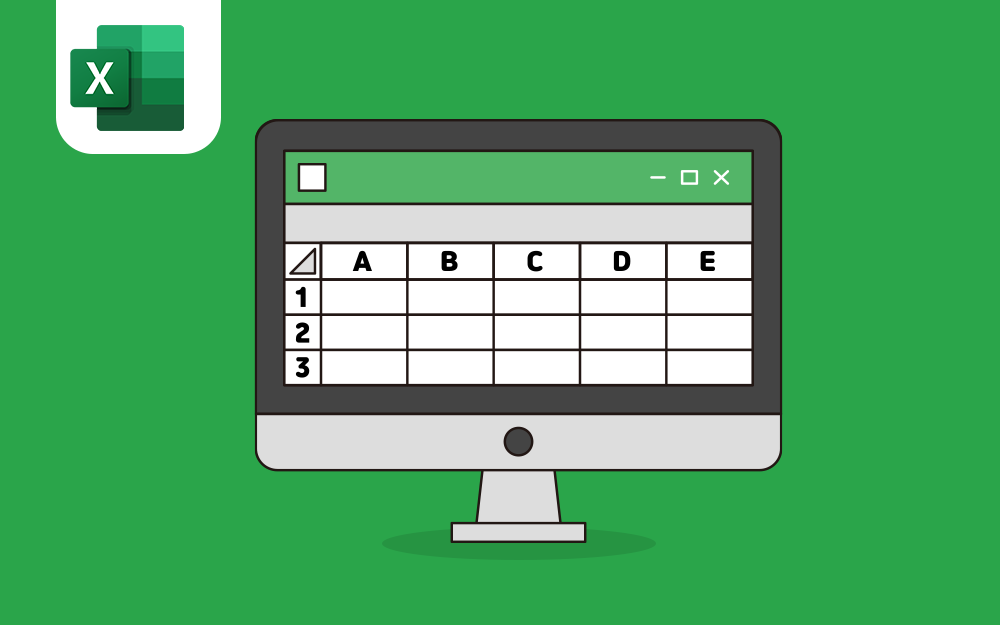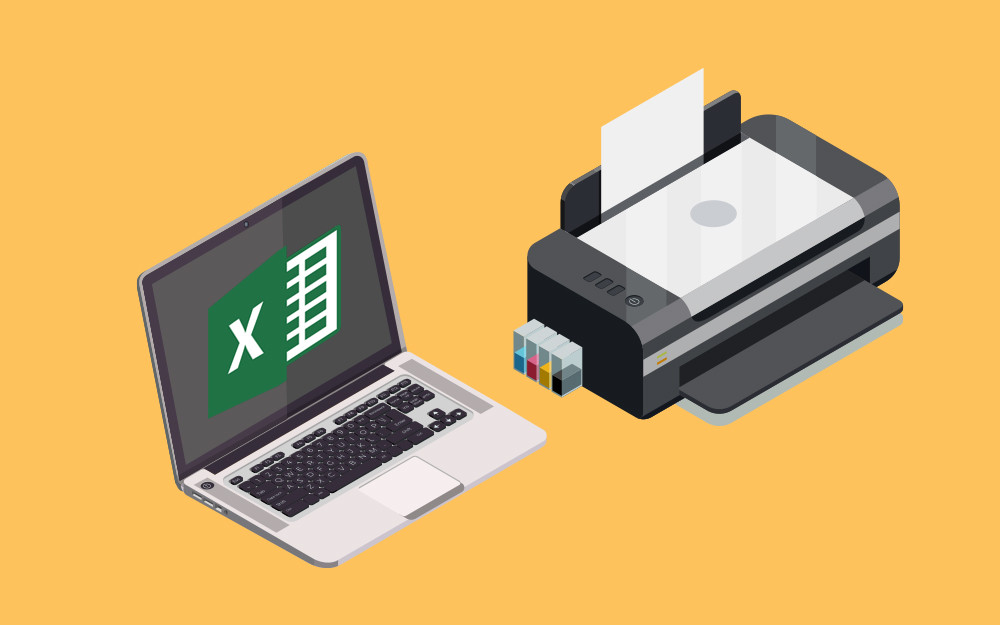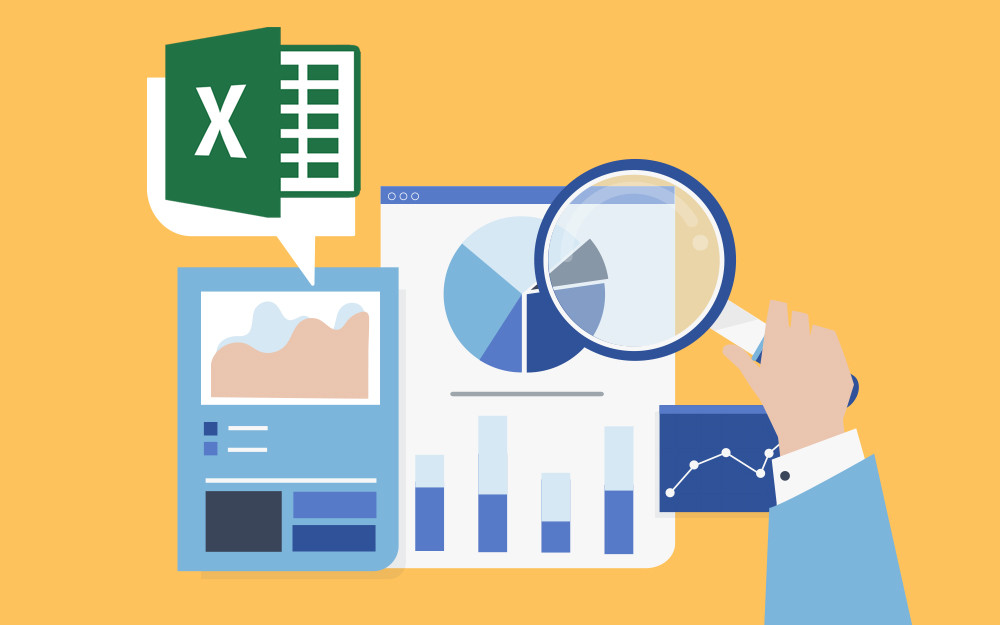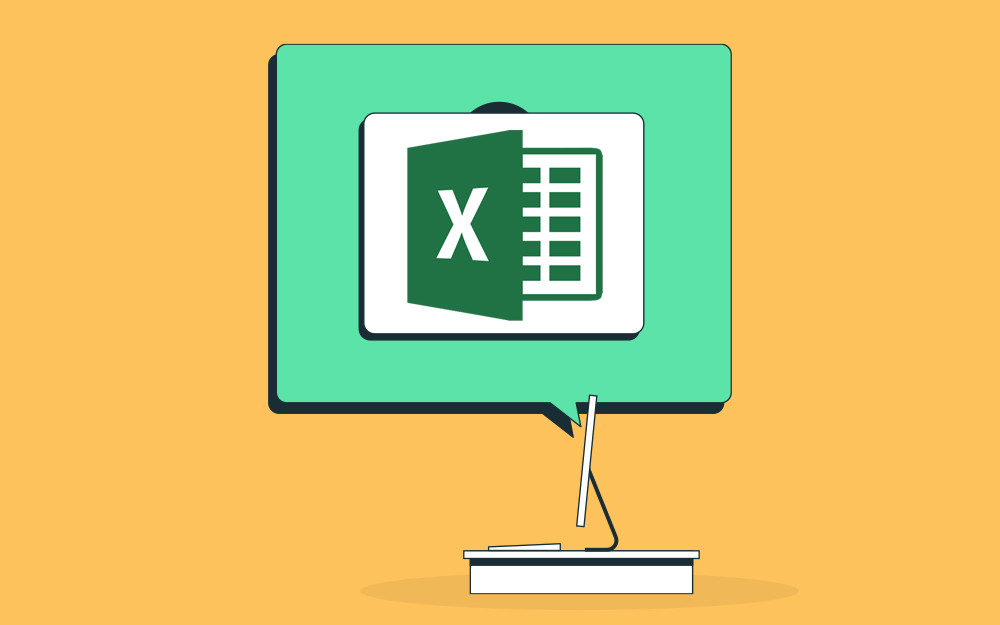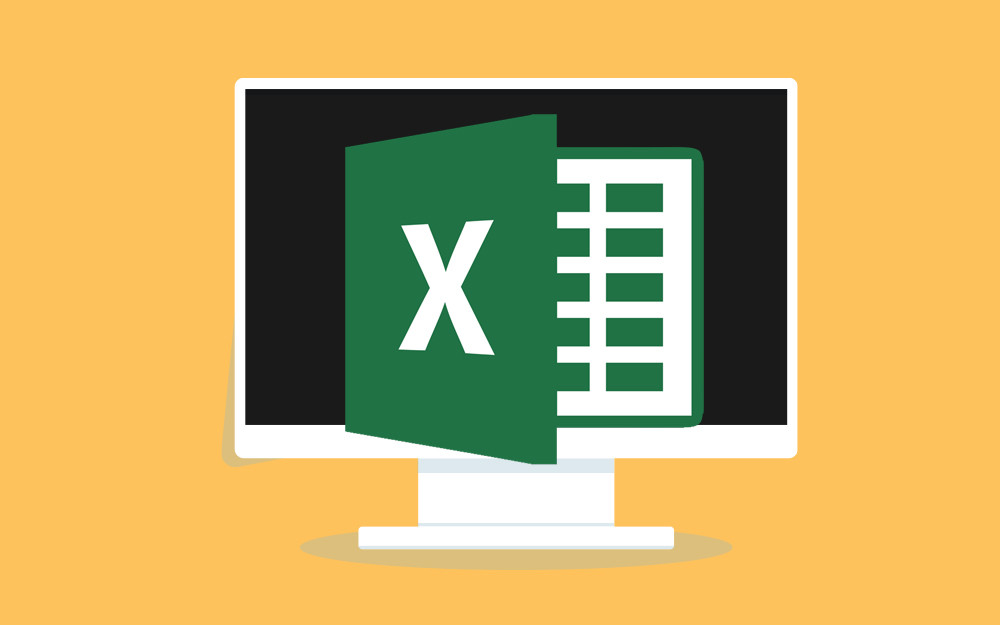البحث في الموقع
المحتوى عن 'استخدام مايكروسوفت إكسل'.
-
بعد أن تعرفنا في المقال السابق من هذه السلسلة على كيفية تنسيق المخططات البيانية في برنامج إكسل، سنتعرف الآن على كيفية عرض وتنسيق نوع من المخططات البيانية الإحصائية، وهو ما يعرف بالمخطط المبعثر Scatter Chart، أو ما يطلق عليه أحيانًا تسمية مخطط الانتشار أو مخطط التشتت. المخطط المبعثر هو المخطط الذي يُستخدم عندما تكون القيم الكمية أو الرقمية مطلوبة لكلا المحورين X و Y. تُستخدم المخططات التي شرحناها حتى الآن في هذه السلسلة في فئات أو مسميات نصية للمحور X، بحيث تكون المسافة بين كل فئة على المحور X دائمًا كما هي، حتى إذا استخدمنا أرقامًا؛ أما في المخطط المبعثر، فيعمل المحور X تمامًا مثل المحور Y. بمعنىً آخر، ستختلف المسافة بين القيم الموجودة على المحور X بناءً على قيمة الرقم. و بالاعتماد على ميزات التنسيق، يمكننا إنشاء مخطط مبعثر يبدو تمامًا مثل المخطط الخطي. ونظرًا لأن كلًا من المحورين X و Y يحتويان على قيم كمية، فإن المخطط المبعثر هو أداة قيمة لدراسة مختلف الأشكال والوظائف للمخطط الخطي. في الواقع، تُعد الميزة المستخدمة عادةً مع المخطط المبعثر هي خط المتجه والمعادلات، حيث يمكن لبرنامج إكسل تقييم الخط الذي أُنتِج على المخطط المبعثر وإنتاج معادلة رياضية. سوف نوضح هذه الميزات في هذا المقال. استخدام المخطط المبعثر Scatter Chart يُستخدم المخطط البياني المبعثر عادةً في دراسة منحنيات العرض والطلب، وذلك لأن نقاط البيانات لكل من خطوط العرض والطلب تتطلب قيمًا كمية على محوري X و Y. يحتوي المحور Y على سعر سلعة أو صنف معين؛ ويحتوي المحور X على الكمية المباعة لتلك السلعة أو الصنف. تنص القوانين الاقتصادية الأساسية على أنه مع ارتفاع الأسعار، سيكون البائعون على استعداد لزيادة العرض وبيع المزيد من السلع. ومع ذلك فإن العكس هو الصحيح بالنسبة للمستهلكين، فمع ارتفاع الأسعار يشتري المستهلكون سلعًا أقل. تحتوي ورقة عمل العرض والطلب على بيانات افتراضية عن العرض والطلب على حبوب الإفطار. توجد عشر نقاط للبيانات لإظهار التغيير في العرض والطلب مع تغير السعر في العمود A. القيم التي تراها في الأعمدة من A إلى C هي نتائج المعادلة التي أُحدثت بتأثير النسب المئوية في الخلية C10؛ فإذا تغيرت النسبة المئوية في الخلية C14 إلى 10 مثلًا، فسيزيد كل سعر مدرج في العمود A، كما هو موضح في الشكل الآتي. بيانات العرض والطلب الافتراضية سنستخدم المخطط البياني المبعثر لدراسة التغير في الكمية المعروضة والمطلوبة. بالنسبة للعديد من المخططات الموضحة في المقالات السابقة، تمكنا من تحديد مجموعة من الخلايا وإدراج نوع المخطط الذي نحتاجه، وكان هذا هو الحال خاصةً عندما كانت البيانات في نطاق متجاور من الخلايا. ومع ذلك نادرًا ما تعمل هذه الطريقة عند إنشاء مخطط مبعثر، حتى إذا كانت البيانات في نطاق متقارب، لذا تبدأ الطريقة التي نقدمها هنا بمخطط فارغ وتوضح كيفية إضافة كل سلسلة بيانات إلى المخطط فرادًا. توضح الخطوات التالية كيفية إنشاء هذا المخطط: نغير القيمة الموجودة في الخلية C14 في ورقة عمل العرض والطلب إلى صفر نحدد الخلية E1 في ورقة عمل العرض والطلب. من المهم ملاحظة أن موقع الخلية هذا ليس مجاورًا لأية بيانات في ورقة العمل نضغط على زر مبعثر من أوامر مجموعة المخططات في علامة تبويب الإدراج في شريط إكسل. نحدد تنسيق مخطط مبعثر مع خطوط رفيعة وعلامات من القائمة المنسدلة للخيارات، وسيؤدي هذا إلى إضافة مخطط فارغ إلى ورقة العمل تحديد تنسيق المخطط المبعثر نضغط ونسحب المخطط لتكون الزاوية اليسرى العلوية في وسط الخلية E2 نغيِّر حجم المخطط بحيث يتوافق الجانب الأيسر مع الجانب الأيسر من العمود E، ويتوافق الجانب الأيمن مع الجانب الأيمن من العمود M؛ والجزء العلوي مع الجزء العلوي من الصف 2، والجزء السفلي مع أسفل الصف 17 نضغط على علامة تبويب التصميم في قسم أدوات المخطط في شريط إكسل، ثم نضغط على زر تحديد البيانات في مجموعة أوامر البيانات. سيفتح هذا نافذة تحديد مصادر البيانات نضغط على زر إضافة من على الجانب الأيسر من نافذة تحديد مصادر البيانات. وستظهر لنا نافذة تعديل السلسلة. يمكننا هنا ملاحظة أن في هذه النافذة هناك مدخلات لتحديد القيم لكلًا من المحورين X و Y، في كانت المخططات التي أنشأناها مسبقًا باستخدام هذه الطريقة تحتوي فقط على مدخلات لوضع القيم على المحور Y نكتب اسم التسلسل الطلب. يجب أن يظهر هذا في مربع إدخال اسم المتسلسلة نضغط على المفتاح Tab في لوحة المفاتيح للتقدم إلى مربع إدخال قيم التسلسلة في المحور X في نافذة تعديل السلسلة نحدد النطاق B3:B12 في ورقة عمل العرض والطلب. سنرى أن هذا النطاق يظهر في مربع إدخال قيم السلسلة X بعد تحديده نضغط على المفتاح Tab على لوحة المفاتيح للتقدم إلى مربع إدخال قيم السلسلة في المحور Y في نافذة تعديل السلسلة نحدد النطاق A3:A12 في ورقة عمل العرض والطلب. يوضح الشكل الآتي الإعدادات النهائية في نافذة تعديل السلسلة لسلسلة بيانات الطلب على طول المحور Y والكمية على طول المحور X. سنرى أنه بمجرد تحديد قيم المحور X و Y في النافذة، فإنها ستظهر على المخطط البياني تحديد سلسلة بيانات الطلب نضغط على زر موافق الموجود في الجزء السفلي من نافذة تعديل السلسلة نضغط على زر إضافة على الجانب الأيسر من نافذة تحديد مصادر البيانات نكتب اسم السلسلة العرض. يجب أن يظهر هذا في مربع إدخال اسم السلسلة نضغط على المفتاح Tab في لوحة المفاتيح للتقدم إلى مربع إدخال قيم السلسلة في المحور X في نافذة تعديل السلسلة نحدد النطاق C3:C12 في ورقة عمل العرض والطلب. سيظهر هذا النطاق في مربع إدخال قيم السلسلة X بعد تحديده نضغط على المفتاح Tab على لوحة المفاتيح للتقدم إلى مربع إدخال قيم السلسلة في المحور Y في نافذة تعديل السلسلة نحدد النطاق A3:A12 في ورقة عمل العرض والطلب نضغط على زر موافق في الجزء السفلي من نافذة تعديل السلسلة نضغط على زر موافق في الجزء السفلي من نافذة تحديد مصدر البيانات لماذا نبدأ بمخطط فارغ في مخططات التبعثر؟ عند إنشاء مخطط مبعثر، من الأفضل البدء بمخطط فارغ وإضافة كل سلسلة بيانات على حدة، لأن إكسل لن يستطيع تحديد القيم التي تنتمي إلى محوري X و Y بدقة دائمًا ما دام كلاهما يحتويان على أرقام؛ أما بالنسبة لأنواع المخططات الأخرى، مثل المخططات العمودية أو الخطية، فيحتوي المحور X على بيانات غير رقمية لذلك يسهل على إكسل بناء المخطط الذي تحتاجه. يوضح الشكل التالي مظهر المخطط المبعثر قبل تطبيق أي تنسيقات. يمكننا ملاحظة وجود نقطتي رسم فقط على المخطط البياني، وهذا لأن قيمة تغيير السعر في الخلية C14 لا تزال صفر، لذا لا تعكس البيانات أي تغيير في السعر أو الكمية المطلوبة أو الكمية المعروضة. مخطط مبعثر يعرض سعرًا واحدًا يوضح المخطط البياني أنه عند السعر الحالي البالغ 1.50 دولار، فإن الموردين على استعداد لتقديم عدد أقل من الوحدات مقارنةً بعدد الوحدات التي يرغب المستهلكون في شرائها. توضح الخطوات التالية ميزات التنسيق التي سنطبقها على المخطط المبعثر الموضح في الشكل أعلاه: إضافة عنوان إلى المخطط بالضغط على زر عنوان المخطط في علامة تبويب التخطيط من قسم أدوات المخطط في شريط إكسل؛ مع استخدام خيار المخطط البياني أعلاه من القائمة المنسدلة تحديد نمط من قائمة الأنماط المحددة مسبقًا في مجموعة أوامر أنماط الأشكال في علامة تبويب التنسيق في شريط إكسل تغيير نمط خط عنوان المخطط إلى Arial وحجم الخط إلى 14 تغيير صياغة عنوان المخطط البياني لتصبح على النحو التالي: العرض والطلب على حبوب الإفطار إضافة عنوان إلى المحور Y، مع استخدام خيار تدوير العنوان من القائمة المنسدلة لعنوان المحور الرأسي الأساسي بعد الضغط على زر عناوين المحور في علامة تبويب التخطيط في شريط إكسل تكرار الخطوتين 2 و 3 لتنسيق عنوان المحور Y، لكن مع تغيير حجم الخط إلى 12 تغيير صياغة عنوان المحور Y لتصبح على النحو التالي: السعر لكل وحدة إضافة عنوان إلى المحور X تكرار الخطوتين 2 و 3 لتنسيق عنوان المحور X، لكن مع تغيير حجم الخط إلى 12 تغيير صياغة عنوان المحور X ليصبح على النحو التالي: الكمية بالوحدات إجراء تغييرات التنسيق التالية على قيم المحورين X و Y: نمط الخط Arial، وحجمه 11، والخط عريض تغيير لون منطقة المخطط البياني إلى لون الأخضر تحسينات التنسيق المضافة إلى المخطط المبعثر تطبيق تأثير الشكل مشطوب الأطراف The Bevel على منطقة الرسم. واستخدام خيار الدائرة مشطوبة الأطراف من قائمة الخيارات المنسدلة تغيير نمط خط وسيلة الإيضاح إلى Arial مع زيادة عرض الخط تغيير القيمة في الخلية C14 إلى 2، ثم إلى 4 ثم إلى 8. تغيير القيمة مرة أخرى إلى 14. بينما نغير القيم في الخلية C14، سنرى الخطوط تتغير على المخطط البياني مخطط مبعثر بتغير السعر عند 2٪ مخطط مبعثر بتغير السعر عند 14٪ تُعرف النقطة التي يتقاطع عندها خطي العرض والطلب في الشكل الأخير، بنقطة توازن السوق. وتوازن السوق هو حالة تكون فيها الكمية المطلوبة مساوية للكمية المعروضة بسعر محدد. يشار إلى السعر الذي تكون فيه الكمية المطلوبة مساوية للكمية المعروضة بسعر التوازن، وهو السعر الذي تكون فيه الكمية المطلوبة مساوية للكمية المعروضة. كيفية إنشاء مخطط مبعثر من أجل إنشاء مخطط مبعثر خلال المراجعة على المهارة المكتسبة، لا بد من اتباع الخطوات التالية: الضغط على خلية فارغة غير مجاورة لأية بيانات في ورقة العمل الضغط على علامة تبويب الإدراج في شريط إكسل الضغط على زر مبعثر في مجموعة أوامر المخططات تحديد خيار التنسيق من القائمة المنسدلة نقل المخطط الفارغ بعيدًا عن أي مواقع خلايا تحتوي على بيانات ستُستخدم لإنشاء المخطط الضغط على زر تحديد البيانات في علامة تبويب التصميم في قسم أدوات المخطط في شريط إكسل الضغط على زر إضافة في نافذة تحديد مصدر البيانات كتابة اسم لسلسلة البيانات في مربع إدخال اسم السلسلة في نافذة تعديل السلسلة الضغط على المفتاح Tab في لوحة المفاتيح للتقدم إلى مربع إدخال قيم السلسلة X تحديد نطاق الخلايا في ورقة العمل التي تحتوي على قيم ستُعرض على المحور X الضغط على المفتاح Tab في لوحة المفاتيح للتقدم إلى مربع إدخال قيم السلسلة Y تحديد نطاق الخلايا في ورقة العمل التي تحتوي على قيم ستُعرض على المحور Y الضغط على زر موافق في نافذة تعديل السلسلة تكرار الخطوات من 7 إلى 13 لكل سلسلة بيانات تريد إضافتها إلى المخطط الضغط على زر موافق في الجزء السفلي من نافذة تحديد مصدر البيانات تغيير مقياس المحورين X و Y أنشأ إكسل تلقائيًا مقياس المحور Y بالنسبة لجميع المخططات الموضحة في هذه المقالات؛ أما بالنسبة للمخططات المبعثرة فقد أنشأ إكسل أيضًا مقياسًا لمحور X. مقياس المحور هو الحد الأدنى والحد الأقصى للقيمة الظاهرة على المحور X أو Y في المخطط. ففي الشكل السابق مثلًا، عُين مقياس المحور Y على قيمة دنيا تساوي الصفر وقيمة قصوى قدرها 6.00. وعلى الرغم من أن هذه ميزة مريحة ومناسبة للغاية من برنامج إكسل، إلا أننا قد نرغب في تغيير المقياس في بعض الحالات. إذا غيرنا القيمة في الخلية C14 في ورقة عمل العرض والطلب، فإن الخطوط ستقفز أو تنتقل في منطقة الرسم في المخطط، وهذا لأن إكسل يحافظ على إعادة ترتيب المقياس لكل من المحورين X و Y. عند دراسة شكل الخطوط، من الأفضل ضبط المقياس لكي لا يتغير. توضح الخطوات التالية كيفية القيام بذلك: تغيير القيمة الموجودة في الخلية C14 في ورقة عمل العرض والطلب إلى صفر الضغط في أي مكان على المحور Y في المخطط البياني الضغط على زر تحديد التنسيق في علامة تبويب التخطيط في قسم أدوات المخططات في شريط إكسل. هذا يفتح نافذة تنسيق المحور الضغط على خيار ثابت الموجود بجوار إعداد الحد الأدنى ضمن خيارات المحور في نافذة تنسيق المحور. سيضمن هذا أن الحد الأدنى لقيمة المحور Y سيكون دائمًا صفر الضغط على خيار ثابت الموجود بجوار إعداد الحد الأقصى ضمن خيارات المحور في نافذة تنسيق المحور الضغط في مربع الإدخال بجوار إعداد الحد الأقصى، ثم إزالة 1.6 وإدخال الرقم 5.0، إذ أننا لن ندرس سلوك العرض والطلب بعد نقطة سعر 5.00 دولارات، ولهذا لا حاجة لتمديد المحور Y إلى ما بعد هذه النقطة الضغط على خيار ثابت بجوار إعداد الوحدة الرئيسية ضمن خيارات المحور في نافذة تنسيق المحور الضغط في مربع الإدخال بجوار إعداد الوحدة الرئيسية وتغيّير القيمة من 0.2 إلى 0.5. هذا يسمح لنا بقياس نقاط الرسم على فترات 0.50 دولار على طول المحور Y الضغط على زر إغلاق أسفل نافذة تنسيق المحور إعداد مقياس المحور Y الضغط في أي مكان على طول المحور X في المخطط البياني الضغط على زر تحديد التنسيق في علامة تبويب التخطيط في قسم أدوات المخططات في شريط إكسل. هذا يفتح نافذة تنسيق المحور للمحور X الضغط على خيار ثابت بجوار إعداد الحد الأدنى ضمن خيارات المحور في نافذة تنسيق المحور هذا يضمن أن الحد الأدنى لقيمة المحور X سيكون دائمًا صفر 13.الضغط على خيار ثابت الموجود بجوار إعداد الحد الأقصى ضمن خيارات المحور في نافذة تنسيق المحور الضغط في مربع الإدخال بجوار إعداد الحد الأقصى، مع إزالة 500 وإدخال الرقم 450. لن يتجاوز عدد الوحدات المعروضة أو المطلوبة 450 بناءً على نقاط السعر في دراستنا. وليست هناك حاجة لتمديد المحور X إلى 500 الضغط على خيار ثابت بجوار إعداد الوحدة الرئيسية ضمن خيارات المحور في نافذة تنسيق المحور الضغط في مربع الإدخال بجوار إعداد الوحدة الرئيسية وتغيير القيمة من 100 إلى 50. هذا يسمح لنا بقياس نقاط الرسم في فواصل زمنية مقدارها 50 وحدة على طول المحور X الضغط على زر إغلاق المتواجد أسفل نافذة تنسيق المحور تغيير القيمة في الخلية C14 إلى 2، ثم تغييرها إلى 4 ثم إلى 8. تغيير القيمة مرةً أخرى إلى 14. أثناء تغيير القيم في الخلية C14، تتغير الخطوط ولكنها لم تعد تقفز أو تنتقل لأن المقياس لكلا المحورين ثابت يوضح الشكل التالي المظهر النهائي للمخطط المبعثر بعد تعيين المقياس لكل من محوري X و Y. يمكنننا ملاحظة أن توازن السوق يتحقق عند سعر 2.50 دولار تقريبًا. المظهر النهائي للمخطط المبعثر إضافة خط المتجه والمعادلة يمكن تطبيق خط المتجه على المخطط البياني لتقدير أو توقع مكان حدوث نقاط الرسم في نقاط مختلفة على طول محوري X و Y. يمكننا إكسل هنا من إضافة خط متجه إلى مخطط ويوفر أيضًا المعادلة التي يمكننا استخدامها لرسم نقاط إضافية. توضح الخطوات التالية كيفية القيام بذلك: تعيين القيمة في الخلية C14 في ورقة عمل العرض والطلب على القيمة 10 الضغط على أي مكان في منطقة المخطط في المخطط المبعثر لتحديده الضغط على زر خط المتجه في علامة تبويب التخطيط في شريط إكسل، ثم تحديد خيار خط المتجه الخطي من القائمة المنسدلة تحديد خيار الطلب من نافذة إضافة خط المتجه والضغط على زر موافق. يؤدي هذا إلى إضافة خط جديد إلى منطقة الرسم في المخطط بالإضافة إلى وسيلة الإيضاح. يوضح الشكل التالي المخطط المبعثر بعد إضافة خط متجه خطي. ويمكننا ملاحظة أن الخط يمر بنقطتين فقط على خط الطلب. يشير هذا إلى أن خط المتجه هذا قد لا يكون مناسبًا للخط الذي أُنشئ على المخطط البياني. إضافة خط متجه خطي قد يتطلب العثور على الشكل الصحيح لخط المتجه تجربة بعض الخيارات المختلفة. وكما هو موضح في الشكل أعلاه، فإن خط المتجه الخطي ليس مناسبًا تمامًا لشكل خط الطلب. ستوضح الخطوات المتبقية كيفية إزالة خط المتجه والتوصل إلى المزيد من خيارات خط المتجه: الضغط على زر خط المتجه في علامة تبويب التخطيط في شريط إكسل، ثم تحديد خيار بلا من القائمة المنسدلة. هذا يزيل خط المتجه من المخطط البياني الضغط على زر خط المتجه في علامة تبويب التخطيط في شريط إكسل مرةً أخرى، ثم تحديد خيار المزيد من خيارات خط المتجه من القائمة المنسدلة تحديد خيار الطلب من نافذة إضافة خط المتجه والضغط على موافق. هذا يفتح نافذة تنسيق خط المتجه تحديد خيار الطاقة The Power من نافذة تنسيق خط المتجه الضغط على خيار عرض المعادلة على المخطط البياني في الجزء السفلي من نافذة تنسيق خط المتجه الضغط على زر إغلاق الموجود في الجزء السفلي من نافذة تنسيق خط المتجه نافذة تنسيق خط المتجه يوضح الشكل الآتي المخطط المبعثر مع إضافة خط متجه الطاقة لسلسلة الطلب. يمكن ملاحظة أن الخط يتناسب تمامًا مع سلسلة الطلب في منطقة الرسم، وهذا يشير إلى أن خط المتجه مناسبًا على نحوٍ كامل لخط الطلب. ونتيجةً لذلك، يمكننا أن نكون واثقين من استخدام هذا الخط للتنبؤ بقيم الطلب الأخرى على طول محوري X و Y. يمكننا أيضًا رؤية أن معادلة خط المتجه هذا قد أُضيفت إلى منطقة الرسم في المخطط البياني، كما يمكننا استخدام المعادلة لحساب سعر كل قيمة كمية استُبدلت بـ X. على سبيل المثال، إذا أُستبدل الرقم 150 بـ X في المعادلة، فإن النتيجة هي سعر 2.59 دولار. وبناءً على القيم المستخدمة في إنشاء المخطط يبدو أن هذه النتيجة دقيقة. المخطط المبعثر مع خط متجه الطاقة إضافة خط المتجه من أجل إضافة خط المتجه خلال المراجعة على المهارة المكتسبة، لا بد من اتباع الخطوات التالية: الضغط في أي مكان من منطقة المخطط البياني الضغط على علامة تبويب التخطيط في شريط إكسل الضغط على زر خط المتجه تحديد أحد خيارات خط المتجه المعينة مسبقًا من القائمة المنسدلة أو حدد المزيد من خيارات خط المتجه لفتح نافذة إضافة خط متجه تحديد سلسلة بيانات في نافذة إضافة خط المتجه، والضغط على زر موافق تحديد خيار عرض المعادلة على المخطط البياني من نافذة تنسيق خط المتجه لإضافة معادلة خط المتجه إلى المخطط الضغط على زر إغلاق الموجود أسفل النافذة ترجمة وبتصرف للمقال The scatter chart من "calango website". اقرأ أيضًا المقال السابق: تنسيق المخططات البيانية في برنامج Excel اختيار نوع المخطط البياني المناسب في برنامج Excel تنسيق وتحليل البيانات في ملفات إكسل
-
بعد أن وضحنا في المقال السابق من هذه السلسلة كيفية اختيار المخطط المناسب في برنامج إكسل، سنتحدث الآن عن كيففية تنسيق هذه المخططات. يمكننا استخدام مجموعة متنوعة من تقنيات التنسيق لتحسين مظهر المخطط بمجرد إنشائه، وتأهيل البيانات لشرحها بسلاسة. على سبيل المثال، يمكننا إضافة حواشي سفلية تشرح مصدر البيانات بالإضافة إلى الملاحظات التي توضح نوع الأرقام المقدمة من قبيل: سنشرح تقنيات التنسيق هذه باستخدام المخطط العمودي والمخطط العمودي المكدس من المقال السابق. تنسيقات المحورين X و Y هناك العديد من أوامر التنسيق التي بإمكاننا تطبيقها على محوري X و Y في المخطط. على الرغم من أن ضبط حجم الخط ونمطه ولونه يُعَد أمرًا معتادًا، إلا أن هناك العديد من الخيارات المتاحة من خلال نافذة تنسيق المحاور. توضح الخطوات التالية بعضًا من تقنيات التنسيق هذه في مخطط مقارنة توزيع التقديرات: نضغط في أي مكان على طول المحور X (المحور الأفقي) في مخطط مقارنة توزيع التقديرات في ورقة عمل توزيع التقديرات نضغط على علامة تبويب الرئيسية في شريط إكسل نغيِّر نمط الخط إلى Arial. نلاحظ هنا أنه أثناء تحريك مؤشر الفأرة فوق نمط الخط، يمكننا معاينة التغيير على المخطط البياني قبل تحديده نغيِّر عرض الخط وحجمه إلى 1. ليظهر الشكل النهائي للمحور X كما في الشكل الآتي نضغط في أي مكان على طول المحور Y لتحديده نكرر الخطوتين 3 و 4 المحور X المنسق نضغط على علامة تبويب التنسيق في قسم أدوات المخطط في شريط إكسل نضغط على زر تحديد التنسيق في مجموعة أوامر التنسيق الحالي، وهذا يفتح نافذة تنسيق المحاور نضغط على رقم من قائمة الخيارات الموجودة على الجانب الأيسر من نافذة تنسيق المحاور. تُستخدم الأوامر الموجودة في هذا القسم من نافذة تنسيق المحاور لتنسيق الأرقام التي تظهر على محوري X و Y في المخطط نضغط في مربع إدخال المنازل العشرية ونغيِّر القيمة إلى 0 نضغط على زر الإغلاق في الجزء السفلي من نافذة تنسيق المحور تنسيق الأرقام على المحور Y تنسيقات المحور X و Y المكتملة تنسيق المحورين X و Y من أجل تنسيق المحورين X و Y خلال المراجعة على المهارة المكتسبة، لا بد من اتباع الخطوات التالية: نضغط في أي مكان على المحور X أو Y لتحديده نضغط على علامة تبويب الرئيسية أو علامة تبويب التصميم في شريط إكسل نحدد أيًا من أوامر التنسيق المتوفرة في علامات التبويب هذه تنسيق أعداد المحورين X و Y من أجل تنسيق أعداد المحورين X و Y خلال المراجعة على المهارة المكتسبة، سنحتاج إلى اتباع الخطوات التالية: الضغط في أي مكان على المحور X أو Y لتحديده الضغط على علامة تبويب التخطيط في قسم أدوات المخطط من شريط إكسل الضغط على زر تحديد التنسيق في مجموعة أوامر التنسيق الحالية الضغط على رقم من قائمة الخيارات الموجودة على الجانب الأيسر من نافذة تنسيق المحاور تحديد تنسيق رقم وتعيين المنازل العشرية على الجانب الأيمن من نافذة تنسيق المحاور الضغط على زر الإغلاق الموجود في الجزء السفلي من نافذة تنسيق المحور تنسيقات وسيلة إيضاح المخطط البياني وعنوانه العناصر التالية التي سنعمل على تنسيقها في مخطط مقارنة توزيع التقديرات هي وسيلة إيضاح المخطط البياني وعنوانه. على غرار الطريقة التي نسقنا بها المحورين X و Y، يمكننا تنسيق هذه العناصر عن طريق تحديدها واستخدام أوامر التنسيق في علامة تبويب الرئيسية أو علامة تبويب التنسيق في شريط إكسل. توضح الخطوات التالية كيفية إضافة هذه التنسيقات: نضغط على وسيلة الإيضاح في مخطط مقارنة توزيع التقديرات في ورقة عمل توزيع التقديرات نضغط ثم نسحب وسيلة الإيضاح، بحيث يُحاذى الجزء العلوي من وسيلة الإيضاح مع خط الـ 35٪ بجوار منطقة الرسم تحريك وسيلة الإيضاح نغيِّرنمط الخط في علامة تبويب الرئيسية في شريط إكسل إلى Arial نغيِّر حجم الخط إلى 12 نضغط على الأمرين الغامق والمائل في علامة تبويب الرئيسية في شريط إكسل نضغط ونسحب مقبض التحجيم الأيسر بحيث تكون وسيلة الإيضاح في مقابل منطقة الرسم نضغط ونسحب مقبض تغيير الحجم الموجود في المنتصف السفلي بحيث يُحاذى الجزء السفلي من وسيلة الإيضاح مع خط الـ 25٪ من منطقة الرسم وسيلة إيضاح منسقة ومُغيّرة الحجم نضغط على عنوان المخطط لتحديده نضغط على علامة تبويب تنسيق في قسم أدوات المخطط في شريط إكسل نضغط على السهم المتجه لأسفل المزيد في مجموعة أوامر أنماط الأشكال لفتح المجموعة الكاملة من أنماط التنسيق المعينة مسبقًا نغيِّر نمط الخط إلى Arial ونصغر حجمه إلى 14 في علامة تبويب الرئيسية في شريط إكسل تنسيق وسيلة إيضاح المخطط البياني من أجل تنسيق وسيلة إيضاح المخطط البياني خلال المراجعة على المهارة المكتسبة، لا بد من اتباع الخطوات التالية: الضغط على وسيلة الإيضاح لتحديدها الضغط على علامة تبويب الرئيسية أو علامة تبويب التنسيق في شريط إكسل تحديد أيّ من أوامر التنسيق المتوفرة في علامات التبويب هذه الضغط على وسيلة الإيضاح وسحبها لتحريكها من مكانها الضغط وسحب أيّ من مقابض تغيير الحجم لضبط حجم وسيلة الإيضاح صياغة عنوان المخطط البياني من أجل صياغة عنوان المخطط البياني خلال المراجعة على المهارة المكتسبة، لا بد من اتباع الخطوات التالية: الضغط في أي مكان على عنوان المخطط البياني الضغط على علامة تبويب الرئيسية أو علامة تبويب التنسيق في شريط إكسل تحديد أيّ من أوامر التنسيق المتوفرة في علامات التبويب هذه عناوين المحاور X و Y تُعَد عناوين المحورين X و Y ضروريةً لتحديد الأرقام والفئات المعروضة في المخطط البياني. فإذا دققنا النظر إلى مخطط مقارنة توزيع التقديرات مثلًا، فلن نتمكن من التوصل إلى ما تحاول النسب المئوية في المحور Y إيصاله للمتلقي. توضح الخطوات التالية كيفية إضافة عناوين إلى المحورين X و Y لتحديد هذه الأرقام والفئات: نضغط على أي مكان في مخطط مقارنة توزيع التقديرات في ورقة عمل توزيع التقديرات لتحديده. نضغط على علامة تبويب التخطيط من قسم أدوات المخطط في شريط إكسل نضغط على زر عناوين المحاور في مجموعة أوامر العناوين. نضع مؤشر الفأرة فوق أمر عنوان المحور الرئيسي الأساسي من القائمة المنسدلة المستخدم لإضافة عنوان إلى المحور Y في المخطط لفتح قائمةً منسدلة ثانية. بعد ذلك نحدد خيار تدوير العنوان من القائمة المنسدلة الثانية. سيؤدي هذا إلى إضافة عنوان بجوار المحور Y اختيار عنوان للمحور Y نضغط على علامة تبويب التنسيق في قسم أدوات المخطط في شريط إكسل نضغط على خيار النمط، وليكن نمط 8 المحدد مسبقًا في مجموعة أوامر نمط الشكل نغيِّر نمط الخط في علامة التبويب الرئيسية إلى Arial، مع تغيير حجم الخط إلى 11 نضغط في بداية عنوان المحور Y ونحذف العنوان العام، مع كتابة النسبة المئوية للطلاب المسجلين نضغط ونسحب عنوان المحور Y، بحيث يكون بين 0٪ و 30٪ في منطقة الرسم إضافة عنوان المحور Y وتنسيقه نضغط على علامة تبويب التخطيط الموجودة بقسم أدوات المخطط في شريط إكسل 11.نضغط على زر عناوين المحاور في مجموعة أوامر العناوين نضع مؤشر الفأرة فوق أمر عنوان المحور الأفقي الأساسي المستخدم لإضافة عنوان إلى المحور X في المخطط، ونحدد العنوان أسفل المحور من القائمة المنسدلة الثانية نضغط على علامة تبويب التنسيق من قسم أدوات المخطط في شريط إكسل نضغط على خيار النمط، وليكن نمط 8 المحدد مسبقًا في مجموعة أوامر نمط الشكل نغيِّر نمط الخط في علامة التبويب الرئيسية إلى Arial، مع تغيير حجم الخط إلى 11 نضغط في بداية عنوان المحور X ونحذف العنوان العام. ونكتب: الدرجات النهائية للصف يوضح الشكل التالي العناوين المضافة لمحوري X و Y. توفر العناوين تعريفات لفئات التقدير على طول المحور X، بالإضافة إلى النسب المئوية على المحور Y. بعد إضافة عناوين المحورين X و Y عناوين المحورين X و Y من أجل صياغة عناوين المحورين X و Y خلال المراجعة على المهارة المكتسبة، لا بد من اتباع الخطوات التالية: نضغط في أي مكان على المخطط البياني لتحديده نضغط على علامة تبويب التخطيط في قسم أدوات المخطط في شريط إكسل نضغط على زر عناوين المحاور في مجموعة أوامر العناوين نضع مؤشر الفأرة فوق عنوان المحور الأفقي الأساسي أي المحور X؛ أو عنوان المحور الرأسي الأساسي في المحور Y. نحدد أحد التنسيقات من القائمة المنسدلة الثانية نضغط على عنوان المحور لإزالة العنوان العام ونكتب عنوانًا جديدًا عناوين وتنسيقات سلاسل البيانات تُعد إضافة المسميات إلى سلسلة بيانات المخطط ميزة تنسيق رئيسية. وسلسلة البيانات هي مجموعة بيانات كمية تُعرض بيانيًا على مخطط. تُعرض سلاسل البيانات عادةً في شكل أعمدة أو خطوط على المخطط؛ إذ تمثل الأشرطة الزرقاء في مخطط مقارنة توزيع التقديرات مثلًا سلسلة بيانات واحدة. يمكننا إضافة عناوين في نهاية كل شريط لإظهار النسبة المئوية الدقيقة التي يمثلها الشريط، كما يمكننا إضافة تحسينات وتنسيقات أخرى إلى سلسلة البيانات، مثل تغيير لون الأشرطة أو إضافة تأثير. توضح الخطوات التالية كيفية إضافة هذه التسميات والتنسيقات إلى المخطط: نضغط على أي شريط يمثل سلسلة بيانات الكلية في مخطط مقارنة توزيع التقديرات في ورقة عمل توزيع التقديرات. سيؤدي الضغط فوق شريط واحد إلى تحديد جميع الأشرطة في سلسلة البيانات تلقائيًا. إذا ضغطنا على الشريط مرةً ثانية، فسيحدد هذا الشريط فقط نضغط على علامة تبويب التنسيق في قسم أدوات المخطط في شريط إكسل نضغط على السهم المتجه لأسفل الموجود على زر تعبئة لون الشكل في مجموعة أوامر نمط الشكل نضغط على مربع اللون البرتقالي من لوحة الألوان المنسدلة. يمكننا معاينة التغيير على أشرطة البيانات أثناء تحريكنا لمؤشر الفأرة فوق الألوان الأخرى في اللوحة تغيير لون سلسلة البيانات في المخطط نضغط على علامة تبويب التخطيط في قسم أدوات المخطط في شريط إكسل نضغط على زر تسميات البيانات في مجموعة أوامر التسميات، ونحدد المزيد من خيارات تسمية البيانات في أسفل القائمة المنسدلة لفتح نافذة تنسيق تسميات البيانات نضغط على خيار الأرقام من القائمة الموجودة على الجانب الأيسر من نافذة تنسيق تسميات البيانات نحدد النسبة المئوية على الجانب الأيمن من نافذة تنسيق تسميات البيانات نضغط في مربع إدخال الأماكن العشرية وغيِّر عدد المنازل العشرية إلى صفر نضغط على زر الإغلاق الموجود في الجزء السفلي من نافذة تنسيق تسميات البيانات نضغط على علامة التبويب الرئيسية في شريط إكسل نغيِّر نمط الخط إلى Arial، مع تغيير حجمه إلى 9. بعد ذلك نحدد أمر عريض. نضغط على أي شريط أخضر داكن في سلسلة بيانات الفصل الدراسي نكرر الخطوات من 5 إلى 12 إضافة العناوين إلى سلسلة البيانات يوضح الشكل التالي مخطط مقارنة توزيع التقديرات مع تعديلات التنسيق المكتملة والتسميات المضافة إلى سلسلة البيانات. يمكننا ملاحظة أنه يمكننا نقل كل مسمى على حدة. قد يكون هذا ضروريًا إذا تداخل مسميان، أو إذا كانت المسميات تقع في منتصف خط الشبكة. لنقل مسميات البيانات كل على حدة، يمكننا الضغط عليها مرتين، بعدها نضغط ونسحبها مباشرة تعديلات التنسيق المكتملة لسلسلة البيانات إضافة مسميات البيانات من أجل إضافة مسميات البيانات خلال المراجعة على المهارة المكتسبة، لا بد من اتباع الخطوات التالية: الضغط في أي مكان على المخطط البياني لتحديده الضغط على علامة تبويب التخطيط في قسم أدوات المخطط في شريط إكسل الضغط على زر تسميات البيانات في مجموعة أوامر التسميات تحديد أحد المواضع المحددة مسبقًا من القائمة المنسدلة أو تحديد المزيد من خيارات تسمية البيانات لفتح نافذة تنسيق تسميات البيانات تنسيق سلسلة البيانات من أجل تنسيق سلسلة البيانات خلال المراجعة على المهارة المكتسبة، لا بد من اتباع الخطوات التالية: الضغط على أي شريط أو خط لسلسلة بيانات الضغط على علامة التبويب الرئيسية أو علامة تبويب التنسيق على الشريط تحديد أيّ من أوامر التنسيق المتوفرة في علامات التبويب هذه تنسيق مناطق الرسم والمخطط البياني العناصر الأخيرة التي سنعمل على تنسيقها في مخطط مقارنة توزيع التقديرات هي مناطق الرسم والمخطط. والغرض الأول من تنسيق هذه المناطق هو تحسين رؤية سلسلة البيانات. توضح الخطوات التالية كيفية إضافة تحسينات التنسيق هذه إلى المخطط: نضغط في أي مكان في منطقة المخطط في مخطط مقارنة توزيع التقديرات في ورقة عمل توزيع التقديرات نضغط على علامة تبويب التنسيق في قسم أدوات المخطط في شريط إكسل نضغط على السهم المتجه لأسفل الموجود على زر تعبئة لون الشكل في مجموعة أوامر نمط الشكل نحدد خيار اللون المطلوب من لوحة الألوان نضغط في أي مكان في منطقة الرسم لتحديده، ونتأكد من عدم الضغط فوق أحد خطوط الشبكة أو إحدى سلاسل البيانات نضغط على علامة تبويب التنسيق الموجودة في قسم أدوات المخطط في شريط إكسل نضغط على زر تأثيرات الشكل في مجموعة أوامر نمط الشكل نضع مؤشر الفأرة فوق خيار شكل مشطوب الحواف The Bevel من القائمة المنسدلة. ثم نحدد خيار شكل دائري مشطوب الحواف The Circle Bevel من القائمة المنسدلة الثانية تنسيق منطقة المخطط وضع تأثير مجسم مشطوب الحواف على منطقة الرسم يوضح الشكل التالي مخطط مقارنة توزيع التقديرات المكتمل. يجعل التظليل الغامق في منطقة المخطط مع وضع تأثير مجسم مشطوب الحواف على منطقة الرسم، النقطة المحورية الرئيسية واضحة. مخطط مقارنة توزيع التقديرات مع التنسيقات المطبقة تنسيق منطقة المخطط البياني من أجل تنسيق منطقة المخطط البياني خلال المراجعة على المهارة المكتسبة، نتبع الخطوات التالية: نضغط في أي مكان في منطقة المخطط البياني نضغط على علامة التبويب الرئيسية أو علامة تبويب التنسيق على الشريط نحدد أيًا من أوامر التنسيق المتوفرة في علامات التبويب هذه تنسيق منطقة الرسم من أجل تنسيق منطقة الرسم خلال المراجعة على المهارة المكتسبة، سنحتاج لاتباع الخطوات التالية: الضغط في أي مكان في منطقة الرسم الضغط على علامة التبويب الرئيسية أو علامة تبويب التنسيق على الشريط تحديد أيً من أوامر التنسيق المتوفرة في علامات التبويب هذه إضافة خطوط متسلسلة وتعليقات توضيحية إلى المخطط تنقسم ميزات التنسيق الأخيرة التي سنعرضها إلى قسمين متمثلين في إضافة خطوط متسلسلة وحواشي إلى المخطط. لشرح هذه المهارات، سنستخدم المخطط العمودي المكدس المتمثل في التغيير في مصادر النفقات على الرعاية الصحية. الخطوط المتسلسلة هي الخطوط التي تُستخدم عادةً في مخطط عمودي مكدس لربط سلسلة البيانات بين مجموعتين أو أكثر من المخططات المكدسة. تُستخدم هذه الخطوط عادةً في المخططات العمودية المكدسة لإظهار التغيير من مخطط إلى آخر؛ أما الملاحظات أو التعليقات فتشرح طبيعة ومصدر البيانات المعروضة على المخطط البياني، وتُعَد مفيدةً لتوضيحها. وبالإضافة إلى إظهار هذه المهارات، سنراجع العديد من مهارات التنسيق التي تناولناها في هذا المقال. تتضمن الخطوات التالية مراجعة المهارات، بالإضافة إلى ميزات التنسيق الجديدة: تحديد موقع التغيير في مخطط مصادر النفقات على الرعاية الصحية في ورقة عمل الرعاية الصحية، مع تحديد المخطط بالضغط على أي مكان داخل محيط المخطط نقل المخطط إلى ورقة مخططات منفصلة عن طريق الضغط على زر نقل المخطط في علامة تبويب التصميم الموجودة في شريط إكسل، ونكتب تسمية الورقة الثانية الجديدة في مربع إدخال علامة التبويب مخطط النفقات الصحية؛ بعد ذلك نضغط على زر موافق الضغط في أي مكان على المحور X لتحديده، ثم تغيير نمط الخط إلى Arial، وحجمه إلى 12، مع تحديد أمر العريضفي علامة التبويب الرئيسية على الشريط تحديد المحور Y وتطبيق نفس تعديلات التنسيق كما هو مذكور في الخطوة الثالثة إضافة عنوان المحور Y باستخدام خيار تدوير العنوان الموجود في علامة تبويب التنسيق ضمن قسم أدوات المخطط في شريط إكسل؛ بعد ذلك نحدد الخيار الأول المعين مسبقًا (مخطط تفصيلي ملون-أسود، داكن 1)، في مجموعة أوامر نمط الشكل. وفي علامة التبويب الرئيسية على الشريط، نغيِّر نمط الخط إلى Arial وحجم الخط إلى 14 تغيير صياغة عنوان المحور Y إلى النسبة المئوية لإجمالي النفقات السنوية تحديد عنوان المخطط البياني بالضغط فوقه مرةً واحدة. في علامة تبويب التنسيق ضمن قسم أدوات المخطط في شريط إكسل، لا بد من تحديد الخيار الأول المعين مسبقًا (مخطط تفصيلي ملون-أسود، داكن 1)، في مجموعة أوامر نمط الشكل، ثم تغيّير نمط الخط في علامة التبويب الرئيسية على الشريط إلى Arial الضغط في أي مكان في منطقة المخطط البياني لتحديده الضغط على علامة تبويب "التنسيق" في قسم أدوات المخطط على الشريط والضغط على السهم المتجه لأسفل عند زر تعبئة لون الشكل. نختار هنا اللون الأخضر الزيتوني الضغط على أي مكان في منطقة الرسم لتحديدها، وهنا نتأكد من عدم الضغط على خط الشبكة الضغط على زر تأثيرات الشكل في علامة تبويب التنسيق على الشريط، مع وضع مؤشر الفأرة فوق خيار شكل مشطوب الحواف من القائمة المنسدلة. بعد ذلك نحدد الخيار الأول من قائمة التنسيقات وهو خيار الشكل الدائري مشطوب الحواف الضغط على مقبض التحجيم المركزي العلوي لمنطقة الرسم وسحبه بمقدار سنتيمتر واحد تقريبًا الضغط على مقبض التحجيم المركزي السفلي وسحبه لأعلى ثلاث سنتيمترات تقريبًا. هذه الخطوة والخطوة 12 ضروريتان لإنشاء مساحة أعلى المخطط البياني وأسفله لإضافة التعليقات التوضيحية أو الحواشي. يوضح الشكل التالي التغيير في مخطط مصادر النفقات على الرعاية الصحية قبل إضافة الخطوط المتسلسلة والتعليقات التوضيحية، ويمكننا ملاحظة أن الشريط صُغِر لتحسين رؤية المخطط. ستركز الخطوات المتبقية على إضافة الأسطر والتعليقات التوضيحية: ضبط حجم منطقة الرسم الضغط على علامة تبويب التخطيط في قسم أدوات المخطط في شريط إكسل الضغط على زر الخطوط في مجموعة أوامر التحليل الضغط على خيار الخطوط المتسلسلة من القائمة المنسدلة. يؤدي ذلك إلى إضافة خطوط إلى المخطط، وربط كافة سلاسل البيانات بين المخططين المكدسين اختيار خيار الخطوط المتسلسلة الضغط على أيّ من الخطوط المتسلسلة المضافة إلى المخطط البياني. سيؤدي الضغط فوق سطر واحد إلى تحديد جميع الخطوط على المخطط البياني تحديد الخطوط المتسلسلة الضغط على زر تخطيط الشكل في علامة تبويب التنسيق في شريط إكسل. نضع مؤشر الفأرة فوق خيار الوزن ونحدد خياروزن الخط 2¼. يوضح الشكل التالي مظهر المخطط مع الخطوط المتسلسلة التي تربط بين المجموعتين. يُعد هذا التنسيق شائعًا للمخططات العمودية المكدسة، فهو يساعد الخطوط في تركيز انتباه المتلقين على التغييرات في النسبة المئوية لإجمالي المتجه. وفي هذه الحالة، يمكن للمتلقين أن يروا بسرعة التراجع في فئة النفقات من جيب المواطن والزيادة في فئة التأمين الصحي الخطوط المتسلسلة المضافة إلى المخطط العمودي المكدس الضغط على أي مكان في منطقة المخطط في مخطط مصادر النفقات على الرعاية الصحية الضغط على زر المربع النصي في علامة تبويب الإدراج الموجودة بالشريط وضع مؤشر الفأرة على الحافة اليسرى لمنطقة المخطط بمقدار سنتيمتر تقريبًا من الأعلى، مع الضغط على المستطيل وسحبه بعرض سنتيمتر ونصف تقريبًا وارتفاع سنتيمتر الضغط على علامة التبويب الرئيسية في شريط إكسل وتغيير نمط الخط إلى Arial، وحجمه إلى 10، مع تحديد الأمرين العريض والمائل كتابة الدولارات بالملايين. سيخبر هذا المتلقين أن الأرقام قد أُقتطعت ومُثلت الطوائف بالملايين، وهذا يعني أننا سنضيف ستة أصفار في نهاية كل رقم على المخطط البياني؛ لذا تظهر قيمة النفقات من جيب المواطن لعام 1969 على أنها 22.617 دولارًا ولكنها في الواقع تبلغ 22.617.000.000 دولارًا أو 22.6 مليار دولار. الخطوط المضافة إلى المخطط العمودي المكدس تكرار الخطوات من 19 إلى 22 لإضافة نص ثاني إلى المخطط. ابدأ في رسم مربع النص هذا أسفل المربع الأول بمقدار سنتيمترً واحد، وإكمال تغييرات التنسيق في الخطوة 22، مع تحديد أمر محاذاة النص إلى اليمين كتابة 100٪= في مربع النص الثاني تكرار الخطوات من 19 إلى 22 لإضافة نص ثالث إلى المخطط، مع توسيط مربع النص هذا فوق عمود 1969، وإضافة أمر المحاذاة للوسط والتسطير إلى أوامر التنسيق المذكورة في الخطوة 22 كتابة 66172 دولارًا في مربع النص الثالث تكرار الخطوات من 19 إلى 22 لإضافة نص رابع إلى المخطط، مع توسيط مربع النص هذا فوق عمود 2009. وإضافة أمر المحاذاة للوسط والتسطير إلى أوامر التنسيق المشار إليها في الخطوة 22 كتابة 2.486.293 دولارًا في مربع النص الرابع تكرار الخطوات من 19 إلى 22 لإضافة نص خامس إلى المخطط. نبدأ هنا في رسم مربع النص هذا في الحافة اليسرى السفلية للمخطط، أسفل جدول البيانات مباشرةً. يجب أن يكون عرض مربع النص 4 سنتيمرات على الأقل. كتابة المصدر: "وزارة الصحة والخدمات الإنسانية" في مربع النص الخامس يوضح الشكل التالي التغيير المكتمل في المخطط العمودي المكدس في مصادر النفقات على الرعاية الصحية. توفر الخطوط والتعليقات التوضيحية معلومات أساسية لفهم البيانات وتفسير المتجهات المعروضة على المخطط البياني. المخطط العمودي المكدس المكتمل مع التعليقات التوضيحية التأكد من التعليقات التوضيحية وعناوين المحاور على الرغم من أن إضافة التعليقات التوضيحية وعناوين المحاور قد تكون عملية شاقة، لكن القيام بها يحافظ على مستوى عالٍ من تكامل مخططاتنا؛ إذ يمكن أن يسيء الأشخاص فهم الرسالة التي ينقلها المخطط إذا وضعوا افتراضات غير دقيقة حول القيم المعروضة، ولهذا تساعد عناوين المحاور والتعليقات التوضيحية على منع القراء من وضع افتراضات خاطئة، والتأكد من أن المتلقين يرون البيان الأكثر دقة للرسالة المراد إيصالها بواسطة المخطط. إضافة الخطوط المتسلسة من أجل إضافة الخطوط المتسلسة خلال المراجعة على المهارة المكتسبة، لا بد من اتباع الخطوات التالية: الضغط في أي مكان في منطقة المخطط البياني الضغط على علامة تبويب التخطيط في شريط إكسل الضغط على زر الخطوط في مجموعة أوامر التحليل الضغط على خيار الخطوط المتسلسلة من القائمة المنسدلة إضافة الحواشي من أجل إضافة الحواشي والنصوص التوضيحية خلال المراجعة على المهارة المكتسبة، لابد من اتباع الخطوات التالية: الضغط في أي مكان في منطقة المخطط البياني الضغط على علامة تبويب الإدراج في شريط إكسل الضغط على زر المربع النصي في مجموعة أوامر النصوص الضغط وسحب حجم مربع النص حتى المطلوب على المخطط البياني تطبيق أي تنسيقات مطلوبة من علامة التبويب الرئيسية في شريط إكسل كتابة النص المطلوب خاتمة بهذا نكون قد تعرفنا على كيفية تنسيق المخططات البيانية في برنامج إكسل، وسنتعرف في المقال القادم على كيفية العمل بنوع جديد من المخططات، وهو مخطط الانتشار ترجمة وبتصرف للمقال Formatting Charts من "calango website". اقرأ أيضًا المقال السابق: اختيار نوع المخطط البياني المناسب في برنامج Excel تنسيق وتحليل البيانات في ملفات إكسل نظرة عامة على برنامج مايكروسوفت إكسل Microsoft Excel
-
بعد أن شرحنا في المقالات السابقة من هذه السلسلة كيفية التعامل مع برنامج إكسل وبياناته ودواله، سنتحدث الآن في هذا المقال شرح وعرض لأنواع مخططات إكسل الأكثر استخدامًا. من الضروري استخدام مجموعة متنوعة من سلاسل البيانات لتوضيح وشرح أكبر كم ممكن من أنواع المخططات المتوفرة في إكسل؛ لذا بدلًا من معالجة موضوع واحد معين، سنستخدم عدة موضوعات متنوعة. ويُعَد هذا ضروريًا ليس فقط لتوضيح كيفية إنشاء المخططات، ولكن أيضًا لشرح كيفية اختيار النوع الصحيح من المخططات البيانية بناءً على بياناتنا والفكرة التي ننوي إيصالها. قبل أن نبدأ، سنراجع بعض النقاط الأساسية التي نحتاج إلى الإلتفات إليها قبل إنشاء أي مخطط في إكسل؛ وأول نقطة هي تحديد فكرتنا أو رسالتنا. من المهم وضع الغرض الأساسي من المخططات البيانية في الحسبان، وهو أنه يهدف لتقديم معلومات كمية للمتلقين، لذا يجب تحديد الرسالة أو الفكرة التي نرغب في تقديمها قبل كل شيء، وهذا أمر بالغ الأهمية لمساعدتنا في تحديد بيانات معينة من ورقة العمل لاستخدامها في المخطط. النقطة الرئيسية الثانية هي اختيار نوع المخطط البياني الصحيح. سيعتمد نوع المخطط الذي نحدده على البيانات التي لدينا والرسالة التي ننوي إيصالها. أما النقطة الأساسية الثالثة، فهي تحديد القيم التي يجب أن تظهر على محوري X و Y. تتمثل إحدى طرق تحديد القيم التي تنتمي إلى المحورين X و Y في رسم المخطط على الورق أولًا؛ إذ في حال كان بإمكاننا تصور الشكل الذي من المفترض أن يبدو عليه مخططنا، فسيكون من الأسهل استخدام إكسل لإنشاء مخطط فعال ينقل رسالتنا بدقة. تحديد البيانات بعناية عند إنشاء مخطط بياني لا يعني وجود بيانات عدة في ورقة العمل أنه يجب وضعها جميعها في مخطط بياني، فعند إنشاء مخطط بياني علينا استخدام بيانات محددة فقط. ولتحديد البيانات التي يجب استخدامها عند إنشاء مخطط، يجب علينا أولًا تحديد الرسالة أو الفكرة التي نريد إيصالها إلى المتلقين. الخطوة وصفها 1. تحديد الهدف والرسالة. لا بد من تحديدنا للفكرة الرئيسية التي نحاول إيصالها إلى المتلقين. إذا لم تكن هناك نقطة رئيسية أو رسالة مهمة يمكن الكشف عنها بواسطة المخطط، فربما علينا إعادة النظر في ضرورة إنشاء مخطط بياني. 2. تحديد البيانات التي نحتاجها. بمجرد استحضارنا لرسالة واضحة، لا بد من تحديد ما نحتاجه لإنشاء مخطط من ضمن البيانات الموجودة في ورقة عمل هذا المقال. في بعض الحالات، قد نحتاج إلى إنشاء صيغ أو دمج العناصر على نطاق أوسع. 3. تحديد نوع المخطط البياني. يعتمد نوع المخطط الذي سنحدده على الرسالة التي ننوي إيصالها والبيانات التي تستخدمها. 4. تحديد قيم المحورين X و Y. بعد تحديد نوع المخطط البياني، قد نجد أن رسم المخطط مفيد في تحديد القيم التي يجب أن تكون على محوري X و Y. (المحور X أفقي والمحور Y عمودي.) الخطوات الأساسية قبل إنشاء مخطط إكسل البياني اتجاه السلسلة الزمنية: المخطط الخطي الأول المخطط البياني الأول الذي سنعرضه هو المخطط الخطي. يوضح الشكل التالي جزءًا من البيانات التي ستستخدم لإنشاء مخططين خطيين. سيظهر المخطط البياني الخطي الأول متجه سهم S&P 500، وهو سهم الأسعار الإجمالية لخمسمائة من أكبر الشركات الأمريكية التجارية العامة. سيُستخدم هذا المخطط لإيصال رسالة بسيطة، وهي إظهار أداء السهم خلال فترة اثنين وخمسين أسبوعًا. يمكننا استخدام هذا المخطط في عرض تقديمي لإظهار ما إذا كانت أسعار الأسهم تتزايد، أو تتناقص، أو تظل ثابتة خلال الفترة الزمنية المحددة. بيانات 52 أسبوع لسهم S&P 500 و Microsoft قبل إنشاء المخطط الخطي، من المهم تحديد السبب في جعله مخططًا، نظرًا للرسالة التي نرغب في إيصالها والبيانات التي لدينا. عند تقديم متجه أي بيانات خلال فترة زمنية محددة، فإن أكثر أنواع المخططات استخدامًا هي المخطط الخطي والمخطط العمودي. وإذا استخدمنا المخطط العمودي سنكون مقيدينن بعدد معين من نقاط البيانات. وكلما زاد عدد نقاط البيانات في مخطط عمودي، تزداد صعوبة قراءتها. أثناء التمرير عبر البيانات الموجودة في ورقة العمل الخاصة بهذا المقال الموضحة في الشكل السابق، سنرى أن هناك 52 نقطة من البيانات المستخدمة لإنشاء المخطط، وهذا يُعَد عددًا كبيرًا جدًا من نقاط البيانات لوضعها في مخطط عمودي واحد، وهذا هو سبب استخدامنا للمخطط الخطي. سيُظهر المخطط الخطي سعر السهم S&P 500 على المحور Y، وهو المحور الرأسي للمخطط؛ ورقم الأسبوع على المحور X، وهو المحور الأفقي للمخطط البياني. توضح الخطوات التالية كيفية إنشاء هذا المخطط: تحديد النطاق A3:B55 في ورقة عمل متجه المخزون الضغط على علامة تبويب الإدراج في شريط إكسل الضغط على زر الخط في مجموعة أوامر المخططات البيانية الضغط على الخيار الأول من القائمة، وهو مخطط خطي أساسي. يؤدي هذا إلى إضافة أو تضمين المخطط الخطي إلى ورقة العمل، كما هو موضح في الشكل التالي تحديد المخطط الخطي الأساسي لماذا نستخدم المخطط الخطي بدلا من المخطط العمودي؟ يمكننا استخدام كل من المخطط البياني الخطي والمخطط العمودي لتوضيح المتجه بمرور الوقت. لكن يُعَد المخطط البياني الخطي أكثر فاعليةً عندما تكون هناك العديد من الفترات الزمنية المراد قياسها. على سبيل المثال، إذا كنا نقيس مدة اثنين وخمسين أسبوعًا، فسيتطلب الرسم البياني العمودي اثنين وخمسين شريطًا. تتمثل القاعدة العامة في استخدام مخطط عمودي عند الحاجة إلى عشرين شريطًا أو أقل. لأنه من الصعب قراءة مخطط العمود يتجاوز عدد الأشرطة فيه العشرين. يوضح الشكل التالي المخطط الخطي المضمن في ورقة عمل متجه الأسهم. ويمكننا ملاحظة أن هناك ثلاث علامات تبويب إضافية أو علامات تبويب اقترانية، وهي علامات تبويب مخفية على الشريط تحتوي على أوامر متعلقة بإضافة معينة. تصبح علامات التبويب الاقترانية مرئية عند إضافة الشيء ذي الصلة أو تنشيطه. المخطط الخطي المضمن في ورقة عمل متجه الأسهم كما هو مبين في الشكل أعلاه، المخطط المضمن- وهو أي مخطط أُنشئ أو وُضع في ورقة العمل- لم يوضع في مكان مثالي أو مناسب في ورقة العمل، حيث أنه يغطي عدة مواقع خلايا تحتوي على بيانات. توضح الخطوات التالية التعديلات التي يمكننا إجراؤها عادةً عند العمل باستخدام المخططات المضمنة: نقل المخطط: نضغط ونسحب الزاوية اليسرى العلوية للمخطط إلى وسط الخلية H2 تغيير حجم المخطط البياني: نضع مؤشر الفأرة فوق مقبض التحجيم الأوسط الأيسر، مع الضغط المستمر على مفتاح Alt على لوحة المفاتيح، ثم الضغط على المخطط البياني وسحبه، بحيث يستقر على الجانب الأيسر من العمود H تكرار الخطوة: نكرر الخطوة الثانية لتغيير حجم الرسم البياني، بحيث ينجذب الجزء العلوي إلى أعلى الصف 2، ويستقر الجزء السفلي على الجزء السفلي من الصف 17، كما يستقر الجانب الأيمن على الجانب الأيمن من العمود P تعديل عنوان المخطط: نضغط على عنوان المخطط مرةً واحدة، ثم نضغط أمام الحرف S. يجب أن نرى مؤشرًا وامضًا أمام الحرف S. وهذا يسمح لنا بتعديل عنوان المخطط البياني تغيير الكتابة: نكتب ما يلي أمام الحرف S في عنوان الرسم البياني: "متجه 52 أسبوعًا لسهم S&P 500" إزالة وسيلة الإيضاح: نضغط على وسيلة الإيضاح مرةً واحدةً مع الضغط على مفتاح الحذف Delete في لوحة المفاتيح، وسيؤدي هذا إلى إزالة وسيلة الإيضاح من المخطط. ونظرًا لأن المخطط يحتوي على سلسلة بيانات واحدة فقط، فإن وسيلة الإيضاح ليست ضرورية. وبمجرد إزالتها، تُوسع منطقة الرسم تلقائيًا يوضح الشكل التالي المخطط الخطي بعد نقله وتغيير حجمه. يمكنا رؤية أن عنوان المخطط تغير ليكون "متجه 52 أسبوعًا لسهم S&P 500"، ويمكننا أيضًا ملاحظة أن مقابض تغيير الحجم ليست ظاهرةً حول محيط المخطط، وهذا لأنه قد أُلغي تنشيط المخطط. ولتحديد المخطط البياني، نضغط في أي مكان داخل محيط المخطط. شكل المخطط الخطي بعد نقله وتغيير حجمه التأكد من صحة العمل تستخدم المحاور X المسميات وليس القيم في المخططات الخطية. وعند استخدام المخططات الخطية في إكسل، علينا معرفة أن أي شيء يوضع على المحور X يُعد تسميةً وصفية وليس قيمةً رقمية، وهذا مهم لأنه لن يحدث أي تغيير في المسافات والتباعد بين العناصر الموضوعة على المحور X في المخطط الخطي. إذا كنا بحاجة إلى إنشاء مخطط خطي يستخدم بياناتٍ رقمية على المحور X، فيجب علينا استخدام نوع مخطط مبعثر. إدخال مخطط خطي من أجل إضافة مخطط خطي خلال المراجعة على المهارة المكتسبة، لا بد من اتباع الخطوات التالية: تحديد نطاق الخلايا الذي يحتوي على البيانات التي ستُستخدم لإنشاء المخطط الضغط على علامة تبويب الإدراج في شريط إكسل الضغط على زر الخط في مجموعة المخططات البيانية تحديد خيار التنسيق من القائمة المنسدلة للمخطط الشرطي ضبط مقياس المحور Y بعد إنشاء مخطط في إكسل قد نجد أنه من الضروري ضبط مقياس المحور Y. يُعين إكسل تلقائيًا الحد الأقصى لقيمة المحور Y استنادًا على البيانات المستخدمة في إنشاء المخطط، وعادةً ما يُعين الحد الأدنى للقيمة على صفر. ويمكن أن يؤدي تعيين الحد الأدنى على الصفر إلى تقليل العرض البياني للمتجه بنسبة كبيرة. على سبيل المثال، يبدو أن المتجه الموضح في الشكل السابق يتزايد بنسب طفيفة، فقد ارتفع سهم S&P 500 بنسبة أكبر من 20٪ خلال هذه الفترة، وهذا رقم كبير. يمكن تحسين عرض هذا المتجه إذا بدأ الحد الأدنى للقيم عند 800؛ في حين أنه من الممكن بالتأكيد أن ينخفض سهم S&P 500 إلى أقل من 800 لكن هذا على الأرجح يُعَد بعيدًا. توضح الخطوات التالية كيفية إجراء هذا التعديل على المحور Y: نضغط في أي مكان على المحور Y في المخطط الخطي لمتجه 52 أسبوعًا لسهم S&P 500 كما هو موضح في ورقة عمل متجه الأسهم نضغط على علامة تبويب التنسيق في قسم أدوات المخطط في شريط إكسل نضغط على زر تحديد التنسيق في مجموعة أوامر التحديد الحالية، وهذا يفتح نافذة تنسيق المحور نافذة تنسيق المحور نضغط على خيار الثابت بجوار خيار محور الحد الأدنى في نافذة تنسيق المحور نضغط على مربع الإدخال لخيار محور الحد الأدنى ونحذف الصفر. ثم نكتب الرقم 800. بمجرد إجراء هذا التغيير، سيُضبط المحور Y على المخطط البياني نضغط على زر الإغلاق أسفل نافذة تنسيق المحور يوضح الشكل التالي التغيير في عرض خط المتجه. يمكننا ملاحظة أنه مع بدء المحور Y عند 10، يكون متجه سهم S&P 500 أكثر وضوحًا ويعكس الزيادة الكبيرة خلال فترة 52 أسبوعًا. يسهل هذا التعديل على المتلقين رؤية حجم المتجه. المحور Y المعدل لمخطط S&P 500 تعديل مقياس المحور Y من أجل تعديل مقياس المحور Y خلال المراجعة على المهارة المكتسبة، سنتبع الخطوات التالية: نضغط في أي مكان على طول المحور Y لتحديده نضغط على علامة تبويب التنسيق في قسم أدوات المخطط في الشريط نضغط على زر تحديد التنسيق في مجموعة أوامر التحديدات الحالية في نافذة تنسيق المحور، نضغط على خيار الثابت بجوار أي خيار تريد تغيير القيمة فيه نضغط على مربع الإدخال بجوار خيار المحور المطلوب، ثم نكتب قيمة المقياس الجديدة نضغط على زر الإغلاق أسفل نافذة تنسيق المحور مقارنة المتجهات: المخطط الخطي الثاني سننشئ الآن مخططًا خطيًا ثانيًا باستخدام البيانات الموجودة في ورقة عمل متجه الأسهم. الغرض من هذا المخطط البياني هو مقارنة متجهي التغيير في القيمة لسهم S&P 500 وسهم Microsoft العادي. يُعَد S&P 500 معيارًا يستخدم في العادة للحكم على أداء الأسهم الفردية. الغرض من هذا المخطط ورسالته هو إظهار ما إذا كان أداء Microsoft أفضل أو أسوأ من سهم S&P 500. يمكن استخدام هذا النوع من التحليل لتحديد ما إذا كان يجب بيع الأسهم أو شراؤها أو الاحتفاظ بها. قبل إنشاء المخطط لمقارنة S&P 500 و Microsoft، من المهم مراجعة البيانات الموجودة في النطاق E4:F55 في ورقة عمل متجه الأسهم. لا يمكننا استخدام بيانات الأسعار الخاصة بـ Microsoft و S&P 500 لأن القيم غير قابلة للمقارنة، بمعنى أن بيانات Microsoft تتراوح بين 22.00 دولارًا و 28.00 دولارًا، لكن البيانات الخاصة بسهم S&P 500 تقع في نطاق من 1.022 إلى 1.363. إذا استخدمنا هذه القيم لإنشاء مخطط، فلن نتمكن من رؤية أي تغيير جوهري في المتجه، سواءً لسهم S&P 500 أو Microsoft؛ لذلك أُستخدمت صيغ حساب النسبة المئوية للتغير في قيمة S&P 500 و Microsoft لكل أسبوع؛ فبالنظر مثلًا إلى الخلايا E5 و F5 في ورقة عمل متجه الأسهم، سنرى أن سهم S&P 500 قد زاد بنسبة 2.4٪ في الأسبوع الثاني، في حين زادت Microsoft بنسبة 3.1٪. سيكون إنشاء المخطط الخطي الثاني مشابهًا للمخطط الخطي الأول. سيكون المحور X هو 52 أسبوعًا في النطاق A4:A55. وسيكون المحور Y هو النسب المئوية في النطاق E4:F55. يؤدي هذا إلى حدوث مشكلة لأنا لأعمدة B و C و D لن تُستخدم في هذا المخطط، لذا لا يمكننا ببساطة تحديد نطاق واحد متجاور من الخلايا لإنشاء المخطط. سنشرح في هذا المقال خيارين لتخطيط البيانات التي ليست في نطاق متجاور. وفيما يلي توضيح للخطوات التي تتم عبر الخيار الأول: تحديد النطاق A3:A55 في ورقة عمل متجه الأسهم الضغط مع الاستمرار على مفتاح Ctrl بلوحة المفاتيح وحدد النطاق E3:F55 الضغط على علامة تبويب الإدراج في شريط إكسل الضغط على زر الخط في مجموعة أوامر المخططات الضغط على الخيار الأول من القائمة، وهو مخطط خطي أساسي. يوضح الشكل التالي مظهر المخطط الخطي الذي يقارن بين S&P 500 و Microsoft قبل نقله وتغيير حجمه. ويمكننا ملاحظة أن إكسل لا يضيف عنوانًا إلى المخطط مخطط خطي لمقارنة المتجهات تحريك المخطط بحيث تكون الزاوية اليسرى العلوية في منتصف الخلية H20 تغيير حجم المخطط ليتوافق الجانب الأيسر مع الجانب الأيسر من العمود H، ويتوافق الجانب الأيمن مع الجانب الأيمن من العمود P، والجزء العلوي مع الجزء العلوي من الصف 20، والجزء السفلي مع أسفل صف 35 الضغط على علامة تبويب التخطيط في قسم أدوات المخطط في شريط إكسل الضغط على زر عنوان المخطط في مجموعة أوامر التسميات، ثم تحديد خيار المخطط أعلاه من القائمة المنسدلة. يؤدي هذا إلى إضافة عنوان عام أعلى منطقة الرسم في المخطط الضغط على مربع النص الذي يحتوي على عنوان المخطط، وحذف العنوان العام واستبداله إلى: مقارنة متجهات 52 أسبوعًا إضافة عنوان إلى المخطط يوضح الشكل التالي أن Microsoft لم تقدم أداءً جيدًا مثل سهم S&P 500، فمن الأسبوع 31 إلى الأسبوع 52، تُظهر Microsoft انخفاضًا كبيرًا مقارنةً بسهم S&P 500، الذي يستمر في النمو. ما يجعل هذا المخطط البياني فعالًا هو أنه يمكن المتلقين من رؤية كيفية مقارنة Microsoft مع S&P 500 خلال فترة 52 أسبوعًا. المخطط الخطي لمقارنة المتجهات النهائي مقارنة المتجهات بقيم غير متوافقة عند إنشاء مخطط لمقارنة متجهات من سلسلتي بيانات أو أكثر، يجب أن تكون قيم كل سلسلة بيانات متوافقة. بمعنىً آخر، يجب أن تكون قيم كل سلسلة بيانات ضمن نطاق معقول من أجل إجراء مقارنة فعالة. إذا كان التباين بين القيم في سلسلة البيانات لا يقل أبدًا عن مضاعف 2 (على سبيل المثال: 500×2=1000 أو 1000÷2=500)، فلا بد من حساب النسبة المئوية للتغيير لكل نقطة زمنية في ورقة العمل. يجب حساب النسبة المئوية للتغيير فيما يتعلق بنقطة البيانات الأولى لكل سلسلة، ثم إضافة المخطط باستخدام النسب المئوية، بدلًا من القيم الفعلية لكل سلسلة بيانات. التوزيع التكراري: المخطط العمودي الأول يُستخدم المخطط العمودي عادةً لإظهار المتجهات بمرور الوقت طالما أن البيانات مقيدة بحوالي عشرين نقطة أو أقل. وهناك استخدام شائع آخر للمخططات العمودية وهو التوزيع التكراري. التوزيع التكراري هو عدد مرات الظهور لمجموعة محددة من الفئات. على سبيل المثال، التوزيع التكراري الشائع المستخدم في معظم المؤسسات الأكاديمية هو توزيع الدرجات. يوضح توزيع الدرجات عدد الطلاب الذين حققوا درجات كل مستوى من مستويات مقياس الدرجات النموذجي (A،A−،B+،B،إلخ). وتحتوي ورقة عمل توزيع التقديرات على الدرجات النهائية لفصل أكاديمي افتراضي. لإظهار التوزيع التكراري للتقديرات، تظهر أعداد الطلاب على المحور Y وتظهر فئات التقدير على المحور X. توضح الخطوات التالية كيفية إنشاء هذا المخطط: تحديد النطاق من A3:B8 في ورقة عمل توزيع التقديرات. يُظهر العمود B عدد الطلاب الذين حصلوا على تقدير ضمن فئة التقدير الموضحة في العمود A الضغط على زر العمود في قسم مجموعة المخططات في علامة تبويب الإدراج في شريط إكسل، مع تحديد التنسيق الأول من القائمة المنسدلة للخيارات، وهو تنسيق العمود العنقودي الضغط وسحب المخطط، بحيث تكون الزاوية اليسرى العلوية في منتصف الخلية H2 تغيير حجم المخطط، بحيث يتوافق الجانب الأيسر مع الجانب الأيسر من العمود H، والجانب الأيمن مع الجانب الأيمن من العمود P، والجزء العلوي مع الجزء العلوي من الصف 2، والجزء السفلي مع أسفل صف 16 الضغط على رمز وسيلة الإيضاح مرةً واحدة ثم الضغط على مفتاح الحذف Delete في لوحة المفاتيح. نظرًا لأن المخطط يعرض سلسلة بيانات واحدة فقط، فإن وسيلة الإيضاح ليست ضرورية الضغط على عنوان المخطط مرتين حتى يُوضع المؤشر أمام كلمة الصف كتابة ما يلي أمام كلمة الصف: الدرجات النهائية الضغط على أي موقع خلية في ورقة عمل توزيع التقديرات لإلغاء تنشيط المخطط يوضح الشكل التالي مخطط التوزيع التكراري للدرجات مكتملًا. بالنظر إلى المخطط، يمكن أن نرى على الفور أن أكبر عدد من الطلاب حصلوا على درجة نهائية في الفئات B+ إلى B− أو C+ إلى C−. مخطط التوزيع التكراري للتقديرات لماذا نستخدم المخطط عمودي بدلا من المخطط الشريطي؟ عند استخدام المخططات لإظهار التوزيع التكراري، فإن الاختلاف بين المخطط العمودي والمخطط الشريطي هو فقط مسألة تفضيل، إذ أن كلاهما فعال للغاية في إظهار التوزيع التكراري؛ فإذا كنا نعرض متجهًا خلال فترة زمنية، فيفضل استخدام المخطط العمودي بدلًا من المخطط الشريطي، وذلك لأن الفترة الزمنية تُعرض أفقيًا، مع عرض التاريخ الأقدم في أقصى اليسار وأحدث تاريخ في أقصى اليمين. مع ذلك، يجب أن تقع الفئات الوصفية للمخطط على المحور X، وهو تكوين المخطط العمودي؛ أما في المخطط الشريطي تُعرض الفئات الوصفية عموديًا على طول المحور Y. إنشاء ورقة عمل للمخطط لقد أُضيفت المخططات التي أنشأناها حتى هذه اللحظة إلى ورقة عمل موجودة بالفعل. لكن بإمكاننا أيضًا وضع المخططات في ورقة عمل مخصصة تسمى ورقة المخططات، وهي ورقة عمل في إكسل مخصصة للمخططات، ويطلق عليها هذا الاسم لأنها تحتوي فقط على مخططات إكسل. تُعَد أوراق المخططات مفيدةً إذا كنا بحاجة إلى إنشاء عدة مخططات باستخدام البيانات الموجودة في ورقة عمل واحدة. لأننا إذا وضعنا العديد من المخططات في ورقة عمل واحدة، فقد يكون التنقل والتصفح عبر المخططات أمرًا مرهقًا. من الأسهل استعراض المخططات عند نقلها إلى ورقة المخططات، لأن هناك علامة تبويب منفصلة ستضاف إلى المصنف خاصة بكل مخطط. تشرح الخطوات التالية كيفية نقل مخطط التوزيع التكراري للتقديرات إلى ورقة مخططات مخصصة: نضغط في أي مكان على مخطط الدرجات النهائية للفصل في ورقة عمل توزيع التقديرات نضغط على زر نقل المخطط في علامة تبويب التصميم لمجموعة أوامر أدوات المخطط. هذا يفتح نافذة نقل المخطط. يمكننا استخدام هذه النافذة لنقل المخطط إلى ورقة عمل مختلفة أو إنشاء ورقة مخططات مخصصة نضغط على خيار ورقة جديدة في نافذة نقل المخطط يجب أن يُحدد المُدخل في مربع الإدخال المخصص لتعيين اسم علامة تبويب ورقة المخططات تلقائيًا بمجرد الضغط على خيار ورقة جديدة. نكتب هنا درجات الفصل، وهذا يحل محل الاسم العام في مربع الإدخال نضغط على زر موافق في الجزء السفلي من نافذة نقل المخطط. يؤدي ذلك إلى إضافة ورقة مخطط جديدة إلى المصنف باسم درجات الفصل نقل مخطط إلى ورقة المخططات يوضح الشكل التالي الدرجات النهائية للفصل في مخطط عمودي في ورقة مخططات منفصلة. يمكننا ملاحظة أن علامة تبويب الورقة الجديدة المضافة إلى المصنف تطابق اسم علامة التبويب الذي أُدخل في نافذة نقل المخطط، ونظرًا لأن المخطط نُقِل إلى ورقة مخططات منفصلة، فلم يَعُد معروضًا في ورقة عمل توزيع التقديرات. ورقة المخططات المضافة إلى المصنف مقارنة المتجهات: المخطط العمودي الثاني سننشئ مخططًا عموديًا ثانيًا لإظهار مقارنة بين توزيعين تكراريين. يحتوي العمود C في ورقة عمل توزيع التقديرات على بيانات توضح عدد الطلاب الذين حصلوا على درجات كل فئة في الكلية بأكملها. سنستخدم مخططًا عموديًا لمقارنة توزيع الدرجات للفصل -العمود B- وتوزيع الدرجات الكلي للكلية -العمود C-. لكن نظرًا لأن عدد الطلاب في الفصل يختلف اختلافًا كبيرًا عن إجمالي عدد الطلاب في الكلية، فيجب علينا حساب النسب المئوية من أجل إجراء موازنة صحيحة. توضح الخطوات التالية كيفية حساب النسب المئوية: تحديد النطاق B9:C9 في ورقة عمل توزيع التقديرات الضغط على زر الجمع تلقائي في مجموعة الأوامر المتعلقة بالتحرير في علامة التبويب الرئيسية في شريط إكسل. يؤدي هذا تلقائيًا إلى إضافة دوال الجمع SUM التي تجمع القيم الموجودة في النطاق B4:B8 و C4:C8 تحديد الخلية E4 في ورقة عمل توزيع التقديرات إدخال صيغة تقسم القيمة في الخلية B4 على الإجمالي في الخلية B9، مع إضافة مرجع مطلق للخلية B9 في الصيغة =B4/$B$9 نسخ الصيغة في الخلية E4 ولصقها في النطاق E5:E8 باستخدام أمر لصق الصيغ تحديد الخلية F4 في ورقة عمل توزيع التقديرات إدخال صيغة تقسم القيمة في الخلية C4 على الإجمالي في الخلية C9، وإضافة مرجع مطلق إلى الخلية C9 في الصيغة =C4/$C$9 نسخ الصيغة في الخلية F4 ولصقها في النطاق F5:F8 باستخدام أمر لصق الصيغ نسب توزيع التقديرات المكتملة يوضح الشكل أعلاه النسب المئوية المكتملة المضافة إلى ورقة عمل توزيع التقديرات. يستخدم المخطط العمودي فئات التقدير في النطاق A4:A8 على المحور X والنسب المئوية في النطاق E4:F8 على المحور Y. على غرار المخطط البياني الخطي لمقارنة المتجهات، يستخدم هذا المخطط البياني بيانات ليست في نطاق متجاور، تشرح الخطوات التالية طريقةً ثانيةً لإنشاء مخططات ببيانات ليست في نطاق متجاور: تحديد الخلية H2 في ورقة عمل توزيع التقديرات. من المهم ملاحظة أن هذه خلية فارغة ليست مجاورة لأية بيانات في ورقة العمل الضغط على علامة تبويب الإدراج في شريط إكسل الضغط على زر عمود في مجموعة أوامر المخططات، مع تحديد الخيار الأول من القائمة المنسدلة لتنسيقات المخطط البياني، وهو العمود العنقودي، وسيؤدي هذا إلى إضافة مخطط فارغ إلى ورقة العمل الضغط وسحب المخطط الفارغ، بحيث تكون الزاوية اليسرى العلوية في منتصف الخلية H2 تغيير حجم المخطط الفارغ بحيث يتوافق الجانب الأيسر مع الجانب الأيسر من العمود H، والجانب الأيمن مع الجانب الأيمن من العمود P، والجزء العلوي مع الجزء العلوي من الصف 2، والجزء السفلي مع الجانب السفلي من الصف 16 الضغط على زر تحديد البيانات في علامة تبويب تصميم في قسم أدوات المخطط في شريط إكسل، وهذا يفتح نافذة لتحديد مصدر البيانات الضغط على زر إضافة في نافذة تحديد مصدر البيانات، وهذا سيؤدي لفتح نافذة تعديل السلسلة في مربع إدخال اسم السلسلة في نافذة تعديل السلسلة، اكتب كلمة الفصل الضغط على المفتاح Tab في لوحة المفاتيح للتقدم إلى مربع إدخال قيم السلسلة في نافذة تعديل السلسلة تحديد النطاق E4:E8 في ورقة عمل توزيع التقديرات. يؤدي هذا تلقائيًا إلى إضافة النطاق إلى مربع إدخال قيم السلسلة، وإضافة أشرطة إلى مخطط العمود الضغط على زر موافق في نافذة تعديل السلسلة سلسلة البيانات المكتملة لتوزيع تقديرات الفصل الضغط على زر إضافة في نافذة تحديد مصدر البيانات نكتب كلمة كلية في مربع إدخال اسم السلسلة في نافذة تعديل السلسلة الضغط على المفتاح Tab في لوحة المفاتيح للتقدم إلى مربع إدخال قيم السلسلة في نافذة تعديل السلسلة تحديد النطاق F4:F8 في ورقة عمل توزيع التقديرات. يؤدي هذا تلقائيًا إلى إضافة النطاق إلى مربع إدخال قيم السلسلة. يمكننا أيضًا رؤية الأشرطة المضافة إلى المخطط العمودي الضغط على زر موافق في نافذة تعديل السلسلة الضغط على زر التعديل على الجانب الأيمن من نافذة تحديد مصدر البيانات ضمن قسم مسميات المحور الأفقي. يستخدم هذا لتعريف المسميات التي ستظهر على المحور X في المخطط ويفتح نافذة مسميات المحاور تحديد النطاق A4:A8 في ورقة عمل توزيع التقديرات. يؤدي هذا إلى إضافة النطاق إلى نافذة مسميات المحاور، وتظهر المسميات على المحور X في المخطط العمودي الضغط على زر موافق في نافذة تسميات المحور الضغط على زر موافق في نافذة تحديد مصدر البيانات الإعدادات النهائية لنافذة تحديد مصدر البيانات الضغط على زر عنوان المخطط في علامة تبويب المخططات في قسم أدوات المخطط في شريط إكسل، مع تحديد خيار المخطط البياني أعلاه من القائمة المنسدلة الضغط في مربع النص الذي يحتوي على عنوان المخطط، وحذف عنوان المخطط العام واستبداله إلى: مقارنة توزيع التقديرات يوضح الشكل التالي الشكل النهائي للمخطط العمودي. يٌعد المخطط العمودي نوعًا مناسبًا لهذه البيانات نظرًا لوجود أقل من عشرين نقطة بيانات، ويمكننا بسهولة رؤية المقارنة بين كل فئة. يمكن للمتلقين أن يتوصلوا بسرعة للفصل صاحب التقديرات الأقل مقارنةً مع بقية صفوف بالكلية؛ كما أن معظم الفصول حصلت على B و C بعد النظر إلى كافة تقديرات الكلية. المخطط العمودي لتوزيع التقديرات المكتمل التأكد من صحة العمل هل يوجد عددًا كبيرًا جدًا من الأشرطة في المخطط العمودي؟ على الرغم من عدم وجود حد معين لعدد الأشرطة التي يجب استخدامها في مخطط عمودي، فإن القاعدة العامة هي عشرين شريطًا أو أقل. يحتوي الشكل التالي على إجمالي اثنين وثلاثين شريطًا، ويُعَد هذا استخدامًا سيئًا للمخطط العمودي لأنه من الصعب تحديد متجهات أو مقارنات ذات مغزى. قد تُستخدم البيانات المُدخلة في هذا المخطط بشكل أفضل في مخططين أو ثلاثة مخططات عمودية مختلفة، لكل منها فكرة أو رسالة مميزة. الاستخدام السيء للمخطط العمودي استخدام البيانات الموجودة في نطاق غير متجاور من أجل استخدام البيانات الموجودة في نطاق غير متجاور خلال المراجعة على المهارة المكتسبة، سنتبع الخطوات التالية: نضغط على موقع خلية فارغ غير مجاور لأية بيانات في ورقة العمل نضغط على علامة تبويب الإدراج في شريط إكسل نحدد نوع المخطط وتنسيقه في مجموعة الأوامر المتعلقة بالمخططات نضغط على زر تحديد البيانات في علامة تبويب التصميم في قسم أدوات المخطط في شريط إكسل نضغط على زر إضافة في نافذة تحديد مصدر البيانات في نافذة تعديل السلسلة، نكتب اسمًا في مربع إدخال اسم السلسلة أو نحدد موقع خلية في ورقة العمل التي تحتوي على وصف لسلسلة البيانات نضغط على المفتاح Tab في لوحة المفاتيح للتقدم إلى مربع إدخال قيم السلسلة نحدد نطاق الخلايا في ورقة العمل التي تحتوي على البيانات التي ستظهر على المحور Y للسلسلة المحددة في الخطوة نضغط على زر موافق في نافذة تعديل السلسلة نكرر الخطوات من 5 إلى 9 لكل سلسلة بيانات تحتاج إلى إضافتها إلى المخطط نضغط على زر تعديل على الجانب الأيمن من نافذة تحديد مصدر البيانات نحدد نطاق الخلايا الذي يحتوي على أوصاف لمحور X نضغط على زر موافق في نافذة تسميات المحور نضغط على زر موافق في نافذة تحديد مصدر البيانات النسبة المئوية للإجمالي: المخطط الدائري المخطط البياني التالي هو المخطط الدائري. والمخطط الدائري هو مخطط يُستخدم لإظهار النسبة المئوية للإجمالي لكل مكون من مكونات مجموعة البيانات، ولمجموعة بيانات في نقطة زمنية محددة. البيانات التي سنستخدمها لشرح المخطط البياني الدائري متعلقة بنسبة النفقات الكلية في مجال الرعاية الصحية. تحتوي ورقة عمل الرعاية الصحية على بيانات توضح إجمالي النفقات لدولة معينة لعام 2000 و 2020، ففي عام 2000، كان إجمالي المبلغ المُنفق لكل ما هو متعلق بالرعاية الصحية أكثر من 66 مليار دولار. هنا سيوضح المخطط البياني الدائري كيف مُولت الـ 66 مليار دولار. توضح الخطوات التالية كيفية القيام بذلك: تحديد النطاق A2:B7 في ورقة عمل الرعاية الصحية الضغط على علامة تبويب الإدراج في شريط إكسل الضغط على زر الدائري في مجموعة الأوامر المتعلقة بالمخططات تحديد الخيار مخطط دائري مجزأ ثلاثي الأبعاد من القائمة المنسدلة للخيارات الضغط على المخطط الدائري مع سحبه لتكون الزاوية اليسرى العلوية في منتصف الخلية E2 تغيير حجم المخطط الدائري، بحيث يتوافق الجانب الأيسر مع الجانب الأيسر من العمود E، والجانب الأيمن مع الجانب الأيمن من العمود M، ويتوافق الجزء العلوي مع الجزء العلوي من الصف 2، ويتوافق الجزء السفلي مع الجزء السفلي من الصف 17 نُقل المخطط الدائري وتغيير حجمه الضغط على وسيلة إيضاح المخطط البياني مرةً واحدة، مع الضغط على مفتاح الحذف Delete في لوحة المفاتيح. يعرض المخطط الدائري عادةً تسميات بجوار كل وتد. لذا لا حاجة إلى وسيلة الإيضاح الضغط على زر مسميات البيانات في علامة تبويب التخطيط من قسم أدوات المخطط في شريط إكسل تحديد المزيد من خيارات مسميات البيانات من القائمة المنسدلة. وهذا سيفتح نافذة تنسيق مسميات البيانات الضغط على المربع المجاور لخيار القيم ضمن قسم خيارات التسمية في نافذة تنسيق مسميات البيانات. سيؤدي هذا إلى إزالة علامة الاختيار الضغط على خيار النسبة المئوية ضمن قسم خيارات التسمية في نافذة تنسيق مسميات البيانات. يجب أن تظهر علامة تحديد خضراء في المربع المجاور لهذا الخيار الضغط على خيار اسم الفئة ضمن قسم خيارات التسمية في نافذة تنسيق مسميات البيانات. يجب أن تظهر علامة تحديد خضراء في المربع المجاور لهذا الخيار الضغط على زر الإغلاق في الجزء السفلي من نافذة تنسيق مسميات البيانات الضغط على علامة التبويب الرئيسية في شريط إكسل ثم على زر عريض. هذا سيُعرض مسميات البيانات على المخطط الدائري الإعدادات النهائية في نافذة تنسيق مسميات البيانات الضغط على عنوان المخطط مرتين الضغط أمام عام 2000 وكتابة: نفقات الرعاية الصحية حسب المصدر يمكننا من خلال الشكل الموالي ملاحظة أن التأمين الصحي والنفقات الخاصة قد شكّلا غالبية نفقات الرعاية الصحية في عام 2000. وعلى غرار المخطط العمودي، فإن مفتاح إنشاء مخطط دائري فعال هو عدد الفئات المعروضة على الرسم البياني. على الرغم من عدم وجود حدود محددة لعدد الفئات التي يمكننا استخدامها في المخطط البياني الدائري، إلا أن القاعدة العامة للجودة هي عشرة أو أقل. ونظرًا لأن عدد الفئات يتجاوز العشر، فمن الصعب تحديد الفئات الرئيسية التي تشكل غالبية المجموع. في هذا المثال: من السهل ملاحظة أن الفئتين تشكلان معًا 75٪ من الإجمالي. المخطط الدائري النهائي للرعاية الصحية إدخال مخطط دائري من أجل إدخال مخطط دائري خلال المراجعة على المهارة المكتسبة، لا بد من اتباع الخطوات التالية: تحديد نطاق من الخلايا الذي يحتوي على البيانات التي ستُستخدم لإنشاء المخطط. الضغط على علامة تبويب الإدراج في شريط إكسل الضغط على زر الدائري في مجموعة المخططات تحديد خيار التنسيق من القائمة المنسدلة للمخطط الدائري النسبة المئوية الإجمالية للمتجه: المخطط العمودي المكدس آخر نوع مخطط سنعرضه هنا هو المخطط العمودي المكدس، وهو مخطط يُستخدم لإظهار النسبة المئوية لإجمالي التغييرات بمرور الوقت أو بين كيانين أو أكثر. على سبيل المثال، تُظهِر البيانات الموجودة في ورقة عمل الرعاية الصحية، النفقات حسب مصدرها لعامي 2000 و 2020. يمكن أن يُظهر المخطط العمودي المكدس ما إذا كان هناك أي تغيير في النسبة المئوية للإجمالي لكل مصدر بين العامين، حيث يُظهر المحور Y في المخطط النسبة المئوية من 0٪ إلى 100٪، ويوضح المحور X السنتين: 2000 و 2020. توضح الخطوات التالية كيفية إنشاء هذا المخطط: تحديد النطاق A2:C7 في ورقة عمل الرعاية الصحية الضغط على علامة تبويب الإدراج في شريط اكسل الضغط على زر العمود في مجموعة أوامر المخططات، مع تحديد خيار تنسيق العمود المكدس بنسبة 100٪ من القائمة المنسدلة تحديد تنسيق العمود المكدس بنسبة 100٪ يوضح الشكل التالي مخطط العمود الذي أُنشئ بعد تحديد خيار تنسيق العمود المكدس بنسبة 100٪. وكما ذكرنا، الهدف من هذا المخطط هو إظهار النسب المئوية على المحور Y والسنوات 2000 و 2020 على المحور X. ويمكننا ملاحظة أن إكسل يضع مصادر النفقات على المحور X. توضح الخطوات المتبقية كيفية تصحيح هذه المشكلة وإكمال المخطط: الإنشاء الأولي للمخطط العمودي المكدس بنسبة 100٪ الضغط على زر تبديل الصف/العمود في علامة تبويب التصميم في قسم أدوات المخطط في الشريط. يؤدي هذا إلى عكس فئات وسيلة الإيضاح والمحور X الحالية الضغط على المخطط وسحبه بحيث تكون الزاوية اليسرى العلوية في منتصف الخلية E19 تغيير حجم المخطط بحيث يتوافق الجانب الأيسر مع الجانب الأيسر من العمود E، والجانب الأيمن مع الجانب الأيمن من العمود N، ويتوافق الجزء العلوي مع الجزء العلوي من الصف 19، ويتوافق الجزء السفلي مع أسفل صف 37 الضغط على رمز الإيضاح مرةً واحدة، مع الضغط على مفتاح الحذف Delete في لوحة المفاتيح الضغط على علامة تبويب التخطيط في قسم أدوات المخطط في شريط اكسل الضغط على زر جدول البيانات في مجموعة الأوامر المتعلقة بالمسميات وتحديد خيار إظهار جدول البيانات باستخدام مفاتيح وسيلة الإيضاح من القائمة المنسدلة. هذه طريقة أخرى لعرض وسيلة الإيضاح للمخطط العمودي بجانب القيم العددية التي يتكون منها كل مكون الضغط على زر عنوان المخطط في علامة تبويب التخطيط في قسم أدوات المخطط في الشريط تحديد خيار المخطط البياني أعلاه للقائمة المنسدلة الضغط على عنوان المخطط مرتين، مع حذف اسم عنوان المخطط الموجود واستبداله إلى: التغيير في مصادر النفقات على الرعاية الصحية يمكننا من خلال الشكل التالي ملاحظة أن فئة التأمين الصحي أو المبلغ النقدي الذي يدفعه الأشخاص مقابل نفقات الرعاية الصحية، قد انخفض كثيرًا من عام 2000 إلى عام 2020؛ ومع ذلك فقد زادت فئة التأمين الصحي بنسبة كبيرة من عام 2000 إلى عام 2020. وبالعموم، يوضح المخطط البياني أن إجمالي نفقات التأمين الصحي والتأمين الشخصي قد زادا بنسبة كبيرة من عام 2000 إلى عام 2020. وأن هاتين الفئتين قد شكلتا حوالي 75٪ من إجمالي النفقات على الرعاية الصحية في عام 2000. وبحلول عام 2020 زادت هاتين الفئتين إلى أكثر من 80٪ من إجمالي النفقات على الرعاية الصحية. مخطط عمودي مكدس نهائي بنسبة 100٪ إدخال مخطط عمودي مكدس من أجل إدخال مخطط عمودي مكدس خلال المراجعة على المهارة المكتسبة، لا بد من اتباع الخطوات التالية: تحديد نطاق الخلايا الذي يحتوي على البيانات التي ستُستخدم في إنشاء المخطط الضغط على علامة تبويب الإدراج في الشريط الضغط على زر العمود في مجموعة المخططات تحديد خيار تنسيق العمود المكدس من القائمة المنسدلة للمخطط العمودي لإظهار قيم كل فئة على المحور Y، مع تحديد خيار العمود المكدس بنسبة 100٪ لإظهار النسبة المئوية للإجمالي لكل فئة على المحور Y خاتمة بهذا نكون قد تعرفنا على كيفية إختيار نوع المخطط البياني المناسب في برنامج Excel واستخدامه، وسنتابع بالمقال القادم توضيح كيفية تنسيق المخططات البيانية في إكسل باحترافية. ترجمة وبتصرف للمقال Choosing a chart type من "calango website". اقرأ أيضًا المقال السابق: الدوال البحثية في اكسل Excel إدخال البيانات وتعديلها وتحريرها في ملفات إكسل Exel تنسيق وتحليل البيانات في ملفات إكسل
-
بعد أن تعرفنا على دوال IF الإحصائية وكيفية استخدامها في برنامج اكسل Excel، سنتعرف في هذا المقال الذي هو جزء من سلسلة استخدام مايكروسوفت إكسل على الدوال البحثية وكيفية استخدامها في اكسل. تُستخدم الدوال البحثية عادةً للبحث عن البيانات الموجودة في أوراق العمل أو المصنفات الأخرى وعرضها. الدالتان البحثيتان اللتان سنستخدمهما في مثالنا لملف الاستثمار الشخصي هما دالتي VLOOKUP و HLOOKUP. دالة VLOOKUP تُستخدم دالة VLOOKUP عادةً للوصول إلى البيانات الموجودة في ورقة عمل أو مصنف آخر وعرضها، كما يمكن استخدامها للوصول إلى البيانات الموجودة في نفس ورقة العمل وعرضها. تُعَد هذه دالةً قويةً للغاية ومتعددة الاستخدامات لأنها تُوفر عناء الحاجة إلى نسخ أو إعادة إنشاء البيانات الموجودة في أوراق العمل أو المصنفات الأخرى. يطلق على هذه الدالة تسمية VLOOKUP لأن الدالة ستبحث عموديًا vertically في العمود الأول من نطاق الخلايا للعثور على ما يسمى Lookup_value، وهي القيمة التي ستبحث عنها، وهذه العملية تشبه إلى حدٍ بعيد دوال IF الإحصائية التي ذكرناها في المقال السابق. تتشابه دالة VLOOKUP كثيرًا مع دالة IF لكنها بدلًا من تحديد خلايا متعددة من نطاقِ معين، فهي تبحث فقط عن موقع خلية واحد محدد، وبمجرد أن تعثر عليه، ستعرض محتويات موقع الخلية هذا أو موقع خلية آخر في النطاق. قبل استخدام دالة VLOOKUP في ورقة العمل بهذا المشروع، تحديدًا ملف الاستثمار الشخصي، نوصي بشدة بقراءة التعريفات الخاصة بوسائط الدالة المدرجة في الجدول التالي: الوسيطة تعريفها القيمة التي ستبحث عنها Lookup_value تُعَرف هذه الوسيطة عادةً بموقع الخلية أو الرقم أو النص. ويجب أن تكون البيانات النصية محاطة بعلامات اقتباس في هذه الوسيطة. ستبحث الدالة عن المعايير التي اُدخلت في هذه الوسيطة في العمود الأول من النطاق المستخدم لتعريف وسيطة جدول البيانات Table_array. على سبيل المثال: إذا استُخدمت كلمة "قبعة" لتعريف هذه الوسيطة، فستبحث الدالة عن الكلمة "قبعة" في العمود الأول من النطاق المستخدم لتعريف وسيطة جدول البيانات Table_array جدول البيانات Table_array مجموعة من الخلايا التي تحتوي على بيانات تريد أن تقوم دالة VLOOKUP بالبحث عنها من خلال Lookup_value وعرضها. يجب أن يحتوي نطاق الخلايا هذا على المعايير المستخدمة لتعريف وسيطة Lookup_value في العمود الأول. على سبيل المثال: إذا استُخدم النطاق A2:D15 لتعريف هذه الوسيطة، فيجب أن تكون المعايير المستخدمة لتعريف وسيطة Lookup_value موجودةً في العمود A. رقم أو ترتيب العمود Col_index_num هذه هي وسيطة رقم العمود وترتيبه. تُعَرف بعدد الأعمدة الموجودة على يمين العمود الأول في النطاق المستخدم لتعريف وسيطة جدول البيانات Table_array التي تحتوي على البيانات التي ترغب في عرضها. على سبيل المثال: افترض أن البيانات التي تريد أن تعرضها الدالة موجودة في العمود C. إذا كان النطاق المستخدم لتعريف وسيطة جدول البيانات Table_array هو A2:D15، فسيكون رقم ترتيب العمود هو 3. بعد الأعمدة على يمين الأول في هذا النطاق، سيكون العمود A هو 1، والعمود B سيكون 2، والعمود C سيكون 3. من المهم تذكر عَد العمود الأول في نطاق الجدول على أنه 1. القيمة المنطقية [Range_lookup] تُعَرف هذه الوسيطة إما بالكلمة صحيح True، أو الكلمة خاطئ False. عندما تُعرف هذه الوسيطة بالكلمة خاطئ False ستبحث الدالة عن تطابق تام مع المعايير المستخدمة لتعريف وسيطة Lookup_value في العمود الأول من جدول النطاق. ستبحث الدالة في النطاق بأكمله للعثور على تطابق؛ أما إذا عُرفت هذه الوسيطة بالكلمة صحيح True، فستبحث الدالة عن قيمة مطابقة تقريبيًا أو أقرب تطابق أقل من القيمة التي تبحث عنها. فلو كانت قيمة البحث هي 80 مثلًا، وكانت أعلى قيمة في العمود الأول من نطاق مصفوفة الجدول 78، فستتخذ الدالة 78 كرقم مطابق تقريبًا للرقم 80؛ لكن إذا كانت قيمة البحث 80 وأقل رقم في العمود الأول من نطاق مصفوفة الجدول 85، فستنتج الدالة عبارة الخطأ False. هذا بسبب عدم وجود الرقم 80 وأي قيمة أقل من 80 في العمود الأول من جدول النطاق. من المهم ملاحظة أنه إذا عُرفت هذه الوسيطة بالكلمة صحيح True، فيجب فرز البيانات الموجودة في جدول النطاق بترتيب تصاعدي، وهذا لأن الدالة ستتوقف عن البحث عن تطابق بمجرد أن تتجاوز القيمة الموجودة في العمود الأول القيمة التي تبحث عنها. إذا لم تُفرز البيانات الموجودة في جدول النطاق، فيمكن أن تنتج الدالة رمز خطأ أو تعرض نتيجة خاطئة. هذه الوسيطة موضوعة بين قوسين لأنه إذا لم تُعرف بهذا الشكل، فستُعرف تلقائيًا بالكلمة صحيح True. جدول شرح وسيطات دالة VLOOKUP التأكد من صحة العمل إذا كنت تُعَرف وسيطة القيمة المنطقية [Range_lookup] بالكلمة True في دالة VLOOKUP أو HLOOKUP، فيجب فرز النطاق المستخدم لتعريف وسيطة جدول البيانات Table_array بترتيب تصاعدي. بالنسبة لدالة VLOOKUP، يجب فرز نطاق الجدول من الأصغر إلى الأكبر أو من الألف إلى الياء استنادًا إلى القيم الموجودة في العمود الأول؛ أما بالنسبة لدالة HLOOKUP، فيجب فرز نطاق الجدول من اليسار إلى اليمين بناءً على القيم الموجودة في الصف الأول، من الأصغر إلى الأكبر أو من الألف إلى الياء. كما نلاحظ، هناك عمود فارغ في ورقة عمل تفاصيل العملية الاستثمارية، وهذا العمود هو عمود الوصف. تم تضمين أوصاف العديد من الاستثمارات في المصنف في ورقة عمل قائمة الاستثمارات. ستُستخدم دالة VLOOKUP للبحث عن رمز معين في العمود A من ورقة عمل قائمة الاستثمارات وعرض وصف هذا الرمز الموجود في العمود B. ورقة عمل قائمة الاستثمارات توضح الخطوات التالية كيفية تحقيق ذلك: نضغط على الخلية C4 في ورقة عمل تفاصيل العملية الاستثمارية نضغط على علامة تبويب "الصيغ" في شريط إكسل نضغط على زر البحث والمراجع في مجموعة أوامر مكتبة الدوال نحدد دالة VLOOKUP من قائمة الدوال، ونستخدم شريط التمرير للتمرير لأسفل إلى أسفل القائمة. سيؤدي هذا إلى فتح نافذة وسائط الدالة لدالة VLOOKUP نضغط على زر طي النافذة الموجود بجوار وسيطة Lookup_value في نافذة وسيطات الدالة نضغط على الخلية B4 ثم على مفتاح الإدخال Enter بلوحة المفاتيح. الرمز الموجود في الخلية B4 هو القيمة التي ستبحث عنها في العمود الأول من النطاق المحدد لوسيطة جدول البيانات Table_array نضغط على زر طي النافذة الموجود بجوار وسيطة جدول البيانات Table_array في نافذة وسيطات الدالة نضغط على علامة تبويب ورقة عمل قائمة الاستثمارات نحدد النطاق A3:F23 في ورقة عمل قائمة الاستثمارات، ثم نضغط على مفتاح الإدخال Enter بلوحة المفاتيح. ستبحث الدالة في العمود A لهذا النطاق عن القيمة المطلوبة نضغط على مربع الإدخال الخاص بوسيطة جدول البيانات Table_array، مع وضع مرجع مطلق في النطاق A3:F23؛ وذلك عن طريق كتابة علامة الدولار $ أمام حرف العمود ورقم الصف لكل موقع خلية في النطاق نضغط على المفتاح Tab في لوحة المفاتيح للتقدم إلى الوسيطة رقم أو ترتيب العمود Col_index_num مع كتابة الرقم 2. بمجرد عثور الدالة على قيمة البحث في العمود A من النطاق A3:F23، ستعرض الوصف الموجود في العمود B من نفس الصف نضغط على مفتاح Tab في لوحة المفاتيح للتقدم إلى وسيطة القيمة المنطقية Range_lookup ونكتب الكلمة False. سيؤدي هذا إلى توجيه الدالة للبحث عن التطابقات التامة فقط للقيمة المطلوبة نضغط على زر موافق في أسفل نافذة وسيطات الدالة ننسخ دالة VLOOKUP في الخلية C4 ونلصقها في النطاق C5:C18 باستخدام أمر لصق الصيغ يوضح الشكل التالي نافذة وسيطات الدالة المكتملة لدالة VLOOKUP، وكما نلاحظ، فوسيطة القيمة المنطقية Range_lookup محددة بالكلمة False. سيوجه هذا الدالة للبحث عن تطابق تام للقيمة التي تبحث عنها وسيوجه الدالة أيضًا للبحث في العمود الأول بأكمله من جدول النطاق. وأخيرًا، من المهم ملاحظة المرجع المطلق في جدول النطاق. سيمنع هذا الجدول من التغيير عند لصق الدالة في مواقع خلايا أخرى. نافذة وسائط الدالة المكتملة لدالة VLOOKUP يوضح الشكل التالي نتائج دالة VLOOKUP في ورقة عمل تفاصيل العملية الاستثمارية. تبحث الدالة عن كل رمز في العمود B من ورقة عمل تفاصيل العملية الاستثمارية في العمود A من ورقة عمل قائمة الاستثمارات. عندما تجد الدالة تطابقًا، فستعرض كل ما هو موجود في العمودين على يمين الخلية، أو العمود B في ورقة عمل قائمة الاستثمارات. نتائج دالة VLOOKUP في ورقة عمل تفاصيل العملية الاستثمارية على سبيل المثال، الرمز VDMIX الموجود في الخلية B8 في ورقة عمل تفاصيل العملية الاستثمارية، موجود أيضًا في الخلية A15 في ورقة عمل قائمة الاستثمارات. ونتيجةً لذلك، ستعرض الدالة كل ما هو موجود في الخلية B15 في ورقة عمل قائمة الاستثمارات، وهو وصف الأسواق المطورة. التأكد من صحة العمل المراجع مطلقة في جدول النطاق لدوال VLOOKUP و HLOOKUP: إذا كنا سننسخ دالة VLOOKUP أو HLOOKUP للصقها، فسنحتاج على الأرجح إلى وضع مرجع مطلق على النطاق المستخدم في تعريف وسيطة جدول البيانات Table_array. سيتغير جدول النطاق بسبب المرجع النسبي بمجرد لصق الدالة في مواقع خلايا جديدة. قد ينتج عن هذا ناتجًا خاطئًا لدالة VLOOKUP أو HLOOKUP، وهذا لأن الدالة لن تكون قادرةً على العثور على القيمة التي تبحث عنها بسبب تعديل النطاق. إذا كنا نعرّف وسيطة القيمة المنطقية Range_lookup بالكلمة True، فسيؤدي التعديل في جدول النطاق إلى ناتج خاطئ. المراجعة على المهارة المكتسبة: دالة VLOOKUP من أجل إضافة دالة VLOOKUP خلال المراجعة على المهارة المكتسبة، لا بد من اتباع الخطوات التالية: كتابة علامة يساوي = كتابة اسم الدالة VLOOKUP متبوعًا بقوس مفتوح ( تحديد وسيطة Lookup_value بموقع الخلية أو الرقم أو النص الذي ستبحث عنه في مصنف أو ورقة عمل أخرى؛ ويجب وضع النص بين علامات اقتباس كتابة فاصلة تحديد الوسيطة جدول البيانات Table_array بنطاق من الخلايا التي تحتوي على قيمة البحث في العمود الأول، بالإضافة إلى البيانات التي ستُعرض أو تُستخدم بواسطة الدالة كتابة فاصلة تحديد وسيطة رقم أو ترتيب العمود Col_index_num برقم يَعُد الأعمدة على يمين جدول النطاق الذي سيُعرض بواسطة الدالة، ثم حساب العمود الأول من جدول النطاق على أنه 1 كتابة فاصلة تحديد وسيطة القيمة المنطقية Range_lookup إما بالكلمة False أو الكلمة True. ستبحث الكلمة False عن التطابقات التامة للقيمة التي تبحث عنها، كما ستبحث الكلمة True عن تطابق تقريبي، أو أقرب تطابق أقل من القيمة التي تبحث عنها. سيُعَرف إكسل هذه الوسيطة على أنها صحيحة True كتابة قوس إغلاق ) الضغط على مفتاح الإدخال Enter بلوحة المفاتيح دالة HLOOKUP تؤدي دالة HLOOKUP نفس الغرض تمامًا مثل دالة VLOOKUP، حيث يمكن استخدام دالة HLOOKUP لعرض البيانات من ورقة عمل أو مصنف آخر، لكن بدلًا من البحث عن القيمة المطلوبة عموديًا لأسفل العمود الأول من جدول النطاق، ستبحث دالة HLOOKUP أفقيًا عبر الصف الأول من جدول النطاق. عندما تعثر الدالة على تطابق مع القيمة المطلوبة، فستعرض المحتويات الموجودة في موقع الخلية بناءً على رقم الصف. يعيّن هذا الرقم عدد الصفوف الموجودة أسفل الصف الأول من جدول النطاق الذي يجب أن تعرضه الدالة، ويوفر الجدول التالي تعريفًا لكل وسيطة للدالة HLOOKUP. من الأفضل مراجعة تعريفات هذه الوسائط بعناية قبل استخدام الدالة. الوسيطة تعريفها القيمة التي ستبحث عنها Lookup_value تُعَرف هذه الوسيطة عادةً بموقع الخلية أو الرقم أو النص. يجب أن تكون البيانات النصية محاطةً بعلامات اقتباس في هذه الوسيطة، حيث ستبحث الدالة عن المعايير التي أُدخلت في هذه الوسيطة في الصف الأول من النطاق المستخدم لتعريف وسيطة جدول البيانات Table_array. على سبيل المثال، إذا استُخدمت كلمة "قبعة" لتعريف هذه الوسيطة، فستبحث الدالة عن كلمة "قبعة" في الصف الأول من النطاق المستخدم لتعريف وسيطة جدول البيانات Table_array. جدول البيانات Table_array مجموعة من الخلايا التي تحتوي على البيانات التي تريد أن تقوم دالة HLOOKUP بالبحث عنها من خلال وسيطة Lookup_value وعرضها. يجب أن يحتوي نطاق الخلايا هذا على المعايير المستخدمة لتعريف وسيطة Lookup_value في الصف الأول. على سبيل المثال، إذا أُستخدم النطاق A2:D15 لتعريف هذه الوسيطة، فيجب أن تكون المعايير المستخدمة لتعريف وسيطة Lookup_value موجودةً في الصف 2. رقم أو ترتيب الصف Row_index_num هذه هي وسيطة رقم الصف وترتيبه. تُعَرف بعدد الصفوف الموجودة أسفل الصف الأول في النطاق المستخدم لتعريف وسيطة جدول البيانات Table_array الذي يحتوي على البيانات التي ترغب في عرضها. على سبيل المثال، إذا افترضنا أن البيانات التي نريد أن تعرضها الدالة موجودة في الصف 5، فإذا كان النطاق المستخدم لتعريف وسيطة جدول البيانات Table_array هو A2:D15، فسيكون رقم ترتيب العمود هو 4. عدّ الصفوف الموجودة أسفل الصف الأول في هذا النطاق، سيكون الصف 2 هو 1، والصف 3 سيكون 2، والصف 4 سيكون 3، والصف 5 سيكون 4. من المهم أن تتذكر حساب الصف الأول في جدول النطاق على أنه 1. القيمة المنطقية Range_lookup تُعَرف هذه الوسيطة إما بكلمة True أو كلمة False. عندما تُعَرف هذه الوسيطة بكلمة False، فستبحث الدالة عن تطابق تام مع المعايير المستخدمة لتعريف وسيطة Lookup_value في الصف الأول من جدول النطاق. من المهم ملاحظة أن الدالة ستبحث في النطاق بأكمله للعثور على تطابق. إذا عُرفت هذه الوسيطة بكلمة True، فستبحث الدالة عن قيمة متطابقة تقريبيًا أو أقرب تطابق أقل من القيمة المطلوبة. على سبيل المثال، إذا كانت القيمة المطلوبة 80 وكانت أعلى قيمة في الصف الأول من جدول النطاق 78، فستتخذ الدالة 78 كرقمًا متطابقًا تقريبًا مع الرقم 80؛ أما إذا كانت القيمة المطلوبة 80 وأقل رقم في الصف الأول من جدول النطاق 85، فستنتج الدالة خطأً، وهذا بسبب عدم وجود الرقم 80 وأي قيمة أقل من 80 في الصف الأول من جدول النطاق. وسيطات دالة HLOOKUP ستُستخدم دالة HLOOKUP في ورقة عمل ملخص الملف الاستثماري لعرض معدلات النمو المعيارية في النطاق G4:G7. تحتوي ورقة عمل المقارنة المعيارية على معدلات نمو لفترات سنوية مختلفة للقيم المعيارية التي ستُستخدم لتقييم الأداء لكل نوع استثمار. ولتحقيق أغراض هذا المُصنف سنوازن معدلات النمو لكل نوع استثمار بمتوسط معدل النمو لمدة 5 سنوات لفئات المقارنة المعيارية المدرجة في النطاق H4:H7. ورقة عمل المقارنة المعيارية تشرح الخطوات التالية كيفية إنشاء دالة HLOOKUP لعرض القيم المعيارية لمدة 5 سنوات في ورقة عمل ملخص الملف الاستثماري: نضغط على الخلية G4 في ورقة عمل ملخص الملف الاستثماري نضغط على علامة تبويب "الصيغ" في شريط إكسل نضغط على زر البحث والمراجع في مجموعة أوامر مكتبة الدوال نحدد دالة HLOOKUP من قائمة الدوال. سيؤدي هذا إلى فتح نافذة وسائط الدالة لدالة HLOOKUP نضغط على زر طي النافذة الموجود بجوار وسيطة Lookup_value في نافذة وسيطات الدالة نضغط على الخلية H4 ثم على مفتاح الإدخال Enter بلوحة المفاتيح. سيكون الوصف الموجود في الخلية H4 هو القيمة المطلوبة التي ستبحث عنها في الصف الأول من النطاق المحدد لوسيطة جدول البيانات Table_array نضغط على زر طي النافذة الموجود بجوار وسيطة جدول البيانات Table_array في نافذة وسيطات الدالة نضغط على علامة تبويب ورقة عمل المقارنة المعيارية نحدد النطاق B2:E6 في ورقة عمل المقارنة المعيارية، ثم نضغط على مفتاح الإدخال Enter بلوحة المفاتيح. ستبحث الدالة في الصف 2 من هذا النطاق عن القيمة المطلوبة نضغط على مربع الإدخال الخاص بالوسيطة جدول البيانات Table_array ونضع مرجعًا مطلقًا في النطاق B2:E6، وذلك عن طريق كتابة علامة الدولار $ أمام حرف العمود ورقم الصف لكل موقع خلية في النطاق نضغط على المفتاح Tab في لوحة المفاتيح للتقدم إلى وسيطة رقم أو ترتيب الصف Row_index_num ونكتب الرقم 4. بمجرد أن تعثر الدالة على القيمة المطلوبة في الصف 2 من النطاق B2:E6، فستعرض القيمة الموجودة في الصف 5 من نفس العمود. من المهم هنا تذكر أن الصف 2 يُحسب كصف 1 لرقم ترتيب الصف في هذا المثال نضغط على المفتاح Tab في لوحة المفاتيح للتقدم إلى وسيطة القيمة المنطقية Range_lookup في نافذة وسيطات الدالة وكتابة الكلمة False. سيؤدي هذا إلى توجيه الدالة للبحث عن التطابقات التامة فقط للقيمة المطلوبة نضغط على زر موافق في أسفل نافذة وسيطات الدالة ننسخ دالة HLOOKUP في الخلية G4 ونلصقها في النطاق G5:G7 باستخدام أمر لصق الصيغ يوضح الشكل نافذة وسيطات الدالة المكتملة لدالة HLOOKUP، ويشير رقم ترتيب الصف 4 إلى أن الدالة ستعرض محتويات موقع الخلية في الصف الرابع من جدول النطاق. نافذة وسائط الدالة المكتملة لدالة HLOOKUP يوضح الشكل التالي ناتط دالة HLOOKUP. والذي يمكن من خلاله ملاحظة أن ناتج الدالة في الخلية G4 هو 6.0٪، وهذا لأن القيمة المطلوبة قد حُددت من خلال البيانات الموجودة في الخلية H4، وهو مؤشر باركليز Barclays index. بالنظر إلى شكل ورقة عمل المقارنة المعيارية، إذا عددنا الصف الأول من جدول النطاق على أنه صف 1، فإن القيمة 6.03٪ ستكون في الصف الرابع في عمود باركليز. ونظرًا لأن القيم الموجودة في العمود G في ورقة عمل ملخص الملف الاستثماري على عُينت على منزلة عشرية واحدة، فستُعرض القيمة على أنها 6.0٪. ورقة عمل ملخص الملف الاستثماري المكتملة التأكد من صحة العمل أخطاء #N/A و #REF! مع الدوال البحثية: إذا تلقينا رمز الخطأ #N/A عند استخدام دالة VLOOKUP أو HLOOKUP، فهذا يشير إلى أن إكسل لم يتمكن من العثور على القيمة المطلوبة في جدول النطاق، وهنا من المهم التحقق من وجود القيمة المطلوبة في العمود الأول لـ VLOOKUP أو الصف الأول لـ HLOOKUP في النطاق المستخدم لتعريف وسيطة جدول البيانات Table_array. قد نرى أيضًا رمز الخطأ هذا إذا نسخنا الدالة وألصقناها ونسينا وضع مرجعًا مطلقًا على النطاق المستخدم لتعريف وسيطة جدول البيانات Table_array. يشير رمز الخطأ #REF! إلى أن رقم ترتيب العمود أو رقم ترتيب الصف يتجاوز عدد الأعمدة أو الصفوف في النطاق المستخدم لتعريف وسيطة جدول البيانات Table_array. المراجعة على المهارة المكتسبة: دالة HLOOKUP من أجل إضافة دالة HLOOKUP خلال المراجعة على المهارة المكتسبة، لا بد من اتباع الخطوات التالية: كتابة علامة يساوي = كتابة اسم الدالة HLOOKUP متبوعًا بقوس مفتوح ( تحديد وسيطة Lookup_value بموقع الخلية أو الرقم أو النص الذي ستبحث عنه في مصنف أو ورقة عمل أخرى. ويجب وضع النص بين علامات اقتباس كتابة فاصلة تحديد الوسيطة جدول البيانات Table_array بنطاق من الخلايا يحتوي على القيمة المطلوبة في الصف الأول مع البيانات التي ستُعرض أو تُستخدم بواسطة الدالة كتابة فاصلة تعريف وسيطة رقم أو ترتيب الصف Row_index_num برقم يعين الصفوف التي ستُعرض بواسطة الدالة من أعلى جدول النطاق، مع حساب الصف الأول من جدول النطاق على أنه 1 كتابة فاصلة تحديد وسيطة القيمة المنطقية Range_lookup إما بالكلمة False أو الكلمة True. ستبحث الكلمة False عن التطابقات التامة للقيمة المطلوبة؛ وستبحث الكلمة True عن تطابق تقريبي أو أقرب تطابق أقل من القيمة المطلوبة. سيُعرف إكسل هذه الوسيطة على أنها صحيحة أي True إذا حُذفت كتابة قوس إغلاق ) الضغط على مفتاح الإدخال Enter بلوحة المفاتيح خاتمة بهذا نكون قد تعرفنا على الدوال البحثية بملفات إكسل وكيفية استخدامها بطريقة صحيحة، انطلاقًا من دالتي VLOOKUP و HLOOKUP ترجمة وبتصرف للمقال Lookup Functions من "calango website". اقرأ أيضًا المقال السابق: استخدام دوال IF الإحصائية لتحديد واختبار عدة معايير الدوال الإحصائية Statistical Functions - الجزء الأول الدوال المساعدة في إدارة الشؤون المالية الشخصية عبر إكسل
-
تحدثنا في المقال السابق من سلسلة استخدام مايكروسوفت إكسل عن بعض أنواع دوال IF الإحصائية المستخدمة في تحديد معيار واحد مُعين أو اختبار منطقي يستخدم لتحديد خلايا من نطاق خلايا مُعين. وسنتحدث في هذا المقال عن دوال IF الإحصائية التي لها القدرة على تحديد عدة مجموعات من المعايير لاختيار خلايا من نطاق خلايا مُعين. دالة COUNTIFS الإحصائية من السهل معرفة الفرق بين دالة IF الإحصائية التي تسمح بتعريف وسيطة معيار واحدة وتلك التي تسمح بوسائط معايير متعددة. إذا كانت كلمة IF في نهاية اسم الدالة جمعًا، فيمكننا تحديد عدة مجموعات من وسيطات المعايير؛ ولذلك توفر دالة COUNTIFS خيار تحديد مجموعات متعددة من المعايير لتحديد خلايا من نطاق الخلايا المستهدف الذي سيُستخدم في ناتج الدالة. تُنشأ وسيطات الدالة COUNTIFS على أزواج. فمثلًا، الوسيطات الأولى للدالة هي Criteria_range1 و Criteria1. ستستخدم الدالة الوسيطة Criteria1 لتحديد الخلايا في وسيطة Criteria_range1. ويمكن تعريف زوجٍ ثانٍ من الوسيطات، Criteria_range2 و Criteria2، لتحديد مجموعة فرعية من مواقع الخلايا التي حُددت في وسيطتي Criteria_range1و Criteria1. يمكن تكرار هذه العملية لعدة أزواج من وسيطات المعايير. سنواصل العمل على ورقة عمل ملخص الملف الاستثماري عن طريق إضافة دالة COUNTIFS لحساب عدد الاستثمارات ذات الأداء الضعيف حسب نوع الاستثمار. توضح الخطوات التالية كيفية إضافة هذه الدالة إلى ورقة العمل: نضغط على الخلية B11 في ورقة عمل ملخص الملف الاستثماري نضغط على علامة تبويب الصيغ في شريط إكسل نضغط على زر المزيد من الدوال في مجموعة أوامر مكتبة الدوال تضع مؤشر الفأرة فوق خيار الإحصائية من القائمة المنسدلة نضغط على سهم التمرير لأسفل في القائمة المنسدلة الثانية للعثور على دالة COUNTIFS نضغط على دالة COUNTIFS. سيؤدي هذا إلى فتح نافذة وسيطات الدالة نضغط على زر طي النافذة بجوار وسيطة Criteria_range1 في نافذة وسيطات الدالة نضغط على علامة تبويب ورقة عمل تفاصيل العملية الاستثمارية نحدد النطاق A4:A18 في ورقة عمل تفاصيل العملية الاستثمارية ونضغط على مفتاح الإدخال Enter بلوحة المفاتيح نضغط على مربع إدخال الوسيطة Criteria_range1 ونضع مرجعًا مطلقًا في النطاق A4:A18؛ وذلك عن طريق كتابة علامة الدولار $ أمام حرف العمود ورقم الصف لكلا الخليتين في النطاق نضغط على المفتاح Tab في لوحة المفاتيح للتقدم إلى وسيطة Criteria1 ونكتب موقع الخلية A11. ستكون معايير الدالة هي نوع الاستثمار الذي أُدخل في الخلية A11 في ورقة عمل ملخص الملف الاستثماري. سنلاحظ أنه عند تحديد هذه الوسيطة، ستظهر الوسيطة Criteria_range2 في نافذة وسيطات الدالة نضغط على زر طي النافذة بجوار وسيطة Criteria_range2 في نافذة وسيطات الدالة نضغط على علامة تبويب ورقة عمل تفاصيل العملية الاستثمارية نحدد النطاق W4:W18 في ورقة عمل تفاصيل العملية الاستثمارية، ونضغط على مفتاح الإدخال Enter في لوحة المفاتيح نضغط على مربع إدخال وسيطة Criteria_range2 وضع مرجعًا مطلقًا في النطاق W4:W18؛ وذلك عن طريق كتابة علامة الدولار $ أمام حرف العمود ورقم الصف لكلا الخليتين في النطاق نضغط على المفتاح Tab في لوحة المفاتيح للتقدم إلى وسيطة Criteria2 نكتب علامة اقتباس مفتوحة متبوعة بالاختبار المنطقي <1٪، ثم نكتب علامة اقتباس للإغلاق "<1٪". المعيار الثاني لهذه الدالة هو اختبار منطقي يحدد مواقع الخلايا حيث تكون القيمة أقل من 1٪. وفي هذا المقال، الاستثمار السيئ الأداء هو استثمار معدل نموه أقل من معدل النمو المستهدف بأكثر من 1٪ نضغط على زر موافق في أسفل نافذة وسيطات الدالة ننسخ الدالة في الخلية B11 ونلصقها في النطاق B12:B14 باستخدام أمر لصق الصيغ ندخل دالة SUM في الخلية B15 في ورقة عمل ملخص الملف الاستثماري التي تجمع القيم الموجودة في النطاق B11:B14 لماذا نستخدم دوال IF الإحصائية لإنشاء ورقة عمل ملخصة؟ عند إنشاء ورقة عمل تلخيصية لتلخيص البيانات التفصيلية من أوراق العمل الأخرى، مثل ورقة عمل ملخص الملف الاستثماري في الشكل التالي، فمن الأفضل استخدام دوال IF الإحصائية. عمود الزيادة السنوية المكتمل في ورقة عمل ملخص الملف الاستثماري إذا أُضيفت البيانات إلى ورقة العمل التفصيلية التي ستُلخص، فستُضمن البيانات الجديدة تلقائيًا في دوال IF الإحصائية في ورقة العمل التلخيصية. على سبيل المثال، لنفترض أن هناك صفًا أُضيف أسفل الصف 7 في ورقة عمل تفاصيل العملية الاستثمارية وأُضيف سند استثمار آخر. ستختار هنا دوال IF الإحصائية تلقائيًا الاستثمار الجديد وتُضمنه في ورقة عمل ملخص الملف الاستثماري. إذا استُخدمت الدالات أو الصيغ الإحصائية العادية، فيمكن أن تصبح ورقة العمل التلخيصية غير دقيقة إذا أُضيفت بيانات جديدة إلى ورقة العمل التفصيلية أو إذا تغيّر ترتيب الفرز. يوضح الشكل التالي الوسائط المكتملة لدالة COUNTIFS في نافذة وسيطات الدالة. ويمكننا هنا ملاحظة شريط التمرير الذي يظهر على الجانب الأيمن من نافذة وسيطات الدالة. يسمح لنا هذا بالتمرير وتحديد أزواج متعددة من وسيطات المعايير للدالة. الوسيطات المحددة لدالة COUNTIFS يوضح الشكل التالي ناتج دالة COUNTIFS في ورقة عمل ملخص الملف الاستثماري. توضح المعايير الموضوعة لدالة COUNTIFS أن هناك ما مجموعه سبعة استثمارات ذات أداء ضعيف في المحفظة. نواتج دوال COUNTIFS المراجعة على المهارة المكتسبة: دالة COUNTIFS من أجل إضافة دالة COUNTIFS الإحصائية خلال المراجعة على المهارة المُكتسبة، سنحتاج إلى اتباع الخطوات التالية: كتابة علامة يساوي "=" كتابة اسم الدالة COUNTIFS متبوعًا بقوس مفتوح "(" تحديد وسيطة Criteria_range1 بنطاق الخلايا الذي ستحسبه كتابة فاصلة تحديد وسيطة Criteria1 باستخدام موقع الخلية أو الرقم أو النص أو الاختبار المنطقي. يجب وضع الاختبارات المنطقية والبيانات النصية بين علامتي اقتباس. ستُستخدم هذه الوسيطة لتحديد الخلايا من وسيطة Criteria_range1 كتابة فاصلة ثم تكرار الخطوات 3 و 4 و 5 لتعريف أي عدد من أزواج الوسائط حسب الحاجة كتابة قوس إغلاق ")" الضغط على مفتاح الإدخال Enter بلوحة المفاتيح دالة AVERAGEIFS تتشابه الدالة AVERAGEIFS مع دالة COUNTIFS؛ إذ يمكن تعريف مجموعات متعددة من المعايير بدلًا من واحدة؛ لكن تختلف وسيطات الدالة AVERAGEIFS قليلًا عن وسائط دالة COUNTIFS. يوفر الجدول التالي تعريفات لوسائط الدالتين AVERAGEIFS و SUMIFS. الوسيطة تعريفها نطاق دالة المتوسط Average_range أو نطاق دالة الجمع Sum_range نطاق من الخلايا يحتوي على قيم يُراد حساب متوسطها عند استخدام الدالة AVERAGEIFS أو جمعها عند استخدام دالة SUMIFS. يمكننا ملاحظة أن الدالتين AVERAGEIFS أو SUMIFS ستحددان فقط القيم من النطاق المستخدم لتعريف هذه الوسيطة إذا كانت جميع أزواج المعايير صحيحة. نطاق المعايير الأول Criteria_range1 نطاق الخلايا التي ستُقيم استنادًا إلى وسيطة Criteria1 لتحديد الخلايا الموجودة في الوسيطتين Average_range أو Sum_range التي ستُضمن في ناتج الدالة. المعايير الأولى Criteria1 المعايير التي ستُستخدم لتقييم نطاق الخلايا المستخدمة لتحديد وسيطة Criteria_range1. يمكن تعريف هذه الوسيطة من خلال موقع الخلية أو الصيغة أو الرقم أو النص أو الاختبار المنطقي. يمكننا هنا ملاحظة أن الاختبارات المنطقية والبيانات النصية يجب أن تكون محاطةً بعلامات اقتباس. نطاق المعايير الثاني Criteria_range2 وسيطة اختيارية تحدد نطاقًا ثانيًا من الخلايا التي ستُقيم استنادًا إلى وسيطة "Criteria2" لتحديد أي الخلايا في الوسيطتين Average_range أو Sum_range ستُضمن في ناتج الدالة. يمكن تعريف وسيطات Criteria_rangeN إضافية حسب الحاجة. المعايير الثانية Criteria2 المعايير التي ستُستخدم لتقييم نطاق الخلايا المستخدمة لتحديد وسيطة Criteria_range2. يمكن تعريف هذه الوسيطة من خلال موقع الخلية أو الصيغة أو الرقم أو النص أو الاختبار المنطقي. ويمكننا هنا ملاحظة أن الاختبارات المنطقية والبيانات النصية يجب أن تكون محاطة بعلامات اقتباس. يمكن تعريف وسيطات CriteriaN إضافية حسب الحاجة. وسيطات دوال AVERAGEIFS و SUMIFS سنستخدم الدالة AVERAGEIFS لحساب متوسط شهور مدة الاستثمارات ذات الأداء الضعيف في الملف الاستثماري. وتوضح الخطوات التالية كيفية إضافة هذه الدالة إلى ورقة عمل ملخص الملف الاستثماري: نضغط على الخلية C11 في ورقة عمل ملخص الملف الاستثماري نضغط على علامة تبويب الصيغ في شريط إكسل نضغط على زر المزيد من الدوال في مجموعة أوامر مكتبة الدوال نضع مؤشر الفأرة فوق خيار الإحصائية من القائمة المنسدلة نضغط على الدالة AVERAGEIFS بالقرب من أعلى قائمة الدوال. سيؤدي هذا إلى فتح نافذة وسيطات الدالة نضغط على زر طي النافذة الموجود بجوار وسيطة Average_range في نافذة وسيطات الدالة نضغط على علامة تبويب ورقة عمل تفاصيل العملية الاستثمارية نحدد النطاق Q4:Q18 في ورقة عمل تفاصيل العملية الاستثمارية ونضغط على مفتاح الإدخال Enter بلوحة المفاتيح. سيُحسب متوسط الخلايا المحددة من هذا النطاق بواسطة الدالة بناءً على المعايير المحددة في الوسيطات التالية نضغط على مربع إدخال الوسيطة Average_range ونضع مرجعًا مطلقًا في النطاق Q4:Q18. وذلك عن طريق كتابة علامة الدولار $ أمام حرف العمود ورقم الصف لكلا الخليتين في النطاق نضغط على زر طي النافذة الموجود بجوار وسيطة Criteria_range1 في نافذة وسيطات الدالة نضغط على علامة تبويب ورقة عمل تفاصيل العملية الاستثمارية نحدد النطاق A4:A18 في ورقة عمل تفاصيل العملية الاستثمارية ونضغط على مفتاح الإدخال Enter في لوحة المفاتيح. بمجرد تحديد وسيطة Criteria_range1، ستظهر الوسيطة Criteria1 في نافذة وسيطات الدالة نضغط على مربع إدخال وسيطة Criteria_range1 ونضع مرجعًا مطلقًا في النطاق A4:A18، وذلك عن طريق كتابة علامة الدولار $ أمام حرف العمود ورقم الصف لكلا الخليتين في النطاق نضغط على المفتاح Tab في لوحة المفاتيح للتقدم إلى وسيطة Criteria1 ونكتب موقع الخلية A11. ستكون معايير الدالة هي نوع الاستثمار الذي أُدخل في الخلية A11 في ورقة عمل ملخص الملف الاستثماري. سنلاحظ هنا أنه أثناء تحديد هذه الوسيطة، ستظهر الوسيطة Criteria_range2 في نافذة وسيطات الدالة نضغط على زر طي النافذة الموجود بجوار وسيطة Criteria_range2 في نافذة وسيطات الدالة نضغط على علامة تبويب ورقة عمل تفاصيل العملية الاستثمارية نحدد النطاق W4:W18 في ورقة عمل تفاصيل العملية الاستثمارية ونضغط على المفتاح Enter بلوحة المفاتيح نضغط على مربع إدخال وسيطة Criteria_range2 ونضع مرجعًا مطلقًا في النطاق W4:W18، وذلك عن طريق كتابة علامة الدولار $ أمام حرف العمود ورقم الصف لكلا الخليتين في النطاق. نضغط على المفتاح Tab في لوحة المفاتيح للتقدم إلى وسيطة Criteria2 نكتب علامة اقتباس مفتوحة متبوعة بالاختبار المنطقي <1٪ ثم نكتب علامة اقتباس للإغلاق "<1٪". المعيار الثاني لهذه الدالة هو اختبار منطقي يحدد مواقع الخلايا حيث تكون القيمة أقل من 1٪. في ورقة العمل هذه، يُعَد الاستثمار السيئ الأداء هو استثمار معدل نموه أقل من معدل النمو المستهدف بأكثر من 1٪. نضغط على زر موافق في أسفل نافذة وسيطات الدالة ننسخ الدالة في الخلية C11 والصقها في النطاق C12:C14 باستخدام أمر لصق الصيغ يوضح التالي الوسائط المحددة للدالة AVERAGEIFS؛ وكما نلاحظ، حُددت مجموعتين من وسيطات المعايير. وستُحدد القيم التي تفي بجميع المعايير المحددة في الدالة من النطاق Q4:Q18. الوسائط المكتملة لدالة AVERAGEIFS ندخل دالة AVERAGEIF في الخلية C15 بكتابة علامة يساوي "=" متبوعة باسم الدالة AVERAGEIF، متبوعًا بقوس مفتوح "(" نضغط على علامة تبويب ورقة تفاصيل العملية الاستثمارية ونحدد النطاق W4:W18 لتعريف وسيطة النطاق Range، ثم كتب فاصلة نكتب ما يلي لتعريف وسيطة المعايير:"<–1٪"، ثم نكتب فاصلة نحدد النطاق Q4:Q18 لتعريف الوسيطة Average_range، ثم نكتب قوس إغلاق ")" ونضغط على مفتاح الإدخال Enter بلوحة المفاتيح يوضح الشكل التالي نتائج دالة AVERAGEIFS في ورقة عمل ملخص الملف الاستثماري. توضح الدالة متوسط شهور الاستثمارات ذات الأداء الضعيف حسب نوع الاستثمار. نتائج دالة AVERAGEIFS المراجعة على المهارة المكتسبة: دالة AVERAGEIFS من أجل إضافة دالة AVERAGEIFS الإحصائية خلال المراجعة على المهارة المُكتسبة، لا بد من اتباع الخطوات التالية: كتابة علامة يساوي "=" كتابة اسم الدالة AVERAGEIFS متبوعًا بقوس مفتوح "(" تحديد الوسيطة Average_range مع نطاق من الخلايا التي تحتوي على القيم المراد حساب متوسطها كتابة فاصلة تحديد وسيطة Criteria_range1 بنطاق من الخلايا التي ستُقيم بناءً على المعايير المستخدمة لتحديد وسيطة Criteria1 كتابة فاصلة تحديد وسيطة Criteria1 باستخدام موقع الخلية أو الرقم أو النص أو الاختبار المنطقي. يجب وضع الاختبارات المنطقية والبيانات النصية بين علامتي اقتباس تكرار الخطوات 4 و 5 و 6 و 7 لتحديد أكبر عدد ممكن من أزواج وسيطات المعايير حسب الحاجة كتابة قوس إغلاق ")" الضغط على مفتاح الإدخال Enter بلوحة المفاتيح دالة SUMIFS الإحصائية تتشابه دالة SUMIFS مع دالة AVERAGEIFS، حيث يمكن تعريف وسيطات المعايير المتعددة لتحديد خلايا من نطاق مستهدف. ستستخدم الدالة الخلايا المحددة من هذا النطاق لحساب الإجمالي أو المجموع، وستُستخدم الدالة SUMIFS لإكمال عمودي إجمالي تكلفة الشراء والقيمة الحالية في قسم الاستثمارات السيئة الأداء بورقة عمل ملخص الملف الاستثماري. توضح الخطوات التالية كيفية إنشاء هذه الدالة لعمود إجمالي تكلفة الشراء: نضغط على الخلية D11 في ورقة عمل ملخص الملف الاستثماري نضغط على علامة تبويب الصيغ في شريط إكسل نضغط على زر رياضيات ومثلثات في مجموعة أوامر مكتبة الدوال نحدد دالة SUMIFS من القائمة المنسدلة. لنستخدم شريط التمرير للتمرير لأسفل للعثور على دالة SUMIFS سيؤدي هذا إلى فتح نافذة وسيطات الدالة نضغط على زر طي النافذة الموجود بجوار وسيطة Sum_range في نافذة وسيطات الدالة نضغط على علامة تبويب ورقة عمل تفاصيل العملية الاستثمارية نحدد النطاق G4:G18 في ورقة عمل تفاصيل العملية الاستثمارية، ثم نضغط على مفتاح الإدخال Enter بلوحة المفاتيح. ستُجمع الخلايا المحددة من هذا النطاق بناءً على المعايير المحددة في الوسيطات التالية نضغط في مربع إدخال وسيطة Sum_range ونضع مرجعًا مطلقًا في النطاق G4:G18، وذلك عن طريق كتابة علامة الدولار $ أمام حرف العمود ورقم الصف لكلا الخليتين في النطاق نضغط على زر طي النافذة الموجود بجوار وسيطة Criteria_range1 في نافذة وسيطات الدالة نضغط على علامة تبويب ورقة عمل تفاصيل العملية الاستثمارية نحدد النطاق A4:A18 في ورقة عمل تفاصيل العملية الاستثمارية، ثم نضغط على مفتاح الإدخال Enter بلوحة المفاتيح. بمجرد تحديد وسيطة Criteria_range1، ستظهر الوسيطة Criteria1 في نافذة وسيطات الدالة نضغط على مربع إدخال وسيطة Criteria_range1 ونضع مرجعًا مطلقًا في النطاق A4:A18، وذلك عن طريق كتابة علامة الدولار $ أمام حرف العمود ورقم الصف لكلا الخليتين في النطاق نضغط على المفتاح Tab في لوحة المفاتيح للتقدم إلى وسيطة Criteria1 ونكتب موقع الخلية A11. ستكون معايير الدالة هي نوع الاستثمار الذي ادخِل في الخلية A11 في ورقة عمل ملخص الملف الاستثماري. سنلاحظ هنا أنه بمجرد تحديد هذه الوسيطة، ستظهر الوسيطة Criteria_range2 في نافذة وسيطات الدالة نضغط على زر طي النافذة الموجود بجوار وسيطة Criteria_range2 في نافذة وسيطات الدالة نضغط على علامة تبويب ورقة عمل تفاصيل العملية الاستثمارية نحدد النطاق W4:W18 في ورقة عمل تفاصيل العملية الاستثمارية ونضغط على مفتاح الإدخال Enter في لوحة المفاتيح نضغط في مربع إدخال وسيطة Criteria_range2 ونضع مرجعًا مطلقًا في النطاق W4:W18؛ وذلك عن طريق كتابة علامة الدولار $ أمام حرف العمود ورقم الصف لكلا الخليتين في النطاق نضغط على المفتاح Tab في لوحة المفاتيح للتقدم إلى وسيطة Criteria2 نكتب علامة اقتباس مفتوحة متبوعة بالاختبار المنطقي <1٪ ثم نكتب علامة اقتباس للإغلاق "<1٪". المعيار الثاني لهذه الدالة هو اختبار منطقي يحدد مواقع الخلايا حيث تكون القيمة أقل من 1٪. في ورقة العمل هذه، الاستثمار السيئ الأداء هو استثمار معدل نموه أقل من معدل النمو المستهدف بأكثر من 1٪. نضغط على زر موافق في أسفل نافذة وسيطات الدالة ننسخ الدالة في الخلية D11 والصقها في النطاق D12:D14 باستخدام أمر لصق الصيغ ندخل دالة SUM عادية في الخلية D15 في ورقة عمل ملخص الملف الاستثماري التي تجمع القيم الموجودة في النطاق D11:D14. يوضح الشكل التالي الوسائط المحددة للدالة SUMIFS. ستُحدد القيم التي تلبي جميع المعايير المحددة في الدالة من النطاق G4:G18. يمكننا هنا ملاحظة أن نتائج كل وسيطة للدالة تظهر على طول الجانب الأيمن من أزرار طي النافذة. الوسائط المكتملة لدالة SUMIFS يوضح الشكل التالي نتائج دالة SUMIFS المستخدمة لإكمال عمود إجمالي تكلفة الشراء. حيث يظهر لنا أنه قد استُثمر أكثر من 45000 دولار في الصناديق والأسهم التي لا تلبي أهداف أداء الملف الاستثماري. ناتج دالة SUMIFS لعمود إجمالي تكلفة الشراء بالإضافة إلى عمود إجمالي تكلفة الشراء، ستُستخدم دالة SUMIFS أيضًا لإكمال عمود القيمة الحالية لقسم الاستثمارات ضعيفة الأداء في ورقة عمل ملخص الملف الاستثماري". توضح الخطوات التي لا بد من القيام بها إضافة الدالة إلى ورقة العمل لإكمال هذا العمود: الضغط على الخلية E11 في ورقة عمل ملخص الملف الاستثماري الضغط على علامة تبويب الصيغ في شريط إكسل الضغط على زر رياضيات ومثلثات في مجموعة أوامر مكتبة الدوال تحديد دالة SUMIFS من القائمة المنسدلة عبر استخدام شريط التمرير للتمرير لأسفل للعثور على دالة SUMIFS، وسيؤدي هذا إلى فتح نافذة وسيطات الدالة الضغط على زر طي النافذة الموجود بجوار وسيطة Sum_range في نافذة وسيطات الدالة الضغط على علامة تبويب ورقة عمل تفاصيل العملية الاستثمارية تحديد النطاق K4:K18 في ورقة عمل تفاصيل العملية الاستثمارية، والضغط على مفتاح الإدخال Enter بلوحة المفاتيح. ستُجمع الخلايا المحددة من هذا النطاق بناءً على المعايير المحددة في الوسيطات التالية الضغط في مربع إدخال وسيطة Sum_range مع وضع مرجع مطلق في النطاق K4:K18؛ وذلك عن طريق كتابة علامة الدولار $ أمام حرف العمود ورقم الصف لكلا الخليتين في النطاق الضغط على زر طي النافذة بجوار وسيطة Criteria_range1 في نافذة وسيطات الدالة الضغط على علامة تبويب ورقة عمل تفاصيل العملية الاستثمارية تحديد النطاق A4:A18 في ورقة عمل تفاصيل العملية الاستثمارية ثم الضغط على مفتاح الإدخال Enter بلوحة المفاتيح. بمجرد تحديد وسيطة Criteria_range1، ستظهر الوسيطة Criteria1 في نافذة وسيطات الدالة الضغط على مربع إدخال وسيطة Criteria_range1، ثم وضع مرجع مطلق في النطاق A4:A18. وذلك عن طريق كتابة علامة الدولار $ أمام حرف العمود ورقم الصف لكلا الخليتين في النطاق الضغط على المفتاح Tab في لوحة المفاتيح للتقدم إلى وسيطة Criteria1 ثم كتابة موقع الخلية A11. ستكون معايير الدالة هي نوع الاستثمار الذي ادخل في الخلية A11 في ورقة عمل ملخص الملف الاستثماري الضغط على زر طي النافذة بجوار وسيطة Criteria_range2 في نافذة وسيطات الدالة الضغط على علامة تبويب ورقة عمل تفاصيل العملية الاستثمارية تحديد النطاق W4:W18 في ورقة عمل تفاصيل العملية الاستثمارية، والضغط على المفتاح الإدخال Enter بلوحة المفاتيح الضغط في مربع إدخال وسيطة Criteria_range2، مع وضع مرجع مطلق في النطاق W4:W18؛ وذلك عن طريق كتابة علامة الدولار $ أمام حرف العمود ورقم الصف لكلا الخليتين في النطاق الضغط على المفتاح Tab في لوحة المفاتيح للتقدم إلى وسيطة Criteria2 كتابة علامة اقتباس مفتوحة متبوعة بالاختبار المنطقي <1٪ ثم كتابة علامة اقتباس للإغلاق "<1٪". المعيار الثاني لهذه الدالة هو اختبار منطقي يحدد مواقع الخلايا، حيث تكون القيمة أقل من 1٪. في ورقة العمل هذه، سيكون الاستثمار السيئ الأداء هو كل استثمار معدل نموه أقل من معدل النمو المستهدف بأكثر من 1٪ الضغط على زر موافق في أسفل نافذة وسيطات الدالة نسخ الدالة في الخلية E11 والصقها في النطاق E12:E14 باستخدام أمر لصق الصيغ إدخال دالة SUM عادية في الخلية E15 في ورقة عمل ملخص الملف الاستثماري التي تجمع القيم الموجودة في النطاق E11:E14 جمع الخلايا المختارة من النطاق المحدد ناتج دالة SUMIFS لعمود القيمة الحالية الآن وقد أكملنا عمودي إجمالي تكلفة الشراء والقيمة الحالية لقسم الاستثمارات ذات الأداء الضعيف في ورقة عمل ملخص الملف الاستثماري، يمكننا إضافة صيغة لإظهار معدل النمو السنوي حسب نوع الاستثمار. ونظرًا لأن هذه هي نفس الصيغة التي استُخدمت في قسم الملخص الإجمالي بورقة عمل ملخص الملف الاستثماري، يمكننا فقط نسخها ولصقها. توضح الخطوات التالية كيفية القيام بذلك: نسخ الصيغة الموجودة في الخلية F4 في ورقة عمل ملخص الملف الاستثماري تحديد النطاق F11:F15 في ورقة عمل ملخص الملف الاستثماري لصق الصيغة باستخدام أمر لصق الصيغ التأكد من صحة العمل في حال الحصول على رسالة خطأ Error عند محاولة إدخال دالة IF إحصائية في موقع خلية، فلا بد من التحقق للتأكد مما إذا كان هناك أي معايير تستخدم رمز مقابلة غير محاطة بعلامات اقتباس. على سبيل المثال، إذا كنا نقيم نطاقًا ما انطلاقًا من الخلايا لمعرفة ما إذا كانت القيم أكبر من أو تساوي الصفر، فيجب علينا تحديد وسيطة المعايير على النحو التالي:">=0". وهنا إذا لم نستخدم علامات الاقتباس، فلن يقبل إكسل الدالة الموجودة في موقع الخلية وسيعرض رسالة خطأ Error. يوضح الشكل التالي قسم الاستثمارات ضعيفة الأداء المكتمل في ورقة عمل ملخص الملف الاستثماري. يمكننا هنا ملاحظة أنه على الرغم من أن الاستثمار يُعَد ضعيف الأداء، إلا أنه لا يعني أننا سنفقد المال إذا استثمرناه في هذا الاستثمار. كما هو مبين في الشكل، هناك استثمار واحد فقط في فئة صندوق الأسهم الدولية قد يجعلنا نخسر أموالًا، بمعدل نمو سنوي −5.4٪. ومع ذلك، يبلغ إجمالي معدل النمو السنوي لكافة الاستثمارات في قسم الأداء الضعيف 2.2٪ حسب ما توضح الخلية F15. يمكن القول أن هذا أقل من نصف معدل النمو للملف إجماليًا وهو 6.2٪ كما توضح الخلية F8. الملاحظة الأخيرة هي أن جميع الاستثمارات في فئة صندوق الأسهم المحلية ضعيفة الأداء. يظهر نفس عدد الاستثمارات في قسم ملخص الإجماليات في قسم الاستثمارات ذات الأداء الضعيف، مما يؤدي إلى إكمال ورقة عمل ملخص الملف الاستثماري، باستثناء عمودًا واحدًا. سنكمل هذا العمود في القسم التالي بإستخدام دالة بحثية. قسم الاستثمارات ذات الأداء الضعيف المكتمل في ورقة عمل ملخص الملف الاستثماري المراجعة على المهارة المكتسبة: دالة SUMIFS من أجل إضافة دالة SUMIFS الإحصائية خلال المراجعة على المهارة المُكتسبة، لا بد من اتباع الخطوات التالية: كتابة علامة يساوي "=" كتابة اسم الدالة SUMIFS متبوعًا بقوس مفتوح "(" تحديد وسيطة Sum_range بنطاق من الخلايا تحتوي على القيم المراد جمعها كتابة فاصلة تحديد وسيطة Criteria_range1 بنطاق من الخلايا التي ستُقيم بناءً على المعايير المستخدمة لتحديد وسيطة Criteria1 اكتب فاصلة تحديد وسيطة Criteria1 باستخدام موقع الخلية أو الرقم أو النص أو الاختبار المنطقي. يجب وضع الاختبارات المنطقية والبيانات النصية بين علامتي اقتباس تكرار الخطوات 4 و 5 و 6 و 7 لتحديد أكبر عدد ممكن من أزواج وسيطات المعايير حسب الحاجة كتابة قوس إغلاق ")" الضغط على مفتاح الإدخال Enter بلوحة المفاتيح ترجمة وبتصرف للمقال Statistical IF Functions من calango website. اقرأ أيضًا المقال السابق: دوال IF الإحصائية لتحديد واختبار معيار واحد الدوال المساعدة في إدارة الشؤون المالية الشخصية عبر إكسل نظرة عامة على برنامج مايكروسوفت إكسل Microsoft Excel الدوال الإحصائية Statistical Functions - الجزء الثاني
-
توفر دوال IF الإحصائية القدرة على تقييم المحتويات في موقع الخلية قبل تضمينها في عملية حسابية، حيث يمكن تحديد مواقع الخلايا من نطاق معين بناءً على معايير محددة أو اختبار منطقي، مما يتيح إمكانية تضمين الخلايا المستهدفة بانتقائية عند تنفيذ عمليات حسابية إحصائية، مثل دالة المجموع، والمتوسط الحسابي، والعد وما إلى ذلك. هذا المقال هو جزء من سلسلة استخدام مايكروسوفت إكسل، وسنشرح فيه دوال IF الإحصائية. سنستخدم العديد من دوال IF هنا لإنشاء ورقة عمل ملخص الملف الاستثماري الموضحة في شكل ورقة عمل ملخص الملف الاستثماري الشخصي المكتملة، والذي يحتوي على قسمين رئيسيين. يعرض قسم ملخص الإجماليات بالصفوف من 2 إلى 8، نظرةً عامةً على جميع الاستثمارات في المحفظة حسب نوع الاستثمار. سيسمح لنا ذلك بموازنة أداء النمو بين صناديق السندات وصناديق الأسهم المحلية وغيرها، كما سيوفر قسم الاستثمارات ذات الأداء الضعيف (الصفوف من 9 إلى 15) لمحةً عامة عن الاستثمارات ذات الأداء الضعيف حسب نوع الاستثمار. لأغراض هذا التمرين، سنحدد استثمارًا ضعيف الأداء، وهو استثمارًا يكون معدل النمو فيه أقل من معدل النمو المستهدف بأكثر من 1٪. انظر العمود W في ورقة عمل تفاصيل العملية الاستثمارية. ستسمح لنا دوال IF الإحصائية بوضع معايير لتحديد الاستثمارات المستهدفة التي يمكن تضمينها في الحسابات لكل قسم من ورقة عمل ملخص الملف الاستثماري الشخصي. دالة COUNTIF الإحصائية تختلف دالة COUNTIF عن دالة COUNT العادية بطريقتين: تحسب دالة COUNT العادية فقط عدد الخلايا في النطاق الذي يحتوي على بيانات رقمية تحسب دالة COUNTIF عدد الخلايا في النطاق الذي يحتوي على بيانات رقمية أو نصية، كما تتيح لنا القدرة على عد الخلايا في نطاق معين انتقائيًا وبناءً على معايير محددة تحتوي دالة COUNTIF على وسيطتين هما النطاق والمعايير؛ حيث تُعرف وسيطة النطاق بنطاق الخلايا الذي سنُعده، وتُعرف وسيطة المعايير بالمعايير التي ستُستخدم لتحديد ما إذا كان يجب تضمين الخلية في النطاق في ناتج الدالة. توضح الخطوات التالية كيف يمكننا استخدام دالة COUNTIF لحساب عدد الاستثمارات حسب نوع الاستثمار في ورقة عمل ملخص الملف الاستثماري: نضغط على الخلية B4 في ورقة عمل ملخص الملف الاستثماري نضغط على علامة تبويب الصيغ في شريط إكسل نضغط على زر المزيد من الدوال في مجموعة أوامر مكتبة الدوال نضع مؤشر الفأرة فوق الخيار الإحصائي من القائمة المنسدلة نضغط على سهم التمرير لأسفل في القائمة المنسدلة الثانية للعثور على دالة COUNTIF نضغط على دالة COUNTIF. سيؤدي هذا إلى فتح نافذة وسيطات الدالة تحديد دالة COUNTIF من مكتبة الدوال نضغط على زر طي النافذة بجوار وسيطة النطاق في نافذة وسيطات الدالة نضغط على علامة تبويب ورقة عمل تفاصيل العملية الاستثمارية نحدد النطاق A4:A18 في ورقة عمل تفاصيل العملية الاستثمارية، ثم نضغط على مفتاح الإدخال Enter بلوحة المفاتيح نضغط في مربع إدخال وسيطة النطاق، مع وضع مرجع مطلق في النطاق A4:A18، وذلك عن طريق كتابة علامة الدولار $ أمام حرف العمود، ورقم الصف لكلا الخليتين في النطاق. وهناك طريقة بديلة، إذ يمكننا وضع نقطة الإدراج بعد الرقم 4 في مرجع الخلية A4 مع الضغط على المفتاح F4 بلوحة المفاتيح، ثم وضع نقطة الإدراج بعد الرقم 8 في مرجع الخلية A18 والضغط أيضًا على المفتاح F4. سيؤدي هذا إلى إضافة الدولار إلى المواضع المناسبة تلقائيًا نضغط على المفتاح Tab في لوحة المفاتيح للتقدم إلى الوسيطة التالية، وهي وسيطة Criteria. ثم نكتب موقع الخلية A4. ستكون معايير الدالة هي نوع الاستثمار الذي أُدخل في الخلية A4 في ورقة عمل ملخص الملف الاستثماري نضغط على زر موافق في الجزء السفلي من نافذة وسيطات الدالة. يوضح الشكل الآتي النافذة بعد إكمالها. لاحظ المراجع المطلقة التي وُضعت على كل موقع خلية في النطاق المستخدم في تعريف وسيطة النطاق. تُعرف وسيطة المعايير بالخلية A4، مما يعني أن الدالة ستحسب فقط مواقع الخلايا في النطاق A4:A18، حيث تتطابق المحتويات في الخلية مع المحتويات في الخلية A4 نافذة وسائط الدالة المكتملة لدالة COUNTIF ننسخ الدالة في الخلية B4 ونلصقها في النطاق B5:B7 باستخدام أمر لصق الصيغ ندخل دالة الجمع SUM في الخلية B8 لتجمع القيم الموجودة في النطاق B4:B7 يوضح الشكل الآتي نتائج دالة COUNTIF بعد لصقها في النطاق B5:B7. بطبيعة الحال، سيتغير موقع الخلية المستخدم في وسيطة المعايير بعد لصق الوظيفة في النطاق B5:B7 بسبب المرجع النسبي. على سبيل المثال، ستحسب الدالة في الخلية B6 مواقع الخلايا في النطاق A4:A18، بحيث تتطابق المحتويات مع محتويات الخلية A6. يتيح لنا هذا إمكانية استخدام الدالة لحساب عدد الاستثمارات لكل نوع استثمار. وكما هو موضح في الشكل يظهر النطاق B4:B7 الآن عدد الاستثمارات في هذه المحفظة حسب نوع الاستثمار. ناتج دالة COUNTIF في ورقة عمل ملخص الملف الاستثماري المراجعة على المهارة المكتسبة: دالة COUNTIF من أجل إضافة دالة COUNTIF خلال المراجعة على المهارة المُكتسبة، لا بد من اتباع الخطوات التالية: كتابة علامة يساوي (=) كتابة اسم الدالة COUNTIF متبوعًا بقوس مفتوح "(" تحديد وسيطة النطاق بتحديد نطاق الخلايا الذي سيُعَد كتابة فاصلة تحديد وسيطة المعايير باستخدام موقع الخلية أو الرقم أو النص أو الاختبار المنطقي. يجب وضع الاختبارات المنطقية والبيانات النصية بين علامتي اقتباس كتابة قوس إغلاق ")" الضغط على مفتاح الإدخال Enter بلوحة المفاتيح دالة AVERAGEIF الإحصائية تُجري دالة AVERAGEIF نفس الحساب الرياضي المتطابق مع دالة AVERAGE العادية. وعلى غرار دالة COUNTIF، تتيح لنا الدالة AVERAGEIF إمكانية تحديد المعايير التي ستحدد الخلايا في النطاق المعين المُستخدم في ناتج الدالة. تختلف دالة AVERAGEIF عن دالة COUNTIF في أنها تسمح لك بتحديد نطاقين من الخلايا بدلًا من واحد، حيث يتعلق النطاق الأول بالمعايير التي ستُستخدم في تحديد الخلايا اللازمة لحساب ناتج الدالة، في حين يحتوي النطاق الثاني على القيم التي ستُستخدم لحساب المتوسط الحسابي. يوفر الجدول التالي تعريفات للوسائط الموجودة في الدالتين AVERAGEIF و SUMIF. الوسيطة تعريفها النطاق نطاق الخلايا التي ستُقيم بواسطة وسيطة المعايير. المعايير المعايير التي ستُستخدم لتقييم نطاق الخلايا المُعرف بواسطة وسيطة النطاق. يمكن تعريف هذه الوسيطة من خلال موقع الخلية أو الصيغة أو الرقم أو النص أو الاختبار المنطقي. وكما نلاحظ، الاختبارات المنطقية والبيانات النصية يجب أن تكون محاطة بعلامات اقتباس. نطاق المتوسط أو نطاق المجموع نطاق الخلايا الذي سيُستخدم لحساب المتوسط عند استخدام دالة AVERAGEIF، أو المجموع عند استخدام دالة SUMIF. تُوضع هذه الوسيطة بين قوسين لأنها لا تحتاج دائمًا إلى تعريف؛ فإذا حُذفت هذه الوسيطة، فستستخدم الدالة نطاق الخلايا في وسيطة النطاق لحساب الناتج. وسيطات دوال AVERAGEIF و SUMIF ستُستخدم الدالة AVERAGEIF في ورقة عمل ملخص الملف الاستثماري لحساب متوسط مدة الاستثمارات لكل نوع من أنواعها؛ وتوضح الخطوات التالية كيفية إضافة هذه الدالة إلى ورقة العمل: نضغط على الخلية C4 في ورقة عمل ملخص الملف الاستثماري نضغط على علامة تبويب الصيغ في شريط إكسل نضغط على زر المزيد من الدوال في مجموعة أوامر مكتبة الدوال نضع مؤشر الفأرة فوق الخيار الإحصائي من القائمة المنسدلة نضغط على دالة AVERAGEIF، والتي ستكون بالقرب من أعلى قائمة الدوال. هذا سيفتح نافذة وسيطات الدالة نضغط على زر طي النافذة بجوار وسيطة النطاق في نافذة وسيطات الدالة كما هو موضح في الشكل القادم نضغط على علامة تبويب ورقة عمل تفاصيل العملية الاستثمارية نحدد النطاق A4:A18 في ورقة عمل تفاصيل العملية الاستثمارية، ونضغط على مفتاح الإدخال Enter لوحة المفاتيح نضغط على مربع إدخال وسيطة النطاق، ثم نضَع مرجعًا مطلقًا في النطاق A4:A18. وهذا عن طريق كتابة علامة الدولار $ أمام حرف العمود ورقم الصف لكلا الخليتين في النطاق نضغط على المفتاح Tab في لوحة المفاتيح للتقدم إلى وسيطة المعايير، مع كتابة موقع الخلية A4. ستكون معايير الدالة هي نوع الاستثمار الذي أُدخل في الخلية A4 في ورقة عمل ملخص الملف الاستثماري نضغط على زر طي النافذة بجوار وسيطة نطاق المتوسط في نافذة وسيطات الدالة نضغط على علامة تبويب ورقة عمل تفاصيل العملية الاستثمارية نحدد النطاق Q4:Q18 في ورقة عمل تفاصيل العملية الاستثمارية، ونضغط على مفتاح الإدخال Enter بلوحة المفاتيح نضغط على مربع إدخال الوسيطة نطاق المتوسط ونضع مرجعًا مطلقًا مطلق في النطاق Q4:Q18. وذلك عن طريق كتابة علامة الدولار $ أمام حرف العمود ورقم الصف لكلا الخليتين في النطاق نضغط على زر موافق في أسفل نافذة وسيطات الدالة يوضح الشكل الآتي نافذة وسيطات الدالة للدالة AVERAGEIF التي ستُدخل في الخلية C4. يمكننا ملاحظة أن المراجع المطلقة وُضعت في مواقع الخلايا المستخدمة لتعريف وسيطتي النطاق والمتوسط. ستُقيّم الدالة الخلايا الموجودة في النطاق A4:A18 باستخدام القيمة الموجودة في الخلية A4 في ورقة عمل ملخص الملف الاستثماري. وعندما تفي خلية في النطاق A4:A18 بالمعايير، ستقوم الدالة بسحب موقع الخلية في نفس الصف من النطاق Q4:Q18 وتضمينه في حساب المتوسط. الوسيطات المحددة لدالة AVERAGEIF ننسخ الدالة في الخلية C4 والصقها في النطاق C5:C7 باستخدام أمر لصق الصيغ نكتب علامة يساوي = في الخلية C8 نضغط على علامة تبويب ورقة عمل تفاصيل العملية الاستثمارية. ثم على الخلية Q19. بعد ذلك نضغط على مفتاح الإدخال Enter بلوحة المفاتيح يوضح الشكل التالي ناتج الدالة AVERAGEIF في عمود متوسط أشهر الاستثمار في ورقة عمل ملخص الملف الاستثماري. تحسب الدالة متوسط أشهر الاستثمار في العمود Q في ورقة عمل تفاصيل العملية الاستثمارية؛ حيث يكون نوع الاستثمار مساويًا للوصف الذي أُدخل في النطاق A4:A7 في ورقة عمل ملخص الملف الاستثماري. ناتج الدالة AVERAGEIF في ورقة عمل ملخص الملف الاستثماري التأكد من صحة العمل مطابقة أرقام الصفوف لوسيطات النطاق ونطاق المتوسط، أو نطاق الجمع: عند تحديد وسيطة نطاق المتوسط للدالة AVERAGEIF أو وسيطة نطاق الجمع للدالة SUMIF، فمن الأفضل التأكد من تطابق أرقام الصفوف مع أرقام الصفوف المستخدمة في وسيطة النطاق. على سبيل المثال، إذا عُرفت وسيطة النطاق بالنطاق A4:A12، فيجب أن يبدأ النطاق المستخدم لتعريف وسيطة نطاق المتوسط أو نطاق الجمع بالصف 4 وينتهي بالصف 12. إذا كانت أرقام الصفوف في هاتين الوسيطتين غير متطابقة، فإن إكسل سيشمل القيم في الصفوف المستخدمة لتعريف وسيطة النطاق فقط. فإذا عُرفت دالة النطاق بالنطاق A4:A12 وعُرفت وسيطة نطاق المتوسط أو نطاق الجمع بالنطاق D4:D20 مثلًا، فستُضمن القيم الموجودة في الخلايا D4:D12 فقط في ناتج الدالة. المراجعة على المهارة المكتسبة: دالة AVERAGEIF من أجل إضافة دالة AVERAGEIF خلال المراجعة على المهارة المُكتسبة، لا بد من اتباع الخطوات التالية: كتابة علامة يساوي "=" كتابة اسم الدالة AVERAGEIF متبوعًا بقوس مفتوح "(" تحديد وسيطة النطاق بمجموعة من الخلايا التي ستُقيم بواسطة وسيطة المعايير كتابة فاصلة تحديد وسيطة المعايير باستخدام موقع الخلية أو الرقم أو النص أو الاختبار المنطقي. يجب وضع الاختبارات المنطقية والبيانات النصية بين علامتي اقتباس كتابة فاصلة تحديد وسيطة نطاق المتوسط بنطاق يحتوي على قيم ليُحسب متوسطها. سيستخدم إكسل وسيطة النطاق لحساب المتوسط إذا حُذفت هذه الوسيطة كتابة قوس إغلاق ")" الضغط على مفتاح الإدخال Enter بلوحة المفاتيح دالة SUMIF تُجري دالة SUMIF نفس الحساب الرياضي المتطابق مع دالة SUM العادية. وعلى غرار دالة AVERAGEIF، تتيح دالة SUMIF القدرة على تحديد خلايا معينة من النطاق المُستخدم في ناتج الدالة. تتطابق الوسائط الخاصة بدالة SUMIF مع الدالة AVERAGEIF. سنستخدم دالة SUMIF في عمودين في ورقة عمل ملخص الملف الاستثماري، وسيعرض العمود الأول التكلفة الإجمالية للاستثمار لكل نوع استثمار؛ كما سيعرض العمود الثاني إجمالي القيمة الحالية لكل نوع استثمار. سيسمح لنا ذلك بحساب إجمالي معدل الزيادة السنوية لكل نوع من أنواع الاستثمارات. توضح الخطوات التالية كيفية استخدام هذه الدالة لإكمال العمود الأول: الضغط على الخلية D4 في ورقة عمل ملخص الملف الاستثماري الضغط على علامة تبويب الصيغ في شريط إكسل الضغط على زر الرياضيات والمثلثات في مجموعة أوامر مكتبة الدوال تحديد دالة SUMIF من القائمة المنسدلة، واستخدام شريط التمرير للتمرير لأسفل للعثور على دالة SUMIF الضغط على زر طي النافذة بجوار وسيطة النطاق في نافذة وسيطات الدالة الضغط على علامة تبويب ورقة عمل تفاصيل العملية الاستثمارية تحديد النطاق A4:A18 في ورقة عمل تفاصيل العملية الاستثمارية، والضغط على مفتاح الإدخال Enter في لوحة المفاتيح الضغط على مربع إدخال وسيطة النطاق، مع وضع مرجع مطلق في النطاق A4:A18؛ وذلك عن طريق كتابة علامة الدولار $ أمام حرف العمود ورقم الصف لكلا الخليتين في النطاق الضغط على المفتاح Tab في لوحة المفاتيح للتقدم إلى وسيطة المعايير وكتابة موقع الخلية A4. ستكون معايير الدالة هي نوع الاستثمار الذي أُدخل في الخلية A4 في ورقة عمل ملخص الملف الاستثماري الضغط على زر طي النافذة الموجود بجوار وسيطة نطاق الجمع في نافذة وسيطات الدالة الوسائط المحددة لدالة SUMIF الأولى في ورقة عمل ملخص الملف الاستثماري الضغط على علامة تبويب ورقة عمل تفاصيل العملية الاستثمارية تحديد النطاق G4:G18 في ورقة عمل تفاصيل العملية الاستثمارية والضغط على مفتاح الإدخال Enter بلوحة المفاتيح الضغط على مربع إدخال وسيطة نطاق الجمع، مع وضع مرجع مطلق في النطاق G4:G18؛ وذلك عن طريق كتابة علامة الدولار $ أمام حرف العمود ورقم الصف لكلا الخليتين في النطاق الضغط على زر موافق في أسفل نافذة وسيطات الدالة نسخ الدالة في الخلية D4 ولصقها في النطاق D5:D7 باستخدام أمر لصق الصيغ إدخال دالة SUM عادية في الخلية D8 في ورقة عمل ملخص الملف الاستثماري لحساب مجموع القيم في النطاق D4:D7 يوضح الشكل أعلاه كيف عُرفت وسيطات SUMIF لعمود إجمالي تكلفة الشراء في ورقة عمل ملخص الملف الاستثماري. يمكننا هنا ملاحظة أن أرقام الصفوف متطابقة في النطاق المستخدم لتعريف وسيطة النطاق ووسيطة Sum_range. تشرح الخطوات التالية كيفية إضافة دالة SUMIF إلى العمود الثاني في ورقة عمل ملخص الملف الاستثماري: الضغط على الخلية E4 في ورقة عمل ملخص الملف الاستثماري الضغط على علامة تبويب الصيغ في شريط إكسل الضغط على زر رياضيات ومثلثات Math & Trig في مجموعة أوامر مكتبة الدوال تحديد دالة SUMIF من القائمة المنسدلة، باستخدم شريط التمرير للتمرير لأسفل للعثور على دالة SUMIF الضغط على زر طي النافذة بجوار وسيطة النطاق في نافذة وسيطات الدالة الضغط على علامة تبويب ورقة عمل تفاصيل العملية الاستثمارية تحديد النطاق A4:A18 في ورقة عمل تفاصيل العملية الاستثمارية، والضغط على مفتاح الإدخال Enter بلوحة المفاتيح الضغط على مربع إدخال وسيطة النطاق، مع وضع مرجع مطلق في النطاق A4:A18؛ وذلك عن طريق كتابة علامة الدولار $ أمام حرف العمود ورقم الصف لكلا الخليتين في النطاق الضغط على المفتاح TAB في لوحة المفاتيح للتقدم إلى وسيطة المعايير واكتب موقع الخلية A4 الضغط على زر طي النافذة الموجود بجوار وسيطة Sum_range في نافذة وسيطات الدالة الضغط على علامة تبويب ورقة عمل تفاصيل العملية الاستثمارية تحديد النطاق K4:K18 في ورقة عمل تفاصيل العملية الاستثمارية والضغط على مفتاح الإدخال Enter بلوحة المفاتيح الضغط على مربع إدخال وسيطة Sum_range ووضع مرجع مطلق في النطاق K4:K18؛ وذلك عن طريق كتابة علامة الدولار $ أمام حرف العمود ورقم الصف لكلا الخليتين في النطاق الضغط على الزر موافق في أسفل نافذة وسيطات الدالة نسخ الدالة في الخلية E4 والصقها في النطاق E5:E7 باستخدام خيار لصق الصيغ إدخال دالة SUM عادية في الخلية E8 في ورقة عمل ملخص الملف الاستثماري لحساب مجموع القيم في النطاق E4:E7 يوضح الشكل الآتي نتائج الدالة SUMIF في عمودي إجمالي تكلفة الشراء والقيمة الحالية في ورقة عمل ملخص الملف الاستثماري. نتائج دالة SUMIF في ورقة عمل ملخص الملف الاستثماري يمكن الآن إضافة صيغة لإظهار الزيادة السنوية لكل فئة استثمار. توضح الخطوات التالية كيفية إضافة هذه الصيغة إلى ورقة عمل ملخص الملف الاستثماري: الضغط على الخلية F4 في ورقة عمل ملخص الملف الاستثماري كتابة علامة يساوي = متبوعة بقوسين مفتوحين "(" الضغط على الخلية E4 وكتابة علامة الطرح "-" الضغط على الخلية D4 وكتابة قوس إغلاق ")" كتابة شرطة مائلة / للقسمة والضغط على الخلية D4 كتابة قوس إغلاق ")". يؤدي هذا إلى إكمال الجزء الأول من الصيغة، وهو حساب معدل الزيادة بين إجمالي تكلفة الشراء أي الخلية D4، والقيمة الحالية أي الخلية E4 كتابة شرطة مائلة / للقسمة متبوعة بقوس مفتوح "(" الضغط على الخلية C4، وهي متوسط أشهر الاستثمار كتابة شرطة مائلة / للقسمة والرقم 12. يحول هذا الجزء من الصيغة عدد أشهر الاستثمار إلى سنوات بقسمتها على 10. ستُقسم هذه النتيجة إلى معدل الزيادة، والذي سيُظهر متوسط الزيادة السنوية بعد ذلك كتابة قوس إغلاق ")" والضغط على مفتاح الإدخال Enter بلوحة المفاتيح نسخ الصيغة في الخلية F4 والصاقها في النطاق F5:F8 باستخدام أمر لصق الصيغ يوضح الشكل التالي نتائج دوال IF الإحصائية التي أُضيفت إلى قسم ملخص الإجماليات في ورقة عمل ملخص الملف الاستثماري. سمحت لنا دوال IF الإحصائية المستخدمة في ورقة العمل هذه بتجميع التفاصيل في ورقة عمل تفاصيل العملية الاستثمارية حسب نوع الاستثمار؛ وبمجرد الانتهاء من ذلك، أضفنا معادلةً لإظهار معدل الزيادة السنوية حسب نوع الاستثمار. عمود الزيادة السنوية المكتمل في ورقة عمل ملخص الملف الاستثماري المراجعة على المهارة المكتسبة: دالة SUMIF من أجل إضافة دالة SUMIF خلال المراجعة على المهارة المُكتسبة، لا بد من اتباعنا للخطوات التالية: كتابة علامة يساوي "=" كتابة اسم الدالة SUMIF متبوعًا بقوس مفتوح "(" تحديد وسيطة النطاق بمجموعة من الخلايا التي ستُقيم باستخدام وسيطة المعايير كتابة فاصلة تحديد وسيطة معايير النطاق بنطاق من الخلايا التي ستُقيم بناءً على المعايير المستخدمة لتحديد وسيطة المعايير كتابة فاصلة تحديد وسيطة المعايير باستخدام موقع الخلية أو الرقم أو النص أو الاختبار المنطقي. يجب وضع الاختبارات المنطقية والبيانات النصية بين علامتي اقتباس تكرار الخطوات 4 و 5 و 6 و 7 لتحديد أكبر عدد ممكن من أزواج وسيطات المعايير حسب الحاجة كتابة قوس إغلاق ")" الضغط على مفتاح الإدخال Enter بلوحة المفاتيح بهذا نكون قد وضحنا بعض أنواع دوال IF الإحصائية المستخدمة في تحديد معيار واحد مُعين أو اختبار منطقي ما يستخدم لتحديد خلايا من نطاق خلايا مُعين ترجمة وبتصرف للمقال Statistical IF Functions من calango website. اقرأ أيضًا المقال السابق: الدوال المساعدة في إدارة الشؤون المالية الشخصية عبر إكسل نظرة عامة على برنامج مايكروسوفت إكسل Microsoft Excel الدوال الإحصائية Statistical Functions - الجزء الثاني
-
مرحبًا بك في مقال الدوال المساعدة في إدارة الشؤون المالية الشخصية، في سلسلة مقالات استخدام مايكروسوفت إكسل. سنستمر في هذا المقال في تطوير مُصنف الميزانية الشخصية، حيث سنستكمل العناصر المفقودة في ورقة عمل تفاصيل الميزانية، وهي تكاليف اقتناء سيارة أو منزل. فقد تحتاج حتمًا إلى تتبع مدخراتك الموجهة لهذه الفئة. يوضح هذا المقال دوال إكسل المستخدمة لحساب دفعات إيجار السيارة، ودفعات الإيجار الشهري للمنزل، وتوقع المدخرات المستقبلية بناءً على الدفعات المنتظمة ومتوسط معدل العائد. يناقش هذا المقال أيضًا إمكانيات سيناريوهات إكسل بمجرد إتمام مصنف "الميزانية الشخصية". أساسيات القروض وعقود الإيجار إحدى الدوال التي سنضيفها إلى مصنف "الميزانية الشخصية" هي دالة الدفع PMT. تتولى هذه الدالة مهمة حساب المبالغ المطلوبة لتسديد أقساط القرض أو أقساط عقد إيجار، لكن قبل البدء في تغطية جميع جوانب هذه الدالة، من المهم شرح بعض المفاهيم الأساسية للقروض وعقود الإيجار. عند اقتراض المال لشراء منزل، يُشار إلى القرض على أنه قرض عقاري، وهو القرض الذي تستخدمه لشراء منزل أو ممتلكات عقارية مثل الأراضي أو المحلات؛ على أن يكون المنزل الذي تشتريه بمثابة ضمانات لضمان الدفع. وبصياغة أخرى، يمكن للبنك الاستيلاء على منزلك إذا لم تدفع دفعات القرض. وكما هو مبين في الجدول التالي، هناك العديد من المصطلحات الأساسية المتعلقة بالقروض والإيجارات. المصطلح تعريفه الضمانات أي عنصر مُمتلك ذو قيمة يمكن إستخدامه لتأمين القرض ودفهاته للمقرض الدفعة الأولى المبلغ النقدي المدفوع مقابل شراء منزل. إذا كنت ستدفع 20٪ كمقدم، فإنك ستدفع 20٪ من تكلفة المنزل نقدًا وتقترض الباقي من المقرض. نسبة الفائدة الفائدة المُكلف بها المقترض كتكلفة لاقتراض المال. القرض العقاري القرض حيث تحدد الملكية كضمان. رأس المال أو أصل القرض المبلغ المالي المقترَض. القيمة المتبقية المبلغ الذي سيسدد لاحقًا على دفعات أو دفعة واحدة في وقت لاحق في المستقبل. الشروط الوقت المحدد لتسديد القرض. المصطلحات الرئيسية للقروض وعقود الإيجار. يعرض الشكل الآتي مثالًا لجدول الإستهلاك الذي يُفصل توزيع الدفعات حسب الفوائد ورأس المال أو أصل القرض للحصول على القرض. وبموجب القانون، لابد على المقرض أن يُقدم جدول الاستهلاك للمقترض عند عرض عقد القرض قبل قرضه إياه. مثال لجدول الإستهلاك يُبين الجدول الموجود في الشكل أعلاه ألية عمل دفعات القرض؛ فلو اقترضت 100000$ من المقرض مثلًا، ووافق على تسديدها في فترة خلال 10 سنوات بمعدل فائدة 5٪، فستلاحظ أنه في كل مرة تسدد قسطًا من أقساط القرض، ستدفع للبنك رسوم الفائدة، مُضافةً إلى بعضٍ من أصل القرض. وفي كل سنة سيقل مبلغ الفائدة المدفوع للبنك ويزداد مبلغ السداد لرأس المال الأصلي؛ وذلك لأن البنك يُلزمك بدفع الفائدة على المبلغ الذي لم تسدده من رأس المال. وبمجرد تسديدك لأصل القرض، سيصل سعر الفائدة إلى أقل رقم، مما يقلل من تكاليف الفوائد. وأخيرًا، يوضح الشكل أن مجموع القيم في عمود دفع الفائدة هو $29505. هذه هي تكلفة اقتراض هذا المال لأكثر من 10 أعوام. في الواقع، اقتراض المال ليس مجانيًا؛ ومن المهم ملاحظة هذا لتبسيط هذا المثال: تُحسب الدفعات والفوائد على أساس سنوي، لكن تُسدد معظم دفعات القرض على أساس شهري. المبلغ الذي تدفعه يعتمد على سعر السيارة، وشروط عقد الإيجار، والقيمة المتوقعة المتبقية للسيارة بعد إنقضاء مدة عقد الإيجار؛ أما حساب دفعات الإيجار، فهو مشابه لحساب دفعات القرض؛ فعند استئجار سيارة مثلًا، فستدفع فقط قيمة إستهلاك السيارة. لنفترض مثلًا أنك ستستأجر سيارة بسعر 25000$، وعقد الإيجار لمدة 4 سنوات بمعدل فائدة 5٪. والقيمة المتبقية من السيارة هي 10000$. هذا يعني أن السيارة ستفقد 15000$ من قيمتها بعد 4 سنوات. وهناك طريقة أخرى لشرح هذا هو أن قيمة السيارة سوف تنخفض إلى 15000$؛ لذا سيُصاغ عقد الإيجار على أساس دفع الـ 15000$ المستهلكة، مع ذلك ستُبنى رسوم الفائدة على سعر الشراء وهو 25000$. سنتطرق إلى عملية استئجار سيارة وكذلك شراء منزل بعد قليل. دالة الدفع PMT للقروض إذا كنت تمتلك منزلًا، فبالتأكيد دفع أقساط القرض العقاري هي عنصر رئيسي من ميزانية أسرتك؛ أما إذا كنت تخطط لشراء منزل، فتكوين خلفية واضحة حول الدفعات الشهرية المتعلقة به أمر بالغ الأهمية للحفاظ على ميزانية قوية. تحسب دفعات أقساط القرض العقاري في إكسل بطريقة صحيحة، من خلال إستخدام دالة الدفع PMT. هذه هي الدالة الأكثر تعقيدًا من بين الدوال الإحصائية الواردة في الجدول التالي "الدوال الإحصائية". لإستخدام الدالات الإحصائية ستحتاج لإضافة فقط نطاق من الخلايا أو بضعة خلايا محددة داخل أقواس الدالة؛ أما لإستخدام دالة الدفع PMT، يجب أن تعرف بدقة سلسلة الوسائط حتى تحقق الدالة نتائج يمكن الاعتماد عليها. الجدول "وسائط دالة الدفع PMT" قوائم وسائط الدالة PMT. وربما عليك إعادة النظر في مصطلحات القروض والإيجار في الجدول 05 "المصطلحات الرئيسية للقروض وعقود الإيجار" قبل مراجعة وسائط دالة الدفع PMT. الوسيطة تعريفها Rate معدل الفائدة لكل فترة و هو سعر الفائدة التي يحددها المقرض للمقترض. وعادًة ما تحدد الفائدة بمعدل سنوي، لذا عليك تقسيم هذا المعدل على 12 لحساب الدفعات الشهرية. Nper عدد الفترات التي سيدفع فيها القرض وسيطة تُشير إلى عدد الفترات التي سيدفع فيها القرض. وهو واحد من بنود القرض، وهو الوقت المحدد لسداد القرض البنك. وعادًة ما تحدد بالسنوات، لذا عليك ضرب عدد السنوات في 12 لحساب الدفعات الشهرية. Pv القيمة الحالية للقرض وسيطة تُشير إلى القيمة الحالية للقرض. وهو أصل القرض أو رأس المال المقترض. عند تحديد هذه الوسيطة يجب أن تسبق علامة الطرح موقع الخلية أو قيمتها. بالنسبة لعقود الإيجار، تستخدم هذه الوسيطة لتحديد سعر العنصر المؤجَر. [Fv] القيمة المستقبلية للقرض وسيطة تُشير إلى القيمة المستقبلية للقرض بعد الدفعة الأخيرة، تشير الأقواس حول الوسيطة إلى أنه ليس من الضروري إستخدامها دائمًا. تستخدم في حال كان هناك دفعة منقطعة ستسدد في نهاية فترة القرض. يستخدم أيضًا لتحديد القيمة المتبقية لعقد الإيجار. إذا لم يُحدد سيفترض إكسل أنه صفر. [Type] نوع الدفع يمكن تحديد هذه الوسيطة إما بالرقم 1 أو 0. يستخدم الرقم 1 إذا سُددت الدفعات في بداية كل فترة. ويستخدام 0 إذا سُددت ال دفعات في نهاية كل فترة. وتُشير الأقواس حول الوسيطة أنه لا يلزم تحديدها إذا كانت ال دفعات تُسدد في نهاية كل فترة. يفترض إكسل أن هذه الوسيطة تساوي 0 إذا لم تُحدد. الدوال الإحصائية سنستخدم دالة الدفع PMT في مصنف "الميزانية الشخصية" لحساب دفعات القرض العقاري الشهرية للمنزل. ستُجرى هذه الحسابات في ورقة عمل "دفعات القرض العقاري" ثم عرضها في ورقة عمل "ملخص الميزانية" من خلال إنشاء ارتباط مرجعي للخلية. لقد شرحنا حتى الآن عدة طرق لإضافة دوال إلى ورقة العمل. تشرح الخطوات التالية طريقة جديدة باستخدام الأمر "إدراج دالة" لإضافة دالة الدفع PMT: اضغط على علامة تبويب ورقة العمل "دفعات القرض العقاري". اضغط على الخلية B5. اضغط على علامة التبويب "الصيغ Formulas" في شريط إكسل. اضغط على زر "إدراج دالة" (انظر الشكل التالي "ورقة عمل دفعات الرهن العقاري"). يؤدي هذا إلى فتح نافذة "إدراج دالة"، والذي يمكن استخدامها للبحث في جميع الدوال في إكسل. ورقة عمل دفعات الرهن العقاري اكتب "دفعات القرض العقاري" في مربع الإدخال "البحث عن دالة:" في أعلى نافذة "إدراج دالة". لاحظ أن الوصف الحالي في نافذة "البحث عن دالة:" قد حُدد فعلًا. يمكنك البدء في الكتابة وسيُستبدل الوصف بما أدخلته. اضغط على زر موافق Go في الجانب الأيمن العلوي من نافذة "إدراج دالة". سيؤدي هذا إلى إضافة جميع دوال إكسل التي تطابق وصفك في مربع "تحديد دالة:" في النصف السفلي من نافذة "إدراج دالة". اضغط على الخيار PMT في مربع "تحديد دالة:" في النصف السفلي من نافذة "إدراج دالة". اضغط على زر موافق OK في الجانب الأيمن السفلي من نافذة "إدراج دالة". سيؤدي هذا إلى فتح نافذة "وسيطات الدالة". نافذة إدراج الدالة أوامر يمكن إعطاؤها دون إستخدام الفأرة اضغط مع الاستمرار على المفتاح SHIFT أثناء الضغط على المفتاح F3. اضغط على زر "طي النافذة" الموجود بجوار وسيطة Rate في نافذة "وسيطات الدالة". ستكون هذه هي الوسيطة الأولى المحددة للدالة. اضغط على الخلية B3 في ورقة العمل. هذا هو سعر الدفعة الواحدة المحدد للقرض. اكتب الشرطة المائلة للأمام (/) للقسمة. اكتب الرقم 12. نظرًا لأن هدفنا هو حساب الدفعات الشهرية للقرض، فنحن بحاجة إلى قسمة المعدل المُحدد في شكل سنوي على 12. وهذا يحول المعدل السنوي إلى معدل شهري. اضغط على مفتاح الإدخال Enter بلوحة المفاتيح، وسيؤدي هذا إلى إرجاع نافذة "وسائط الدالة" إلى شكلها الموسع. سترى أيضًا أن وسيطة Rate قد حُددت الآن. اضغط على زر "طي النافذة" الموجود بجوار وسيطة Nper في نافذة "وسيطات الدالة". ستكون هذه هي الوسيطة الثانية المحددة للدالة. اضغط على الخلية B4 في ورقة العمل. هذه هي المدة أو مقدار الوقت الذي يتعين علينا السداد خلاله. اكتب علامة النجمة (*) لعملية الضرب. اكتب الرقم 12. بما أن هدفنا هو حساب الدفعات الشهرية للقرض، فنحن بحاجة إلى ضرب فترات القرض في 12؛ وهذا يحول فترات القرض من سنوات إلى شهور. اضغط على مفتاح الإدخال Enter بلوحة المفاتيح. سيؤدي هذا إلى إرجاع نافذة "وسائط الدالة" إلى شكلها الموسع. سترى أيضًا أن وسيطة Nper قد حُددت الآن. اضغط على زر "طي النافذة" الموجود بجوار وسيطة Pv في نافذة "وسيطات الدالة". ستكون هذه هي الوسيطة الثانية المحددة للدالة. اكتب علامة الطرح (-). والسبب في ذلك أنه عند تحديد وسيطة Pv لدالة PMT، يجب أن نُسبق أي خلية أو قيمة بعلامة ناقص. اضغط على الخلية B2 في ورقة العمل. ما هو هنا هو أصل القرض أو رأس المال. اضغط على مفتاح الإدخال Enter بلوحة المفاتيح؛ وسترى الآن الوسيطات Rate و Nper و Pv المُحددة للدالة. اضغط على زر "موافق" في الجزء السفلي من نافذة "وسيطات الدالة". ستُطبق الآن الدالة في ورقة العمل. ونظرًا لأننا لن ندفع أي دفعة مُنقطعة في نهاية القرض فلا داعي لتحديد وسيطة Fv. وسنفترض أيضًا أن أقساط القرض العقاري الشهرية ستُسدد في نهاية كل شهر، لذلك ليس هناك حاجة لتحديد وسيطة type. أوامر يمكن إعطاؤها دون استخدام الفأرة بعد كتابة علامة التساوي (=) واسم الدالة في موقع الخلية، اضغط مع الاستمرار على مفتاح CTRL واضغط على الحرف A على لوحة المفاتيح. يوضح الشكل التالي نافذة وسيطات الدالة المكتملة لدالة الدفع PMT. لاحظ أن النافذة تعرض قيم الوسيطتين Rate و Nper. يُقسم السعر على 12 لتحويل معدل الفائدة السنوي إلى معدل فائدة شهري. تُضرب الوسيطة Nper في 12 لتحويل فترات القرض من سنوات إلى شهور. أخيرًا، توفر لك النافذة تعريفًا لكل وسيطة. يظهر التعريف عند الضغط على مربع الإدخال الخاص بالوسيطة. نافذة وسيطات الدالة لدالة الدفع PMT التحقق من صحة العمل تأكد من تعريف الوسيطات بفترات مُتماثلة عند استخدام دوال مثل PMT أو FV. على سبيل المثال، إذا كنت تحسب الدفعات الشهرية لقرض ما، فتأكد من التعبير عن الوسيطة Rate و Nper بفترات شهرية. ستنتج الدالة نتيجة خاطئة إذا عُبر عن إحدى الوسائط بالسنوات بينما عُبر عن الأخرى بالأشهر. يوضح الشكل الآتي "ورقة عمل دفعات القرض العقاري مع دالة الدفع PMT" الشكل النهائي لورقة عمل دفعات القرض العقاري بعد إضافة دالة الدفع PMT. ستعرض نتيجة الدالة الموجودة في الخلية B5 في ورقة عمل "ملخص الميزانية". ورقة عمل دفعات القرض العقاري مع دالة الدفع PMT دالة الدفع PMT لعقود الإيجار بالإضافة إلى حساب دفعات القرض العقاري للمنزل، يمكنك استخدام دالة الدفع PMT في مصنف "الميزانية الشخصية" لحساب دفعات الإيجار للسيارة. سنشرح تفاصيل أقساط الإيجار في ورقة عمل "أقساط إيجار السيارة". على غرار الدالات الإحصائية، يمكننا كتابة دالة PMT مباشرة في خلية؛ ومع ذلك يجب أن تعرف التعريفات الخاصة بكل وسيط للدالة وأن تفهم كيف يجب تحديد هذه الوسائط بناءً على هدفك. ترد شروط القروض والإيجارات في جدول "المصطلحات الأساسية للقروض والإيجارات"، وترد تعريفات الوسائط الخاصة بدالة PMT في جدول "وسائط دالة الدفع PMT". توضح الخطوات التالية كيفية إضافة دالة PMT إلى مصنف "الميزانية الشخصية" لحساب أقساط الإيجار لسيارة: اضغط على الخلية B6 في ورقة عمل "أقساط إيجار السيارة". اكتب علامة يساوي (=). اكتب الحروف PMT. اكتب قوسًا مفتوحًا (()، ثم سيفتح إكسل مربع تلميح يوضح وسيطات الدالة. اضغط على الخلية B4. هذا هو معدل الفائدة المُحدد لعقد الإيجار. اكتب الشرطة المائلة للأمام (/) للقسمة. اكتب الرقم 12. بما أن هدفنا هو حساب أقساط الإيجار الشهرية، فسنقسم معدل الفائدة على 12 لتحويل المعدل السنوي إلى معدل شهري. اكتب فاصلة. عند كتابة دالة تحتوي على وسيطات، يجب فصل كل وسيطة بفاصلة. يشير هذا إلى إكسل أنه حُددت وسيطة واحدة وأنك جاهز لتحديد الوسيطة التالية في الدالة. اضغط على الخلية B5. هذه هي المدة الزمنية لعقد الإيجار. ولأنه قد عُبرعنها فعليًا في صيغة شهور، يمكننا الآن تحديد الخلية B5 والانتقال إلى الوسيطة التالية. اكتب فاصلة. يؤدي هذا إلى إنتقال الدالة إلى وسيطة Pv. اكتب علامة الطرح (-). تذكر أن مواقع الخلايا أو القيم المستخدمة لتعريف وسيطة Pv يجب أن تُسبق بعلامة الطرح. اضغط على الخلية B2 في ورقة العمل، والتي تمثل سعر السيارة. اكتب فاصلة. يؤدي هذا إلى إنتقال الدالة إلى الوسيطة Fv. اضغط على الخلية B3 في ورقة العمل. هذه هي القيمة المتبقية للسيارة بعد انتهاء مدة العقد. لاحظ أن موقع الخلية والقيم المستخدمة لتعريف الوسيطة Fv لا يسبقها علامة الطرح. اكتب فاصلة. يؤدي هذا إلى إنتقال الدالة إلى الوسيطة Type. اكتب الرقم 1. سنفترض أن دفعات الإيجار ستكون مُستحقة الدفع في بداية كل شهر. اكتب قوس إغلاق ()). اضغط على مفتاح الإدخال Enter. يوضح الشكل التالي "دالة PMT المصممة لحساب أقساط الإيجار" كيف يجب أن تظهر دالة PMT قبل الضغط على المفتاح Enter. لاحظ الفواصل التي تفصل بين كل وسيطة للدالة. أيضًا سيعرض مربع التلميح الوسيطة التي تُحدد حاليًا بخط غامق. دالة PMT المصممة لحساب أقساط الإيجار يوضح الشكل الآتي "نتائج دالة PMT في ورقة عمل أقساط إيجار السيارة"، نتيجة دالة الدفع PMT. الدفعات الشهرية لعقد الإيجار هذا هي 206.56 دولار. ستُعرض هذه الدفعة الشهرية في ورقة عمل "ملخص الميزانية". نتائج دالة PMT في ورقة عمل أقساط إيجار السيارة مراجعة على المهارة: دالة الدفع PMT من أجل إضافة دالة الدفع خلال المراجعة على المهارة، إتبع الخطوات التالية: اكتب علامة يساوي (=). اكتب الأحرف PMT متبوعة بقوس مفتوح، أو اضغط مرتين على اسم الدالة من قائمة الدوال. حدد وسيطة السعر لموقع خلية يحتوي على السعر الذي يتقاضاه المُقرِض للقرض أو الإيجار. حدد وسيطة Nper لموقع خلية يحتوي على مقدار الوقت لسداد القرض أو الإيجار. حدد وسيطة Pv لموقع خلية يحتوي على أصل القرض أو سعر العنصر المؤجَر. يجب أن تسبق مواقع الخلايا أو القيم المستخدمة لهذه الوسيطة بعلامة الطرح. حدد الوسيطة Fv لموقع الخلية الذي يحتوي على القيمة المتبقية للعنصر المؤجَر أو الدفعة المنقطعة للقرض. حدد وسيطة Type بالرقم 1 إذا كانت الدفعات تُسدد في بداية كل فترة أو 0 إذا كانت الدفعات تُسدد في نهاية كل فترة. اكتب قوس إغلاق ()). اضغط على مفتاح الإدخال Enter. ربط أوراق العمل (إنشاء ورقة عمل مُلخصة) لقد استخدمنا حتى الآن مراجع الخلايا في الصيغ والدوال، والتي تسمح لبرنامج إكسل بإخراج نتائج جديدة عند تغيير القيم في مرجع الخلية. يمكن أيضًا استخدام مراجع الخلايا لعرض القيم أو نتائج الصيغ والدوال في مواقع الخلايا في أوراق العمل الأخرى، وهذه هي الطريقة التي ستُعرض بها البيانات في ورقة عمل "ملخص الميزانية" في مصنف "الميزانية الشخصية". ستُعرض نتائج الصيغ الدوال التي أُدخلت في أوراق عمل "تفاصيل الميزانية" و "دفعات القرض العقاري" و"دفعات إيجار السيارة" في ورقة عمل "ملخص الميزانية" من خلال استخدام مراجع الخلايا. توضح الخطوات التالية كيفية تحقيق ذلك: اضغط على الخلية C3 في ورقة عمل "ملخص الميزانية". اكتب علامة يساوي (=). اضغط على علامة تبويب ورقة العمل "تفاصيل الميزانية". اضغط على الخلية D12 في ورقة عمل "تفاصيل الميزانية". اضغط على مفتاح الإدخال Enter في لوحة المفاتيح. ستُعرض نتائج دالة الجمع SUM في الخلية D12 في ورقة عمل "تفاصيل الميزانية" في الخلية C3 في ورقة عمل "ملخص الميزانية". يوضح الشكل التالي "مرجع الخلية الذي يُظهر إجمالي المصروفات في ورقة عمل ملخص الميزانية" كيف يظهر مرجع الخلية في ورقة عمل "ملخص الميزانية". لاحظ أن مرجع الخلية D12 يسبقه اسم ورقة عمل تفاصيل الميزانية بين علامتي الاقتباس، متبوعًا بعلامة تعجب ("تفاصيل الميزانية"!). يشير هذا إلى أن القيمة المعروضة في الخلية تُشير إلى موقع خلية في ورقة عمل "تفاصيل الميزانية". مرجع الخلية الذي يُظهر إجمالي المصروفات في ورقة عمل ملخص الميزانية كما هو مبين في الشكل أعلاه، لقد صُممت ورقة عمل "ملخص الميزانية" لإظهار ميزانية المصروفات لدفعات القرض العقاري ودفعات إيجار السيارة. تذكر أننا استخدمنا دالة الدفع PMT لحساب الدفعات الشهرية؛ أما في ورقة عمل "ملخص الميزانية"، فسنحتاج إلى إظهار إجمالي الدفعات السنوية؛ لذا سننشئ صيغةً تشير إلى مواقع الخلايا في أوراق عمل دفعات القرض العقاري ودفعات إيجار السيارات. توضح الخطوات التالية كيفية تحقيق ذلك: اضغط على الخلية C4 في ورقة عمل "ملخص الميزانية". اكتب علامة يساوي (=). اضغط على علامة تبويب ورقة العمل "دفعات القرض العقاري". اضغط على الخلية B5 في ورقة عمل "دفعات القرض العقاري". اكتب علامة النجمة (*) لعملية الضرب. اكتب الرقم 12. سيؤدي هذا إلى ضرب الدفعات الشهرية في 12 لحساب إجمالي الدفعات المطلوبة للسنة. اضغط على مفتاح الإدخال Enter بلوحة المفاتيح، وستُعرض قيمة دفعات القرض العقاري الشهرية المضروبة في 12 في ورقة عمل "ملخص الميزانية". اضغط على الخلية C5 في ورقة عمل "ملخص الميزانية". اكتب علامة يساوي (=). اضغط على علامة تبويب ورقة العمل "دفعات إيجار السيارة". اضغط على الخلية B6 في ورقة العمل "دفعات إيجار السيارة". اكتب علامة النجمة (*) لعملية الضرب. اكتب الرقم 12. سيؤدي هذا إلى ضرب الدفعات الشهرية في 12 لحساب إجمالي الدفعات المطلوبة للسنة. اضغط على مفتاح الإدخال Enter بلوحة المفاتيح. ستُعرض قيمة دفعات القرض العقاري الشهرية المضروبة في 12 في ورقة عمل "ملخص الميزانية". يوضح الشكل التالي نتائج إنشاء الصيغ التي تشير إلى مواقع الخلايا في أوراق عمل "دفعات القرض العقاري" و"دفعات إيجار السيارة". الصيغ التي تُشير إلى الخلايا في أوراق عمل دفعات القرض العقاري وإيجار السيارة يمكننا الآن إضافة معادلات ودوال أخرى إلى ورقة عمل "ملخص الميزانية" التي يمكنها حساب الفرق بين إجمالي الإنفاق بالدولار مقابل إجمالي الدخل الصافي في الخلية D2. توضح الخطوات التالية كيفية تحقيق ذلك: اضغط على الخلية D6 في ورقة عمل "ملخص الميزانية". اكتب علامة يساوي (=). اكتب اسم دالة الجمع SUM متبوعًا بقوس مفتوح ((). حدد النطاق C3:C5. اكتب قوس إغلاق ()) واضغط على مفتاح الإدخال Enter في لوحة المفاتيح. يظهر الآن إجمالي جميع النفقات السنوية في ورقة العمل. اضغط على الخلية D7 في ورقة عمل "ملخص الميزانية". اكتب علامة يساوي (=). اضغط على الخلية D2. اكتب علامة الطرح (-)، ثم اضغط على الخلية D6. اضغط على مفتاح الإدخال Enter في لوحة المفاتيح. تُنتج هذه الصيغة ناتجًا قدره 1.942 دولارًا أمريكيًا، مما يُشير إلى أن دخلنا أكبر من إجمالي نفقاتنا. يوضح الشكل أدناه نتائج الصيغ التي أُضيفت إلى ورقة عمل "ملخص الميزانية"؛ ويُظهر ناتج الصيغة في الخلية D7 أن صافي الدخل يتجاوز إجمالي المصروفات المُخططة بمبلغ 1.942 دولارًا أمريكيًا. يُعَد تجاوز دخلك لإجمالي نفقاتك عامًة أمرًا جيدًا، لأنه يُتيح لك فرصة توفير المال لاحتياجاتك المُستقبلية أو الأحداث غير المتوقعة. المعادلات المضافة لحساب الدخل الأكبر من المصروفات يمكننا الآن إضافة بعض المعادلات التي تحسب كل من معدل الإنفاق ومعدل الادخار كنسبة مئوية من صافي الدخل. تتطلب هذه المعادلات استخدام مراجع مطلقة، والتي تناولناها سابقًا في هذا المقال. تشرح الخطوات التالية كيفية إضافة هذه المعادلات: اضغط على الخلية E6 في ورقة عمل "ملخص الميزانية". اكتب علامة يساوي (=). اضغط على الخلية D6. اكتب الشرطة المائلة للأمام (/) للقسمة ثم اضغط على D2. اضغط على مفتاح F4 في لوحة المفاتيح. يؤدي هذا إلى إضافة مرجع مطلق إلى الخلية D2. اضغط على مفتاح الإدخال Enter. وستُظهر نتيجة المعادلة أن إجمالي النفقات يستهلك 94.1٪ من صافي دخلنا. اضغط على الخلية E6. ضع مؤشر الفأرة فوق مقبض التعبئة التلقائية. عندما يتحول مؤشر الماوس إلى علامة زائد سوداء، اضغط بزر الماوس الأيسر واسحب لأسفل إلى الخلية E7. يؤدي هذا إلى نسخ الصيغة ولصقها في الخلية E7. يوضح الشكل التالي ناتج المعادلات التي تحسب معدل الإنفاق، ومعدل الادخار كنسبة مئوية من صافي الدخل. ويمنع المرجع المطلق المُحدد للخلية D2 الخلية من التغيير عند نسخ المعادلة من الخلية E6 ولصقها في الخلية E7. تُظهر نتائج الصيغة أن ميزانيتنا الحالية تسمح بمعدل توفير بنسبة 5.9٪، وهذا يُعَد معدل ادخار جيد إلى حد ما. سنناقش في الجزء التالي كيف يمكن أن تنمو هذه المدخرات بمرور الوقت من خلال استكشاف مفاهيم القيمة الزمنية للنقود. حساب معدل الادخار. مفهوم القيمة الزمنية للنقود عند مراجعة ورقة عمل "ملخص الميزانية" في الشكل السابق، ستلاحظ أن النطاق B9:D14 يحتوي على بيانات يمكن استخدامها لتقييم خطة التوفير. يمكننا توقع مقدار الأموال التي يمكن توفيرها خلال فترة زمنية محددة بالنظر إلى الدفعات المحددة ومعدل العائد. يُجرى هذا الحساب بإستخدام دالة القيمة المستقبلية، أو دالة FV؛ وسنستخدم الدالة FV في الخلية D10 من ورقة عمل "ملخص الميزانية" لحساب توقعات خطة التوفير الخاصة بنا، لكن قبل استخدام دالة FV، من المهم مراجعة بعض المفاهيم الأساسية المتعلقة بالقيمة الزمنية للنقود، كما هو موضح في الجدول الآتي. المفهوم تعريفه الراتب أو الدخل السنوي استثمار يُجرى على دفعات منتظمة على مدار فترة زمنية. على سبيل المثال، يُعَد إيداع 100 دولار شهريًا في حساب بنكي أو صندوق مشترك بفائدة، بمثابة راتب أو دخل سنوي. السندات استثمار تُقرض فيه أموالًا لشركة أو كيان حكومي. يوافق المُقترِض على دفع فائدة لك خلال فترة زمنية محددة. في نهاية اتفاقية السندات، سيُعاد مبلغ المال الذي أقرضته أو استثمارك الأولي إليك. تُعَد معظم السندات استثمارًا منخفض المخاطر ولكنها تقدم معدل عائد أقل من عرض الأسهم. صناديق الإستثمار مجموعة من الاستثمارات المماثلة والمشتركة يُديرها متخصص مالي يسمى مدير الصندوق. تسمح لك الصناديق بالاستثمار في عدة أسهم أو سندات دون الحاجة إلى القيام بالعديد من الاستثمارات الفردية، كما أنها ستقلل المخاطر وتتيح لك إمكانية الإستفادة من الخبرة الاستثمارية لمحترف. معدل العوائد النسبة المئوية المُكتسبة أو المفقودة من الاستثمار. غالبًا ما تنطوي الاستثمارات التي تقدم عوائد مُتوقعة مرتفعة على مخاطر أعلى لخسارة الأموال. وغالبًا ما تنطوي الاستثمارات التي تقدم عوائد مُتوقعة أقل على مخاطر أقل بخسارة الأموال. الأسهم استثمار تمتلك فيه جزءًا من شركة. تزداد قيمة هذا الاستثمار كلما حققت الشركة أرباحًا أعلى. من المتوقع أن تحقق مُعظم الأسهم معدل عائد أعلى مما تحققه السندات. ومع ذلك فإن مخاطر خسارة الأموال في الاستثمار في الأسهم أكبر بكثير من مخاطر السندات. المصطلحات الأساسية لمفهوم القيمة الزمنية للنقود يقدم هذا الجدول تعريفات للعديد من المصطلحات المستخدمة في عملية معالجة تعريفات القيمة الزمنية للنقود. ركز مثلًا في البيانات الموضحة في الشكل التالي الآتي. مثال القيمة الزمنية للنقود لاستثمار واحد تفترض هذه البيانات أن الشخص يقوم باستثمار 100 دولار لمرة واحدة في صندوق سندات مُشترك يعود بفائدة 5٪ سنويًا. لاحظ أن قيمة الفائدة في العمود E تزداد كل عام، وهذا بسبب إعادة استثمار الفائدة في الصندوق المشترك، مما يزيد من القيمة الإجمالية للاستثمار. على سبيل المثال، تستند الفائدة المكتسبة في السنة الأولى على استثمار بقيمة 100 دولار، لذلك فإن الفائدة المدفوعة هي 5 دولارات، أو 5٪ من 100 دولار؛ أما في السنة الثانية عندما يُعاد استثمار دفعات الفائدة البالغة 5 دولارات، فسيرتفع إجمالي الاستثمار إلى 105 دولارات، ولذلك ستزداد قيمة الفائدة في العام الثاني إلى 5.25 دولار أو 5% من 105 دولارات؛ أما قيمة الاستثمار فستكون 127.63 دولار بعد 5 سنوات. هذه هي القيمة التي يمكن حسابها باستخدام دالة FV. يوضح الشكل الآتي مثالًا آخر يوضح مفهوم القيمة الزمنية النقود، فبدلًا من القيام باستثمار لمرة واحدة، سنفترض أن الشخص يستثمر 100 دولار في بداية كل عام في نفس صندوق السندات المشترك. يُشار إلى هذا على أنه استثمار سنوي يُجرى على دفعات منتظمة على مدار فترة زمنية، لأن الشخص يقوم باستثمارات متكررة خلال فترة زمنية محددة. لاحظ أن قيمة هذا الاستثمار بعد 5 سنوات 580.19 دولار، وإجمالي الفائدة المكتسبة من هذا الاستثمار هي 80.19 دولارًا أمريكيًا مقابل 27.63 دولار أمريكي المكتسبة من الاستثمار الواحد في الشكل السابق. مثال القيمة الزمنية للنقود لاستثمار سنوي دالة القيمة المستقبلية FV يُعَد إنشاء خطة ادخار شخصية من أهم المعاملات المالية التي يمكنك القيام بها؛ فخطة الادخار مثلًا، تُعَد أمرًا بالغ الأهمية لإنشاء ضمان مالي لسنوات التقاعد. يعتقد الكثير من الناس خطأً أن الادخار للتقاعد هو شيء تفعله عندما تكبر، برغم أنه بإمكانك تحقيق أكبر المكاسب المالية لخطة تقاعدك إذا بدأت في الادخار في السنوات الأولى من حياتك المهنية. الآن، وبعد أن أصبح لديك فهم للقيمة الزمنية للنقود، يمكنك أن ترى أنه كلما زاد عدد السنوات التي يمكنك فيها جني الفوائد على استثماراتك وإعادة استثمار تلك الأرباح، زادت الأموال التي ستحصل عليها عند التقاعد. تُعَد خطط الإدخار مهمةً أيضًا لأحداث الحياة الرئيسية الأخرى، مثل الذهاب إلى الكلية أو شراء منزل. وتُعَد دالة FV أداةً ملائمةً يمكنها المساعدة في تحديد أهداف الادخار وتوقع قيمة استثماراتك بمرور الوقت. وعلى غرار دالة PMT، تتطلب منك دالة FV تحديد وسيطات محددة بدقة من أجل الحصول على نتيجة موثوقة. يوفر الجدول التالي تعريفات لكل من الوسائط في دالة FV. من المفيد مراجعة مصطلحات القيمة الزمنية للنقود في الجدول السابق "المصطلحات الأساسية لمفاهيم القيمة الزمنية للنقود"، قبل استخدام دالة FV. الوسيطة تعريفها Rate معدل الفائدة لكل فترة و هو معدل العائد المتوقع جنيه من استثمارك بمرور الوقت. وعادًة ما تحدد الفائدة بمعدل سنوي، لذا عليك تقسيم هذا المعدل على 12 إذا كنت تحسب قيمة الأقساط السنوية للاستثمارات على أساس شهري. Nper عدد الفترات وسيطة تُشير إلى فترة الإستثمار، لقياس قيمة الاستثمار. يجب أن يكون مقدار الوقت المستخدم لتعريف هذه الوسيطة مشابهًا للوسيطة Rate. فمثلًا، إذا حُددت الفائدة من حيث الأشهر، فيجب أن يكون مقدار الوقت المستخدم لتحديد هذه الوسيطة بالأشهر. PMT الدفعات تُستخدم هذه الوسيطة إذا كنت تقيس قيمة استثمار سنوي. تُحدد الوسيطة بقيمة الاستثمار لكل فترة بنفس قياس الوسيطة Nper. على سبيل المثال، إذا عُبر عن وسيطة Nper من حيث الأشهر، فيجب عليك تحديد هذه الوسيطة بقيمة الاستثمار الذي يُجرى كل شهر. [Pv] القيمة الحالية وسيطة تُشير إلى القيمة الحالية. تشير الأقواس حول الوسيطة إلى أنه ليس من الضروري تحديدها دائمًا. يفترض إكسل صفرًا إذا لم تُحدد الوسيطة؛ إذ تُستخدم الوسيطة عند قياس قيمة الاستثمار الواحد. ستُحدد كل من هذه الوسيطة ووسيطة Pmt إذا كان للاستثمار السنوي رصيد بداية أو يتضمن استثمارًا بدفعة واحدة لمرة واحدة. [Type] موعد الدفع يمكن تحديد هذه الوسيطة إما بالرقم 1 أو 0. يستخدم الرقم 1 إذا سُددت دفعات الاستثمار في بداية كل فترة. ويستخدم 0 إذا سُددت دفعات الاستثمار في نهاية كل فترة. وتُشير الأقواس حول الوسيطة أنه لا يلزم تحديدها إذا كانت ال دفعات تُسدد في نهاية كل فترة. يفترض إكسل أن هذه الوسيطة تساوي 0 إذا لم تُحدد. وسيطات دالة FV فيما يتعلق بمصنف "الميزانية الشخصية"، سنستخدم الدالة FV لعرض خطة التوفير في 10 سنوات وقيمها. سنكتب الدالة مباشرةً في ورقة عمل "الميزانية الشخصية" لهذا العرض التوضيحي، لكن يمكنك استخدام أي من الطرق الموضحة في هذا المقال للاستخدام المستقبلي. توضح الخطوات التالية كيفية إضافة هذه الدالة إلى ورقة العمل: اضغط على الخلية D10 في ورقة عمل "ملخص الميزانية". اكتب علامة يساوي (=). اكتب الحروف FV متبوعة بقوس مفتوح ((). اضغط على الخلية D13. هذا هو معدل العائد المتوقع للاستثمارات. اكتب فاصلة. اضغط على الخلية D12. وهذا هو مقدار الوقت الذي من المتوقع أن تنمو فيه الاستثمارات. اكتب فاصلة. اكتب علامة الطرح (-). يجب أن تسبق جميع القيم أو مواقع الخلايا المستخدمة لتحديد وسيطة Pmt بعلامة ناقص. اضغط على الخلية D7. هذا التغيير في النقد المحسوب بطرح إجمالي المصروفات من صافي الدخل، هو المبلغ المُتوقع توفيره بعد مدة 10 سنوات بمجرد بدء فترة الاستثمار. اكتب فاصلة. اكتب علامة الطرح (-). يجب أن تسبق جميع القيم ومواقع الخلايا المستخدمة لتعريف وسيطة Pv بعلامة ناقص. اضغط على الخلية D14. بما أن خطة التوفير تحتوي على رصيد حالي، فإننا نستخدم هذا لتحديد وسيطة Pv للدالة. هذا يعادل البدء بالاستثمار بمبلغ مالي منقطع. اكتب قوس إغلاق ()). لا حاجة لتحديد الوسيطة الأخيرة للدالة لأننا سنفترض أن المدخرات النقدية المحققة في ميزانيتنا ستستثمر في نهاية كل عام من خطة التوفير. اضغط على مفتاح الإدخال Enter. تأكيد من تحديد الخلية D11. اكتب علامة يساوي (=). اضغط على الخلية D10. اكتب علامة الطرح (-)، ثم اضغط على الخلية D9. هذا يطرح خطة التوفير من توقعات خطة التوفير الحالية. اضغط على مفتاح الإدخال Enter. التحقق من صحة العمل أنتجت الدوال PMT و FV نتائج سالبة. إذا كانت نتائج الدالة PMT أو الدالة FV سالبة، فتحقق من وسيطات Pv أو Pmt. تذكر أن هذه الوسائط يجب أن تكون مسبوقةً بعلامة ناقص. وإذا حُذفت علامة الطرح، فإن الدوال ستخرج نتائج سالبة. يوضح الشكل الآتي نتائج دالة FV. نتائج توقعات خطة التوفير لاحظ أن خطة التوفير الحالية المتوقعة هي 25606 دولار، وأن هذا هو أعلى من الهدف ب 606 دولارًا أمريكيًا وهو 25000 دولار أمريكي المُدخل في الخلية D9، مما يوضح أن الميزانية الحالية تعمل على تحقيق أهداف خطة التوفير هذه. بعبارة أخرى، نظرًا لصافي الدخل الحالي، فإننا نوفر أموالًا كافيةً لتحقيق أهداف خطة الادخار الخاصة بنا. هناك عاملان مهمان يجب ملاحظتهما فيما يتعلق بهذه الخطة، يتمثلان في الآتي: العامل الأول: أن خطة الإنفاق لدينا تسمح لنا بتوفير أموال كافية بحيث يمكن استثمارها لتحقيق هدفنا البالغ 25000 دولار. العامل الثاني: أن معدل العائد المتوقع 3.5٪. وهذا معدل عائد متوقّع منخفض نسبيًا ويمكن تحقيقه من خلال الاستثمار في استثمارات منخفضة المخاطر نسبيًا، مثل السندات بدلًا من الأسهم. ويمكن عدّ هذا المعدل جيدًا، لأنه يمكننا تحقيق أهداف الادخار لدينا دون الحاجة إلى القيام باستثمارات عالية المخاطر قد تؤدي إلى خسارة كبيرة في مدخراتنا. مراجعة على المهارة: دالة FV من أجل إضافة دالة القيمة المستقبلية خلال المراجعة على المهارة، إتبع الخطوات التالية: اكتب علامة يساوي (=). اكتب الحروف FV متبوعة بقوس مفتوح، أو اضغط مرتين على اسم الدالة في قائمة الدوال. حدد وسيطة Rate لموقع خلية يحتوي على معدل العائد المتوقع لاستثمارك. حدد وسيطة Nper لموقع خلية يحتوي على مقدار الوقت الذي سينمو فيه استثمارك. حدد وسيطة Pmt لموقع خلية يحتوي على قيمة الاستثمار العادي بمعدل سنوي. يجب أن تسبق مواقع الخلايا أو القيم المستخدمة لهذه الوسيطة بعلامة الطرح. حدد الوسيطة [Pv] لموقع خلية يحتوي على قيمة استثمار واحد بمبلغ مالي منقطع. يجب أن تسبق مواقع الخلايا أو القيم المستخدمة لهذه الوسيطة بعلامة الطرح. حدد وسيطة [Type] بـ 1 إذا قُدمت دفعات الاستثمار في بداية كل فترة أو 0 إذا قُدمت دفعات الاستثمار في نهاية كل فترة. اكتب قوس إغلاق ()). اضغط على مفتاح الإدخال Enter. دالة الإستهداف Goal Seek (سيناريوهات ماذا لوWhat-If scenarios) لقد استخدمنا العديد من الصيغ والدوال لإكمال مصنف "الموازنة الشخصية" الموضح في الشكل السابق "نتائج توقعات خطة التوفير". ومن المهم الإشارة إلى أن جميع الصيغ والدوال التي أُدخلت على مراجع، تحتوي خلايا تسمح بإجراء مجموعة متنوعة من سيناريوهات ماذا لو. سنبدأ بتغيير أحد المدخلات في مصنف "الميزانية الشخصية" من خلال الخطوات التالية: اضغط على علامة تبويب ورقة العمل "تفاصيل الميزانية". اضغط على الخلية D9. اكتب الرقم 2000. فبدلًا من التخطيط لخفض نفقات الإجازة، سنرى ما سيحدث لميزانيتنا إذا أنفقنا نفس المبلغ كما في العام الماضي، والذي كان 2000 دولار. اضغط على مفتاح الإدخال Enter. يوضح الشكلين القادمين ورقة عمل تفاصيل الميزانية قبل وبعد التغيير في ميزانية الإجازة السنوية. ومن خلال مقارنة هذين الشكلين، يمكنك ملاحظة أنه من خلال تغيير إدخال واحد فقط، تغيرت العديد من المخرجات التي أنتجتها الصيغ والدوال في ورقة العمل. وفيما يلي قائمة بالتغييرات التي حدثت في ورقة العمل: يُظهر ناتج المعادلة في الخلية F12 الآن أننا نخطط لزيادة مقدارها 1.1٪ في إجمالي إنفاقنا، مقابل انخفاض بنسبة -1.7٪. يتغير ناتج المعادلة في الخلية F9 من -25٪ إلى 0٪. تتغير الدالة SUM في الخلية D12 من 17950 دولار أمريكي إلى 18450 دولار أمريكي. تتغير الدالة SUM في الخلية C12 من 1496 دولار أمريكي إلى 1538 دولار أمريكي. تتغير دالة المتوسط AVERAGE في الخلية D14 من 994 دولار أمريكي إلى 2050 دولار أمريكي. ورقة عمل تفاصيل الميزانية ورقة عمل تفاصيل الميزانية بالإضافة إلى التغييرات في ورقة عمل "تفاصيل الميزانية"، تتغير أيضًا نتائج المعادلات والدوال في ورقة عمل "ملخص الميزانية" عند زيادة الإنفاق السنوي لفئة الإجازة. وللاطلاع على التغييرات، قارن بين الشكل "نتائج توقعات خطة التوفير" مع الشكل الآتي "ورقة عمل ملخص الميزانية". ورقة عمل ملخص الميزانية وكما ترى، كان هناك ما مجموعه أربعة عشر تغييرًا في نتائج المعادلات والدوال في ورقة عمل "ملخص الميزانية". أي بالمجمل، كان هناك واحد وعشرون ناتجًا متغيرًا في مصنف "الميزانية الشخصية" كنتيجة لتغيير إدخال واحد فقط. أحد التغييرات الملحوظة في ورقة عمل "ملخص الميزانية" هو الانخفاض الكبير في التوفير في الخلية D10. ومن خلال إنفاق 500 دولار إضافية سنويًا على خطط الإجازة، تنخفض قيمة المدخرات المتوقعة في 10 سنوات بمقدار 5865 دولارًا؛ لكن ماذا لو زاد معدل العائد؟ يمكن أن تؤدي الزيادة في معدل العائد إلى تعويض الانخفاض في القيمة المستقبلية لخطة الادخار الخاصة بنا. يمكننا استخدام أداة مثل دالة الإستهداف Goal Seek لتحديد مقدار العائد الواجب زيادته بالضبط لتحقيق هدف خطة الادخار لدينا وهو 25000 دولار. توضح الخطوات التالية كيفية استخدام دالة الإستهداف Goal Seek لتحقيق هذا الهدف: اضغط على علامة تبويب ورقة العمل "ملخص الميزانية". اضغط على علامة التبويب "البيانات Data" في شريط إكسل. اضغط على زر "تحليلات ماذا لو What-If Analysis" في مجموعة الأوامر المتعلقة بالبيانات. اضغط على دالة الإستهداف Goal Seek من خيارات القائمة. هذا يفتح نافذة دالة الإستهداف Goal Seek. تحديد دالة الإستهداف Goal Seek من خيارات تحليلات ماذا لو What-If Analysis. أوامر يمكن إعطاؤها دون إستخدام الفأرة دالة الإستهداف Goal Seek اضغط على مفتاح Alt بلوحة المفاتيح، ثم اضغط على الأحرف A و W و G واحدًا تلو الآخر. اضغط على زر "طي النافذة" بجوار مربع الإدخال "تعيين الخلية:" في نافذة دالة الإستهداف Goal Seek. اضغط على الخلية D10 في ورقة عمل "ملخص الميزانية". اضغط على مفتاح الإدخال Enter بلوحة المفاتيح. ضع مؤشر الفأرة فوق مربع الإدخال "إلى القيمة:" في نافذة دالة الإستهداف Goal Seek واضغط. اكتب الرقم 25000 في مربع الإدخال " إلى القيمة:" في نافذة دالة الإستهداف Goal Seek. اضغط على زر "طي النافذة" بجوار مربع الإدخال "عن طريق تغيير الخلية:" في نافذة دالة الإستهداف Goal Seek. اضغط على الخلية D13 في ورقة عمل "ملخص الميزانية". اضغط على مفتاح الإدخال Enter بلوحة المفاتيح. اضغط على زر "موافق" في نافذة دالة الإستهداف Goal Seek. اضغط على زر "موافق" في نافذة دالة الإستهداف Goal Seek. (انظر الشكل الموالي "الحل محسوب بواسطة دالة الإستهداف Goal Seek"). يُخبرك مربع الحالة أن إكسل وجد قيمة للخلية D13 وهو ناتجًا قدره 25000 دولار للدالة FV في الخلية D10. يوضح الشكل الآتي الإعدادات النهائية لنافذة دالة الإستهداف Goal Seek قبل الضغط على زر "موافق". الإعدادات النهائية لنافذة دالة الإستهداف Goal Seek. ويوضح الشكل الآتي، الحل المحسوب لمعدل العائد. لاحظ أنه من أجل تحقيق خطة الادخار المستهدفة البالغة 25000 دولار، يجب زيادة معدل العائد إلى 7.8٪. ومما يبدو، بإمكاننا إنفاق 500 دولار إضافية سنويًا على الإجازات ولا نزال نحقق هدف الادخار البالغ 25000 دولار؛ لكن لتحقيق معدل عائد سنوي يبلغ 7.8٪، سنضطر للقيام باستثمارات أكثر خطورةً بمدخراتنا؛ وبالتالي هناك احتمال أكبر بأن نفقد قدرًا كبيرًا من مدخراتنا. هذا هو الجانب السلبي لخفض معدل الادخار الإجمالي الخاص بك. إذا ادخرت أموالًا أقل، فهذا يجبرك على تحمل مخاطر أعلى بالمال الذي لديك من أجل تحقيق عوائد أعلى. ولسوء الحظ، ينتهي الأمر بالعديد من الأشخاص إلى التحول إلى الطرف الخاسر بسبب هذه المخاطر، مما يضر بشدة بقدرتهم على تحقيق أهدافهم الادخارية. الحل محسوب بواسطة دالة الإستهداف Goal Seek مراجعة على المهارة: دالة الإستهداف Goal Seek من أجل إضافة دالة الإستهداف خلال المراجعة على المهارة، إتبع الخطوات التالية: اضغط على زر "تحليلات ماذا لو What-If Analysis" في علامة التبويب "البيانات Data" في شريط إكسل. اضغط على خيار دالة الإستهداف Goal Seek. حدد مربع الإدخال "تعيين الخلية:" في نافذة دالة الإستهداف Goal Seek مع موقع الخلية الذي يحتوي على المعادلة أو الدالة. اكتب رقمًا في مربع الإدخال "إلى القيمة:" في نافذة دالة الإستهداف Goal Seek. هذا هو الرقم الذي تريد للمعادلة أو الدالة أن تنتجه، والذي حددته لمربع إدخال "تعيين الخلية". حدد مربع الإدخال "عن طريق تغيير الخلية:" في نافذة دالة الإستهداف Goal Seek مع موقع الخلية المشار إليه في المعادلة أو الدالة المستخدمة في تحديد مربع الإدخال "تعيين الخلية". اضغط على زر "موافق" في نافذة دالة الإستهداف Goal Seek. اضغط على زر "موافق" في نافذة دالة الإستهداف Goal Seek. المآخذ الرئيسية يمكن استخدام دالة الدفع PMT لحساب أقساط القرض العقاري الشهرية للمنزل أو دفعات الإيجار الشهرية للسيارة. عند استخدام دالة PMT أو FV، يجب فصل كل وسيطة بفاصلة. عند استخدام دالة PMT أو FV، يجب تحديد الوسيطات بمصطلحات قابلة للمقارنة. على سبيل المثال، عند استخدام الدالة FV، إذا حُددت الوسيطة Pmt باستخدام الدفعات الشهرية، فيجب تحديد وسيطات Rate و Nper. تُستخدم الدالة FV لحساب قيمة الاستثمار في نقطة مستقبلية في وقت محدد مع حساب معدل عائد ثابت. تنتج الدالتان PMT و FV نتائج سالبة إذا لم تكن الوسيطات Pmt أو Pv مسبوقةً بعلامة ناقص. دالة الإستهداف Goal Seek تُعَد أداةً قيمةً لإنشاء سيناريوهات ماذا لو عن طريق تغيير القيمة في موقع الخلية المشار إليه في معادلة أو دالة. ترجمة وبتصرف للمقال Functions for Personal Finance من "calango website". اقرأ أيضًا المقال السابق: الدوال الإحصائية Statistical Functions - الجزء الثاني الدوال الإحصائية Statistical Functions - الجزء الأول الصيغ والمعادلات الرياضية Formulas في إكسل Exel
-
تحدثنا في المقال السابق عن بعض بعض الدوال الإحصائية التي يمكن استخدامها في إكسل لإجراء بعض الحسابات، وسنتابع في هذا المقال شرح بعض الدوال الإضافية. دالة المتوسط الحسابي AVERAGE الدالة التالية التي سنضيفها إلى ورقة عمل "تفاصيل الميزانية" هي دالة المتوسط الحسابي AVERAGE. تُستخدم هذه الدالة لحساب المتوسط الحسابي لمجموعة من الأرقام. بالنسبة إلى ورقة عمل "تفاصيل الميزانية"، سنستخدم الدالة لحساب متوسط القيم في عمود معدل الإنفاق السنوي. سنضيف هذا إلى ورقة العمل باستخدام مكتبة الدوال الرياضية The Function Library. توضح الخطوات التالية كيفية تحقيق ذلك: اختر الخلية D14 في ورقة عمل "تفاصيل الميزانية". اضغط على علامة التبويب "الصيغ" في شريط إكسل. اضغط على زر "دالات إضافية" في مجموعة أوامر "مكتبة الدالات". ضع مؤشر الفأرة فوق خيار "إحصائيات" في قائمة الخيارات المنسدلة. اضغط على اسم الدالة "المتوسط الحسابي AVERAGE" من قائمة الدوال التي تظهر في القائمة. هذا سيفتح نافذة دالة المتوسط الحسابي. تحديد دالة المتوسط الحسابي AVERAGE من مكتبة الدوال اضغط على زر "طي النافذة" في نافذة دالة المتوسط الحسابي حدد النطاق D3:D11. اضغط على زر "توسيع النافذة" في نافذة دالة المتوسط الحسابي. يمكنك أيضًا الضغط على مفتاح الإدخال Enter للوصول إلى نفس النتيجة. اضغط على الزر "موافق" في نافذة دالة المتوسط الحسابي. سيؤدي ذلك إلى إضافة الدالة إلى ورقة العمل. نافذة دالة المتوسط الحسابي يوضح الشكل أعلاه نافذة دالة المتوسط الحسابي شكل نافذة الدالة، ويظهر هذا بعد إختيار الدالة من مكتبة الدوال. يُستخدم زر طي النافذة في إخفائها، بحيث يمكن تحديد نطاق من الخلايا في ورقة العمل، ثم إضافتها إلى الدالة. يوضح الشكل التالي كيفية تحديد نطاق من الخلايا من نافذة دالة المتوسط الحسابي بمجرد طيها. تحديد نطاق من نافذة دالة المتوسط الحسابي أما الشكل الموالي، فتوضح شكل النافذة بعد تحديد نطاق الخلايا لدالة المتوسط الحسابي. تعرض هذه النافذة نتيجة الدالة قبل إضافتها إلى الخلية، فيُتيح لك ذلك تقييم ناتج الدالة لتحديد ما إذا كان ذلك منطقيًا قبل إضافته إلى ورقة العمل. نافذة دالة المتوسط الحسابي بعد تحديد نطاق الخلايا للدالة يوضح الشكل التالي "دالة المتوسط الحسابي مُكتملة"، شكل الدالة بعد إتمامها في ورقة العمل "تفاصيل الميزانية". ويوضح ناتج الدالة أنه في المتوسط نتوقع أن ننفق 1994 دولارًا لكل فئة من الفئات المدرجة في العمود A من الميزانية. يمكن الإستفادة من تحديد متوسط معدل الإنفاق لكل فئة كمؤشر لتحديد الفئات التي تستهلك أكثر أو أقل من المتوسط في الميزانية. دالة المتوسط الحسابي مُكتملة دوال القيمة الأعلى والأدنى MAX و MIN الدالتان الإحصائيتان الأخيرتان اللتان سنضيفهما إلى ورقة عمل "تفاصيل الميزانية" هما الدالتان MAX و MIN. تُحدد هذه الدوال أعلى وأدنى القيم في نطاق معين من الخلايا؛ وتشرح الخطوات التالية كيفية إضافة هذه الدوال إلى ورقة عمل "تفاصيل الميزانية": 1.اضغط على الخلية D15 في ورقة عمل "تفاصيل الميزانية". اُكتب علامة يساوي (=). اكتب كلمة MIN. اكتب قوسًا مفتوحًا ((). حدد النطاق D3:D11. اكتب قوس الإغلاق ()). اضغط على مفتاح الإدخال Enter. تنتج الدالة MIN ناتجًا قدره 1200 دولار، وهي أقل قيمة في عمود الإنفاق السنوي. دالة MIN المُضافة إلى ورقة عمل تفاصيل الميزانية اضغط على الخلية D16. اكتب علامة يساوي (=). اكتب كلمة MAX. اكتب قوسًا مفتوحًا ((). حدد النطاق D3:D11. اكتب قوس الإغلاق ()). اضغط على مفتاح الإدخال Enter. تنتج الدالة MAX ناتجًا قدره 3500 دولار. هذه هي أعلى قيمة في عمود الإنفاق السنوي. دالة MAX المُضافة إلى ورقة عمل تفاصيل الميزانية مراجعة على المهارة: الدوال الإحصائية من أجل إضافة إضافة الدالة خلال المراجعة على المهارة، إتبع الخطوات التالية: اكتب علامة يساوي (=). اكتب اسم الدالة متبوعًا بقوس مفتوح (() أو اضغط مرتين على اسم الدالة في قائمة الدوال. حدد نطاقًا من الخلايا في ورقة العمل أو اضغط على مواقع الخلايا الفردية متبوعة بفواصل. اكتب قوس الإغلاق ()). اضغط على مفتاح الإدخال Enter. نسخ الصيغ ولصقها (لصق بدون تنسيقات) كما هو موضح في الشكل السابق " دالة MAX المُضافة إلى ورقة عمل "تفاصيل الميزانية"، تعمل دوال COUNT و AVERAGE و MIN و MAX على تلخيص البيانات في عمود الإنفاق السنوي. ستلاحظ أيضًا وجود مساحة لنسخ هذه الدوال ولصقها أسفل عمود إنفاق العام الماضي. وذلك يتيح لنا إمكانية مقارنة ما أنفقناه العام الماضي مع ما نخطط لإنفاقه هذا العام. سنقوم ببساطة بنسخ هذه الدوال ولصقها في النطاق E13:E16 كالمعتاد، ولكنك هنا ستلاحظ نمط الخط المزدوج المُستخدم حول محيط النطاق B13: E16؛ وإذا استخدمنا أمر اللصق العاديف فسيُستبدل السطر المزدوج على الجانب الأيمن من النطاق بسطر واحد؛ لذلك سنستخدم أحد أوامر اللصق المخصصة للصق الدوال فقط دون أي تغيير في التنسيق. سنشرح هذا من خلال الخطوات التالية: حدد النطاق D13: D16 في ورقة عمل "تفاصيل الميزانية". اضغط على زر النسخ في علامة التبويب الرئيسية في شريط إكسل. اضغط على الخلية E13. اضغط على السهم المتجه لأسفل الموجود أسفل زر اللصق في علامة التبويب الرئيسية في شريط إكسل. اختر "الصيغ Formulas" من القائمة الأزرار المنسدلة. يوضح الشكل الآتي قائمة الأزرار التي ستظهر عند الضغط على السهم المتجه لأسفل الموجود أسفل زر اللصق في علامة التبويب الرئيسية في شريط إكسل، لكن هناك شيء واحد عليك معرفته حول هذه الخيارات، هو أنه يمكنك معاينتها قبل إختيارها عن طريق سحب مؤشر الماوس فوق الخيارات. وكما هو موضح في الشكل، عندما يُوضع مؤشر الفأرة فوق زر الصيغ، ستتمكن من معاينة كيفية ظهور الدوال قبل إختيارها. لاحظ أن الخط المزدوج لا يتغير عند معاينة هذا الخيار. هذا هو سبب إجراء هذا الخيار بدلًا من خيار اللصق العادي. خيار لصق الصيغ مراجعة على المهارات: لصق الصيغ من أجل لصق الصيغة أو المعادلة الرياضية خلال المراجعة على المهارة، إتبع الخطوات التالية: اضغط على موقع خلية يحتوي على صيغة أو دالة. اضغط على زر النسخ في علامة التبويب الرئيسية في شريط إكسل. اضغط على موقع الخلية أو نطاق الخلايا حيث ستُنقل الصيغة أو الدالة. اضغط على السهم المتجه لأسفل الموجود أسفل زر اللصق في علامة التبويب الرئيسية في شريط إكسل. اضغط على زر الصيغ ضمن مجموعة الأزرار المتعلقة باللصق. فرز البيانات (متعددة المستويات) تنتج ورقة عمل "تفاصيل الميزانية" الموضحة في الشكل أعلاه "خيار لصق الصيغ" العديد من النتائج الرياضية الآن من خلال الصيغ والدوال. تسمح لك هذه النتائج بتحليل كافة التفاصيل وتحديد كيفية تخصيص أموالك وإنفاقها، لكن قبل إجراء الاستنتاجات من ورقة العمل هذه، سنفرز البيانات بناءً على عمود النسبة المئوية للإجماليات. وكما ذُكر في المقال الأول من هذه السلسلة "المهارات الأساسية"، يُعَد الفرز أداةً قويةً تمكّنك من تحليل الاتجاهات الرئيسية في أي مجموعة بيانات. لقد أظهرنا كيفية تنفيذ عملية من نوع أحادي المستوى في المقال الأول، لكن لأغراض ورقة عمل "تفاصيل الميزانية"، سنحتاج إلى تعيين عدة مستويات للفرز. وسنحقق هذا الهدف من خلال إتباع الخطوات التالية: حدد النطاق A2:F11 في ورقة عمل "تفاصيل الميزانية". اضغط على علامة التبويب "بيانات" في شريط إكسل. اضغط على زر "فرز" في مجموعة الأوامر المتعلقة بالفرز والتصفية. ستُفتح الآن نافذة "الفرز"، كما هو موضح في الشكل الآتي. نافذة الفرز اضغط على السهم المتجه لأسفل بجوار المربع "فرز حسب". اضغط على خيار النسبة المئوية للإجماليات من القائمة المنسدلة. اضغط على السهم المتجه لأسفل بجوار مربع "الترتيب". إختر الترتيب من الأكبر إلى الأصغر. اضغط على زر "إضافة مستوى". يسمح لك هذا بتعيين مستوى ثانٍ لأية قيم مكررة في عمود النسبة المئوية للإجماليات. اضغط على السهم المتجه لأسفل بجوار مربع "ثم حسب". حدد خيار “منفقات العام الماضي:". انقر فوق الزر "موافق" في الجزء السفلي من نافذة "الفرز". يوضح الشكل الآتي ورقة عمل تفاصيل الميزانية بعد فرزها. لاحظ أن هناك ثلاث قيم متطابقة في عمود النسبة المئوية للإجماليات. هذا هو السبب في ضرورة إنشاء مستوى فرز ثانٍ لورقة العمل هذه. يُرتب مستوى الفرز الثاني القيم 8.4٪ بناءً على القيم الموجودة في عمود منفقات العام الماضي ترتيبًا تصاعديًا. يمنحك إكسل الخيار لتعيين العديد من مستويات الفرز حسب الضرورة وحسب البيانات الموجودة في ورقة العمل. ورقة عمل تفاصيل الميزانية بعد الفرز مراجعة على المهارة: فرز البيانات (متعددة المستويات) من أجل فرز البيانات متعددة المستويات خلال المراجعة على المهارة، إتبع الخطوات التالية: حدد مجموعة الخلايا المراد فرزها. اضغط على علامة التبويب "بيانات" في شريط إكسل. اضغط على زر "فرز" في مجموعة الفرز والتصفية. حدد العمود من قائمة "فرز حسب" الموجودة في نافذة الفرز. حدد نظام الفرز من قائمة "نظام الفرز" في نافذة الفرز. اضغط على زر الإضافة في نافذة الفرز. كرر الخطوات 4 و 5. اضغط على زر "موافق OK" في نافذة الفرز. والآن بعد إكمال عملية فرز ورقة العمل "تفاصيل الميزانية"، ستتمكن من تحديد العناصر الرئيسية في ميزانيتك بسهولة، حيث يظهر بوضوح في ورقة العمل أن أعلى ثلاث نسب مئوية من إجمالي المنفقات المُدرجة في ميزانية السنة هي الضرائب والمرافق المنزلية والطعام. جميع الفئات الثلاث هي من ضروريات الحياة الواقعية، وعادًة ما تكون صاحبة النصيب الأكبر من دخل معظم الأسر. وعند النظر إلى عمود النسبة المئوية للتغيير، يمكننا أن نتوقع التغيير الذي قد يحدث في معدل الإنفاق عن العام الماضي؛ وهذا تقريبًا العمود صاحب الأهمية القصوى في ورقة العمل، لأنه يسمح لك بتقييم خطتك وميزانيتك وتحديد ما إذا كانت واقعية ومناسبة. ستلاحظ أنه لا توجد تغييرات ملحوظة للضرائب والمرافق المنزلية، فرغم أن الضرائب قد تتغير من سنة إلى أخرى، لكن ليس من الصعب التنبؤ بما ستؤول إليه؛ لذا في هذه الحالة سننفترض إنعدام التغييرات في الضرائب في الميزانية. عليك التخطيط أيضًا للحد من أي تغيير في معدل الإنفاق على المرافق المنزلية، إذ قد تتغير لتكاليف من سنة إلى أخرى كذلك؛ ومع ذلك، يمكنك اتخاذ التدابير اللازمة لتقليل الاستهلاك وخفض التكاليف، مثل تقليل الاستهلاك الكهربائي، وإيقاف أنظمة التدفئة عندما لا يكون هناك أحد في المنزل، وتتبع استهلاكك للمكالمات الهاتفية حتى لا تتجاوز الحد الأقصى المسموح به في ميزانيتك، وغيره الكثير. نتيجةً لذلك، لا يوجد أي تغيير في معدل الإنفاق المحدد للمرافق المنزلية، لأننا نفترض أن أي زيادة في المعدل سيعوض عنها التقليل في الإستهلاك. البند الثالث الذي لم يتغير هو التأمينات. يمكن لسياسات التأمين على السيارات والمنازل أن تتغير، ولكن كما هو الحال بالنسبة للضرائب، فإن هذه التغييرات يمكن التنبؤ بها؛ لذلك نفترض إنعدام التغييرات في سياسة التأمين لدينا. التغيير الكبير الأول الذي يمكن ملاحظته في ورقة العمل هي فئات الأطعمة والترفيه في صفوف 5 و 6 (انظر التعريفات الموجودة في جدول "تعريفات فئات الإنفاق"). يشير عمود النسبة المئوية للتغيير إلى أن هناك انخفاضا بنسبة 11.1٪ في معدل الإنفاق على الرفاهيات وزيادة 11.1٪ في معدل الإنفاق على الطعام. وهذا أمر منطقي لأنك إذا كنت تخطط لتناول الطعام في المطاعم مرات أقل، فستتناول الطعام في المنزل أكثر. ورغم أن هذا الأمر يبدو منطقيًا تمامًا من الناحية النظرية، إلا أنه قد يكون من الصعب القيام به في عمليًا. من الصعب رفض العشاء مع الأصدقاء وقضاء الوقت معهم أيضًا، لذا تعتمد عملية الحفاظ على الميزانية برمتها على ضبط النفس، وبالتأكيد ستحتاج إلى قدرًا كبيرا من التدريب حتى تستطيع تحديد أهدافك والتخطيط لها والإلتزام بها. هناك بعض النقاط التي يجب ملاحظتها أيضًا، وهي التغييرات في فئات البنزين والعطلة الصيفية. فإذا كنت تذهب إلى المدرسة أو العمل بالسيارة مثلًا، فإن سعر الوقود قد يؤثر كثيرًا على ميزانيتك. من المهم أن نكون واقعيين، إذ أن أسعار الغاز تتزايد، ويجب أن تنعكس هذه الزيادات في ميزانيتك. وللتعويض عن هذه الزيادة، سنخفّض تكاليف خطة قضاء العطلة بنسبة 25٪. مع ذلك تجدر الإشارة إلى أنه غالبًا ما تتطلب الميزانيات قدرًا من الإبداع؛ فعلى الرغم من تخفيض ميزانية العطلة الصيفية، لا تزال هناك نسبة من الأموال التي يمكن وضعها جانبًا لتخطيط قضاء عطلة الربيع أو العطلة الشتوية. في الأخير، يظهر في الميزانية انخفاضًا في فئة المتنوعات بنسبة 19.8٪. وقد عُرِّفت هذه كمجموعة تحتوي على العديد من العناصر، مثل الكتب واللوازم المدرسية وغيرهم. هنا، قد تكون قادرًا على الحد من إنفاقك في هذه الفئة إذا كان بإمكانك استبدال شراء الكتب بقراءتها على الانترنت. وهذا الانخفاض في معدل الإنفاق يمكن أن يوفر لك الأموال لشراء الملابس، وهي الفئة التي زادت بنسبة 20٪. سوف نستمر في تطوير المصنف "الميزانية الشخصية" وإضافة المزيد واستخدام وجهة نظر أبعد من ذلك في المقال التالي "الدوال المساعدة في إدارة الشؤون المالية الشخصية". ترجمة وبتصرف للمقال Statistical functions من "calango website". اقرأ أيضًا المقال السابق: الدوال الإحصائية Statistical Functions - الجزء الأول الصيغ والمعادلات الرياضية Formulas في إكسل Exel دوال التاريخ الأساسية في اكسل كيفية استخدام دالة IF الشرطية في Microsoft Excel الدوال النصية في مايكروسوفت إكسل 365 أونلاين نصائح حول إعداد الميزانية للمستقلين
-
مرحبًا بك في مقال الدوال الإحصائية، في سلسلة مقالات حول كيفية إستخدام برنامج مايكروسوفت إكسل. تعرفنا في المقال السابق على طريقة لإجراء العمليات الحسابية الرياضية في برنامج إكسل، وسنتعرف في هذا المقال على طريقة جديدة مختلفة تسمح هي الأخرى بإجراء العمليات الحسابية الرياضية؛ وهي الدوال. تعمل الدوال الإحصائية على تطبيق عملية حسابية لمجموعة من الخلايا في ورقة العمل. فعلى سبيل المثال، تُستخدم دالة الجمع SUM لجمع القيم الموجودة في نطاق معين من الخلايا، ويرد في القائمة التالية الدوال الإحصائية المستخدمة عادًة في الجدول الآتي "الدوال الإحصائية شائعة الاستخدام". الدالة النتائج التي تُخرجها دالة القيمة المطلقة ABS القيمة المطلقة للعدد. دالة المتوسط الحسابي AVERAGE المتوسط أو الوسط الحسابي لمجموعة من الأرقام. دالة العد COUNT عدد مواقع الخلايا الموجودة في نطاق معين يحتوي على أرقام. دالة العد COUNTA عدد مواقع الخلايا الموجودة في نطاق معين يحتوي على أرقام أو بيانات. دالة القيمة الأعلى MAX أعلى قيمة رقمية في مجموعة من الأرقام. دالة القيمة المتوسطة MEDIAN الرقم الأوسط في مجموعة من الأرقام. (نصف الأرقام في المجموعة أعلى من القيمة المتوسطة ونصف الأرقام في المجموعة أقل من القيمة المتوسطة) دالة القيمة الأقل MIN أقل قيمة رقمية في مجموعة من الأرقام. دالة القيمة الأكثر تكرارًا MODE الرقم الذي يتواجد بصورة متكررة في مجموعة من الأرقام. دالة الضرب PRODUCT نتيجة ضرب كل القيم الموجودة في نطاق معين من الخلايا. دالة الجذر التربيعي SQRT الجذر التربيعي الموجب لعدد معين. دالة الانحراف المعياري STDEV.S الانحراف المعياري لمجموعة من الأرقام بناءً على عينة منهم. دالة الجمع SUM إجمالي كل القيم الرقمية في مجموعة. الدوال الإحصائية شائعة الاستخدام تُعَد الدوال أكثر كفاءًة من الصيغ فيما يتعلق بتطبيق عملية حسابية لمجموعة محددة من الخلايا؛ فإذا كنت تستخدم الصيغ أو المعادلات الرياضية لإضافة مجموعة قيم في نطاق من الخلايا، فستضطر إلى إضافة كل خلية في المعادلة على حِدة، وهذا سيستغرق وقتًا طويلًا جدًا إن كنت ستضيف القيم في بضع مئات من الخلايا؛ لكن عند استخدام الدوال، يمكنك تحديد جميع الخلايا التي تحتوي على القيم التي ترغب في جمعها في خطوة واحدة فقط. سنشرح في هذا المقال مجموعةً متنوعةً من الدوال الإحصائية التي سنضيفها إلى مصنف "الميزانية الشخصية". وبالإضافة إلى الدوال الإحصائية، سيعرض هذا المقال كيفية حساب النسبة المئوية للإجماليات وكيفية استخدام المراجع المطلقة. دالة الجمع SUM تُستخدم دالة الجمع SUM عندما تحتاج إلى حساب الإجماليات لنطاق من الخلايا أو مجموعة من الخلايا المحددة في ورقة عمل. وفيما يتعلق بورقة عمل "تفاصيل الميزانية"، سنستخدم دالة الجمع SUM لحساب الإجماليات في الصف 12. من المهم ملاحظة أن هناك عدة طرق لإضافة دالة إلى ورقة العمل، والتي سنوضحها خلال الجزء التالي من هذا المقال. توضح الخطوات التالية كيفية إضافة دالة إلى ورقة العمل عن طريق كتابتها في موقع الخلية: إختر ورقة العمل "تفاصيل الميزانية" لفتحها. حدد الخلية C12. اكتب علامة يساوي (=). اكتب اسم الدالة SUM. اكتب قوسًا مفتوحًا ((). اضغط على الخلية C3 واسحب لأسفل حتى الخلية C11. هذا سيُدخل النطاق C3:C11 في الدالة. اكتب قوس إغلاق ()). اضغط على مفتاح الإدخال Enter. ستحسب الدالة الإجمالي لعمود "الإنفاق الشهري"، وهو 1496 دولارًا أمريكيًا (أو ما يعادله بالعملة المحلية). يوضح الشكل الآتي شكل دالة الجمع SUM المضافة إلى ورقة عمل "تفاصيل الميزانية" قبل الضغط على مفتاح الإدخال Enter. إضافة دالة الجمع SUM إلى ورقة عمل وكما هو موضح في الشكل أعلاه، فقد أُضيفت دالة الجمع SUM إلى الخلية C12؛ ومع ذلك، فهذه الدالة مطلوبة أيضًا لحساب الإجماليات في عمودي الإنفاق السنوي ونفقات العام الماضي. يمكن نسخ الوظيفة ولصقها في مواقع الخلايا هذه بفضل المرجع النسبي. تقدم المراجع النسبية نفس الغرض للدوال تمامًا كما تقدمها للصيغ. توضح الخطوات التالية كيفية إكمال صف الإجماليات: اختر الخلية C12 في ورقة العمل تفاصيل الميزانية. اضغط على زر النسخ في علامة التبويب الرئيسية Home في شريط إكسل. حدد الخلايا D12 و E12. اضغط على زر اللصق في علامة التبويب الرئيسية Home في شريط إكسل. يؤدي هذا إلى لصق دالة الجمع SUM في الخليتين D12 و E12 وحساب الإجماليات لهذه الأعمدة. حدد الخلية F11. اضغط على زر النسخ في علامة التبويب الرئيسية Home في شريط إكسل. اضغط الخلية F12، ثم اضغط على زر اللصق في علامة التبويب الرئيسية Home في شريط إكسل. نظرًا لأن لدينا الآن إجماليات الصف 12، يمكننا لصق معادلة النسبة المئوية للتغيير في هذا الصف. يوضح الشكل التالي نتائج دالة الجمع SUM التي أُضيفت إلى الخلايا C12 و D12 و E12؛ بالإضافة إلى أن معادلة النسبة المئوية للتغيير نُسخت ولُصقت في الخلية F12. لاحظ أن هذا الإصدار من الميزانية يُخطط لتقليل معدل الإنفاق بنسبة 1.7٪ عن العام الماضي. نتائج دالة الجمع SUM في ورقة عمل تفاصيل الميزانية التأكد من صحة العمل عندما تنوي استخدام دالة إحصائية في نطاق محدد من الخلايا في ورقة عمل، تأكد من أن موقعَي الخلية مفصول بينها بنقطتين وليس بفاصلة؛ حيث إذا أدخلت موقعي الخلية مفصول بينها بفاصلة مثلًا، فستنتج الدالة نتائج، ولكنها ستُطبق على خليتين فقط بدلًا من نطاق من الخلايا. دالة الجمع SUM بإضافة موقعي خلية وكما هو موضح في الشكل أعلا، ستجمع دالة الجمع SUM القيم الموجودة في الخليتين C3 و C11 فقط، وليس النطاق C3:C11. المراجع المطلقة (حساب نسبة الإجماليات) نظرًا إلى أن الإجماليات أُضيفت جميعها إلى الصف 12 من ورقة العمل "تفاصيل الميزانية"، يمكننا الآن إضافة النسبة المئوية لإجمالي الحساب في العمود B بدءًا من الخلية B3. تُظهر النسبة المئوية للإجماليات النسبة المئوية لكل قيمة في عمود الإنفاق السنوي بالنسبة إلى الخلية D12، لكن انتبه! فبعد إنشاء المعادلة سيتوجب عليك إلزاميًا إيقاف تشغيل خاصية المرجع النسبي في إكسل قبل نسخ ولصق المعادلة إلى باقي الخلايا في العمود. وتتوقف خاصية المرجع النسبي في إكسل من خلال استخدام المراجع المطلقة. توضح الخطوات التالية كيفية القيام بذلك: حدد الخلية B3 في ورقة عمل "تفاصيل الميزانية". اكتب علامة يساوي (=). حدد الخلية D3. اكتب الشرطة المائلة (/). حدد الخلية D12. اضغط على مفتاح الإدخال Enter. ستلاحظ أن المرافق المنزلية تمثل 16.7٪ من الميزانية السنوية. إضافة معادلة لحساب النسبة المئوية للإجماليات يُظهر الشكل أعلاه المعادلة التي تحسب النسبة المئوية لمعدل لإنفاق على المرافق المنزلية سنويًا بالنسبة إلى إجمالي الإنفاق سنويًا المُحدد في الميزانية (انظر الخلية B3). عادًة ما نقوم بنسخ هذه المعادلة ولصقها في النطاق B4:B11، لكن بسبب المراجع النسبية سيزداد كل من مرجعي الخلية بمقدار صف واحد بمجرد لصق الصيغة في الخلايا الموجودة أسفل الخلية B3. قد يكون هذا مناسبًا لمرجع الخلية الأول في المعادلة D3، ولكن ليس لمرجع الخلية الثاني D12. يوضح الشكل الموالي ما يحدث ألصقنا المعادلة في النطاق B4:B12 في حالتها الحالية. الخطأ #DIV/0 الناتج عن المرجع النسبي يمكنك ملاحظة أن إكسل ينتج رمز الخطأ الموجود في خلية تحتوي على صيغة أو دالة تحاول القسمة على صفر. الخطأ في الكود يعني أن إكسل يحاول قسمة رقم على صفر وهو أمر مستحيل. وبالنظر إلى المعادلة الموجودة في الخلية B4، ستلاحظ أن مرجع الخلية الأول تغير من D3 إلى D4؛ وهذا لا بأس به لأن غرضنا الآن تقسيم معدل الإنفاق السنوي للتأمين على إجمالي معدل الإنفاق السنوي في الخلية D12. ومع ذلك غير إكسل أيضًا مرجع الخلية D12 إلى D13، ولكن ستنتج الصيغة رمز الخطأ !DIV/0 لأن موقع الخلية D13 فارغ. لتصحيح الخطأ الناجم عن القسمة على الصفر والموضح في الشكل "الخطأ !DIV/0 الناتج عن المرجع النسبي"، يجب أن نضيف مرجعًا مطلقًا للخلية D12 في الصيغة. يمنع المرجع المطلق إكسل من استخدام المراجع النسبية لتغيير مرجع خلية مُستخدم في صيغة أو دالة؛ ويُطبق المرجع المطلق على مرجع الخلية عن طريق كتابة علامة الدولار ($) أمام حرف العمود ورقم الصف. يُشار إلى هذا أيضًا باسم إغلاق الخلية. توضح الخطوات التالية كيفية تحقيق ذلك: اضغط مرتين على الخلية B3. ضع مؤشر الفأرة أمام D12، واضغط. يجب أن يكون المؤشر أمام حرف العمود D في مرجع الخلية D12. اضغط على مفتاح F4، وسترى علامة الدولار ($) مُضافة أمام حرف العمود D ورقم الصف 12. يمكنك أيضًا كتابة علامة الدولار أمام حرف العمود ورقم الصف. اضغط على مفتاح الإدخال Enter. اضغط على الخلية B3. اضغط على زر النسخ في علامة التبويب الرئيسية Home في شريط إكسل. حدد النطاق B4:B11. اضغط على زر اللصق في علامة التبويب الرئيسية Home في شريط إكسل. يوضح الشكل الآتي، النسبة المئوية لإجمالي المعادلة مع مرجع مطلق مُضاف إلى D12. لاحظ أنه في الخلية B4 سيظل مرجع الخلية كما هو D12 بدلاً من التغيير إلى D13 كما هو موضح في الشكل السابق "الخطأ #DIV/0 الناتج عن المرجع النسبي". وستلاحظ أيضًا أنه النسب المئوية حُسبت وحُددت نتائجها في باقي الخلايا في العمود، ويُصحح الخطأ الناجم عن القسمة على صفر. إضافة مرجع مطلق إلى مرجع خلية في معادلة المراجعة على المهارة: المراجع المطلقة اضغط أمام حرف العمود لمرجع في صيغة أو دالة إذا كنت لا تريدها أن تتأثر عند لصق الصيغة أو الدالة في موقع خلية جديد. اضغط على المفتاح F4 أو اكتب علامة الدولار ($) أمام حرف العمود ورقم الصف لمرجع الخلية. دالة العد COUNT الدالة التالية التي سنضيفها إلى ورقة العمل "تفاصيل الميزانية" هي دالة العد. تُستخدم دالة العد COUNT لتحديد عدد الخلايا التي تحتوي على بيانات رقمية في نطاق مُعين. بالنسبة لورقة عمل "تفاصيل الميزانية"، سنستخدم دالة العد لحساب عدد العناصر المخطط لها في عمود معدل الإنفاق السنوي (العمود D). توضح الخطوات التالية كيفية إضافة دالة العد COUNT إلى ورقة العمل باستخدام قائمة الدوال الرياضية: حدد الخلية D13 في ورقة عمل "تفاصيل الميزانية". اكتب علامة يساوي (=). اكتب الحرف C. اضغط على السهم المتجه لأسفل على شريط التمرير لقائمة الدوال، وابحث عن كلمة "العد". اضغط مرتين على كلمة "العد COUNT" في قائمة الدوال. حدد النطاق D3:D11. اكتب قوس إغلاق ()). اضغط على مفتاح الإدخال Enter. تنتج الدالة ناتجًا قدره 9 نظرًا لوجود 9 عناصر مخططة في ورقة العمل. يوضح الشكل الآتي نافذة قائمة الدوال الذي يظهر بعد إكمال الخطوتين 2 و 3 لدالة العد. توفر قائمة الدوال طريقة بديلة لإضافة دالة إلى ورقة العمل. استخدام قائمة الدوال لإضافة دالة العد ويوضح الشكل الآتي ناتج دالة العد بعد الضغط على مفتاح الإدخال. تحسب الدالة عدد الخلايا الموجودة في النطاق D3:D11 التي تحتوي على قيمة رقمية. تُشير النتيجة "9" إلى أن هناك 9 فئات مخططة لهذه الميزانية. دالة العد المكتملة في ورقة عمل تفاصيل الميزانية بهذا نكون قد أنهينا الجزء الأول من كلامنا عن الدوال الإحصائية. سنتابع في المقال الآتي الجزء الثاني منها. ترجمة وبتصرف للمقال Statistical functions من "calango website". اقرأ أيضًا المقال السابق: الصيغ والمعادلات الرياضية Formulas في إكسل Exel دوال التاريخ الأساسية في اكسل كيفية استخدام دالة IF الشرطية في Microsoft Excel الدوال النصية في مايكروسوفت إكسل 365 أونلاين نصائح حول إعداد الميزانية للمستقلين
-
مرحبًا بك في مقال الصيغ والمعادلات الرياضية، في سلسلة مقالات حول كيفية إستخدام برنامج مايكروسوفت إكسل. سنشرح في هذا المقال المهارات الأساسية اللازمة لإدخال الصيغ الرياضية في ورقة عمل إكسل. يتمثل الهدف المرجو تحقيقه هنا هو بناء الميزانية المالية الشخصية، إذ يوصي معظم المستشارين الماليين ببناء ميزانية شخصية للحفاظ على قدرتك على إدارة أمورك المالية، نظرًا لكونها أداةً مهمةً فيما يتعلق بإتخاذ القرارات المالية. ولإكسل دور كبير في المساعدة على ذلك، وهو ما سنتعرف عليه بهذا المقال. يوضح الشكل الآتي "مُخطط مُكتمل لميزانية مالية شخصية" المصنف الذي سيُنشأ ويوضح في هذا المقال. لاحظ أن هذا المصنف يحتوي على أربع أوراق عمل. تحتوي ورقة العمل الأولى "خلاصة الميزانية" على الصيغ التي تُشير إلى البيانات الموجودة في أوراق العمل الثلاثة الأخرى؛ مما يعني أن ورقة العمل "خلاصة الميزانية" بمثابة نظرة عامة على البيانات التي أُدخلت وحُسبت في أوراق العمل الثلاثة الأخرى في المصنف. مُخطط مُكتمل لميزانية مالية شخصية إنشاء الصيغ أو المعادلات الرياضية الأساسية تُستخدم الصيغ أو المعادلات الرياضية في حساب مجموعة مختلفة من النتائج الرياضية في إكسل، ويمكن استخدامها لإنشاء أي عملية حسابية تحتاجها للوصول إلى هدفك، فعند إنشاء معادلة رياضية في إكسل، فإنك تستخدم مواقع الخلايا التي تتحول إلى مراجع خلايا cell references عند إضافتها إلى المعادلة، ومراجع الخلايا هي عناوين الخلايا المستخدمة في المعادلات. يُشير إكسل إلى القيم التي أُدخلت في مواقع الخلايا المستخدمة في المعادلات لحساب النتائج؛ فعندما تتغير القيم في الخلية المشار إليها بواسطة معادلة، يُخرج إكسل تلقائيًا نتائج جديدة؛ وعندما يُستخدم مرجع خلية بمفرده في موقع خلية (عنوان الخلية مسبوقًا بعلامة يساوي [=])، سيعرض إكسل القيمة التي أُدخلت في نفس موقع الخلية. يعني ذلك أن إكسل يستخدم أو يتخذ الرقم الذي أُدخل في موقع الخلية كمرجع عند حساب الناتج الرياضي، مما ينتج عنه تغييرًا تلقائيًا في النتائج بسبب تغيير الأرقام الموجودة في مراجع الخلايا؛ مما يمنح إكسل القدرة على التوصل إلى مجموعة متنوعة من سيناريوهات "ماذا لو What if"، والتي ستُشرح لاحقًا في المقال. لبدء تكوين معادلة أساسية، سنبدأ بالعمل على ورقة عمل "تفاصيل الميزانية" في مصنف "الميزانية الشخصية"، والذي يظهر في الشكل القادم شكل ورقة عمل تفاصيل الميزانية. ورقة عمل تفاصيل الميزانية لإكمال ورقة العمل هذه سنضيف العديد من المعادلات والصيغ. يقدم الجدول الآتي "تعريفات فئة النفقات" تعريفات لكل فئة من فئات المنفقات المدرجة في النطاق A3:A11. عند تطوير ميزانية شخصية تُحدد هذه الفئات على أساس كيفية إنفاقك لأموالك. من المحتمل أن تكون لكل شخص فئات مختلفة أو يحدد نفس الفئات لكن بطريقة مختلفة، لذلك من المهم مراجعة التعريفات الواردة في الجدول لفهم كيفية تحديد هذه الفئات قبل المتابعة. الفئة التعريف المرافق المنزلية الأموال التي تُنفق على الكهرباء والتدفئة والمياه وعلى الكابلات والهواتف وخدمات الإنترنت. الطعام الأموال التي تُنفق على البقالة وأدوات النظافة وما إلى ذلك. الغاز الأموال التي تُنفق على وقود السيارة. الملابس الأموال التي تُنفق على الملابس والأحذية والحُلي. التأمين الأموال التي تُنفق على ملك المنزل أو تأمين السيارة. الضرائب الأموال التي تُنفق على ضرائب المدارس والممتلكات (يفترض هذا المثال أن بحوزتنا ممتلكات). الرفاهيات الأموال التي تُنفق بغرض الترفيه، بما في ذلك تناول الطعام بالخارج وتذاكر السينما والمسرح والحفلات وما إلى ذلك. العطلة الأموال التي تُنفق في العطلة. متنوعات يشمل أي فئات إنفاق أخرى، مثل الكتب المدرسية والمجلات ومستلزمات المدرسة أو العمل، وما إلى ذلك. الصيغة الأولى التي سنضيفها إلى ورقة عمل "تفاصيل الميزانية" ستحسب قيم الإنفاق الشهري. ستُنشأ المعادلة بحيث تأخذ القيم الموجودة في عمود الإنفاق السنوي وتقسمها على 12. سيوضح هذا مقدار الأموال التي يمكن إنفاقها شهريًا لكل فئة من الفئات المدرجة في العمود "A". توضح الخطوات التالية كيفية إنشاء هذه الصيغة: اضغط على ورقة العمل لفتحها. اختر الخلية C3. اكتب علامة يساوي (=). عندما يكون الحرف الأول في الخلية علامة يساوي، فهذا يطلب من إكسل إجراء عملية حسابية وإنتاج نتائج منطقية. اكتب D3. يؤدي هذا إلى إضافة D3 إلى المعادلة، والتي أصبحت الآن مرجع خلية. سيستخدم إكسل أي قيمة مُدخلة في الخلية D3 لإنتاج النتائج. اكتب رمز الشرطة المائلة (/). هذا هو رمز القسمة في إكسل. تختلف المعاملات الحسابية في إكسل اختلافًا طفيفًا عن تلك الموجودة في الآلة الحاسبة المتعارف عليها. اكتب الرقم 12. سيؤدي هذا إلى تقسيم القيمة الموجودة في الخلية D3 على 12. في هذه المعادلة، الرقم أو القيمة الثابتة (وهي القيمة الرقمية المستخدمة في بناء الصيغ، وتحتوي الثوابت على بعض القيم العالمية التي لا تتغير، مثل أيام الأسبوع أو دقائق الساعة) تُستخدم بدلًا من مرجع الخلية لأنه لن يتغير؛ بمعنى أنه سيكون هناك دائمًا 12 شهرًا في السنة. اضغط على مفتاح الإدخال Enter. الرمز العملية الحسابية + الجمع. - الطرح. / القسمة. * الضرب. ^ الأس. لماذا نستخدم مراجع الخلية؟ تُتيح مراجع الخلايا لإكسل إمكانية حساب نتائج جديدة تلقائيًا عند تغيير رقم واحد أو أكثر في الخلايا المشار إليها. تتيح لك مراجع الخلايا أيضًا إمكانية تتبع كيفية حساب النتائج في المعادلة، حتى لا تضطر مطلقًا لإستخدام آلة حاسبة لتحديد ناتج رياضي وكتابته في موقع الخلية في ورقة العمل؛ إذ يؤدي ذلك إلى إهمال مزايا الإحالة إلى الخلايا في إكسل، وكذلك قدرتك على تتبع المعادلة لتحديد كيفية حساب النتائج. يوضح الشكل الموالي "إضافة معادلة إلى ورقة عمل" كيف تظهر المعادلة في الخلية C3 قبل الضغط على مفتاح الإدخال Enter. ويوضح الشكل "ناتج معادلة الإنفاق الشهري" ناتج المعادلة بعد الضغط على مفتاح الإدخال Enter. يبلغ معدل الإنفاق الشهري للمرافق المنزلية 250 دولارًا أمريكيًا لأن المعادلة تأخذ قيمة الإنفاق السنوي في الخلية D3 وتقسمه على 12؛ وإذا تغيرت القيمة في الخلية D3، فإن المعادلة تنتج تلقائيًا ناتجًا جديدًا. نحن نحسب معدل الإنفاق شهريًا لأن كل الأفراد غالبًا ما يتقاضون رواتبهم ويدفعون فواتيرهم على أساس شهري. تسمح لك هذه المعادلة بمقارنة دخلك الشهري بفواتيرك الشهرية لتحديد ما إذا كان لديك دخل كافٍ لتغطية هذه النفقات. إضافة معادلة إلى ورقة عمل ناتج معادلة الإنفاق الشهري لماذا نستخدم الثوابت العالمية؟ إذا كنت تستخدم ثوابت أو قيمًا رقمية في معادلات إكسل، فيجب أن تكون ثوابت عامة لا تتغير، مثل عدد أيام الأسبوع وأسابيع السنة وما إلى ذلك. ولا تكتب القيم الموجودة في مواقع الخلايا في معادلة إكسل. سيؤدي هذا إلى إبطال ميزة الإحالة إلى الخلايا في إكسل، مما يعني أنه إذا تغيرت القيمة في موقع الخلية الذي تستخدمه في معادلةٍ ما، فلن يتمكن إكسل من حساب نتائج جديدة. المرجع النسبي (نسخ الصيغ ولصقها) بمجرد كتابة الصيغة أو المعادلة في ورقة العمل، يمكنك نسخها ولصقها في مواقع خلايا أخرى. على سبيل المثال، يوضح الشكل "نتائج معادلة الإنفاق الشهري" ناتج المعادلة التي أُجريت في الخلية C3؛ لكن سيتوجب إجراء هذه العملية الحسابية في بقية مواقع الخلايا في العمود C. ونظرًا لأننا استخدمنا مرجع الخلية D3 في المعادلة، فسيضبط إكسل تلقائيًا مرجع الخلية هذا عند نسخ الصيغة ولصقها في بقية مواقع الخلايا في العمود؛ وهذا ما يسمى بالإحالة النسبية، وهي العملية حيث يضبط إكسل تلقائيًا مرجع الخلية المُستخدم في صيغة أو معادلة رياضية بالنسبة إلى موقعه الأصلي عندما يُنقل إلى مواقع خلية جديدة. سنوضحه أكثر عن طريق الخطوات التالية: اختر الخلية C3. اضغط على زر النسخ Copy في علامة التبويب الصفحة الرئيسية Home في شريط إكسل. حدد نطاق الخلايا C4: C11. إضغط على زر اللصق Paste في علامة التبويب الصفحة الرئيسية Home في شريط إكسل. إضغط مرتين على الخلية C6. لاحظ أن مرجع الخلية في المعادلة يتغير تلقائيًا إلى D6. اضغط على مفتاح الإدخال Enter. يوضح الشكل الآتي "مثال عن المرجع النسبي" النتائج المضافة إلى باقي مواقع الخلايا في عمود الإنفاق الشهري، إذ تأخذ المعادلة القيمة الموجودة في عمود الإنفاق السنوي لكل صف وتقسمها على 12. ستلاحظ أيضًا أن الخلية D6 حُددت لإظهار المعادلة، وهنا لاحظ أن إكسل بدّل مرجع الخلية الأصلي تلقائيًا من D3 إلى D6 نتيجةً للمرجع النسبي، مما يعني أن إكسل يضبط مرجع الخلية تلقائيًا بالنسبة إلى موقعه الأصلي عند لصقه في مواقع خلايا جديدة. كما في هذا المثال: نُسخت المعادلة في ثمانية مواقع خلايا أسفل موقع الخلية الأصلي، مما نتج عنه زيادة إكسل لرقم صف مرجع الخلية الأصلي بقيمة واحد لكل صف. مثال عن المرجع النسبي لكن لماذا نستخدم المراجع النسبية؟ تُعَد المراجع النسبية ميزةً مريحةً ومهمةً في إكسل، فعند استخدام مراجع الخلايا في معادلة ما، سيضبط إكسل مراجع الخلايا عند نقل الصيغة في مواقع خلايا جديدة تلقائيًا. وإذا لم تكن هذه الميزة متاحة، فستضطر إلى إعادة كتابة الصيغة يدويًا عندما تريد تطبيق المعادلة نفسها في مواقع الخلايا الأخرى في عمود أو صف. إنشاء صيغ معقدة (التحكم في ترتيب العمليات الحسابية) الصيغة التي ستُضاف تاليًا إلى مصنف "الميزانية الشخصية" هي النسبة المئوية للتغيير نسبةً إلى العام الماضي. تُحدّد هذه الصيغة الفرق بين القيم الموجودة في عمود العام الماضي من حيث النسبة المئوية. ويتطلب هذا التحكم في ترتيب العمليات الحسابية للحصول على نتيجة دقيقة. يوضح الجدول القادم "الترتيب المثالي للعمليات الحسابية" الترتيب المناسب لإجراء عمليات حسابية مثالية. لتغيير ترتيب العمليات الموضحة في الجدول، سنستخدم الأقواس لمعالجة بعض العمليات الحسابية المحددة أولًا. تُضاف هذه الصيغة إلى ورقة العمل على النحو التالي: حدّد الخلية F3 في ورقة عمل "تفاصيل الميزانية". اكتب علامة يساوي (=). اكتب قوسًا مفتوحًا ((). اضغط على الخلية D3. سيؤدي هذا إلى إضافة مرجع خلية إلى الخلية D3 في المعادلة. وعند إنشاء الصيغ، يمكنك الضغط على مواقع الخلايا بدلًا من كتابتها. اكتب علامة الطرح (-). اضغط على الخلية E3 لإضافة مرجع الخلية هذا إلى الصيغة. اكتب قوس إغلاق ()). اكتب الشرطة المائلة (/) رمز للقسمة. اضغط على الخلية E3. يُكمل هذا المعادلة التي ستحسب النسبة المئوية للتغيير في الدولارات التي أُنفقت فعليًا في العام الماضي مقابل الإنفاق المحدد في ميزانية هذا العام (انظر "إضافة صيغة النسبة المئوية للتغيير"). اضغط على مفتاح الإدخال Enter. حدّد الخلية F3. ضع مؤشر الماوس فوق مقبض التعبئة التلقائية. عندما يتحول مؤشر الماوس من علامة زائد بيضاء إلى علامة زائد سوداء، إضغط واسحب لأسفل إلى الخلية F11. سيؤدي هذا إلى تطبيق الصيغة في النطاق F4: F11. الرمز الأمر الذي ينفذه ^ أولًا: ينفذ إكسل أي حسابات أسية أولًا. * أو / ثانيًا: يقوم إكسل بأية عمليات ضرب أو قسمة ثانيًا. وعند وجود عدة حسابات مماثلة في صيغةً ما، ستُجرى بالترتيب من اليسار إلى اليمين. + أو - ثالثًا: يقوم إكسل بأي عمليات جمع أو طرح ثالثًا. وعند وجود عدة حسابات مماثلة في صيغة ما، ستُجرى بالترتيب من اليسار إلى اليمين. () أمر مُتجاوز للمعيار: أي حسابات رياضية موضوعة بين قوسين تُجرى أولًا وتتجاوز الترتيب القياسي للعمليات. إذا كانت هناك عدة أقواس مستخدمة في صيغة ما، فإن إكسل يحسب الأقواس الداخلية أولًا ثم الأقواس الخارجية. الترتيب المثالي للعمليات الحسابية يوضح الشكل التالي "إضافة صيغة النسبة المئوية للتغيير"، المعادلة التي أُضيفت إلى ورقة عمل "تفاصيل الميزانية" لحساب النسبة المئوية للتغيير في معدل الإنفاق. وقد أُضيفت الأقواس إلى هذه الصيغة للتحكم في ترتيب العمليات؛ إذ تُنفذ أي حسابات رياضية موضوعة بين قوسين أولًا قبل اجراء للعمليات الحسابية حسب ترتيبها الأساسي. وفي هذه الحالة إذا لم تُوضع الأقواس، فقد يُخطئ إكسل في حساب نتائج ورقة العمل هذه. إضافة صيغة النسبة المئوية للتغيير يوضح الشكل الموالي "إزالة الأقواس من صيغة النسبة المئوية للتغيير" نتيجة صيغة النسبة المئوية للتغيير إذا أُزيلت الأقواس. تنتج المعادلة معدل زيادة بنسبة 299900٪. ونظرًا لعدم وجود أي تغيير بين إنفاق العام الماضي ومعدل الإنفاق السنوي للميزانية، يجب أن تكون النتيجة 0٪. ومع ذلك بدون الأقواس سيتبع إكسل الترتيب القياسي للعمليات. هذا يعني أن القيمة الموجودة في الخلية E3 ستُقسَّم على E3 أولًا (3000/3000)، وهي 1. بعد ذلك ستُطرَّح القيمة 1 من القيمة الموجودة في الخليةD3 (3000-1)، وهي 2999. ونظرًا لتنسيق الخلية F3 كنسبة مئوية، يعبر إكسل عن النتيجة كزيادة قدرها 299900٪. إزالة الأقواس من صيغة النسبة المئوية للتغيير التأكد من صحة العمل هل ناتج معادلتك منطقيًا؟ من المهم معرفة أن دقة نتائج المعادلة المُطبقة تعتمد على كيفية إنشائها؛ لذا تحقق دائمًا من نتيجة المعادلة للتأكد، مما إذا كانت منطقيةً ومتوافقةً مع البيانات الموجودة في ورقة العمل. كما هو مُبين في الشكل "إزالة الأقواس من صيغة النسبة المئوية للتغيير" أعلاه؛ فقد تعطيك المعادلة التى بُنيت بناءً خاطئًا، نتائج غير دقيقة. بمعنى آخر، يمكنك أن تلاحظ أنه لا يوجد فرق بين إنفاق العام الماضي والإنفاق السنوي للمرافق المنزلية، لذا على النتيجة أن تكون 0٪. ومع ذلك، نظرًا لإزالة الأقواس في هذه الحالة، أنتجت المعادلة نتيجةً خاطئة. المراجعة على المهارة: الصيغ أو المعادلات الرياضية من أجل إضافة الصيغة أو المعادلة الرياضية خلال المراجعة على المهارة، إتبع الخطوات التالية: اكتب علامة (=). اكتب أو اضغط على موقع خلية. إذا كنت تستخدم الثوابت، فاكتب رقمًا. اكتب عملية حسابية. اكتب أو اضغط على موقع خلية. إذا كنت تستخدم الثوابت، فاكتب رقمًا. استخدم الأقواس عند الضرورة للتحكم في ترتيب العمليات الحسابية. اضغط على مفتاح الإدخال Enter. تدقيق الصيغ يوفر إكسل بعض الأدوات التي يمكنك استخدامها لعرض الصيغ الموجودة فعليًا في ورقة العمل. على سبيل المثال، بدلًا من إظهار نتائج الصيغ في ورقة العمل، يمكنك جعل إكسل يعرض الصيغة كما أُدخلت في مواقع الخلية. كما هو موضح على النحو التالي: مع فتح ورقة العمل "تفاصيل الميزانية"، اضغط على علامة التبويب "الصيغ" في شريط إكسل. إضغط على زر إظهار الصيغ في مجموعة الأوامر المتعلقة بتدقيق الصيغ. سيعرض هذا الصيغ في ورقة العمل بدلًا من إظهار نتائجها الرياضية. إضغط على زر "إظهار الصيغ" مرةً أخرى. ستظهر النتائج في ورقة العمل مرةً أخرى. عرض الأوامر المتعلقة بالصيغ يُظهر الشكل أعلاه ورقة عمل "تفاصيل الميزانية" بعد تفعيل أمر إظهار القيم من علامة التبويب "الصيغ" من شريط إكسل. وكما هو مُبين في الشكل، يسمح لك هذا الأمر بالتحقق من وعرض كل الصيغ في ورقة العمل دون الحاجة إلى إختيار كل خلية على حدة. بعد تفعيل هذا الأمر ستلاحظ زيادة كبيرة في عرض الأعمدة في ورقة العمل، حيث عُدل عرض الأعمدة كما هو مبين في الشكل أعلاه، حتى تتمكن من رؤية كل الأعمدة. سيعود عرض الأعمدة كما كان سابقًا بمجرد إلغاء أمر إظهار الصيغ. مراجعة على المهارة: إظهار الصيغ من أجل إظهار الصيغ خلال المراجعة على المهارة، عليك إتباع الخطوات التالية: إضغط على علامة التبويب "الصيغ" في شريط إكسل. إضغط على زر إظهار الصيغ في مجموعة الأوامر المتعلقة بتدقيق الصيغ. إضغط على زر إظهار الصيغ مرةً أخرى لإظهار نتائج الصيغة. أوامر يمكن إعطاؤها دون إستخدام الفأرة فيما يلي بعض الأوامر التي يمكنك تنفيذها دون الحاجة إلى الفأرة. إظهار الصيغ اضغط مع الاستمرار على مفتاح CTRL أثناء الضغط على هذا الرمز (`). الأداتان الأخرتان في مجموعة الأوامر المتعلقة بتدقيق الصيغة هي تتبع التوابع Trace Dependents وتتبع السوابق Trace Precedents. وتُستخدم هذه الأوامر لتتبع مراجع الخلايا المُستخدمة في الصيغة؛ حيث يُظهر أمر تتبع التوابع أيًا من الخلايا المُعطاة أُتخذت كمرجع في أي صيغة، في حين يُظهر أمر تتبع السوابق أي خلية أُتخذت كمرجع في الصيغة الموجودة في الخلية المُحددة. وما يلي هو دليل على هذه الأوامر: حدد الخلية D3 في ورقة عمل "تفاصيل الميزانية". إضغط على زر تتبع التوابع في مجموعة الأوامر المتعلقة بتدقيق الصيغة في علامة التبويب "الصيغ" في شريط إكسل. سيظهر سهم الأزرق مزدوج مُشيرًا إلى مواقع الخلية C3 وF3 (انظر الشكل الآتي "مثال لتتبع التوابع"). وهذا يشير إلى أن الخلية D3 أُستخدمت كمرجع في الصيغ المُدخلة في الخلايا C3 و F3. مثال لتتبع التوابع يظهر بالشكل أعلاه سهم تتبع التوابع في ورقة العمل "تفاصيل الميزانية". تمثل النقطة الزرقاء الخلية المُحددة. وتشير الأسهم أين أُستخدمت هذه كمرجع في الصيغة. إضغط على أمر إزالة السهم في مجموعة الأوامر المتعلقة بتدقيق الصيغة في علامة التبويب "الصيغ" في شريط إكسل. هذا سيزيل سهم تتبع التوابع. حدد الخلية F3 في ورقة العمل. إضغط على زر تتبع التوابع في مجموعة الأوامر المتعلقة بتدقيق الصيغة في علامة التبويب "الصيغ" في شريط إكسل. سيظهر سهم الأزرق مزدوج مارًا بمواقع الخلايا D3 وE3 ومشيرًا إلى الخلية F3 (كما يظهر في الشكل التالي"مثال لتتبع السوابق"). وهذا يدل على أن الخلايا D3 وE3 قد استُخدمت كمرجع صيغة مُدخلة في الخلية F3. إضغط على أمر إزالة السهم في مجموعة الأوامر المتعلقة بتدقيق الصيغة في علامة التبويب "الصيغ" في شريط إكسل. هذا سيزيل سهم تتبع السوابق. مثال لتتبع السوابق ويظهر أعلاه سهم تتبع السوابق في ورقة العمل "تفاصيل الميزانية"، حيث تمثل النقطة الزرقاء الخلايا التي أُتخذت مرجعًا في الصيغة. وتشير الأسهم إلى الخلية المُحددة التي تحتوي على الصيغة. مراجعة على المهارة: تتبع التوابع من أجل تفعيل خاصية تتبع التوابع خلال المراجعة على المهارة، إتبع الخطوات التالية: إضغط على موقع الخلية التي تحتوي على الرقم أو الصيغة. إضغط على علامة التبويب "الصيغ" في شريط إكسل. إضغط على زر تتبع التوابع في مجموعة الأوامر المتعلقة بتدقيق الصيغة. استخدم السهم لتحديد في أي صيغة أُتخذت هذه الخلية الخلية كمرجع. إضغط على زر إزالة السهم لإزالته من ورقة العمل. مراجعة على المهارة: تتبع السوابق من أجل تفعيل خاصية تتبع السوابق خلال المراجعة على المهارة، إتبع الخطوات التالية: إضغط على موقع الخلية التي تحتوي على الرقم أو الصيغة. إضغط على علامة التبويب "الصيغ" في شريط إكسل. إضغط على زر تتبع السوابق في مجموعة الأوامر المتعلقة بتدقيق الصيغة. استخدم السهم لتحديد أيًا من الخلايا أُتخذ كمرجع في هذه الصيغة. إضغط على زر إزالة السهم لإزالته من ورقة العمل. المآخذ الرئيسية من خلال ما تعرفنا عليه بهذا المقال، يمكننا اختصار الأمور إلى ما يلي: تُجرى الحسابات الرياضية بإستخدام الصيغ والمعادلات. علامة التساوي (=) تسبق كل الصيغ والمعادلات. يجب إنشاء الصيغ والمعادلات باستخدام مراجع الخلايا لإجراء سيناريوهات ماذا لو حيث تُحسب النتائج الرياضية عند تغيير قيمة واحدة أو أكثر. تختلف رموز العمليات الحسابية الموجودة في الآلة الحاسبة المُتعارف عليها عن تلك المستخدمة في إكسل. عند استخدام القيم الرقمية في الصيغ والمعادلات، استخدم فقط الثوابت العامة التي لا تتغير، مثل أيام الأسبوع وشهور السنة، وما إلى ذلك. تضبِط المراجع النسبية تلقائيًا مراجع الخلايا في الصيغ والمعادلات عند لصقها في مواقع جديدة في ورقة العمل، وهذا يختصر الحاجة إلى إعادة كتابة الصيغ والمعادلات عند الحاجة إليها في عدة صفوف أو أعمدة في ورقة العمل. يجب استخدام الأقواس للتحكم في ترتيب عمليات الصيغ المُعقدة عند الضرورة. يجب استخدام أدوات تدقيق الصيغة مثل تتبع التوابع أو تتبع السوابق أو إظهار الصيغ للتحقق من صحة الصيغ المُدخلة في ورقة العمل. ترجمة وبتصرف للمقال Formulas من "calango website". اقرأ أيضًا المقال السابق: إعدادات الطباعة في إكسل Exel دوال التاريخ الأساسية في اكسل كيفية استخدام دالة IF الشرطية في Microsoft Excel الدوال النصية في مايكروسوفت إكسل 365 أونلاين نصائح حول إعداد الميزانية للمستقلين
-
شرحنا في المقال السابق من هذه السلسلة كيفية تنسيق وتحليل البيانات في ملفات إكسل، وسنتابع مع هذا المقال في شرح كيفية التعامل مع إعدادات الطباعة في إكسل Exel بمجرد إتمامك لتصميم المصنف كاملًا، سيتبقى عليك تحديد الإعدادات المناسبة للطباعة. توجد الإعدادات في علامة التبويب "تخطيط الصفحة" الموجودة في شريط إكسل الرئيسي. إعداد الصفحة لتتمكن من طباعة أوراق العمل بشكل لائق، يجب عليك تطبيق الإعدادات المناسبة ليظهر العمل بصورة نهائية مثالية. تشرح الخطوات التالية العديد من الأوامر الموجودة في علامة التبويب "تخطيط الصفحة" المستخدمة في إعداد ورقة العمل للطباعة: افتح ورقة العمل المنجزة من المقال السابق. اضغط على علامة التبويب "تخطيط الصفحة" على الشريط. واختر "إعداد الصفحة". اضغط على الزر "الهوامش" من مجموعة الأوامر المتعلقة بإعداد الصفحة، وسيؤدي هذا إلى فتح قائمة خيارات لتعيين هوامش المستند المُراد طبعه. اختر "عريض Wide" من قائمة الهوامش. افتح ورقة العمل "مبيعات العام 2020 بالملايين". اضغط على علامة التبويب "تخطيط الصفحة" على الشريط. (انظر الشكل "أوامر تخطيط الصفحة للطباعة"). واختر "إعداد الصفحة". اضغط على زر "الهوامش Margins" من مجموعة الأوامر المتعلقة بإعداد الصفحة. اختر "ضيق Narrow" من قائمة الهوامش. اضغط زر "الاتجاه" من مجموعة الأوامر المتعلقة بإعداد الصفحة. اختر "مظهر جمالي Landscape". اضغط على السهم المتجه نحو الأسفل والموجود على يمين زر "العرض" من مجموعة أوامر "مقياس التناسب Scale to Fit". اضغط على "صفحة واحدة". اضغط على السهم المتجه نحو الأسفل والموجود على يمين زر "الارتفاع" من مجموعة أوامر "مقياس التناسب Scale to Fit". اضغط على "الملائمة لصفحة واحدة Fit on one page" في القائمة. ستؤدي هذه الخطوة مع الخطوة 12 إلى تصغير ورقة العمل تلقائيًا بحيث تتناسب على قطعة واحدة من الورق. يجب على مصممي العمل المحترفين إنشاء أوراق عمل تتناسب مع عرض الورق المستخدم؛ أما بالنسبة لمجموعات البيانات الطويلة، فقد تحتاج إلى ضبط الارتفاع لتقسيمه على أكثر من صفحة واحدة. استخدام إعدادات الطباعة نظرًا لأن المحترفين غالبًا ما يتشاركون مصنفات إكسل، فمن الأفضل تحديد إعدادات الطباعة المناسبة مُسبقًا، حتى إن كنت لا تنوي طباعة أوراق العمل؛ فقد يكون من المزعج لمستلمي المصنف الذين يرغبون بطباعة أوراق العمل الخاصة بك أن يجدوا إعدادات الطباعة الضرورية غير محددة، فهذا قد يعطي انطباعًا سيئًا دالًا على عدم اهتمامك بالتفاصيل، خاصةً إذا كان مُستلم المصنف هو رئيسك في العمل. أوامر تخطيط الصفحة للطباعة الأمر الغرض من استخدامه طريقة الاستخدام الهوامش Margins يضبط مساحات الهامش العلوي والسفلي والأيمن والأيسر للمستند المطبوع. 1. اضغط على علامة التبويب "تخطيط الصفحة" في الشريط. واختر "إعداد الصفحة". 2. اضغط على زر الهامش. 3. اضغط على أحد خيارات الهوامش المُعينة مسبقًا أو على "تخصيص هامش Custom Margins". التوجهات Orientation يضبط اتجاه المستند المطبوع على الوضع العمودي portrait أو الأفقي .landscape 1. اضغط على علامة التبويب "تخطيط الصفحة" في الشريط. واختر "إعداد الصفحة". 2. اضغط على زر المتجهات. 3. اضغط على أحد خيارات المتجهات المُعينة مسبقًا. حجم الورقة يضبط حجم الورق للمستند المطبوع. 1. اضغط على علامة التبويب "تخطيط الصفحة" في الشريط. واختر "إعداد الصفحة". 2. اضغط على زر حجم الورقة. 3. اضغط على أحد خيارات الأحجام المُعينة مسبقًا أو على "المزيد من الأحجام" المنطقة المحددة للطباعة يستخدم لطباعة منطقة محددة أو نطاق معين من الخلايا دون الباقي. 1. حدد نطاق الخلايا المراد طباعته. 2. اضغط على علامة التبويب "تخطيط الصفحة" في الشريط. 3. اضغط على زر طباعة منطقة محددة.4. اضغط على "تعيين المنطقة المطبوعة". الفواصل يسمح لك بتعيين فواصل الصفحات يدويًا في ورقة العمل 1. حدد الخلية التي ستكون موضع لفواصل الصفحة، وستنشأ فواصل أعلى وإلى يسار الخلية المحددة. 2. اضغط على علامة التبويب "تخطيط الصفحة" في الشريط. 3. اضغط على زر الفواصل. 4. اضغط على خيار "إدراج فواصل للصفحة". الخلفية يضيف صورة خلف مواقع الخلايا في ورقة العمل. 1. اضغط على علامة التبويب "تخطيط الصفحة" في الشريط. 2. اضغط على زر الخلفية. 3. اختر صورة من الصور المخزنة على جهازك. عنوان الطباعة يُستخدم عند طباعة مجموعات كبيرة من البيانات التي تتكون من عدة صفحات. سيكرر هذا الأمر عناوين الأعمدة نفسها في أعلى كل صفحة مطبوعة. 1. اضغط على علامة التبويب "تخطيط الصفحة" في الشريط. 2. اضغط على زر طباعة العناوين. 3. اضغط على الصفوف لتكرار العنوان المُدخل في نافذة "إعداد الصفحة". 4. اضغط على أي خلية في الصف تحتوي على عناوين الأعمدة لورقة العمل الخاصة بك. 5. اضغط على "موافق" أسفل نافذة "إعداد الصفحة". الرؤوس والتذييلات Header & Footer من الشائع إضافة مساحة مخصصة في أعلى أو أسفل الصفحة عند طباعة أوراق العمل من إكسل، حيث تتضمن هذه المساحات معلومات مثل التاريخ ورقم الصفحة واسم الملف واسم الشركة وما إلى ذلك. تشرح الخطوات التالية كيفية إضافة رؤوس وتذييلات إلى مصنف Excel Objective 1.0: افتح ورقة العمل. اضغط على علامة التبويب "إدراج" في الشريط. اضغط على الزر "رأس وتذييل الصفحة" من مجموعة الأوامر المتعلقة بالكتابة والنص. سترى علامة التبويب "تصميم" مُضافةً إلى الشريط؛ يُستخدم هذا لتصميم الرؤوس والتذييلات لورقة العمل المطبوعة. سيؤدي هذا أيضًا إلى تحويل طريقة عرض ورقة العمل من عادي إلى وضع تخطيط الصفحة. علامة تبويب التصميم لإنشاء الرؤوس والتذييلات اكتب اسمك في القسم الأوسط من رأس الصفحة. انقر بالفأرة فوق القسم الأيسر من رأس الصفحة. اضغط على زر "التاريخ الحالي" من مجموعة أوامر "عناصر الرأس والتذييل" في علامة التبويب "تصميم" في الشريط. اضغط على زر "الانتقال إلى التذييل". انقر بالفأرة على القسم البعيد الأيمن من تذييل الصفحة. اضغط على الزر "رقم الصفحة" من مجموعة أوامر "عناصر الرأس والتذييل" في علامة التبويب "تصميم" في الشريط. اضغط على أي خلية خارج منطقة الرأس أو التذييل، ستختفي علامة التبويب "تصميم" المخصصة لإنشاء الرؤوس والتذييلات. اضغط على زر "العرض العادي" من الجانب السفلي الأيمن في شريط الحالة. ورقة العمل بتخطيط الصفحة افتح ورقة العمل "المبيعات حسب الشهر Sales by Month". كرر الخطوات من 2 إلى 11 لإنشاء نفس الرأس والتذييل لورقة العمل هذه. طباعة أوراق العمل والمصنفات سيكون عملك جاهزًا للطباعة بمجرد إتمام إعدادات الطباعة لأوراق العمل وإضافة الرؤوس والتذييلات. تشرح الخطوات التالية كيفية طباعة أوراق العمل في مصنف Excel Objective 1.0: افتح ورقة العمل. اضغط على علامة التبويب "ملف" على الشريط. اختر "طباعة" من الجانب الأيسر من طريقة عرض "ما وراء الكواليس Backstage"، وستتمكن من رؤية معاينة لورقة العمل قبل طبعها. معاينة قبل الطباعة اضغط على زر "طباعة التحديد" من قسم الطباعة اختر "طباعة المصنف كاملًا" من القائمة. سيؤدي هذا إلى طباعة جميع أوراق العمل في المصنف. اضغط على سهم الصفحة التالية أسفل نافذة المعاينة. اضغط على زر "طباعة". اضغط على علامة التبويب الصفحة الرئيسية على الشريط. احفظ وأغلق مصنف Excel Objective 1.0. المآخذ الرئيسية لنستعرض المآخذ الرئيسية التي مرت في هذا المقال: تُستخدم الأوامر الموجودة في علامة التبويب "تخطيط الصفحة" على الشريط لإعداد ورقة العمل للطباعة. يمكنك إضافة رؤوس وتذييلات إلى ورقة العمل لإظهار المعلومات الأساسية، مثل: أرقام الصفحات، والتاريخ، واسم الملف، واسمك، وما إلى ذلك. أوامر الطباعة موجودة في علامة التبويب "ملف" على الشريط. ترجمة وبتصرف للمقال Printing من "calango website". اقرأ أيضًا المقال السابق: تنسيق وتحليل البيانات في ملفات إكسل تخصيص خيارات طباعة أوراق العمل في Microsoft Excel نظرة عامة على برنامج مايكروسوفت إكسل Microsoft Excel
-
مرحبًا بك في مقال تنسيق وتحليل البيانات، من سلسلة مقالاتنا حول كيفية استخدام برنامج مايكروسوفت إكسل. سنشرح في هذا المقال كيفية استخدام أساليب التنسيق بهدف تحسين المظهر النهائي لورقة العمل. كما سنوفر تقديمًا مبدئيًا للحسابات الرياضية والرسوم البيانية. ستوفر لك المهارات المُقدمة في هذا المقال أدواتًا قويةً لتحليل البيانات التي تم العمل بها في هذا المصنف، كما ستسلط الضوء على كيفية استخدام إكسل لاتخاذ قرارات أساسية موجودة تقريبًا في أية مهنة. تنسيق البيانات والخلايا يُعَد تحسين المظهر النهائي المرئي لورقة العمل خطوةً حاسمةً في إنشاء أداة قيمة لك أو لزملائك في العمل، للمساعدة في اتخاذ القرارات الأساسية. وللتنويه، تجدر الإشارة إلى أن العديد من مهارات التنسيق هنا مطابقة تمامًا لتلك التي على الأغلب قد استخدمتَها فعليًا في تطبيقات Microsoft الأخرى مثل Microsoft Word أو Microsoft PowerPoint. توضح الخطوات التالية معظم مهارات التنسيق الأساسية التي سنطبقها على المصنف الذي سنصممه في هذا المقال: حدِّد نطاق الخلايا "A2:D2" في ورقة العمل "ورقة 1" عن طريق الضغط على الخلية A2 والسحب إلى الخلية D2. اضغط على الزر Bold من مجموعة الأوامر المتعلقة بالخط Font في علامة التبويب الرئيسية في شريط إكسل. الأوامر المتعلقة بالخط أوامر يمكن إعطاؤها دون استخدام الفأرة من هذه الأوامر التي يمكن تنفيذها دون الحاجة لاستخدام الفأرة هنا، ما يلي: تنسيق التضخيم Bold وهنا سنضغط على الزر Ctrl مع الضغط على الحرف B. حدد نطاق الخلايا "A15:D15" عن طريق الضغط على الخلية A15 والسحب إلى الخلية D15. اضغط على زر التضخيم Bold من مجموعة الأوامر المتعلقة بالخط Font في علامة التبويب الرئيسية في شريط إكسل. اضغط على زر التمايل Italics من مجموعة الأوامر المتعلقة بالخط Font في علامة التبويب الرئيسية في شريط إكسل. اضغط على الزر "التسطير Underline" من مجموعة الأوامر المتعلقة بالخط Font في علامة التبويب الرئيسية في شريط إكسل. لاحظ وجود سهمٍ منسدل بجوار زر التسطير. يُستخدم هذا السهم لاختيار تنسيق التسطير المزدوج، وهو أمر شائع في الوظائف المتعلقة بالمحاسبة أو تحديد الميزانية. تنسيق التمايل Italics اضغط مع الاستمرار على الزر Ctrl ثم اضغط على الحرف I. تنسيق التسطير Underline اضغط مع الاستمرار على الزر Ctrl ثم اضغط على الحرف U. حدد نطاق الخلايا "B3:B14" عن طريق الضغط على الخلية B3 والسحب إلى الخلية B14. اضغط على الزر "نوع الفاصلة" من مجموعة الأوامر المتعلقة بالأرقام Numbers في علامة التبويب الرئيسية في شريط إكسل. أوامر الأرقام اضغط على "زر الإنقاص العشري" من مجموعة الأوامر المتعلقة بالأرقام في علامة التبويب الرئيسية في شريط إكسل. ستُقلَّص الأرقام حتى لا تحتوي على أية منازل عشرية. حدد نطاق الخلايا "C3:C14" عن طريق الضغط على الخلية C3 والسحب إلى الخلية C14. اضغط على الزر "تنسيق أرقام المحاسبة Accounting Number Format" من مجموعة الأوامر المتعلقة بالأرقام Number في علامة التبويب الرئيسية في شريط إكسل. سيؤدي هذا إلى إضافة رمز العملة ومنزلتين عشريتين إلى القيم. يشيع استخدام هذا التنسيق عند العمل مع بيانات التسعير. حدد نطاق الخلايا "D3:D14"عن طريق الضغط على الخلية D3 والسحب إلى الخلية D14. سيؤدي هذا أيضًا إلى إضافة رمز العملة بالإضافة إلى منزلتين عشريتين إلى القيم. اضغط على "زر الإنقاص العشري" من مجموعة الأوامر المتعلقة بالأرقام في علامة التبويب الرئيسية في شريط إكسل، وسيؤدي هذا إلى تقليص الأرقام حتى لا تحتوي على أية منازل عشرية. حدد نطاق الخلايا "A1:D1" عن طريق الضغط على الخلية A1 والسحب إلى الخلية D1. اضغط على السهم المتجه نحو الأسفل والمجاور لخيار "تعبئة اللون" من مجموعة الأوامر المتعلقة بالخط Font في علامة التبويب الرئيسية في شريط إكسل. انقر فوق اللون "Aqua, Accent 5, Darker 25%" من لوحة الألوان، وستظهر معاينة لكيفية ظهور اللون في الخلايا المُحدَّدة أثناء تحريك مؤشر الفأرة فوق لوحة الألوان. اضغط على السهم المتجه نحو الأسفل والمجاور لخيار "لون الخط Font Color" من مجموعة الأوامر المتعلقة بالخط Font في علامة التبويب الرئيسية في شريط إكسل. سيَظهر هذا التغيير في البيانات التي ستدخلها لاحقًا في الخلايا. اضغط الزر "زيادة حجم الخط" من مجموعة الأوامر المتعلقة بالخط Font في علامة التبويب الرئيسية في شريط إكسل. حدد نطاق الخلايا "A1:D15" عن طريق الضغط على الخلية A1 والسحب إلى الخلية D15. اضغط على السهم المتجه نحو الأسفل والمجاور لزر نوع الخط من مجموعة الأوامر المتعلقة بالخط Font في علامة التبويب الرئيسية في شريط إكسل. ستتمكن من رؤية تغيير الخط في الخلايا المُحدَّدة لمعاينتهِ أثناء تحريك مؤشر الفأرة فوق خيارات نمط الخط. وسِّع عرض العمود D إلى 10 أحرف. ستلاحظ هنا ظهور علامات الجنيه (####) في الأعمدة، وذلك لأني إكسل تلقائيًا يحول الرقم إلى سلسلة من علامات الجنيه (####) تلقائيًا في حالة كان العمود ضيقًا جدًا بالنسبة لعددٍ طويل من الحروف، وفي حالة الكلمات أو البيانات النصية سيعرض إكسل الأحرف التي تناسب عرض العمود فقط. لا يحدث ذلك مع البيانات الرقمية لأنها من الممكن أن تعطي انطباعًا بأن الرقم أصغر بكثير مما هو موجود في الخلية فعلًا. زِد عرض العمود لإزالة علامات الجنيه. يظهر في الشكل التالي شكل ورقة العمل "ورقة 1" بعد تطبيق كل ما سبق. أساليب التنسيق بعد التطبيق تنسيق البيانات (التفاف النصودمج الخلايا والتوسيط) توضح المهارات المُقدمة في هذا الجزء كيفية تنسيق البيانات داخل مواقع الخلايا. على سبيل المثال: يمكن توسيط النص والأرقام في خليةٍ معينة، وضبطها إلى اليسار أو اليمين وما إلى ذلك. في بعض الحالات قد تحتاج إلى تكديس الكلمات المُدخلة في الخلية عموديًا بدلًا من توسيع عرض العمود، وهذا ما يشار إليه باسم التفاف النص. ستُوضَّح هذه المهارات في الخطوات التالية: حدد نطاق الخلايا "B2:D2" عن طريق الضغط على الخلية B2 والسحب إلى الخلية D2. اضغط على زر "التوسيط Center" من مجموعة الأوامر المتعلقة بالتنسيق Alignment في علامة التبويب الرئيسية في شريط إكسل. سيؤدي هذا إلى توسيط عناوين الأعمدة في كل خلية. مجموعة التنسيق في علامة التبويب الرئيسية اضغط على زر "التفاف النص" من مجموعة الأوامر المتعلقة بالتنسيق في علامة التبويب الرئيسية في شريط إكسل، وسيؤدي هذا إلى زيادة ارتفاع الصف رقم 2 تلقائيًا، وتتكدس الكلمات التي اختفت بسبب ضيق الأعمدة. أوامر يمكن إعطاؤها دون استخدام الفأرة من أمثلة هذه الأوامر: التفاف النص اضغط مع الاستمرار على الزر Alt ثم اضغط على الحروف H و W في نفس الوقت. تتمثل فائدة استخدام خاصية التفاف النص في أنها تقلل من الحاجة إلى توسيع عرض العمود لاستيعاب عناوين الأعمدة المُكوَّنة من أكثر من كلمة، إذ تكمن مشكلة زيادة عرض العمود في الاضطرار إلى تقليل كمية البيانات التي يمكن احتواؤها في ورقةٍ أو شاشةٍ واحدة، مما يجعل من عملية تحليل البيانات في ورقة العمل أمرًا مرهقًا، ومن الممكن أن يزيد الوقت المُستغرق لإتمام العمل. حدد نطاق الخلايا "A1:D1" عن طريق الضغط على الخلية A1 والسحب إلى الخلية D1. اضغط على السهم المتجه نحو الأسفل والمجاور لزر "الدمج والتوسيط" في مجموعة الأوامر المتعلقة بالتنسيق في علامة التبويب الرئيسية في شريط إكسل. اضغط على خيار "الدمج والتوسيط"، وسيؤدي هذا إلى إنشاء خليةٍ واحدة كبيرة في الجزء العلوي من مجموعة البيانات. أمر دمج الخلايا يمكن القيام بذلك كالآتي: الدمج والتوسيط: اضغط مع الاستمرار على زر Alt ثم اضغط على H و M و C في نفس الوقت. دمج الخلايا: اضغط مع الاستمرار على زر Alt ثم اضغط على H و M و M في نفس الوقت. إلغاء دمج الخلايا: اضغط مع الاستمرار على زر Alt ثم اضغط على H و M و U في نفس الوقت. قائمة ضبط الخلية أحد أكثر الأسباب شيوعًا لاستخدام أمر الدمج والتوسيط هو توسيط عنوان ورقة العمل مباشرةً فوق أعمدة البيانات، ويمكن توسيط العنوان فوق الأعمدة بسهولة، وذلك بمجرد دمج الخلايا أعلى عناوين الأعمدة؛ مع ذلك من الصعب جدًا توسيط العنوان فوق الأعمدة دون دمج الخلايا. يوضح الشكل التالي ورقةَ العمل بعد تطبيق أوامر التنسيق. سيصبح سبب دمج الخلايا في النطاق "A1:D1" واضحًا في المقطع التالي. ما بعد إضافة خواص التنسيق مراجعة للمهارة: التفاف النص لتطبيق التفاف النص، اتبع الخطوات التالية: اختر الخلية أو نطاق الخلايا الذي يحتوي على النص المراد تعديله. اضغط على علامة التبويب الرئيسية في شريط إكسل. اضغط على زر التفاف النص. مراجعة للمهارة: دمج الخلايا لدمج عدة خلايا في خلية واحدة، اتبع الخطوات التالية: اختر الخلية أو نطاق الخلايا الذي يحتوي على النص المراد تعديله. اضغط على علامة التبويب الرئيسية في شريط إكسل. اضغط على زر الدمج والتوسيط. اختر إحدى الخيارَين إما الدمج أو التوسيط. إدخال نص متعدد الأسطر في ورقة العمل "ورقة 1"، دُمجت الخلايا الموجودة في النطاق "A1:D1" بغرض إضافة عنوانٍ إلى ورقة العمل، وتتطلب إضافة هذا العنوان إدخال سطرين من الكلمات في الخلية. ستوضح الخطوات التالية كيف يمكنك إدخال النص في الخلية وتحديد المكان الذي تريد أن يبدأ منه السطر الثاني من النص: اختر الخلية A1 عبر الضغط عليها. بعد دمج الخلايا، سيؤدي الضغط على الخلية A1 إلى تنشيط النطاق "A1:D1" تلقائيًا. اكتب النص "عالم البضائع العامة". اضغط مع الاستمرار على الزر Alt مع الضغط على الزر Enter، وسيبدأ هذا سطرًا جديدًا من النص في نفس موقع الخلية. اكتب النص "مبيعات العام 2020 بالملايين" واضغط على زر الإدخال Enter. حدد الخلية A1، ثم اضغط على الزر "تمايل Italics" من مجموعة الأوامر المتعلقة بالخط في علامة التبويب الرئيسية في شريط الخلايا. حدد ارتفاع الصف 1 بـ 30 نقطة، سيكون كامل النص في الخلية مرئيًا بمجرد زيادة ارتفاع الصف. بعد إضافة العنوان مراجعة للمهارة: إدخال نص متعدد الأسطر بإمكانك إدخال نص متعدد الأسطر عبر اتباع الخطوات التالية: اختر الخلية. اكتب السطر الأول من النص. اضغط مع الاستمرار على زر Alt ثم اضغط على Enter. اكتب السطر الثاني من النص. الحدود (إضافة خطوط إلى ورقة العمل) تُعرف إضافة خطوطٍ مخصصةٍ إلى ورقة العمل بإضافة الحدود. وتُضاف بغرض فصل البيانات في الأعمدة والصفوف. تختلف الحدود عن خطوط الشبكة التي تظهر في ورقة العمل بغرض تحديد محيط الخلايا، وتتيح إضافتها إمكانيةَ الإضافة من مجموعةٍ متنوعة من أنماط الخطوط إلى ورقة العمل، مما يسهل قراءةَ ورقة العمل. توضح الخطوات التالية طرقًا لإضافة حدود مُعَدّة مسبقًا وحدود مُخصصة إلى ورقة العمل: لاحظ أنه عند الضغط على الخلية A1، ستنشط الخلايا "B1:D1" أيضًا بسبب استخدام خاصية الدمج. اضغط على السهم المتجه نحو الأسفل والمجاور لزر "الحدود" من مجموعة الأوامر المتعلقة بالخط Font في علامة التبويب الرئيسية في شريط إكسل. قائمة الحدود اضغط على خيار "كل الحدود" من القائمة (انظر إلى الشكل "قائمة الحدود"). سيضيف هذا خطوطًا عموديةً وأفقيةً إلى النطاق "A1:D15". حدد نطاق الخلايا "A2:D2" عبر الضغط على الخلية A2 والسحب إلى الخلية D2. اضغط على السهم المتجه نحو الأسفل والمجاور لزر "الحدود". اضغط على زر "الحدود السميكة". حدد نطاق الخلايا "A1:D15". اضغط على السهم المتجه نحو الأسفل والمجاور لزر "الحدود". سيؤدي هذا إلى فتح نافذة تنسيق الخلايا, بحيث يمكنك الوصول إلى جميع أوامر التنسيق في إكسل من خلال هذه النافذة. في قسم "النمط" الموجود في علامة التبويب "الحدود"، اضغط على نمط الخط الأكثر سمكًا. اضغط على الزر "الخطوط الخارجية العريضة" من قسم "الإعدادات المُعدة مسبقًا". اضغط على الزر موافق Ok أسفل النافذة. علامة تبويب الحدود من نافذة تنسيق الخلايا حدود مُضافة إلى ورقة العمل "ورقة 1" مراجعة لمهارة: حدود سبق إعدادها لاستخدام حدود مُعدّة مسبقًا، اتبع الخطوات التالية: اختر نطاق الخلايا الذي يتطلب حدودًا. اضغط على علامة التبويب الرئيسية في شريط إكسل. اضغط على السهم المتجه نحو الأسفل بجوار زر "الحدود". اختر خيارًا من الحدود المُعدة مُسبقًا. مراجعة للمهارة: حدود مُخصصة لوضع حدودٍ مخصصة، اتبع الخطوات التالية: اختر نطاق الخلايا الذي يتطلب حدودًا. اضغط على علامة التبويب الرئيسية في شريط إكسل. اضغط على السهم المتجه نحو الأسفل بجوار زر "الحدود" اختر "مزيد من الحدود". اختر نمط الخط ولونه. حدد موضع إضافة هذه الحدود. اضغط على زر موافق Ok الموجود في النافذة. خاصية الجمع التلقائي AutoSum بإمكانك ملاحظة أنه في الجزء السفلي من الشكل "حدود مُضافة إلى ورقة العمل "ورقة 1" يهدف الصف 15 إلى إظهار إجماليات البيانات الموجودة في ورقة العمل هذه. تُجرى العمليات الحسابية اللازمة على مجموعة من الخلايا من خلال المعادلات الموجودة في تطبيق إكسل، والمعادلات هي الحسابات الرياضية التي تُطّبق على نطاقٍ من الخلايا أو خلايا محددةٍ في ورقة العمل. سوف يستعرض هذا الجزء "الحسابات الرياضية" الصيغَ والوظائف الرياضية بالتفصيل. توضح الخطوات التالية كيف تُجمع القيم في عمود البيانات بسرعةٍ باستخدام أمر الجمع التلقائي AutoSum: حدد الخلية B15. اضغط على علامة تبويب "الصيغ" اضغط على السهم المتجه نحو الأسفل والمجاور لزر "الجمع التلقائي" الموجود في مجموعة الأوامر "مكتبة الوظائف"، كما بإمكانك العثور على زر "جمع تلقائي" في مجموعة الأوامر المتعلقة بالتحرير في علامة التبويب الرئيسية في شريط إكسل. قائمة الجمع التلقائي اضغط على خيار "المجموع" من قائمة خيارات الجمع التلقائي. سيجمع إكسل ناتج القيم المدخلة في عمود "وحدة المبيعات". اختر الخلية D15. كرر الخطوات من 3 إلى 5 لجمع النتائج في عمود "السعر بالدولار". سيؤدي هذا إلى إزالة علامات الجنيه (####) وإظهار المجموع الكلي. النتائج المضاقة إلى ورقة العمل. مراجعة للمهارة: الجمع التلقائي يُطبّق الجمع التلقائي باتباع الخطوات التالية: اختر الخلية الواقعة أسفل أو بجانب نطاق الخلايا الذي يحتوي على القيم العددية من جهة اليمين. اضغط على علامة التبويب "الصيغ" من شريط إكسل. اضغط على السهم المتجه نحو الأسفل بجوار زر "الجمع التلقائي". اختر الدالة الرياضية المناسبة من القائمة. إدراج مخطط بياني Chart كما ذكر في بداية المقال، يعمل إكسل مثل أداةٍ حاسمة مُساعِدة في اتخاذ القرارات في كلا السياقين الشخصي والمهني. الأعمدة البيانية أو المخططات Charts هي أداةٌ تستخدم في عرض المعلومات بيانياً في ورقة العمل، وهي أداة قوية ومهمة تسمح للقارئ بتحديد الاتجاهاتِ والأساسات الرئيسية في البيانات المُدرجة فورًا. يُعَد فهم الأساسات في بيانات المبيعات الشهرية أمرًا بالغ الأهمية لاتخاذ قراراتٍ مثل عدد الموظفين الذين يُعينّهم المتجر كل شهر، بالإضافة إلى تزويد المتجر بمخزون كافٍ لاستيعاب المبيعات المتوقعة. وللمساعدة في تحليل هذه البيانات، سيُصمَّم مخطط عمودي لعرض المعلومات بيانيًا. ُيعَد التخطيط مهمًا بالنسبة لك لمعرفة أي نوع من المخططات سيعُرض البيانات بشكل أفضل، ليتمكن القرّاء من رؤية الاتجاهات الرئيسية بسرعة. ستُقدَّم المزيد من التفاصيل حول تصميم المخططات وأنواعها في مقال لاحق. الخطوات التالية هي تمهيد لإنشاء المخطط البياني المطلوب تحقيقه في هذا المقال: حدد نطاق الخلايا "A2:B14". اضغط على علامة التبويب "إدراج" الموجودة في شريط إكسل. اضغط على زر "الأعمدة"، وسيفتح هذا قائمةً من الخيارات المتعلقة بالمخطط البياني. قائمة المخطط العمودي اختر نوع العمود "العمود المكدس" من قائمة الخيارات المتعلقة بالمخطط البياني، وسينشئ هذا مخططًا مضمنًا في ورقة العمل "ورقة 1". يوضح الشكل "المخطط المضمن في ورقة 1" المخطط البياني الذي أُنشئ بمجرد إجراء الاختيار المناسب من قائمة المخططات البيانية. لاحظ أن هناك علاماتُ تبويبٍ جديدة أُضيفت إلى الشريط، بحيث تحتوي هذه العلامات على ميزاتٍ إضافية لتحسينِ مظهر مخططات إكسل وبنائها. سنتناول هذه الأوامر بمزيدٍ من التفصيل لاحقًا؛ لكن حاليًا، سترى أن إكسل يضع المخطط فوق البيانات الموجودة في ورقة العمل. تُوضّح الخطوات التالية كيفية نقل المخطط وتغيير حجمه: المخطط المضمن في ورقة 1 ستتحول علامة الزائد البيضاء إلى أسهم متقاطعة سوداء. اضغط على المخطط واسحبه بحيث تتمركز الزاوية العلوية اليسرى في منتصف الخلية F1. نقل مخطط مضمن ضع مؤشر الفأرة على المركز العلوي لمقبض تغيير الحجم، وهي النقاط التي تظهر حول محيط المخطط المضمن في ورقة العمل، بإمكانك الضغط عليها وسحبها إلى الأبعاد المطلوبة لتغيير حجم المخطط. سيتغير مؤشر الفأرة من علامة زائد ببيضاء إلى سهم رأسي مزدوج، لذا تأكد من أن مؤشر الفأرة ليس في وضع السهم المتقاطع كما هو موضح في شكل "المخطط المضمن في ورقة 1"، إذ سيؤدي ذلك إلى تحريك المخطط بدلًا من تغيير حجمه. أثناء الضغط باستمرار على زر Alt في لوحة المفاتيح، اسحب مؤشر الفأرة نحو الأعلى قليلًا، وسيُضبط المخطط تلقائيًا لأعلى الصف رقم 1. ضع مؤشر الفأرة على الجانب الأيسر الأوسط لمقبض التحجيم. أثناء الضغط باستمرار على زر Alt في لوحة المفاتيح، اسحب مؤشر الفأرة قليلًا نحو اليسار. سيُضبط المخطط تلقائيًا على الجانب الأيسر من العمود F. ضع مؤشر الفأرة على المركز السفلي لمقبض تغيير الحجم. أثناء الضغط باستمرار على زر Alt في لوحة المفاتيح، اسحب مؤشر الفأرة قليلًا نحو الأسفل. سيُضبط المخطط تلقائيًا على الجزء السفلي من الصف 14. ضع مؤشر الفأرة على الجانب الأيمن الأوسط لمقبض التحجيم. أثناء الضغط باستمرار على زر Alt في لوحة المفاتيح، اسحب مؤشر الفأرة قليلاً نحو اليمين. سيُضبط المخطط تلقائيًا على الجانب الأيمن من العمود M. لا توجد مقابض لتغيير الحجم على الرسم البياني، لذا في حال اختفت النقاط أو مقابض تغيير الحجم حول محيط المخطط البياني، فمن المحتمل أن المخطط لم يُنشَّط؛ لذا اضغط على أي مكان في المخطط البياني لتنشيطه. يوضح الشكل "المخطط المضمن بعد نقله وتغيير حجمه" شكل المخطط البياني بعد تغييره. لاحظ أن مقابض تغيير الحجم غير مرئية حول محيط المخطط. يعود هذا لعدم تنشيط المخطط. سيُلغى تنشيط المخطط تلقائيًا بمجرد الضغط على أي مكان في ورقة العمل خارج منطقة المخطط البياني. المخطط المضمن بعد نقله وتغيير حجمه يستخدم مفتاح Alt عند تغيير حجم مخطط مضمن وهذا يفصل محيطَ المخطط عن أعمدة وصفوف ورقة العمل، بالتالي يمنحك هذا القدرةَ على ضبط المخطط على أحجامٍ دقيقة أثناء ضبط عرض وارتفاع صفوف وأعمدة ورقة العمل. كما هو مبين في الشكل "المخطط المضمن في ورقة 1" أنه عند إنشاء مخطط، تُضاف علامات تبويبٍ جديدة إلى الشريط. توضح الخطوات التالية كيفية استخدام بعض ميزات التنسيق والتصميم في علامات التبويب هذه: تأكد من أن المخطط مُفعل. للتأكد اضغط على أي مكان في المخطط البياني. اضغط على علامة التبويب "تصميم المخطط" الموجودة ضمن مجموعة علامات التبويب المتعلقة بأدوات المخطط على شريط إكسل. اضغط على السهم المتجه نحو الأسفل والمجاور لقسم "أنماط المخططات" أنماط المخططات في علامة تبويب التصميم اختر النمط المفضل لديك. اضغط على علامة التبويب "تنسيق" ضمن المجموعة المتعلقة بأدوات المخطط من علامات التبويب الجديدة الموجودة على الشريط. اضغط على السهم المتجه نحو الأسفل والمجاور لقسم "أنماط الكلام". أنماط الكلام اضغط على خيار "المحاور، عنوان المخطط، خطوط الشبكة، وسيلة إيضاح" من خيارات أنماط الكلام، ولاحظ تغيُّر تنسيق عنوان المخطط أثناء تحريك مؤشر الفأرة فوق خيارات أنماط الكلام، بالإضافة إلى تغيُّر عناوين المحورين X وY. يوضح الشكل "ميزات التنسيق بعد تطبيقها على المخطط العمودي" شكلَ المخطط المضمّن مع تطبيق ميزات التنسيق. يُعَد هذا المخطط فعالًا للغاية لعرض اتجاهات مبيعات الوحدات لهذه الشركة. ويمكنك أن تلاحظ بسهولة بأي شهر كانت أعلى المبيعات في السنة من الرسم البياني. المخطط البياني النهائي ميزات التنسيق بعد تطبيقها على المخطط العمودي مراجعة للمهارة: إنشاء مخطط بياني يعد المخطط البياني ضروريًا لتنظيم البيانات، اتبع الخطوات التالية لإنشائه: اختر الخلية التي تحتوي على البيانات المُستخدمة لإنشاء المخطط. اضغط على علامة التبويب "إدراج Insert" في شريط إكسل. اضغط على الزر "عمود Column" من مجموعة المخططات. اختر ما تفضله من قائمة العمود المنسدلة. قص، نسخ ولصق ربما تكون أوامر القص والنسخ واللصق هي الأوامر الأكثر استخدامًا في Microsoft Office عمومًا. وفيما يتعلق ببرنامج إكسل، فغالبًا ما يُستخدم الأمران "نسخ ولصق" لإنشاء نسخ من أوراق العمل بهدف سيناريوهات أو إصدارات مختلفة للبيانات المراد تحليلها. توضح الخطوات التالية كيفية استخدام هذه الأوامر: اضغط على زر "تحديد الكل" في الزاوية العلوية اليسرى من ورقة العمل. أوامر الحافظة اضغط على الزر "نسخ Copy" من مجموعة الأوامر المتعلقة بالحافظة في علامة تبويب الصفحة الرئيسية في شريط إكسل. أوامر يمكن إعطاؤها دون استخدام الفأرة من أمثلة هذه الأوامر: النسخ من أجل نسخ أمر ما في ملفات إكسل، ما عليك سوى الضغط مع الاستمرار على Ctrl، ثم الضغط على الزر C. افتح ورقة العمل "ورقة 2" بالضغط على علامة تبويب ورقة العمل "ورقة 2" في الجزء السفلي من المصنف. اختر الخلية A1. اضغط على الزر "لصق" من مجموعة الأوامر المتعلقة بالحافظة في علامة تبويب الصفحة الرئيسية في شريط إكسل. تأكد من الضغط على المنطقة العلوية من الزر "لصق" وليس السهم المتجه نحو الأسفل الموجود أسفل الزر. ستظهر الآن نسخة من الورقة "ورقة 1" في الورقة "ورقة 2". القص من أجل قص أمر ما في ملفات إكسل، سيكفيك أن تضغط مع الاستمرار على Ctrl ثم اضغط على الزر X. اضغط على أي مكان من المخطط في ورقة العمل "ورقة 3". اضغط على الزر "قص" من مجموعة الأوامر المتعلقة بالحافظة في علامة تبويب الصفحة الرئيسية في شريط إكسل. سيؤدي هذا إلى إزالة المخطط من ورقة العمل "ورقة 3". اللصق للصق ما نسخته، يكفيك أن تضغط مع الاستمرار على مفتاح Ctrl، ثم الضغط على الزر V. افتح ورقة العمل "ورقة 3" عبر الضغط على علامة تبويب ورقة العمل "ورقة 3" في الجزء السفلي من المصنف. اختر الخلية A1. اضغط على الزر "لصق" من مجموعة الأوامر المتعلقة بالحافظة في علامة تبويب الصفحة الرئيسية في شريط إكسل، وسيؤدي ذلك إلى لصق المخطط من ورقة العمل "ورقة 2" في ورقة العمل "ورقة 3". فرز البيانات Sorting Data (مستوى واحد) كما ذُكر سابقًا في هذا المقال، يُعَد المخطط أداةً تُمكّن قرّاء ورقة العمل من تحليل البيانات بسرعةٍ لاكتشاف الاتجاهات أو الأنماط الرئيسية. مع ذلك توجد أداة قوية أخرى توفر مزايا مماثلة، وهي خاصية "الفرز والتصفية" المستخدمة في ترتيب البيانات في ورقة العمل بناءً على المعايير المحددة. توضح الخطوات التالية كيفية استخدام أمر الفرز لترتيب البيانات في ورقة العمل "ورقة 2": من ورقة العمل "ورقة 2"، حدد النطاق "A2:D14". اضغط على علامة التبويب "البيانات" في الشريط. اضغط على الزر "فرز" من مجموعة أوامر الفرز والتصفية. سيؤدي هذا إلى فتح نافذة الفرز. أوامر الفرز والتصفية اضغط على السهم المتجه نحو الأسفل بجوار المربع المنسدل "الفرز حسب" في نافذة الفرز اختر "وحدة المبيعات" من القائمة. اضغط على السهم المتجه نحو الأسفل بجوار قائمة "الترتيب". اختر "الفرز بالترتيب من الأكبر إلى الأصغر" من القائمة. اضغط على الزر موافق Ok في الجزء السفلي من نافذة الفرز. ستُفرز البيانات الموجودة في النطاق "A2:D14" بترتيب تنازلي بناءً على القيم الموجودة في عمود وحدة المبيعات. التأكد من صحة العمل تحقق من النطاق المُحدِّد للبيانات التي تريد فرزها بعناية، إذ من الخطر أن تُحدد جميع الأعمدة الموجودة في نطاق متقارب قبل الفرز، فقد تتلف البيانات بطريقة يصعب تصحيحها إن لم تُفرَز جميع البيانات الموجودة في الأعمدة؛ مع ذلك سيحذرك إكسل إن اكتشف أنك تحاول فرز جزءٍ فقط من نطاق متقارب من البيانات، حتى تستطيع تدارك الأمر. رُتبت البيانات الموجودة في ورقة العمل "الورقة 2"، بناءً على القيم الموجودة في عمود "وحدة المبيعات". وعلى غرار المخطط، يُسهّل أمر الفرز تحديد أشهر السنة التي تتميز بأعلى مبيعات للوحدات. مراجعة للمهارة: فرز البيانات (مستوى واحد) تُفرَز البيانات في إكسل باتباع الخطوات التالية: حدد نطاق الخلايا المراد فرزه. اضغط على علامة التبويب "البيانات" في الشريط. اضغط على الزر "فرز" من مجموعة "فرز وتصفية". حدد عمودًا من قائمة "الفرز حسب". حدد ترتيب الفرز من القائمة "الترتيب Order". اضغط على الزر موافق Ok من النافذة "فرز". نقل أوراق العمل وإعادة تسميتها وإدراجها وحذفها الأسماء الافتراضية المحددة مُسبقًا لأوراق العمل في أسفل المصنف هي "ورقة 1" و "ورقة 2"وما إلى ذلك. بإمكانك تغيير أسمائها لتناسب وتصف البيانات المُستخدمة في المصنف، بالإضافة إلى إمكانية تغيير الترتيب الذي تظهر به أوراق العمل في المصنف. تشرح الخطوات التالية كيفية إعادة تسمية أوراق العمل ونقلها في المصنف: اضغط مرتين على علامة تبويب ورقة العمل "ورقة 1" في الجزء السفلي من المصنف اكتب اسم "المبيعات حسب الشهر Sales by Month". اضغط على مفتاح Enter بلوحة المفاتيح. اضغط مرتين على علامة تبويب ورقة العمل "ورقة 1" في الجزء السفلي من المصنف. اكتب الاسم "رتبة وحدة المبيعات Unit Sales Rank". اضغط على مفتاح Enter. إعادة تسمية أوراق العمل اسحب علامة تبويب ورقة عمل "رتبة وحدة مبيعات" إلى يسار علامة تبويب ورقة عمل "المبيعات حسب الشهر". اضغط على علامة تبويب ورقة العمل "ورقة 3". اضغط على علامة التبويب الرئيسية في شريط إكسل. اضغط على السهم المتجه نحو الأسفل والموجود على الزر "حذف" في مجموعة الأوامر المتعلقة بالخلايا. اختر حذف الورقة من القائمة. اضغط على الزر "حذف" من مربع التحذير "حذف". اضغط على علامة التبويب "إدراج ورقة عمل" من الجزء السفلي من المصنف. التأكد من صحة العمل كن حذرًا جدًا عند حذف أوراق العمل التي تحتوي على بيانات مهمة. فبمجرد حذف ورقة العمل، لا يمكنك استخدام أمر "إلغاء الخطوة الأخيرة Undo" لاستعادتها؛ حيث أن حذف ورقة العمل أمرٌ دائم. أوامر يمكن إعطاؤها دون استخدام الفأرة من بين هذه الأوامر: إدراج أوراق عمل جديدة اضغط مع الاستمرار على الزر Shift ثم الزر F11. يوضح الشكل التالي المظهر النهائي للمصنف بعد إعادة تسمية أوراق العمل وترتيبها. المظهر النهائي مراجعة على المهارة: إعادة تسمية أوراق العمل من الممكن إعادة تسمية أوراق العمل، وذلك باتباع الخطوات التالية: اضغط مرتين على علامة تبويب ورقة العمل. اكتب الاسم الجديد. اضغط على زر Enter. مراجعة على المهارة: تحريك أوراق العمل اتبع الخطوات التالية لتحريك أوراق العمل: اضغط على علامة تبويب ورقة العمل. اسحبها إلى الموضع المطلوب. مراجعة على المهارة: حذف أوراق العمل اتبع الخطوات التالية لحذف أوراق العمل: افتح ورقة العمل المراد حذفها. اضغط على علامة التبويب الرئيسية على الشريط. اضغط على السهم المتجه نحو الأسفل والموجود على الزر "حذف". اختر حذف الورقة. اضغط على حذف من مربع التحذير. المآخذ الرئيسية لنستعرض المآخذ الرئيسية لهذا المقال: تُعَد مهارات التنسيق ضروريةً لإنشاء أوراق عملٍ تسهُلُ قراءتها و ذات مظهر احترافي. تشير سلسلة علامات الجنيه (####) في موقع الخلية إلى أن العمود ضيق جدًا، بحيث لا يتسع عرض الرقم المكتوب. يسمح استخدام أمر التفاف النص بتكديس عناوين الأعمدة في الخلية، مما يقلل الحاجة إلى توسيع عرض الأعمدة. استخدم الأمر "محاذاة وتوسيط" لتوسيط عنوان ورقة العمل مباشرةً فوق أعمدة البيانات. ستؤدي إضافة حدود أو خطوط إلى تسهيل قراءة ورقة العمل، وتساعد على فصل البيانات بين كل عمود وصف. تُمكِّن المخططات الفعالة القرّاء من تحديد الاتجاهات الرئيسية في البيانات المعروضة على الفور. تحقق للتأكد من تحديد جميع البيانات الموجودة في نطاق متقارب من الخلايا قبل استخدام أمر الفرز. * قد يؤدي تحديد وفرز جزء فقط من مجموعة البيانات إلى إتلاف بياناتك بطريقة قد لا يمكن إصلاحها. لا يمكنك استخدام أمر "إلغاء الخطوة الأخيرة Undo" لإعادة ورقة العمل التي حُذفت. ترجمة وبتصرف للمقال Formatting and Data Analysis من "calango website". اقرأ أيضًا المقال السابق: إدخال البيانات وتعديلها وتحريرها في ملفات إكسل Exel فرز البيانات وتصفيتها في Microsoft Excel التنسيق الشرطي للخلايا في Microsoft Excel تثبيت صفوف أو أعمدة في أماكنها لدى استعراض جداول بيانات كبيرة في اكسل
-
مرحبًا بك في مقال إدخال البيانات وتعديلها وتحريرها، من سلسلة مقالاتنا حول كيفية استخدام برنامج مايكروسوفت إكسل. سنبدأ في هذا المقال بتطوير ورقة العمل حتى تظهر كما في الشكل 01 "مثال لورقة عمل إكسل مع مخطط مضمَّن"، المهارات التي سنشرحها في هذا المقال هي المستخدمةُ عادةً في المراحل الأولى من تطوير ورقة عملٍ واحدة أو أكثر في المصنف. مثال لورقة عمل إكسل مع مخطط مضمَّن. إدخال البيانات Entering Data سوف نبدأ بإنشاء المصنف الموجود في الشكل 001 عن طريق إدخال البيانات يدويًا في ورقة العمل، وفي الخطوات الآتية كيفية كتابة عناوين الأعمدة الموجودة في الصف الثاني من ورقة العمل: اختر الخلية A2 في ورقة العمل. اكتب كلمة "الشهر". اضغط على السهم المتجه نحو اليمين، ستُحفَظ بذلك الكلمة في الخلية A2، ثم حدِّد الخلية المجاورة لها من ناحية اليمين. اكتب كلمة "وحدة المبيعات" ثم اضغط على السهم المتجه نحو اليمين. كرر هذه العملية لكتابة باقي المعلومات ("متوسط السعر" و"السعر بالدولار"). يوضح الشكل كيف ستبدو ورقة عملك بعد إدخال عناوين الأعمدة في الصف 2، وهنا قد تلاحظ اختفاء بعض الكلمات، لأن العمودَ أصغر من أن يناسب الكلمات التي أدخلتها. إدخال عناوين الأعمدة في ورقة العمل. التأكد من صحة العمل يُعَد إدخال عناوين الأعمدة التي تصف البيانات والمعلومات بدقة أمرًا حساسًا وخطرًا عند إدراجها في كل عمود في ورقة العمل. وفي بيئة عملك الرسمية، من المرجّح أنك ستشارك مصنفات إكسل مع زملائك في العمل، لذا فاختيارك الجيد لعناوين الأعمدة سيقلل من احتمالات حدوث سوء فهم للبيانات المُدخلة في ورقة العمل، والتي قد تؤدي إلى أخطاءٍ فادحة ومكلفة حسب مجال عملك. اختر الخلية B3. اكتب الرقم "2670" ثم اضغط على زر الإدخال Enter، وسيفعّل هذا الخلية B4، إذ أن استخدام زر الإدخال يُعَد طريقةً فعالةً لإدخال البيانات عموديًا باتجاه أسفل العمود. كرر الخطوة (7) لإدخال الأرقام التالية في الخلية B4 حتى الخلية B14: 2160, 515, 590, 1030, 2875, 2700, 900, 775, 1180, 1800, 3560 لماذا نتجنب استخدام التنسيق عند إدخال أرقام في ورقة العمل؟ يُفضل تجنب كتابة رموز التنسيق عند كتابة الأرقام في ورقة العمل (مثل: رمز الدولار $ والفواصل من النوع ' وغيرهم). وبالرغم من أن إكسل يسمح لك بإدخال هذه الرموز، إلا أنها تُبطئ من عملية إدخال البيانات، لذلك من الأفضل أن تستخدم ميزات التنسيق في إكسل لإضافة الرموز إلى الأرقام بعد كتابتها في ورقة العمل. اختر الخلية C3. اكتب الرقم 9.99 واضغط زر الإدخال. كرر الخطوة (10) لإدخال الأرقام التالية في الخلية C4 حتى الخلية C14: 12.49, 14.99, 17.49, 14.99, 12.49, 9.99, 19.99, 19.99, 19.99, 17.49, 14.99 اختر الخلية D3. اكتب الرقم 26685 واضغط زر الإدخال. كرر الخطوة (13) لإدخال الأرقام التالية في الخلية D4 حتى الخلية D14: 26937, 7701, 10269, 15405, 35916, 26937, 17958, 15708, 23562, 31416, 53370 حتى تتأكد من سلامة العمل، من المهم جدًا أن تراجع وتدقق ورقة عملك بحرص، خاصةً عند إدخال بياناتٍ رقمية، إذ أن تبديل الأرقام عند إدخال البيانات يدويًا يُعَد خطأً شائعًا. فعلى سبيل المثال: قد تبدل الرقم 536 بالرقم 563، وخطأٌ كهذا قد يهدد طبعًا سلامة مُصنفك. يوضِّح الشكل الآتي كيف يجب أن يكون شكل ورقة العمل بعد إدخال البيانات. تحقق من أرقامك بعناية للتأكد من أنها قد أُدخلت بدقةٍ في ورقة العمل. إدخال مُكتمل للبيانات في الأعمدة B و C و D. تعديل البيانات Editing Data بإمكانك تغيير البيانات المُدخلة في الخلايا عبر الضغط ضغطةً مزدوجةً على موقع الخلية، أو عن طريق استخدام شريط الصيغ؛ فكما لاحظت أن البيانات التي تُدخلها في الخلية تظهر أيضًا في شريط الصيغ، فهذا الشريط يُستخدم في إدخال البيانات بالإضافة لتعديل البيانات التي قد أُدخلت فعلًا. ستوضح لك الخطوات التالية كيفية إدخال البيانات وتعديل البيانات التي أُدخلت مسبقًا: اختر الخلية A15 في ورقة العمل "ورقة 1". اكتب الكلمة "الإجـ" واضغط على زر الإدخال. اضغط على الخلية A15. حرك مؤشر الفأرة إلى شريط الصيغ، ستلاحظ تغير شكل المؤشر، حرك المؤشر إلى نهاية الكلمة "الإجـ" واضغط يسارًا. اكتب الحروف "مالي" لإكمال الكلمة "الإجمالي". اضغط فوق علامة الاختيار الموجودة على يسار شريط الصيغ، هذا سيغير شكل الخلية. استخدام شريط الصيغ وتعديل وإدخال البيانات. اضغط مرتين على الخلية A15. أضف مسافةً بعد كلمة "إجمالي" واكتب كلمة "المبيعات". اضغط على زر الإدخال. وفي حال كانت هناك أوامر تريد إعطاءها دون استخدام الفأرة، فيمكنك مثلًا تعديل البيانات في الخلية عبر اختيار الخلية المراد تعديلها والضغط زر F2 في لوحة المفاتيح. الملء التلقائي Auto Fill هي خاصية في برنامج إكسل تمكّنك من إكمال البيانات المُدخلة سواءً كان التسلسل كميًا أو نوعيًا، وبإمكانك استخدامها أيضًا في نسخ ولصق المعلومات في ورقة العمل. تكون هذه الميزة ممتازةً في حال إدخال البيانات يدويًا إلى ورقة العمل، ولها استخدامات عديدة، ولكن تظهر فائدتها العظمى عند استخدامها في إدخال البيانات ذات التسلسل المحدد، مثل الأرقام (2.4.6.8…) إلى آخره، أو إدخال البيانات غير الرقمية مثل أيام الأسبوع أو أشهر السنة. توضح الخطوات التالية كيف يمكن استخدام هذه الخاصية لإدخال أشهر السنة في العمود A: اختر الخلية A3 في ورقة العمل. اكتب الكلمة "يناير" واضغط على زر الإدخال. اختر الخلية A3 مرةً أخرى. حرك مؤشر الفأرة إلى الجانب السفلي الأيمن من الخلية A3. سيظهر لك مربعٌ صغير بأسفل الخلية، يسمى هذا المربع بـ "مقبض التعبئة"، عندما يقترب مؤشر الفأرة من مقبض التعبئة تتحول علامة الزائد البيضاء إلى علامة زائد سوداء. مقبض التعبئة. 5.اضغط على الفأرة واسحب مقبض التعبئة حتى الخلية A14، وستلاحظ أن مربع مقبض التعبئة يشير إلى الشهر الذي سيوضع في كل خلية. بعدها حرر زر الفأرة الأيسر عندما يظهر في مربع التعبئة كلمة "ديسمبر". الملء التلقائي. بمجرد تحريرك للفأرة، ستظهر جميع شهور السنة بالترتيب في نطاق الخلايا "A3:A14". سيظهر أيضًا زر خيارات الملء التلقائي؛ وبالضغط على هذا الزر، ستظهر لك عدة خيارات لتساعدك في إدراج البيانات في مجموعة من الخلايا. خيارات زر الملء التلقائي. اضغط بالفأرة على زر "خيارات الملء التلقائي". اختر "نسخ خلايا"، سيؤدي هذا إلى تغيير الأشهر في نطاق الخلايا "A4:A14" إلى "يناير". اضغط مرةً أخرى على زر "خيارات الملء التلقائي". اضغط على خيار تعبئة الأشهر لإعادة شهور السنة إلى نطاق الخلايا "A4:A14". سيؤدي خيار "سلسلة التعبئة" إلى نفس النتيجة. حذف البيانات Delete data وإلغاء الخطوة الأخيرة Undo Command هنالك العديد من الطرق التي بإمكانك استخدامها لحذف بياناتٍ محددة من ورقة العمل، سنشرح بعضها بالتفصيل في هذا المقال. بإمكانك استخدام "إلغاء الخطوة الخيرة" دومًا لتساعدك في استعادة بياناتٍ حُذفت بالخطأ من ورقة العمل. وستوضح لك الخطوات التالية كيفية حذف خلية أو نطاق من الخلايا: اختر الخلية C2. اضغط على زر الحذف Delete في لوحة المفاتيح، ستُحذف بذلك البيانات التي تحتويها الخلية. حدد نطاق الخلايا "C3:C14" عن طريق الإشارة إلى الخلية C3 ثم سحب الفأرة حتى الخلية C14. أشر بالفأرة إلى مقبض التعبئة وستلاحظ أن علامة الزائد البيضاء تحولت إلى اللون الأسود. اضغط على علامة الزائد السوداء، واسحب السهم مجددًا إلى الخلية C3 ثم حرر الفأرة، ستُحذف بذلك البيانات الموجودة في نطاق هذه الخلايا. استخدام الملء التلقائي وحذف البيانات. اضغط على خيار "إلغاء الخطوة الأخيرة" الموجود في شريط الوصول السريع للأدوات لتستعيد البيانات المحذوفة من نطاق الخلايا "C3:C14". اضغط على خيار "إلغاء الخطوة الأخيرة" مجددًا لتستعيد البيانات المحذوفة من الخلية C2. أوامر يمكن إعطاؤها دون استخدام الفأرة من أمثلة هذه الأوامر نجد خيار "إلغاء الخطوة الأخيرة"، والذي من أجل الوصول إليه، اضغط مع الاستمرار على زر Ctrl ثم اضغط على الحرف Z. حدد نطاق الخلايا "C2:C14". اضغط على زر الإزالة أو المسح Clear الموجود في علامة التبويب الرئيسية Home في شريط إكسل. (انظر شكل "القائمة المنسدلة لأوامر المسح") ستظهر قائمة تحتوي على خياراتٍ عديدة للمسح والحذف. لاحظ أن لديك أيضًا خياراتٌ لمسح التنسيقات الموجودة في الخلية فقط أو الارتباطات التشعبية. اضغط على خيار "مسح الكل" لحذف البيانات في نطاق الخلايا. اضغط على خيار "إلغاء الخطوة الأخيرة" لاستعادة البيانات المحذوفة. قائمة المسح. ضبط قياسات الأعمدة والصفوف هنالك بعض البيانات المُدخلة التي تبدو مقطوعةً أو غير كاملة، وهذا لأن العمود ضيق جدًا مقارنةً مع حجم الكلمة. بإمكانك تعديل قياسات الأعمدة والصفوف في ورقة العمل حتى يتناسب حجمها مع البيانات المُدخلة في الخلية، وستشرح الخطوات التالية كيفية ضبط عرض الأعمدة وارتفاع الصفوف في ورقة العمل: حرك مؤشر السهم إلى النقطة بين العمود A والعمود B في ورقة العمل "ورقة 1" كما هو مُوضح في الشكل الموالي. يمكنك الآن رؤية علامة الزائد البيضاء تتحول إلى سهمٍ مزدوج. اسحب العمود إلى اليمين حتى تتمكن من رؤية الكلمة كاملةً، وستلاحظ أيضًا مربع عرض العمود (المربع الذي يظهر عند تعديل عرض العمود باستخدام طريقة الضغط والسحب) الذي يُظهر عدد الحروف التى تتسع في العمود باستخدام نوع الخط "Noto Sans Arabic". ضبط عرض الأعمدة. إن كنت بحاجة إلى تحديد عرضٍ معين لعمود أو أكثر، فقد تجد أن استخدام طريقة الضغط والسحب غير فعالة. الخطوات من 4 إلى 7 تشرح طريقةً أخرى لضبط عرض العمود بتحديد عدد الحروف أو المقاطع. اختر أي خلية في العمود A، وبإمكانك اختيار أكثر من خلية إن كنت ستحدد نفس عدد الحروف لكلّ الخلايا. اضغط على زر التنسيق في علامة التبويب الرئيسية. (انظر الشكل "مجموعة الخلايا في علامة التبويب الرئيسية") اضغط على خيار "عرض العمود" من القائمة المنسدلة (انظر الشكل "قائمة التنسيق")، وستفتح نافذة ضبط عرض العمود. اكتب الرقم "21" واضغط على زر التأكيد Ok. سيُضبط العمود A على العرض المناسب لعدد الحروف هذا. (انظر الشكل "نافذة ضبط عرض العمود") مجموعة الخلايا في علامة التبويب الرئيسية. قائمة التنسيق. نافذة ضبط عرض العمود. أوامر يمكن إعطاؤها دون استخدام الفأرة تستطيع هنا أن تعطي أوامر دون الحاجة لاستخدام الفأرة، كما يلي. عرض العمود لتحديد عرض العمود دون استخدام الفأرة، اتبع الخطوات التالية: اضغط على زر Alt في لوحة المفاتيح، ثم اضغط على أزرار H و O و W في نفس الوقت. وفي ملفنا: اختر الخلية A15. اضغط على زر "التنسيق" في علامة التبويب الرئيسية. (انظر الشكل "مجموعة الخلايا في علامة التبويب الرئيسية") اضغط على خيار "طول الصف" من القائمة المنسدلة (انظر الشكل "قائمة التنسيق"). ستفتح نافذة ضبط طول الصف. اكتب الرقم "24" واضغط على زر التأكيد Ok. سينضبط الصف 15 ليكون طوله 24 نقطة. تستخدم وحدة القياس pointMetric عند قياس ارتفاع الصف؛ وتكافئ 4.5 سنتيمترًا تقريبًا. وللتأكيد، لقد أُجريَ هذا التعديل في ارتفاع الصف لإنشاء مسافة بين مجاميع ورقة العمل هذه وبقية البيانات. طول الصف لتحديد طول الصف دون استخدام الفأرة، اتبع الآتي: اضغط على زر Alt في لوحة المفاتيح، ثم اضغط على أزرار H و O و W في نفس الوقت. انظر الشكل "Excel Objective 1.0 بالعمود A والصف رقم 15 مُعدلان" حيث يظهر شكل ورقة العمل بعد التعديل. Excel Objective 1.0 بالعمود A والصف رقم 15 مُعدلان. مراجعة للمهارة: ضبط الأعمدة والصفوف لضبط قياسات الأعمدة والصفوف يدويًا، اتبع الخطوات التالية: اختر على الأقل خليةً واحدةً في الصف أو العمود المراد تعديله. اضغط على علامة التبويب الرئيسية في شريط إكسل. اضغط على زر التنسيق في مجموعة الخلايا Cells group. اضغط على طول الصف أو عرض العمود من القائمة المنسدلة. أدخلْ طول الصف بالنقاط أو عرض العمود بالحروف في المربع. اضغط على زر الموافقة Ok. إخفاء الأعمدة والصفوف Hide & Unhide بالإضافة إلى ضبط أبعاد الأعمدة والصفوف، يمكنك أيضًا إخفاؤها من ورقة العمل. يفيد هذا الأسلوب في تحسين المظهر المرئي لورقة العمل التي تحتوي على بياناتٍ ليست ضروريةَ العرض. ستُعرض هذه الميزات باستخدام مصنف Excel Objective 1.0، ولكن لا حاجة لإخفاء أعمدة أو صفوف من ورقة العمل هذه، بالتالي سيكون استخدام هذه المهارة لغرض العرض التوضيحي فقط. لإخفاء عمودٍ أو صف من ورقة عمل، اتبع الخطوات التالية: اختر الخلية C1 في ورقة العمل "ورقة 1". اضغط على زر التنسيق في علامة التبويب الرئيسية في شريط إكسل. اضغط على خيار "الإخفاء والإظهار Hide & Unhide" الموجود في القائمة المنسدلة، ستُفتح قائمة فرعية من الخيارات. (انظر الشكل "قائمة التنسيق"). اختر "اخفاء الأعمدة " من القائمة الفرعية، سيختفي العمود C. قائمة الإظهار والإخفاء الفرعية. أوامر يمكن إعطاؤها دون استخدام الفأرة من بين هذه الأوامر: إخفاء الأعمدة اضغط مع الاستمرار على زر Ctrl ثم اضغط على الرقم 0. يُظهر الشكل التالي المصنفَ الذي أُخفيَ منه العمود C في ورقة العمل "ورقة 1"، بإمكانك معرفة أن هناك عمود مخفي بسبب غياب الحرف C. عمود مخفي. ولإلغاء إخفاء هذا العمود، اتبع الخطوات التالية: حدِّد نطاق الخلايا "B1:D1" عن طريق اختيار الخلية B1 والسحب حتى الخلية D1. اضغط على زر التنسيق في علامة التبويب الرئيسية في شريط إكسل. اضغط على خيار "الإخفاء والإظهار" الموجود في القائمة المنسدلة، ستظهر قائمةٌ فرعية من الخيارات. (انظر الشكل "قائمة التنسيق"). اختر إلغاء إخفاء الأعمدة من القائمة الفرعية، سيعود العمود C. إلغاء إخفاء الأعمدة حتى تُظِهر عموداً مُختفيًا، عليك أن تحدِّد الخلايا الموجودة على جانبَي الخلية المخفية، اضغط مع الاستمرار على زر Ctrl، ثم اضغط على الزر Shift، وزر القوس المنغلق ()) على لوحة المفاتيح. ستوضح الخطوات التالية كيفية إخفاء الصفوف، وهي شبيهةٌ بإخفاء الأعمدة: اختر الخلية A1 في ورقة العمل "ورقة 1". اضغط على زر التنسيق من علامة التبويب الرئيسية في شريط إكسل. اضغط على خيار "الإخفاء والإظهار" الموجود في القائمة المنسدلة، ستظهر قائمة فرعية من الخيارات. (انظر الشكل "قائمة التنسيق"). اختر "إخفاء الصفوف" من القائمة الفرعية، سيختفي الصف رقم 3. إخفاء الصفوف يمكنك الضغط مع الاستمرار على زر Ctrl ثم اضغط على الرقم 9. ولإلغاء إخفاء الصف، اتبع الخطوات التالية: حدِّد نطاق الخلايا "A2:A4" عن طريق اختيار الخلية A2 والسحب حتى الخلية A4. اضغط على زر التنسيق في علامة التبويب الرئيسية في شريط إكسل. اضغط على خيار "الإخفاء والإظهار" الموجود في القائمة المنسدلة، ستظهر قائمة فرعية من الخيارات. (انظر الشكل "قائمة التنسيق"). اختر إلغاء إخفاء الصفوف من القائمة الفرعية، وسيعود الصف 3 . (انظر الشكل "قائمة الإظهار والإخفاء الفرعية"). إلغاء إخفاء الصفوف سيكون بإمكانك إلغاء إخفاء الصفوف دون استخدام الفأرة من خلال تحديد الخلايا الموجودة في أعلى وأسفل الخلية المخفيّة، ثم الضغط على زر Ctrl؛ مع الضغط على الزر Shift وزر القوس المفتوح (() من لوحة المفاتيح. تفقُّد صحة العمل للتأكد من سلامة العمل المنجز حتى اللحظة عليك بالآتي: الأعمدة والصفوف المخفية يشيع في معظم الوظائف أن يستخدم الموظفون مصنفات إكسل مصممةً من قبل زميل في العمل. لذلك تحقق دائمًا من الصفوف والأعمدة المخفية قبل استخدامك مصنفًا من تصميم شخصٍ آخر. بإمكانك معرفة ما إذا كان الصف أو العمود مخفيًا بسهولة، من خلال ملاحظة ما إذا كان هناك رقم صف أو حرف عمود مفقودَين. مراجعة للمهارة: إخفاء الأعمدة والصفوف بإمكانك إخفاء الأعمدة والصفوف عبر اتباع الخطوات التالية: اختر على الأقل خليةً واحدةً في الصف أو العمود المُراد تعديله. اضغط على علامة التبويب الرئيسية في شريط إكسل. اضغط على زر التنسيق في مجموعة الخلايا Cells group. اضغط على على خيار "الإخفاء والإظهار". اختر إخفاء الصف أو إخفاء العمود. مراجعة للمهارة: إلغاء إخفاء الأعمدة والصفوف أما إلغاء إخفاء الأعمدة والصفوف فيتم عبر الخطوات التالية: حدِّد الخلايا الموجودة على جانبَي العمود المخفي أو الخلايا الموجودة في أعلى وأسفل الصف المخفي. اضغط على علامة التبويب الرئيسية في شريط إكسل. اضغط على زر التنسيق في مجموعة الخلايا Cells group. اضغط على على خيار "الإخفاء والإظهار". اختر إلغاء إخفاء الصف أو إلغاء إخفاء العمود. إدراج أعمدة وصفوف Inserting يُعَد استخدام مصنفات إكسل المُصممة من قبل الآخرين طريقةً فعّالةً لإتمام العمل بسرعة، لأنها تلغي الحاجة إلى إنشاء أوراقِ عملٍ لاحتواء البيانات من نقطة الصفر. لكن على الرغم من ذلك، قد تحتاج لإضافة أعمدة أو صفوف إضافية لإكمال هدفك. في هذه الحالة يمكنك إدراج أعمدة أو صفوف فارغة في ورقة العمل. توضح الخطوات التالية كيفية القيام بذلك: اختر الخلية C1 في ورقة العمل. اضغط على السهم في زر الإدراج الموجود في علامة التبويب الرئيسية في شريط إكسل. انظر الشكل "زر التعبئة" زر التعبئة. اضغط على خيار "إدراج أعمدة في ورقة العمل" من القائمة المنسدلة (انظر الشكل "قائمة الإدراج"). سيُدرج عمودٌ فارغ إلى يسار العمود C، وستنتقل البيانات التي كانت موجودةً سابقًا في العمود "C" الآن إلى العمود "D". يمكنك ملاحظة أنه دائمًا ما تُدرج الأعمدة إلى يسار الخلية المحددة. أوامر يمكن إعطاؤها دون استخدام الفأرة تتضمن هذه الأوامر ما يلي: إدراج الأعمدة بإمكانك اتباع الخطوات التالية لإدراج الأعمدة دون الاعتماد على الفأرة: اضغط على زر Alt في لوحة المفاتيح، ثم اضغط على أزرار H و I و C في نفس الوقت. سيُدرج عمود بجوار الخلية المحددة. قائمة التعبئة. اختر الخلية A3 في ورقة العمل. اضغط على الزر "تعبئة" في علامة التبويب الرئيسية على شريط إكسل (انظر الشكل "زر التعبئة"). اضغط على الخيار "تعبئة سريعة" من القائمة المنسدلة (انظر الشكل "قائمة التعبئة")، وسيُدرج صف فارغ أعلى الصف 3، وستنتقل البيانات التي كانت موجودة سابقًا في الصف "3" الآن إلى الصف "4". يمكنك ملاحظة أنه دائمًا ما تُدرج الصفوف أعلى الخلية المحددة. إدراج الصفوف بإمكانك اتباع الخطوات التالية لإدراج الصفوف دون الاعتماد على الفأرة: اضغط على زر Alt في لوحة المفاتيح، ثم اضغط على أزرار H و I و R في نفس الوقت. وسيُدرج صف بجوار الخلية المحددة. مراجعة للمهارة: إدراج الأعمدة والصفوف ستوضح لك الخطوات التالية كيفية إدراج الأعمدة والصفوف: حدِّد الخلايا الموجودة على الجانب الأيمن للعمود أو الخلايا الموجودة أسفل الصف. اضغط على علامة التبويب الرئيسية في شريط إكسل. اضغط على زر الإدراج في مجموعة الخلايا Cells group. اضغط على خيار "الإخفاء والإظهار". اختر إلغاء إدراج الصف أو العمود. بإمكانك هنا أن تنقل البيانات من موقع إلى آخر في ورقة العمل بمجرد أن تدخل البيانات في الورقة. ستوضح الخطوات التالية كيفية نقل البيانات إلى مواقع مختلفة في ورقة العمل: حدِّد نطاق الخلايا "D2:D15" عن طريق اختيار الخلية D2 والسحب حتى الخلية D15. حرك مؤشر السهم إلى الطرف الأيسر من الخلية D2، ستلاحظ تحوّل علامة الزائد البيضاء إلى سهمٍ مزدوج. (انظر الشكل "نقل البيانات") يؤكد هذا التحوّل إمكانية نقل الخلايا إلى موقع مختلف. نقل البيانات. اسحب المؤشر إلى الخلية C2. حرر المؤشر، ستظهر البيانات الآن في العمود C. اضغط على زر "إلغاء الخطوة الأخيرة" الموجود في شريط الوصول السريع للأدوات لإعادة البيانات إلى العمود D. تفقد صحة العمل قبل نقل البيانات داخل ورقة العمل، تأكد من تحديد جميع البيانات المُنتمية إلى السلسلة التي تنقلها. على سبيل المثال، إذا كنت تنقل عمود بيانات، تأكد من تضمين عنوان العمود، فتأكد أيضًا من تحديد جميع القيم والأرقام في العمود قبل نقلها. حذف الأعمدة والصفوف قد تحتاج إلى حذف أعمدة أو صفوف بيانات كاملة من ورقة العمل. يمكن أن تكون أعمدةً أو صفوفًا فارغةً في ورقة العمل، أو أعمدةً وصفوفًا تحتوي على بيانات. لقد وضّحنا طرق حذف محتويات الخلية مسبقًا، ويمكن استخدامها نفسها لحذف البيانات غير المرغوب بها؛ أما إذا كنت لا تريد صفًا أو عمودًا فارغًا في المصنف، فبإمكانك حذفه باستخدام الخطوات التالية: حدِّد الخلية A3. اضغط على السهم المتجه نحو الأسفل على الزر "حذف" في مجموعة الخلايا في علامة التبويب الرئيسية في شريط إكسل. اضغط على خيار "حذف صفوف الورقة" من القائمة المنسدلة (انظر الشكل "قائمة الحذف"). يؤدي هذا إلى إزالة الصف 3 وإزاحة جميع البيانات (الموجودة أسفل الصف 2) إلى الصف الواقع فوقه. أوامر يمكن إعطاؤها دون استخدام الفأرة من بين هذه الأوامر: حذف الصفوف من الممكن حذف الصفوف دون استخدام الفأرة، وذلك بالضغط على زر Alt في لوحة المفاتيح، ثم الضغط على أزرار H و D و R في نفس الوقت. سيُحذف الصف الذي يحوي الخلية المحددة. قائمة الحذف. حددِّ الخلية C1. اضغط على السهم المتجه للأسفل على الزر "حذف" في مجموعة الخلايا في علامة التبويب الرئيسية في شريط إكسل. اضغط على خيار "حذف أعمدة من الورقة" من القائمة المنسدلة (انظر الشكل "قائمة الحذف"). يؤدي هذا إلى إزالة العمود C وإزاحة جميع البيانات (الموجودة على الجانب الأيمن من العمود B) إلى العمود الواقع على يساره. حذف الأعمدة من الممكن أن نحذف الأعمدة أيضاً دون استخدام الفأرة، عبر الضغط على زر Alt في لوحة المفاتيح، ثم الضغط على أزرار H و D و C في نفس الوقت. سيُحذف العمود الذي يحوي الخلية المحددة. مراجعة للمهارة: إدراج الأعمدة والصفوف حدِّد الخلايا الموجودة في العمود أو الصف المُراد حذفه. اضغط على علامة التبويب الرئيسية في شريط إكسل. اضغط على زر الحذف في مجموعة الخلايا Cells group. اضغط على خيار "حذف الصف" أو "حذف العمود". خلاصة لنستعرض المآخذ الرئيسة التي مرت معنا في هذا المقال: يجب استخدام عناوين الأعمدة في ورقة العمل، ويجب أن تصف العناوينُ البياناتِ الموجودةَ في العمود بدقة. يمكن أن يؤدي استخدام الرموز -مثل علامة الدولار- عند إدخال الأرقام في ورقة العمل إلى إبطاء عملية إدخال البيانات. يجب التركيز بشدة في أوراق العمل عند إدخال البيانات يدويًا. يُعَد أمر "إلغاء الخطوة الأخيرة" أداةً قيمةً ومهمة في استعادة البيانات التي حُذفت بالخطأ من ورقة العمل. عند استخدام ورقة عمل صُممت من قبل شخص آخر، ابحث بعناية عن الأعمدة أو الصفوف التي من الممكن أن تكون مخفية. بهذا نكون قد وصلنا إلى نهاية المقال، لا تنس متابعة المقال الموالي من السلسلة حتى تتعرف أكثر على كيفية العمل في ملفات إكسل. ترجمة بتصرف للمقال Entering, Editing, and Managing Data من "calango website". اقرأ أيضًا المقال السابق: نظرة عامة على برنامج مايكروسوفت إكسل Microsoft Excel التعرف على Microsoft Excel وإنشاء المصنف الأول كيف تتحكم بطريقة عرض أوراق العمل في Microsoft Excel استخدام أدوات مايكروسوفت إكسل لتنسيق الخلايا عن طريق الشيفرات VBA مدخل إلى تطبيق مايكروسوفت أوفيس إكسل 365 أونلاين
-
مرحبًا بك في مقال نظرة عامة على برنامج مايكروسوفت إكسل، من سلسلة مقالات حول كيف استخدم مايكروسوفت إكسل. يحتوي Microsoft Office على مجموعة متنوعة من التطبيقات والأدوات التي تساعد المستخدمين في تحقيق العديد من مهامهم الشخصية والمهنية. ويُعَد Microsoft Excel من أكثر هذه التطبيقات تنوعًا واستخدامًا من بين جميع تطبيقات Office، فمهما كانت مهنتك التي تمارسها، ستحتاج دائمًا إلى إكسل لتحقيق مهامك المهنية يوميًا. سوف نعرض في هذا المقال نظرةً عامةً على تطبيق إكسل، مع توضيح الأوامر والميزات التي يمكنك استخدامها في مصنفات إكسل. اتخاذ القرارات مع إكسل بشرح بسيط للغاية، يُعَد إكسل أداةً تسمح لك بإدخال بيانات كمية في جدول إلكتروني بهدف إتمام عملية حسابية أو أكثر. تحوّل الحسابات هذه البيانات الكمية إلى معلومات في النهاية. يمكن استخدام المعلومات المُنتجة من قِبل إكسل عند اتخاذ القرارات المهمة في كلٍّ من السياقين المهني والشخصي؛ إذ يمكن للموظفين مثلًا استخدام إكسل لتحديد مقدار المخزون المراد شراؤه لبيع الملابس بالتجزئة، أو كمية الدواء المُفترض وصفها لمريض، أو المبلغ المالي الذي يمكن إنفاقه دون الخروج عن حدود الميزانية. وفيما يتعلق بالقرارات الشخصية، يمكنك استخدام إكسل لتحديد ميزانيتك لشراء منزل جديد أو لدفعات إيجار السيارة، أو كم ينبغي عليك التوفير من مالك لتحقيق أهدافك التقاعدية. سنوضح في هذا المقال كيف يمكنك استخدام إكسل لاتخاذ هذه القرارات وغيرها الكثير. يُظهر الشكل 1 "مثال لورقة عمل إكسل مع مخطط مضمَّن" ورقة عمل إكسل مُكتملة ستُصمم في سلسلة مقالاتنا المتعلقة ببرنامج مايكروسوفت إكسل، حملها من هنا. المعلومات الظاهرة في ورقة العمل هي بيانات مبيعات عالية الجودة لشركة افتراضية لتجارة التجزئة، بحيث ستساعد هذه البيانات البائعين في تحديد عدد مندوبي المبيعات اللازمين لكل شهر، ومقدار مخزون البضائع المطلوب لتلبية المبيعات، وأنواع المنتجات الواجب شراؤها. يمكنك ملاحظة أن المخطط المضمن يُسهّل أيضًا معرفة الأشهر ذات المبيعات الأعلى للوحدات. الشكل 1: مثال لورقة عمل إكسل مع مخطط مضمَّن. فتح تطبيق إكسل ستوضح لك الخطوات التالية كيفية فتح التطبيق من حاسوبك. الخطوات المذكورة في الشكل 02 "قائمة البدء" مأخوذة من حاسوب ذي نظام تشغيل Windows 10. اضغط على قائمة البدء Start button الموجودة في الزاوية في أسفل يسار الشاشة. تصفَّح قائمة البرامج حتى تصل إلى خيار أوفيس Office، الذي سيفتح لك قائمةً بتطبيقات مايكروسوفت Microsoft Office. اختر مايكروسوفت إكسل Microsoft Excel لفتح التطبيق. ستجد برنامج مايكروسوفت إكسل في قائمة البرامج للوصول السريع أيضًا. الشكل 2: قائمة إبدأ في إكسل. إذا لم يكن البرنامج مثبتًا على حاسوبك أو كان الإصدار الموجود قديمًا، فستحتاج إلى تحميله أو تحديثه إلى الإصدار الأحدث، لتمام الاستفادة من جميع مزايا البرنامج. مصنف إكسل The Excel Workbook سيظهر مصنف فارغ على الشاشة بمجرد أن يبدأ التطبيق. المصنف هو ملف إكسل يحتوي على ورقة عمل واحدة أو أكثر، ويمكن الإشارة إليه أيضًا على أنه جدول بيانات، يحتوي على مستطيلات تسمى خلايا لإدخال البيانات الرقمية وغير الرقمية. سيطلق إكسل اسمًا على الملف، مثل Book1 و Book2 و Book3 وما إلى ذلك، بناءً على عدد المصنفات التي أُنشئت باستخدام هذا البرنامج. الشكل 3: مصنف إكسل فارغ. تصفح أوراق العمل Worksheets المعلومات مُدخلة ومُعالجة في ورقة عمل إكسل. تحتوي ورقة العمل على عدة مستطيلات تسمى خلايا cells لإدخال المعلومات الرقمية وغير الرقمية، لكل خلية موقع محدد في ورقة العمل حيث إدخال البيانات وتخزينها. ولكل خلية في ورقة العمل عنوان يُحدَّد بحرف العمود متبوعًا برقم الصف، ويستخدم لتحديد خلايا معينة في ورقة العمل. تشرح الخطوات التالية كيفية التنقل في ورقة عمل إكسل: ضع سهم الماوس على الخلية التي عنوانها D5 واضغط عليها. تأكد من أن العمود D والصف 5 مظللان كما هو موضح في الشكل الآتي. الشكل 4: تنشيط موقع الخلية في إكسل. حرك السهم إلى الخلية A1. اسحب الخلية A1 إلى الخلية D5. ستتمكن الآن من رؤية عدة خلايا مظللة، كما هو موضح في الشكل 5 "تظليل مجموعة من الخلايا". يشار إلى هذا باسم "نطاق الخلايا Range of Cells" أي: مجموعة من الخلايا متجاورة المواقع، يُشار إليه باسم موقعين من الخلايا مفصولين بنقطتين، ويُوثق على النحو التالي:"A1:D5". في أي نطاق خلايا، تكون الخلية الأولى هي الزاوية العلوية اليسرى من النطاق، والخلية الثانية هي الزاوية السفلية اليمنى من النطاق. الشكل 5: تظليل مجموعة من الخلايا في إكسل. اضغط على علامة تبويب "ورقة العمل Sheet3" في الجزء السفلي من ورقة العمل. يمكنك فتح ورقة عمل داخل المصنف بهذه الطريقة. اضغط على علامة تبويب "ورقة العمل Sheet1" في الجزء السفلي من ورقة العمل للعودة إلى ورقة العمل كما هو موضح في الشكل أعلاه. أوامر يمكن إعطاؤها دون استخدام الفأرة من بين هذه الأوامر، ما يلي: أساسيات التنقل في ورقة العمل من أجل التنقل في ورقة العمل دون استخدام الفأرة، بإمكانك اتباع الخطوات التالية: استخدم أسهم الاتجاهات في لوحة المفاتيح لتنشيط الخلايا في ورقة العمل. اضغط مع الاستمرار على زر Shift، مع الضغط على زر التنقل لتظليل نطاق الخلايا في ورقة العمل. اضغط مع الاستمرار على زر Ctrl مع الضغط على زر Page Down أو Page Up لفتح أوراق عمل أخرى في المصنف. شريط إكسل The Excel Ribbon الشريط: هو الجزء العلوي من شاشة إكسل، يحوي أوامر وميزات التطبيق، مع عدة علامات تبويب Taps تتضمن كل واحدة منها الوصول إلى مجموعة مختلفة من أوامر إكسل. يوضح الشكل الموالي 6 "شريط إكسل" الأوامر المتاحة في علامة التبويب الرئيسية في الشريط. ويوفر الجدول 01 "نظرةً عامةً على الأوامر في علامات التبويب على الشريط" تعريفاً لهذه الأوامر. الشكل 6: شريط إكسل اسم علامة التبويب شرح الأوامر التي توفرها ملف File ويُعرَف أيضًا بأنه "عرض ما وراء كواليس ورقة عمل إكسل the Backstage view"، ويحتوي جميع أوامر الفتح والإغلاق، والحفظ، وإنشاء ورقة عمل جديدة، ويحتوي على أوامر الطباعة وخصائص المستندات وخيارات البريد الإلكتروني، وميزة تعليمات المساعدة. كما يحتوي على الإعدادات والخيارات الافتراضية. الرئيسية Home يحتوي على الأوامر الأكثر استخدامًا في إكسل. يمكنك إيجاد أوامر التنسيق مجاورةً لأوامر القص والنسخ واللصق، وإدراج الصفوف والأعمدة وحذفها. إدراج Insert يستخدم في إدراج ملحقات مثل الصور أو المخططات أو الأشكال أو الجداول PivotTables أو روابط الإنترنت أو الرموز أو خانات الكتابة. الرسم Draw يحتوي أدوات رسم بسيطة يمكن استخدامها للرسم على ورقة العمل. تخطيط الصفحة Page Layout يحتوي على الأوامر المستخدمة في إعداد وتجهيز ورقة العمل للطباعة. وكذلك الأوامر المستخدمة في طباعة وإظهار خطوط الشبكة في ورقة العمل. الصيغ الرياضية Formulas يتضمن أوامر لإضافة مسائل وحسابات رياضية إلى ورقة العمل. يحتوي أيضًا على أدوات تساعد في مراجعة الصيغ الرياضية. البيانات Data يستخدم عند العمل مع البيانات من مصادر خارجية مثل Microsoft Access أو الملفات النصية أو الإنترنت. ويحوي أيضًا أوامر الفرز وأدوات السيناريو scenario tools. المراجعة Review يتضمن ميزات التدقيق الإملائي وتعقب التغييرات. وبه أيضًا ميزات حماية تعمل على حماية أوراق العمل أو المصنفات بكلمة مرور. العرض View يستخدم لضبط الظهور المرئي للمصنف. ويتضمن الأوامر الشائعة مثل التكبير/التصغير، وعرض مخطط الصفحة. التعليمات أو المطور Help or Developer تعمل ميزة التعليمات على تقديم معلومات شاملة حول تطبيق إكسل ومزاياه. تتمثل فائدة وجود الشريط كاملًا كما ففي الصورة 6، في أن الأوامر تكون واضحةً أمام عينيك طوال عملك على ورقة العمل، ولكن بناءً على أبعاد شاشتك، قد تجد أن الشريط يشغل مساحةً كبيرةً جدًا أعلى ورقة العمل. وفي هذه الحالة، يمكنك تصغير الشريط بالنقر فوق الزر الموضح في الشكل "شريط إكسل". سيعرض الشريط عند تصغيره علامات التبويب فقط دون أزرار الأوامر، وعند الضغط على علامات التبويب ستظهر أزرار الأوامر حتى تختار أمرًا أو تضغط على أي مكان في ورقة عملك. أوامر يمكن إعطاؤها دون استخدام الفأرة منها الأوامر التالية: تكبير أو تصغير الشريط اضغط مع الاستمرار على زر Ctrl مع الضغط على زر F1. اضغط مع الاستمرار على زر Ctrl مع الضغط على زر F1 مجددًا لتكبيره. شريط الوصول السريع للأدوات Quick Access Toolbar وقائمة خيارات زر الفأرة الأيمن يقع شريط الوصول السريع للأدوات في الركن العلوي الأيسر فوق الشريط الأساسي. يُمكّنك هذا الشريط من الوصول إلى الأوامر المُستخدمة بكثرة، مثل الحفظ وإلغاء الخطوة الأخيرة؛ وبإمكانك رؤية موقعه في شكل المصنف الفارغ الذي عرضناه في الأعلى، كما بإمكانك أيضًا تخصيص الشريط وفقًا لما تريد، وذلك بأن تضيف إليه الأوامر التي تستخدمها بكثرة، حتى لا تحتاج إلى التنقل والبحث في الشريط الأساسي. لتخصيص شريط الوصول السريع للأدوات: عليك الضغط على السهم المتجه للأسفل كما هو موضح في الشكل الموالي "تخصيص شريط الوصول السريع للأدوات"، فتظهر لك قائمة من الأوامر التي يمكنك إضافتها للشريط، إذا لم تتمكن من العثور على الأمر الذي تريده في القائمة، اضغط على خيار (المزيد من الأوامر More options). الشكل 7: تخصيص شريط الوصول السريع للأدوات في إكسل بالإضافة إلى شَريطيّ الأوامر، يمكنك الوصول إلى أي أمر تريده عن طريق الضغط على زر الفأرة الأيمن في أي مكان في ورقة العمل، كما هو موضح في الشكل التالي الذي يُظهر الأوامر المتوفرة في هذه القائمة. الشكل 08: قائمة خيارات زر الفأرة الأيمن في إكسل. علامة تبويب الملف The File Tab تُعرَف علامة التبويب "ملف" أيضًا باسم عرض ما وراء الكواليس Backstage View، وهي طريقة العرض التي تُفتح من خلال علامة التبويب "ملف" في الشريط، والتي تحتوي على مجموعةً متنوعةً من الميزات والأوامر المتعلقة بالمصنف المفتوح حاليًا، أو مصنف جديد، أو مصنف مُخزن في مكان آخر في حاسوبك. في الشكل القادم 9 "علامة التبويب (ملف) أو عرض ما وراء كواليس المصنف" تظهر الاختيارات المتاحة في علامة التبويب. ولمغادرة عرض ما وراء الكواليس والعودة إلى ورقة العمل: اضغط على أي علامة تبويب أو على صورة ورقة العمل الموجودة في الجانب الأيمن من النافذة. يجب أن تنقر فوق زر المعلومات Info (المظلل باللون الأخضر كما في الشكل التالي) حتى تتمكن من رؤية صورة لورقة عملك على الجانب الأيمن من النافذة. الشكل 9: علامة التبويب (ملف) أو عرض ما وراء كواليس المصنف في إكسل. تشتمل علامة التبويب "ملف" على الإعدادات الافتراضية لتطبيق إكسل، والتي يمكن تفعيلها وتعديلها بالضغط على زر "خيارات"، كما هو موضح في الشكل 10 "قائمة اختيارات إكسل" الذي يوضح الخيارات المتاحة، مثل الإعدادات الافتراضية لنمط الخط وحجمه، وعدد أوراق العمل الظاهرة في المصنفات الجديدة. الشكل 10: قائمة اختيارات إكسل. حفظ المصنفات Save as بعد إنشائك لمصنف جديد، ستحتاج إلى تسمية الملف واختيار موقع حفظه في حاسوبك. الخطوات التالية تشرح كيفية حفظ مصنف جديد وتسميته. من المهم تذكر أين حفظته على حاسوبك لأنك ستحتاج إلى استخدام هذا الملف في المقال التالي لإنشاء المصنف الموضح في الشكل 1 "مثال لورقة عمل إكسل مع مخطط مضمَّن". سيظهر مصنف فارغ بعد بدء برنامج إكسل، لذا تأكد من أنك كبّرت المصنف إلى أقصى حد. اضغط على علامة التبويب "ملف". اضغط على زر "حفظ باسم Save as" الموجود في الجانب الأيسر فوق "عرض ما وراء الكواليس"، كما هو موضح في الشكل 9 "علامة التبويب (ملف) أو عرض ما وراء كواليس المصنف"، ستظهر لك نافذة dialog box. اضغط على خانة "اسم الملف File name" الموجود في أسفل مربع الحوار. اكتب اسم الملف: Excel Objective 1.0. اضغط على زر سطح المكتب Desktop إن كنت ترغب بحفظه على سطح المكتب، أما إذا كنت تريد حفظه في موقع مختلف في حاسوبك أو شبكتك، فاضغط ضغطةً مزدوجةً على زر الحاسوب، كما هو موضح في الشكل التالي "نافذة (حفظ باسم)"، واختر المكان الذي تفضله. اضغط على زر "حفظ Save". الشكل 11: نافذة (حفظ باسم) في إكسل. أوامر يمكن إعطاؤها دون استخدام الفأرة تتضمن هذه الأوامر: حفظ باسم اضغط على زر F12 وزر Tab وأزرار الاتجاه للتنقل حول مربع الحوار "حفظ باسم"، ثم استخدم زر الادخال Enter للاختيار. أو اضغط على زر Alt. ستظهر لك بعض الحروف والأرقام المسماة بـ"تلميحات المفاتيح Key Tips" على الشريط الأساسي. اضغط على زر F لفتح علامة التبويب "ملف"، ثم على زر A لفتح نافذة "حفظ باسم". مراجعة للمهارة: حفظ المصنفات (حفظ باسم) اتّبع ما يلي من أجل حفظ المصنفات باسمٍ معين: اضغط على علامة التبويب "ملف" في شريط إكسل. اختر "حفظ باسم". اختر مكان الحفظ في حاسوبك أو شبكتك. اضغط على خانة "اسم الملف" واكتب اسم ملفك. اضغط على السهم المتجه للأسفل، والموجود بجانب "حفظ كنوع" وحدد نوع الملف المراد إن احتجت لذلك. اضغط على زر الحفظ. شريط الحالة The Status Bar يقع شريط الحالة أسفل علامة تبويب "ورقة العمل" في شاشة إكسل، ويحتوي على عدة معلومات مثل حالة مفاتيح معينة في لوحة المفاتيح (مثل Caps Lock)، أو طرق العرض المتوفرة للمصنف، أو حجم الشاشة، أو المسائل الرياضية التي يمكن إجراؤها عند تعديل البيانات في ورقة العمل. (انظر الشكل القادم "تخصيص شريط الحالة") يمكنك تخصيص الشريط عن طريق اتباع الخطوات التالية: ضع مؤشر الفأرة فوق أي منطقة من شريط الحالة واضغط عليها. حدِّد خيار Caps Lock من القائمة. اضغط على زر Caps Lock من لوحة المفاتيح، يمكنك الآن رؤية مؤشر Caps Lock في الجانب السفلي الأيمن من شريط الحالة. اضغط على مفتاح Caps Lock مرةً أخرى وسيختفي المؤشر من شريط الحالة. الشكل 12: تخصيص شريط الحالة نافذة تعليمات إكسل Excel Help تعمل ميزة التعليمات على تقديم معلومات شاملة حول تطبيق إكسل ومزاياه، وبرغم قدرتك على حفظ هذه التعليمات على حاسوبك، إلا أن نافذة التعليمات ستؤمّن اتصالًا تلقائيًا بالإنترنت إن كنت تملك اتصالًا مباشرًا، بهدف تزويدك بالمصادر التي ستحتاج إليها للإجابة على معظم أسئلتك. بإمكانك فتح نافذة تعليمات إكسل بالضغط على علامة التبويب "تعليمات Help" أو عبر علامة الاستفهام الموجودة في الزاوية العلوية اليمنى من الشاشة. (انظر الشكل 3 " مصنف فارغ"). ستتمكن من البحث عن مواضيع محددة أو كتابة سؤال معين بفضل هذه الخاصية، كما هو موضح في الشكل الآتي: الشكل 13: نافذة تعليمات إكسل. يمكنك أيضًا الضغط على زر F1 في لوحة المفاتيح للقيام بالأمر دون الحاجة لاستخدام الفأرة. ترجمة بتصرف للمقال An Overview of Microsoft Excel من "calango website". اقرأ أيضًا التعرف على Microsoft Excel وإنشاء المصنف الأول كيف تتحكم بطريقة عرض أوراق العمل في Microsoft Excel استخدام أدوات مايكروسوفت إكسل لتنسيق الخلايا عن طريق الشيفرات VBA مدخل إلى تطبيق مايكروسوفت أوفيس إكسل 365 أونلاين