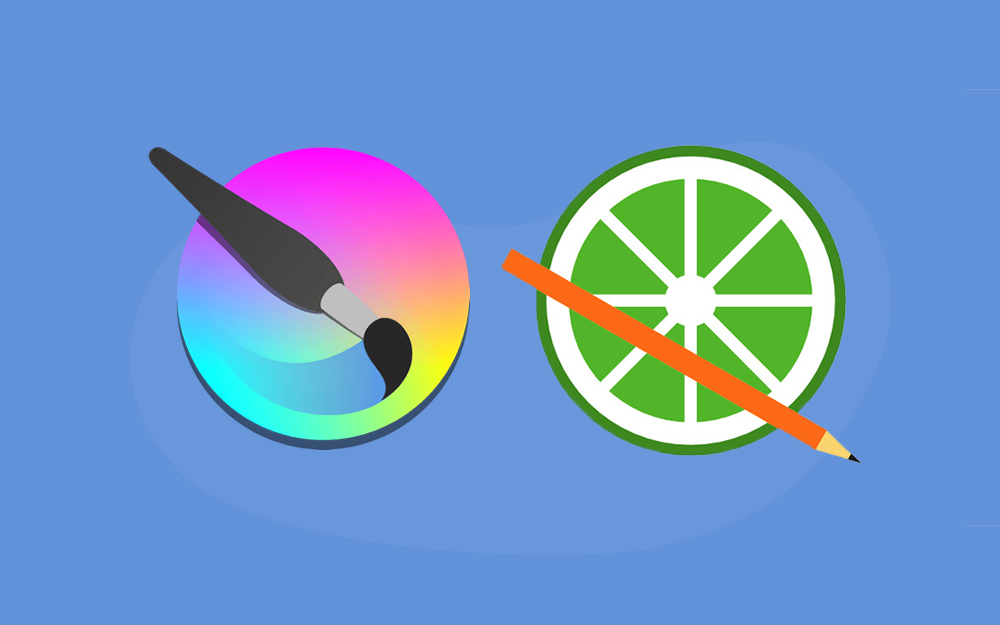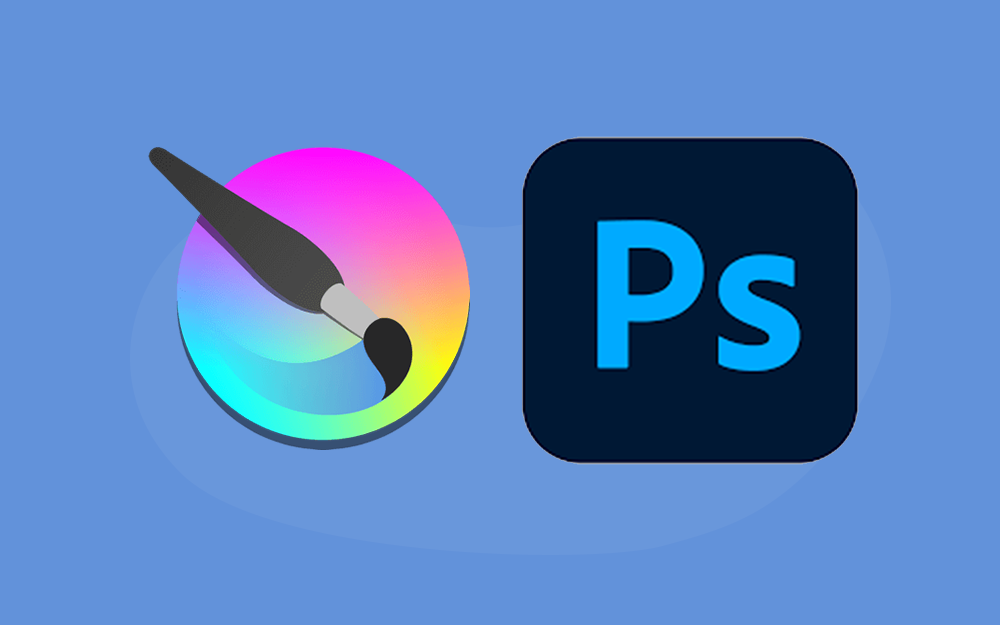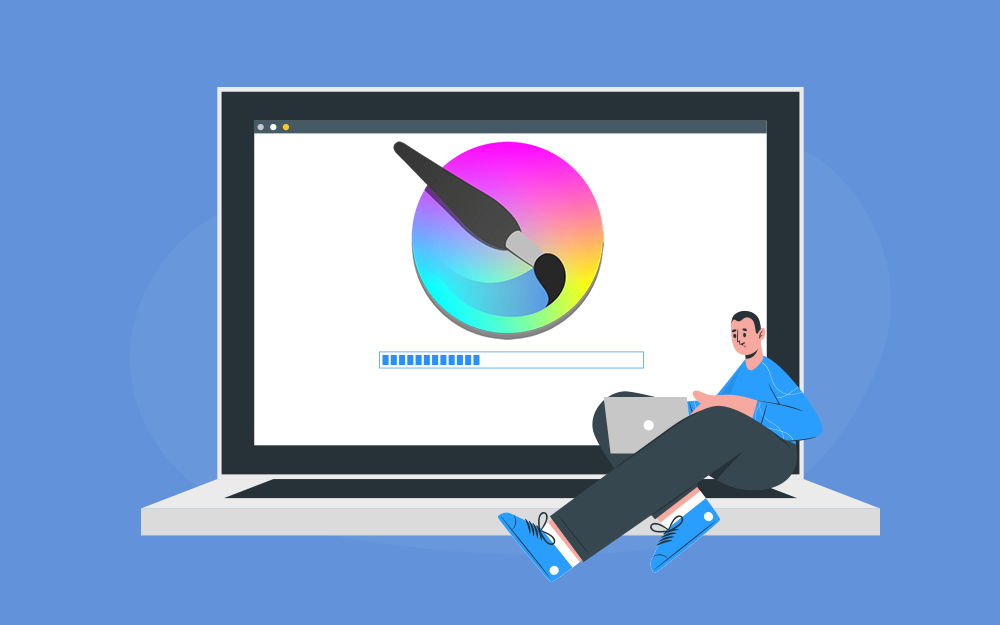البحث في الموقع
المحتوى عن 'استخدام كريتا'.
-
يعرض هذا القسم أوجه التشابه والاختلاف بين تطبيقي كريتا وPaint Tool SAI. التنقل في لوحات العمل في كلا التطبيقين يمكنك قلب وتدوير ومضاعفة نافذة العرض، ولكن هذه الخيارات في كريتا يمكن الوصول إليها بسرعة عن طريق المفاتيح على لوحة المفاتيح. الانعكاس: يمكن عكس محتوى لوحة العمل عن طريق المفتاح M. التدوير: توجد عدة اختصارات لتدوير لوحة العمل، حيث يمكنك إما استخدام المفاتيح 4 و6، أو عن طريق الاختصارات Ctrl + [ و Ctrl + ] لتدوير اللوحة بزاوية 15 درجة لليسار أو لليمين. ويمكن تدوير اللوحة بزوايا دوران أكبر عن طريق الاختصارات التالية Shift + Space مع النقر والسحب بالفأرة أو Shift + الزر الأوسط للفأرة . بعد ذلك اضغط على المفتاح 5 مع النقر والسحب بالفأرة، لإعادة ضبط دوران لوحة العمل. التكبير والتصغير: يمكن التكبير والتصغير عن طريق المفاتيح "+" و"-"، أو باستخدام الاختصار Ctrl + الزر الأوسط للفأرة . وتستطيع باستخدام المفاتيح 1 أو 2 أو 3 إعادة ضبط طريقة عرض لوحة العمل بما يتناسب مع المحتوى أو عرض الصفحة، كما يمكنك استخدام نافذة "نظرة عامة" ضمن النوافذ المثبتة عبر إعدادات Settings ◂أرصفة Dockers من أجل التنقل بسهولة ضمن اللوحة. يمكنك أيضًا وضع هذه الأوامر على شريط الأدوات، بطريقة مشابهة لـ SAI عن طريق إعدادات Settings ◂ اضبط شريط الأدوات Configure Toolbars، حيث يوجد نوعان من أشرطة الأدوات، ولكننا سنضيف هذه الأوامر إلى شريط الأدوات الرئيسي. لإضافة أي من هذه الأوامر، أكتبه بدايةً في العمود الأيسر للبحث عنه، على سبيل المثال، "التراجع"، ثم حدد أمر "التراجع عن أثر الفرشاة اليدوي undo freehand stroke" واسحبه إلى اليمين، بعد ذلك حدد الأمر من اليمين، ثم انقر فوق تغيير النص، ثم فعّل إخفاء اسم الإجراء لمنع شريط الأدوات من عرض اسم الإجراء بجانب الرمز، بعدها اضغط على موافق، وعند فعل بذلك بدقة فإن خيار التراجع سيكون قد أضيف بين خيار الحفظ وأيقونة التدرج. يمكنك تطبيق هذا الأمر على العديد من الإجراءات مثل الإعادة وإلغاء التحديد وعكس التحديد والتصغير والتكبير وإعادة ضبط التكبير والتدوير لليسار والتدوير لليمين، إلى جانب عكس طريقة العرض وتنعيم مسار الرسم أو الحفاظ على استقراره، مما يمكنك من الحصول تقريبًا على جميع وظائف شريط الأدوات العلوي في SAI ضمن شريط كريتا العلوي. ويجب التنويه طبعًا، إلى حالة استخدام الشاشات الصغيرة فقد تختفي الفرش وشريط الأدوات ضمن القائمة المنسدلة على اليمين، لذلك جربه أولًا. ويمكنك إخفاء التحديد، وإعادة تعيين الدوران باستخدام الاختصارات Ctrl + H والمفتاح 5، كونها غير متوفرة حاليًا في إعدادات شريط الأدوات. انتقاء الألوان عن طريق زر الفأرة الأيمن يمكنك ضبط هذا الأمر عن طريق الإعدادات Settings ◂ اضبط كريتا Configure Krita ◂ إعدادات دخل رقعة الرسم Canvas input settings ◂ الاستدعاء البديل Alternate invocation، وعليك النقر مزدوجًا فوق الخيار المرتبط مع الاختصار Ctrl + زر الفأرة الأيسر (اختيار اللون الأمامي) وتعديله ضمن النافذة المنبثقة إلى زر الفأرة الأيمن . الموازن يوجد خيار الموازن Stabilizer في نافذة خيارات الأداة للفرشاة اليدوية، ويمكنك استخدام تنعيم المسار Smoothing للأجهزة اللوحية الأكثر تقدمًا، والموازن في كريتا يتشابه إلى حد كبير مع Paint Tool SAI، إذ عليك فقط إلغاء تفعيل خيار "التأخير Delay " ليصح عمله. الشفافية أحد الأسباب التي جعلت الكثير من مستخدمي Paint Tool SAI يتجهون نحو تطبيق كريتا هو استخدام كريتا لنمط رقعة الشطرنج لعرض الشفافية، ومع ذلك فإذا كنت تريد جعل خلفية لوحة العمل بيضاء فهذا ممكن أيضًا، فقط اختر اللون الأبيض ليكون خلفيةً للصورة وحدد الخيار "كـ لون رقعة الرسم As Canvas Color" الموجود في نافذة أنشئ مستندًا جديدًا، وستظهر عندها خلفية الصورة بيضاء، كما يمكنك إعادة الشفافية للوحة العمل عن طريق صورة Image ◂ لون خلفية الصورة وشفافيتها Image Background Color and Transparency، وإذا صدّرت عملك بصيغة PNG أو JPG، فتأكد من إلغاء التحديد لخيار حفظ قناة طبقة ألفا alpha channel (الشفافية)، وجعل لون الخلفية أبيض، لأنها تكون بلون أسود افتراضيًا. ومثلما في SAI، يمكنك تحويل صورة بالأبيض والأسود إلى الأسود والشفاف عن طريق المرشح الذي يسمى لون إلى ألفا Color to Alpha من خلال قائمة المرشحات Filters ◂ ألوان Colors. إعدادات الفرشاة في حين أن مولد الفرش في كريتا معقد للغاية، يعتقد البعض عكس ذلك، ويُعتقد أيضًا أن استخدامه فقط لتغيير الحجم والتدفق والشفافية من الشريط العلوي، وهذا ليس صحيحًا، إذ لا توجد إعدادات الفرشاة في كريتا في النافذة المثبتة إنما في القائمة المنسدلة في شريط الأدوات، وأسهل طريقة للوصول إليها هي من خلال استخدام المفتاح F5. يمتلك كريتا مجموعةً كبيرةً من مولدات الفرش التي توفر خيارات وأنواع الفرش التي يمكنك صنعها، وتُعَد فرش البيكسل Pixel Brush وفُرش مزج الألوان Color Smudge Brush وفرش المرشحات filter brush من الأنواع الشائعة التي تستخدم في Paint Tool SAI. تستطيع صنع فرشاة تحبير بسيطة عن طريق اختيار فرشاة البيكسل pixel brush، وتعطيل إعدادات القلم على الشفافية والتدفق، وتعطيل كل الخيارات ضمن القائمة باستثناء الحجم، ثم اختر Auto Brush من قائمة رأس الفرشاة brush-tip، واضبط حجم الفرشاة إلى 25K. يمكنك النقر بزر الفأرة الأيمن على الشريط الأزرق لإدخال رقم من لوحة المفاتيح، بعدها شغّل خيار الصقل anti-aliasing أسفل رمز الفرشاة، ثم اضبط المجال إلى 0.9، وأخيرًا اضبط التباعد على الوضع "تلقائي" على القيمة 0.8. يمكنك ضبط الفرش مع العديد من التفاصيل، كما يمكن مشاركتها أيضًا مع الآخرين، حيث تستطيع استيراد حزم الفرش عن طريق الإعدادات Settings ◂ أدر الموارد Manage Resources، ويمكنك استيراد الملفات بصيغ bundle أو kpp. المحو يُعَد المحو أحد أوضاع المزج في كريتا، مثل وضع الشفافية في Paint Tool SAI، ويفعّل هذا الوضع باستخدام المفتاح E، أو يمكنك تحديده من القائمة المنسدلة من أوضاع المزج. أوضاع المزج يوفر كريتا الكثير من أوضاع المزج، بما في ذلك كل أوضاع Paint Tool SAI باستثناء وضع الـ binary، حيث يمكنك إضافة أي من الأوضاع إلى المفضلة عن طريق النقر على مربع الاختيار بجوار كل منها. ستجد بعض الأوضاع موجودة مسبقًا ضمن المفضلة مثل الوضع المضاعف Multiple والحجب Screen والتراكب Overlay والعادي Normal، وتختلف الإضاءة في كريتا قليلًا عن Paint Tool SAI، حيث يستبدل السطوع النسبي للّون بالسطوع النسبي للون الطبقة. ويدعى أسلوب الإضاءة في SAI بـ Shine in SAI2، وهو نفس أسلوب الإضاءة في كريتا Shine SAI، وهذا الأسلوب جديد في الإصدار .4.2.4 من كريتا، وأسلوب الظل في SAI يماثل أسلوب Color Burn وHard Mix، كما يماثل أوضاع الإضاءة والتظليل. الطبقات قفل ألفا: رمز مربع الاختيار الموجود بجانب كل طبقة. مجموعات القص: لتطبيق أقنعة القص في كريتا ستحتاج إلى وضع جميع صورك في طبقة واحدة، ثم الضغط على رمز " a "، أو اختصارًا اضغط على Ctrl + Shift + G. طبقة الحبر: عبارة عن طبقة معتمدة على نظام المتجهات في كريتا، ويمكن احتوائها على نصوص أيضًا. الأقنعة: تسمى الطبقات ذات التدرجات الرمادية التي تسمح لك بالتأثير على الشفافية في كريتا أقنعة الشفافية، وكما في Paint Tool SAI، يمكنك تطبيقها على المجموعات وعلى الطبقات أيضًا. وإذا حددت عنصر ما ثم أنشأت قناع شفافية، فإنه سيطبق على أساس التحديد. إزالة طبقة: يمكن فعل ذلك عن طريق تحرير Edit ◂ مسح Clear، أو اختصارًا باستخدام المفتاح Del. المزج بين لونين إذا كنت من محبي نافذة مزج لونين في Paint Tool SAI، فكريتا يوفر لك نافذة منتقي الألوان المحدد، التي تتمتع بنفس الميزة، حيث تستطيع من خلال سحب أشرطة الانزلاق تغيير مقدار اللون الممزوج. ما هي الميزات الإضافية التي تحصل عليها عند استخدامك تطبيق كريتا؟ هنالك عدة مزايا تحصل عليها باستعمالك لتطبيق كريتا نذكرها تاليًا. خيارات تخصيص أكثر للفرشاة يحتوي كريتا على أدوات كثيرة لتخصيص الفُرش، مثل محرر إعدادات الفرشاة وفرش الرسم فرش الشبكة، وفرش التشويه وفرش الاستنساخ وفرش النمط والنسيج والفرش التي تستجيب للإمالة والدوران والسرعة والفرش التي ترسم الخطوط المتقاطعة والفرش التي تشوه الألوان. المزيد من محددات الألوان بإمكانك اختيار طريقة انتقائك الألوان عن طريق الخيارات العديدة التي يقدمها كريتا مثل الـ RGB والـ HSV، أو مثلث الألوان أو الـ HSL، والـ HSY، أو الـ CMYK، أو لوحات الألوان، أو من خلال أشكال منتقي الألوان المختلفة مثل المستدير، أو المربع، أو الصغير، أو الكبير، أو عن طريق سجل الألوان ومنتقي الألوان الداكنة. حيث ستجد جميع هذه الخيارات في الإعدادات Settings ◂ اضبط كريتا Configure Krita ◂ إعدادات منتقي الألوان Color Selector Settings ◂ نافذة منتقي الألوان Color Selector tab، وحدد الخيار الذي تريده في مربع القائمة المنسدلة لتغيير شكل ونوع منتقي اللون الرئيسي الخاص بك. يمكنك باستخدام المفتاح H الوصول إلى سجل الألوان، وباستخدام المفتاح U الوصول إلى الألوان الشائعة، كما يمكن الوصول لمنتقي الألوان الداكنة باستخدام الاختصارات Shift + N وShift + M، وباستخدام الاختصار Shift + I تستطيع الوصول إلى المنتقي الكبير على لوحة العمل. الأدوات الهندسية يسمح لك كريتا برسم الدوائر والمستطيلات والمسارات بسهولة. الفرش المتعددة الانعكاس المتناظر والالتفاف تسمح لك هذه الأدوات برسم صورة معكوسة، أو ماندالا، أو نسيج القرميد بسرعة وبأي وقت، وهي مفيدة للخلفيات والرسومات ذات الطابع التجريدي. المساعدون يمكن لهذه الأدوات مساعدتك على إعداد ورسم أبعاد المنظور، أو دوائر متحدة المركز وإسقاط العناصر عليها بالفرشاة. قفل الطبقة يمكنك قفل الطبقة باستخدام رمز القفل ضمن نافذة الطبقات. اختيار طبقة سريعة هذه الميزة مفيدة عند التعامل مع عدد كبير من الطبقات، فإذا كنت تضغط باستمرار على المفتاح R وضغطت على منطقة ما في لوحتك، فسوف يحدد لك كريتا الطبقة الموجودة تحت المؤشر. إدارة الألوان تسمح لك بتحضير عملك للطباعة، أو إجراء التعديلات باستخدام نافذة LUT حتى تتمكن من عرض صورك على نحو أفضل، حيث يمكن استخدام نافذة LUT لتحويل الألوان إلى التدرج الرمادي في نافذة عرض منفصل مثلًا، مما يمكنك من رؤية القيم على الفور. أدوات تحويل متقدمة لا يقتصر الأمر على التدوير والتحجيم فقط، ولكن يشمل أيضًا الأدوات التالية cage وwrap و Liquify، والتحويل غير المدمر للطبقات باستخدام أدوات التحويل والأقنعة. المزيد من المرشحات وطبقات المرشحات غير المدمرة للطبقات والأقنعة باستخدام المرشحات مثل مرشح توازن الألوان color balance، والمنحنيات curves، يمكنك رسم طبقات الظل بسهولة، وفي الواقع، تستطيع رؤية النتيجة بنفس الوقت وأنت ترسم باستخدام طبقات المرشح وطبقات الأقنعة. اللوحة المنبثقة وهي عبارة عن القائمة الدائرية الصغيرة التي تظهر افتراضيًا عند النقر بزر الفأرة الأيمن، ويمكنك تنظيم الفُرش الخاصة بك عن طريق الوسوم، واستخدام تلك الوسوم لإضافة الفرش إلى اللوحة المنبثقة. ويوفر لك سجل الألوان المستخدمة حديثًا ومنتقي الألوان، لتتمكن من التبديل بين الفُرش بسرعة. إلام يفتقر كريتا بالموازنة مع Paint Tool SAI لا شك أن كريتا يفتقر إلى بعض المزايا الموجودة في Paint Tool SAI أهمها: خطوط متجهات العرض المتغيرة. خيار "مصدر التحديد" للطبقات. حواف صلبة ديناميكية لأثر الفرش مما يعني تأثيرًا محدودًا. عدم وجود نافذة دمج. عدم وجود إعدادات استقرار معدة مسبقًا. لا يوجد اختصارات لكل إعداد مسبق على حِدة. خاتمة نأمل من هذه المقدمة تشجيعك وزيادة حماسك على استخدام تطبيق كريتا، ليصبح تطبيقك المفضل للرسم. ترجمة -وبتصرف- للمقال Introduction to Krita coming from Paint Tool SAI من موقع Krita. اقرأ أيضًا المقال السابق: دليل كريتا لمستخدمي فوتوشوب Photoshop المفاهيم الأساسية لكريتا التثبيت والبدء باستخدام كريتا
-
نقدّم دليلًا إرشاديًا حول تطبيق كريتا لمستخدمي Photoshop، يهدف لجعلك قادرًا على استخدام كريتا بأسرع وقت ممكن، وتسهيل تحولك من مستخدم Photoshop إلى مستخدم كريتا. وعلى الرغم من كتابة هذه المقدمة لإصدار كريتا 2.9 وإصداري Photoshop CS2 وCS3، ووجود احتمالية تغير بعض الملاحظات في المستقبل، لكن من المرجح بقاء الأساسيات كما هي، وهنا يجدر بنا الإشارة للتعريف بكريتا بوصفه تطبيق رسم ثنائي الأبعاد، بينما الـ Photoshop هو برنامج لمعالجة الصور، حيث يحتوي الـ Photoshop عمومًا على ميزات أكثر من كريتا، لكن تطبيق كريتا يوفر الكثير من أدوات الرسم الرقمي، وعندما تعتاد على تطبيق كريتا، ستلاحظ توفر بعض الميزات التي لا يوفرها الـ Photoshop. أساسيات تطبيق كريتا ستجد في هذا الفصل موازنةً في كيفية إجراء العمليات الأساسية بين تطبيقّي كريتا و Photoshop. العرض والإظهار التنقل يمكن في تطبيق كريتا التنقل ضمن المستند باستخدام أحد الطرق التالية: باستخدام عجلة الفأرة حيث يمكن التكبير والتصغير من خلال تمريرها للأسفل وللأعلى، كما يمكن تحريك المستند من خلال الضغط على زر الفأرة الأوسط . باستخدام لوحة المفاتيح: عن طريق الضغط على مفتاحي الـ "+" والـ "-" في لوحة مفاتيح الأرقام. وبصورة مشابهة للبرامج التالية Photoshop وPainter وManga Studio: يمكنك استخدام الاختصار Ctrl + Space للتكبير والتصغير، ومفتاح المسافة من أجل التحريك. الدوران يمكن تدوير لوحة العمل بالضغط على Shift + Space أو Ctrl + [ و Ctrl + ]، أو باستخدام المفاتيح 4 أو 6. ويمكن إعادة ضبط الدوران للوضع الأصلي بالضغط على الرقم 5. الانعكاس يمكن عكس لوحة العمل ضمن نافذة العرض عن طريق ضغط الاختصار M في لوحة المفاتيح. التحريك والتحويل في تطبيق كريتا يمكن نقل المحتويات الموجودة في لوحة العمل وتحويلها من خلال الأدوات الموجودة في شريط الأدوات، وبطريقة مشابهة لنقل الطبقات في Photoshop عن طريق الضغط المستمر على مفتاح الـ Ctrl؛يمكن فعل الشيء ذاته في كريتا بالضغط على المفتاح T كاختصار لأداة النقل أو Ctrl + T اختصارًا لأداة التحويل. ويمكن العودة إلى أداة الفرشاة بعد إنهاء عملية التحويل من خلال الضغط على المفتاح B، وتمتلك أداة التحويل العديد من الخيارات للتعديل على الأشكال وتشويهها، كما تستطيع الوصول إليها من خلال نافذة خيارات الأداة الموجودة على النافذة المثبتة، وبعد الانتهاء من التعديل باستخدام أداة التحويل يجب الضغط على مفتاح Enter لحفظ وتطبيق التغييرات. التحديد يعمل كريتا بصورة مشابهة للـ Photoshop أثناء عملية التحديد، ومثلما يُستخدَم مفتاحي Alt أو Shift لإزالة أو إضافة تحديد عناصر إلى التحديد الحالي؛ يوفر التطبيق مجموعةً من أدوات التحديد الفرعية ضمن نافذة خيارات الأداة والتي تظهر على شكل رموز بعد اختيار أداة التحديد، ويمكن التبديل بين هذه الأدوات والأوضاع الفرعية بالضغط على: R: من أجل تبديل التحديد بتحديد آخر. T: من أجل المقاطعة بين التحديدين. A: من أجل إضافة تحديد إلى التحديد الحالي (أحد أكثر الخيارات استخدامًا). S: من أجل طرح تحديد من التحديد الحالي (من الخيارات الشائعة أيضًا). أو من خلال الضغط على: Alt: للطرح من التحديد. Shift: للإضافة إلى التحديد. Alt + Shift: للمقاطعة بين التحديدين. وإليك بعض النصائح الأخرى: إذا كنت تريد تحديد محتوى طبقة ما، فانقر بزر الفأرة الأيمن على تلك الطبقة ضمن نافذة الطبقات، واختر تحديد غير شفاف Select Opaque من القائمة المنسدلة. إذا كنت تستخدم أداة تحديد المضلعات، أو تُحدّد شكلًا مغلقًا، فستتمكن من إغلاق التحديد عن طريق النقر المزدوج بالفأرة، أو باستخدام الاختصار Shift + زر الفأرة الأيسر . ويمكنك تغيير حجم التحديد عن طريق الخيار ضمن القائمة تحديد Select ◂ تحجيم Scale. عند تفعيل خيار إظهار قناع التحديد ضمن قائمة تحديد، ستتمكن من إجراء التعديلات مثل التحجيم والتدوير والتحويل وتستطيع الرسم عليه بطريقة مشابهة لطبقة التدرج الرمادي العادية. بعض الاختصارات المتعلقة بعملية التحديد: Ctrl + H: تستخدم لإظهار أو إخفاء التحديد. Ctrl + A: تستخدم لتحديد كامل المحتوى. Ctrl + Shift + A: تُستخدم لإلغاء تحديد الكل، وهو مختلف عن الاختصار Ctrl + D في الـ Photoshop. التعامل مع الطبقات تتشابه معظم الاختصارات الشائعة بين تطبيقي كريتا والـ Photoshop، حيث تُعتَمَد الاختصارات الآتية: Ctrl + J: لتكرار الطبقة. Ctrl + E: للدمج مع الطبقة في الأسفل. Ctrl + Shift + E: لدمج جميع الطبقات، وهو مختلف عن الاختصار Ctrl + Shift + M المستخدم في Photoshop. Insert: لإضافة طبقة رسم جديدة. Ctrl + G: لإنشاء طبقة مجموعة جديدة ونقل الطبقات المحددة إليها. المجموعات وأوضاع المزج (وضع التراكب) عند تغيير وضع المزج في كريتا لمجموعة تحوي عدة طبقات، فإن تأثير هذا الوضع سيكون له الأولوية على الطبقات ضمن المجموعة، وهو أمر مختلف عن طريقة التعامل مع الطبقات في الـ Photoshop، حيث ستَستخدِم المجموعات لترتيب الطبقات ضمن المجموعات فقط، دون إمكانية تغيير وضع المزج للمجموعة، بل ستحتاج لتغيير وضع المزج لكل طبقة على حِدة؛ أما في كريتاف سيطبَّق تأثير التراكب على الطبقات داخل المجموعة في البداية، ثم يطبَّق وضع المزج على المجموعة ككل، إذ لكلا الطريقتين إيجابياتها وسلبياتها، فطريقة كريتا ووفقًا لبعض الفنانين تُعَد أكثر قابليةً للتنبؤ من حيث التركيب، أما طريقة Photoshop فتمنحك ترتيبًا بصريًا أفضل ضمن الطبقات. تحويل أو نقل عدة طبقات يمكنك في كريتا مثلما في برنامج Photoshop تحديد عدة طبقات ضمن نافذة الطبقات عن طريق الضغط باستمرار على مفتاح Shift، كما يمكنك تحريك الطبقة داخل المجموعة، ويمكنك أيضًا تحريك المجموعة بأكملها أو تحويلها أو تحديد محتواها بالكامل، كما يمكن قص جميع الطبقات الفرعية بداخلها مباشرةً، ولكن لا يمكن تطبيق المرشحات على عدة طبقات ضمن مجموعة ما مباشرةً على المجموعة الكاملة. أقنعة القص على الرغم من عدم توفر أقنعة القص في كريتا، لكنه يوفر خيارًا بديلًا أبسط من ذلك، فيتضمن مجموعة طبقات وخيار توريث ألفا Inherit alpha، بحيث يجب إنشاء طبقة تحتوي الشكل الذي تريد اقتطاعه من الطبقة الأُخرى، والتأكد من وجوده في الأسفل والطبقة الأخرى أعلاه، ثم باستخدام خيار توريث ألفا، ستتمكن من الحصول على نفس تأثير ميزة قناع القص في Photoshop، بالإضافة إلى محافظة هذه الطريقة على ترتيب نافذة الطبقات أفضل من استخدام أقنعة القص. يمكن إجراء عملية ترتيب المجموعات لتفعيل خيار وراثة ألفا تلقائيًا، وذلك عن طريق الاختصار Ctrl + Shift + G، حيث يُنشئ التطبيق مجموعةً تحتوي على طبقة أساسية وطبقة أُخرى فوقها مع تفعيل خيار وراثة ألفا افتراضيًا. وضع التمرير يوفر كريتا وضع التمرير ضمن خيار منفصل وليس ضمن أوضاع المزج، حيث تجده بجوار خيار وراثة ألفا في طبقات المجموعات. طبقات ذكية بدلًا من وجود الطبقات الذكية يمكنك في كريتا إجراء تحويلات على العناصر دون تعديل العناصر الأساسية وخسارتها، إذ يمتلك كريتا مجموعة الوظائف التالية: طبقات الملف تكون هذه الطبقة مرتبطةً بملف موجود خارج كريتا وتحدّث تلقائيًا في حال تحدّثت الصورة الخارجية، ومن خلال التحديث في الإصدار 4.0؛ أصبح بإمكان المستخدمين تحويل طبقة موجودة إلى طبقة ملف عن طريق النقر عليها بالفأرة . ثم تحويلها إلى طبقة ملف أو من خلال القوائم عبر طبقة Layer ◂ تحويل Convert ◂ إلى طبقة ملف to File Layer، حيث يتوجب عليك تحديد موقع لحفظ الملف، وحينها سيحفظ الملف وتستبدل الطبقة بطبقة ملف مرتبطة بالملف الخارجي. طبقات الاستنساخ وهي عبارة عن نسخة من الطبقة التي حددتها عند إنشائها، وتحدّث تلقائيًا عند تغيير النسخة الأصلية. أقنعة التحويل يمكن استخدام هذه الأقنعة لتحويل جميع أنواع الطبقات بما في ذلك طبقات الملفات والنسخ، مع الحفاظ على الملف الأساسي دون تشويه. أقنعة التصفية تشبه طبقات الضبط adjustment layers، ويمكن من خلال هذه الأقنعة تطبيق المرشحات على جميع أنواع الطبقات مع الحفاظ على الطبقة الأساسية دون تعديل، بما في ذلك طبقات الملفات والنسخ. أنماط الطبقة يمكن تطبيق أنماط طبقات برنامج Photoshop ضمن كريتا، وذلك بالنقر بزر الفأرة الأيمن فوق أي نوع طبقة، ثم اختيار نمط الطبقة layer style من قائمة السياق من القائمة المنسدلة، كما يمكن فتح ملفات ASL في كريتا وحفظها، ولكن يجدر الإشارة إلى عدم توافر كل وظائف أنماط الطبقات. معلومات أخرى يمكن تصدير الطبقات والمجموعات من خلال قائمة طبقة الموجودة في الأعلى والتي توفر العديد من الخيارات الأخرى. أدوات الرسم تكمن قوة تطبيق كريتا بتوفيره العديد من أدوات الرسم المختلفة، وكل أداة تتمتع بخيارات عدة. الأدوات يتبع تطبيق كريتا نموذجًا مختلفًا لتعريف الأدوات موازنةً بـ Photoshop، فعلى خلاف Photoshop، لن تجد أدوات الفرشاة أو الممحاة أو أداة النسخ أو أداة تأثير الضبابية ضمن كريتا، وبدلًا من ذلك ستجد خيارًا لتتبع الأثر على لوحة العمل، مثل الرسم اليدوي، أو الخط المستقيم، أو شكل المستطيل، أو الدائرة، أو الفُرش المتعددة، …إلخ. فعندما تحدد طريقة التتبع على لوحة العمل؛ يمكنك اختيار وظيفة الأداة مثل المحو أو الاستنساخ أو تأثير الضبابية أوغيرها، ويحدث التحكم بخيارات الرسم عن طريق خيارات مولدات الفُرش، حيث تحفظ خيارات مولد الفُرش في الإعدادات المُعدّة مسبقًا، والتي يمكنك العثور عليها في إعدادات الفُرش المُعدّة مسبقًا، كما يمكنك ضبط الإعدادات المُعدّة مسبقًا وإنشائها باستخدام رمز تحرير إعدادات الفٌرش في شريط الأدوات العلوي. المحو لا تتوفر في كريتا أداة مستقلة للممحاة، ولكنها موجودة على شكل أحد أوضاع المزج، حيث يمكنك بالضغط على المفتاح E التبديل بين وضع المحو ووضع الرسم فرديًا لكل فرشاة علآ حٍدة، ويمكن تطبيقها على أي فرشاة. بعض الاختصارات المفيدة Shift: لتكبير أو تصغير حجم الفرشاة (أو باستخدام المفاتيح "[" و "]"). /: للتبديل بين الإعدادات المعدة مسبقًا المستخدمة مؤخرًا والإعداد الحالي، على سبيل المثال: إعداد مسبق لقلم الرصاص وإعداد مسبق للممحاة. K وL: لتعديل قيم الإضاءة للّون الحالي. I وO: لتعديل قيم الشفافية. 😧 لإعادة تعيين اللون الأمامي إلى الأسود واللون الخلفي إلى الأبيض. X: للتبديل بين اللون الأمامي واللون الخلفي. Shift + I / Shift + N / Shift + M: تمكنك مجموعة الاختصارات هذه من الوصول إلى منتقي الألوان على لوحة الرسم. الاستقرار وتجانس المنحنيات يوفر كريتا خيارات خاصية تنعيم مسار الرسم وتثبيت تجانس أثر الفرشاة ضمن نافذة خيارات الأداة، وذلك عند استخدام أداة الفرشاة اليدوية. منحنى حساسية الضغط يمكنك إذا شعرت باختلاف أثر الفرشاة عند الرسم عن مستوى الضغط للقلم اللوحي تعديل المنحنى ليصبح أكثر نعومةً أو صلابةً من خلال الإعدادات Settings ◂ اضبط كريتا Configure Krita ◂ إعدادات الجهاز اللوحي Tablet settings. الضبط كما في Photoshop، يمكنك في كريتا استخدام المرشحات الشائعة لضبط العديد من الأشياء أثناء الرسم: Ctrl + L: المستويات. Ctrl + U: تعديل قيم التشبع اللوني HSV. Ctrl + I: عكس الألوان. أدوات التفتيح والتغميق وتأثير الضبابية توجد هذه الأدوات منفصلةً في Photoshop، أما في كريتا فتتوفر ضمن مولد فُرش المرشحات Filter Brush Engine الذي يسمح بتطبيق تأثير المرشحات عن طريق استخدام الفُرش. المظهر إذا كنت لا تفضل المظهر الافتراضي الداكن لكريتا، فبإمكانك تغييره واختيار المظهر الذي يناسبك عن طريق الانتقال إلى الإعدادات Settings ◂ السمات Themes، أو إذا لم يعجبك لون الخلفية خارج إطار عرض لوحة العمل، فانتقل إلى الإعدادات Settings ◂ اضبط كريتا Configure Krita ◂ العرض Display وغيّر لون حد رقعة الرسم Canvas border color. ما هي الميزات التي يوفرها كريتا والتي لا يتمتع بها Photoshop كما ذُكر في المقدمة، فإن كريتا هو تطبيق متخصص بالرسم الرقمي، وبالتالي فهو يوفر أدوات وخيارات احترافية للرسم لن تكون غالبًا متاحةً في تطبيقات معالجة الصور عمومًا مثل الـ Photoshop، وفيما يلي قائمة قصيرة بأهم هذه الأدوات: مولدات الفرش يقدم كريتا الكثير من مولدات الفُرش المختلفة، والتي توفر طرقًا متنوعةً حول كيفية رسم وحدات البيكسل على لوحة العمل الخاصة بك، وستقدم لك مولدات الفرشاة مثل Grid وParticles وSketch وغيرها تجاربًا جديدةً حول كيفية عمل الفرش ومظهرًا جديدًا للنتائج المحتملة، وبإمكانك البدء في تخصيص الفرش باستخدام محرر مولد الفرشاة، الذي يمكن الوصول إليه عبر شريط الأدوات أو عن طريق الاختصار F5. وسوم الفرش المعدة مسبقا تُعَد هذه الطريقة مفيدةً جدًا لتصنيف الفرش المُعدّة مسبقًا، ويمكن تصنيف الفُرش تحت أكثر من وسم واحد، أو ضمن أي مجموعة، كما يمكنك إنشاء وسوم خاصة لفُرش المزج، أوفُرش النسيج أو فُرش التأثيرات المفضلة.. الخ. منحنيات الإعدادات يمكنك ضبط إعدادات الضغط، مثل السرعة والمسافة والميل، وعشوائي وغيرها، بالنسبة لكل فرشاة. اللوحة المنبثقة يمكن الوصول إليها بسهولة عن طريق الزر الأيمن للفأرة، حيث تتيح لك اللوحة المنبثقة الوصول بسرعة إلى الفُرَش وسجل الألوان ومنتقي الألوان وتصنّف الفرش بواسطة الوسوم، والتي تصلها عبر القائمة المنسدلة بالضغط على زر الإعداد أسفل يمين اللوحة، إذ يسمح لك بوَسْم الفرش في النافذة المعدّة مسبقًا، وتتيح لك الوصول إلى الفُرَش المناسبة التي تحتاجها لإنجاز عملك بدقة واحترافية. التحولات يمكن لأداة التحويل في كريتا إجراء تحويلات على مجموعة طبقات والتأثير على الطبقات التابعة لها، إذ يمتلك كريتا العديد من خيارات التحويل مثل التحويل الحر free والتحويل ضمن المنظور perspective والتشويه warp وأداة قفص التحويل cage وأداة التسييل liquify، وعلاوةً على ذلك يمكنك استخدام أقنعة التحويل لتطبيق التحويلات غير المدمرة على أي نوع من أنواع الطبقات سواءً كانت نقطيةً، أو متجهية. وتسمح أقنعة التحويل بإجراء تحويلات على الصور من غير تدمير. الحفظ التسلسلي Incremental Save يمكنك من حفظ عملك بطريقة متسلسلة، مثل myartworksname_001.kra و myartworksname_002.kra و myartworksname_003.kra إلخ، عن طريق الضغط على مفتاح واحد على لوحة المفاتيح، حيث سيزيد كريتا رقم النسخة الأخيرة في حال تعرّف على النمط "XXX" في نهاية اسم الملف. وهذه الميزة تجنّبك الكتابة فوق الملفات الخاصة بك، كما تسمح لك بتنظيم النسخ القديمة والحالية من عملك. مرشح لون إلى ألفا Incremental Save يمكنك استخدام هذا المرشح لحذف اللون الأبيض للورقة من عملك الفني الممسوح ضوئيًا، حيث يأخذ اللون ويحوله إلى طبقة شفافة. العديد من أوضاع المزج تمتلك كريتا الكثير من أوضاع المزج تصل إلى أكثر من 70 وضعًا، ويمكنك إضافة أوضاع المزج المفضلة لديك ضمن مجموعة خاصة للسماح لك بالوصول السريع إليها. مساعدي الرسم يوفر كريتا العديد من الأدوات المساعدة في الرسم، وهي نوع خاص من الأشكال المتجهية تمتلك تأثيرًا مغناطيسيًا على الفرشاة الخاصة بك، ويمكنك استخدامها لتكون بمثابة مسطرة، أو استخدامها مع الأشكال الأخرى غير المستقيمة. ويمكن استخدام نقطة التلاشي للمساعدة في العمل. الفرش المتعددة: التناظر والتوازي والانعكاس وتأثير ندفة الثلج Snowflake تتيح لك أداة الفرش المتعددة في كريتا الرسم بعدة فرش في نفس الوقت، حيث ينشئ كريتا رسومات مختلفة عن طريق عكس ما ترسمه أو مضاعفته بأي رقم حول أي محور، ويمكن استخدامها في وضع التوازي أيضًا. مجموعة واسعة من منتقي الألوان تقدم لك نافذة منتقي الألوان المتقدم مجموعةً واسعةً من منتقي الألوان. عرض مرشحات الوان مستقلة يسمح لك كريتا باستخدام نافذة LUT، بالحصول على مرشح تصحيح ألوان منفصل لكل نافذة عرض، ويفيد الأشخاص الذين يصححون الألوان، كما يسمح للفنان برؤية نسخة من الصورة بالتدرج الرمادي للإضاءة، بحيث يحددون قيم الصورة فورًا. استخدام نافذة LUT لتغيير الألوان لكل نافذة عرض. نطاق ألوان اللوحة HDR يمكن التحكم بنطاق ألوان الرسم HDR عن طريق نافذة LUT أيضًا، فعند استخدام نافذة LUT لتغيير مستوى التعريض في نافذة العرض، فسيسمح لك كريتا بالرسم بنطاق ألوان HDR، ويدعم صيغ OpenEXR أيضًا. الرسم بنطاق ألوان HDR. الميزات غير المتوفرة في كريتا كما ذكرنا سابقًا، فكريتا هو تطبيق للرسم الرقمي بينما Photoshop هو برنامج لمعالجة الصور مع بعض ميزات الرسم، وهذا يعني وجود أشياء يمكنك فعلها في Photoshop ولا تستطيع فعلها في كريتا، ويقدم هذا القسم قائمةً قصيرةً بهذه الميزات: المرشحات كريتا لديه حزمة مذهلة من المرشحات، ولكنه يفتقد إلى بعض المرشحات الخاصة وأدوات تعديل الألوان التي غالبًا ما تستخدم في برنامج Photoshop، إذ لا توجد إمكانية تعديل لون محدد من خلال HSV مثلًا. أداة المعالجة التلقائية كريتا ليس لديه أداةً للمعالجة التلقائية، ومع ذلك فإنه يحتوي على ما يسمى بأداة الاستنساخ والتي يمكن استخدامها لتصحيح الأخطاء يدويًا. تسجيل الخطوات Macro Recording يمكن تسجيل الخطوات وإعادة تطبيقها في كريتا، ولكنه لا يعمل جيدًا في الوقت الحالي. أداة النصوص تُعَد أداة النصوص في كريتا أقل احترافيةً من الأداة المماثلة لها في Photoshop. أوضاع المزج أثناء التحويل عند تحويل طبقة أو إجراء تحديد ما في كريتا، يظهر التحويل في الجزء العلوي من نافذة الطبقات بغض النظر عن وضع المزج الخاص الطبقة. دمج الصور Photomerge تُستخدم هذه الأداة في Photoshop لإعادة دمج أجزاء للوحةٍ مُسِحَت ضوئيًا تلقائيًا، وهذه ميزة يفتقدها كريتا أيضًا، ولكن بإمكانك إنجاز ذلك عن طريق منصة Hugin والتي تُعَد بديلًا مجانيًا. ميزات أخرى لا يمكنك تصدير أعمالك للويب، أو إنشاء صورة ضمن إطار الصور المتحركة GIF، أو تجزئة صور الويب في تطبيق كريتا. خاتمة نأمل استفادتك من هذه النصائح واستطاعتك العمل على تطبيق كريتا بدراية وافرة خلال مدّة قصيرة، وإذا وجدت أمورًا أخرى تستحق الذكر في هذا المستند، فإن مطوري تطبيق كريتا مهتمون بمعرفتها، وبسبب تطور كريتا السريع، نعتقد أن قائمة الأشياء الممكنة في Photoshop والتي لا توجد في كريتا ستصبح أقصر مع الوقت، وسيكون هذا المقال مرجعًا إلى حين ذلك الوقت. ترجمة -وبتصرف- للمقال Introduction to Krita coming from Photoshop من موقع Krita. اقرأ أيضًا المقال السابق: التنقل في كريتا المفاهيم الأساسية لكريتا التثبيت والبدء باستخدام كريتا مقدمة إلى برنامج أدوبي فوتوشوب Adobe Photoshop
-
سنتعرف في المقال الأول من سلسلة مقالات حول تعلم كريتا كيفية تثبيت التطبيق على مختلف أنظمة التشغيل ثم نبدأ مدخل للتعرف على واجهة التطبيق وكيفية استخدامه. التثبيت سنتناول كيفية تثبيت التطبيق على أنظمة تشغيل ويندوز ولينكس وماكنتوش، وإن كان التطبيق مثبتًا لديك، فيمكنك تجاوز هذه الجزئية إلى القسم التالي وهو بدء استخدام كريتا. نظام تشغيل ويندوز يمكن لمستخدمي نظام تشغيل Windows تنزيل تطبيق كريتا من الموقع الإلكتروني، أو من متجر Windows، أو من Steam. وتُعَد الإصدارات الموجودة على المتجر وعلى Steam ليست مجانيةً، إلا أنها متطابقة تمامًا من حيث الوظيفة مع الإصدار المجاني المثبت من الموقع الإلكتروني. وعلى عكس الإصدار المجاني؛ فإن الإصدارين الآخرين يحصلان على التحديثات الجديدة للتطبيق فور نزولها، ويعتمد تطوير تطبيق كريتا على القيمة المتبقية من سعر التطبيق بعد خصم رسوم المتجر. نسخة الموقع الإلكتروني يمكن الحصول على الإصدار الأخير للتطبيق من الموقع الرسمي Krita، حيث يتطلب الموقع تحديد معمارية الحاسوب (32 بت أم 64 بت)، ولكن يمكنك اختيار "All Download Versions" للحصول على خيارات تنزيل أكثر، ولكي تعرف معمارية الحاسوب الخاص بك؛ اذهب إلى إعدادات Windows ثم إلى نافذة حول النظام، وسوف تجد معمارية الحاسوب الخاصة بك مدرجةً تحت اسم نوع النظام في قسم مواصفات الجهاز. يُنزّل تطبيق كريتا افتراضيًا بصيغة EXE كملف قابل للتثبيت، ويمكنك أيضًا تنزيل نسخة محمولة من التطبيق على شكل ملف مضغوط بدلًا من ذلك. وعلى عكس الإصدار القابل للتثبيت فلا تَعرض النسخة المحمولة معاينات في متصفح Windows تلقائيًا، وللحصول عليها في هذه النسخة، ثبِّت إضافة Windows Shell الخاصة بكريتا المتوفرة على صفحة التنزيل. كما وتتوافر هذه الملفات أيضًا على KDE download directory. نسخة متجر Windows يمكنك تنزيل تطبيق كريتا من متجر windows مقابل مبلغ قليل لكن هذه النسخة تتطلب إصدار Windows 10. نسخة Steam يمكنك تنزيل تطبيق كريتا من Steam مقابل مبلغ قليل أيضًا، ولتنزيل النسخة المحمولة من تطبيق كريتا، اذهب إلى KDE download directory، ونزِّل الملف المضغوط بدلًا من الملف القابل للتثبيت. نظام تشغيل لينكس تحتوي العديد من توزيعات Linux على أحدث إصدار من تطبيق كريتا، لكن في بعض الأحيان سيتوجب عليك تفعيل مستودع إضافي، إذ يعمل التطبيق جيدًا تحت معظم بيئات سطح المكتب مثل KDE وGnome وLXDE وXfce وغيرها -بالرغم من أنه تطبيق KDE ويتطلب مكتبات KDE-، كما أنك قد تحتاج أيضًا إلى تثبيت وحدة إعدادات النظام التي تخص KDE، وكذا تنسيق الواجهة والخطوط المستخدمة اعتمادًا على التوزيعات الخاصة بك. امتدادات الملفات Nautilus وNemo يَعرِض مدير ملفات دولفين Dolphin في KDE منذ الشهر 4 من سنة 2016؛ الصور المصغرة لملفات KRA وORA افتراضيًا، لكن مدير الملفات Nautilus أو مديري الملفات المبنية عليه تكون بحاجة إلى تثبيت إضافة لعرض هذه المصغرات، وتُعَد إضافة Moritz Molch’s خيارًا جيدًا، فهي تدعم الامتدادات XCF وKRA وORA وPSD. Appimages صور التطبيقات للحصول على إصدار كريتا 3.0 أو الإصدارات الأحدث، جرب أولًا صورة التطبيق من الموقع الإلكتروني، إذ تُعَد هذه أسهل طريقة للحصول على أحدث إصدار من تطبيق كريتا، وليس عليك سوى تنزيل صورة التطبيق ثم الدخول إلى خصائص الملف، أو عن طريق كتابة الأمر chmod لجعل صورة التطبيق قابلةً للتنفيذ، ويمكنك فتح التطبيق بالنقر المزدوج عليه، (أو شغِّله في الطرفية terminal باستخدام الأمر appimagename.appimage/.): افتح الطرفية في المجلد الذي يوجد فيه صورة التطبيق واجعله قابلًا للتنفيذ بالأمر التالي: chmod a+x krita-3.0-x86_64.appimage افتح تطبيق كريتا بالأمر التالي: /krita-3.0-x86_64.appimage تحتوي صور التطبيقات على جميع المكتبات الضرورية مجمعةً مع بعضها في الداخل، مما يعني أنه لا داعي لانشغالك بأمور المستودعات والتبعيات، ولكن بالمقابل سيشغل هذا مساحة تخزين أكبر قليلًا، وهذا الحجم سيكون أكبر فقط إذا كنت تستخدم Plasma لتبدأ. Ubuntu وKubuntu سيعمل تطبيق كريتا جيدًا على "أوبنتو" بصرف النظر عن الإصدار الذي تستخدمه، ولكن مع ذلك لا يتوفر سوى إصدار قديم جدًا منه، لذا يتوجب عليك إما استخدام صورة التطبيق أو flatpak أو الأداة الإضافية في متجر تطبيقات أوبنتو، أو يمكنك الحصول على أحدث إصدارات التطبيق من مستودع ppa. OpenSUSE تتوفر أحدث الإصدارات المستقرة على مستودع KDE: Extra: Fedora يتواجد تطبيق كريتا في المستودعات الرسمية، ويمكنك تثبيته باستخدام أداة إدارة الحزم (إضافة / إزالة البرنامج) أو عن طريق كتابة الأمر التالي في الطرفية. dnf install krita يمكنك أيضًا استخدام مراكز البرامج مثل gnome software center أو Discover لتثبيته. Debian أحدث إصدار من تطبيق كريتا متوفر في Debian هو 3.1.1، ويمكنك تثبيته بتنفيذ السطر التالي في الطرفية: apt install krita Arch يوفر Arch Linux تطبيق كريتا في المستودع Extra، ويمكنك تثبيته بتنفيذ السطر التالي: pacman -S krita ويمكنك أيضًا العثور على تطبيق كريتا في مستودعات مستخدم arch، ولكن ليس من المؤكد احتواؤه على أحدث إصدار من git. Flatpak يوفر Flatpak إصدارات يومية وإصدارات مستقرة من التطبيق، ولكن لا يحدث إصلاح لأخطاء هذه الإصدارات من قِبل المطورين الأساسيين، وهذه الإصدارات متوفرة إما على موقع مجتمع KDE الذي يوفر فقط الإصدارات اليومية أو عن طريق مشرفي Flathub. ولتثبيت إصدار flatpak من مركز البرامج، ليس عليك سوى فتح ملفات مستودع flatpak مع Discover أو مركز البرامج الذي توفره التوزيعة الخاصة بك: Flathub repo KDE Flatpak Repo بعد إضافة أحد المستودعات المذكورة أعلاه؛ يمكنك عندها البحث عن تطبيق كريتا وسيعرض لك مركز البرامج إصدار flatpack لتثبيته. إذا كنت تفضل فعل ذلك من الطرفية يمكنك استخدام الأوامر التالية لتثبيت إصدار .flatpak لتثبيته من مستودع KDE Flatpak: flatpak --user remote-add --if-not-exists kdeapps –from https://distribute.kde.org/kdeapps.flatpakrepo flatpak --user install kdeapps org.kde.krita-nightly ولتثبيته من مستودع Flathub: flatpak --user remote-add --if-not-exists flathub https://flathub.org/repo/flathub.flatpakrepo flatpak --user install kdeapps org.kde.krita Snaps يتوفر تطبيق كريتا مثلحزم snap مقدمة من مطوري Ubuntu snap، ولكنها عمومًا ليست مواكبةً للتحديثات، ومطوري كريتا لا يوفرون أو يبنون هذه الحزم بأنفسهم، ولتثبيت هذه الحزم، عليك أولًا تثبيت تطبيق snapd، إذ يُثبَّت snapd افتراضيًا على توزيعات أوبنتو. إذا كنت تعمل على توزيع Ubuntu، فغالبًا ما تكون هذه الحزم متوافرةً في أي مركز برمجيات، أو يمكنك كتابة الأمر التالي في الطرفية: sudo snap install krita نظام تشغيل ماكنتوش يمكنك تنزيل أحدث نسخة من التطبيق من خلال الموقع الأساسي، وتتطلب هذه النسخ نظام تشغيل ماكنتوش بإصدار 10.12 أو أحدث. المصدر تتسم عملية بناء كريتا من الملفات المصدرية بالصعوبة، فهي لا تشبه عمليات التثبيت التي شرحناها في الخطوات السابقة، إلا أنك قد تضطر إليها في بعض الأحيان للميزات التالية التي تقدمها: يمكنك متابعة أحدث تطويرات تطبيق كريتا إذا بنيته بانتظام من مستودع التطوير، فعندها ستتمكن من استخدام جميع الميزات الجديدة التي يعمل عليها المطورون. يمكنك بناء التطبيق بما يتناسب مع المعالج الخاص بك، إذ تُبننى معظم حزم التطبيق من أجل القاسم المشترك الأصغر. سوف تحصل على جميع إصلاحات الأخطاء في أقرب وقت ممكن أيضًا. يمكنك مساعدة المطورين من خلال اختبار إصلاحات الأخطاء وإعطائهم ملاحظاتك وتقييماتك على الميزات أثناء تطويرها، وهذا سبب وضع أسماء المُختبِرين المنتظمين ضمن قسم "حول" تمامًا مثل المطورين. ولكن بالطبع، هناك أيضا بعض المساوئ عند بناء التطبيق من المصدر، والمتمثلة في الآتي: سيحتوي التطبيق على جميع الميزات غير المكتملة، والتي قد تؤدي إلى عدم استقرار التطبيق لفترة من الوقت. من الممكن توقّف بعض الميزات عن العمل في واجهة المستخدم. ولكن من الناحية العملية، نادرًا ما يكون عدم الاستقرار سيئًا كثيرًا، وإذا كان الأمر كذلك فبإمكانك العودة إلى إصدارات أقدم وأكثر استقرارًا. إذا أردت بناء التطبيق من الملفات المصدرية، فيمكنك الاطلاع على دليل الإرشادات الخاص بذلك، وفي حال كنت مبتدئًا في بناء البرامج أو واجهت أية مشاكل، فيمكنك إضافة سؤال في قسم أسئلة التصميم في أكاديمية حسوب للحصول على مساعدة، أو يمكنك التواصل مع مطوري كريتا عن طريق قنوات الاتصال الرئيسية إن كنت قادرًا على التواصل باللغة الإنجليزية (ولا تتردد بعدها بإفادة المجتمع العربي بعد حل مشكلتك): webchat.freenode.net قناة .krita قائمة البريد. Krita Artists. بعد الانتهاء من تثبيت التطبيق سننتقل للتعرف على واجهة المستخدم قي كريتا وأساسيات استخدام التطبيق لأول مرة. البدء باستخدام كريتا عند تشغيل كريتا لأول مرة فستستقبلك شاشة الترحيب التي تجد فيها خيار إنشاء ملف جديد أو فتح مستند موجود مسبقًا، إذ لا تكون لوحات العمل أو المستندات الجديدة مفتوحةً افتراضيًا، ولإنشاء لوحة عمل جديدة يجب عليك أولًا إنشاء مستند جديد من قائمة ملف File، أو عن طريق النقر على خيار ملف جديد New File الموجود ضمن قسم ابدأ في شاشة الترحيب، ويمكنك فتح صورة موجودة مسبقًا على حاسوبك، إما عن طريق قائمة ملف File ثم فتح Open أو فقط من خلال سحب الصورة إلى نافذة كريتا. إنشاء مستند جديد يمكن إنشاء مستند جديد باتباع الخطوات التالية: انقر على ملف File من القائمة العلوية. ثم انقر على جديد New أو يمكنك إنجاز هذه الخطوة عن طريق الضغط على الاختصار Ctrl + N. ستظهر لك نافذة المستند الجديد الموضحة أدناه: انقر على قسم مستند مخصص Custom Document وفي علامة تبويب المقاسات Dimensions اختر A4 (300ppi) أو أي حجم تفضله ضمن القائمة المنسدلة المعرفة مسبقًا، ولمعرفة المزيد عن الأقسام الأخرى مثل إنشاء ملف من الحافظة وقوالب التصميم. يجب أن يكون ملف تعريف الألوان بنظام RGB وبعمق 8-bit integer/channel في قسم اللون. كيفية استخدام الفرش يمكنك باستخدام الفُرش؛ الرسم على لوحة العمل الفارغة عن طريق النقر نقرةً واحدةً بالزر الأيسر للفأرة، أو الرسم باستخدام القلم على جهاز الرسم اللوحي، وعند بدء تشغيل التطبيق فغالبًا ما تكون أداة الفرشاة هي الأداة المختارة افتراضيًا، ولكن يمكنك النقر فوق الفرشاة من قائمة الأدوات واختيارها في حال لم تكن مختارةً. يوفر تطبيق كريتا العديد من الفُرش المختلفة، حيث ستجد على يمينك شريط أدوات يدعى بالفُرش مسبقة الضّبط Brush Presets (يمكنك الضغط على مفتاح F6 لإظهاره)، ويحتوي على العديد من أنواع الأقلام وأقلام التلوين. يُمَكّنُكَ محرر إعدادات الفرشاة Brush Editor الموجود في شريط الأدوات في الأعلى (أو يمكنك إظهاره عن طريق المفتاح F5) من تغيير الإعدادات المُعدّة مسبقًا للفُرش. بعد اختيار الفرشاة التي تناسبك يمكنك تغيير اللون المستخدم في الرسم من خلال المثلث في نافذة منتقي الألوان المتقدم Advanced Color Selector. المحو Erasing يمكن استخدام الفرشاة مثل الممحاة عن طريق الإعدادات مسبقة الضبط، وباستخدام الاختصار E على لوحة المفاتيح؛ يمكن للفرشاة الحالية أن تعمل عمل الممحاة أو فرشاة الرسم، وهذه الطريقة فعّالة مع معظم الأدوات، حيث يمكن لأداة الخط وأداة المستطيل وحتى أداة التدرج العمل مثل الممحاة، ولكن غالبًا ما يكون استخدام الممحاة أسرع بكثير. حفظ وفتح الملفات لا يختلف مكان خيار الحفظ في تطبيق كريتا عن باقي برامج الحاسوب الأخرى، إذ ستجده في القائمة العلوية للملف، ولكن ينبغي عليك أولًا تحديد المجلد الذي ترغب بحفظ الرسم الخاص بك بداخله وتحديد تنسيق الملف الذي تريد استخدامه (kra. هو الامتداد الافتراضي أثناء حفظ أي ملف في تطبيق كريتا)، ثم اضغط على زر حفظ، لكنك قد تحتاج إلى كتابة امتداد الملف يدويًا في بعض الإصدارات القديمة للتطبيق. ترجمة -وبتصرف- للمقال Starting Krita والمقال Installation — Krita Manual 4.4.0 documentation من موقع Krita. اقرأ أيضًا خطوات العمل المعتادة في كريتا استخدام الألوان في نمط التصاميم المسطحة في كريتا تلميحات مختلفة حول استخدام الفرش في كريتا أفضل مؤشر في برنامج كريتا Krita لإنشاء عملك الفني